Что делать если сам открывается браузер: Самопроизвольно открываются новые окна браузера
Содержание
Почему при запуске компьютера сам открывается браузер с сайтом или рекламой — Фабрика рекламы
Суть проблемы
Чаще всего такое происходит из-за невнимательности самого пользователя и отсутствия эффективных средств защиты на компьютере. Во время веб-сёрфинга каждый из нас может оказаться жертвой вредоносных программ, причём далеко не всегда их можно определить самостоятельно. Чаще всего они «прячутся» под видом безобидных или даже полезных программ, которые мы скачиваем и запускаем. В результате после запуска исполняемого файла, активизируется вредоносный код, который может прописываться в системный реестр, в настройки браузера и автозагрузку. Конечно, такие программы не подают никакого вида до поры до времени, но сразу после повторного включения персонального компьютера вы увидите, что у вас также открылся ещё и браузер, а вместе с ним и страница с рекламой или неизвестной поисковой системой. В любом случае бороться с этой напастью нужно, так как велика вероятность того, что ваши конфиденциальные данные могут быть скомпрометированы (злоумышленники могут выкрасть пароли, логины, данные банковских карт, имена и др. ).
).
Причины появления
Причина появления такой проблемы проста. Вероятнее всего, вы скачивали в глобальной сети какую-то программу, игру или приложение и запустили установочный пакет. Злоумышленники чаще всего маскируют свои вредоносные «детища» под потенциально полезные программы и это связано в большей степени с тем, чтобы получить доверие пользователя. Множество вредоносных программ устроены так, что их код может быть запущен исключительно вручную. В этом случае, когда мы запускаем установочный пакет, то автоматически генерируем вредоносный код, который может прописываться в тех местах компьютера, где ему необходимо. В зависимости от целей злоумышленника, это могут быть: настройки браузера, системный реестр, параметры автозагрузки компьютера, даже аппаратная часть ПК (ОЗУ).
Что касается автоматически открывающегося вместе с компьютером браузера, то чаще всего, таким образом злоумышленники пытаются увеличить собственную прибыль, путём перемещения пользователя на сайты рекламодателей. В глобальной сети множество сервисов построено на таком принципе, что оплата осуществляется за счёт посещения некоторых страниц и чем больше количество посещений, тем больше прибыль. Также это увеличивает конверсию сайта, его показатели для рекламодателей, соответственно, увеличивает его цену. Не стоит полагать, что такое ПО абсолютно безопасно, ведь вы не знаете, что задумал злоумышленник и внедрил в свой код. Возможно, он добавил функцию автоматической отправки пользовательских данных. В любом случае бороться с такой проблемой нужно.
В глобальной сети множество сервисов построено на таком принципе, что оплата осуществляется за счёт посещения некоторых страниц и чем больше количество посещений, тем больше прибыль. Также это увеличивает конверсию сайта, его показатели для рекламодателей, соответственно, увеличивает его цену. Не стоит полагать, что такое ПО абсолютно безопасно, ведь вы не знаете, что задумал злоумышленник и внедрил в свой код. Возможно, он добавил функцию автоматической отправки пользовательских данных. В любом случае бороться с такой проблемой нужно.
Что делать, когда при включении компьютера автоматически открывается браузер с сайтом или рекламой
Такая проблема сегодня набирает «обороты» и в большей степени это обусловлено тем, что антивирусы пока ещё не распознают это в качестве вредоносного ПО. Конечно, вы можете вызвать мастера, но тогда за мелочную работу вам придётся заплатить хорошенькую сумму. Поэтому постарайтесь сделать все самостоятельно, тем более сама процедура удаления обычно не занимает много времени. Справиться с этой задачей вы сможете буквально за один час.
Справиться с этой задачей вы сможете буквально за один час.
Очистка автозагрузки
Открываем в окне вкладку «Автозагрузка»
Этих манипуляций будет недостаточно, после перезагрузки, скорее всего, злосчастное окно снова появится. Не волнуйтесь — все идёт по плану, а следующим шагом будет очистка реестра.
реклама открывает браузер с рекламой что делать
что делать если реклама в играх
как сделать самому рекламу в инстаграм
размещено в: Реклама открывает браузер с рекламой что делать ⋅ Помечено: игры, программы, реклама
Установить СБИС Плагин | СБИС Помощь
Установить СБИС Плагин | СБИС Помощь
УчебникЖурналУстановить СБИС Плагин
Порядок установки СБИС Плагина зависит от операционной системы вашего компьютера.
Windows 7 Service Pack 1 и выше
Windows 7 Service Pack 1 и выше
Для быстрой установки рекомендуем мастер настройки. Он сам наладит программное обеспечение и подскажет дальнейшие действия.
Запустить мастер настройки
- Скачайте веб-установщик (EXE, 4,15 МБ) и запустите файл.
- Что делать, если не удается установить СБИС Плагин через веб-установщик?
- «Автоматически запускать при старте системы» — чтобы при включении компьютера запускалось приложение;
- «Быстрый запуск утилиты диагностики (CTRL + ALT + U)» — активация горячих клавиш для быстрого запуска утилиты диагностики;
- «Установка сертификата для резервного подключения из браузера» — чтобы браузер Internet Explorer поддерживал работу СБИС Плагина.

СБИС Плагин установлен.
- Как установить СБИС Плагин на несколько компьютеров?
Вам потребуются root-права.
- Скачайте установочный файл СБИС Плагина.
- Перейдите в папку, где хранится установочный файл. Порядок действий зависит от дистрибутива Linux.
- ALT Рабочая станция 9, 9.1, 9.2, 10
- Astra Linux Common Edition 2.12
- Astra Linux Special Edition 1.6, 1.7 (Смоленск и Орел)
- CentOS 7.5
- CentOS Stream 8
- Debian 11
- Fedora Linux 35
- Kubuntu Desktop 20.04, 22.04
- Mint 19.3, 20
- ОpenSUSE 15.3
- RedOS 7.2, 7.3
- ROSA Fresh 12
- Ubuntu Desktop 20.04, 22.04
- Введите команды:
chmod +x sabyapps-setup
sudo -E ./sabyapps-setup
Дождитесь окончания установки.
СБИС Плагин установлен. Чтобы запустить приложение от имени пользователя, перезагрузите компьютер либо завершите сеанс пользователя, а потом повторно авторизуйтесь под его именем.
Скачайте дистрибутив в зависимости от типа процессора:
- установочный файл для Intel (PKG, 281 МБ)
- установочный файл для Apple Silicon (PKG, 270 МБ)
Если появилось окно «Сохранить как», выберите папку, где будут храниться установочные файлы.
- Запустите файл и следуйте указаниям мастера.
- Появилось сообщение «Файл «sbis3plugin-setup.pkg» невозможно открыть, так как Apple не может проверить его на наличие вредоносного ПО», что делать?
- Появилось сообщение «Вы вносите изменения в настройки доверительных сертификатов системы», что делать?
- Появилось сообщение «Приложение «Установщик» пытается установить новое ПО», что делать?
- Почему на MacOS Ventura появилось сообщение «Добавлены фоновые объекты»?
Права и роли
СБИС3 Плагин
Веб-установщик
Установка СБИС3 Плагина
Нашли неточность? Выделите текст с ошибкой и нажмите ctrl + enter.
Как восстановить вкладки в браузере
Вернуться на страницу блога
04 июля 2022 г.
Вы просматриваете веб-страницы, не успеваете выбрать идеальные туфли или прочитать интересную статью, а затем по ошибке закрываете не ту вкладку браузера, и ваша страница исчезает. Или, что еще хуже, весь ваш браузер закрывается со всеми открытыми вкладками. Не беспокойся! Знаете ли вы, что большинство браузеров позволяют восстановить вкладки или весь сеанс браузера?
Продолжайте читать, чтобы узнать, как восстановить вкладки в веб-браузере.
- Восстановление вкладок в Chrome
- Восстановить сеанс просмотра и вкладки в Firefox
- Восстановить закрытые вкладки в Edge
- Повторное открытие окон в браузере Safari
Полезно знать: Восстановление всех вкладок после сбоя браузера
Если системная ошибка приводит к сбою браузера, в большинстве случаев он автоматически спросит, хотите ли вы восстановить последний сеанс при перезапуске браузера. Просто подтвердите действие, и вы вернете все свои вкладки. Вы также можете изменить настройки в большинстве браузеров, чтобы ваш последний сеанс автоматически перезагружался всякий раз, когда вы открываете программу, независимо от того, что вызвало ее закрытие. Продолжайте читать, чтобы узнать, как!
Просто подтвердите действие, и вы вернете все свои вкладки. Вы также можете изменить настройки в большинстве браузеров, чтобы ваш последний сеанс автоматически перезагружался всякий раз, когда вы открываете программу, независимо от того, что вызвало ее закрытие. Продолжайте читать, чтобы узнать, как!
В браузере Chrome весь сеанс просмотра можно восстановить только после сбоя программы. Если вы случайно закрыли браузер самостоятельно, вам придется восстановить каждую вкладку вручную следующим образом:
Чтобы восстановить последнюю закрытую вкладку, щелкните правой кнопкой мыши в любом месте раздела вкладок, затем выберите Открыть закрытую вкладку . Чтобы восстановить несколько вкладок, откройте меню настроек ( три точки в правом верхнем углу адресной строки). Теперь нажмите История и выберите История снова в новом меню. Теперь вы увидите свою недавнюю историю просмотров. Удерживая нажатой клавишу [Ctrl], щелкните все вкладки, которые вы хотите восстановить.
Вы также можете настроить Chrome на автоматическое восстановление последнего сеанса просмотра при каждом перезапуске браузера. Это означает, что каждый раз, когда вы закрываете браузер, в следующий раз, когда вы его открываете, вы автоматически продолжите с того места, на котором остановились. Откройте Настройки и перейдите на вкладку При запуске . Теперь отметьте Продолжить с того места, где вы остановились , чтобы активировать эту функцию.
Браузер Firefox позволяет восстановить полный сеанс просмотра в любое время. Просто откройте меню «Настройки» (три горизонтальные линии в правом верхнем углу адресной строки) и выберите История > Восстановить предыдущую сессию . Чтобы снова открыть отдельную вкладку, которую вы случайно закрыли, вы можете вместо этого щелкнуть История > Недавно закрытые вкладки и выбрать вкладку для повторного открытия. Все веб-страницы, которые вы недавно просматривали, также перечислены в разделе 9.0005 Недавняя история , так что вы можете прокрутить вниз и найти страницу, на которую хотите вернуться. Нажав Управление историей , вы перейдете к списку посещенных страниц, отсортированных по периоду времени (сегодня, вчера и т. д.)
Все веб-страницы, которые вы недавно просматривали, также перечислены в разделе 9.0005 Недавняя история , так что вы можете прокрутить вниз и найти страницу, на которую хотите вернуться. Нажав Управление историей , вы перейдете к списку посещенных страниц, отсортированных по периоду времени (сегодня, вчера и т. д.)
Обратите внимание, что если вы активировали Никогда не запоминать историю в настройках конфиденциальности и безопасности Firefox, как только вы закрыли браузер, восстановить последний сеанс или заново открыть недавно закрытые вкладки уже невозможно.
Если вы хотите, чтобы Firefox автоматически возвращался к вашему последнему сеансу просмотра каждый раз, когда вы его открываете, перейдите к Настройки > Общие > Запуск и отметьте Восстановить предыдущую сессию .
Если вы случайно закрыли вкладку в веб-браузере Microsoft, щелкните правой кнопкой мыши открытую вкладку (не в пустой адресной строке) и выберите Открыть закрытую вкладку , чтобы выбрать вкладку для восстановления.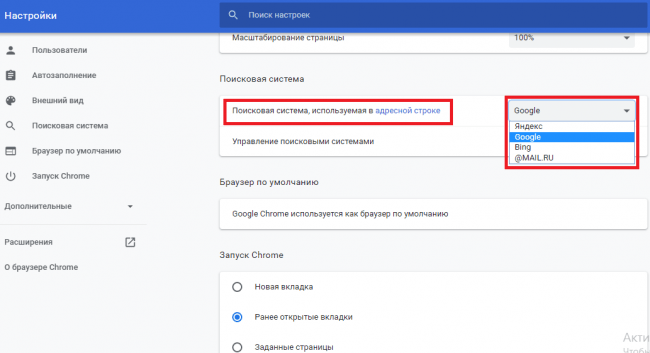 Если вы случайно закрыли весь браузер, снова откройте его и сделайте то же самое.
Если вы случайно закрыли весь браузер, снова откройте его и сделайте то же самое.
Также можно настроить Edge на автоматический возврат к последнему сеансу просмотра при открытии браузера. Нажмите три точки в правом верхнем углу окна, затем Настройки > При запуске > Продолжить с того места, на котором остановились .
Восстановить вкладки на вашем Mac очень просто. Чтобы вернуться к сеансу просмотра Safari, просто откройте Safari и перейдите в меню. Выберите History , а затем Повторно откройте все окна из последнего сеанса .
В несколько кликов вы можете восстановить вкладки или изменить настройки браузера, чтобы всегда продолжать с того места, на котором остановились
Мы надеемся, что эта информация была вам полезна! Прежде чем заняться восстановлением вкладок браузера, почему бы не оставить нам отзыв ниже?
Изображения: 1&1/GettyImages
Опубликовано в
Интернет
Как
Браузер
41
люди нашли эту статью полезной.
Эта статья была полезна
Эта статья не помогла
Спасибо за отзыв!
Связанные статьи
02 марта 2023 г.
Что такое кеш? Использование, типы и что происходит, когда вы очищаете его
Кэш — это место для временного хранения данных. Одним из преимуществ является быстрый доступ, а к недостаткам относятся сбои, требующие очистки кеша.
более
19 декабря 2022 г.
Выход из Twitter: как деактивировать учетную запись Twitter и архивировать данные
Вы хотите покинуть Твиттер или удалить ту старую учетную запись Твиттера, которой никогда не пользуетесь? И вы хотели бы загрузить данные из Твиттера? Узнайте, как в нашем объяснителе.
более
05 декабря 2022 г.
Как создать GIF: пять простых пошаговых способов
Вы когда-нибудь смеялись над анимированными изображениями в чьем-то посте и задавались вопросом, как сделать GIF самостоятельно? Узнайте, как создавать мемы GIF, от изображений до видео.
более
Мой файл автоматически открывается вместо сохранения при загрузке в Chrome
Опубликовано: Октябрь 2020 г.
Автор: Art Holden
Пробовали ли вы загружать элементы в Chrome, но они открываются вместо загрузки? Если вы используете Google Chrome в качестве интернет-браузера и заметили это, не волнуйтесь, мы можем помочь! Если файл автоматически открывается вместо сохранения при использовании Chrome, продолжайте читать или смотреть это видео!
youtube.com/embed/-xvLcrwQmHM?rel=0″ tabindex=»-1″>
Узнайте, как настроить автоматическое открытие или сохранение файла при загрузке с помощью Chrome 9.0003
В идеальном мире: Файл скачивается нормально…ура!
В идеале, когда вы нажмете «Загрузить» на одном из наших элементов (в Chrome), у вас появится этот значок в левом нижнем углу экрана вашего компьютера.
Если щелкнуть стрелку раскрывающегося списка (рядом со словом «gif» на изображении выше), вы получите 3 варианта:
На данный момент файл уже загружен в папку «Загрузки» на вашем компьютере. Щелчок по раскрывающемуся меню дает вам только дополнительные параметры.
- Открыть — файл откроется в программе по умолчанию для этого типа файлов (для GIF это обычно Edge, PNG/JPEG обычно Paint, WMV обычно Windows Media Player, а PPTX — PowerPoint)
- Всегда открывать файлы этого типа. Это изменяет настройку по умолчанию, поэтому вместо сохранения файла он откроет его в программе по умолчанию, а затем позволит вам выбрать, сохранять файл или нет.
 Это становится очень сложным и может легко нанести ущерб позже.
Это становится очень сложным и может легко нанести ущерб позже. - Показать в папке — открывает папку (обычно папку загрузок), содержащую файл, поэтому вы можете перемещать его, открывать и т. д. по своему усмотрению.
Файл открывается автоматически… как сделать так, чтобы он загружался!
Итак, если вы нажмете «Всегда открывать файлы этого типа (даже один раз!)- … произойдет то, что файл будет автоматически открываться вместо загрузки в папку и будет открываться в любой программе по умолчанию для тип файла. Затем файл автоматически открывается вместо сохранения, когда я загружаю в Chrome
Чтобы изменить этот параметр, нажмите значок «Инструменты» в браузере Chrome. точки (значок инструментов), вы увидите раскрывающийся список.
Нажмите «Настройки», и вы увидите всплывающую новую страницу в окне браузера Chrome. Прокрутите вниз до «Дополнительных настроек», нажмите «Загрузки» и очистите параметры автоматического открытия. В следующий раз, когда вы загрузите элемент, он будет сохранен, а не открыт автоматически.
В следующий раз, когда вы загрузите элемент, он будет сохранен, а не открыт автоматически.
Если вы более визуальный ученик, мы создали короткое видео о том, как настроить Chrome для загрузки ссылок вместо того, чтобы открывать их ниже.
Ссылка на ваши настройки для Chrome находится здесь. А если вам нужна дополнительная поддержка, в Chrome есть меню справки и функция поиска.
Спасибо за поиск «Мой файл автоматически открывается вместо сохранения при загрузке в Chrome»
Дополнительные ресурсы по использованию Chrome можно найти по ссылкам ниже:
Существует ли версия PowerPoint для Google? https://www.presentermedia.com/blog/2020/06/is-there-powerpoint-for-google/
Автор: Art Holden
Арт Холден занимается презентационным и анимационным графическим контентом с 1990 года. Ему посчастливилось создать один из первых анимационных веб-сайтов в Интернете, Animation Factory. В течение 13 лет он руководил и создавал медиа для Animation Factory.
 Это становится очень сложным и может легко нанести ущерб позже.
Это становится очень сложным и может легко нанести ущерб позже.