Что делать если сенсорная панель на ноутбуке не работает: Что делать, если не работает тачпад на ноутбуке
Содержание
Что делать, если не работает тачпад на ноутбуке
20 марта 2021ЛикбезТехнологии
Шесть простых шагов, которые помогут справиться с проблемой.
Поделиться
0
1. Перезагрузите ноутбук
Наверняка вы уже попытались перезагрузить ноутбук для решения проблемы, но если ещё нет — обязательно попробуйте. Поскольку тачпад не работает, придётся воспользоваться мышкой или нажать кнопку питания и с помощью стрелок на клавиатуре выбрать «Перезагрузить» в появившемся меню.
2. Отключите мышку
Часто тачпад автоматически выключается при подключении проводной или беспроводной мышки. Таким образом исключаются ложные срабатывания, когда вы задеваете ладонями панель при наборе текста. Попробуйте отключить внешнее устройство, и, возможно, панель заработает.
3. Очистите тачпад
Со временем поверхность тачпада загрязняется пылью, потом и жиром, который есть даже на чистых пальцах. Не говоря уже о ситуациях, когда вы что‑то проливаете на ноутбук или вблизи него. В таком случае панель теряет свою чувствительность и курсор перемещается медленно или рывками.
В таком случае панель теряет свою чувствительность и курсор перемещается медленно или рывками.
Фото: Артём Козориз / Лайфхакер
Чтобы исправить это, необходимо очистить тачпад с помощью смоченного в спирте ватного диска или салфетки, а затем протереть его насухо. Желательно выполнять эту процедуру при выключенном ноутбуке.
4. Убедитесь, что тачпад не отключён
Как уже упоминалось выше, сенсорные панели имеют функцию отключения. И чаще всего тачпад не работает просто потому, что его случайно деактивировали в настройках или с помощью сочетания клавиш. Поэтому, прежде чем искать более серьёзные причины, для начала нужно проверить, включена ли панель. Делается это разными способами.
Воспользуйтесь горячими клавишами
Фото: Артём Козориз / Лайфхакер
Почти на всех ноутбуках есть специальное сочетание, которое отключает и, соответственно, включает тачпад. Обычно это одна из функциональных кнопок в верхнем ряду, которую нужно нажать вместе с клавишей Fn. Правда, есть и исключения, но о них чуть позже.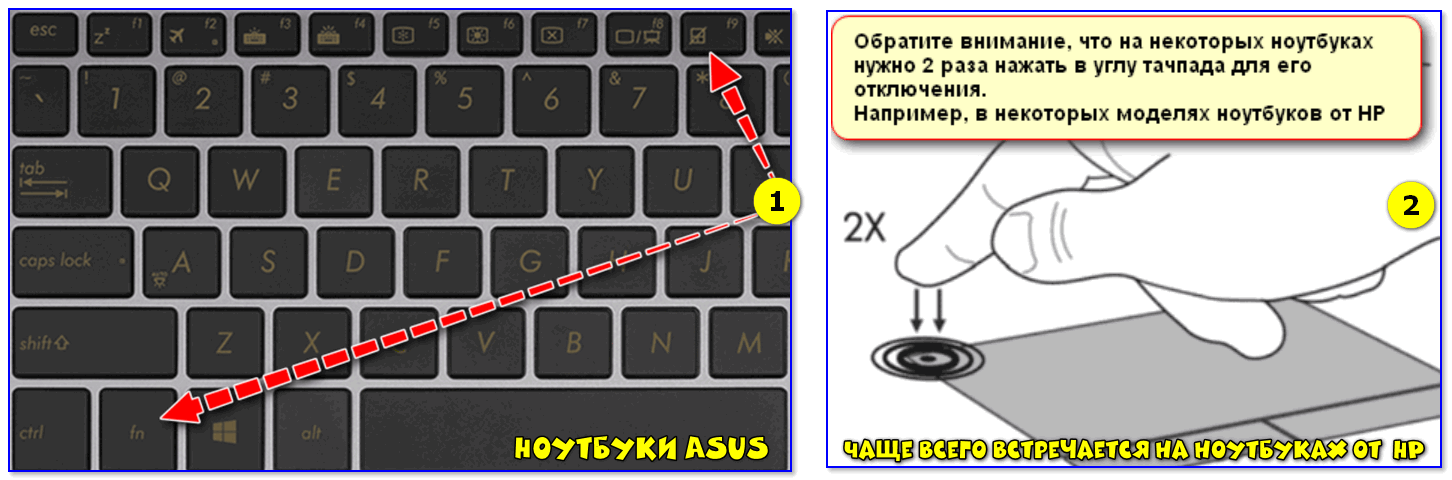
В зависимости от производителя сочетания отличаются. Вот самые распространённые из них:
- Acer — Fn + F7.
- Asus — Fn + F9 или Fn + Fn 7.
- Dell — Fn + F5 или Fn + F3.
- Lenovo — Fn + F8 или Fn + F5.
- Samsung — Fn + F5.
- Sony — Fn + F1.
- Toshiba — Fn + F5.
Если у вас ноутбук другого производителя или указанные шорткаты не работают, внимательно осмотрите верхний ряд клавиш. Нужная обычно обознается зачёркнутой иконкой тачпада. Найдите и нажмите её вместе с клавишей Fn. Но не перестарайтесь, нажимая всё подряд: остальные кнопки тоже отвечают за отключение других функций. Например, работы дисплея или Wi‑Fi.
В некоторых моделях для активации сенсорной панели используется небольшая кнопка на ней. Например, в ноутбуках HP — это выемка в уголке тачпада, которой нужно дважды коснуться для включения или отключения.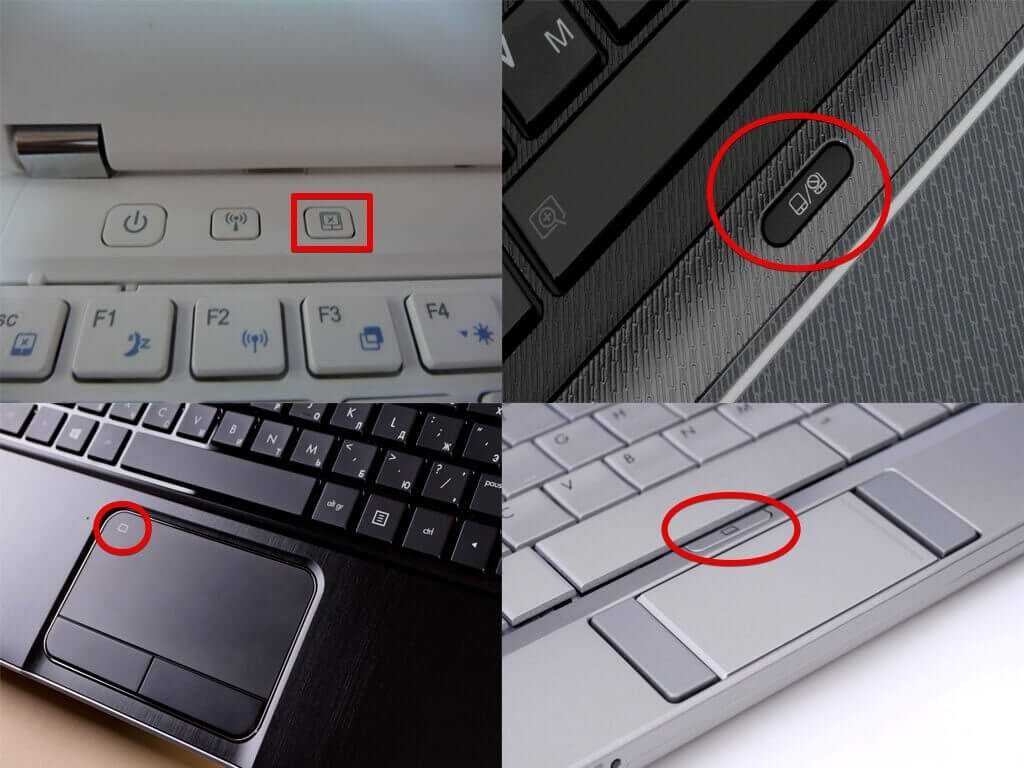 Иногда такие кнопки даже имеют светодиодный индикатор.
Иногда такие кнопки даже имеют светодиодный индикатор.
Проверьте настройки системы
Тачпад можно случайно отключить и в системных настройках. Откройте соответствующий раздел и убедитесь, что он активен. В Windows для этого откройте «Параметры» → «Устройства» → «Сенсорная панель» и проверьте, включён ли одноимённый тумблер. Если хотите, чтобы тачпад работал одновременно с мышью, поставьте галочку напротив пункта «Не отключать сенсорную панель при подключении мыши».
В Linux нужную опцию можно найти в меню «Параметры» → «Мышь и сенсорная панель». Перейдите на вкладку «Сенсорная панель» и убедитесь, что тумблер «Включить сенсорную панель» активен.
В macOS встроенный трекпад нельзя отключать. Можно лишь задать функцию выключения при использовании мыши. Если вам нужно, чтобы работало и то, и другое, откройте «Настройки» → «Универсальный доступ», выберите в боковой панели «Мышь и трекпад» и убедитесь, что не активна опция «Отключить трекпад, когда подключена внешняя мышь или беспроводной трекпад».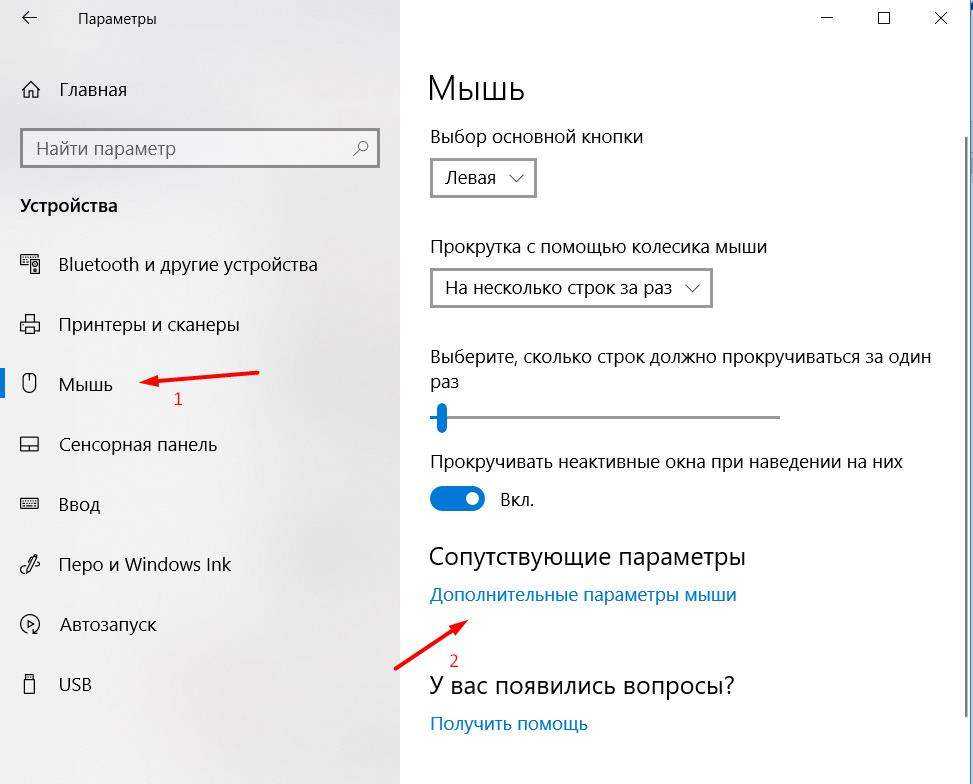
Проверьте настройки BIOS
Если вы или кто‑то копался в настройках BIOS перед тем, как перестал работать тачпад, есть вероятность, что его случайно отключили там. А поскольку оборудование неактивно, система попросту не видит его.
Для входа в BIOS нужно при включении ноутбука нажать и удерживать клавишу Delete или F2, пока не откроется меню. В компьютерах некоторых производителей могут использоваться другие клавиши для входа — узнать, какие именно, можно в этой статье.
Кадр: VService / YouTube
Пункт в настройках, отвечающий за включение тачпада, как правило, находится в разделе Advanced или Advanced Settings и называется Internal Pointing Device. Найдите и выберите его с помощью стрелок клавиатуры и убедитесь, что опция имеет статус Enabled. Если напротив неё стоит Disabled — нажмите Enter, а в открывшемся меню выберите Enabled и снова нажмите ввод. Останется применить изменения и перезагрузить компьютер, нажав клавиши F10 и Enter.
5. Переустановите драйвер
Если тачпад точно включён, но по‑прежнему не работает, возможно, причина в драйвере, который повреждён или не установлен.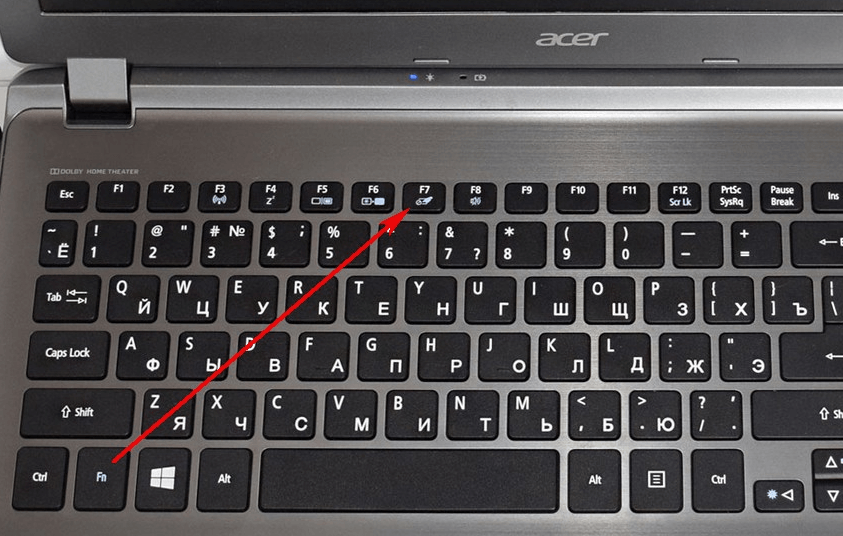 В Windows откройте через поиск «Диспетчер устройств», найти в списке раздел «Мыши и иные указывающие устройства» и выберите его. Здесь должен отображаться тачпад, обычно под именем Synaptics TouchPad или TouchPad, и название производителя. Иногда вместо этого показывается просто «HID‑совместимая мышь».
В Windows откройте через поиск «Диспетчер устройств», найти в списке раздел «Мыши и иные указывающие устройства» и выберите его. Здесь должен отображаться тачпад, обычно под именем Synaptics TouchPad или TouchPad, и название производителя. Иногда вместо этого показывается просто «HID‑совместимая мышь».
Дважды кликните по устройству, чтобы открыть окно с подробной информацией. Перейдите на вкладку «Драйвер» и нажмите «Обновить драйвер». Если не поможет, попробуйте нажать «Удалить устройство», а затем установить драйвер заново. Его можно скачать с сайта производителя ноутбука или взять с диска с ПО, который шёл в комплекте с компьютером.
В Linux нужно открыть «Терминал» и ввести команду sudo apt update для обновления пакетов, а затем — sudo apt install xserver‑xorg‑input‑synaptics, чтобы установить драйвера тачпада. Если они уже установлены, но неполадки всё равно есть, можно попробовать переустановить драйвер с помощью команды sudo apt install —reinstall xserver‑xorg‑input‑synaptics и перезагрузить компьютер по завершении процесса.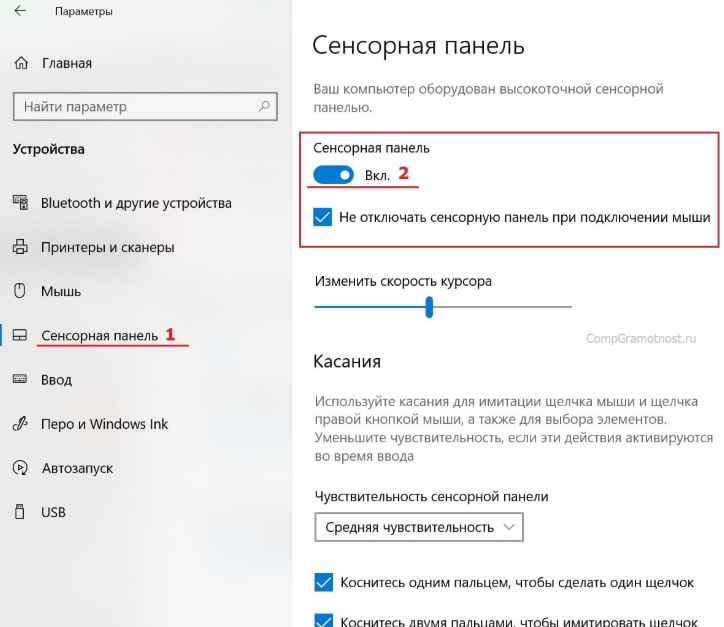
В macOS проблемы драйверов как таковой нет, поскольку поддержка всего необходимого оборудования уже включена в ОС.
6. Обратитесь в сервисный центр
В случаях, когда ничего из вышеперечисленного не помогло, остаётся лишь обратиться к специалистам. Особенно если тачпад перестал работать не просто так, а после падения ноутбука или попадания внутрь него жидкости. Всё это может вызвать нарушение контакта шлейфа тачпада, его окисление или повреждение разъёма.
К сожалению, точно диагностировать и исправить такие проблемы смогут только в специализированном сервисе.
Читайте также 🧐
- 15 вредных привычек, способных убить ваш ноутбук
- Как выбрать ноутбук и не прогадать
- Как использовать ноутбук или смартфон, если в них что-то не работает
5 советов, как решить проблему самому
Что делать, если тачпад на ноутбуке перестал работать? Не стоит сразу нести его в сервис. Суть не всегда заключается в аппаратной поломке: это может быть некорректная работа драйверов или другой программный сбой. Реанимировать его помогут простые действия, которые под силу даже неопытному пользователю.
Суть не всегда заключается в аппаратной поломке: это может быть некорректная работа драйверов или другой программный сбой. Реанимировать его помогут простые действия, которые под силу даже неопытному пользователю.
Алгоритм действий при отказе тачпада
Тачпад надежно защищен от влаги и грязи, редко ломается. Сбои в основном возникают из-за «глюков» программы. В результате сенсор не воспринимает нажатие, не распознает жесты, его чувствительность снижается. Также курсор хаотично прыгает по монитору или, наоборот, тормозит. Существует ряд проблем, по которым сенсор не работает. В этом случае нужно изначально выявить причину неисправности. Основные из них представлены в таблице ниже.
Перед походом в сервисный центр, стоит попробовать устранить неисправность самостоятельно:
- Проверить, включен ли touchpad, и если нет — включить его;
- Очистить поверхность панели;
- Обновить или переустановить драйвер;
- Активировать тачпад в BIOS;
- Откатить ОС.

Для проверки исправности тачпада изначально имеет смысл перезагрузить ноутбук в безопасном режиме, а затем уже переходить к описанным действиям.
Читайте также: «Обзор 10 топовых ноутбуков: рейтинг 2017 года»
Включение сенсора
Нужно проверить активность сенсора одновременным зажиманием Fn + F2-12. Часто тачпад не работает, потому что был ранее выключен. В разных аппаратах для выполнения действий предусмотрен индивидуальный набор клавиатурных сочетаний, к примеру, в Asus — Fn+F9, а в Lenovo — Fn+F6. В некоторых вариациях клавиша включения сенсора выведена на саму панель. Выглядит она как едва заметное углубление или точка. В таком случае touchpad приводится в действие двойным кликом по ней.
Чистка touchpad
Часто тачпад на ноутбуке не работает из-за банального загрязнения. Для удаления жира и влаги сенсор нужно протереть специальными салфетками или безворсовой тряпочкой из микрофибры. Поверхность сенсора должна всегда оставаться сухой и чистой.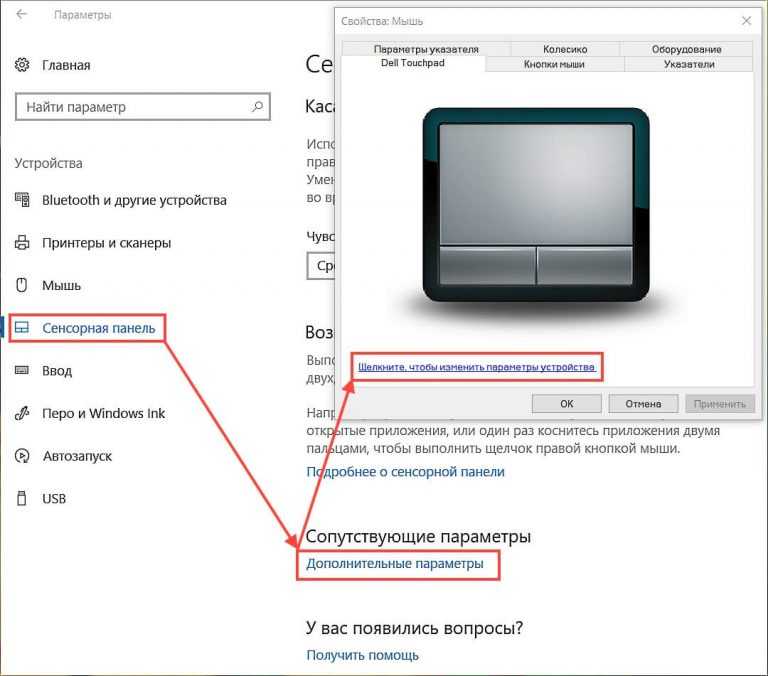
Читайте также: «Как почистить клавиатуру ноутбука от пыли и грязи самостоятельно в домашних условиях? 3 действенных способа»
Активизация тачпада в BIOS
В случае ситуации «перестал работать тачпад» имеет смысл также проверить настройки BIOS.
В меню загрузчика, например, в Acer Aspire 3 A317-51G или ASUS E410MA-EB009, сенсор обозначен как Internal Pointing Device. Находится он во вкладке Advanced. Если в скобках написано Disable, переключиться на Enabled и сохранить (F10 — Yes).
Интересно для прочтения «Как зайти в Биос (BIOS) на ноутбуке или компьютере — 2 быстрых метода».
Обновление или переустановка драйверов
По поводу программных неполадок — они могут проявляться по-разному: не работает прокрутка, тачпад не реагирует на клик. Функциональность обычно теряется лишь частично. В этом случаем нужно отсканировать систему антивирусом и посмотреть состояние драйверов.
Обновить, откатить или удалить программу можно в Диспетчере устройств, вкладка «Мыши».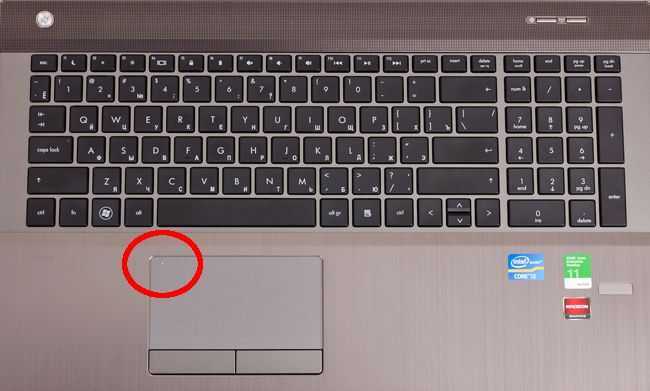 Тачпад обозначается как HID-устройство или TouchPad. О проблеме сигнализирует желтый треугольник. Установка официального ПО расширяет функции touchpad.
Тачпад обозначается как HID-устройство или TouchPad. О проблеме сигнализирует желтый треугольник. Установка официального ПО расширяет функции touchpad.
Иногда тачпад не работает после загрузки новых программ. Тогда восстановить работоспособность устройства поможет откат системы.
Стандарты GPT и MBR
В редких случаях тачскрин на ноутбуке не работает из-за системной ошибки. Проблема заключается в программном коде диска, который необходим для загрузки. Представлено два стандарта: GPT и MBR. Первый представляет структуру разделов GUID, несущую сведения о разделах винчестера. Это часть UEFI, который используют новые модели ПК вместо BIOS. Второй выступает как сегмент памяти, содержащий загрузчик для операционной системы. MBR — традиционная структура и совместима со всеми ОС. У первого варианта есть недостаток — этот стандарт не поддерживает старые системы, из-за чего и возникает системный конфликт.
Устраняется ошибка следующим образом: нужно посмотреть, какой сегмент реализован на ноутбуке, используя командную строку. Окно открывается комбинацией Win+R. В строку вводится «diskpart», после — «list disk» и «Enter» для выбора структуры преобразования. Если в появившемся списке в последней колонке «GPT» стоит звездочка, то это первый вариант стандарта. Если там пусто — второй. В первом случае можно предположить, что работе тачскрина мешает системный конфликт. Изменяется стандарт системного диска без потери данных с помощью специального софта. Как вариант — AOMEI Partition Assistant.
Окно открывается комбинацией Win+R. В строку вводится «diskpart», после — «list disk» и «Enter» для выбора структуры преобразования. Если в появившемся списке в последней колонке «GPT» стоит звездочка, то это первый вариант стандарта. Если там пусто — второй. В первом случае можно предположить, что работе тачскрина мешает системный конфликт. Изменяется стандарт системного диска без потери данных с помощью специального софта. Как вариант — AOMEI Partition Assistant.
Если следовать инструкции, выполняя действия пошагово, то в результате получится быстро устранить неисправность.
Поломка сенсорной панели
Если все рекомендованные действия проделаны, но сенсор на ноутбуке не работает, проблема — в аппаратной части. В результате трясок и вибраций, которым часто подвергается ноутбук, отсоединяется шлейф тачпада или ломается фиксатор разъема. Также работе сенсорной модели может мешать ряд проблем:
- плохой контакт между элементами;
- окисление разъема и т.
 д.
д.
Точно определяется это только специалистом после диагностики. Следовательно, остается единственное решение — отдать ноутбук в сервисный центр.
Исправление проблем с тачпадом в Windows
Windows 11 Windows 10 Больше…Меньше
Если ваша сенсорная панель не работает, это может быть связано с отсутствием или устаревшим драйвером. Обновление или переустановка драйверов сенсорной панели в диспетчере устройств может помочь решить проблему.
Чтобы открыть Диспетчер устройств, введите Диспетчер устройств в Поиск на панели задач, затем выберите Диспетчер устройств .
Обновление драйверов сенсорной панели
Открыть Диспетчер устройств .

Чтобы найти устройства с сенсорной панелью, выберите Устройства интерфейса пользователя или Мыши и другие указывающие устройства , затем щелкните правой кнопкой мыши устройство, которое хотите обновить.
Выберите Обновить драйвер .
Переустановите драйверы тачпада
Открыть Диспетчер устройств .
org/ListItem»>Выберите Удалить и перезагрузите компьютер.
Windows попытается переустановить драйвер.
Щелкните правой кнопкой мыши имя устройства и выберите Удалить устройство .
Если Windows не находит новый драйвер и переустановка драйвера не помогает, обратитесь за помощью к производителю ПК.
Если ваша сенсорная панель не работает, это может быть связано с отсутствием или устаревшим драйвером. Обновление или переустановка драйверов сенсорной панели в диспетчере устройств может помочь решить проблему.
Чтобы открыть диспетчер устройств, введите диспетчер устройств в поле поиска на панели задач, затем выберите диспетчер устройств .
Обновление драйверов сенсорной панели
Открыть Диспетчер устройств .
Чтобы найти устройства с сенсорной панелью, выберите Human Interface Devices или Мыши и другие указывающие устройства , затем нажмите правой кнопкой мыши (или нажмите и удерживайте) устройство, которое хотите обновить.
Выберите Обновить драйвер .
Переустановите драйверы тачпада
Открыть Диспетчер устройств .
Щелкните правой кнопкой мыши (или нажмите и удерживайте) имя устройства, затем выберите Удалить устройство .
Выберите Удалить и перезагрузите компьютер.
Windows попытается переустановить драйвер.
Если Windows не находит новый драйвер и переустановка драйвера не помогает, обратитесь за помощью к производителю ПК.
Сенсорная панель вашего ноутбука не работает? Вот исправление
Когда сенсорная панель вашего ноутбука перестает работать, легко впасть в панику. Если вы не можете двигать курсор мыши, на вашем компьютере трудно сделать что-либо.
Но не волнуйтесь. Скорее всего, если сенсорная панель мыши ноутбука не работает, исправить это довольно просто. Мы проведем вас через общие шаги по устранению неполадок, чтобы исправить неработающий трекпад. Большинство этих советов применимы к Windows, но некоторые из них можно использовать и на Mac, Chromebook или другом ноутбуке.
Весь ваш компьютер завис?
Звучит немного глупо, но стоит перепроверить. Если ваша сенсорная панель перестает работать в однократном случае, ваш компьютер может быть полностью заблокирован. В этом случае ни тачпад, ни клавиатура работать не будут.
Чтобы проверить это в Windows, нажмите клавишу Windows , чтобы открыть меню «Пуск», затем попробуйте Ctrl + Alt + Delete , чтобы открыть экран «Безопасность». На Mac попробуйте нажать Cmd + пробел , чтобы открыть Spotlight. Это простой способ проверить, реагирует ли ваш компьютер на клавиатуру.
На Mac попробуйте нажать Cmd + пробел , чтобы открыть Spotlight. Это простой способ проверить, реагирует ли ваш компьютер на клавиатуру.
Если это не принесет никаких результатов, дайте вашему компьютеру несколько секунд, чтобы обработать то, что он делает. Через несколько минут, если он все еще завис, вам нужно будет нажать и удерживать физическую кнопку Power , чтобы выключить его.
Надеюсь, это разовая проблема. Просмотрите распространенные причины, по которым Windows перестает отвечать на запросы, если вам нужно диагностировать более глубокую проблему, а затем попробуйте исправить ее, когда Windows 10 заблокирована.
Проверьте клавишу сенсорной панели клавиатуры
Одна из наиболее распространенных причин, по которой сенсорная панель ноутбука не работает, заключается в том, что вы случайно отключили ее комбинацией клавиш. Большинство ноутбуков имеют клавишу Fn , которая сочетается с F1 , F2 и другими функциональными клавишами для выполнения специальных операций.
Большинство из них, например изменение яркости или отключение беспроводных функций, полезны. Однако на многих ноутбуках одна из этих комбинаций клавиш отключает сенсорную панель ноутбука. Поскольку это легко нажать по ошибке, вы можете подумать, что ваша сенсорная панель сломана, если вы переключите это, не осознавая этого.
Точная клавиша зависит от модели вашего ноутбука (она будет различаться в моделях Asus, HP, Lenovo и других), но обычно она имеет квадратный значок, похожий на трекпад, иногда с X рядом с ним. На некоторых клавиатурах эта клавиша подсвечивается, чтобы вы знали, что сенсорная панель мыши отключена.
Ниже вы можете увидеть клавишу F5 на ноутбуке HP Elitebook, которая отключает коврик для мыши в сочетании с клавишей Fn .
Попробуйте нажать эту комбинацию клавиш еще раз и посмотрите, оживет ли ваш трекпад.
Удалите все внешние мыши, чтобы активировать сенсорную панель
Двигаемся дальше. Еще один простой, но важный шаг по устранению неполадок с сенсорной панелью ноутбука, который не работает, — попробовать отключить все USB-мыши, подключенные к вашему ноутбуку. Вы также должны отключить все используемые Bluetooth-мыши.
Еще один простой, но важный шаг по устранению неполадок с сенсорной панелью ноутбука, который не работает, — попробовать отключить все USB-мыши, подключенные к вашему ноутбуку. Вы также должны отключить все используемые Bluetooth-мыши.
Причина этого в том, что некоторые ноутбуки (плюс сами Windows и macOS) имеют функцию автоматического отключения сенсорной панели при подключении внешней мыши. Это может быть причиной того, что ваша сенсорная панель перестала работать. Для достижения наилучших результатов при тестировании выключите систему, отключите все подключенные второстепенные устройства и аксессуары, а затем снова загрузитесь.
Если после перезагрузки сенсорная панель снова заработала, проблема устранена. В зависимости от вашего компьютера вы можете настроить этот параметр, чтобы трекпад оставался активным даже при подключенной мыши (подробнее об этом см. Ниже).
Просмотр настроек сенсорной панели в Windows
Затем вам следует проверить настройки мыши в Windows на случай, если что-то там не так. В Windows 10 перейдите в «Настройки » > «Устройства» > «Сенсорная панель ». Это находится в разделе «Настройки»> «Bluetooth и устройства»> «Сенсорная панель 9».0138 в Windows 11.
В Windows 10 перейдите в «Настройки » > «Устройства» > «Сенсорная панель ». Это находится в разделе «Настройки»> «Bluetooth и устройства»> «Сенсорная панель 9».0138 в Windows 11.
Здесь убедитесь, что ползунок сенсорной панели включен. Под этим также есть поле с надписью Оставлять сенсорную панель включенной при подключении мыши , как упоминалось выше. Включите этот параметр, если хотите, чтобы сенсорная панель оставалась активной все время.
Пока вы здесь, взгляните на другие параметры сенсорной панели, чтобы убедиться, что ваш ввод с помощью мыши ведет себя так, как вы ожидаете.
Если вы не можете решить проблему из этого меню, вы можете получить доступ к настройкам сенсорной панели в другом месте. Перейти к Настройки > Устройства > Мышь и щелкните Дополнительные параметры мыши . В Windows 10 это отображается в виде ссылки справа. Если вы его не видите, перетащите окно Настройки по горизонтали, пока оно не появится. В Windows 11 это запись внизу списка.
В Windows 11 это запись внизу списка.
В появившемся диалоговом окне вы должны увидеть вкладку с правой стороны с надписью Настройки устройства , Сенсорная панель или что-то подобное. Здесь вы можете включить или отключить тачпад; вы можете обнаружить, что он отключен, если раньше он не работал. Попробуйте снова включить его и посмотрите, заработает ли снова тачпад.
Копаться в мышах в Диспетчере устройств
Если коврик для мыши вашего ноутбука по-прежнему не работает, вам придется перейти к более глубокому устранению неполадок. Нажмите Win + X (или щелкните правой кнопкой мыши кнопку «Пуск»), чтобы открыть меню «Опытный пользователь», затем выберите Диспетчер устройств .
Здесь раскройте категорию Мыши и другие указывающие устройства . Вы увидите здесь несколько записей, если вы подключили мышь, отличную от сенсорной панели. Дважды щелкните один и посмотрите на его Location (на вкладке General ), чтобы выяснить, что это такое. Если это говорит на USB-устройстве ввода или подобное, это не ваша сенсорная панель.
Если это говорит на USB-устройстве ввода или подобное, это не ваша сенсорная панель.
После того, как вы нашли свою мышь, попробуйте щелкнуть правой кнопкой мыши и выбрать Отключить устройство , затем Включить устройство еще раз. Затем щелкните запись правой кнопкой мыши и выберите Обновить драйвер , затем Автоматический поиск обновленного программного обеспечения драйвера . Маловероятно, что на самом деле будет найден новый драйвер для решения проблемы, но иногда это удается.
Если вы видите какие-либо устройства в этом разделе, которые отмечены желтым восклицательным знаком или красным X , это указывает на проблему с драйвером. Узнайте, как обновить драйверы Windows, чтобы получить дополнительную помощь.
Наконец, стоит посетить веб-сайт производителя вашего ноутбука и загрузить последнюю версию драйвера. Они часто работают лучше, чем общие драйверы, которые использует Windows, и, таким образом, могут решить ваши проблемы.
Если у вас установлена утилита производителя, такая как Lenovo System Update, используйте ее для проверки обновлений. В противном случае запустите поиск Google по имени вашего ноутбука плюс «драйверы» и найдите Загрузки или Обновления на странице вашего устройства на сайте производителя (не используйте сторонние сайты с драйверами). Установите последнее обновление, чтобы узнать, решит ли оно проблему с сенсорной панелью.
Вы можете щелкнуть правой кнопкой мыши соответствующую запись в Диспетчере устройств и нажать Удалить устройство с чистого листа перед установкой нового драйвера.
Найдите настройки тачпада в BIOS/UEFI
BIOS или UEFI вашего компьютера управляет многими параметрами независимо от какой-либо операционной системы. Возможно, ваша сенсорная панель отключена в BIOS, что полностью препятствует доступу Windows к ней.
Вам нужно будет войти в BIOS вашего ПК, нажав F2 , Del или аналогичную клавишу сразу после включения. Оттуда найдите запись под названием Internal Pointing Device , Touchpad , Trackpad или аналогичную. Это может быть под заголовком Advanced .
Оттуда найдите запись под названием Internal Pointing Device , Touchpad , Trackpad или аналогичную. Это может быть под заголовком Advanced .
Убедитесь, что он не отключен. Если это так, включите его снова, и Windows сможет его распознать. Возможно, вам придется выполнить некоторые из описанных выше шагов после повторного включения сенсорной панели в BIOS.
Отключение служб планшетного ПК
Устройства
Windows с сенсорным экраном, такие как гибриды 2-в-1, имеют специальную фоновую службу под названием Tablet PC Input Service . Это управляет сенсорной функциональностью, которая включает в себя отключение трекпада, когда вы находитесь в режиме планшета.
Существует небольшая вероятность того, что это может помешать работе трекпада при обычном использовании. Стоит посмотреть, если ничего больше не помогло до этого момента. Чтобы просмотреть его, введите services в меню «Пуск» и запустите утилиту Services . Здесь прокрутите до Tablet PC Input Service , щелкните правой кнопкой мыши и выберите Stop .
Здесь прокрутите до Tablet PC Input Service , щелкните правой кнопкой мыши и выберите Stop .
Если после этого ваша сенсорная панель заработала, вы нашли проблему. Чтобы эта служба не загружалась при каждой загрузке, дважды щелкните ее и установите для параметра Тип запуска значение Вручную , чтобы предотвратить ее запуск без необходимости. Disabled вообще не позволит ему работать, но это может привести к нестабильному поведению при использовании устройства в режиме планшета.
Трекпад для мыши Mac не работает?
Здесь мы в основном рассмотрели устранение неполадок с трекпадом Windows, но трекпады MacBook тоже могут столкнуться с проблемами. К счастью, у нас есть полное руководство по устранению неполадок с трекпадом MacBook, поэтому взгляните на него, если вы пользователь Mac.
Сенсорная панель все еще не работает? У вас может быть аппаратная проблема
Приведенные выше действия должны устранить большинство проблем с сенсорной панелью.

 д.
д.