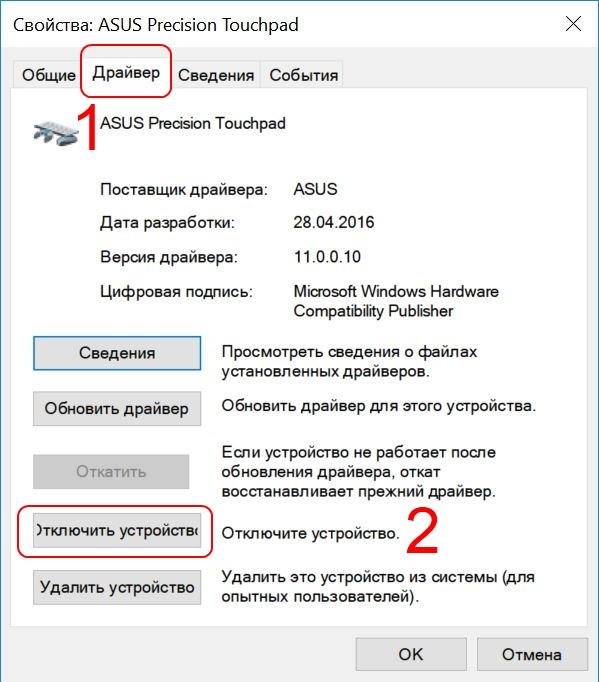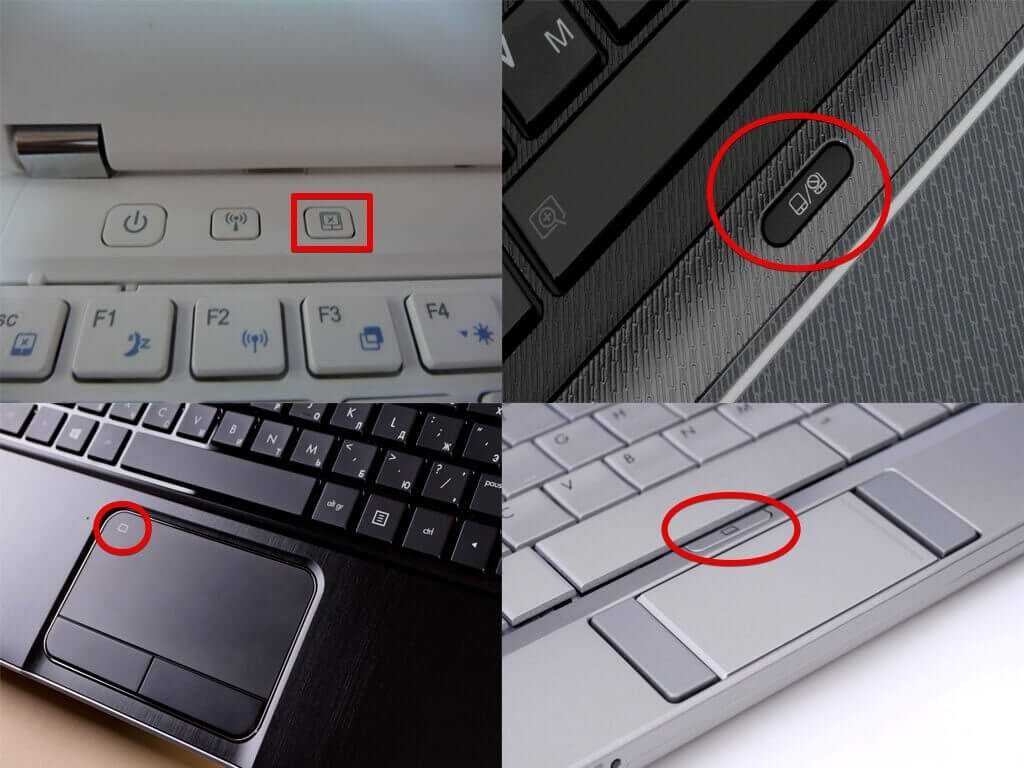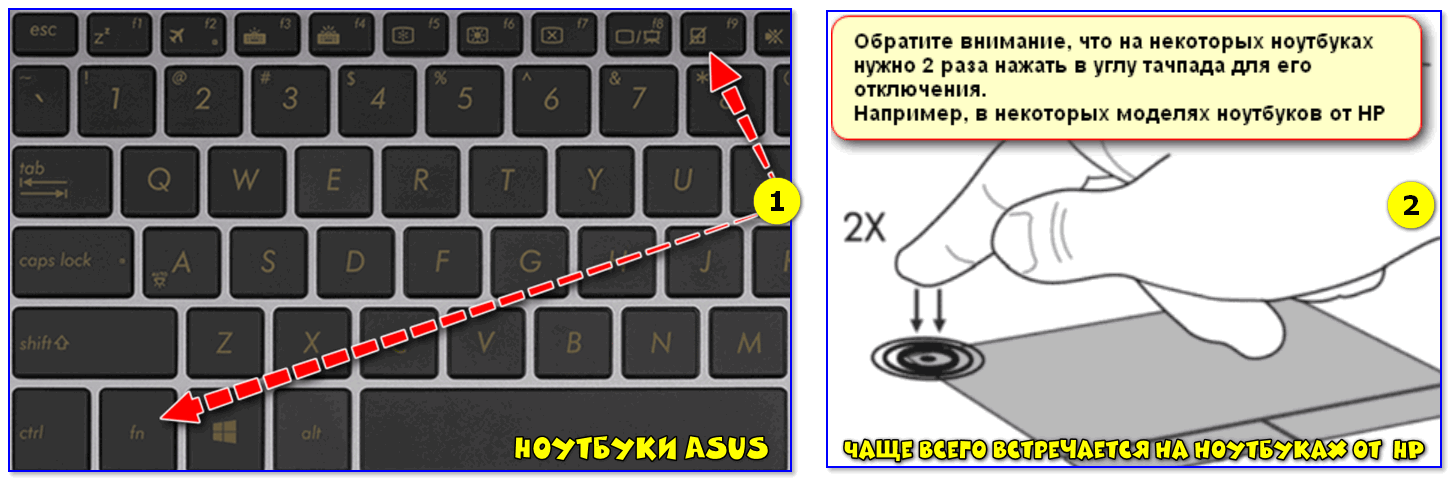Что делать если тачпад не работает: Не работает тачпад на ноутбуке? Возможные решения проблемы
Содержание
Перестал работать тачпад на ноутбуке — решение
У любого ноутбука есть два «органа» управления. Первый — это клавиатура, а второй — TouchPad, специальный манипулятор, заменяющий мышь. Без него использовать современный мобильный компьютер в походных условиях или в дороге практически невозможно. Но вот Вы заметили, что тачпад не работает. Что делать? Причин может быть несколько — от простого сбоя, до полного выхода из строя. Последнее случается редко, в основном в результате заводского брака или когда владелец заливает ноутбук водой. Поэтому будем надеятся на удачное решение проблемы.
Содержание
1. Кнопка отключения тачпада
Как бы ни забавно это звучало, но практически более чем в половине случаев обращений пользователей по поводу поломки тачпада всё решается нажатием одной кнопки (на некоторых моделях — двух). Дело в том, что на любом ноутбуке есть специальная кнопка, которая полностью блокирует работу сенсорной панели и кнопок манипулятора. Это сделано на случай того, чтобы не было конфликтов при подключении мыши.
Это сделано на случай того, чтобы не было конфликтов при подключении мыши.
Обычно кнопка отключения тачпада совмещена с одной из функциональных клавиu F1…F12. На ней будет соответствующая пиктограмма. В этом случае, чтобы она сработала, надо дополнительно нажать функциональную клавишу Fn, расположенную в нижнем ряду на клавиатуре.
Так же, существуют и такие модели ноутбуков, где есть отдельная кнопка включения тачпада или специальный переключатель на торце корпуса:
Если Вы случайно на неё нажмёте, то можете, сами того не подозревая, отключить работу манипулятора. Что, собственно, чаще всего и случается.
Как включить тачпад в настройках Windows
Второй, не менее распространённый случай, когда вдруг перестал работать тачпад на ноутбуке — это когда пользователь сам или средствами каких-либо программ умудряется программно отключить его в настройках Windows.
Чтобы это проверить, надо зайти в параметры системы Windows 10 и в меню справа выбрать раздел «Мышь и сенсорная панель»:
В правой части окна надо найти и кликнуть по ссылке «Дополнительные параметры мыши».
Примечание: В предыдущих версиях ОС Windows нужно зайти в Панель управления, выставить режим просмотра «Крупные значки», а затем кликнуть на значок «Мышь».
В появившемся окне свойств необходимо открыть вкладку «Параметры устройства»:
Обратите на таблицу «Устройства». В ней должен отображаться Ваш тачпад (обычно это Synaptics TouchPad), а в столбце «Включен» должно отображаться значение «Да». Если манипулятор отключен, то выделите его и кликните на кнопку «Включить».
На некоторых ноутбуках, типа моего Lenovo, в свойствах мыши может быть вкладка «UltraNav» или что-то подобное:
Несмотря на разницу в названиях, здесь всё то же самое. Необходимо проверить чтобы стояла галочка «Включить устройство Touchpad».
Проблемы с драйвером
Третья причина из-за которой часто не работает тачпад на ноутбуке, является сбой работы драйвера. Это может произойти в силу разных обстоятельств. Для начала надо открыть Диспетчер устройств Windows и найти раздел «Мыши и иные указывающие устройства»:
Это может произойти в силу разных обстоятельств. Для начала надо открыть Диспетчер устройств Windows и найти раздел «Мыши и иные указывающие устройства»:
Здесь должен одним из пунктов быть Elan Smart-Pad, либо Synaptics Pointing Device, либо что-то в этом духе. Кликаем по нему правой кнопкой мыши и выбираем пункт меню «Свойства»:
Сначала на вкладке «Общие» смотрим что написано в поле «Состояние устройства», нет ли там ошибок или предупреждений. Потом переходим на вкладку «Ресурсы» и смотрим в список конфликтущих устройств. Если тачпад ноутбука не работает из-за конфликта с каким-то другим устройством мобильного компьютера, то здесь это сразу же отобразится.
Далее стоит попробовать обновить драйвер манипулятора. Для этого в Диспетчере снова кликаем на нём правой кнопкой и выбираем соответствующий пункт меню:
Виндовс проведёт поиск новой версии драйвера и если такой обнаружится — автоматически его установит.
Включение тачпада в БИОС
Чуть не забыл рассказать про ещё один, крайне редкий, но тоже встречающийся случай, когда тачпад отключен в BIOS ноутбука. В основном такое встречается либо при серьёзном сбое в работе БИОСа, либо если кто-то решил зло подшутить на владельцем мобильного компьютера. Исправляется следущим образом.
В основном такое встречается либо при серьёзном сбое в работе БИОСа, либо если кто-то решил зло подшутить на владельцем мобильного компьютера. Исправляется следущим образом.
При загрузке компьютера заходим в BIOS и открываем раздел «Advanced». Находим параметр «internal Pointing Device» и выставляем ему значение «Enable». Сохраняем настройки.
P.S.: Если же ни один и перечисленных мною советов Вам не помог, то скорее всего Ваш тачпад не работает по причине аппаратной неисправности и придётся нести ноутбук в сервис. Правда тут стоит учитывать один маленький нюанс. Дело в том, что стоимость нового манипулятора может очень сильно удивить владельца и частенько оказывается дешевле приспособиться использовать обычную мышь, нежели отвалить кучу за ремонт.
Не работает тачпад на ноутбуке что делать?
Тачпад — сенсорная панель ноутбука, реагирующая на малейшее прикосновение пальца и передвигающая курсор по нужной вам траектории. И поэтому, работая с ноутбуком, не обязательно брать с собой и подключать мышку.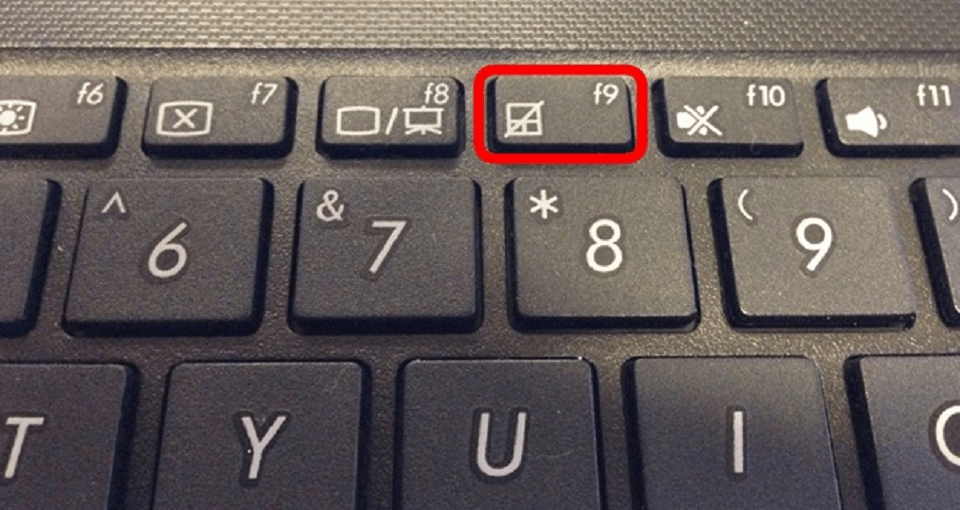
Однако, тачпад имеет свойство выходить из строя и возможностей работать нормально на выезде становится меньше. Что же делать, если не работает тачпад на ноутбуке?
Достаточно быстро привыкнув к работе пальцами на панели, этот вид оперирования курсором сначала кажется непривычным, но пользователи также скоро отвыкают и от мышки.
В этом новшестве современных ноутбуков кроется своя опасность. Итак, вы привыкли к тачпад и забросили подальше мышку.
Однажды вы открываете свой ноутбук и хотите поработать, но обнаруживаете тачпад нерабочим. Какой здесь выход из ситуации?
Говоря о неисправности тачпад, не нужно сразу и все валить на эту панель. Под неисправностью можно подразумевать и плохую реакцию курсора на команды, и медленное или быстрое перемещение его рывками. А это, естественно, создает определенные сложности в работе.
Здесь, прежде всего, следует искать причину в загрязненности тачпад. Нужно поверхность тщательно протереть мыльным тампоном и просушить намоченной в спирте салфеткой. После того, как панель высохнет, можно приступать к работе.
После того, как панель высохнет, можно приступать к работе.
На нормальную работу тачпад могут влиять и ваши не совсем чистые руки.
Проблема в работе устройства может заключаться и в слишком высокой или слишком низкой настройке чувствительности сенсорной панели. Для исправления настройки необходимо зайти в пункт «Мышь» на панели управления.
Иногда работают не все функции.
А если не работает прокрутка, то такая неисправность носит программный характер и исправляется она заменой или установкой драйвера тачпада. Для настройки некоторых тачпад приходится устанавливать специальное устройство ПО. Если панель не работает совсем, причина или программная, или аппаратная. Здесь надо проработать метод исключения самых вероятных и просто возможных причин неисправности.
Не исключено, что тачпад вообще отключен. Для его включения есть много способов. Тачпад на ноутбуках включается и отключается функциональной клавишей Fn в сочетании с клавишами F1-F12. Но эта функция есть не во всех ноутбуках.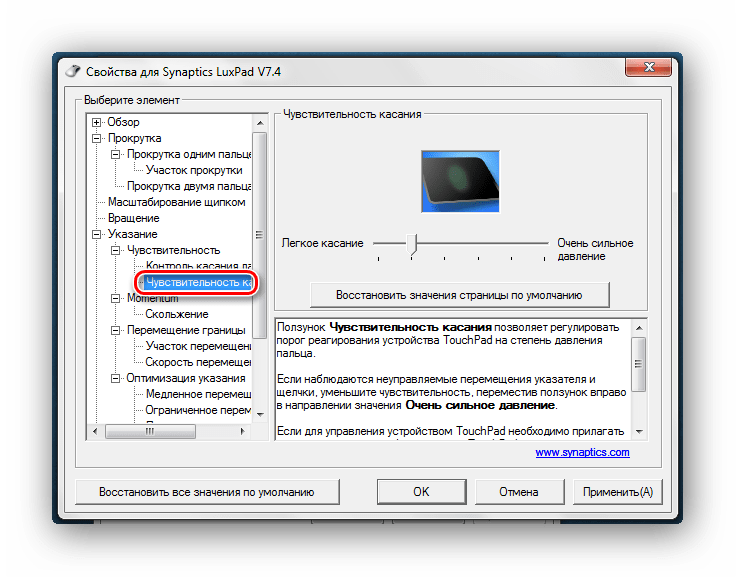
Нужно запомнить, что есть ноутбуки, в которых отключение тачпад приводит к автоматическому подключению мышки.
Чтобы ввести поддержку тачпад в BIOS, нужно войти в BIOS и выбрать необходимую опцию для Internal Pointing Device.
Но если и здесь плохо, то есть, тачпад все-таки не работает, то неисправность может быть аппаратной. Это вполне возможно, потому как тачпад, как и все другие подключения, подсоединяется к материнской плате с помощью шлейфа. Также не исключено, что при переезде или переносе крепление шлейфа выпадает из штепсельного разъема с материнской платы.
Если понятно, что тачпад работать не станет, то придется разобрать его, попытаться подключить или бежать в центр сервиса.
Причиной отказа функционирования тачпада могут быть и механические повреждения. В этом случае тачпад придется менять полностью.
А если после удара кнопки провалились, то необходимо будет разобрать тачпад и вернуть кнопки на место.
Имейте в виду, что если ни тачпад, ни клавиатура, ни USB порты не работают – значит, повреждена материнская плата.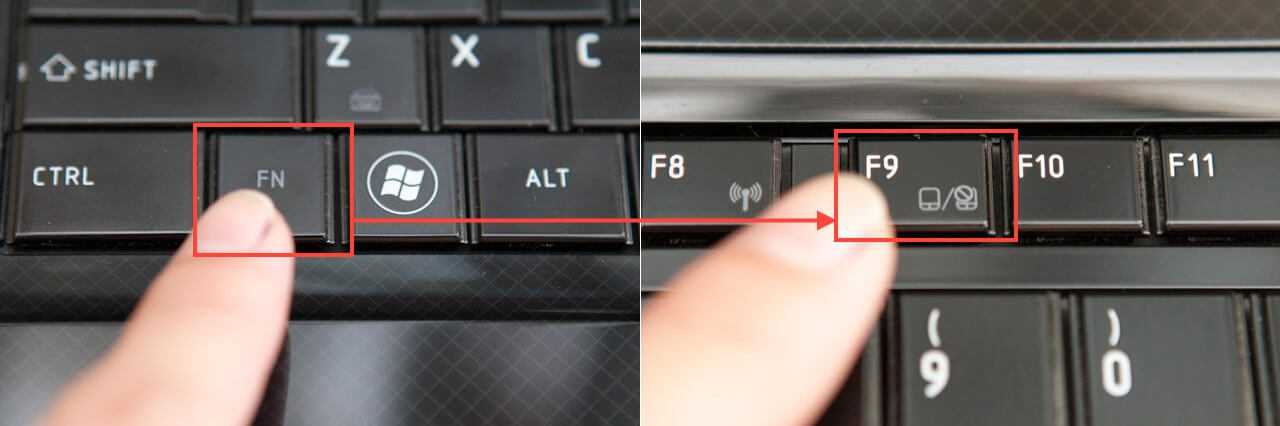 Следует поспешить в диагностику сервисного центра.
Следует поспешить в диагностику сервисного центра.
Таким образом, тачпад может не работать по разным причинам. И, исключив по очереди все варианты, в том числе и самые случайные причины неисправности, настраивайтесь идти на поклон в центр обслуживания.
8 026
Метки: тачпад
Что делать, если не работает прокрутка тачпада?
Здесь вы узнаете:
- об этой проблеме
- чем DiskInternals Partition Recovery может вам помочь
Вы готовы? Давайте читать!
Каждый ноутбук предлагает использовать тачпад, если мыши нет под рукой. Однако вы можете столкнуться с проблемой «тачпад ноутбука не работает с Windows 10». Это может касаться самых разных моделей ноутбуков: Acer/Lenovo/Toshiba/HP/Dell и чаще всего это связано с конфликтом ПО. Кроме того, на ноутбуке могут быть устаревшие драйвера, аппаратная неисправность и т. д.
Чтобы исправить ошибку «Прокрутка сенсорной панели не работает в Windows 10», следуйте рекомендациям в этой статье.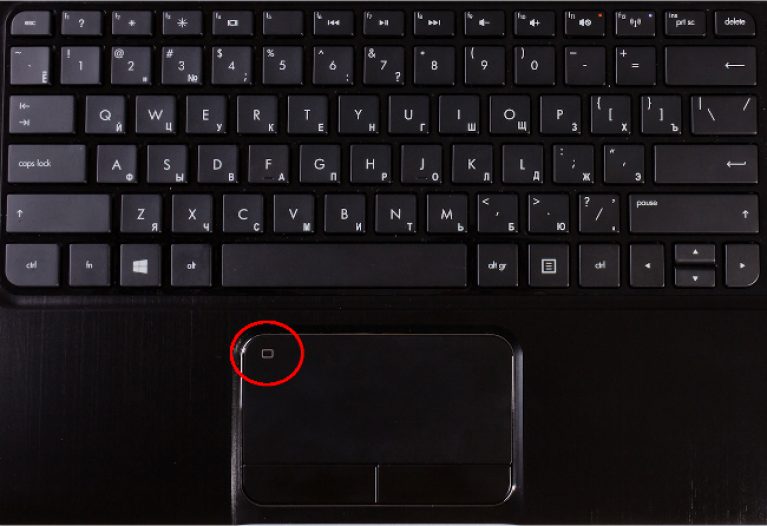
1. Перезагрузите ноутбук
Обычно перезагрузка компьютера может автоматически устранить мелкие проблемы с Windows 10. Поэтому щелкните меню «Пуск», выберите кнопку «Питание» и нажмите «Перезагрузить компьютер» — если ничего не происходит и тачпад не работает, вы можете попробуйте другие методы ниже.
2. Проверьте настройки
Вы можете проверить, включена ли сенсорная панель в настройках.
Для этого нажмите «Пуск», выберите «Настройки», затем откройте «Устройства» и выберите раздел «Сенсорная панель». Если тачпад не включен, поверните кнопку в положение «Вкл.» под тачпадом.
Вообще для того чтобы включить и выключить тачпад тоже есть горячие клавиши, обычно это нажатие клавиши Fn и еще одной клавиши (на разных компьютерах еще одна клавиша может быть F8, F1, F6, F12). Если вы не знаете, какие клавиши необходимы для вашего случая, попробуйте дважды нажать каждую опцию.
Другой вариант включения тачпада:
Одновременно нажмите клавиши Windows + R, введите cpl в поле «Выполнить» и нажмите Enter.
Выберите «Настройки устройства», затем нажмите на сенсорную панель устройства, нажмите кнопку «Включить» и сохраните изменения.
3. Работа с драйверами
Любой неправильный, устаревший или поврежденный драйвер тачпада также может привести к проблемам с тачпадом. Проверьте это и исправьте драйверы, если это необходимо. Для этого нажмите клавиши Windows+X на клавиатуре, выберите Диспетчер устройств и найдите в списке устройство с тачпадом.
Щелкните его правой кнопкой мыши и выберите параметр «Обновить драйвер» из предоставленного списка. После того, как вы нажмете «Автоматический поиск обновленного программного обеспечения драйвера», компьютер просканирует себя и Интернет, чтобы установить самые последние драйверы сенсорной панели.
4. Установить обновление ОС
Обновление самой операционной системы, Windows 10 позволяет исправить самые разные проблемы и ошибки на вашем ноутбуке, включая возможность обновления и установки всех последних доступных драйверов ОС.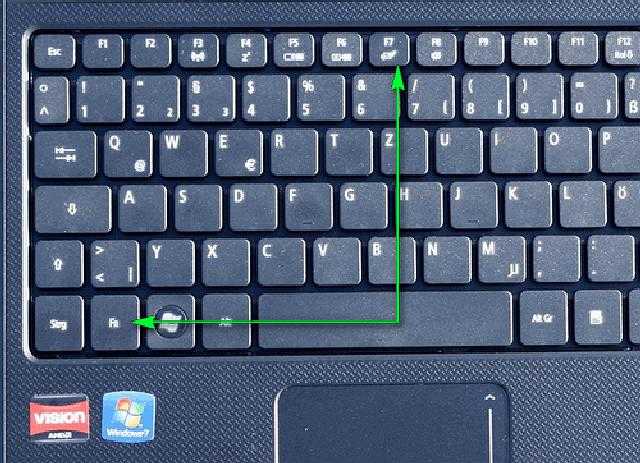 Откройте раздел «Настройки», выберите «Обновление и безопасность» и нажмите «Проверить наличие обновлений», после завершения вы сможете проверить, работает ли тачпад ноутбука.
Откройте раздел «Настройки», выберите «Обновление и безопасность» и нажмите «Проверить наличие обновлений», после завершения вы сможете проверить, работает ли тачпад ноутбука.
5. Устранение неполадок
Попробуйте получить доступ к расширенным параметрам Windows 10 для устранения неполадок и устранения проблем с Windows 10. То есть вы можете попробовать снова перезагрузить компьютер, выполнить восстановление системы, загрузиться в командной строке, чтобы использовать различные команды для исправления ошибки диска и т.п.
Нужно откатить обновления ОС? Убедитесь, что ваши данные в безопасности
Вы также можете откатить свою систему до периода времени, когда еще не было проблем с тачпадом. Этот метод очень поможет вам, если у вас есть два условия:
- вы заранее создали точки восстановления на своем компьютере,
- вы сделали резервную копию недавно сохраненных данных, так как все данные, сохраненные после создания этой точки восстановления, будут удалены.

Тем не менее у вас еще есть возможность восстановить нужную информацию с ноутбука. С помощью специального приложения для восстановления данных вы сможете восстановить абсолютно все, что не было перезаписано.
Поэтому начинайте возвращать данные как можно раньше, ведь каждое движение за компьютером может навсегда перезаписать важную информацию. DiskInternals Partition Recovery – это то самое приложение, которое станет вашим надежным другом и позволит почувствовать себя волшебником. Ведь восстановление любых данных с помощью этого приложения похоже на волшебство: вы загружаете компьютер, нажимаете на кнопку «Сканировать» и уже через несколько минут получаете свои данные в первозданном виде!
Наряду с лицензионной существует и бесплатная пробная версия DiskInternals Partition Recovery с предварительным просмотром любого восстановленного файла (щелкните правой кнопкой мыши любой найденный файл и выберите «Просмотр в новом окне»). Вы можете скачать этот инструмент прямо сейчас с официального сайта и попробовать восстановить потерянную информацию в пробной версии.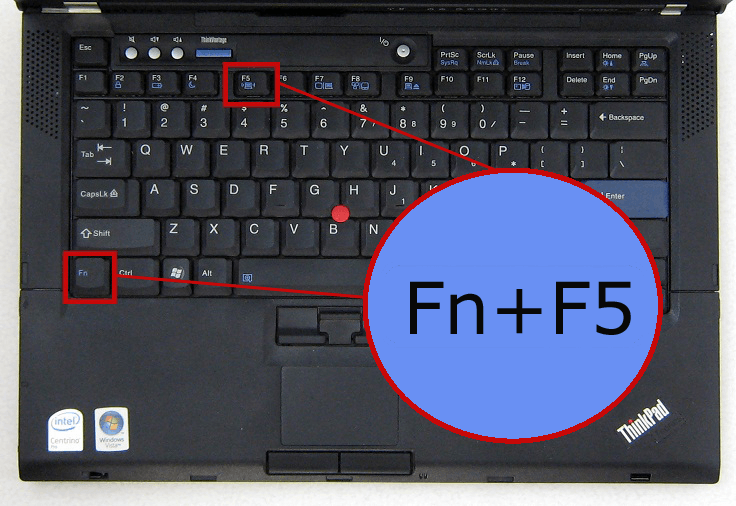
При покупке лицензии у вас будет возможность экспортировать восстановленные данные, а также возможность технической поддержки, которая действует в течение года после покупки лицензии. Кроме того, вы можете активировать Мастер восстановления в начале процесса восстановления (в окне приветствия) и ни о чем не беспокоиться. Так что удачи в этом волшебном процессе!
Как исправить, что тачпад не работает в Windows 10
- Home
- Windows
Все ноутбуки
оснащены сенсорными панелями. Эти устройства ввода улучшались с годами. Сенсорные панели десятилетней давности были функциональны в том смысле, что их можно было использовать так же, как мышь. Сенсорные панели сегодня — это точные сенсорные панели, способные распознавать жесты; пролистывание, пролистывание двумя пальцами, пролистывание тремя пальцами, пролистывание двумя пальцами, пролистывание тремя пальцами и т.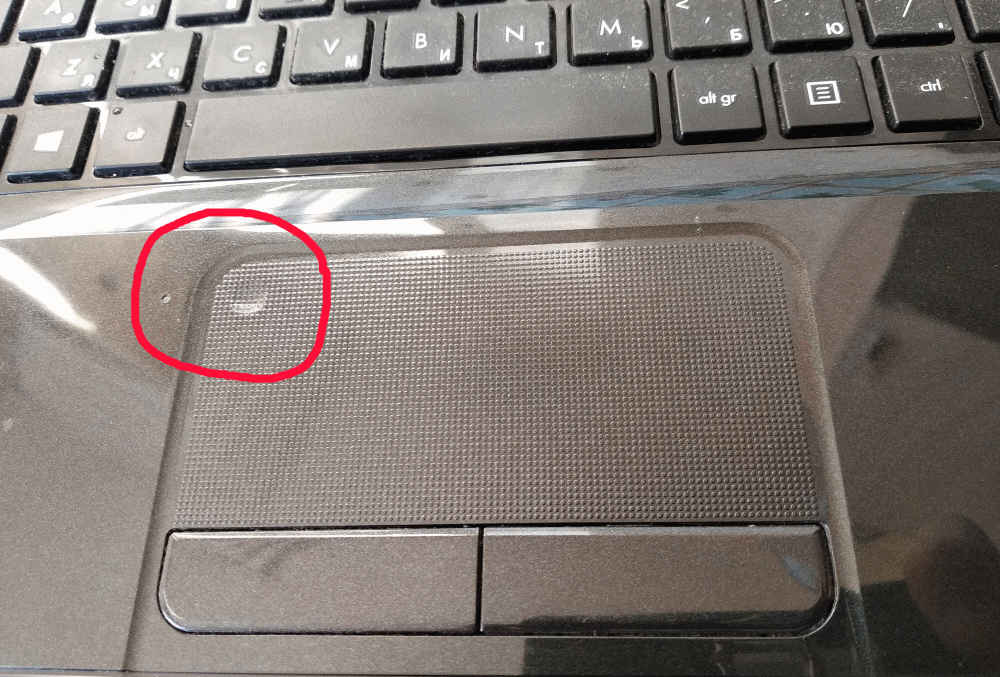 д.
д.
Исправить щелчок сенсорной панели не работает
Сенсорные панели раньше имели кнопки правой и левой кнопки мыши. Поскольку прецизионные сенсорные панели стали обычным явлением, эти кнопки были удалены. Вместо этого тачпад либо имеет «кликабельную» область, либо клики выполняются жестами.
Если вы не можете нажимать на сенсорную панель, сначала попробуйте эти основные проверки;
- Подключите мышь и щелкните ею. Определите, работает ли щелчок в системе вообще. Если нет, ваша проблема не с сенсорной панелью, а с вводом.
- Попробуйте щелкнуть в разных приложениях и на рабочем столе. Некоторые приложения, особенно старые, могут не распознавать щелчок на сенсорной панели.
Если вы не можете щелкнуть сенсорной панелью, попробуйте выполнить указанные ниже действия.
1. Проверить кликабельную область
Убедитесь, что вы нажимаете нужную область на сенсорной панели. Вся сенсорная панель может не регистрировать щелчок независимо от того, используете ли вы правильный жест. Самый простой способ определить это — проверить руководство для вашего ноутбука. Он должен выделять кликабельные области.
Самый простой способ определить это — проверить руководство для вашего ноутбука. Он должен выделять кликабельные области.
2. Проверьте жест щелчка
Сенсорная панель должна выполнять левый и правый щелчок. При отсутствии кнопок это остается за жестами. Убедитесь, что вы знаете правильный жест для нажатия. Жест может отличаться от системы к системе. Если у вас установлен инструмент управления сенсорной панелью, проверьте его настройки для жестов щелчка.
3. Удалите приложения, изменяющие жесты/щелчки
Если вы установили стороннее приложение, которое добавляет дополнительные жесты или переназначает жесты или клики, удалите их. Они могут мешать стандартной функции сенсорной панели.
- Откройте панель управления .
- Перейдите в Программы>Удалить программу.
- Выберите приложение , которое изменяет жесты, и нажмите Удалить вверху.
- Перезагрузите систему после удаления приложения.

4. Проверьте настройки сенсорной панели
Щелчки сенсорной панели выполняются с помощью жестов, и для того, чтобы сенсорная панель различала жесты, например. двойное касание, он смотрит, как быстро были выполнены нажатия. Этот интервал можно настроить так, чтобы он был длиннее или короче. Попробуйте изменить его и посмотрите, сможете ли вы щелкнуть.
- Откройте приложение «Настройки » с помощью сочетания клавиш Win+I.
- Перейти к устройствам .
- Выберите вкладку Сенсорная панель.
- Откройте раскрывающийся список чувствительности сенсорной панели и выберите другую чувствительность.
5. Удалите и переустановите драйвер сенсорной панели
.
Тачпад работает через драйверы, и эти драйверы отличаются от драйверов, которые использует мышь. Попробуйте удалить и переустановить драйвер сенсорной панели. Перед выполнением этих действий убедитесь, что у вас есть проводная или беспроводная мышь.
- Подключите мышь и разрешите ее настройку. Убедитесь, что он работает.
- Откройте диспетчер устройств .
- Развернуть Мышь и другие указывающие устройства (или попробовать Устройства интерфейса пользователя).
- Щелкните правой кнопкой мыши сенсорную панель и выберите Удалить устройство.
- Подтвердите, что вы хотите удалить устройство (используйте мышь).
- Перезагрузите систему.
- Открыть Диспетчер устройств.
- Щелкните Сканировать на наличие изменений в оборудовании.
- Windows 10 установит драйверы для сенсорной панели.
6. Запустите средство устранения неполадок оборудования
Запустите встроенное средство устранения неполадок оборудования в Windows 10. Часто оно может выявлять и устранять проблемы с оборудованием, которые в противном случае пользователю было бы трудно найти и исправить.
- Коснитесь сочетания клавиш Win+R, чтобы открыть окно запуска.
- В поле запуска введите
msdt.exe -id DeviceDiagnosticи нажмите клавишу Enter. - Запустите средство устранения неполадок и примените все рекомендуемые исправления.
7. Изменить параметры реестра
Настройки жестов щелчка сенсорной панели хранятся в реестре. Попробуйте изменить их, чтобы жест щелчка работал.
- Нажмите сочетание клавиш Win+R , чтобы открыть окно запуска.
- В поле запуска введите
regeditи нажмите клавишу Enter. - Перейдите к этому ключу :
HKEY_LOCAL_MACHINE/SOFTWARE/Synaptics/SynTP/Install. - Дважды щелкните DeleteUserSettingsOnUpgrade и установите для него значение 0.
- Перезагрузите систему.

Примечание. DeleteUserSettingsOnUpgrade может отсутствовать. Если это не так, вы можете создать его.
8. Сброс или восстановление системы
Если ничего не помогает, у вас есть два варианта. Вы можете сбросить Windows 10. Это удалит все приложения из ОС и даст вам новую ОС для работы. Кроме того, вы можете восстановить систему до предыдущей точки, когда щелчок сенсорной панели работал. Этот метод основан на том факте, что у вас уже есть настроенная точка восстановления.
Для восстановления системы;
- Откройте проводник .
- Вставьте эту оболочку проводника
:::{BB06C0E4-D293-4f75-8A90-CB05B6477EEE}в адресной строке и нажмите Enter. - Нажмите Дополнительные параметры системы в столбце слева.
- Перейдите на вкладку Защита системы.
- Нажмите кнопку Восстановление системы.

- Нажмите Далее и выберите точку восстановления.
- Следуйте инструкциям на экране.
Для сброса системы;
- Откройте Приложение «Настройки» с помощью сочетания клавиш Win+I.
- Перейти к Обновление и безопасность.
- Выберите Восстановление.
- Нажмите кнопку «Начать» в разделе «Сбросить этот компьютер».
- Выберите параметр , чтобы сохранить файлы.
- Следуйте инструкциям на экране для сброса Windows 10.
Заключение
Windows 10 устанавливает общие драйверы сенсорной панели при первой загрузке новой установки. Со временем он обновит эти драйверы, чтобы вы могли использовать жесты на точной сенсорной панели. Если вы установили новую версию Windows 10, установите все доступные обновления и при необходимости перезапустите систему.