Что делать если тормозит компьютер: Why your computer is so slow and how to fix it
Содержание
Если компьютер тормозит — Статьи —
Независимо от того, насколько быстро и эффективно работают новые компьютеры, со временем их производительность может снизиться. Поэтому даже самый современный компьютер, купленный вами в прошлом году, не будет вызывать восхищение после установки дюжины программ, загрузки антишпионских и антивирусных средств и заполнения пространства на диске огромным количеством ненужных материалов из Интернета. Производительность может снижаться постепенно, и вы вряд ли будете это замечать, пока в один прекрасный день, открывая программу или файл, не воскликнете: «Что же случилось с моим бедным компьютером?»
Какой бы ни была причина, существует множество способов ускорить работу Windows и повысить производительность вашего компьютера без необходимости обновления оборудования. Ниже перечислено несколько советов по оптимизации Windows 7, обеспечивающих рост производительности.
Использование средства устранения проблем с производительностью
В первую очередь следует воспользоваться средством устранения проблем с производительностью, которое автоматически находит и устраняет неполадки. Это средство проверяет параметры, которые могут замедлять работу компьютера, например количество пользователей, вошедших в систему, и число одновременно запущенных программ.
Это средство проверяет параметры, которые могут замедлять работу компьютера, например количество пользователей, вошедших в систему, и число одновременно запущенных программ.
Откройте средство устранения неполадок с производительностью. Для этого нажмите кнопку Пуск и выберите пункт Панель управления. В поле поиска введите неполадки и затем выберите пункт Устранение неполадок. В разделе Система и безопасность выберите пункт Поиск проблем производительности.
Удаление неиспользуемых программ
Многие изготовители оснащают новые компьютеры программами, которые покупатель не заказывал и, возможно, никогда не будет использовать. К ним обычно относятся пробные выпуски и версии программ с ограниченным тиражом. Компании надеются, что после ознакомительного использования подобного программного обеспечения покупатель сочтет его полезным и заплатит за обновление до полных или более новых версий. Даже если такие программы на компьютере не используются, он могут замедлять его работу за счет потребления ценной памяти, дискового пространства и вычислительной мощности.
Рекомендуется удалить все программы, работать с которыми вы не планируете. В эту категорию следует включить как приложения, установленные изготовителем, так и пользовательские программы, которые больше не требуются, в особенности служебные программы, предназначенные для управления и настройки оборудования и программного обеспечения на компьютере. Служебные программы, такие как средства поиска вирусов, очистки диска и архивации, часто запускаются автоматически при загрузке системы и работают в фоновом режиме незаметно для пользователя. Многие пользователи даже не знают, что они выполняются.
Даже более старые модели компьютеров могут содержать установленные изготовителем программы, которые вы никогда не замечали или давно забыли об их существовании. Однако никогда не поздно удалить их, чтобы избавиться от беспорядка и сократить расходование системных ресурсов. Некоторые пользователи считают, что такие программы могут понадобиться в дальнейшем, но такой момент никогда не наступает. Удалите их и убедитесь в ускорении работы компьютера.
Удалите их и убедитесь в ускорении работы компьютера.
Инструкции см. в разделе Удаление или изменение программы.
Ограничение количества программ, запускаемых при загрузке системы
Многие программы разработаны для автоматического запуска при загрузке ОС Windows. Изготовители программного обеспечения часто настраивают запуск программ в фоновом режиме, где пользователь их не видит, поэтому при нажатии их значков они будут незамедлительно открыты. Такая возможность полезна для программ, используемых регулярно, однако в отношении программ, которые используются редко или не используются вообще, она лишь расходует ценную память и увеличивает время, необходимое для завершения запуска Windows.
Решите для себя, требуется ли запускать программу при загрузке системы.
Как можно определить, какие программы автоматически запускаются при загрузке системы? В некоторых случаях это очевидно, поскольку программа добавляет свой значок в область уведомлений на панели задач, где можно увидеть ее выполнение. Просмотрите эту область, чтобы выявить выполняемые программы, автоматический запуск которых не требуется. Наведите указатель мыши на каждый значок для отображения имени программы. Чтобы просмотреть все значки, нажмите кнопку Отображать скрытые значки.
Просмотрите эту область, чтобы выявить выполняемые программы, автоматический запуск которых не требуется. Наведите указатель мыши на каждый значок для отображения имени программы. Чтобы просмотреть все значки, нажмите кнопку Отображать скрытые значки.
Даже после проверки области уведомлений могут присутствовать некоторые программы, автоматически запускаемые при загрузке системы. Программа AutoRuns для Windows — это бесплатное средство, которое можно загрузить на веб-сайте Майкрософт. Она отображает все программы и процессы, запускаемые при загрузке ОС Windows. Чтобы отменить автозапуск программы при загрузке Windows, откройте программу AutoRuns для Windows и снимите флажок напротив названия требуемой программы. Программа AutoRuns для Windows предназначена для опытных пользователей.
Примечание
Некоторые пользователи предпочитают управлять программами, запускаемыми при загрузке компьютера, с помощью средства настройки системы.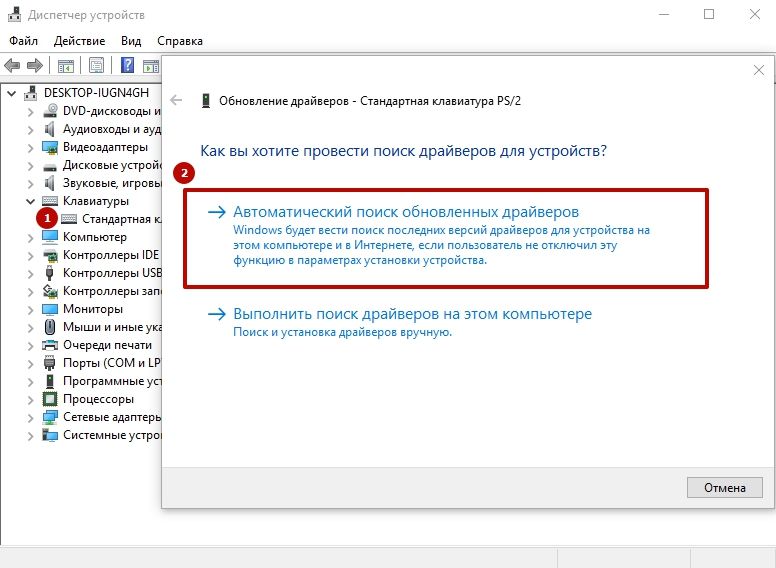 Дополнительные сведения см. в разделе Запуск программы настройки системы.
Дополнительные сведения см. в разделе Запуск программы настройки системы.
Дефрагментация жесткого диска
Высокая степень фрагментации файлов заставляет жесткий диск совершать дополнительные действия, что приводит к замедлению работы компьютера. Программа дефрагментации дисков упорядочивает фрагментированные данные для более эффективной работы жесткого диска. Дефрагментация жесткого диска запускается по заданному расписанию, однако этот процесс можно выполнить и вручную.
Дополнительные сведения см. в разделе Увеличение производительности путем дефрагментации диска.
Очистка жесткого диска
Неиспользуемые файлы занимают место на жестком диске, что может привести к замедлению работы компьютера. Программа очистки диска удаляет временные файлы, очищает корзину и удаляет множество системных файлов и других неиспользуемых элементов. Поэтапные инструкции по выполнению этой процедуры см. в разделе Удаление файлов с помощью программы «Очистка диска».
в разделе Удаление файлов с помощью программы «Очистка диска».
Сокращение числа программ, запускаемых одновременно
В некоторых случаях изменение действий компьютера может значительно повлиять на его производительность. Если вы относитесь к типу компьютерных пользователей, которые одновременно держат открытыми восемь программ и дюжину окон браузера, отправляя при этом мгновенные сообщения своим друзьям, не удивляйтесь замедлению работы компьютера. Открытие большого количества сообщений электронной почты может также расходовать память устройства.
Если вы заметили, что производительность компьютера снижается, рекомендуется оставить открытыми только самые необходимые программы и окна. Необязательно держать открытыми все сообщения электронной почты, чтобы помнить о необходимости ответа на них.
Убедитесь в том, что запущена только одна антивирусная программа. Использование на компьютере нескольких антивирусных программ также может замедлить его работу. В случае запуска нескольких антивирусных программ центр поддержки выводит уведомление и помогает устранить проблему.
В случае запуска нескольких антивирусных программ центр поддержки выводит уведомление и помогает устранить проблему.
Отключение визуальных эффектов
Если ОС Windows работает медленно, можно повысить ее производительность, отключив некоторые визуальные эффекты. В этом случае следует решить, что важнее: внешний вид или производительность. Какую ОС Windows лучше выбрать: более быструю или более привлекательную? Если компьютер достаточно производительный, такой выбор делать необязательно, однако если ПК подходит лишь для запуска Windows 7, сократить число визуальных «украшений» может быть полезно.
Пользователь может отдельно выбрать, какие визуальные эффекты следует отключить, или доверить это Windows. Для управления доступны 20 визуальных эффектов, например эффект прозрачного стекла, способы открытия и закрытия меню, а также наличие теней.
Чтобы настроить все визуальные эффекты для обеспечения оптимальной производительности, выполните следующие действия.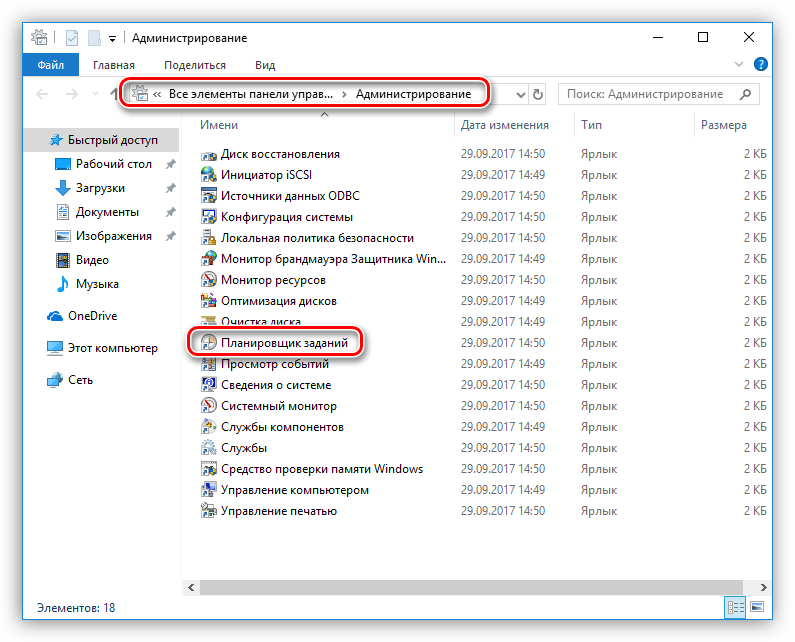
-
Откройте раздел «Счетчики и средства производительности». Для этого нажмите кнопку Пуск и выберите компонент Панель управления. В поле поиска введите Счетчики и средства производительности, а затем в списке результатов выберите пункт Счетчики и средства производительности. -
Выберите пункт Настройка визуальных эффектов. Если отображается запрос на ввод пароля администратора или его подтверждения, укажите пароль или предоставьте подтверждение. -
Перейдите на вкладку Визуальные эффекты, выберите команду Обеспечить наилучшее быстродействие и нажмите кнопку ОК. (Чтобы не менять конфигурацию коренным образом, выберите параметр Восстановить значения по умолчанию.)
Регулярный перезапуск
Это простой совет. Перезапускайте компьютер по крайней мере раз в неделю, особенно если он часто используется.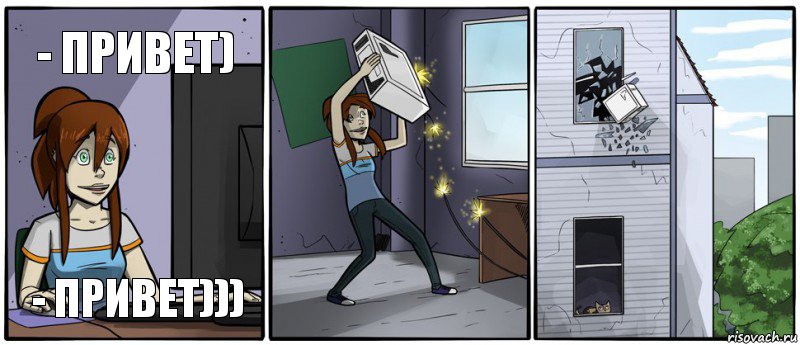 Перезапуск компьютера — это эффективный способ очистить его память и обеспечить завершение работы всех сбойных процессов и служб.
Перезапуск компьютера — это эффективный способ очистить его память и обеспечить завершение работы всех сбойных процессов и служб.
При перезапуске закрывается все программное обеспечение, запущенное на компьютере: не только программы, отображаемые на панели задач, но и большое количество служб, которые запускаются различными программами и никогда не останавливаются. Перезапуск может устранить непонятные проблемы с производительностью, точную причину которых определить сложно.
Если открыто слишком большое количество программ, сообщений электронной почты и веб-сайтов, закрыть которые представляется затруднительным, это может указывать на необходимость перезапуска компьютера. Чем больше компонентов открыто и чем дольше они используются, тем выше вероятность замедления работы компьютера и в итоге нехватки памяти на нем.
Добавление памяти
Эта статья не содержит руководств по покупке оборудования, которое ускорит работу вашего компьютера. Однако любое обсуждение способов ускорения работы Windows будет неполным, если не упомянуть о добавлении на компьютер дополнительного объема оперативной памяти (ОЗУ).
Однако любое обсуждение способов ускорения работы Windows будет неполным, если не упомянуть о добавлении на компьютер дополнительного объема оперативной памяти (ОЗУ).
Если компьютер под управлением Windows 7 работает слишком медленно, причиной обычно является недостаточный объем ОЗУ. Оптимальный способ ускорить его работу — увеличить объем памяти.
ОС Windows 7 может быть запущена на компьютере с ОЗУ объемом 1 гигабайт (ГБ), однако лучше использовать 2 ГБ. Оптимальную производительность обеспечивает ОЗУ объемом 3 ГБ и более.
Другим вариантом является увеличение объема памяти с помощью технологии Windows ReadyBoost. Эта возможность позволяет использовать пространство для хранения данных на некоторых съемных носителях, например USB-устройствах флэш-памяти, чтобы повысить быстродействие компьютера. Намного проще вставить устройство флэш-памяти в USB-порт, чем открывать корпус компьютера и подсоединять модули памяти к системной плате. Дополнительные сведения см. в разделе Использование памяти запоминающих устройств для повышения быстродействия компьютера.
Дополнительные сведения см. в разделе Использование памяти запоминающих устройств для повышения быстродействия компьютера.
Проверка наличия вирусов и шпионских программ
Если компьютер работает медленно, возможно, он заражен вирусом или шпионской программой. Такая ситуация менее распространена, чем другие проблемы, однако ее также следует принять во внимание. Проверка компьютера с помощью антишпионских и антивирусных программ поможет избежать чрезмерных беспокойств о его состоянии.
Распространенный признак наличия вируса — пониженная по сравнению с обычной производительность компьютера. К другим признакам относятся сообщения, неожиданно всплывающие на экране компьютера, программы, которые запускаются автоматически, или звук, издаваемый непрерывно работающим жестким диском.
Шпионское ПО — это тип программ, которые устанавливаются на компьютере обычно без ведома пользователя для отслеживания его действий в Интернете.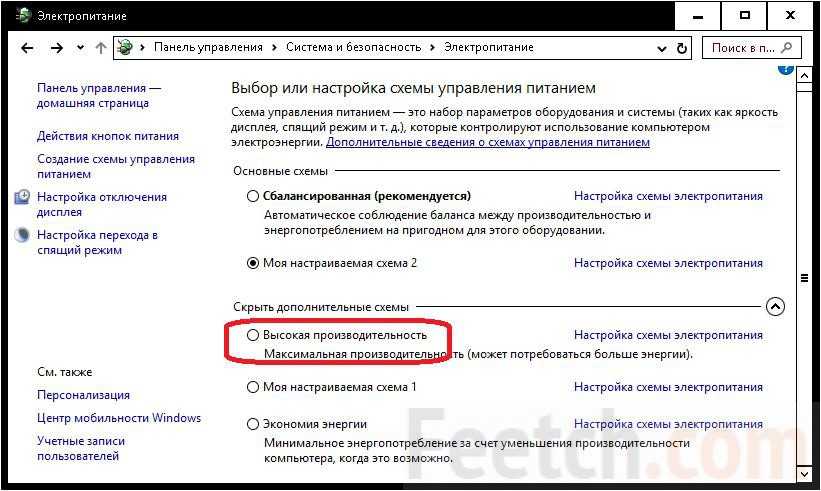 Проверить наличие шпионского ПО можно с помощью Защитника Windows или других антишпионских приложений. Дополнительные сведения см. в разделе Как определить, заражен ли компьютер шпионской программой.
Проверить наличие шпионского ПО можно с помощью Защитника Windows или других антишпионских приложений. Дополнительные сведения см. в разделе Как определить, заражен ли компьютер шпионской программой.
Самый надежный способ борьбы с вирусами — предотвратить их проникновение. Всегда запускайте антивирусную программу и поддерживайте ее обновление. Однако и при выполнении указанных мер предосторожности возможно заражение компьютера. Дополнительные сведения см. в разделе Как определить, заражен ли компьютер вирусом
Проверка быстродействия компьютера
Если после выполнения указанных советов компьютер по-прежнему работает слишком медленно, может потребоваться покупка нового ПК или обновление некоторого оборудования, например установка нового жесткого диска или более производительного видеоадаптера. Однако измерять быстродействие компьютера вручную не требуется. ОС Windows предлагает способ проверки и оценки скорости работы вашего ПК с помощью индекса производительности Windows.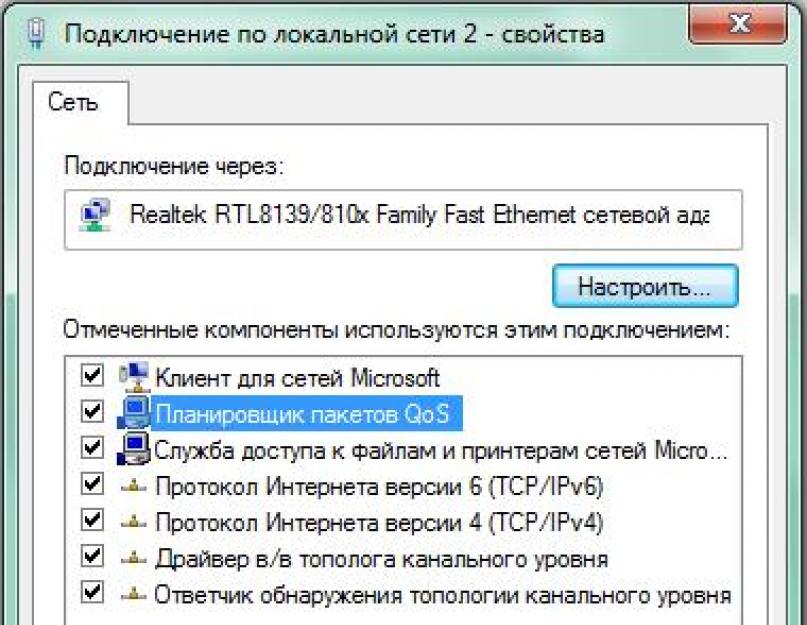
Индекс производительности Windows анализирует конфигурацию компьютера по пяти основным компонентам и присваивает оценку каждому из них, а также общую оценку. Общая оценка зависит от оценки компонента, получившего наихудшие результаты.
В настоящее время общие оценки варьируются в пределах от 1 до 7,9. Если компьютеру присвоена оценка ниже 2 или 3, возможно, потребуется приобрести новый ПК в зависимости от задач, которые ставит перед ним пользователь.
Что делать, если тормозит компьютер: основные причины
В данной статье мы расскажем о нескольких приёмах, использование которых поможет сохранить читателю, столкнувшемуся с вынесенной в заглавие проблемой время и, возможно, деньги. Всё, написанное ниже – не компиляция с разных Интернет-ресурсов, а проверенное личным опытом интеллектуальное достояние пишущего. Надеемся, мы сможем ответить на звучащий рефреном по всему рунету вопрос: Что делать, если тормозит компьютер?.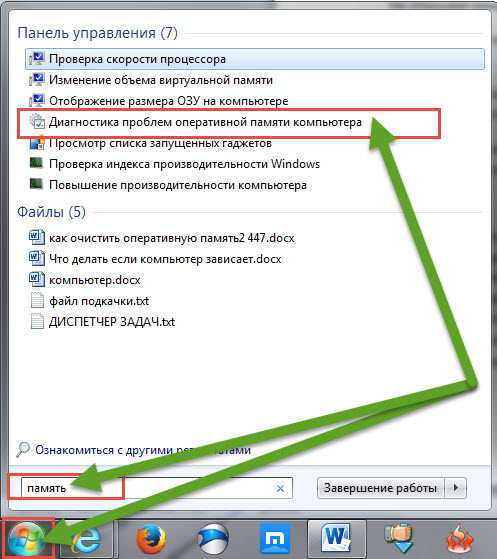
Сразу оговорка. Как сказал Гиппократ: «Не навреди!», и, как говорят ПДД: «Не уверен – не обгоняй!», поэтому, даже, несмотря на попытку максимально доступного для непрофессионала изложения, то, в чем сомневаетесь – не делайте!
Причины, по которым тормозит компьютер
Причин, из-за которых может тормозить ваш компьютер, очень много. Они очень разные и, к сожалению, нередко собираются целыми компаниями. Но с некоторыми, самыми распространёнными мы постараемся разобраться.
- Причина, по которой тормозит компьютер с Windows (сейчас редкая) – сам компьютер старый. Некоторые, не совсем ориентируясь в архитектуре ПК, думают, что можно «обновить» машину, установив более современную версию Windows. Мы не советуем экспериментировать. Один человек сумел поставить Widows 10 на Celeron 1800 2003-го года. Всё, как ни странно, заработало. Медленно, но верно. Потом произошло обновление ядра, и ноутбук превратился в кирпич. Драйверов для этого обновления не написали.
 Далее: компьютер старый – операционная система (далее – ОС) новая. Ясно, что производители ОС не особо рассчитывают на пожелтевшие от времени системные блоки. Отсюда и многие проблемы. Это же может быть причиной тормозов онлайн-видео. Процессоры тех времён не имели в себе вшитых протоколов для его обработки (притом, что с диска видео они читали прекрасно). И сюда же – тормоза с Интернетом вообще. Нынешние сайты зачастую перегружены информацией так, что старенькому ПК не хватает тех сил, которых хватало во времена начального развития Интернета. Нынешние веб-мастера не рассчитывают на всяких динозавров и стараются сделать сайт эффектнее, но не легче. Решение проблемы – дальше.
Далее: компьютер старый – операционная система (далее – ОС) новая. Ясно, что производители ОС не особо рассчитывают на пожелтевшие от времени системные блоки. Отсюда и многие проблемы. Это же может быть причиной тормозов онлайн-видео. Процессоры тех времён не имели в себе вшитых протоколов для его обработки (притом, что с диска видео они читали прекрасно). И сюда же – тормоза с Интернетом вообще. Нынешние сайты зачастую перегружены информацией так, что старенькому ПК не хватает тех сил, которых хватало во времена начального развития Интернета. Нынешние веб-мастера не рассчитывают на всяких динозавров и стараются сделать сайт эффектнее, но не легче. Решение проблемы – дальше. - Причина вторая. На компьютере крутятся ненужные модули различных программ. Устранение – выключить их. Как – информация дальше.
- Причина третья. Вирусы. Тормозит компьютер – скорее всего, в Windows забрались трояны. Устранение – лечение. Способы лечения – информация дальше.

- Причина четвёртая. Мало места на системном диске. Исправление – информация дальше.
- Причина пятая. В самой Windows накопились ошибки операционной системы. Исправление ошибок – информация дальше.
- Причина шестая. Если долго грузятся сайты (на некоторые вообще не удается зайти), а на других же ПК в домашней сети всё в порядке – проблемы в файле HOSTS, или в браузерах окопались так называемые «дополнения» – такие подпрограммы-помощники, которые могут помогать, а могут и нет. Про их удаление дальше.
- Причина седьмая. Проблемы с железом (то есть с тем, что компьютер из себя представляет сразу, как только его собрали на заводе и в нём нет ещё никакой ОС, и до магазина ему ещё предстоит много каких доработок). Это: перегрев процессора. Лечится чисткой от пыли. Как вариант заменой термопасты. Ещё причина: начал «сыпаться» винчестер (встроенный жёсткий диск). Лечение: СРОЧНО сохранить все данные. Выполнить chkdsk.
 Пройтись MHDD. Но главное, в конце-концов, заменить винчестер. Бывают и другие проблемы с железом, но их описание выходит за рамки этой статьи, поэтому мы не останавливаемся на них.
Пройтись MHDD. Но главное, в конце-концов, заменить винчестер. Бывают и другие проблемы с железом, но их описание выходит за рамки этой статьи, поэтому мы не останавливаемся на них.
Ну и что делать, если компьютер тормозит
Отвечать мы будем на этот вопрос по пунктам, в том же порядке, как и в предыдущей части, с соблюдением темы каждого пункта. Итак, что делать, если тормозит компьютер и доставляет вам неудобства?
Примечание: дальнейшее в наибольшей степени относится к ОС Windows 7. Правда, некоторые советы могут сгодиться и для других версий Windows.
Старый компьютер всегда тормозит
Если компьютер старый, то лучше поменять его на новый (пусть даже БУ), чем приобретать для него, хоть и более мощные, но тоже устаревшие (и потому дорогие) комплектующие. Для нынешних нужд (главным образом Интернет) можно взять компьютер, начиная от 2009-2010 года. Но обязательно протестировать!
Автозагрузка контролируйте программы, которые автоматически запускаются
Автозагрузка место, где при старте системы самостоятельно запускаются нужные (и ненужные) процессы.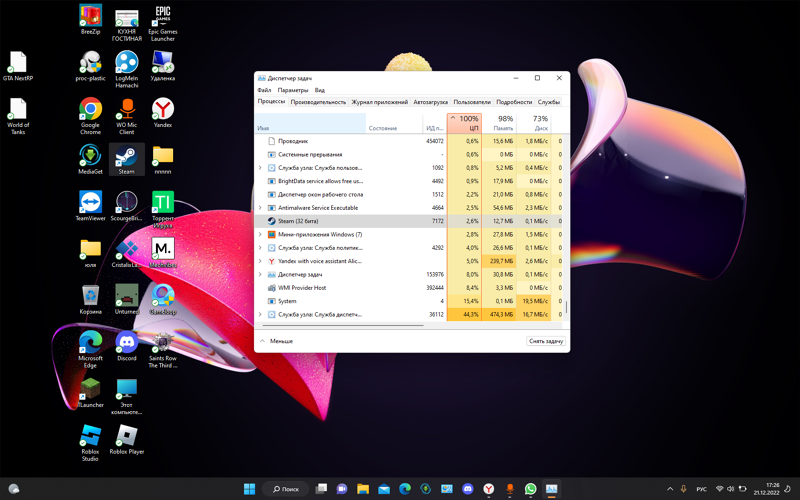
- Нажимаем на клавиатуре одновременно кнопки «Windows» и «R»
- В появившемся окне вводим команду «msconfig» (без кавычек).
- Жмём «ОК» в этом же окне, или «ENTER» на клавиатуре.
- Появляется окно «Конфигурация системы», в нём переходим на вкладку «Автозагрузка»
- Здесь вспоминаем заповедь: «Не уверен – не обгоняй». Поэтому, лучше всего сделать скриншот этого окна так, чтобы поместились все пункты, ОТМЕЧЕННЫЕ ГАЛОЧКАМИ. Если их много – делаем несколько скриншотов.
- Снимаем все галочки, кроме «ctfmon», если она есть. Это чтобы не пропала языковая панель.
- Жмём «Применить» и «Ок». ПК предлагает перезагрузку – соглашаемся. Если не предлагает, перезагружаем сами.
- После перезагрузки может появиться сообщение «Настройка системы». Снять галочку, нажать «ОК»
- Гоняем компьютер. Если всё забегало, а новых дефектов в работе не появилось, то можно успокоиться и работать, а можно продолжить чистку. А если в работе Windows появились новые проблемы, и по-прежнему тормозит компьютер, то, глядя на сохранённые скриншоты, последовательно восстанавливаем снятые галочки, периодически перезагружая и проверяя, не ушла ли проблема.

- Если эти действия не помогли, то идём в «Панель управления», выбираем в правом верхнем углу: «Просмотр» «Категория», Нажимаем «Удаление программы». В открывшемся списке удаляем то, чем мы не пользуемся, но если не знаем, что это и откуда, то лучше не трогать.
- Если всё так же плохо, то удаляем антивирус. Если он проплаченный, то делаем это аккуратно и внимательно, с сохранением пользовательских данных, если предложит и, главное, лицензии. Помним про Гиппократа. Если помогло – переустанавливаем антивирус (если был с лицензией, чтобы не терять деньги). После идём в его настройки и поочерёдно выключаем его модули. После каждого выключения перезагружаем компьютер и проверяем. Если какой-то модуль оказался причиной тормозов, то не включаем его больше. Если антивирус не лицензионный, то имеет смысл заменить его на Microsoft Security Essential, обязательно с официального сайта. Это абсолютно бесплатный антивирус от Microsoft, то есть от создателей самой Windows, но он не тормозит компьютер, а по дырявости не лучше и не хуже других бесплатных антивирусов.

- По поводу крутящихся в системе ненужных процессов можно много ещё сказать. Но это будет слишком длинно и специфично для непрофессионала.
Если компьютер тормозит из-за вирусов
Если тормозит ваш компьютер, то не исключено, что на нем полно вирусов. Наличие даже платного антивируса в системе – ещё не гарантия отсутствия вирусов. Антивирус может быть настроен на глубокое слежение за угрозами (и отягощать систему хуже, чем выводок троянов), а может работать поверхностно, и тогда мимо него хоть кто-нибудь, да проскочит.
Чтобы проверить компьютер досконально, надо найти в настройках установленного антивируса «сканирование компьютера», выкрутить все настройки на максимум и запустить.Но у всех антивирусов настройки выглядят по-разному, поэтому самое простое – скачать DrWEeb CureIt «одноразовый» антивирус. Не устанавливается в систему, чистит хорошо, лишнего не удаляет. Хотя, если компьютер разъеден вирусами, как горгонзола плесенью, то может повалить систему.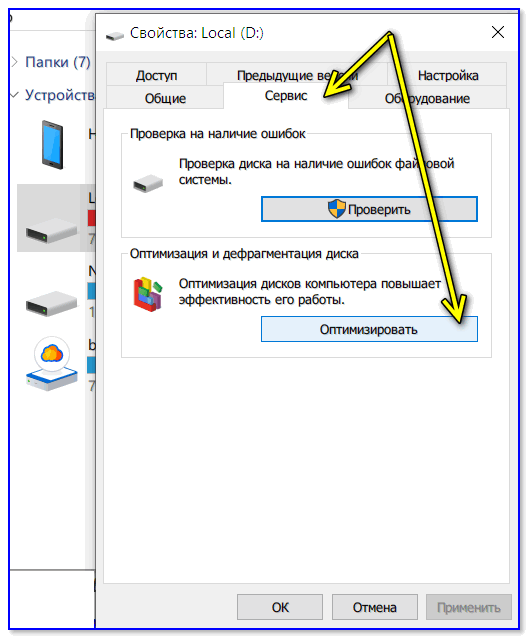 Однако это бывает исключительно редко!
Однако это бывает исключительно редко!
Теперь, как пользоваться DrWEeb CureIt
- Скачиваем с официального сайта.
- Запускаем.
- Если вылезет окно «Разрешить … изменения» соглашаемся. Ждём.
- Показалось окно «Лицензия и обновления» ставим галочку напротив «Я согласен….». Жмём «Продолжить».
- Вышло окно «Выбор проверки». Жмём «Выбрать объекты для проверки»
- В следующем окне ставим галочку перед «Объекты проверки», загорелись все галочки. Жмём «Щёлкните для выбора файлов и папок».
- В окне «Обзор» выбираем системный диск. Как правило, это диск «C». Он должен быть промаркирован значком «Windows». Ставим галочку напротив него. Если системный диск имеет другую букву, то ставим галочку и напротив «С», и напротив него. Жмём «Ок».
- Оказываемся в предыдущем окне, нажимаем на гаечный ключ в правом верхнем углу. В выпавшем окне ставим галочку «Автоматически применять действия к угрозам. Если решили поставить проверяться компьютер на ночь, то ставьте галочку напротив «Выключать компьютер после завершения проверки».
 «Звуковое сопровождение» галочка необязательна. В этом же окошечке нажимаем на строку «Настройки».
«Звуковое сопровождение» галочка необязательна. В этом же окошечке нажимаем на строку «Настройки». - Открылось окно «Настройки». Жмём кнопку «Действия». В открывшейся закладке идём в самый низ и ставим точку напротив «Перезагружать компьютер автоматически». Потом, поднимаясь вверх, против каждого пункта выбираем «Удалять», нажимая на полоски с надписями «Перемещать…..». Закончили, жмём «Ок».
- Вернулись в предыдущее окно. Жмём «НАЧАТЬ ПРОВЕРКУ». Всё. Пьём чай, ложимся спать. Во время работы сканера можно, конечно пользоваться ПК, но, вероятно, тормозить компьютер будет вообще чудовищно! Среднее время проверки – 3 часа. По окончании её, компьютер выключится сам.
Системный диск переполнен и поэтому тормозит
В папке «компьютер» диаграмма на нём красного цвета и в свойствах видно, что свободного места – в районе 5 ГБ. Что делать:
Если диск большой, (200 – 300 ГБ) а места мало, значит он завален пользовательскими данными. Имеет смысл посмотреть, сколько весит папка «Загрузки», почистить её. Имеет смысл посмотреть, нет ли на рабочем столе какой-нибудь распухшей личной папки (с фильмами, например, или летними видеозарисовками). Всё, что лежит на рабочем столе, использует пространство на системном диске. Нужно всё перенести на любой свободный диск в папке «Компьютер».
Имеет смысл посмотреть, нет ли на рабочем столе какой-нибудь распухшей личной папки (с фильмами, например, или летними видеозарисовками). Всё, что лежит на рабочем столе, использует пространство на системном диске. Нужно всё перенести на любой свободный диск в папке «Компьютер».
Недурно заглянуть в корзину, многие пользователи забывают её почистить, а то, что лежит в корзине не исчезает с диска, а занимает на нём место, как и до удаления. Ну и неплохо глянуть, не установлены ли на диске сверхтяжёлые программы, вроде современных игр, юридических приложений и пр. Впрочем, скоро мы напишем еще более подробную статью о том, как освободить место на системном диске.
Диск маленький. (100 ГБ). Удаление лишнего не помогло. Значит надо его расширить. Но чтобы расширить диск, надо откуда-то взять пустое место. Для этого придётся в качестве донора использовать другой диск. Чаще всего, это диск «D». Безопаснее всего использовать встроенную в систему утилиту «Управление Дисками».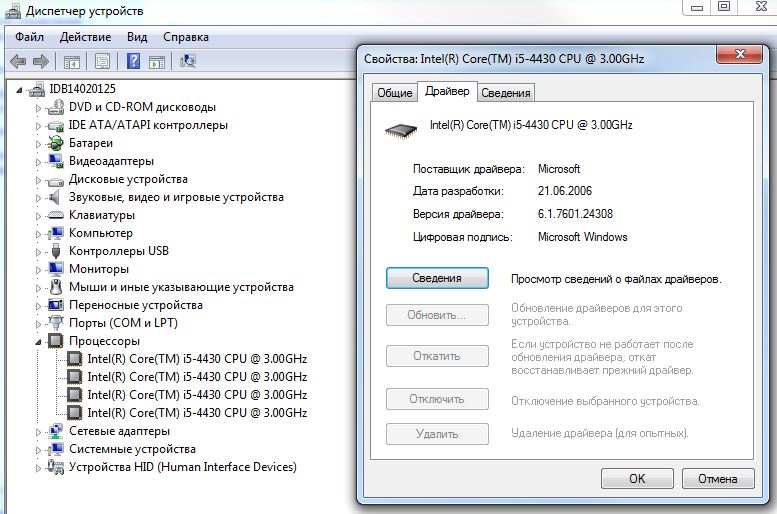
Здесь есть нюанс. На «D» ничего не должно быть, так-как в процессе перераспределения места его придётся удалить. И, к сожалению, распределение дискового пространства на винчестере изначально может быть таким, что без специальных программ не обойтись, но этот случай мы рассматривать не будем, так как он специфический. Поэтому план такой: Сохраняем данные с «D». Удаляем «D». Расширяем «С» за счёт высвободившегося пространства, оставив место для возрождения «D». На оставшемся пространстве вновь создаём «D». Возвращаем на него данные.
Инструкция по увеличению системного диска
Итак, вот подробная инструкция по заимствованию свободного дискового пространства с диска D:
- Сохраняем данные с «D» на другой носитель,
- Идём в «Панель управления»,
- Переключаем просмотр на «Крупные значки»,
- Выбираем «Администрирование»,
- Далее«Управление Компьютером»,
- Выбираем «Управление Дисками»,
- Жмём правой кнопкой мыши по «D»,
- В выпадающем окне жмём «Удалить том»,
- Выпадает предупреждение, соглашаемся,
- Диск удалён,
- Правой кнопкой мыши жмём по диску «С»,
- В выпадающем окне выбираем «Расширить том»,
- Если эта строка не активна, то идём на пустое пространство, оставшееся на месте «D» и создаём «D» заново.
 «Управление Дисками» нам здесь не поможет. Нужны другие методы, но они не в рамках этой статьи.
«Управление Дисками» нам здесь не поможет. Нужны другие методы, но они не в рамках этой статьи. - Если строка активна, то расширяем диск «С» гигабайт на 100, следуя появляющимся инструкциям, потом идём на пустое (незарезервированное) пространство и вновь создаём там диск «D».
- Возвращаем на него данные.
Ошибки в системе тоже могут тормозить ваш компьютер
Панацея, как правило – откат системы. Если тормозит компьютер из-за ошибок Windows, то желательно вспомнить, когда начались тормоза, это поможет при дальнейших действиях. Хорошо если ваша система создавала точки восстановления. Если нет, то откатиться будет некуда, тогда придется делать полную переустановку Windows. Почитайте про создание точек восстановления системы, это полезно.
- Заходим в Панель Управления.
- Просмотр – крупные значки.
- Восстановление.
- Запуск восстановления системы.
- В следующем окне – Далее.
- Окно «выбор точки восстановления» ставим галочку «Показать другие точки восстановления».
 В появившемся списке выбираем ту дату, когда тормозов ещё не было. Жмём «Далее».
В появившемся списке выбираем ту дату, когда тормозов ещё не было. Жмём «Далее». - Видим окно с предупреждением «Восстановление системы…». Жмём «Далее». Ждём результата. Пьём чай.
- После завершения ПК сообщит: «Восстановление системы выполнено успешно…» Закрываем окно, можно работать.
- Если ПК сообщил, что восстановление системы не удалось, всё равно проверяем результат. Очень часто ПК начинает работать лучше. Как вариант, повторяем всё заново, но выбираем другую точку восстановления.
Проблемы с Интернетом
Не грузятся сайты, он медленный, или открываются лишние или не те страницы.
Проверьте файл hosts
Идём по адресу: C:\Windows\System32\drivers\etc. В конечной папке открываем файл HOSTS. Лучше всего это сделать блокнотом. В идеале он должен выглядеть так:
Если внизу есть ещё какая-то информация, то, возможно, проблема в этом:
Тогда удаляем HOSTS, но оставляем его в корзине! Перезагружаем ПК, проверяем. Если проблема не исчезла, то возвращаем HOSTS на место. Внимание! После удаления HOSTS могут перестать работать некоторые нелицензионные программы. В частности, это касается софта от Adobe, поэтому, когда будете читать HOSTS, обратите внимание, нет ли в конце файла строк со словом «adobe», или названия какой-либо другой из используемых на этом ПК программ.
Если проблема не исчезла, то возвращаем HOSTS на место. Внимание! После удаления HOSTS могут перестать работать некоторые нелицензионные программы. В частности, это касается софта от Adobe, поэтому, когда будете читать HOSTS, обратите внимание, нет ли в конце файла строк со словом «adobe», или названия какой-либо другой из используемых на этом ПК программ.
Удалите ненужные расширения браузера
Вредные помощники. В настройках каждого браузера есть меню дополнений, тех самых «помогающих» подпрограмм, которые зачастую, вместо помощи, крутят в компьютере какие-то свои тёмные делишки. Рецепт здесь довольно прост: заходим в меню дополнений и, как вариант, отключаем все. Потом проверяем, что изменилось и, если нужно, какие-то включаем обратно. В каждом браузере путь к этим утилитам свой, и он может меняется от версии к версии, поэтому мы не будем о нём писать. Гугл в помощь.
Если ваш браузер тормозит из-за избыточного количества рекламы, то это шалят браузерные вирусы. Да-да, бывают и такие. Они направлены именно на показ рекламы вам. Если заметили такую неестественную рекламу, то читайте нашу статью от том, как удалить вирусы из браузера. И поверьте, такую рекламу не зарежет даже пресловутый AdBlock.
Они направлены именно на показ рекламы вам. Если заметили такую неестественную рекламу, то читайте нашу статью от том, как удалить вирусы из браузера. И поверьте, такую рекламу не зарежет даже пресловутый AdBlock.
А что касается «железных» причин, от которых тормозит компьютер – это не тема данной статьи, поэтому о железе мы ничего добавлять не будем. Делайте апгрейд компьютера.
Ну вот вкратце мы и ответили на вопрос: «Что делать, если тормозит компьютер?» Надеемся, что предложенные нехитрые методы по реанимации ПК в сочетании с аккуратностью и внимательностью того, кто будет ими пользоваться, дадут хорошие результаты. Есть ещё много других, более сложных ухищрений для улучшения работы компьютера, но о них – в другой раз.
10 простых способов решить проблему, когда MacBook работает медленно
Однажды ваш Mac сломается. И не поймите нас неправильно, это блестящая и надежная технология. Но, к сожалению, как и все остальное, у него есть срок годности. Со временем он начнет проявлять заметные признаки старения: Mac работает медленно, окна и приложения перестают отвечать на запросы, а время загрузки бесконечно увеличивается. Все эти красные флажки означают, что вашему Mac нужен импульс.
Все эти красные флажки означают, что вашему Mac нужен импульс.
В этой статье мы объясним, почему MacBook работает медленно, и предложим вам десять чудодейственных исправлений, чтобы вернуть ему скорость. Давайте начнем!
Почему Mac работает медленно?
Браузеры требуют больше памяти. Приложениям требуется хороший кусок памяти вашего Mac, который, в конце концов, конечен. И, наконец, мы заполняем наши жесткие диски до краев мультимедийными файлами, такими как фотографии, видео и другие тяжелые данные. Итак, мы бы сказали, что математика медленной работы MacBook выглядит следующим образом: тяжелые данные и мультимедийные файлы (50%), ненужные приложения (30%) и данные браузера (20%).
Что вы можете сделать, чтобы ускорить свой медленный Mac и продлить его жизнь?
Воспользуйтесь нашими десятью проверенными способами, описанными ниже, и ваше любимое устройство мгновенно полетит.
1. Слишком много работы в фоновом режиме
Если ваш Mac больше не справляется с простыми задачами, и вы хотите найти ответы на вопрос «почему мой Mac такой медленный?», который преследует вас день и ночь, — первое место, куда стоит заглянуть, это Activity Monitor.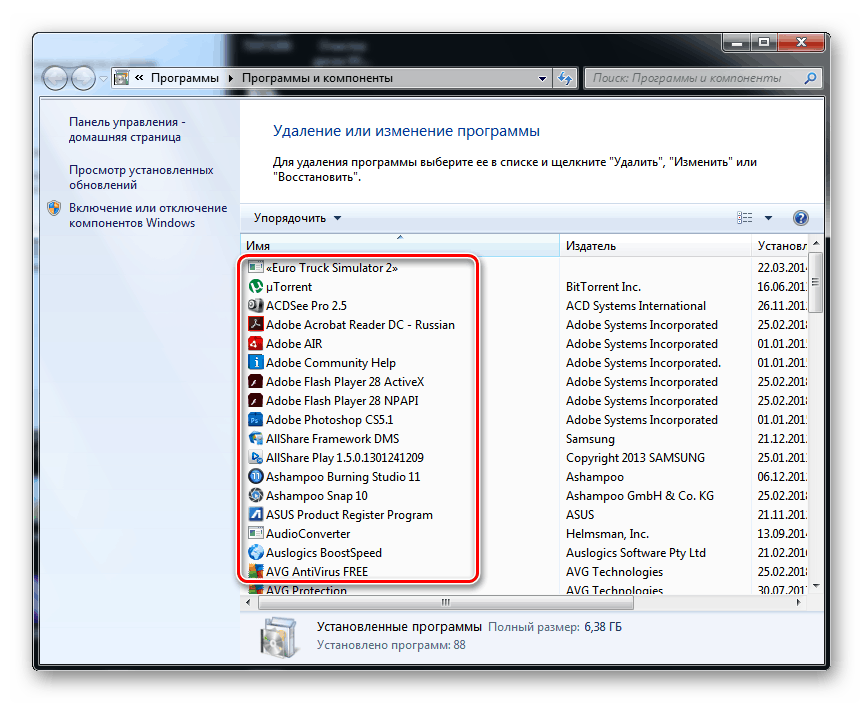 Ваша цель — отследить все процессы, работающие в фоновом режиме, и закрыть те, которые вам не нужны.
Ваша цель — отследить все процессы, работающие в фоновом режиме, и закрыть те, которые вам не нужны.
Быстрое исправление: завершение процессов с помощью Activity Monitor
Activity Monitor покажет вам, какие процессы потребляют слишком много ресурсов вашей системы. Выход из приложения, которое потребляет много вычислительной мощности, может иметь огромное значение для ускорения вашего медленного Mac. Вот как это сделать:
- Откройте монитор активности. Ознакомьтесь с работающими в режиме реального времени приложениями и процессами на вашем Mac. Довольно сложно, согласитесь? Но здесь вы можете увидеть, что вызывает проблемы на вашем Mac.
- Щелкните вкладку «Память», затем фильтр «Память» в верхней части списка — программы сортируются по объему оперативной памяти, которую они занимают на вашем Mac. Математика проста: чем выше число, тем больше памяти они используют.
- Щелкните значок «x» в верхнем левом углу окна, чтобы закрыть эти приложения или процессы с интенсивным потреблением.
 Не удаляйте ничего, чего вы не знаете — это может быть жизненно важным системным процессом!
Не удаляйте ничего, чего вы не знаете — это может быть жизненно важным системным процессом!
2. Жесткий диск заполняется
Ничто так не замедляет работу Mac, как перегруженный жесткий диск. Так что, если есть возможность облегчить нагрузку на ваш Mac, воспользуйтесь ею! Мы гарантируем, что вы увидите увеличение скорости почти мгновенно.
Быстрое решение: очистите жесткий диск
К сожалению, это не так безболезненно, как кажется. Очистка старых файлов фильмов, организация рабочего стола и поиск старых файлов на Mac относительно просты. Тем не менее, сложная часть связана с очисткой всей вашей системы и выяснением всего, что можно безопасно удалить.
Предположим, ваш iMac или любая другая модель Mac работает медленно. В этом случае лучше всего использовать утилиту, такую как CleanMyMac X. Его инновационные технологии очищают весь ваш Mac, зная, что и где очищать. Приложение безопасно удаляет кеши, журналы, языковые пакеты и многое другое, чтобы помочь вам ускорить работу вашего Mac.
Вот как это работает:
- Загрузите CleanMyMac X бесплатно.
- Установите и откройте приложение.
- Перейти к системному мусору.
- Щелкните Сканировать.
После завершения сканирования нажмите кнопку «Очистить», чтобы удалить ненужные файлы, или «Просмотреть сведения», чтобы проверить, какие файлы будут удалены. Все сделано!
3. Mac перегревается
Нашим компьютерам Mac удается справляться с самыми ресурсоемкими задачами, но они по-прежнему перегреваются, когда активны слишком много процессов, загружающих процессор. Другие причины перегрева включают высокую температуру окружающей среды, забитые или заблокированные вентиляторы, вредоносные программы, а также зависшие или не отвечающие приложения.
Если вы заметили, что ваш Mac нагревается, сначала постарайтесь избегать попадания прямых солнечных лучей и очищайте его должным образом. Тогда попробуйте эти исправления.
Быстрое исправление: управляйте вкладками браузера, проверяйте использование ЦП и обновляйте свой Mac
Вкладки браузера, вероятно, являются самыми ресурсоемкими процессами на вашем Mac: если они открыты, они постоянно работают и потребляют ресурсы оперативной памяти и процессора. Лучший способ исправить медленный MacBook Air или любую другую модель, вызванную перегревом, — закрыть все вкладки, которые вы в данный момент не используете. Добавьте нужные страницы в закладки и вернитесь к ним позже. В Safari нажмите кнопку «Поделиться» > «Добавить закладку» > «Добавить».
Лучший способ исправить медленный MacBook Air или любую другую модель, вызванную перегревом, — закрыть все вкладки, которые вы в данный момент не используете. Добавьте нужные страницы в закладки и вернитесь к ним позже. В Safari нажмите кнопку «Поделиться» > «Добавить закладку» > «Добавить».
Использование ЦП — ваш основной показатель интенсивного использования приложений. Отказ от них поможет вам уменьшить жар. Используйте Activity Monitor, чтобы увидеть, что работает, а что нужно отключить:
Откройте Монитор активности (Finder > Приложения > Утилиты).
Перейдите на вкладку ЦП.
Если вы все еще спрашиваете, почему мой MacBook работает так медленно после выполнения описанных выше действий, убедитесь, что на вашем Mac установлены все последние обновления.
4. Проверьте свой Mac на наличие вредоносных программ
Знаете ли вы, что медленный запуск Mac может быть одним из явных признаков того, что ваше устройство заражено вредоносным ПО? Дело в том, что вирусы и другие вредоносные приложения запускают множество фоновых процессов на вашем Mac. Чаще всего вы не знаете о них, но они потребляют значительные ресурсы, замедляя работу вашего компьютера.
Чаще всего вы не знаете о них, но они потребляют значительные ресурсы, замедляя работу вашего компьютера.
Быстрое исправление: удаление вредоносных программ с вашего Mac
Хорошей новостью является то, что поиск и удаление вредоносных программ не слишком сложны, хотя и могут занять много времени. Чтобы узнать больше, ознакомьтесь с этой статьей о том, как удалить вирусы и вредоносное ПО с Mac.
5. Хранилище не оптимизировано
Разработчики Apple уже предвидели проблему с медленными компьютерами Mac. Воспользуйтесь их полезными рекомендациями по управлению и оптимизации хранилища вашего Mac.
- Щелкните меню Apple > Системные настройки.
- Здесь выберите «Общие», затем выберите «Хранилище».
- На вкладке «Хранилище» вы увидите несколько рекомендаций по оптимизации хранилища.
Быстрое решение: Управляйте своими файлами и данными
Перенесите свои файлы и данные в iCloud, чтобы сэкономить место на вашем Mac.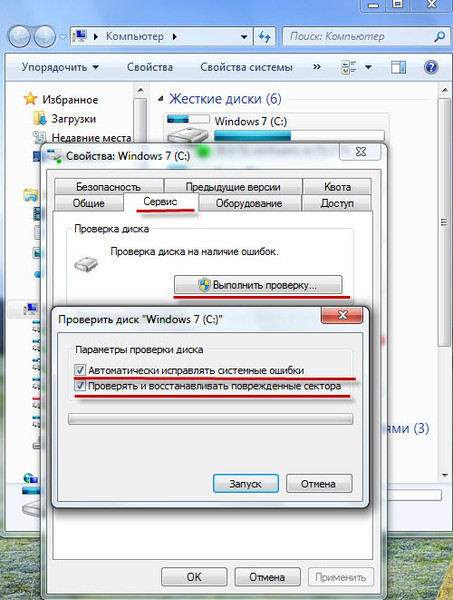 Просто нажмите «Сохранить в iCloud» и выберите файлы, которые хотите сохранить в хранилище iCloud. Еще один полезный совет — оптимизировать хранилище на вашем Mac, удалив большие файлы, такие как шоу Apple TV. Наконец, всегда очищайте корзину и очищайте папки. Все это можно найти на вкладке «Хранилище» в «Системных настройках».
Просто нажмите «Сохранить в iCloud» и выберите файлы, которые хотите сохранить в хранилище iCloud. Еще один полезный совет — оптимизировать хранилище на вашем Mac, удалив большие файлы, такие как шоу Apple TV. Наконец, всегда очищайте корзину и очищайте папки. Все это можно найти на вкладке «Хранилище» в «Системных настройках».
6. Недостаточно оперативной памяти
RAM означает оперативную память. Эта память походит на топливо для всех ваших приложений. Итак, когда вы получаете сообщение «В вашей системе недостаточно памяти приложения», одно из решений — заплатить за обновление оперативной памяти. Или просто используйте этот бесплатный ярлык.
Быстрое исправление: Очистите оперативную память с помощью терминала
Вы можете выполнить эту операцию, если вашей системе срочно требуется свежая память. В штатном инструменте macOS, Terminal, есть специальная команда для освобождения доступной оперативной памяти.
- Выберите Приложения > Утилиты > Терминал.
- Теперь скопируйте и вставьте следующую команду в окно терминала:
sudo purge - Введите пароль пользователя для подтверждения.
- Наслаждайтесь результатами!
Совет:
Если вы последовали совету из предыдущего раздела и загрузили CleanMyMac X, вы сможете выполнить еще один трюк, который оказался весьма эффективным на большинстве компьютеров Mac. По нашему опыту, это повышает производительность многих приложений.
- Откройте CleanMyMac X.
- Перейдите на вкладку «Обслуживание».
- Выберите «Освободить ОЗУ».
Запуск этой команды помогает очистить память вашего Mac несколькими щелчками мыши. Попробуйте и посмотрите, как работает ваш Mac. В том же приложении есть элементы управления для ваших «зависших приложений» и «тяжелых потребителей памяти» в модуле «Оптимизация» — используйте их, чтобы отключить самые большие ресурсы памяти.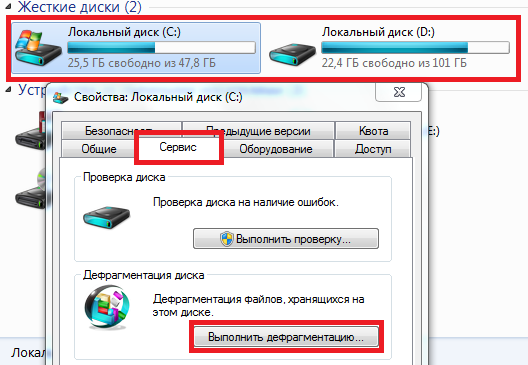
7. Медленное интернет-соединение
Иногда это не ваш MacBook работает медленно; вместо этого ваше интернет-соединение. Например, веб-страница может загружаться медленно, или изменение, внесенное в интернет-зависимое приложение, будет применяться слишком долго. Это может быть связано с проблемой подключения, а не с аппаратной проблемой.
Быстрое исправление: проверьте подключение к Интернету
В этом случае исправить проще, чем мы думали. Устаревшие настройки сети, расстояние между вашим Mac и маршрутизатором Wi-Fi или даже ваш сетевой план могут сделать ваше программное обеспечение и приложения Mac медленными. К счастью, есть несколько способов справиться с этими проблемами.
Сначала попробуйте решить проблему с подключением к Интернету с помощью следующих проверенных методов:
- Используйте кабель Ethernet вместо беспроводного соединения.
- Пододвиньте маршрутизатор ближе.

- Перезагрузите маршрутизатор Wi-Fi.
- Закройте ненужные вкладки.
- Удалить существующие настройки Wi-Fi.
- Сброс Wi-Fi Mac по умолчанию.
- Использовать беспроводную диагностику.
8. Слишком много неиспользуемых приложений
Поскольку ваш Mac может работать медленно из-за проблем с хранилищем, полезно проверить, осталось ли у вас свободное место. Неиспользуемые приложения — самые большие траты места. Все мы загружаем приложения, которые на первый взгляд кажутся полезными и интересными, но вместо того, чтобы часто их использовать, загромождают наши диски.
Быстрое исправление: удаление неиспользуемых приложений
Отвечая на вопрос «почему мой iMac такой медленный?» от наших пользователей, первое, что мы рекомендуем, — это избавиться от этих мертвых приложений. А вот как:
- Откройте Finder и перейдите в меню «Перейти».
- В раскрывающемся списке выберите Приложения.

- Вы увидите все приложения, установленные на вашем Mac. Организуйте список по размеру, чтобы показать самые большие приложения.
- Щелкните приложение правой кнопкой мыши и выберите «Переместить в корзину».
Помните, что если вы удалите приложения, некоторые оставшиеся файлы обычно останутся на вашем Mac. Вот почему рекомендуется очищать устройство от остатков с помощью таких инструментов, как CleanMyMac X. Его модуль удаления показывает, сколько у вас приложений, и удобно собирает все остатки на одной вкладке.
Удалите приложения, которые вам не нужны, или закройте их, чтобы уменьшить нагрузку на ЦП.
- Откройте меню Apple и выберите «Завершить принудительно». Это запустит меню Force Quit.
- Все ваши активные приложения будут перечислены в появившемся окне.
- Выберите приложение, которое вы не используете.
- Щелкните Принудительный выход и подтвердите.
Теперь эти приложения не будут тайно использовать мощность вашего Mac.
9. Отключите ненужные элементы входа
При включении Mac некоторые приложения также могут запускаться при входе в систему. Они известны как элементы входа. Излишне говорить, что они могут сделать ваш Mac медленным, особенно если одновременно работает много таких приложений. Как и любое другое приложение, работающее на вашем компьютере, они потребляют столь необходимые ресурсы. Иногда вы можете даже не знать, что они разрешены в фоновом режиме и запускаются при входе в систему.
Быстрое исправление: проверка элементов входа
Чтобы ваш Mac работал быстрее, установите флажок Элементы входа и приложения, разрешенные в фоновом режиме. Это можно сделать в несколько кликов. Просто выполните следующие действия:
- В главном меню Apple выберите «Системные настройки» > «Основные».
- Теперь выберите Элементы входа.
- Проверьте, что открывается при входе в систему и работает в фоновом режиме, и либо нажмите кнопку «—», либо отключите это, переключив переключатель.

10. Зрительная перегрузка
Анимация и богатая графика невероятно требовательны к ресурсам. И не поймите нас неправильно, мы не предлагаем вам вернуть Mac к простоте в стиле 1984 года. Но что бы вы предпочли: медленный Mac с качественной графикой или быстрый Mac с качественной графикой? Выбор остается за вами!
Быстрое исправление: Сокращение анимации
Откройте «Настройки системы» > «Рабочий стол и док-станция» .
Отключить следующие элементы:
- Увеличение
- Анимация открытия приложений
- Автоматическое скрытие и отображение панели Dock
Рядом с «Свернуть окна с помощью» измените эффект Genie на «Масштаб». Масштаб — это гораздо более простой зум и менее требовательный к памяти.
Последние мысли о том, как исправить медленную работу Mac
Итак, мы пробежались по основным методам ускорения медленного Мака. Все они сводятся к одной простой идее — дать вашему Mac возможность дышать. В конце концов, любой Mac будет заполнен мусором, который потребляет ресурсы, память и дисковое пространство. Используйте эту статью в качестве руководства по ускорению работы вашего Mac вручную или воспользуйтесь таким приложением, как CleanMyMac X, которое выполняет 80 % функций, описанных в этой статье.
Все они сводятся к одной простой идее — дать вашему Mac возможность дышать. В конце концов, любой Mac будет заполнен мусором, который потребляет ресурсы, память и дисковое пространство. Используйте эту статью в качестве руководства по ускорению работы вашего Mac вручную или воспользуйтесь таким приложением, как CleanMyMac X, которое выполняет 80 % функций, описанных в этой статье.
Как исправить медленный компьютер
Перейти к содержимому
Посмотреть увеличенное изображение
Работа с медленным компьютером — одна из самых неприятных вещей для многих людей. Но прежде чем что-то бросить на свой компьютер или ноутбук и повредить его, спросите себя: «Почему мой компьютер тормозит?» Причин слишком медленной работы компьютера может быть много. Некоторые из них связаны с использованием вашего компьютера, другие связаны с программными проблемами, третьи с аппаратными компонентами компьютера. Ничто так не расстраивает, как медленный компьютер, особенно когда вы пытаетесь выполнить чертову работу.
На самом деле проблема с задержкой ПК всегда неожиданно возникает под Windows 10/8/7 во время игр, видео, программ и так далее. А если серьезно, компьютер продолжает зависать. Как это может раздражать! Даже некоторые пользователи сообщали о новых проблемах с замедлением и зависанием компьютера или о проблемах, которые их удовлетворяют.
Щелкните здесь, чтобы загрузить бесплатную программу очистки
Определение программ, замедляющих работу вашего компьютера
Задержки ПК или ноутбука могут проявляться по-разному, в том числе:
- Программы открываются медленно.
- Сохранение документов или преобразование файлов требует много времени
- Windows открывается очень медленно
- Графическое мерцание, рывки и частота кадров снижаются
- Операционная система долго загружается или останавливается
- Игры или приложения тормозят, мигают и задерживаются
- Снижается скорость скачивания/загрузки интернет-соединения
- Появляются ошибки записи файла
- Появляются сообщения об ошибках Windows
- Принтеры или другие устройства, подключенные к вашему компьютеру, отказываются работать должным образом
Путь по устранение медленной работы компьютера
Важно, чтобы ваш компьютер работал с максимальной производительностью. Со временем регулярное использование вашего компьютера создает ненужные файлы и фрагментирует ваш жесткий диск. Вредные компьютерные привычки также способствуют медленной работе компьютера. Используйте несколько программ одновременно, переводите компьютер в режим ожидания вместо регулярной перезагрузки, работайте в Интернете с несколькими окнами браузера, добавляйте плагины и службы и не выполняйте регулярное обслуживание. Все это может добавить к низкой производительности компьютера.
Со временем регулярное использование вашего компьютера создает ненужные файлы и фрагментирует ваш жесткий диск. Вредные компьютерные привычки также способствуют медленной работе компьютера. Используйте несколько программ одновременно, переводите компьютер в режим ожидания вместо регулярной перезагрузки, работайте в Интернете с несколькими окнами браузера, добавляйте плагины и службы и не выполняйте регулярное обслуживание. Все это может добавить к низкой производительности компьютера.
- Закрыть некоторые программы
Если у вас одновременно установлено слишком много программ, ваш компьютер определенно будет тормозить. Особенно, если это большие ресурсоемкие программы (например, они используют 99% процессора)
- Удаление временных и ненужных файлов
Junkoust Cleaner удаляет временные файлы для Internet Explorer и Mozilla Firefox, а также ненужные файлы из временной папки Windows. Со временем временные файлы могут замедлить работу в Интернете и производительность компьютера.
Со временем временные файлы могут замедлить работу в Интернете и производительность компьютера.
- Запустите приложение Junkoust Cleaner.
- Если вы видите окно Junkoust Cleaner, вы найдете такие параметры, как очиститель браузера, очиститель ПК, очиститель реестра.
- В окне дважды щелкните Производительность, а затем щелкните BrowserCleaner.
- После удаления временных файлов нажмите Закрыть.
- Чтобы удалить временные файлы Интернета в Google Chrome, перейдите к следующей строке.
3. Отключить некоторые расширения браузера
Все расширения в вашем браузере используют системные ресурсы. Таким образом, чем больше вы установили и активировали, тем медленнее будет работать ваш компьютер. Особенно, если это глючные расширения.
4. Удаление временных файлов
Чем больше вы используете компьютер, тем больше он собирает временных файлов (также называемых «временными файлами»). Прежде всего, речь идет не о файлах, которые вы создаете, получаете и загружаете здесь. Временные файлы — это файлы, которые Windows и ваши установленные приложения автоматически создают при нормальной работе, но они нужны только на короткое время. В идеале эти файлы должны автоматически удаляться, когда они служат своей цели, но, к сожалению, это случается нечасто. Вместо этого они должны накапливаться на вашем жестком диске, постепенно занимая все больше и больше места.
Прежде всего, речь идет не о файлах, которые вы создаете, получаете и загружаете здесь. Временные файлы — это файлы, которые Windows и ваши установленные приложения автоматически создают при нормальной работе, но они нужны только на короткое время. В идеале эти файлы должны автоматически удаляться, когда они служат своей цели, но, к сожалению, это случается нечасто. Вместо этого они должны накапливаться на вашем жестком диске, постепенно занимая все больше и больше места.
5. Запустить сканирование на вирусы
Если ваш компьютер заражен вирусами или вредоносными программами, он может работать медленнее. Чтобы проверить, запустите полное сканирование системы с помощью доверенной антивирусной программы. Если антивирусная программа не установлена, ее необходимо установить. Мы рекомендуем RAM Antivirus, он предлагает бесплатную пробную версию на 30 дней и очень разумные цены на подписку.
6. R eset Windows
Если вы все еще используете Windows XP, Windows Vista, Windows 7 или Windows 8, возможно, ваш компьютер работает медленно.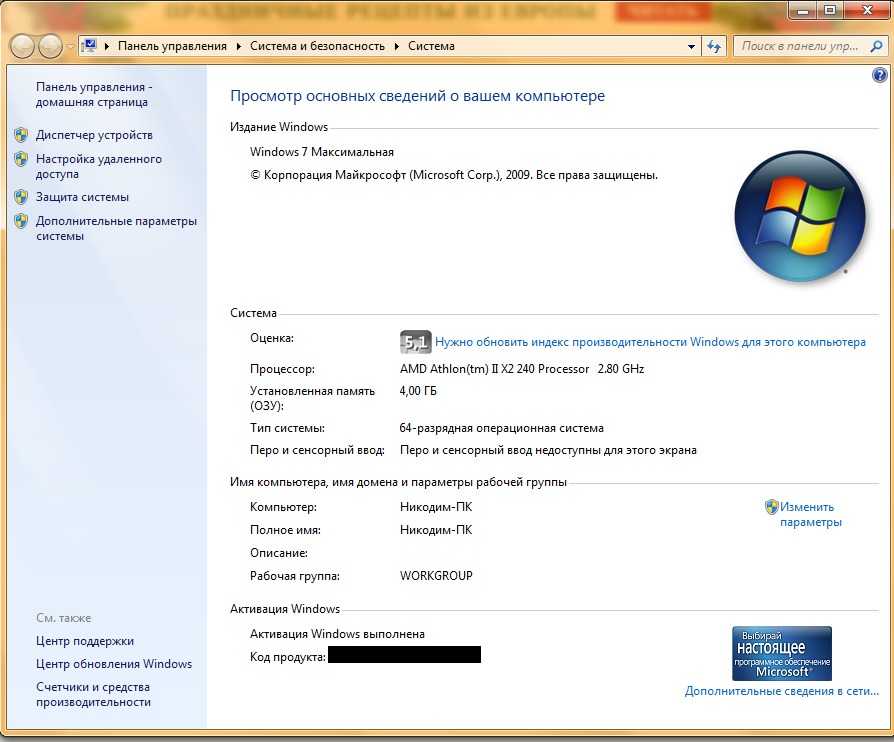 Эти версии Windows сейчас устарели и не предназначены для работы с большинством современных программ.
Эти версии Windows сейчас устарели и не предназначены для работы с большинством современных программ.
К счастью, вы можете обновить свою операционную систему до последней доступной на сегодняшний день версии: Windows. Но прежде чем обновлять операционную систему, вы должны проверить, соответствуют ли ваши текущие устройства требованиям обновления.
7. Обновите аппаратное обеспечение
Если вы попробовали все описанные выше исправления, но ваш компьютер по-прежнему работает медленно, пришло время сосредоточиться на вашем оборудовании. Поврежденная видеокарта, нехватка оперативной памяти или старые вентиляторы охлаждения могут замедлить работу компьютера.
Дополнительные проблемы со скоростью в Windows 10
В Windows 10 добавлены специальные эффекты и визуальные функции, такие как анимация и тени, которые потребляют вычислительную мощность. Их отключение может улучшить производительность Windows 10.
- Введите «Производительность» в строку поиска Windows и выберите «Настройка внешнего вида и производительности Windows». “
- На вкладке «Визуальные эффекты» нажмите «Настроить для лучшей производительности», затем нажмите «Применить». Это отключит все ненужные визуальные функции и предотвратит замедление работы ПК с Windows 10.
- Установки Windows 10 часто поставляются с приложениями по умолчанию, которые можно удалить, чтобы освободить место на диске и повысить производительность, если они не используются или не нужны.
- Вы можете удалить некоторые из них, как и любую другую программу, но, к сожалению, другие не дадут вам возможности удаления напрямую.
Надеемся, это поможет!
Людям также может понравиться…
Ram Antivirus2022-01-09T14:17:03+05:30
Серверное антивирусное ПО
Ram Antivirus2022-01-09T14:17:03+05:3016 августа, 2021|Комментарии отключены на серверном антивирусном программном обеспечении
Какой лучший серверный антивирус Что такое серверное антивирусное программное обеспечение? Это программное обеспечение, используемое для защиты от вирусов серверов, подключенных к корпоративным сетям.
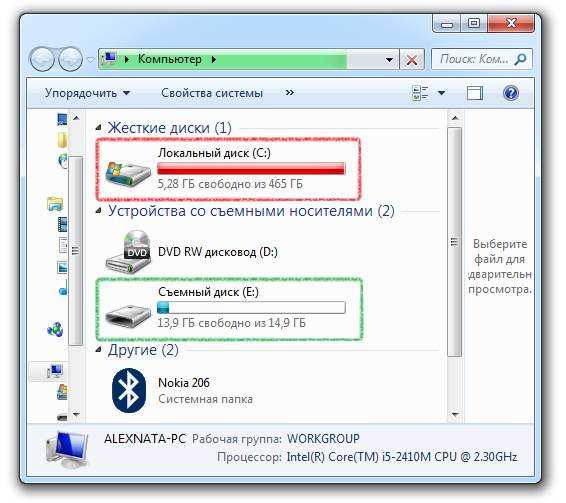 Далее: компьютер старый – операционная система (далее – ОС) новая. Ясно, что производители ОС не особо рассчитывают на пожелтевшие от времени системные блоки. Отсюда и многие проблемы. Это же может быть причиной тормозов онлайн-видео. Процессоры тех времён не имели в себе вшитых протоколов для его обработки (притом, что с диска видео они читали прекрасно). И сюда же – тормоза с Интернетом вообще. Нынешние сайты зачастую перегружены информацией так, что старенькому ПК не хватает тех сил, которых хватало во времена начального развития Интернета. Нынешние веб-мастера не рассчитывают на всяких динозавров и стараются сделать сайт эффектнее, но не легче. Решение проблемы – дальше.
Далее: компьютер старый – операционная система (далее – ОС) новая. Ясно, что производители ОС не особо рассчитывают на пожелтевшие от времени системные блоки. Отсюда и многие проблемы. Это же может быть причиной тормозов онлайн-видео. Процессоры тех времён не имели в себе вшитых протоколов для его обработки (притом, что с диска видео они читали прекрасно). И сюда же – тормоза с Интернетом вообще. Нынешние сайты зачастую перегружены информацией так, что старенькому ПК не хватает тех сил, которых хватало во времена начального развития Интернета. Нынешние веб-мастера не рассчитывают на всяких динозавров и стараются сделать сайт эффектнее, но не легче. Решение проблемы – дальше.
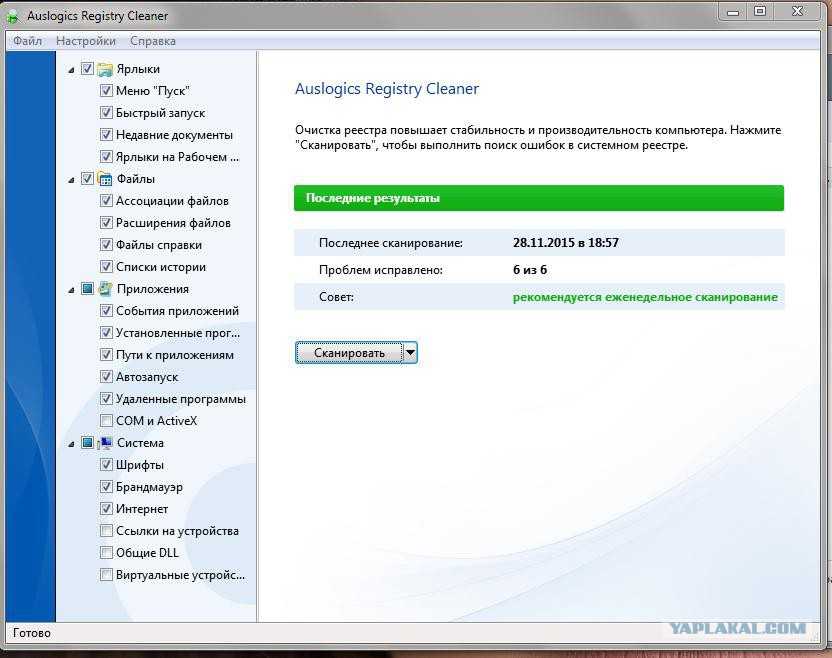 Пройтись MHDD. Но главное, в конце-концов, заменить винчестер. Бывают и другие проблемы с железом, но их описание выходит за рамки этой статьи, поэтому мы не останавливаемся на них.
Пройтись MHDD. Но главное, в конце-концов, заменить винчестер. Бывают и другие проблемы с железом, но их описание выходит за рамки этой статьи, поэтому мы не останавливаемся на них.
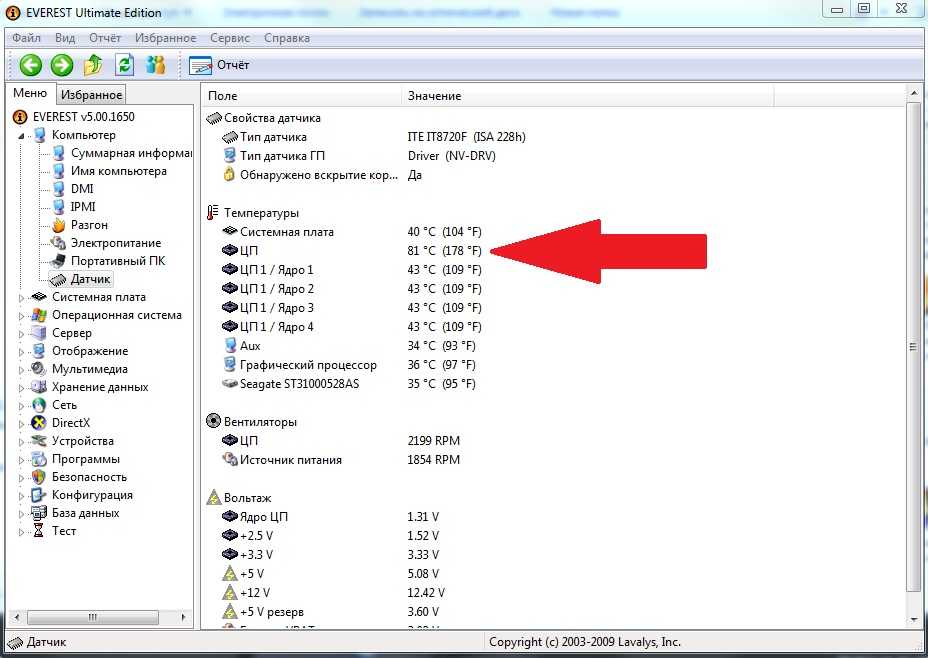
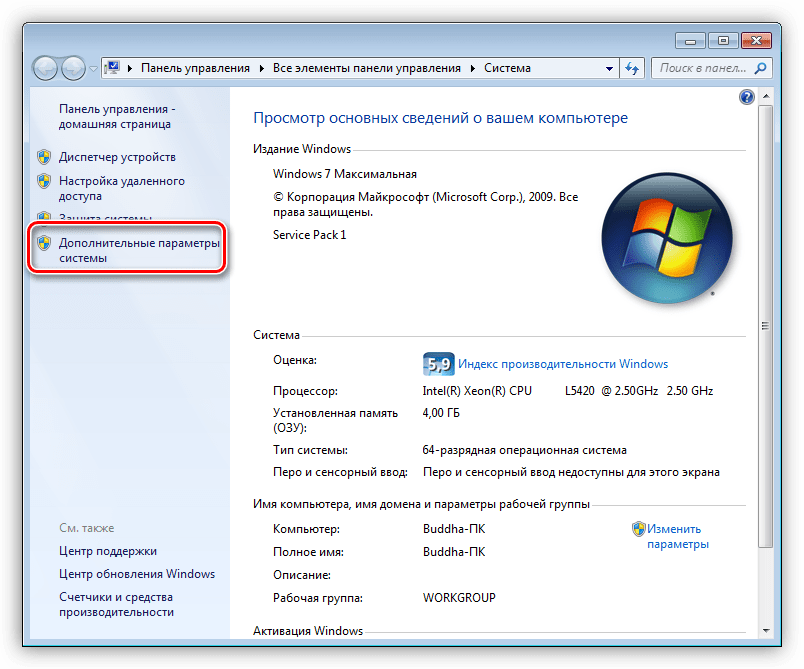 «Звуковое сопровождение» галочка необязательна. В этом же окошечке нажимаем на строку «Настройки».
«Звуковое сопровождение» галочка необязательна. В этом же окошечке нажимаем на строку «Настройки».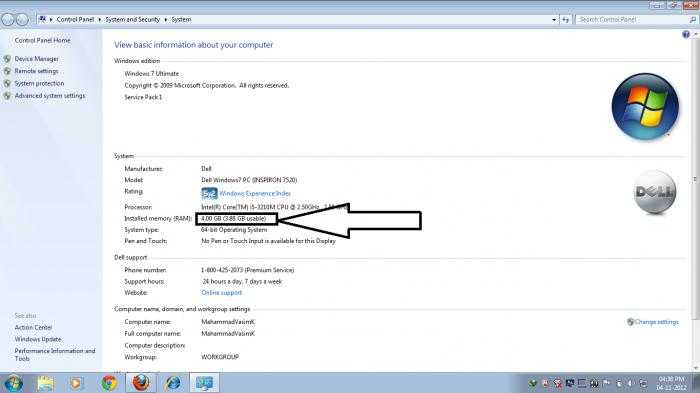 «Управление Дисками» нам здесь не поможет. Нужны другие методы, но они не в рамках этой статьи.
«Управление Дисками» нам здесь не поможет. Нужны другие методы, но они не в рамках этой статьи.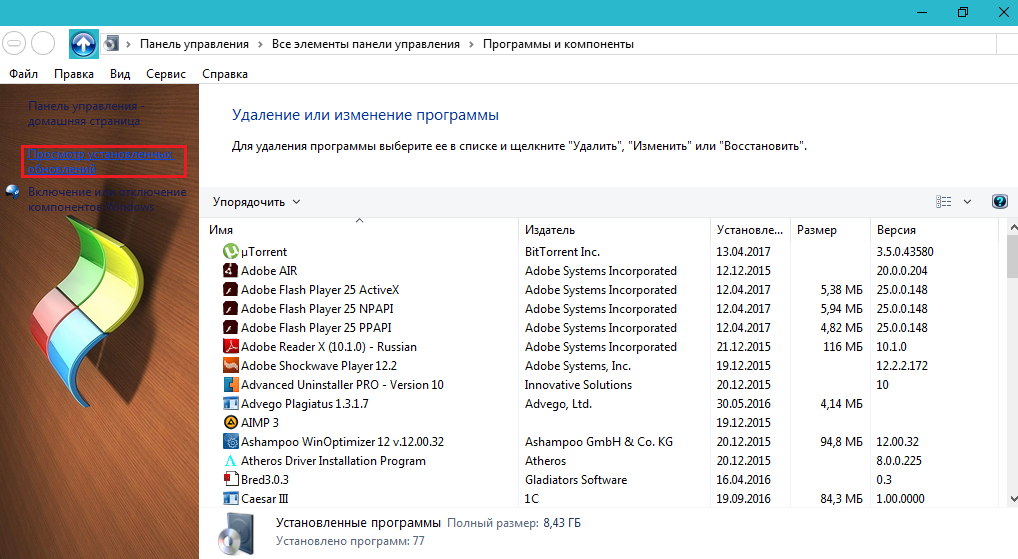 В появившемся списке выбираем ту дату, когда тормозов ещё не было. Жмём «Далее».
В появившемся списке выбираем ту дату, когда тормозов ещё не было. Жмём «Далее». Не удаляйте ничего, чего вы не знаете — это может быть жизненно важным системным процессом!
Не удаляйте ничего, чего вы не знаете — это может быть жизненно важным системным процессом!

