Что делать если в браузере постоянно открываются новые окна с рекламой: В браузере постоянно открываются новые окна с рекламой
Содержание
Как удалить Find-it.pro — BugsFighter
Что такое Find-it.pro
Find-it.pro — это популярный угонщик браузера, которым с 2019 года охвачено множество пользователей. Угонщики браузера — это нежелательные программы или надстройки, которые изменяют настройки поисковых систем и домашней страницы по умолчанию. Другими словами, люди, зараженные Find-it.pro, увидят, что их браузер открывается с совершенно другим адресом домашней страницы. Попытка перезагрузить браузер или открыть новые вкладки не приведет к желаемому результату, поскольку Find-it.pro продолжит открываться несколько раз. Обычно решение заключается в отключении или лучшем удалении подозрительных расширений из вашего браузера. Несколько пользователей сообщили, что это якобы законное расширение «Google Slides Offline» вызвало изменения. Поэтому важно искать сомнительные или неизвестные расширения в настройках вашего браузера. К сожалению, в некоторых случаях отключения или удаления расширений недостаточно для удаления угонщика браузера. И все благодаря рекламному ПО, которое также можно установить в вашей системе. Если это так, то ему, скорее всего, предоставлены определенные разрешения, позволяющие повторно переустановить удаленное расширение. Find-it.pro может появляться в Google Chrome, Internet Explorer, Mozilla Firefox и других популярных браузерах. Обратите внимание, что угонщики браузера предназначены для заработка на пользователях, показывая сомнительную рекламу и перенаправляя пользователей через поддельные адреса поисковых систем. Поэтому важно удалить Find-it.pro, как только вы заметили, что он работает в вашей системе.
И все благодаря рекламному ПО, которое также можно установить в вашей системе. Если это так, то ему, скорее всего, предоставлены определенные разрешения, позволяющие повторно переустановить удаленное расширение. Find-it.pro может появляться в Google Chrome, Internet Explorer, Mozilla Firefox и других популярных браузерах. Обратите внимание, что угонщики браузера предназначены для заработка на пользователях, показывая сомнительную рекламу и перенаправляя пользователей через поддельные адреса поисковых систем. Поэтому важно удалить Find-it.pro, как только вы заметили, что он работает в вашей системе.
Как Find-it.pro заразил ваш компьютер
Поскольку Find-it.pro классифицируется как браузерный хайджекер, он может распространяться через другие программы. Чаще всего под этим термином подразумевается пиратское или «крякнутое» программное обеспечение, раздающееся на сторонних веб-сайтах. Когда пользователи скачивают установочный клиент нужной программы, они не обращают внимания на дополнительные разделы, которые могут содержать рекламные предложения. Обычно это основная причина заражения такими расширениями, как Find-it.pro. Кроме того такие инфекции могут распространяться через вредоносные веб-сайты, которые запускают исполняемые скрипты для установки нежелательной программы. Довольно редко пользователи устанавливают такие дополнения самостоятельно, так как и трудно найти в открытом доступе. Если вы часто загружаете стороннее ПО с бесплатных ресурсов, обращайте внимание на «Дополнительные», «Пользовательские» или любые другие разделы, рекламирующие дополнительный контент. Иногда пользователям вообще не предоставляется такой выбор, что делает установку нежелательного ПО просто неизбежным. Таким образом, единственное и лучшее решение для защиты от таких угроз — это загрузка только официальных программ вместе с использованием антивирусного ПО для обеспечения лучшей защиты.
Обычно это основная причина заражения такими расширениями, как Find-it.pro. Кроме того такие инфекции могут распространяться через вредоносные веб-сайты, которые запускают исполняемые скрипты для установки нежелательной программы. Довольно редко пользователи устанавливают такие дополнения самостоятельно, так как и трудно найти в открытом доступе. Если вы часто загружаете стороннее ПО с бесплатных ресурсов, обращайте внимание на «Дополнительные», «Пользовательские» или любые другие разделы, рекламирующие дополнительный контент. Иногда пользователям вообще не предоставляется такой выбор, что делает установку нежелательного ПО просто неизбежным. Таким образом, единственное и лучшее решение для защиты от таких угроз — это загрузка только официальных программ вместе с использованием антивирусного ПО для обеспечения лучшей защиты.
Для ПКМобильный телефон
Скачать утилиту для удаления Windows
Скачайте утилиту для удаления
Чтобы полностью удалить Find-it.pro, мы рекомендуем вам использовать Spyhunter. Он обнаруживает и удаляет все файлы, папки и ключи реестра Find-it.pro и несколько миллионов другого рекламного ПО, угонщиков и панелей инструментов. Пробная версия SpyHunter предлагает сканирование на вирусы и одноразовое удаление БЕСПЛАТНО.
Он обнаруживает и удаляет все файлы, папки и ключи реестра Find-it.pro и несколько миллионов другого рекламного ПО, угонщиков и панелей инструментов. Пробная версия SpyHunter предлагает сканирование на вирусы и одноразовое удаление БЕСПЛАТНО.
Скачать утилиту для удаления на Mac
Скачать SpyHunter для Mac
Чтобы полностью удалить Find-it.pro, мы рекомендуем использовать SpyHunter для Mac. Он поможет удалить файлы, папки и ключи реестра Find-it.pro, а также программы-хайджекеры, панели инструментов и нежелательные дополнения из браузера Safari. Пробная версия SpyHunter для Mac предлагает сканирование на вирусы и одноразовое удаление БЕСПЛАТНО.
Скачать утилиту для удаления для Android
Скачать Norton Security
Чтобы полностью удалить Find-it.pro, мы рекомендуем использовать Norton Security для Android. Это может помочь вам удалить все следы Find-it.pro и других вредоносных программ из браузеров на вашем Android-устройстве.
Скачать утилиту для удаления для iOS
Скачать Norton Security
Чтобы полностью удалить Find-it. pro, мы рекомендуем использовать Norton Security для iOS. Он обнаруживает и удаляет все элементы Find-it.pro на iPhone или iPad.
pro, мы рекомендуем использовать Norton Security для iOS. Он обнаруживает и удаляет все элементы Find-it.pro на iPhone или iPad.
Удалите Find-it.pro вручную бесплатно
Ниже приведено пошаговое руководство по полному удалению Find-it.pro из вашего компьютера. Все способы работают в 99% случаев и проверялись на последних версиях Find-it.pro на операционных системах с последними обновлениями и версиями браузеров.
Примечание: Find-it.pro может быть установлен в виде расширения Google Chrome как Администратор (вы можете увидеть Установлено корпоративной политикой надпись рядом с ним), что не позволит его удалить. Поэтому перед началом процесса удаления выполните следующие действия:
- Запустите Командная строка нажав Start меню и введя командная строка (или просто найдите «командная строка» в поле поиска Windows 10). Щелкните правой кнопкой мыши на Командная строка и выберите Запуск от имени администратора.

- Введите и выполните следующие команды:
rd /S /Q "%WinDir%\System32\GroupPolicyUsers"
rd /S /Q "%WinDir%\System32\GroupPolicy"
gpupdate /force
Удалите Find-it.pro из Панели управления
Чтобы начать удаление Find-it.pro, вы должны удалить его с помощью Панели управления. Он может присутствовать под разными именами, но обычно «Find-it.pro». Он должен быть правильно удален, однако мы рекомендуем вам использовать IObit Uninstaller чтобы очистить остаточные файлы после удаления. Вот инструкции для Windows XP, Windows 7, Windows 8, Windows 10 или Mac.
Удалите Find-it.pro из Mac:
- В Finder боковой панели, нажмите Приложения.
- Find-it.pro может иметь деинсталлятор.
- В противном случае перетащите Find-it.pro из Приложения папки в Корзину (находится в конце Dock).
- Затем выберите Finder > Очистить корзину.

Удалите Find-it.pro из Windows XP:
- Нажмите на Start кнопку.
- Выберите Панель управления.
- Нажмите Установка и удаление программ.
- НАЙДЕМ Find-it.pro или другую подозрительную программу.
- Нажмите Удалить.
Удалите Find-it.pro из Windows 7:
- Нажмите Start кнопку.
- Затем перейдите в Панель управления.
- Нажмите Удаление программы.
- НАЙДЕМ Find-it.pro или другую подозрительную программу и нажмите Удалить.
Удалите Find-it.pro из Windows 8:
- Наведите указатель мыши на правый нижний угол, чтобы увидеть Меню.
- Нажмите Найти.
- После этого нажмите Apps.
- Затем Панель управления.
- Нажмите Удаление программы под Программы.

- НАЙДЕМ Find-it.pro или другую подозрительную программу, нажмите Удалить.
Удалите Find-it.pro из Windows 10:
Есть 2 способа удалить Find-it.pro из Windows 10
Первый способ
- Нажмите на Start кнопку.
- В открывшемся меню выберите Настройки.
- Нажмите на Система опцию.
- Нажмите Приложения и возможности и найдите Find-it.pro или другую подозрительную программу из списка.
- Нажмите на нее, а затем нажмите на Удалить рядом с ней.
Второй способ (классический)
- Щелкните правой кнопкой мыши по значку Start кнопку.
- В открывшемся меню выберите Программы и компоненты.
- Найдите Find-it.pro или другую подозрительную программу из списка.
- Нажмите на нее, а затем нажмите на Удалить кнопку выше.

Что если не удается удалить Find-it.pro
В некоторых случаях Find-it.pro не удаляется и выдает сообщение, что «У вас недостаточно прав для удаления Find-it.pro. Обратитесь к системному администратору» при попытке удалить его из Панели управления или при получении ошибки «Доступ запрещен» после удаления папки и файлов Find-it.pro. Это происходит потому, что процесс или служба не позволяют вам этого сделать. В этом случае я рекомендую вам использовать SpyHunter 5 or Malwarebytes или удалите Find-it.pro в безопасном режиме. Для загрузки в безопасном режиме выполните следующие действия:
- Перезагрузите компьютер.
- Во время загрузки нажмите кнопку F8.
- Это действие откроет Дополнительные параметры загрузки меню.
- Выберите Безопасный режим и дождитесь загрузки Windows.
- Перейдите на Панель управления > Удаление программ и удалите Find-it.pro или другую подозрительную программу
>> См. Подробные инструкции и видеоурок о том, как загрузиться в безопасном режиме.
Подробные инструкции и видеоурок о том, как загрузиться в безопасном режиме.
и для Mac:
Если вам не удалось удалить Find-it.pro, используя приведенные выше инструкции, а приложение не перестает напоминать о себе, то вы можете воспользоваться бесплатной утилитой AppCleaner для Mac, чтобы удалить все остаточные данные и библиотеки Find-it.pro. Следуйте инструкциям ниже:
- Скачайте бесплатно AppCleaner.
- Перетащите Find-it.pro от Приложения папки в AppCleaner окно.
- Выберите файлы и папки, которые хотите удалить вместе с Find-it.pro.
- Нажмите Удалить кнопку.
Удалите вредоносные дополнения из ваших браузеров
Удаление Find-it.pro из Панели управления часто не приносит желаемого эффекта. Иногда у него есть расширения для браузера, которые могут быть активны в Google Chrome и Mozilla Firefox. Ниже приведены инструкции о том, как удалить расширения, связанные с Find-it. pro, из ваших браузеров вручную.
pro, из ваших браузеров вручную.
Safari:
- Запустите Safari на вашем Mac, нажмите Safari
чтобы открыть раскрывающееся меню и выберите Настройки - Нажмите Расширения меню.
- НАЙДЕМ Find-it.pro расширение.
- Нажмите Удалить кнопку, чтобы удалить его.
Google Chrome:
- Запустите браузер Google Chrome.
- В адресном поле введите (или скопируйте-вставьте)
chrome://extensions. - НАЙДЕМ Find-it.pro или другие подозрительные расширения.
- Нажмите Значок корзины чтобы удалить их.
- Также удалите из списка другие подозрительные расширения.
Mozilla Firefox:
- Запустите браузер Mozilla Firefox.
- В адресном поле введите (или скопируйте-вставьте)
about:addons. - Выберите Find-it.pro или другие подозрительные расширения.

- Нажмите Отключить или удалить кнопку.
- Сделайте то же со всеми подозрительными расширениями.
Internet Explorer (9, 10, 11):
Примечание: В последней версии Internet Explorer нет функции удаления расширений из браузера. Чтобы удалить Find-it.pro из Internet Explorer, пожалуйста, выполните инструкции по удалению программы из Панели управления. Чтобы отключить Find-it.pro, выполните следующие действия:
- Откройте Internet Explorer.
- Щелкните на значок шестеренки / звездочки в правом верхнем углу.
- В открывшемся меню Настроить надстройки.
- Выберите Панели инструментов и расширения.
- Нажмите Отключить Find-it.pro или другие подозрительные расширения.
- Также отключите другие подозрительные расширения из списка.
Браузер Opera:
Как правило, Find-it.pro не устанавливается в браузере Opera, однако вы всегда можете проверить это на всякий случай.
Сделайте следующее:
- Запустите браузер Opera.
- Перейдите на Tools
> Расширения > Управление расширениями. - НАЙДЕМ Find-it.pro или другие подозрительные расширения.
- Нажмите Удалить кнопку.
- Также удалите из списка другие подозрительные расширения.
Сбросьте настройки браузеров (домашняя страница, поиск по умолчанию)
Find-it.pro устанавливает поисковую систему, которая захватывает ваши браузеры. Вот инструкция, чтобы сбросить домашнюю страницу вашего браузера, новую вкладку и поисковую систему до значений по умолчанию.
Сбросить Safari:
- Запустите Safari на вашем Mac, нажмите Safari
чтобы открыть раскрывающееся меню и выберите Настройки - Перейдите в Конфиденциальность раздел настроек Safari.
- Нажмите Управлять данными веб-сайта кнопку.

- В открывшемся окне нажмите Удалить сейчас кнопку для удаления данных, хранящихся на веб-сайтах в Safari
- Перейдите в Передовые раздел настроек Safari.
- Нажмите Показывать меню «Разработка» в строке меню опцию.
- В меню нажмите Разработка и Очистить кэши из этого меню.
- Снова вернитесь в Safari
меню и выберите Очистить историю…. - Выберите период очистки Вся история и нажмите Очистить историю кнопку.
Google Chrome:
- Запустите браузер Google Chrome.
- В адресном поле введите (или скопируйте-вставьте)
chrome://settings. - Прокрутите вниз и найдите Дополнительные ссылку.
- Нажмите на нее и снова прокрутите вниз.
- Нажмите Восстановите настроек по умолчанию кнопку и нажмите Сброс , чтобы подтвердить действие.

Mozilla Firefox:
- Запустите браузер Mozilla Firefox.
- В адресном поле введите (или скопируйте-вставьте)
about:support. - Нажмите Сбросить Firefox… кнопку.
- Нажмите Сбросить Firefox , чтобы подтвердить действие.
Internet Explorer (9, 10, 11):
- Запустите Internet Explorer.
- Щелкните на значок шестеренки / звездочки в правом верхнем углу.
- В открывшемся меню выберите Свойства браузера.
- Нажмите Передовые меню.
- Нажмите Сброс кнопку.
- Выберите Удалить личные настройки и нажмите Сброс.
Браузер Opera:
- Закройте Opera и откройте командную строку из меню «Пуск».
- Введите следующую команду
del %AppData%\Opera\Opera\operaprefs.ini - Запустите Opera.
Альтернативный способ удаления рекламного расширения и сброса настроек браузера
Для безопасного и эффективного удаления расширений браузера используйте утилиту avast! Browser Cleanup утилиту. Запустите ее с правами администратора и удалите все расширения с плохим рейтингом, в том числе связанные с Find-it.pro. Вы также можете сбросить настройки для каждого из ваших браузеров: Internet Explorer, Google Chrome, Mozilla Firefox.
Запустите ее с правами администратора и удалите все расширения с плохим рейтингом, в том числе связанные с Find-it.pro. Вы также можете сбросить настройки для каждого из ваших браузеров: Internet Explorer, Google Chrome, Mozilla Firefox.
Как удалить всплывающие окна с рекламой в браузере
Как удалить всплывающие окна с рекламой в браузере
Содержание
- 1 Как удалить всплывающие окна с рекламой в браузере
- 2 Убрать рекламу без дополнительных программ
- 3 Избавление от рекламы программой AdwCleaner
- 4 Избавление от рекламы программой Anti-Malware
- 5 Ручной способ убрать рекламу
- 6 Проверка планировщика задач
- 7 Возможные проблемы после удаления вируса
- 7.1 Исправление ярлыка
- 7.2 Исправление файла hosts
- 7.3 Исправление настроек сети
- 8 Новый вид вирусов — всплывающая реклама на всех сайтах
- 9 Всплывающие окна с рекламой на всех сайтах в браузере — вирус!
- 10 Принцип действия вируса
- 11 Как удалить вирус «всплывающие окна с рекламой»
- 12 Как убрать рекламу в браузере
- 13 Как удалить рекламу в браузере автоматически
- 13.
 1 Как убрать всплывающие окна с рекламой во всех браузерах расширением Adblock
1 Как убрать всплывающие окна с рекламой во всех браузерах расширением Adblock - 13.2 Как удалить вирусную рекламу с компьютера программой Adguard
- 13.3 Удаляем вирусную рекламу из браузера программой Hitman Pro
- 13.4 Избавляемся от вирусов с помощью Malwarebytes Anti-malware
- 13.
- 14 Как избавиться от рекламы в браузере вручную – поиск и удаление вируса
- 14.1 Отключаем расширения с Adware, из-за которых показывается реклама на всех сайтах
- 14.2 Удаление программ, показывающих объявления
- 14.3 После запуска браузера постоянно открываются новые окна с рекламой – чистим hosts и настраиваем стартовую страницу
- 15 После удаления рекламы браузер не подключается к прокси-серверу — что делать?
Наверное самая популярная и раздражающая проблема в интернете для простых пользователей — постоянно появляющаяся реклама в браузере. Если при клике на каждом сайте открываются всплывающие окна с рекламой — значит у вас установлена вредоносная программа, приложение или вирус. Избавится от этого не всегда просто.
Избавится от этого не всегда просто.
Он называется AdWare. Его создатели зарабатывают за счёт того, что вы просматриваете рекламу. Обычно транслируется реклама во всплывающих окнах различных букмекерских контор и казино.
Я постараюсь показать универсальные способы решения этой проблемы во всех популярных браузерах (Opera, Яндекс, Chrome..) и помогу избавиться навсегда от этой рекламы.
Кстати, Adblock в этой проблеме вам не поможет. Он блокирует адреса рекламы. Все сайты будут грузиться значительно дольше.
Убрать рекламу без дополнительных программ
Так как приложения и программы из-за которых появляются всплывающие окна не являются вирусами, ваш антивирус может их не увидеть. Выполните ряд действий по этой инструкции:
- Отключите все приложения в браузере. Если реклама появлялась из-за него, то она пропадёт.
- Удалите подозрительные программы. Возможно, что какая-либо из них является причиной рекламы.
- Уберите лишние программы из автозагрузки.

Не забудьте перезагрузить компьютер по окончанию всех действий. Возможно вам повезло и вы убрали рекламу этими простыми действиями, если нет — читайте дальше.
Избавление от рекламы программой AdwCleaner
Данная программа бесплатна и создана специально для таких случаев с рекламой. Она справится с вирусом если он в браузере. Скачайте её с официального сайта и запустите (установка не требуется). Выполните сканирование.
Затем проверьте все вкладки (выделены желтым на изображении), снимите галочки с нужных элементов (если уверены) и проведите очистку. Затем компьютер выполнит перезагрузку, программа проведёт очистку и выставит настройки браузера по умолчанию. У меня было обнаружено 3 проблемы в реестре.
После перезагрузки перед вами появится отчёт о выполненной работе. Откройте браузер, и проверьте результат. Если реклама осталась — не расстраивайтесь. Воспользуйтесь следующим способом.
Избавление от рекламы программой Anti-Malware
Если другие способы не помогают — используйте эту программу. Она создана специально для борьбы с AdWare. Разработчики предоставляют бесплатный доступ на 14 дней чего вам вполне хватит для удаления рекламы. Скачайте её с официального сайта и установите.
Она создана специально для борьбы с AdWare. Разработчики предоставляют бесплатный доступ на 14 дней чего вам вполне хватит для удаления рекламы. Скачайте её с официального сайта и установите.
Запустите сканирование системы. Все найденные объекты удалите с помощью этой программы.
Обычно этих трёх способов будет достаточно чтобы решить эту проблему.
Ручной способ убрать рекламу
Остальные способы вам не помогли? Тогда попробуйте избавиться от рекламы в браузере удалив процесс отвечающий за её появление. Воспользуйтесь бесплатной программой Process Explorer. Для этого скачайте её, распакуйте архив и запустите (установка не требуется). Вам нужно найти подозрительные процессы и удалить их. В программе имеется подробное описание по каждому их них.
Если вы сомневаетесь в каком-либо процессе, то его можно проверить на вирусы. Для этого выберите его и откройте контекстное меню. В нём выберите «Check VirusTotal» как на изображении ниже. Результаты будут показаны в колонке справа. Так же можно просто поискать информацию о нём в любой поисковой системе.
Так же можно просто поискать информацию о нём в любой поисковой системе.
Как только вы нашли процесс отвечающий за показ рекламы — попробуйте остановить его и проверьте (перезагрузив компьютер) пропала ли реклама. Если он снова появился — найдите местоположение файлов, которые его запускают и удалите их. Для этого выберите «Properties» в контекстном меню.
Здесь будет отображен путь к файлам (взят случайный процесс для примера). Перейдите туда и удалите их.
Если удалять по каким-то причинам не получается, то попробуйте это сделать через безопасный режим. Для этого его нужно включить.
Зайдите в строку выполнения Windows (Win+R) и введите команду msconfig как показано на изображении снизу.
Во вкладке «Загрузка» включите безопасный режим, сохраните параметры и перезагрузите компьютер.
Перейдите по пути, который был указан в параметрах и удалите файлы. Теперь реклама должна пропасть.
Проверка планировщика задач
Если все вышеперечисленные способы не сработали, то нужно перейти в планировщик задач Windows и посмотреть, что там находится. Перейдите в меню Пуск >> Панель управления >> Планировщик заданий.
Необходимо найти задания связанные с браузером, в котором появляются вкладки с рекламой. Чаще всего здесь прячется реклама «Вулкан». Обычно они будут называться как «InternetA» или другая буква на конце.
Сначала включите отображение скрытых задач.
Затем удалите подозрительные задачи и вкладки с рекламой больше не будут появляться. Ниже демонстрация как всё должно примерно выглядеть у вас.
Рекомендую посмотреть видео. В нём демонстрируется реальный пример удаления рекламы браузера буквально за минуту.
Возможные проблемы после удаления вируса
Adware оставляет после себя несколько проблем. Он может изменить стартовую страницу с ярлыка, изменить файл hosts и настройку сети. Сейчас я покажу как это всё исправить.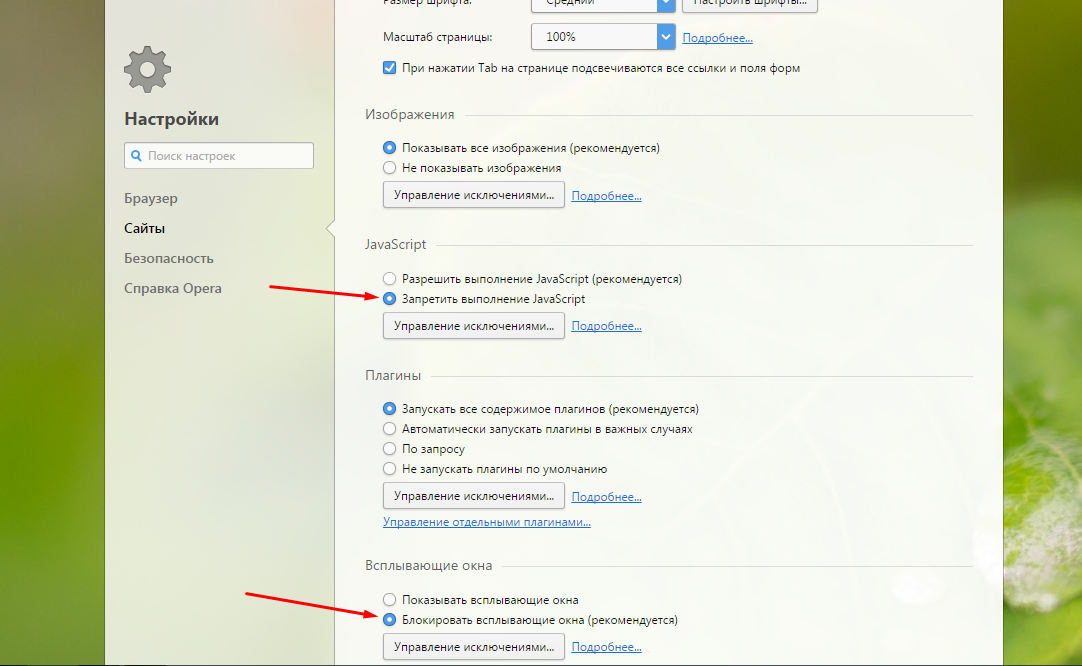
Исправление ярлыка
Иногда не получается изменить стартовую страницу при включении браузера. Поэтому скорее всего вирус добавил адрес своей страницы в адрес в ярлыке.
Чтобы это исправить зайдите в свойство ярлыка вашего браузера. Откройте вкладку «Ярлык» и в ней удалите все символы, что расположены за кавычками в поле «Объект» как в примере ниже.
Либо просто удалите ярлык и создайте новый.
Исправление файла hosts
Вирус может заблокировать доступ к поисковым системам и другим сайтам через файл hosts. Вам нужно его исправить. Сделать это можно текстовым редактором (блокнотом или другим).
Зайдите в проводник Мой компьютер и перейдите по пути: Ваш диск с системой (обычно диск C) >> Windows >> System32 >> Drivers >> etc. Откройте hosts текстовым редактором. Удалите все строки до первого снизу символа # и сохраните файл.
Исправление настроек сети
Возможно при входе в браузер у вас стала присутствовать ошибка подключения к прокси-серверу. Исправить её можно в настройках сети.
Исправить её можно в настройках сети.
Зайдите в Пуск >> Панель управления >> Свойство обозревателя. Здесь перейдите во вкладку «Подключения» и зайдите в настройки сети.
В этом окне оставьте «Автоматическое определение параметров» как на изображении ниже, а остальные уберите.
Ошибки больше быть не должно.
Надеюсь вы избавились от рекламы и решили все проблемы, которые создал вам вирус. Если у вас возникли какие-то вопросы — пишите в комментарии. Я обязательно отвечу всем.
sitemozg.ru
Новый вид вирусов — всплывающая реклама на всех сайтах
Всплывающие окна с рекламой на всех сайтах в браузере — вирус!
С недавнего времени пользователей интернета стал преследовать новый вид вирусов — это всплывающая реклама на всех сайтах, в том числе и на Яндексе, Маиле и прочих популярных и не очень сайтах.
Выглядит это следующим образом: после открытия любого сайта, например, Яндекса, Маила, ВКонтакте, Одноклассники и т. д. через короткое время выскакивает реклама. Часто эта реклама совсем непристойная. Примеры показаны ниже.
д. через короткое время выскакивает реклама. Часто эта реклама совсем непристойная. Примеры показаны ниже.
Нужно отметить, что реклама выскакивает на всех сайтах, а не только на сайтах социальных сетей и поисковиков. О чем это говорит? О том, что проблема не в файле hosts. Если просканировать компьютер антивирусом, то и в этом случае ничего не изменится. Часто реклама и сообщения в браузерах появляется на всех компьютерах в домашней сети, в том числе на планшетах и макбуках.
Тот, кто сталкивается с таким вирусом впервые будет сильно озадачен. Поэтому выкладываю инструкцию по удалению.
Принцип действия вируса
Принцип появления рекламных баннеров и сообщений в браузерах прост. Изначально на зараженном компьютере запускается троян, который меняет адрес DNS-сервера на компьютере и в роутере на «вирусный». В дальнейшем при попытке перейти на любой сайт, вы попадаете на «вирусный» прокси-сайт, где к содержимому добавляются всплывающие окна и рекламные сообщения. Поскольку неправильный DNS прописывается в роутере, то реклама на сайтах появляется на всех устройствах, подключеных к Интернету через него.
Поскольку неправильный DNS прописывается в роутере, то реклама на сайтах появляется на всех устройствах, подключеных к Интернету через него.
Часто троян остается в системе зараженного компьютера. Это приводит к тому, что при перенастройке роутера с этого компьютера неправильный адрес DNS-сервера снова автоматически прописывается в него.
Как удалить вирус «всплывающие окна с рекламой»
На самом деле удалить вирус не так сложно. Главное знать что и в какой последовательности делать. Вирус распространяется по сети, а точнее прописавается в роутере. Макбуки и планшеты часто не требуют каких-либо дополнительных действий, кроме перенастройки роутера, а вот компьютер-разносчик заразы на базе ОС Windows требует чистки.
Для работы потребуется бесплатный антивирусный сканер DrWEB CureIt и лечащая утилита AVZ. Предварительно необходимо скачать эти утилиты на флешки на незараженном компьютере. Итак, приступим.
1. Чистка системы.
Прежде всего необходимо почистить систему от мусора и проверить на вирусы.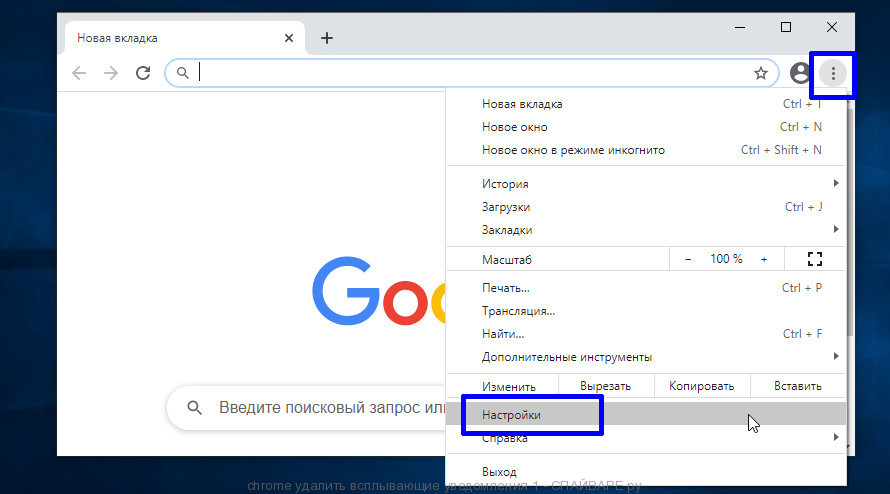 Для этого загрузите систему в безопасном режиме и запустите утилиту AVZ от имени администратора (правая кнопка мыши -> Запустить от имени администратора). В меню AVZ выберите пункт меню Файл — Мастер поиска и устранения проблем.
Для этого загрузите систему в безопасном режиме и запустите утилиту AVZ от имени администратора (правая кнопка мыши -> Запустить от имени администратора). В меню AVZ выберите пункт меню Файл — Мастер поиска и устранения проблем.
В появившемся окне в меню Категория проблем выберите Чистка системы, Степень опасности — Все проблемы. Теперь нажмите кнопку Пуск для поиска проблем.
В появившемся списке отметьте пункты: Очистить папки TEMP, Adobe Flash player — очистка временных файлов, Macromedia Flash Player — очистка кэшей, Очистка корзины, Очистка системной папки temp, а также очистка кэша всех присутсвующих в списке браузеров (Internet Explorer, Google Chrome, Opera и т.д.). Теперь нужно нажать кнопку Исправить отмеченные проблемы. Возможно потребуется перезагрузка для завершения чистки (об этом будет сказано в сообщении). Нужно снова загрузиться в безопасном режиме.
Теперь нужно выполнить быстрое сканирование утилитой CureIt.
После сканирования и обезвреживания найденных угроз следует загрузить компьютер в обычном режиме.
2. Проверка настроек DNS на компьютере
Щелкните мышкой на значек локальной сети в правой части панели задач и выберите пункт Центр управления сетями и общим доступом.
В открывшемся окне выберите пункт Изменение параметров адаптера.
Щелкните правой кнопкой мыши по значку Подключение по локальной сети и выберите пункт контекстного меню Свойства.
Выберите пункт Протокол Интернета версии 4 (TCP/IPv4) и нажмите кнопку Свойства.
Если компьютер подключен напрямую к кабелю провайдера и предусмотрена ручная настройка IP адреса, то следует сверить значения DNS-сервера с предоставленными провайдером настройками.
Если ручная настройка не предусмотрена или компьютер подключен к роутеру, поставьте галочку Получать адрес DNS-сервера автоматически.
На рисунке показаны изменения, сделанные вирусом.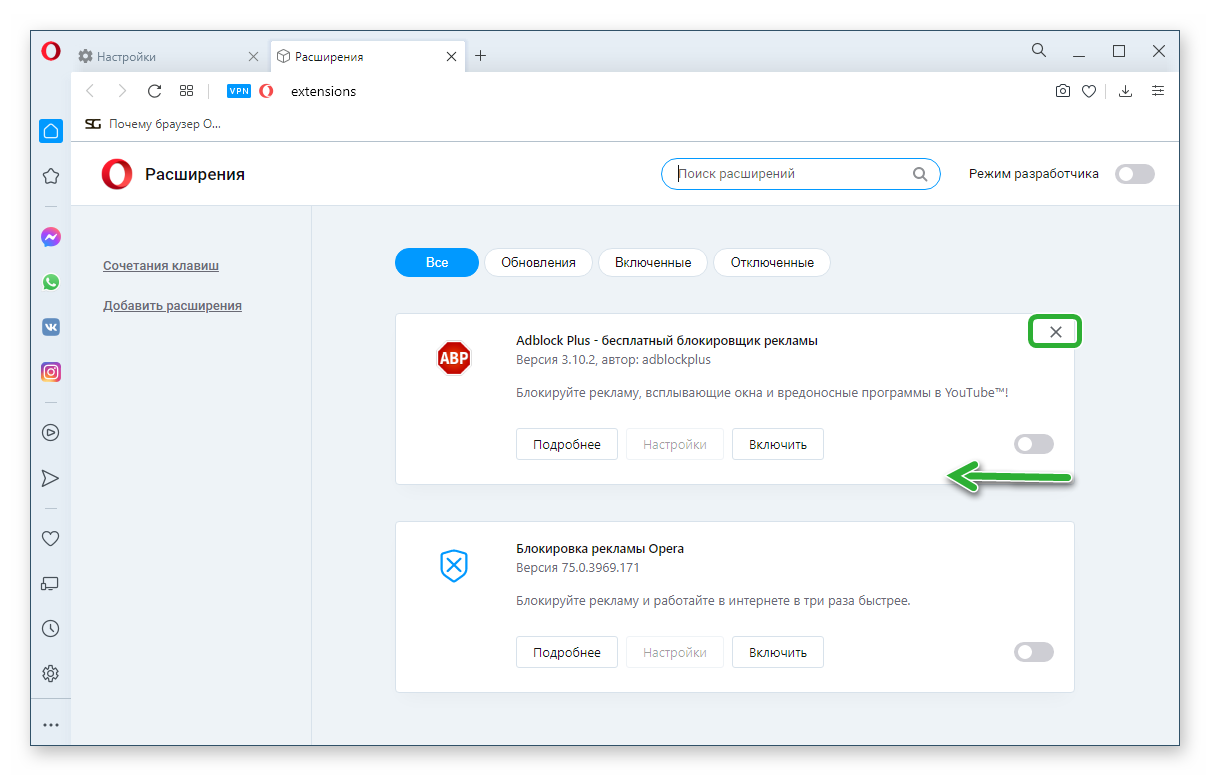 Установленный адрес DNS-сервера переадресовывает браузер на сайты с рекламными баннерами.
Установленный адрес DNS-сервера переадресовывает браузер на сайты с рекламными баннерами.
После изменения параметров нажмите ОК. Теперь нужно проверить настройки для Беспроводного подключения (если имеется) тем же способом.
3. Сброс кэша DNS
Зайдите в меню Пуск и в строку Найти программы и файлы введите cmd. Правой кнопкой щелкните на значек командной строки и выберите пункт Запуск от имени администратора.
В открывшемся окне командной строки введите команду
ipconfig /flushdns и нажмите Enter. После этого закройте окно.
4. Отключите надстройки браузеров
Отключите компьютер от локальной сети. Теперь отключите все неизвестные надстройки в браузерах и проверьте стартовую страницу. Сделайте это во всех установленных браузерах. Теперь снова подключите компьютер к сети.
5. Настройка роутера
Сбросьте настройки роутера кнопкой Reset на задней стенке роутера. Обычно для этого следует удерживать ее нажатой в течении 7 секунд. После загрузки роутера заново настройте его в соответсвии с настройками провайдера.
После загрузки роутера заново настройте его в соответсвии с настройками провайдера.
Теперь проверьте работу браузеров. Иногда Оперу приходится переустановить, чтобы в ней перестала появляться всплывающая реклама. Для этого нужно ее удалить через Панель задач — Программы и компоненты. При удалении надо поставить галочку на пункте Удалить пользовательские данные.
blog.fc-service.ru
Как убрать рекламу в браузере
Надоела постоянно выскакивающая реклама на всех сайтах, и вы хотите от неё избавиться? Неважно, где она появилась: в Яндекс браузере, Google Chrome, Opera, Mozilla Firefox или Internet Explorer, — эта проблема может настигнуть каждого. В данной статье рассказывается, как убрать рекламу в браузере, чтобы она не мусолила вам глаза.
Источником нежелательных всплывающих окон может быть расширение с Adware (программой, показывающей рекламные объявления), вирус на вашем компьютере или вредоносное ПО. Какой бы ни была причина, симптомы одни и те же: открывая сайт либо нажимая мышью в любом его месте показываются баннеры, выскакивают окна, открываются новые страницы с сомнительным содержанием и т. п.
п.
Удалить рекламу в браузере или избавиться от всплывающих окон одним способом навсегда не получится. Хотя бы из-за того, что проникает она на компьютер разными путями. Поэтому мы рассмотрим несколько инструментов и методов борьбы с назойливой рекламой.
Как удалить рекламу в браузере автоматически
Убрать рекламу в браузере можно автоматически и для этого не нужно лезть в дебри настроек компьютера. Но срабатывает такая защита не всегда, тем не менее ею не стоит пренебрегать.
Как убрать всплывающие окна с рекламой во всех браузерах расширением Adblock
Популярное расширение Adblock для браузеров Гугл Хром, Мазила, Опера и др. Его можно бесплатно скачать и установить с сайта разработчиков по адресу: getadblock.com
Расширение не дает загружаться большей части штатной рекламы на сайтах вообще, в том числе и в видео на YouTube. В результате вы можете сконцентрироваться на просмотре основного контента и не отвлекаться на объявления. С помощью несложных настроек Adblock, расширение легко настраивается под себя.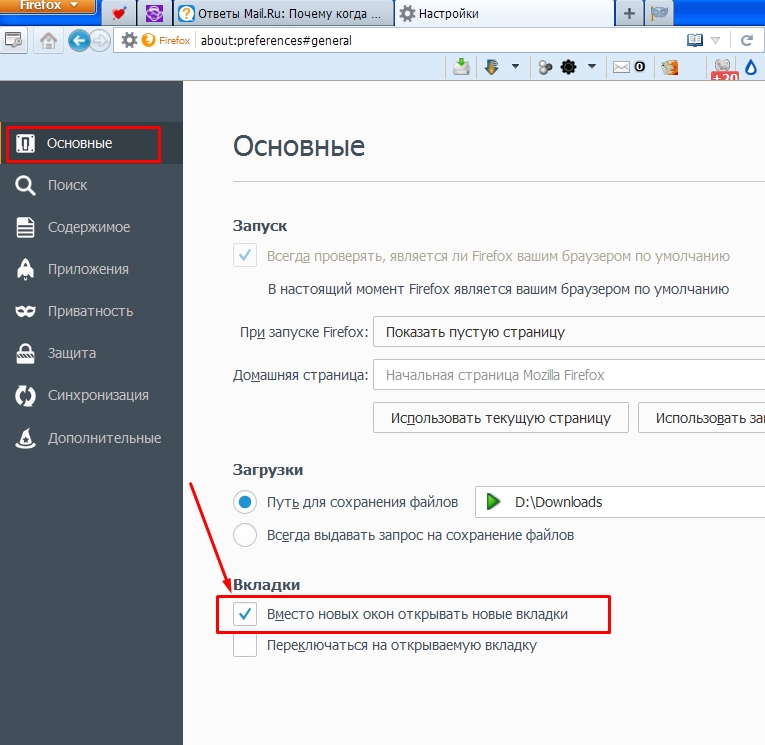 Хотите разрешить отображение объявлений на любимых сайтах – добавьте их в белый список.
Хотите разрешить отображение объявлений на любимых сайтах – добавьте их в белый список.
Как удалить вирусную рекламу с компьютера программой Adguard
Многофункциональный интернет фильтр для блокировки всплывающих окон и других видов рекламы – Adguard, официальный сайт — adguard.com.
Инструмент платный, но у него есть пробный период – 2 недели (14 дней).
Будьте внимательны, во время установки разработчики рекомендуют (считайте рекламируют) продукты Яндекса: Яндекс Элементы, менеджер браузеров, Yandex browser, поиск и домашнюю страницу поисковика. Поэтому в установочном окне снимите соответствующие галки, чтобы потом не было удивлений, наподобие: «а кто это все установил на мой компьютер – вирус или нет?»
После установки Adguard его ярлык будет отображаться в трее, справа внизу, там где дата и часы в Windows.
Запустив рабочее окно программы и перейдя на вкладку «Защита» наглядно видно основной функционал Adguard, а именно:
- Антибаннер – защита от всплывающих окон.

- Антифишинг – защита компьютера от мошеннической рекламы, вирусов и других угроз в интернете.
- Родительский контроль – блокирует небезопасные, ненадлежащие и сайты для взрослых.
На вкладке «Настройки» отображаются основные установки. Обратите внимание на раздел «Настройки фильтрации», а именно пункт «Показывать полезную рекламу».
Полезной считается контекстная реклама Яндекса, Google, Mail.ru и др. В ней ничего нет плохого, конечно, если сайт не увешан ею полностью.
Adguard готов к использованию сразу после установки, он работает на сетевом уровне, поэтому не подвержен тем ограничениям, которые накладывают браузеры на свои расширения.
Удаляем вирусную рекламу из браузера программой Hitman Pro
Hitman Pro находит и удаляет руткиты, трояны, вирусы, черви, боты, шпионские и вредоносные утилиты. Официальная страница загрузки: www.surfright.nl/en/downloads
Сайт утилиты хоть и выполнен на английском языке, но при запуске она отображается на русском, поэтому описанные параметры в окне её установки должны быть понятны.
Когда вы запустите скачанный файл, вместо инсталляции Hitman Pro на компьютер поставьте чек бокс напротив «Нет, я собираюсь сканировать систему только один раз» чтобы вам не пришлось её устанавливать. Одноразовой проверки будет достаточно.
Выбрав нужное действие, жмите «Дальше». Начнется поиск «зловредов», на это уйдет некоторое время. Когда угрозы будут обнаружены, вы увидите соответствующее сообщение.
В этом случае, закройте работающие приложения и нажмите «Дальше», чтобы начать очистку системы от заражений. Во время очистки, необходимые программы будут закрыты автоматически.
Для удаления вредоносных программ с компьютера, нужно бесплатно активировать HitmanPro. Будет предложено на выбор: ввести ключ активации либо получить бесплатную лицензию на 30 дней. Выбираем второе.
Удалив вирусы перезагрузите компьютер. Затем откройте браузер и проверьте, отображается ли в нём назойливая реклама.
Избавляемся от вирусов с помощью Malwarebytes Anti-malware
Еще одна программа для удаления вредоносного кода. Официальный сайт здесь: www.malwarebytes.org
Официальный сайт здесь: www.malwarebytes.org
На выбор предлагается бесплатная и платная версии Malwarebytes Anti-malware. Выбираем первую, ту, за которую не нужно платить деньги, для этого на её сайте жмем по кнопке «FREE VERSION DOWNLOAD».
Так выглядит рабочее окно с найденными угрозами, от которых нужно избавиться.
После удаления вирусов нужно перезагрузить компьютер.
Как избавиться от рекламы в браузере вручную – поиск и удаление вируса
Если предыдущие утилиты не помогли, тогда переходите к ручному поиску.
Появление ненужной рекламы может происходить из-за расширений Яндекс браузера, Google Chrome, Opera и других веб-обозревателей с Adware.
Показом навязчивых объявлений могут заниматься скрытые процессы запущенных программ. Часто пользователи даже не подозревают об установке подобных «сюрпризов» на свой компьютер, эти «подарки» могут устанавливаться без вашего ведома с другими полезными приложениями.
Отключаем расширения с Adware, из-за которых показывается реклама на всех сайтах
Чтобы отключить всплывающую рекламу на сайтах, обратите внимание на расширения.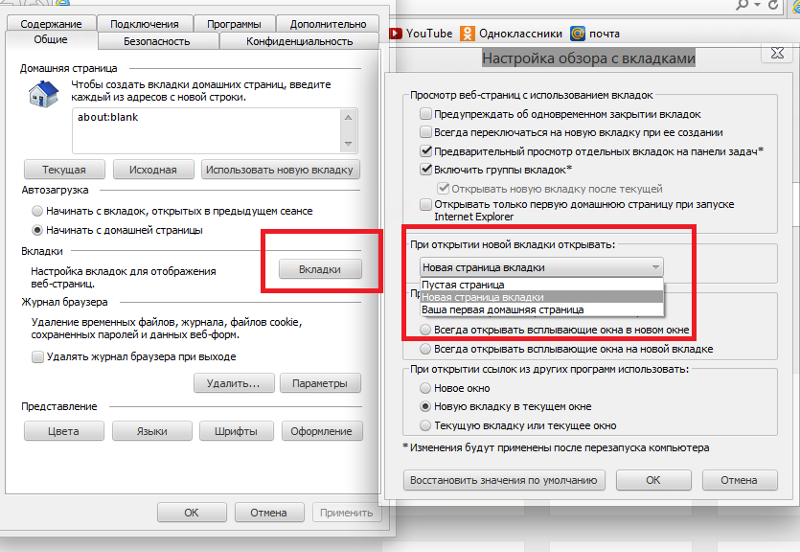 Нередко они подменяют штатные объявления сайтов на свои, те, которые выгодны разработчикам этих вредоносных утилит. Зачем это делается? Ответ банален и прост – для заработка денег.
Нередко они подменяют штатные объявления сайтов на свои, те, которые выгодны разработчикам этих вредоносных утилит. Зачем это делается? Ответ банален и прост – для заработка денег.
- Google Chrome – Меню – вкладка «Дополнительные инструменты» — «Расширения».
- Яндекс браузер – Настройки – «Дополнения».
- Mozilla Firefox – меню «Инструменты» — «Дополнения» — вкладка «Расширения».
- Опера – Меню – вкладка «Расширения» — менеджер «Расширений».
Первым делом обратите внимания на недавно установленные дополнения, а затем на те, которые у вас есть давно, ведь в них могло быть что-то встроено.
Найти вредоносный источник можно опытным путем: сначала выключить все расширения, а затем включать их по одному.
Ниже, в качестве примера, изображена страница с расширениями Мазила Фаерфокс.
Нашли источник проблем – смело удаляйте его, нажав соответствующую кнопку – «Удалить».
Удаление программ, показывающих объявления
Со временем появляются новые программы, которые, проникнув на компьютер пользователя, показывают нежелательные объявления во всех браузерах. Ниже приведен список некоторых их них.
Ниже приведен список некоторых их них.
- Conduit
- Babylon
- Baidu
- Awesomehp
- Pirrit Suggestor
- Webalta
- Websocial
- Search Protect
- Mobogenie
- RSTUpdater
Это далеко не исчерпывающий список, но и его бывает достаточно. Что с ним делать?
С помощью CCleaner (на сайте разработчиков есть бесплатная версия) или стандартными решениями Windows посмотрите список установленных на компьютере программ.
В Windows 7 – Пуск – Панель управления – Программы – Удаление.
Попробуйте найти среди установленных программ одну из перечисленных выше. Чтобы удалить приложение, сначала нужно кликнуть по нему мышью и лишь потом в верхней части таблицы появится кнопка «Удалить».
Если указанных выше программ нет в вашем списке, ищите приложения по дате установки. В первую очередь смотрите на те из них, установка которых совпадает с датой появления рекламы.
Не спешите удалять программы с компьютера, если вы не уверенны в них. Этим действием можно удалить что-нибудь важное: какой-нибудь системный файл или драйвера. Поэтому, прежде, чем нажать кнопку «Удалить», поищите в интернете отзывы о вашем «подозреваемом».
Этим действием можно удалить что-нибудь важное: какой-нибудь системный файл или драйвера. Поэтому, прежде, чем нажать кнопку «Удалить», поищите в интернете отзывы о вашем «подозреваемом».
Помните! Все действия вы совершаете на свой страх и риск.
После запуска браузера постоянно открываются новые окна с рекламой – чистим hosts и настраиваем стартовую страницу
Некоторые программы вносят изменения в файл hosts с целью показа вам «левых» сайтов, например, вместо поисковика Яндекс или Google, социальной сети ВКонтакте, Одноклассники и т.д. будет отображаться рекламная площадка, увешанная сомнительными объявлениями «с головы до ног».
Вместо показа объявлений вас могут перенаправить на мошеннические сайты – двойники оригинальных веб-страниц. Вы, не подозревая того, введёте свой логин и пароль в надежде авторизоваться где-то, но не тут-то было, вашими данными завладеют злоумышленники. Нередко таким образом взламываются аккаунты социальных сетей, электронной почты и других популярных сервисов.
В одной из предыдущих статей рассказывалось про файл hosts: где он находится и как его исправить (вернуть к первоначальному виду). Если вкратце, то вам нужно перейти по следующему пути (Windows 7):
Чтобы быстро найти указанный файл, скопируйте и вставьте вышеупомянутый путь в Пуск – поисковую форму с надписью «Найти программы и файлы» и нажмите Enter.
Найдется папка etc, нажмите на неё. В новом окне отобразится перечень файлов, откройте hosts (используйте текстовый редактор Блокнот).
Все, что ниже последней строки, начинающейся со знака решетки удалите.
Проверив файл hosts посмотрите настройки браузера. Быть может в них прописаны какие-то установки и каждый раз веб-обозреватель открывает не тот URL, который вам хотелось увидеть.
Проверив настройки веб-обозревателя (в них можно прописать свою стартовую страницу, которая должна открываться при запуске), посмотрите свойства его ярлыка на рабочем столе.
Обратите внимание на поле «Объект», в нём, кроме пути к браузеру, не должно быть ничего лишнего.
Если, после удаления ненужных записей из свойств ярлыка, продолжают открываться навязчивые страницы, тогда удалите его полностью и создайте новый из папки веб-браузера.
- Google Chrome — «C:Program Files (x86)GoogleChromeApplicationchrome.exe»
- Mozilla Firefox — «C:Program Files (x86)Mozilla Firefoxfirefox.exe»
- Opera — «C:Program Files (x86)Operalauncher.exe»
- Яндекс Браузер — «C:UsersИмя пользователяAppDataLocalYandexYandexBrowserApplicationbrowser.exe»
Все равно в браузере выскакивает реклама — проверьте компьютер на вирусы. Не нужно 100% доверять своему антивирусу, каким бы хорошим он не был.
После удаления рекламы браузер не подключается к прокси-серверу — что делать?
Иногда после чистки компьютера перестают открываться сайты и показывается сообщение: Произошла ошибка подключения к прокси-серверу.
В Windows 7 откройте Пуск – Панель управления – Сеть и интернет – Свойства.
Откроется новое окно под названием «Свойства: Интернет», перейдите в нём на вкладку «Подключения» и нажмите кнопку «Настройка сети».
В новом окне «Настройка параметров локальной сети» поставьте галку напротив «Автоматическое определение параметров». Немного ниже уберите галочку возле «Использовать прокси-сервер».
На этом все, надеюсь вам удастся избавиться от навязчивых всплывающих окон. Знаете другие способы – поделитесь ими в комментариях.
Здравствуйте, спасибо большое за информацию. Очень помогла ваша статья. С помощью программы antimalware получилось избавиться от вируса win32, постоянно выскакивающей рекламы игровых автоматов Вулкан. Программа нашла 101 угрозу! Хотя стоял антивирус Аваст, но видимо, пропускал много чего. Спасибо огромное, не пришлось вызывать специалиста, всё получилось!
where-money.com
Барсук конфиденциальности
Что такое Барсук конфиденциальности?
Privacy Badger — это расширение для браузера, которое не позволяет рекламодателям и другим сторонним средствам отслеживания тайно отслеживать, куда вы идете и какие страницы просматриваете в Интернете.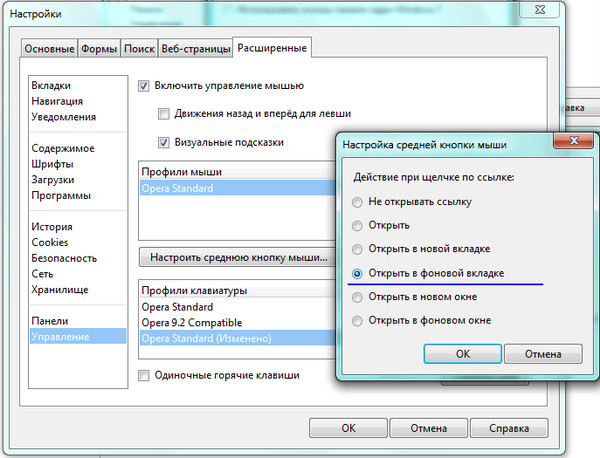 Если рекламодатель отслеживает вас на нескольких веб-сайтах без вашего разрешения, Privacy Badger автоматически блокирует этого рекламодателя от загрузки любого другого контента в ваш браузер. Для рекламодателя вы как будто внезапно исчезли.
Если рекламодатель отслеживает вас на нескольких веб-сайтах без вашего разрешения, Privacy Badger автоматически блокирует этого рекламодателя от загрузки любого другого контента в ваш браузер. Для рекламодателя вы как будто внезапно исчезли.
Чем Privacy Badger отличается от других блокирующих расширений?
Privacy Badger родился из-за нашего желания иметь возможность рекомендовать одно расширение, которое автоматически анализировало бы и блокировало любой трекер или рекламу, нарушающие принцип согласия пользователя; который мог бы хорошо функционировать без каких-либо настроек, знаний или конфигурации со стороны пользователя; который производится организацией, однозначно работающей на своих пользователей, а не на рекламодателей; и который использует алгоритмические методы, чтобы решить, что отслеживать, а что нет.
В результате Privacy Badger отличается от традиционных расширений для блокировки рекламы двумя ключевыми моментами. Во-первых, в то время как большинство других блокирующих расширений отдают приоритет блокировке рекламы, Privacy Badger является исключительно блокировщиком трекеров.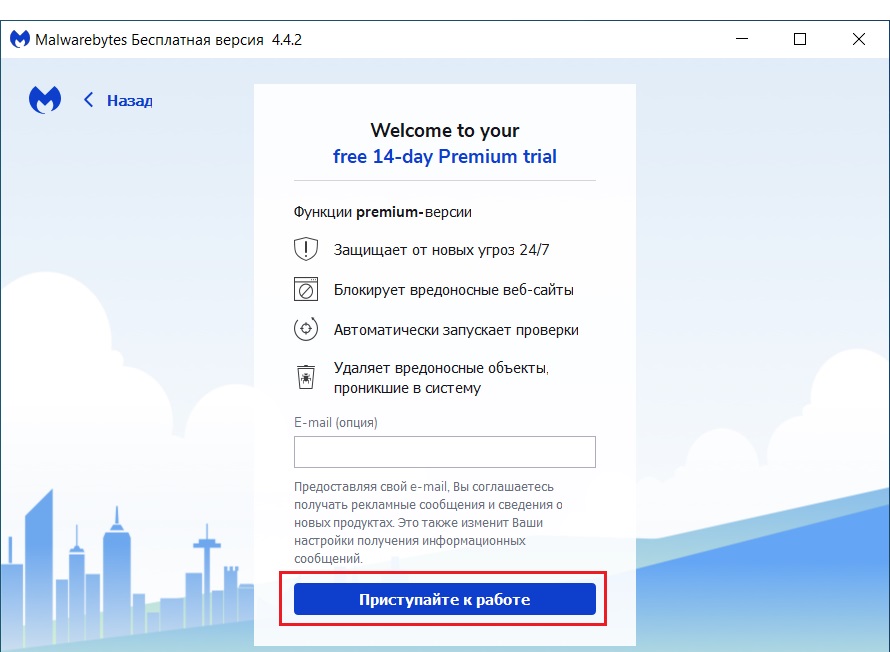 Расширение не блокирует рекламу, если только она не отслеживает вас; на самом деле, одна из наших целей — стимулировать рекламодателей к внедрению лучших методов обеспечения конфиденциальности. Во-вторых, большинство других блокировщиков полагаются на составленный человеком список доменов или URL-адресов для блокировки. Privacy Badger — это алгоритмический блокировщик отслеживания. Мы определяем, как выглядит «отслеживание», а затем Privacy Badger блокирует или ограничивает домены, которые он отслеживает в дикой природе. То, что считается трекером, а что нет, полностью основано на том, как действует конкретный домен, а не на человеческом суждении. (См. также.)
Расширение не блокирует рекламу, если только она не отслеживает вас; на самом деле, одна из наших целей — стимулировать рекламодателей к внедрению лучших методов обеспечения конфиденциальности. Во-вторых, большинство других блокировщиков полагаются на составленный человеком список доменов или URL-адресов для блокировки. Privacy Badger — это алгоритмический блокировщик отслеживания. Мы определяем, как выглядит «отслеживание», а затем Privacy Badger блокирует или ограничивает домены, которые он отслеживает в дикой природе. То, что считается трекером, а что нет, полностью основано на том, как действует конкретный домен, а не на человеческом суждении. (См. также.)
Как работает Privacy Badger?
Когда вы просматриваете веб-страницу, эта страница часто состоит из контента из разных источников. (Например, новостная веб-страница может загружать настоящую статью от новостной компании, рекламу от рекламной компании и раздел комментариев от другой компании, с которой заключен контракт на предоставление этой услуги.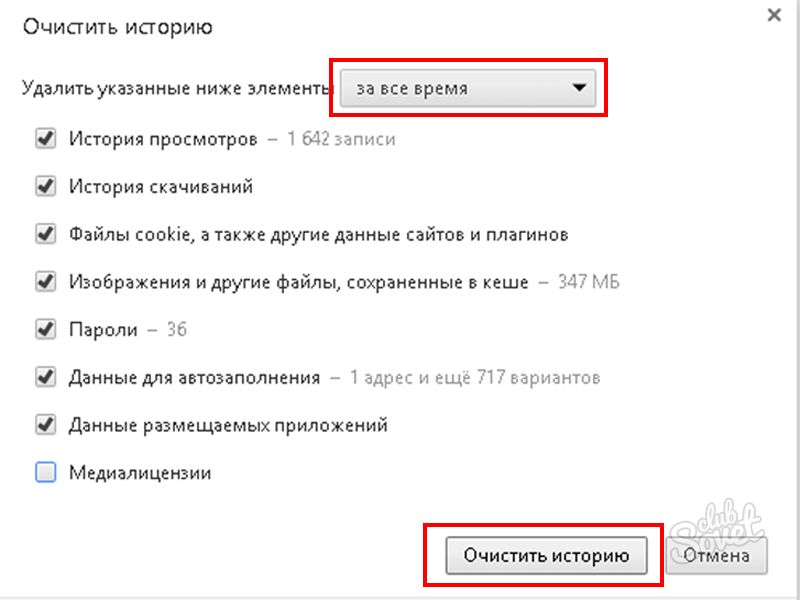 ) Privacy Badger отслеживает все это. Если, когда вы просматриваете веб-страницы, кажется, что один и тот же источник отслеживает ваш браузер на разных веб-сайтах, тогда Privacy Badger вступает в действие, говоря вашему браузеру больше не загружать контент из этого источника. И когда ваш браузер перестает загружать контент из источника, этот источник больше не может отслеживать вас. Вуаля!
) Privacy Badger отслеживает все это. Если, когда вы просматриваете веб-страницы, кажется, что один и тот же источник отслеживает ваш браузер на разных веб-сайтах, тогда Privacy Badger вступает в действие, говоря вашему браузеру больше не загружать контент из этого источника. И когда ваш браузер перестает загружать контент из источника, этот источник больше не может отслеживать вас. Вуаля!
На более техническом уровне Privacy Badger отслеживает домены «третьих лиц», которые встраивают изображения, сценарии и рекламу в страницы, которые вы посещаете. Privacy Badger ищет методы отслеживания, такие как уникальные идентификационные файлы cookie, «суперкуки» локального хранилища и снятие отпечатков пальцев на холсте. Если он обнаружит, что один сторонний хост отслеживает вас на трех разных сайтах, Privacy Badger автоматически запретит контент с этого стороннего трекера.
По умолчанию Privacy Badger периодически получает обучающие обновления от Badger Sett, нашего обучающего проекта Badger. Это «дистанционное обучение» автоматически обнаруживает трекеры, присутствующие на тысячах самых популярных сайтов в Интернете. Privacy Badger больше не учится по умолчанию на основе вашего просмотра, поскольку «локальное обучение» может сделать вас более узнаваемым для веб-сайтов. Если вы регулярно просматриваете менее популярные веб-сайты, вы можете вернуться к локальному обучению. Для этого посетите страницу параметров вашего Badger и установите флажок, чтобы научиться блокировать новые трекеры из вашего просмотра.
Это «дистанционное обучение» автоматически обнаруживает трекеры, присутствующие на тысячах самых популярных сайтов в Интернете. Privacy Badger больше не учится по умолчанию на основе вашего просмотра, поскольку «локальное обучение» может сделать вас более узнаваемым для веб-сайтов. Если вы регулярно просматриваете менее популярные веб-сайты, вы можете вернуться к локальному обучению. Для этого посетите страницу параметров вашего Badger и установите флажок, чтобы научиться блокировать новые трекеры из вашего просмотра.
Что такое сторонний трекер?
Когда вы посещаете веб-страницу, части страницы могут поступать с доменов и серверов, отличных от тех, которые вы просили посетить. Это важная особенность гипертекста. В современном Интернете встроенные изображения и код часто используют файлы cookie и другие методы для отслеживания ваших привычек просмотра — часто для показа рекламы. Домены, которые делают это, называются «сторонними трекерами», и вы можете узнать больше о том, как они работают здесь.
Красный означает, что контент из этого стороннего домена полностью запрещен.
Желтый означает, что сторонний домен пытается вас отследить, но он находится в «желтом списке» сторонних доменов, блокирующих файлы cookie, которые при анализе оказались необходимыми для веб-функциональности. В этом случае Privacy Badger загрузит контент из домена, но попытается отфильтровать из него сторонние файлы cookie и рефереры.
Зеленый означает «нет действий»; Privacy Badger оставит домен в покое.
Почему Privacy Badger блокирует рекламу?
На самом деле ничего в коде Privacy Badger не написано специально для блокировки рекламы. Скорее, он направлен на запрет любых видимых или невидимых «сторонних» сценариев или изображений, которые, как представляется, отслеживают вас, даже если вы специально отказали в согласии, отправив сигналы «Не отслеживать» и «Глобальный контроль конфиденциальности». Так уж получилось, что большинство (но не все) этих сторонних трекеров являются рекламой.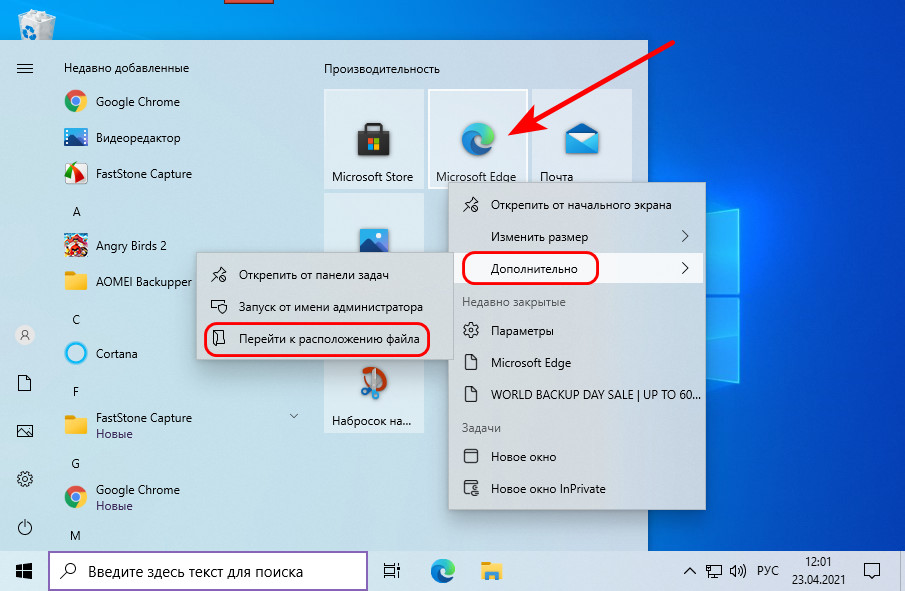 Когда вы видите рекламу, реклама видит вас и может отслеживать вас. Privacy Badger здесь, чтобы остановить это.
Когда вы видите рекламу, реклама видит вас и может отслеживать вас. Privacy Badger здесь, чтобы остановить это.
Почему Privacy Badger не блокирует всю рекламу?
Потому что Privacy Badger — это в первую очередь инструмент для обеспечения конфиденциальности, а не блокировщик рекламы. Наша цель не в том, чтобы блокировать рекламу, а в том, чтобы предотвратить вторжение в частную жизнь людей без их согласия, потому что мы считаем, что они нежелательны по своей сути. Мы также хотим создать стимулы для рекламных компаний, чтобы они поступали правильно. Конечно, если вам действительно не нравится реклама, вы также можете установить традиционный блокировщик рекламы.
Что такое Глобальный контроль конфиденциальности (GPC)?
Global Privacy Control (GPC) — это новая спецификация, которая позволяет пользователям сообщать компаниям, что они хотели бы отказаться от передачи или продажи своих данных. По умолчанию Privacy Badger отправляет сигнал GPC каждой компании, с которой вы взаимодействуете, вместе с сигналом «Не отслеживать» (DNT).
Какая разница? Функция «Не отслеживать» предназначена для того, чтобы сообщить компаниям, что вы не хотите, чтобы вас каким-либо образом отслеживали (узнайте больше о том, что мы подразумеваем под «отслеживанием» здесь). Privacy Badger дает сторонним компаниям возможность соблюдать DNT, принимая нашу политику DNT, и блокирует тех, кто выглядит так, как будто они все равно отслеживают вас.
Когда DNT была разработана, многие веб-сайты просто игнорировали запросы пользователей, чтобы их не отслеживали. Вот почему Privacy Badger должен действовать как правоприменитель: трекеры, которые не хотят выполнять ваши пожелания, блокируются. Сегодня пользователи во многих юрисдикциях имеют законное право отказаться от некоторых видов отслеживания. Вот тут-то и появляется GPC.
GPC должен быть юридически обязывающим запросом ко всем компаниям в местах, где действует законодательство о конфиденциальности. Например, Калифорнийский закон о конфиденциальности потребителей дает жителям Калифорнии право отказаться от продажи своих данных. Отправляя сигнал GPC, Privacy Badger сообщает компаниям, что вы хотели бы воспользоваться своими правами. И хотя Privacy Badger обеспечивает соблюдение DNT только в отношении сторонних доменов, GPC применяется ко всем — к сторонним сайтам, которые вы посещаете, и к любым сторонним трекерам, которые они могут пригласить.
Отправляя сигнал GPC, Privacy Badger сообщает компаниям, что вы хотели бы воспользоваться своими правами. И хотя Privacy Badger обеспечивает соблюдение DNT только в отношении сторонних доменов, GPC применяется ко всем — к сторонним сайтам, которые вы посещаете, и к любым сторонним трекерам, которые они могут пригласить.
CCPA и другие законы несовершенны, поэтому Privacy Badger использует оба подхода. Он просит веб-сайты уважать вашу конфиденциальность и вообще блокирует загрузку известных трекеров.
Подробнее о GPC и ваших правах можно узнать здесь.
Как насчет отслеживания по сайтам, которые я активно посещаю, например NYTimes.com или Facebook.com?
В настоящее время Privacy Badger в первую очередь защищает вас от отслеживания сторонними сайтами. Что касается защиты конфиденциальности для «собственных» сайтов (сайтов, которые вы посещаете напрямую), Privacy Badger удаляет отслеживание исходящих ссылок на Facebook и Google. В будущем мы планируем добавить больше собственных средств защиты конфиденциальности.
Мы действуем именно в таком порядке, потому что наиболее возмутительной, навязчивой и нежелательной формой онлайн-отслеживания являются компании, о которых вы часто никогда не слышали и с которыми не имеете никакого отношения. Прежде всего, Privacy Badger предназначен для обеспечения соблюдения режима «Не отслеживать» в отношении этих доменов, предоставляя технические средства для ограничения доступа к их сценариям отслеживания и изображениям. Правильная политика в отношении того, могут ли nytimes.com, facebook.com или google.com отслеживать вас , когда вы посещаете этот сайт — и техническая задача его предотвращения — сложнее, потому что часто (хотя и не всегда) отслеживание переплетается с функциями, предлагаемыми сайтом, и иногда (хотя и не всегда) пользователи могут понимать, что цена отличного бесплатного инструмента, такого как поисковая система Google, измеряется конфиденциальностью, а не деньгами.
Содержит ли Privacy Badger список заблокированных сайтов?
В отличие от других инструментов блокировки, мы принимаем решения не о том, какие сайты блокировать, а о том, какое поведение нежелательно. Домены будут заблокированы только в том случае, если Privacy Badger обнаружит, что домен собирает уникальные идентификаторы после того, как ему были отправлены сигналы Do Not Track и Global Privacy Control.
Домены будут заблокированы только в том случае, если Privacy Badger обнаружит, что домен собирает уникальные идентификаторы после того, как ему были отправлены сигналы Do Not Track и Global Privacy Control.
Privacy Badger содержит ли «желтый список» некоторых сайтов, которые, как известно, предоставляют важные сторонние ресурсы; эти сайты отображаются желтым цветом, и их файлы cookie заблокированы, а не полностью заблокированы. Это компромисс с практичностью, и в долгосрочной перспективе мы надеемся поэтапно отказаться от желтого списка, поскольку эти третьи лица начинают явно соблюдать режим «Не отслеживать». С критериями включения домена в желтый список можно ознакомиться здесь.
Как был создан желтый список блокировки файлов cookie?
Первоначальный список доменов, которые должны быть заблокированы с помощью файлов cookie, а не полностью заблокированы, был получен в результате исследовательского проекта по классификации сторонних доменов на отслеживающие и не отслеживающие.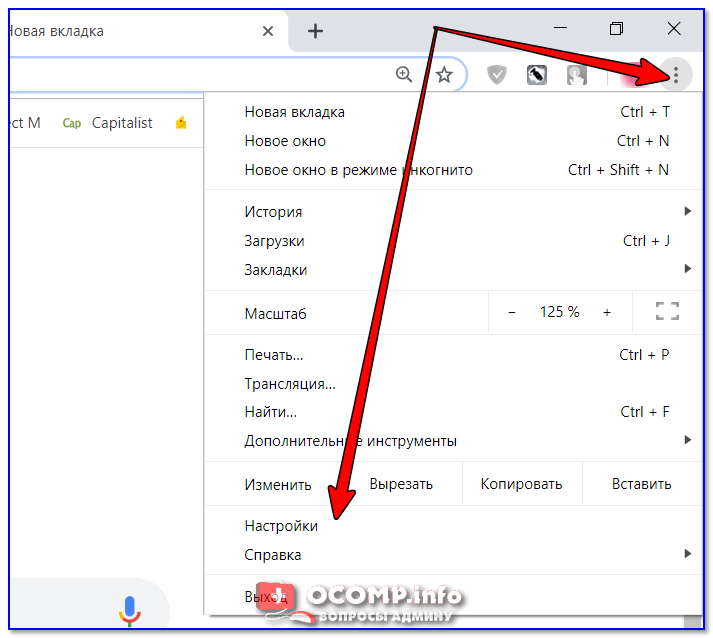 Время от времени мы будем вносить в него коррективы по мере необходимости. Если вы обнаружите, что домены недостаточно или чрезмерно заблокированы, отправьте сообщение об ошибке на Github.
Время от времени мы будем вносить в него коррективы по мере необходимости. Если вы обнаружите, что домены недостаточно или чрезмерно заблокированы, отправьте сообщение об ошибке на Github.
Предотвращает ли Privacy Badger снятие отпечатков пальцев?
Снятие отпечатков пальцев браузера — чрезвычайно тонкий и проблематичный метод отслеживания, который мы задокументировали в проекте Panopticlick. Privacy Badger может обнаруживать отпечатки пальцев на основе холста и блокировать сторонние домены, которые его используют. Обнаружение других форм снятия отпечатков пальцев и защита от снятия отпечатков пальцев первой стороной являются текущими проектами. Конечно, как только домен будет заблокирован Privacy Badger, он больше не сможет снять с вас отпечатки пальцев.
Считает ли Privacy Badger каждый файл cookie файлом cookie для отслеживания?
Нет. Privacy Badger анализирует файлы cookie с каждого сайта; уникальные файлы cookie, содержащие идентификаторы отслеживания, запрещены, в то время как «низкоэнтропийные» файлы cookie, выполняющие другие функции, разрешены.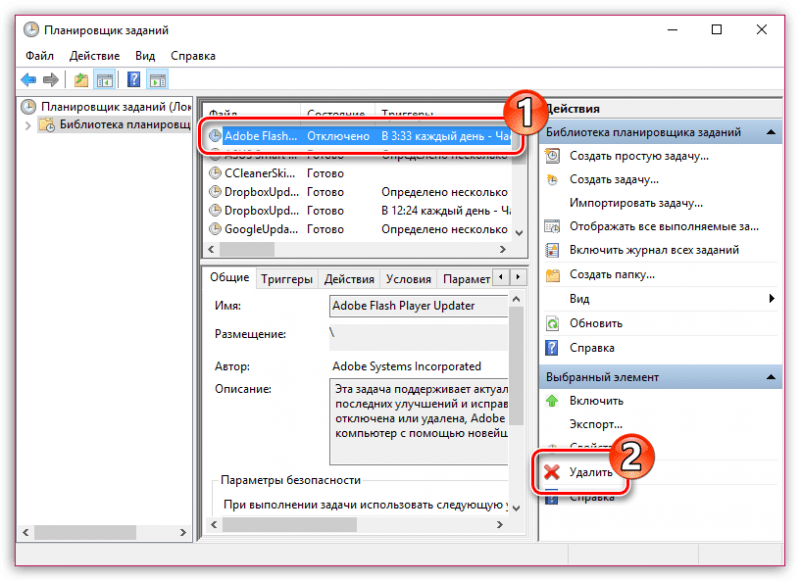 Например, файл cookie, такой как LANG=fr, который кодирует языковые предпочтения пользователя, или файл cookie, который сохраняет очень небольшое количество информации о рекламе, которую пользователь показывал, будет разрешен при условии, что отдельные или небольшие группы пользователей не могут быть собраны с ними.
Например, файл cookie, такой как LANG=fr, который кодирует языковые предпочтения пользователя, или файл cookie, который сохраняет очень небольшое количество информации о рекламе, которую пользователь показывал, будет разрешен при условии, что отдельные или небольшие группы пользователей не могут быть собраны с ними.
Учитывает ли Privacy Badger файл cookie, который использовался для отслеживания меня, даже если я его удалил?
Да. Когда обучение включено, Privacy Badger отслеживает файлы cookie, которые могут использоваться для отслеживания вас и того, откуда они были получены, даже если вы часто очищаете файлы cookie своего браузера.
Узнает ли Privacy Badger, когда я настраиваю свой браузер на блокировку всех сторонних файлов cookie?
Когда обучение включено и вы указываете браузеру запретить сторонние файлы cookie, Privacy Badger все равно получает информацию от третьих лиц, пытающихся установить файлы cookie с помощью заголовков HTTP (а также с помощью других методов отслеживания, таких как снятие отпечатков пальцев холста). Однако Privacy Badger больше не может учиться на файлах cookie или локальном хранилище HTML5, которые устанавливаются с помощью JavaScript. Итак, обучение Privacy Badger все еще работает, он просто научится блокировать меньше трекеров.
Однако Privacy Badger больше не может учиться на файлах cookie или локальном хранилище HTML5, которые устанавливаются с помощью JavaScript. Итак, обучение Privacy Badger все еще работает, он просто научится блокировать меньше трекеров.
Будете ли вы поддерживать какие-либо другие браузеры, кроме Chrome, Firefox, Edge и Opera?
Мы работаем над поддержкой Safari в macOS. Похоже, что в Safari на iOS отсутствуют определенные возможности расширения, необходимые для правильной работы Privacy Badger.
Chrome на Android не поддерживает расширения. Чтобы использовать Privacy Badger на Android, установите Firefox для Android.
Privacy Badger не работает с Microsoft Edge Legacy. Пожалуйста, переключитесь на новый браузер Microsoft Edge. Обратите внимание, что Microsoft Edge не поддерживает расширения на мобильных устройствах.
Могу ли я скачать Privacy Badger напрямую с eff.org?
Если вы используете Google Chrome, вам необходимо установить расширения из Интернет-магазина Chrome. Чтобы установить Privacy Badger в Chrome, перейдите в интернет-магазин Chrome Privacy Badger и нажмите там кнопку «Добавить в Chrome».
Чтобы установить Privacy Badger в Chrome, перейдите в интернет-магазин Chrome Privacy Badger и нажмите там кнопку «Добавить в Chrome».
В противном случае вы можете использовать следующие ссылки для получения последней версии Privacy Badger непосредственно с eff.org:
- Firefox: https://www.eff.org/files/privacy-badger-latest.xpi
- Хром: https://www.eff.org/files/privacy_badger-chrome.crx
Я управляю доменом, который использует файлы cookie или другое отслеживание. Как мне запретить Privacy Badger блокировать меня?
Один из способов — перестать отслеживать пользователей, которые включили сигнал «Не отслеживать» (т. е. прекратить собирать у них файлы cookie, суперкуки или отпечатки пальцев). Это будет работать для новых установок Privacy Badger.
Вы также можете разблокировать себя, пообещав серьезно соблюдать сигнал «Не отслеживать». Для этого напишите дословно копию политики EFF «Не отслеживать» на URL-адрес https://example. com/.well-known/dnt-policy.txt, где «example.com» заменен вашим доменом. Размещение политики DNT EFF в домене является обещанием соблюдения политики DNT EFF этим доменом.
com/.well-known/dnt-policy.txt, где «example.com» заменен вашим доменом. Размещение политики DNT EFF в домене является обещанием соблюдения политики DNT EFF этим доменом.
Обратите внимание, что домен должен поддерживать HTTPS для защиты от взлома со стороны сетевых злоумышленников. Путь содержит «.well-known» в соответствии с RFC 5785. Также обратите внимание, что вы должны опубликовать копию политики на каждом поддомене, который вы контролируете. Например, если вы хотите заявить о соответствии как sub1.example.com, так и sub2.example.com, вы должны опубликовать политику DNT EFF для каждого домена.
Где я могу найти общую информацию о Privacy Badger, которую я могу использовать в статье, которую пишу?
Рад, что вы спросили! Ознакомьтесь с этим загружаемым пресс-китом, который мы собрали.
Как администратору настроить Privacy Badger на моих управляемых устройствах?
См. наш документ по корпоративному развертыванию и настройке.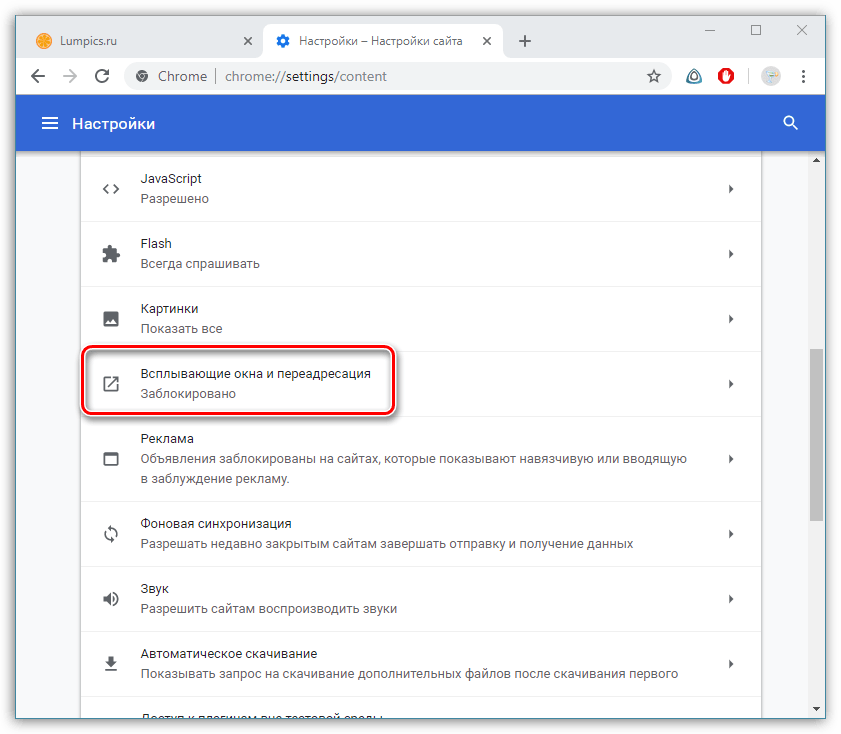
Что такое лицензия Privacy Badger? Где находится исходный код Privacy Badger?
Исходный код Privacy Badger находится под лицензией GPLv3+. Исходный код этого веб-сайта находится под лицензией AGPLv3+.
Как я могу поддержать Privacy Badger?
Спасибо за вопрос! Индивидуальные пожертвования составляют около половины поддержки EFF, что дает нам свободу работать над проектами, ориентированными на пользователей. Если вы хотите поддержать разработку Privacy Badger и других подобных проектов, помогая создать более безопасную интернет-экосистему, вы можете бросить нам несколько долларов здесь. Спасибо.
Если вы хотите напрямую помочь проекту, мы это тоже ценим. Пожалуйста, ознакомьтесь с СОСТАВЛЯЮЩИМ документом Privacy Badger, чтобы узнать, как начать работу.
Виджеты социальных сетей (например, кнопка «Мне нравится» Facebook) часто отслеживают ваши привычки чтения. Даже если вы не нажимаете на них, социальные сети часто точно видят, на каких страницах вы видите виджет.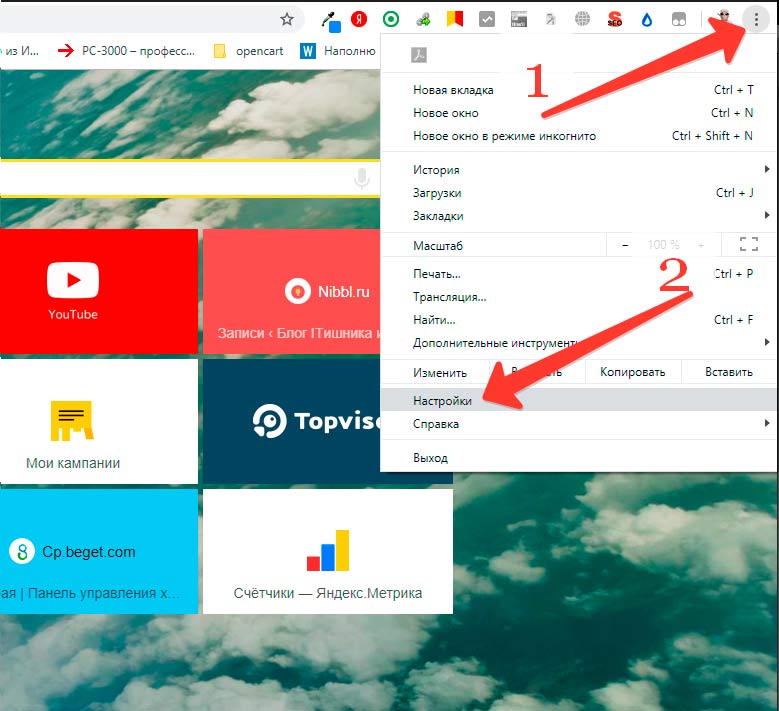 При блокировке социальных кнопок и других потенциально полезных виджетов (видео, аудио, комментарии) Privacy Badger может заменить их заполнителями, активируемыми по щелчку. Эти замены не будут отслеживать вас, если вы явно не решите их щелкнуть.
При блокировке социальных кнопок и других потенциально полезных виджетов (видео, аудио, комментарии) Privacy Badger может заменить их заполнителями, активируемыми по щелчку. Эти замены не будут отслеживать вас, если вы явно не решите их щелкнуть.
Обратите внимание, что Privacy Badger не заменит виджеты социальных сетей, если только он не заблокировал соответствующий трекер. Если вы видите настоящие виджеты социальных сетей, это обычно означает, что Privacy Badger не обнаружил отслеживание этого варианта виджета или что сайт, который вы просматриваете, реализовал свою собственную версию виджета.
Как удалить/удалить Privacy Badger?
Firefox: см. страницу справки Mozilla по отключению или удалению надстроек.
Chrome: см. страницу справки «Установка расширений и управление ими в Интернет-магазине Chrome».
Edge: см. страницу справки Microsoft «Установка и удаление надстроек, расширений и панелей инструментов браузера».
Opera: нажмите кнопку меню в левом верхнем углу окна, затем нажмите «Расширения», а затем «Управление расширениями». Прокрутите, пока не увидите Privacy Badger, наведите на него указатель мыши, а затем щелкните значок «X» в правом верхнем углу. Нажмите «ОК», чтобы подтвердить удаление. Затем вы можете безопасно закрыть вкладку «Расширения».
Прокрутите, пока не увидите Privacy Badger, наведите на него указатель мыши, а затем щелкните значок «X» в правом верхнем углу. Нажмите «ОК», чтобы подтвердить удаление. Затем вы можете безопасно закрыть вкладку «Расширения».
Совместим ли Privacy Badger с другими расширениями, включая блокировщики рекламы?
Privacy Badger должен быть совместим с другими расширениями.
Несмотря на то, что между различными редактируемыми вручную списками рекламы/трекеров и Privacy Badger, вероятно, есть совпадение, в отличие от блокировщиков рекламы, Privacy Badger автоматически обучается блокировать трекеры на основе их поведения. Это означает, что Privacy Badger может научиться блокировать трекеры, о которых ваш блокировщик рекламы не знает.
Помимо автоматического обучения, Privacy Badger обладает и другими преимуществами, такими как блокировка файлов cookie, активация щелчком мыши для потенциально полезных виджетов отслеживания (видеоплееры, виджеты комментариев и т. д.) и удаление отслеживания кликов по исходящим ссылкам в Facebook и Google.
д.) и удаление отслеживания кликов по исходящим ссылкам в Facebook и Google.
Privacy Badger также является политическим инструментом. Privacy Badger отправляет сигнал глобального контроля конфиденциальности, чтобы вы отказались от обмена данными и продажи, и сигнал «Не отслеживать», чтобы запретить компаниям отслеживать вас. Если трекеры игнорируют ваши пожелания, Privacy Badger научится их блокировать. Используя Privacy Badger, вы поддерживаете Electronic Frontier Foundation и помогаете бороться за лучший Интернет для всех.
Совместим ли Privacy Badger со встроенной блокировкой контента Firefox?
Можно использовать встроенную блокировку контента Firefox вместе с Privacy Badger.
Несмотря на то, что списки трекеров Firefox и средства защиты Privacy Badger частично совпадают, в отличие от блокировщиков на основе списков, Privacy Badger автоматически обнаруживает трекеры. Это означает, что автоматически создаваемый и регулярно обновляемый черный список Privacy Badger может научиться блокировать трекеры, о которых блокировщики со списками, созданными людьми, не знают. И если вы включите локальное обучение, ваш Badger также узнает о трекерах, с которыми вы сталкиваетесь во время просмотра.
И если вы включите локальное обучение, ваш Badger также узнает о трекерах, с которыми вы сталкиваетесь во время просмотра.
См. также следующие вопросы и ответы:
- Совместим ли Privacy Badger с другими расширениями, включая блокировщики рекламы?
- Работает ли Privacy Badger при блокировке сторонних файлов cookie в браузере?
Почему мой браузер подключается к IP-адресам fastly.com при запуске после установки Privacy Badger?
EFF использует Fastly для размещения веб-ресурсов EFF: Fastly — это CDN EFF. Privacy Badger пингует CDN для следующих ресурсов, чтобы убедиться, что информация в них актуальна, даже если в течение некоторого времени не было нового выпуска Privacy Badger:
- https://www.eff.org/files/dnt-policies.json
- https://www.eff.org/files/cookieblocklist_new.txt
EFF не устанавливает файлы cookie и не сохраняет IP-адреса для этих запросов.
Почему Privacy Badger нужен доступ к моим данным для всех веб-сайтов?
Когда вы устанавливаете Privacy Badger, ваш браузер предупреждает, что Privacy Badger может «получить доступ к вашим данным для всех веб-сайтов» (в Firefox или «прочитать и изменить все ваши данные на посещаемых вами веб-сайтах» в Chrome). Вы правы, что встревожены. Вы должны устанавливать только расширения, сделанные организациями, которым вы доверяете.
Вы правы, что встревожены. Вы должны устанавливать только расширения, сделанные организациями, которым вы доверяете.
Privacy Badger требует эти разрешения для автоматического обнаружения и блокировки трекеров на всех посещаемых вами веб-сайтах. Мы не иронично (или неиронично) шпионим за вами. Для получения дополнительной информации см. наше объяснение разрешений расширения Privacy Badger.
Обратите внимание, что предупреждения о разрешениях расширений касаются только того, к чему у расширения есть доступ, а не того, что расширение фактически делает с тем, к чему у него есть доступ (например, загружает ли расширение тайно ваши данные просмотра на свои серверы). Privacy Badger никогда не будет делиться данными о вашем просмотре, если вы не решите поделиться ими (путем подачи отчета о неработающем сайте). Для получения дополнительной информации см. Политику конфиденциальности EFF для программного обеспечения.
Мне нужна помощь! Я нашел ошибку! Что мне теперь делать?
Если веб-сайт не работает должным образом, вы можете отключить Privacy Badger только для этого сайта, оставив Privacy Badger включенным и защищая вас везде.
 Для этого перейдите на проблемный сайт, щелкните значок Privacy Badger на панели инструментов браузера и нажмите кнопку « Отключить для этого сайта » во всплывающем окне Privacy Badger. Вы также можете быстро сообщить нам о неработающих сайтах, нажав кнопку «9».0199 Сообщить о неработающем сайте ”кнопка.
Для этого перейдите на проблемный сайт, щелкните значок Privacy Badger на панели инструментов браузера и нажмите кнопку « Отключить для этого сайта » во всплывающем окне Privacy Badger. Вы также можете быстро сообщить нам о неработающих сайтах, нажав кнопку «9».0199 Сообщить о неработающем сайте ”кнопка.Вы столкнулись с « Произошла непредвиденная ошибка » в Firefox? Возможно, на вашем диске мало места. У всех расширений есть эта проблема; они просто не все говорят вам об этом. Чтобы исправить это, освободите место на диске и перезапустите Firefox. Если это не помогло, сообщите нам об этом (см. ниже).
Чтобы получить помощь или сообщить об ошибках, отправьте электронное письмо по адресу [email protected]. Если у вас есть учетная запись GitHub, вы можете использовать наш трекер ошибок GitHub.
Автоматизация, которая продвигает вас вперед
⚡ Повысьте уровень на ZapConnect, нашей бесплатной виртуальной конференции. Сохраните свое место.
Сохраните свое место.
Zapier объединяет ваши инструменты для оптимизации критически важных процессов.
Начните бесплатно с электронной почты
Начните бесплатно с Google
Бесплатно навсегда для основных функций
Больше приложений , чем на любой другой платформе
Создавайте собственные рабочие процессы за считанные минуты
Автоматизируйте рутинную работу, чтобы вы могли сосредоточиться на своей работе, а не на инструментах. Мы покажем вам, как это сделать.
Изучите примеры использования
Получите больше возможностей от своих инструментов
Интегрируйте важные рабочие приложения в рабочие процессы, экономьте свое время и сосредоточьтесь на эффективной работе.
Узнайте, как работает Zapier
Подключайте приложения, которые вам уже нравятся
Zapier поддерживает больше приложений, чем любая другая платформа, поэтому вы можете оптимизировать используемые инструменты.
Исследуйте с помощью приложения
Внедрите возможности ИИ в Zapier
Создавайте Zaps простым языком
Просто опишите, что вы хотите автоматизировать, и наши инструменты ИИ напишут код и создадут для вас Zaps.
Создать сейчас
Доступ к Zapier в ChatGPT
Автоматизация задач непосредственно в интерфейсе ChatGPT. Попросите ChatGPT выполнить любое из 30 000 действий Zapier.
Начните автоматизировать
Усовершенствуйте свои приложения с помощью ИИ
Используйте инструменты ИИ, такие как OpenAI, в приложениях, которые вы используете ежедневно. Узнайте о более чем 30 партнерских приложениях для искусственного интеллекта, которые помогут ускорить критически важные процессы.
Попробуйте бесплатно
Более 1,8 миллиона компаний почувствуют волшебство
Зарегистрируйтесь бесплатно
Zapier объединяет ваши инструменты для оптимизации критически важных процессов.
Начните бесплатно с электронной почты
Начните бесплатно с Google
Бесплатно навсегда для основных функций
Больше приложений , чем на любой другой платформе
9 0288
Создавайте собственные рабочие процессы за считанные минуты
Автоматизируйте рутинную работу, чтобы вы могли сосредоточиться на своей работе, а не на инструментах.


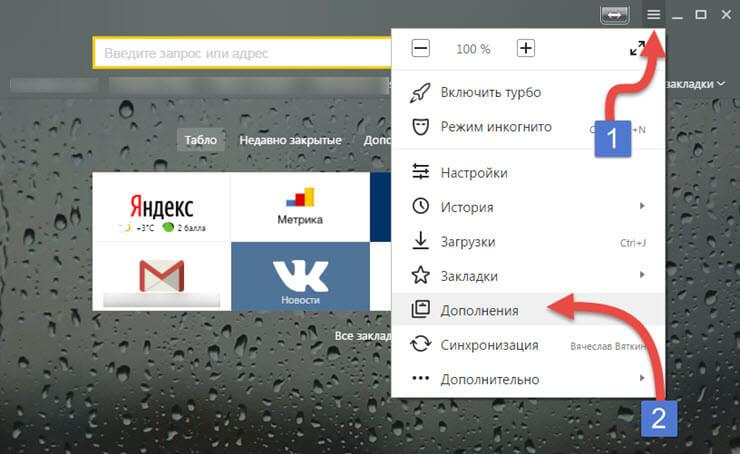


 Сделайте следующее:
Сделайте следующее:

 1 Как убрать всплывающие окна с рекламой во всех браузерах расширением Adblock
1 Как убрать всплывающие окна с рекламой во всех браузерах расширением Adblock

 Для этого перейдите на проблемный сайт, щелкните значок Privacy Badger на панели инструментов браузера и нажмите кнопку « Отключить для этого сайта » во всплывающем окне Privacy Badger. Вы также можете быстро сообщить нам о неработающих сайтах, нажав кнопку «9».0199 Сообщить о неработающем сайте ”кнопка.
Для этого перейдите на проблемный сайт, щелкните значок Privacy Badger на панели инструментов браузера и нажмите кнопку « Отключить для этого сайта » во всплывающем окне Privacy Badger. Вы также можете быстро сообщить нам о неработающих сайтах, нажав кнопку «9».0199 Сообщить о неработающем сайте ”кнопка.