Что делать если в скайпе нет звука меня не слышно: Устранение проблем со звуком и видео в Skype для бизнеса
Содержание
как настроить микрофон в Windows 10 — Журнал Ситилинк
Если друг или бабушка еще потерпят проблемы со звуком с вашей стороны, то босс или партнеры вряд ли захотят с ними мириться. Вас не слышат или жалуются на качество связи? Выясняем, как можно решить эту проблему (если не хочется читать, в конце — видео).
Конечно, на качество звука влияют и плохое интернет-соединение, и подвисание программ. Но чаще виноват микрофон — либо само устройство, либо его неправильная настройка.
Проверьте, тот ли микрофон активен
Бывает, что к компьютеру подключено несколько микрофонов. Например, один работает по умолчанию, в веб-камере, а другой — в гарнитуре. Если камера стоит далеко, то ваш голос для собеседника может звучать тихо или с посторонними шумами.
Делаем так. Нажимаем кнопку «Пуск», затем следуем по пути: Параметры → Система → Звук. В пункте «Ввод» кликаем на название микрофона и смотрим, открывается ли список. Если микрофонов подключено несколько, в списке будут отображаться все доступные варианты — попробуйте выбрать альтернативный. Если нужного микрофона в списке нет, идем дальше.
Если нужного микрофона в списке нет, идем дальше.
Попробуйте использовать другой разъем
Актуально, если ваш микрофон или гарнитура подключены через USB. Разъемы сгорают, а их контакты окисляются.
Порты на передней панели корпуса ПК подключаются к материнской плате проводами: проблемы начинаются, когда теряется контакт на одном из штырьков. Разъемы USB, которые находятся на задней панели, надежнее: они распаяны на материнской плате. Попробуйте включить наушники или гарнитуру к ним. Возможно, всё заработает.
Еще один способ понять, что проблема с разъемами — подключить другую гарнитуру. Если ваше устройство подключено через гнездо для микрофона, это единственный вариант. Главное, не забывайте о программной настройке — только так удастся убедиться, что проблема в порте подключения.
А что если сбиты настройки?
Бывает, что система видит микрофон, но вас всё равно не слышно. Тогда следует проверить настройки сигнала. Для этого снова заходим в Пуск → Параметры → Система → Звук.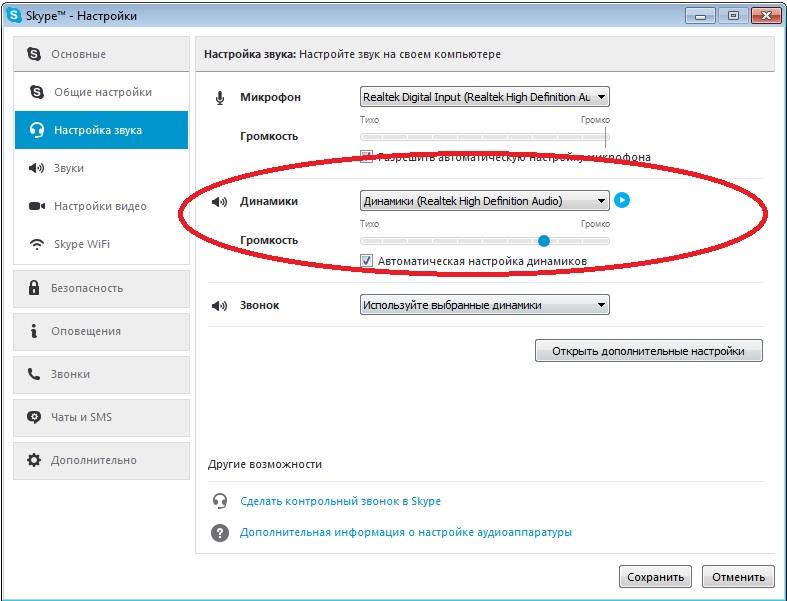 Под списком подключенных микрофонов есть шкала (Проверьте микрофон) — она закрашивается синим, если микрофон ловит звук.
Под списком подключенных микрофонов есть шкала (Проверьте микрофон) — она закрашивается синим, если микрофон ловит звук.
Говорите громко, а потом тихо, и наблюдайте за шкалой. Если при громком разговоре закраска не доходит даже до половины, кликните на Свойства устройства и попробуйте увеличить громкость. Да, в Windows 10 чувствительность названа общей громкостью.
Есть ли доступ к конкретному приложению?
Возможна такая ситуация: в настройках микрофона все установлено верно, он работает исправно, но в конкретном приложении, том же Skype, собеседник вас не слышит.
У приложения может просто не быть доступа к микрофону. Чтобы проверить это, нажмите Пуск → Параметры → Конфиденциальность → Микрофон. Найдите тумблер «Разрешить приложениям» доступ к микрофону — он должен быть включен.
Затем прокрутите окно вниз — там вы найдете список приложений и переключатели справа. Если напротив Skype стоит Откл., проблема найдена — откройте ему доступ к микрофону.
Не забудьте проверить настройки микрофона и в самом приложении. В Skype зайдите в Настройки → Звук и Видео. На шкале «Микрофон» должны быть видны синие точки. Если она пустая, кликните на Устройство связи по умолчанию и выберите нужный микрофон.
В Skype зайдите в Настройки → Звук и Видео. На шкале «Микрофон» должны быть видны синие точки. Если она пустая, кликните на Устройство связи по умолчанию и выберите нужный микрофон.
Вряд ли (но возможно): вышла из строя звуковая карта
Специально поставили этот пункт последним. Если вы используете подключение через 3,5 мм и никакие рекомендации не помогли, попробуйте устройства с USB-подключением.
Дело в том, что через 3,5 мм подается аналоговый сигнал, который звуковая карта преобразует в цифровой. А в наушниках с USB-подключением звук передается сразу в цифровом виде.
Если остались вопросы, посмотрите видео, где мы еще более наглядно разобрали эту проблему:
Как настроить звук в Скайпе
Сегодня программе Skype практически нет альтернативы.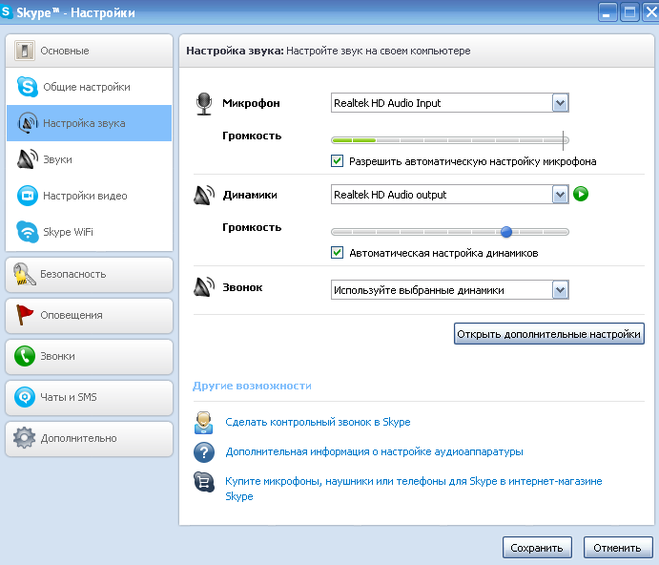 С ее помощью можно звонить на другие компьютеры, общаться в режиме видео-трансляций и переписываться в чате программы. Но для большинства операций Skype нужно должным образом настроить звук. В нашей статье дается инструкция о том, как это можно сделать.
С ее помощью можно звонить на другие компьютеры, общаться в режиме видео-трансляций и переписываться в чате программы. Но для большинства операций Skype нужно должным образом настроить звук. В нашей статье дается инструкция о том, как это можно сделать.
Отметим, что в понятие «звук» программы Skype вкладываются такие составляющие, как: микрофон и динамики (колонки). Первый отвечает за исходящие от вас звуки в виде сообщений, которые вы передаете своим собеседникам. Динамики принимают входящие звуки, благодаря чему вы их можете услышать в своих наушниках, или напрямую – из колонок. Таким образом, обеспечивается передача и принятие звука в программе Skype.
Если один из этих режимов нарушается – то возникают проблемы, входящих или исходящих сигналов. И для того, чтобы работа с программой была комфортной – нужно правильно настроить звуки. Предлагаем вашему вниманию инструкцию такого рода, где будут описаны настройки для микрофона и динамиков.
- Для начала запустите Skype на вашем компьютере.
 В зависимости от ранних настроек, программа может попросить вас ввести логин и пароль. Если у вас еще нет учетной записи в Skype – то регистрация не составит большого труда. Войдя в Skype под своими данными, откройте меню. Для этого в верхней панели выберите закладку «Инструменты».
В зависимости от ранних настроек, программа может попросить вас ввести логин и пароль. Если у вас еще нет учетной записи в Skype – то регистрация не составит большого труда. Войдя в Skype под своими данными, откройте меню. Для этого в верхней панели выберите закладку «Инструменты».
- Откроется окно, в котором вы должны будете нажать на кнопку «Настройки». В появившемся окошечке, выберите пункт «Настройки звука» (он расположен слева). В итоге вы увидите диалоговое окно, в котором можно последовательно настроить микрофон и динамики.
Настраиваем микрофон
1. Первым делом проверьте, вставлен ли микрофон в системный блок вашего компьютера. Разъем для него располагается на передней или задней панели. Он имеет рядом небольшой символ в виде микрофона и окрашен в розовый цвет. Стоит отметить, что современные модели ноутбуков имеют уже встроенные микрофоны.
2. В строке напротив «Микрофон» выберите из предложенных устройств ваш микрофон.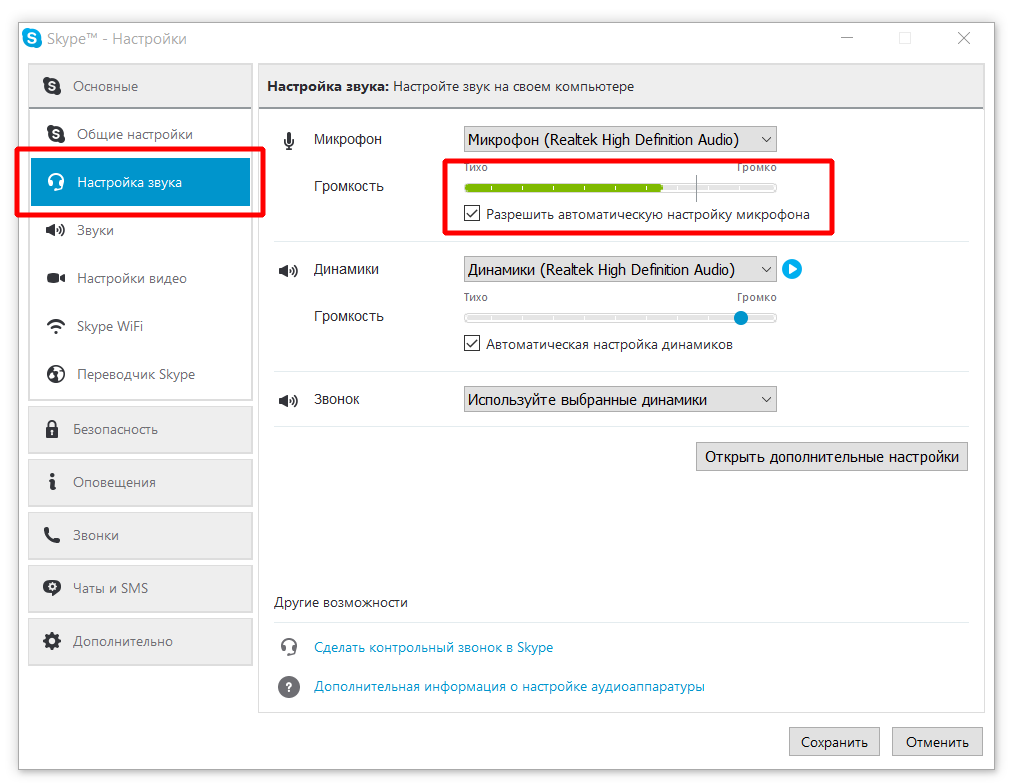 Даже если он встроен в ноутбук или системный блок – то в предложенном списке он обязательно должен присутствовать.
Даже если он встроен в ноутбук или системный блок – то в предложенном списке он обязательно должен присутствовать.
3. Чтобы выбрать необходимый звуковой предел для вашего микрофона, двигайте ползунок. Он установлен по умолчанию – то есть стоит на максимуме.
4. Снимите галочку с функции «Разрешить автоматическую настройку микрофона». Благодаря этому, вы один раз поменяете настройку звука микрофона. Больше не придется вспоминать об этой проблеме.
Настраиваем динамики
1. Аналогичным образом, проверьте, вставлен ли в разъем для наушников штекер от наушников или колонок. Разъем для них также расположен на системном блоке или ноутбуке. Как правило, он окрашен в зеленый цвет.
2. В графе напротив «Динамики» выберите из предложенных устройств то, которое вы вставили в разъем в предыдущем пункте.
3. Заметим, что если у вашего системного блока несколько разъемов и в каждый из них вставлен штекер от наушников или колонок – выберите тот, который будет воспроизводить звук от Skype. При одиночном разъеме или при использовании наушников, программа предложит выбрать «по умолчанию Windows». Также некоторые ОС выведут в эту графу вашу звуковую карту (как правило, это «Realtek»).
При одиночном разъеме или при использовании наушников, программа предложит выбрать «по умолчанию Windows». Также некоторые ОС выведут в эту графу вашу звуковую карту (как правило, это «Realtek»).
4. Ниже можно увидеть ползунок, который по умолчанию стоит на максимуме. Двигая его, вы сможете выбрать нужный вам звуковой предел для ваших динамиков. Не ставьте слишком громкую связь – обычно вполне хватает половины шкалы.
5. После выбора оптимального звука, снимите галочку с функции «Автоматическая настройка динамиков».
6. Наконец, проведите тестовый звонок в систему Skype, чтобы проверить свои настройки. По умолчанию в программе имеется контакт Echo / Sound Test Service – выберите его и нажмите «Проверить настройки». При возможности – можно их всегда изменить.
Таким образом, вы сможете настроить звук в программе Skype. Удачной работы!
makkie / / Без рубрики Search
- Как устранить ошибку MSVCR100.dll, MSVCR110.
 dll, MSVCR120.dll и где их скачать
dll, MSVCR120.dll и где их скачать - MSI Afterburner — программа для разгона и контроля над видеокартой
- Как включить экранную клавиатуру
- Как узнать характеристики компьютера на Windows
- Как убрать пароль при входе в Windows 8.1 и 10
- Как открыть Jar файл
- Как убрать автозагрузку программ Windows
- Как сделать темную тему в ВК и не только
- Как изменить цвет панели задач windows 10
- Как заблокировать рекламу в Google Chrome, Mozilla Firefox, Яндекс.Браузера, Opera, Vivaldi, Microsoft Edge
8 способов исправить отсутствие звука на iPhone при звонках
Звонки — одна из основных функций вашего iPhone. Однако иногда во время обычных вызовов или вызовов FaceTime вы можете не слышать много звука из динамиков.
Вы можете заметить, что вызов на другом конце прерывается или его не слышно. К счастью, мы собрали восемь возможных решений для устранения проблемы с отсутствием звука на iPhone при звонках.
- Настройка уровня громкости и настроек звука
- Удаление проводных наушников 91. Отрегулируйте уровень громкости и настройки звука
Я уверен, что вы пытались использовать кнопку увеличения громкости во время разговора, чтобы увеличить громкость звука. Если вы этого не сделали, нажмите кнопку увеличения громкости несколько раз, чтобы поднять уровень звука в наушнике до максимума. Осторожно, чтобы не повредить уши!
Если вы по-прежнему плохо слышите собеседника, коснитесь значка динамика, чтобы переключиться на основной динамик iPhone. Вы также можете использовать проводные или Bluetooth-наушники для лучшего восприятия.
Небольшое количество пользователей также упомянули, что им удалось исправить приглушенное или ухудшенное качество голоса, отключив шумоподавление. Для этого откройте Настройки → Специальные возможности → Аудио/Видео .
Выключить тумблер на Шумоподавление телефона .

2. Снимите проводные наушники
Иногда проблема со звуком решается простым снятием наушников и использованием динамиков устройства.
Кроме того, иногда iPhone может зависать в режиме наушников. Это ситуация, когда ваше устройство ошибочно предполагает, что пара наушников подключена. В результате вы можете вообще не слышать собеседника.
Самый простой способ решить эту проблему — вставить наушники в гнездо для наушников или порт Lightning, а затем вынуть их. Попробуйте это несколько раз. Если это не поможет решить проблему, у нас есть отдельное руководство о том, как исправить iPhone, застрявший в голове 9.0003
режим телефона.
3. Перезагрузите iPhone
Мы часто не осознаем, насколько хороша простая перезагрузка! Это быстрый способ исправить несколько распространенных проблем с программным обеспечением.
Чтобы перезагрузить iPhone, используйте кнопку питания (и соответствующую кнопку громкости, если у вас iPhone без кнопки «Домой»), чтобы выключить его.
 Вы также можете открыть Настройки → Общие → Выключение . Через минуту снова включите.
Вы также можете открыть Настройки → Общие → Выключение . Через минуту снова включите.Если обычная перезагрузка неэффективна, рассмотрите возможность принудительной перезагрузки iPhone.
4. Отключите Bluetooth
В некоторых случаях динамики Bluetooth также могут случайно вызывать проблемы. Вы можете подносить iPhone к уху, но на самом деле ваше устройство подключено к Bluetooth-динамику или гарнитуре и передает туда звук.
Чтобы решить эту проблему, отключите беспроводное устройство. Вы также можете полностью отключить Bluetooth в настройках или Центре управления.
5. Очистите приемники и громкоговорители
Грязь и мусор — другие враги, которые несут ответственность за плохое качество связи. Они могут засорить динамик, динамики, микрофон и даже разъем для наушников или порт Lightning.
Чтобы позаботиться об этом, используйте мягкую сухую ткань или небольшую мягкую щетку, чтобы аккуратно очистить решетку динамика, отверстия микрофона и т.
 д. Вы можете получить дополнительную помощь в нашем руководстве, где мы покажем вам, как чистить и дезинфицировать ваш iPhone.
д. Вы можете получить дополнительную помощь в нашем руководстве, где мы покажем вам, как чистить и дезинфицировать ваш iPhone.Используете ли вы прочный футляр, водонепроницаемый футляр или защитную пленку для экрана, закрывающую верхний динамик, микрофон или динамики? Если да, то удалите их!
6. Обновите iPhone до последней версии программного обеспечения
Еще одно полезное решение для исправления отсутствия звука на iPhone при входящих вызовах — убедиться, что на нем установлена последняя версия iOS.
Для обновления откройте Настройки → Общие → Обновление ПО . Если вы видите ожидающее обновление, нажмите Загрузить и установить .
7. Сбросьте все настройки на вашем iPhone
Звонки также могут быть затронуты из-за некоторых настроек, которые вы могли изменить. Если ни одно из вышеперечисленных решений не помогло решить проблему, рассмотрите возможность сброса всех настроек.

Ваши файлы, приложения, музыка, фотографии и т. д. не будут удалены этим действием. Однако все пользовательские настройки будут стерты и восстановлены по умолчанию. Сюда входят сохраненные соединения Wi-Fi, Bluetooth, конфигурация VPN, макет главного экрана, настройки конфиденциальности и т. д.
Примечание. Рекомендуется выполнить быстрый просмотр и отметить все настройки, которые вы, возможно, захотите восстановить после завершения сброса вашего iPhone. Убедитесь, что вы знаете свой пароль Wi-Fi!
Чтобы продолжить, откройте Настройки → Общие → Сброс .
Теперь нажмите Сбросить все настройки → введите код доступа iPhone → нажмите Сбросить все настройки для подтверждения.
После сброса настроек iPhone по умолчанию восстановите настройки.
Наконец, когда больше ничего не работает, лучше всего обратиться в службу поддержки Apple. В динамиках могут быть физические повреждения, которые можно проверить и устранить в авторизованном сервисном центре Apple.

Это наиболее вероятные решения для успешного устранения проблемы с неработающим звуком iPhone во время звонков. Пожалуйста, дайте нам знать, какие методы сработали для вас в комментариях. Если у вас есть своя хитрость, поделитесь ею!
Иногда качество связи может ухудшаться из-за низкого уровня сигнала. Когда вы находитесь в месте с плохим покрытием сети, рассмотрите возможность включения вызовов по Wi-Fi.
Также стоит подумать о сторонних вызовах VoIP. Если у вас возникли проблемы с WhatsApp, Viber или Skype, обязательно обновите эти приложения.
Подробнее:
- Нет звука на iPhone? 12 быстрых исправлений, чтобы попробовать прямо сейчас!
- Как удалить историю вызовов на iPhone
- Действия по включению полноэкранных входящих вызовов на iPhone
- iPhone продолжает сбрасывать звонки? Попробуйте эти быстрые исправления
Профиль автора
Основатель iGeeksBlog Дхванеш — большой поклонник Apple, который терпеть не может даже намеков на продукты Apple.
 Он надевает шапку главного редактора, чтобы убедиться, что статьи соответствуют стандарту качества, прежде чем они будут опубликованы.
Он надевает шапку главного редактора, чтобы убедиться, что статьи соответствуют стандарту качества, прежде чем они будут опубликованы.Не слышно людей в Discord, вот как исправить отсутствие звука в Discord
Узнайте, как исправить распространенную ошибку «не слышно людей в Discord» прямо здесь
Обновлено: 19 апреля 2023 г., 14:40
Поделиться этой статьей…
Беспроводная игровая гарнитура Corsair HS80 RGB
Игровая гарнитура SteelSeries Arctis Nova Pro
Беспроводная тактильная игровая гарнитура Razer Kraken V3 Pro
Предпочитаете смотреть пошаговое видеоруководство?
Основы Discord
Переустановка программного обеспечения
Изменение устройства связи по умолчанию
Открытие панели управления звуком
Открытие панели управления звуком
Установка наушников в качестве устройства по умолчанию
Установка наушников в качестве устройства по умолчанию
Перезапуск Discord 9000 3
Перезапустить Discord
Использовать устаревшую аудиоподсистему
Перейти к настройкам пользователя
Перейти к настройкам пользователя
Изменить аудиоподсистему на устаревшую
Изменить звуковую подсистему на устаревшую
Подтвердить изменения
Подтвердить изменения
Настройка устройства ввода/вывода
Открыть настройки звука
Открыть настройки звука
Выбрать устройства ввода и вывода
Выбрать ваши устройства ввода и вывода
Обновляйте Discord
Обновите Discord
Обновите Discord
Попробуйте использовать веб-версию Discord
Перейти на сайт Discord
Перейти на сайт Discord
Discord все еще не работает
Последнее слово
Не слышно людей в Discord? Что ж, существует целый ряд причин, по которым это может произойти, и мы рассмотрим столько, сколько сможем.
 Вот как исправить отсутствие звука в Discord.
Вот как исправить отсутствие звука в Discord.Discord – это VoIP-приложение, которое было создано и выпущено еще в мае 2015 года. Оно было разработано для сообществ Reddit, которые хотели заменить IRC-серверы (помните такие?) эквивалентами Discord. Через некоторое время геймеры поняли это программное обеспечение и начали использовать его как для киберспорта, так и для турниров по локальной сети. С тех пор популярность Discords росла как снежный ком, и теперь у него впечатляющие 250 миллионов пользователей по всему миру.
Многие из нас используют его почти каждый день, и не только для игр.
ПРОЧИТАЙТЕ: Как транслировать на Discord
Тем не менее, Discord не обходится без проблем. Сегодня мы собираемся решить извечную проблему, связанную с тем, что мы никого не услышим в Discord. Многие сталкивались с этим, и большинство смогли это исправить, но те, кто этого не сделал, не бойтесь. Это простое для понимания руководство о том, как решить проблему раз и навсегда!
Предпочитаете смотреть пошаговое видеоруководство?
youtube.com/embed/fhJrX-fmu0Y?feature=oembed&autoplay=1″ src=»data:text/html;https://www.youtube.com/embed/fhJrX-fmu0Y?feature=oembed&autoplay=1;base64,PGJvZHkgc3R5bGU9J3dpZHRoOjEwMCU7aGVpZ2h0OjEwMCU7bWFyZ2luOjA7cGFkZGluZzowO2JhY2tncm91bmQ6dXJsKGh0dHBzOi8vaW1nLnlvdXR1YmUuY29tL3ZpL2ZoSnJYLWZtdTBZLzAuanBnKSBjZW50ZXIvMTAwJSBuby1yZXBlYXQnPjxzdHlsZT5ib2R5ey0tYnRuQmFja2dyb3VuZDpyZ2JhKDAsMCwwLC42NSk7fWJvZHk6aG92ZXJ7LS1idG5CYWNrZ3JvdW5kOnJnYmEoMCwwLDApO2N1cnNvcjpwb2ludGVyO30jcGxheUJ0bntkaXNwbGF5OmZsZXg7YWxpZ24taXRlbXM6Y2VudGVyO2p1c3RpZnktY29udGVudDpjZW50ZXI7Y2xlYXI6Ym90aDt3aWR0aDoxMDBweDtoZWlnaHQ6NzBweDtsaW5lLWhlaWdodDo3MHB4O2ZvbnQtc2l6ZTo0NXB4O2JhY2tncm91bmQ6dmFyKC0tYnRuQmFja2dyb3VuZCk7dGV4dC1hbGlnbjpjZW50ZXI7Y29sb3I6I2ZmZjtib3JkZXItcmFkaXVzOjE4cHg7dmVydGljYWwtYWxpZ246bWlkZGxlO3Bvc2l0aW9uOmFic29sdXRlO3RvcDo1MCU7bGVmdDo1MCU7bWFyZ2luLWxlZnQ6LTUwcHg7bWFyZ2luLXRvcDotMzVweH0jcGxheUFycm93e3dpZHRoOjA7aGVpZ2h0OjA7Ym9yZGVyLXRvcDoxNXB4IHNvbGlkIHRyYW5zcGFyZW50O2JvcmRlci1ib3R0b206MTVweCBzb2xpZCB0cmFuc3BhcmVudDtib3JkZXItbGVmdDoyNXB4IHNvbGlkICNmZmY7fTwvc3R5bGU+PGRpdiBpZD0ncGxheUJ0bic+PGRpdiBpZD0ncGxheUFycm93Jz48L2Rpdj48L2Rpdj48c2NyaXB0PmRvY3VtZW50LmJvZHkuYWRkRXZlbnRMaXN0ZW5lcignY2xpY2snLCBmdW5jdGlvbigpe3dpbmRvdy5wYXJlbnQucG9zdE1lc3NhZ2Uoe2FjdGlvbjogJ3BsYXlCdG5DbGlja2VkJ30sICcqJyk7fSk7PC9zY3JpcHQ+PC9ib2R5Pg==»>
Основы Discord
Прежде чем мы перейдем к техническим вопросам, я быстро пройдусь по всему, что вы должны были попробовать в первую очередь, прежде чем искать эту статью.
 И да, перезагрузить компьютер — это то, что вы должны были сделать. В любом случае, давайте перейдем к основам.
И да, перезагрузить компьютер — это то, что вы должны были сделать. В любом случае, давайте перейдем к основам.- Прежде всего, выполните аудиотест, чтобы убедиться, что ваши наушники/динамики точно работают. Я рекомендую проигрывать музыку через YouTube. Немного легкой оркестровой музыки должно хорошо подойти. Если вы ничего не слышите, возможно, у вас проблема с гарнитурой или динамиком. Однако, если ваше аудиоустройство воспроизводит звук, перейдите к следующим шагам.
- Начните с перезапуска Discord. Просто, но иногда эффективно.
- Отключите гарнитуру и снова подключите ее. Опять же, вероятно, это не сработает, но известно, что это работает.
- Перезагрузите компьютер.
- Если что-то из этого работает, счастливых дней. Если нет, возможно, что-то технически не так с вашей настройкой Discord.
Переустановка программного обеспечения
Я всегда предпочитаю избегать переустановки программного обеспечения, поскольку это утомительное занятие.
 Тем не менее, это может быть необходимо для определенных сценариев. Если Discord не играет в мяч, я определенно рекомендую выполнить полную переустановку, потому что это относительно быстрый процесс, в отличие от другого программного обеспечения.
Тем не менее, это может быть необходимо для определенных сценариев. Если Discord не играет в мяч, я определенно рекомендую выполнить полную переустановку, потому что это относительно быстрый процесс, в отличие от другого программного обеспечения.Вы можете полностью удалить и переустановить Discord примерно за пять минут. Если это не работает после переустановки, то вы знаете, что это как-то связано с конфигурацией компьютера с Discord. Здесь начинается самое интересное.
Изменить устройство связи по умолчанию
Метод, который часто упускают из виду, — это установка наушников в качестве устройства связи по умолчанию. Это делается в Windows, поэтому иногда люди, устраняющие эту проблему, могут пропустить это. Мы добились больших успехов с помощью этого метода, помогая другим, кто не слышит людей в Discord.
Давайте перейдем непосредственно к тому, как это сделать:
Щелкните правой кнопкой мыши вкладку «Звук» в правом нижнем углу Windows и выберите «Открыть настройки звука».
 выберите вкладку «Панель управления звуком».
выберите вкладку «Панель управления звуком».Найдите свое аудиоустройство в списке, щелкните правой кнопкой мыши вкладку и выберите «Установить как устройство связи по умолчанию».
Перезапустите Discord и посмотрите, решена ли проблема.
Настройка вашего коммуникационного устройства по умолчанию — еще один проверенный и испытанный метод восстановления работоспособности Discord. Это сработало для многих людей и может быть исправлением, которое вы ищете.
Использовать устаревшую аудиоподсистему
Одно из наиболее распространенных исправлений невозможности слышать людей в Discord сводится к аппаратной совместимости. Иногда аппаратные компоненты несовместимы с последней аудиоподсистемой Discord. Простой возврат к устаревшей звуковой подсистеме решит эту проблему. Включение параметра «Использовать устаревшую аудиоподсистему» устранило многие проблемы с Discord в будущем, вы должны сначала попробовать это.
Вот как это делается:
Откройте Discord
Выберите вкладку «Настройки пользователя»; это маленький значок шестеренки под каналами сервера.

Выберите вкладку «Голос и видео»
Внутри вкладки «Голос и видео» прокрутите вниз и найдите раздел «Аудиоподсистема». Вы должны увидеть раскрывающееся меню, внутри которого вы увидите опцию «Наследие», выберите ее.
После того, как вы выбрали вариант «Наследие», вам будет предложено сообщение, которое немного похоже на изображение ниже.
Наконец, выберите OK и дайте Discord перезапуститься.
Этот метод использовался многими и решил проблему, надеюсь, он сработает для вас. Однако, если это не так, у нас есть еще несколько исправлений, которые могут сработать.
Настройка устройства ввода/вывода
Один из самых простых шагов, которые вы можете предпринять для устранения проблемы с аудиовыходом, — это убедиться, что ваше аудиоустройство настроено как основное устройство ввода-вывода. Это делается в Windows, а не в Discord, поэтому иногда на это можно не обращать внимания. Это может быть проблемой, если вы постоянно переключаетесь между наушниками и динамиками.

Вот как убедиться, что они установлены правильно.
Щелкните правой кнопкой мыши вкладку звука в правом нижнем углу экрана.
Выберите опцию «Открыть настройки звука».
Находясь на этой вкладке, вы должны увидеть раскрывающееся меню под заголовком «Выберите устройство вывода».
Выберите раскрывающееся меню и убедитесь, что наушники, которые вы используете, выбраны в качестве основных.
Выполните ту же процедуру для устройства «Ввод».
После того, как оба эти параметра установлены правильно, перезапустите Discord и, надеюсь, это должно решить вашу проблему.
Обновляйте Discord
Если ни один из вышеперечисленных методов не работает, вы можете обнаружить, что в вашем Discord есть ошибка или требуется обновление программного обеспечения. Discord регулярно выпускает обновления, чтобы Discord работал максимально эффективно. Однако иногда обновления могут испортить ваше программное обеспечение, если они установлены неправильно.
 Если ваш Discord прослушивается, программное обеспечение откатится к более старой, не содержащей ошибок версии. Однако в этом случае вам нужно будет обновить или перезапустить Discord.
Если ваш Discord прослушивается, программное обеспечение откатится к более старой, не содержащей ошибок версии. Однако в этом случае вам нужно будет обновить или перезапустить Discord.Вы можете сделать это, просто перезапустив программу и позволив ей обновиться при загрузке, или нажав CTRL + R , чтобы обновить Discord вручную, если она у вас уже открыта.
Попробуйте использовать веб-версию Discord
Использование веб-версии/браузерной версии на самом деле даст нам много информации. Используя веб-версию Discord, вы используете версию Discord, которая на 100% не будет содержать ошибок или повреждений. Если вы все еще сталкиваетесь с проблемой после использования Discord в веб-версии, то вы знаете, что это, скорее всего, систематическая ошибка.
В этом случае мы рекомендуем использовать инструмент восстановления, который может сканировать репозитории и заменять любые поврежденные или отсутствующие файлы в вашей системе. Это снова будет работать во многих случаях, когда проблема возникла в поврежденной системе.
 Большинство инструментов восстановления также оптимизируют вашу систему для максимальной производительности, поэтому в любом случае попробовать это довольно выгодно.
Большинство инструментов восстановления также оптимизируют вашу систему для максимальной производительности, поэтому в любом случае попробовать это довольно выгодно.Просто зайдя на сайт Discord (https://discord.com/), вы получите возможность «Открыть Discord в браузере». Нажмите на эту опцию, и вы уже в пути — загружать программу/приложение не нужно!
Discord по-прежнему не работает
Если вы все перепробовали, но все равно не работает, рекомендую использовать гарнитуру с другим компьютером и другой версией Discord. Если у вас все еще есть проблема, значит, ваша гарнитура сломана. Если это работает, то вы знаете, что это проблема либо с программным обеспечением, либо с вашей системой.
Крайнее – Если бы вы действительно хотели, вы могли бы пойти в абсолютную крайность и сделать переформатирование; чистая установка винды. Это последний шаг в этом процессе. Если это не сработает, вы немного застряли с точки зрения того, что вы на самом деле можете сделать.

 В зависимости от ранних настроек, программа может попросить вас ввести логин и пароль. Если у вас еще нет учетной записи в Skype – то регистрация не составит большого труда. Войдя в Skype под своими данными, откройте меню. Для этого в верхней панели выберите закладку «Инструменты».
В зависимости от ранних настроек, программа может попросить вас ввести логин и пароль. Если у вас еще нет учетной записи в Skype – то регистрация не составит большого труда. Войдя в Skype под своими данными, откройте меню. Для этого в верхней панели выберите закладку «Инструменты».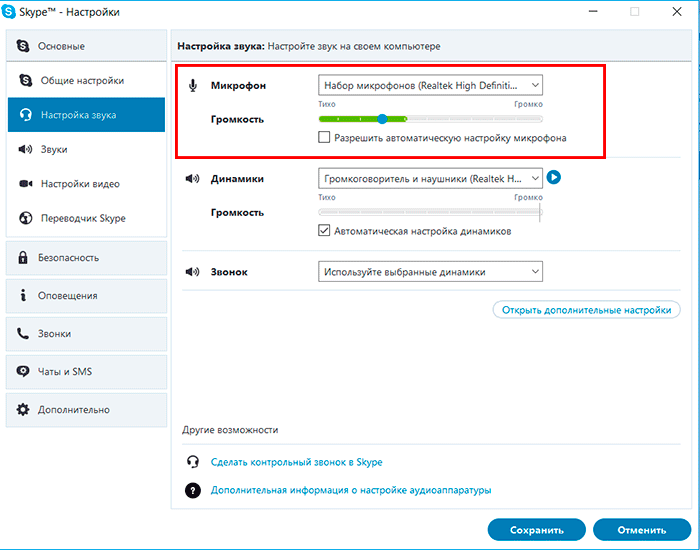 dll, MSVCR120.dll и где их скачать
dll, MSVCR120.dll и где их скачать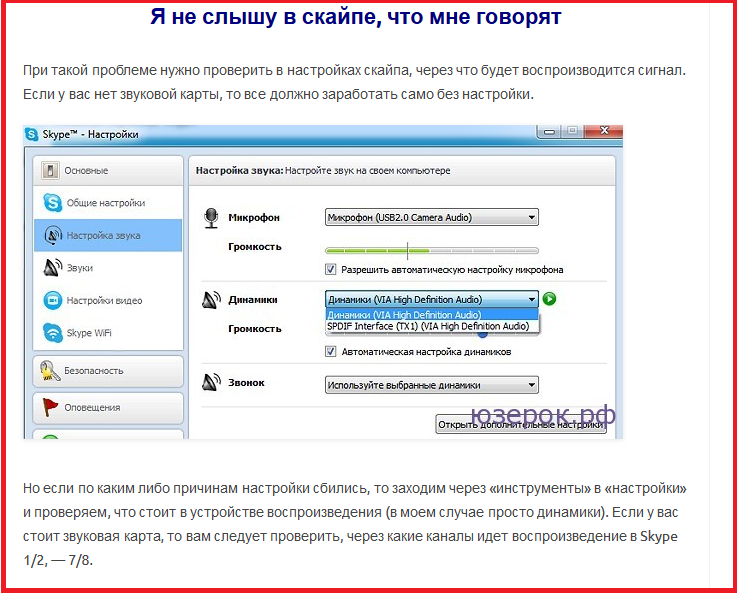
 Вы также можете открыть Настройки → Общие → Выключение . Через минуту снова включите.
Вы также можете открыть Настройки → Общие → Выключение . Через минуту снова включите. д. Вы можете получить дополнительную помощь в нашем руководстве, где мы покажем вам, как чистить и дезинфицировать ваш iPhone.
д. Вы можете получить дополнительную помощь в нашем руководстве, где мы покажем вам, как чистить и дезинфицировать ваш iPhone.
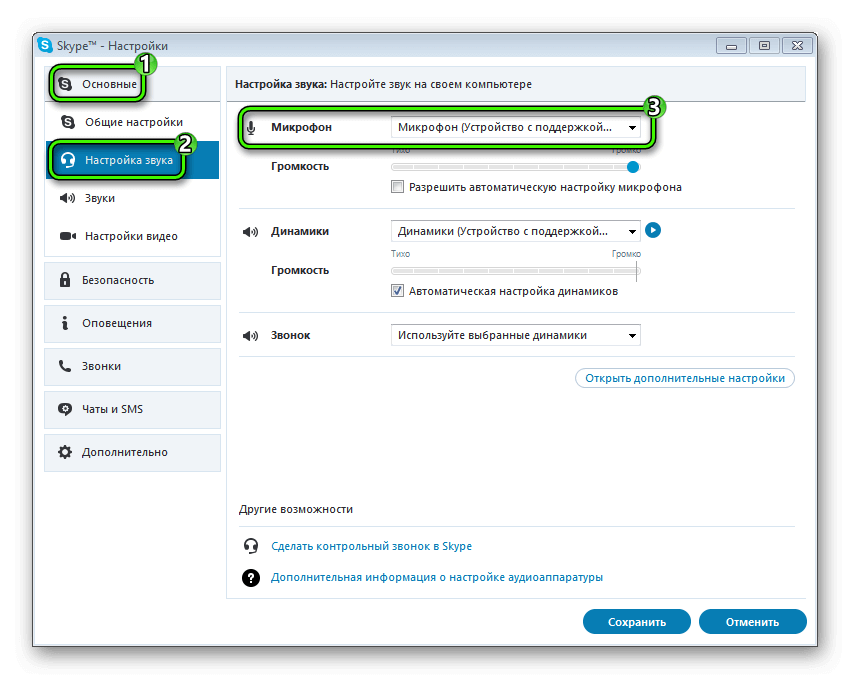
 Он надевает шапку главного редактора, чтобы убедиться, что статьи соответствуют стандарту качества, прежде чем они будут опубликованы.
Он надевает шапку главного редактора, чтобы убедиться, что статьи соответствуют стандарту качества, прежде чем они будут опубликованы. Вот как исправить отсутствие звука в Discord.
Вот как исправить отсутствие звука в Discord. И да, перезагрузить компьютер — это то, что вы должны были сделать. В любом случае, давайте перейдем к основам.
И да, перезагрузить компьютер — это то, что вы должны были сделать. В любом случае, давайте перейдем к основам.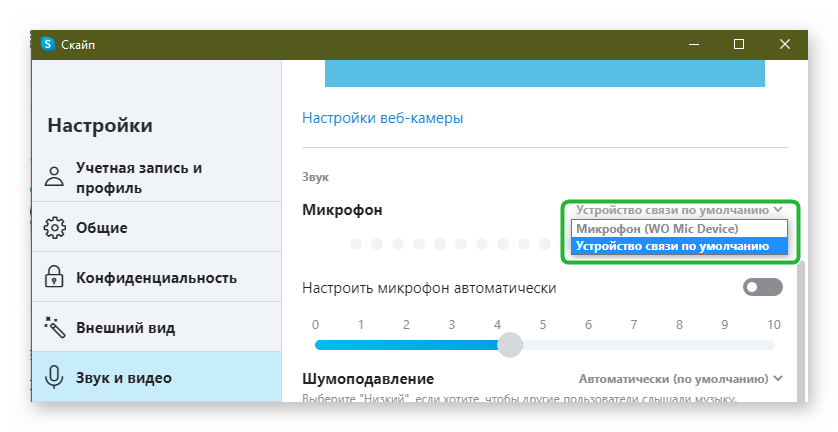 Тем не менее, это может быть необходимо для определенных сценариев. Если Discord не играет в мяч, я определенно рекомендую выполнить полную переустановку, потому что это относительно быстрый процесс, в отличие от другого программного обеспечения.
Тем не менее, это может быть необходимо для определенных сценариев. Если Discord не играет в мяч, я определенно рекомендую выполнить полную переустановку, потому что это относительно быстрый процесс, в отличие от другого программного обеспечения.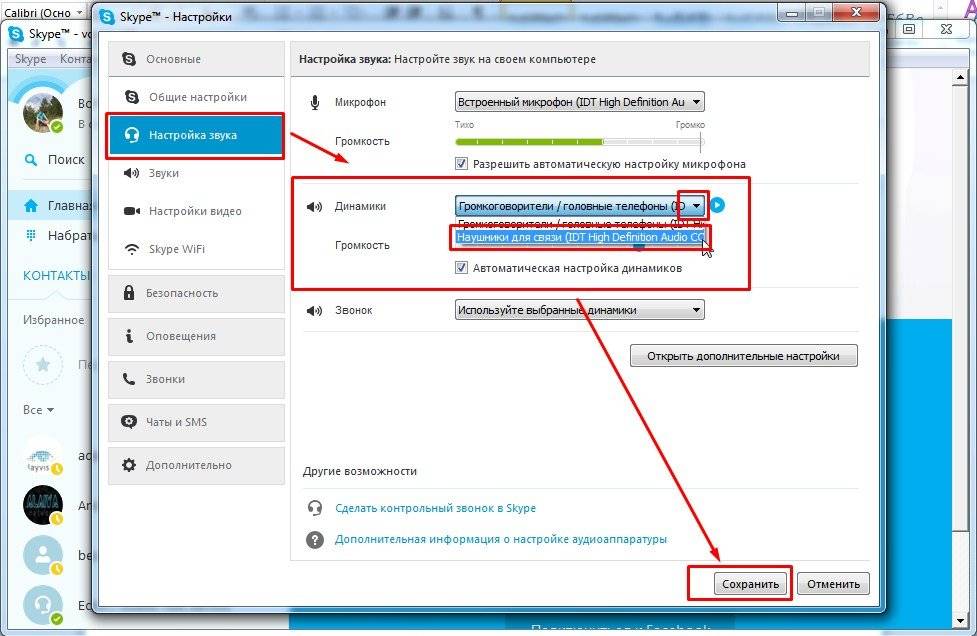 выберите вкладку «Панель управления звуком».
выберите вкладку «Панель управления звуком».
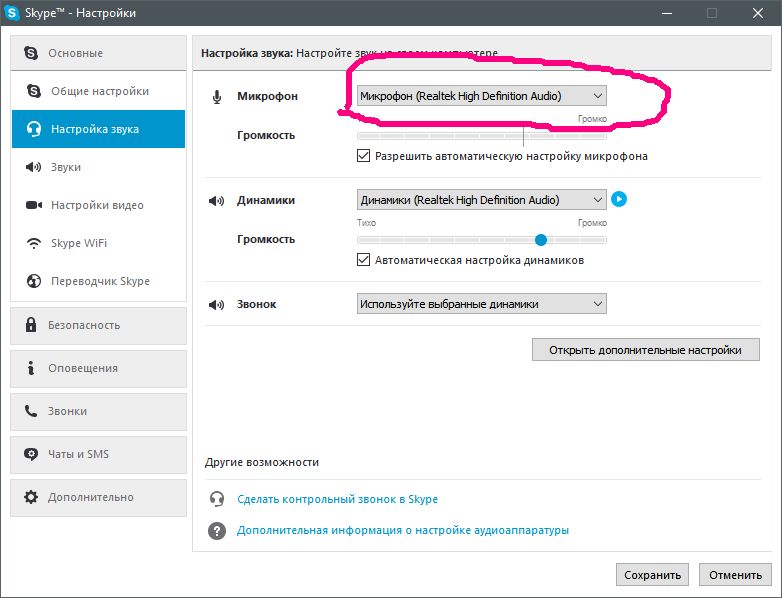
 Если ваш Discord прослушивается, программное обеспечение откатится к более старой, не содержащей ошибок версии. Однако в этом случае вам нужно будет обновить или перезапустить Discord.
Если ваш Discord прослушивается, программное обеспечение откатится к более старой, не содержащей ошибок версии. Однако в этом случае вам нужно будет обновить или перезапустить Discord.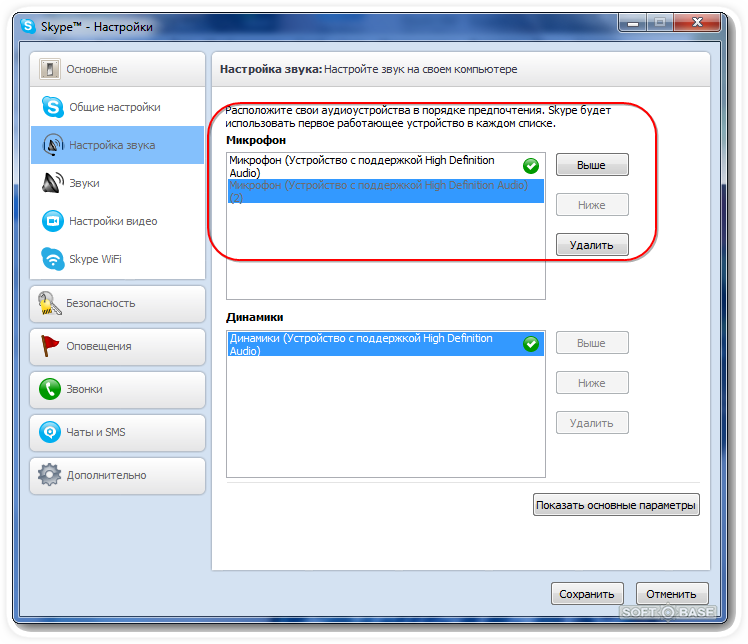 Большинство инструментов восстановления также оптимизируют вашу систему для максимальной производительности, поэтому в любом случае попробовать это довольно выгодно.
Большинство инструментов восстановления также оптимизируют вашу систему для максимальной производительности, поэтому в любом случае попробовать это довольно выгодно.