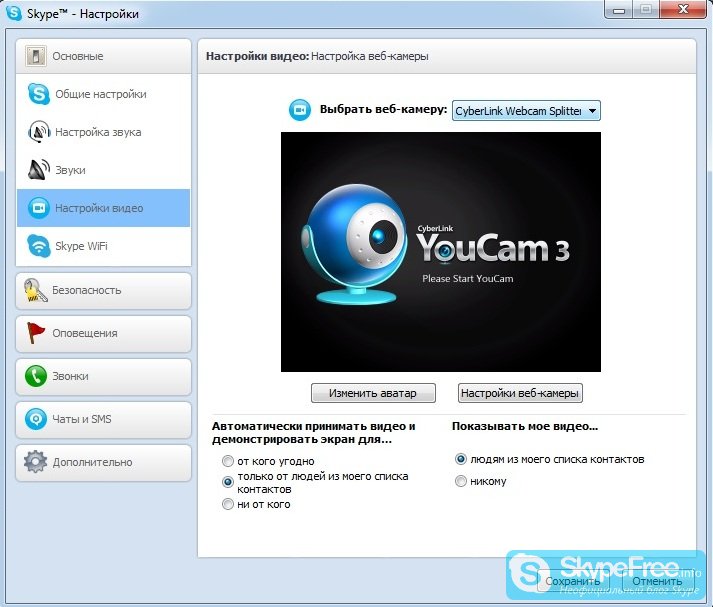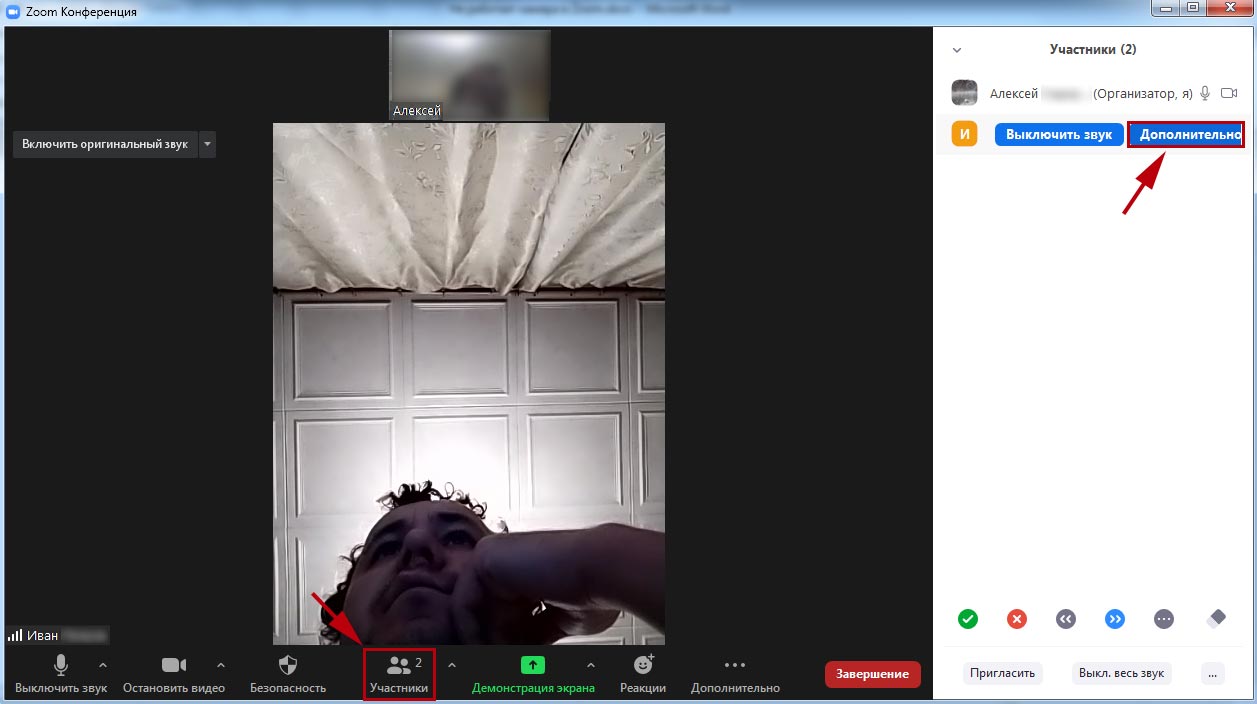Что делать если веб камера не работает: Камера не работает в Windows
Содержание
Не работает веб камера на моноблоке Lenovo
- Главная
- Не работает веб камера на моноблоке Lenovo
/
Причины сбоев в работе вебки удобно классифицировать следующим образом:
- Программный сбой. Ошибки и конфликты софта, вирусное, вредоносное и шпионское ПО, неверная инсталляция обновлений и программ, сбитые драйвера становятся причиной отказа от стабильной работы оборудования и комплектующих моноблоков.
- Электромеханические повреждения. Замыкания, перегрев, падение, сдавливание либо удары. При таком характере неисправности мощность воздействия не имеет значения.
- Проникновение жидкости внутрь устройства. Влага вызывает окислительные процессы на металлических элементах гаджета, что приводит к непригодности деталей.
- Производственный брак. Вероятно, при сборке аппарата не был выявлен бракованный компонент. Брак может проявиться не сразу.
Чтобы правильно определить характер поломки, пользователю необходимо определить, какие действия с гаджетом совершались накануне.
Что делать, если перестала работать веб камера на моноблоке Леново
Попробуйте самостоятельно устранить программный сбой. Для этого выполните следующие не сложные манипуляции:
- Перезагрузите моноблок, затем войдите в диспетчер устройств и проверьте статус оборудования. Если система выдает сообщение о том, что веб камера включена, отключите и снова включите комплектующую. Если система не видит камеру, этого говорит о механическом повреждении. Проблема не решена.
- Принудительно удалите и скачайте новый драйвер для камеры. Будьте внимательны, устанавливайте только проверенное ПО, которое соответствует характеристикам ОС. Решения нет.
- Не определяется Webcam из-за вирусов. Просканируйте систему полностью, дополнительно проверьте внешние носители информации, которые часто используете в работе. Перезагрузите повторно девайс, изменений нет.
- Сохраните базу или сделайте образ диска, затем выполни те откат базы до предыдущей версии. Сырые обновления не редко становятся причиной отказа оборудования от нормальной работы.

Механические повреждения на дому ремонтировать не рационально. Почему? Самостоятельность в вопросах починки приводит в большинстве случаев к дополнительным повреждениям дорогостоящего устройства и удорожанию стоимости восстановления. Обратитесь за помощью к сертифицированному мастеру в сервис-центр Lenovo REPAIR.
Ремонт моноблоков с гарантией
В круглосуточном сервисном центре без выходных работают опытные инженеры и программисты. В России функционирует 15 филиалов, где специалисты ремонтируют всевозможные поломки в оснащенных мастерских комнатах. Для замены непригодных деталей используют оригинальные комплектующие и расходники. Запчасти закупаются в фирменных представительствах производителя на территории РФ. Доступен бесплатный выезд программиста на территорию заказчика. Закажите бесплатную консультацию специалиста или оставьте заявку на официальном сайте — ремонт моноблоков Lenovo, получите скидку до 15%.
Распространенные виды ремонта:
Моноблок Lenovo не видит второй монитор?
Моноблок Lenovo не видит жесткий диск?
Не горит экран моноблока Lenovo?
Моноблок Lenovo не видит видеокарту?
Моноблок Lenovo выключился и не включается?
Черный экран при включении моноблока Lenovo?
Моноблок Lenovo не видит Wi-Fi?
Моноблок Lenovo не выходит из спящего режима?
Не устанавливается Windows 10 на моноблок Lenovo?
Не работает клавиатура на моноблоке Lenovo?
Моноблок Lenovo не видит клавиатуру?
На моноблоке Lenovo не работает экран?
Моноблок Lenovo не выключается?
На моноблоке Lenovo не работают USB порты?
Моноблок Lenovo не запускается?
Не загружается моноблок Lenovo?
Не включается экран на моноблоке Lenovo?
Не работает моноблок Lenovo?
Не включается моноблок Lenovo?
Не работает звук на моноблоке Lenovo?
Не работает сенсор на моноблоке Lenovo?
Моноблок Lenovo не видит USB флешку?
Показать все
АДРЕСА СЕРВИСНЫХ ЦЕНТРОВ
Мы готовы забрать Ваше оборудование из любой точки города.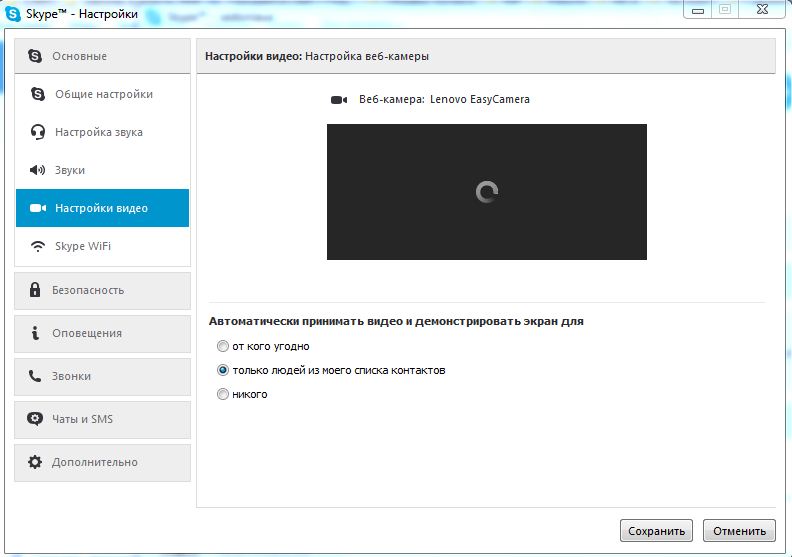 Прием заявок и консультация производиться круглосуточно.
Прием заявок и консультация производиться круглосуточно.
- Москва
- Санкт-Петербург
- Екатеринбург
- Нижний Новгород
- Волгоград
- Краснодар
- Ростов-на-Дону
- Воронеж
- Казань
- Тюмень
- Уфа
- Челябинск
- Новосибирск
- Омск
- Красноярск
- Самара
- Пермь
- Ярославль
- Саратов
- Барнаул
- Иркутск
- Тольятти
- Брянск
- Владивосток
- Владимир
- Волжский
- Ижевск
- Калининград
- Калуга
- Киров
- Курск
- Липецк
- Магнитогорск
- Набережные Челны
- Орел
- Оренбург
- Пенза
- Рязань
- Симферополь
- Сочи
- Сургут
- Тверь
- Томск
- Ульяновск
- Хабаровск
- Чебоксары
Веб-камера не работает в Windows 11? Вот исправление
Почему моя веб-камера не работает в Windows 11?
1 Проверьте совместимость вашей веб-камеры
2 Отключите и снова подключите камеру
3 Предоставьте адекватные разрешения приложению
4 Обновите драйвер камеры
5 Установите дополнительные обновления Windows
6 Запустите встроенное средство устранения неполадок камеры
Переустановите устройство с веб-камерой
Проблемы с веб-камерой в Windows 11, решены
В наши дни многие встречи и занятия проводятся на онлайн-платформах, таких как Zoom и Microsoft Teams, а это означает, что наличие полнофункциональной веб-камеры жизненно важно. В большинстве случаев Windows 11 автоматически распознает периферийные устройства, такие как веб-камера, что позволяет использовать их без каких-либо проблем.
В большинстве случаев Windows 11 автоматически распознает периферийные устройства, такие как веб-камера, что позволяет использовать их без каких-либо проблем.
К сожалению, веб-камеры иногда не работают по разным причинам, которые могут быть связаны с аппаратным и программным обеспечением. Мы составили это руководство, чтобы помочь вам решить любые проблемы, связанные с веб-камерой, с которыми вы можете столкнуться в Windows 11. Приступим!
Почему моя веб-камера не работает в Windows 11?
Проблемы с веб-камерой могут быть как аппаратными, так и программными. По большей части проблемы с веб-камерой Windows связаны с программным обеспечением. Обычно это происходит, когда Windows 11 не распознает, что камера была подключена, или когда используемое вами программное обеспечение не имеет соответствующих разрешений для доступа к камере.
Другие факторы, которые могут способствовать этой проблеме, включают недавние обновления системы, настройки конфиденциальности, ограничивающие доступ, и проблемы с оборудованием. Внешние веб-камеры также могут не работать, если порт вашего компьютера неисправен или возникла проблема с самой веб-камерой.
Внешние веб-камеры также могут не работать, если порт вашего компьютера неисправен или возникла проблема с самой веб-камерой.
1 Проверьте совместимость вашей веб-камеры
Для начала вы можете проверить совместимость модели веб-камеры с Windows 11. Если веб-камера, которую вы пытаетесь использовать, устарела, возможно, вы столкнулись с проблемой из-за ее несовместимости с новейшей операционной системой Windows. Самый простой способ проверить, совместима ли ваша веб-камера с Windows 11, — зайти на ее официальный сайт.
Вы также можете протестировать веб-камеру в Windows 10 или других более ранних версиях, чтобы убедиться, что она работает нормально. Если это так, вам нужно купить новую веб-камеру, совместимую с Windows 11.
2 Отключите и снова подключите камеру
Это может показаться слишком простым, чтобы быть эффективным, но оно того стоит.
Может случиться так, что используемый вами порт неисправен, что и вызывает рассматриваемую проблему. Если вы подключили веб-камеру к компьютеру с помощью шнура, отключите ее и снова подключите к другому порту компьютера.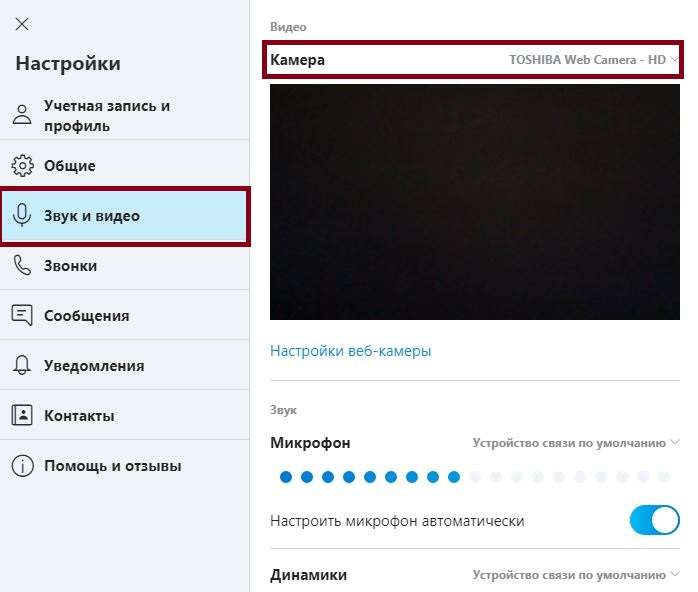 Кроме того, мы рекомендуем отключать любые гаджеты, подключенные к компьютеру, которые не используются, поскольку другие устройства могут вызвать затруднения связи камеры с Windows.
Кроме того, мы рекомендуем отключать любые гаджеты, подключенные к компьютеру, которые не используются, поскольку другие устройства могут вызвать затруднения связи камеры с Windows.
3 Предоставьте адекватные разрешения приложению
Кроме того, приложение, с которым вы пытаетесь использовать веб-камеру, может вообще не иметь соответствующих разрешений на ее использование. Решение в этом случае простое, так как все, что вам нужно сделать, это предоставить камере и целевому приложению соответствующие разрешения.
Вот как вы можете это сделать:
Нажмите Win + I на клавиатуре одновременно на клавиатуре, чтобы открыть настройки Windows.
В окне «Настройки» выберите «Конфиденциальность и безопасность» на левой панели и нажмите «Камера» в правой части окна.
Включите переключатель Доступ к камере и Разрешить приложениям доступ к вашей камере.
Теперь включите переключатель рядом со всеми приложениями, с которыми вы хотите поделиться своей камерой.

Теперь вы можете закрыть приложение «Настройки» и проверить, решена ли проблема.
4 Обновите драйвер камеры
На компьютере с Windows 11 могут возникнуть проблемы с веб-камерой, если вы используете устаревший или поврежденный драйвер камеры. Скорее всего, вы столкнетесь с проблемами стабильности или качеством. Если вы давно не обновляли драйвер камеры, выполните следующие действия:
Введите «Диспетчер устройств» в области поиска на панели задач и нажмите «Открыть».
Когда вы окажетесь в окне диспетчера устройств, разверните параметр «Камера ».
Щелкните правой кнопкой мыши драйвер камеры и выберите «Обновить драйвер» в контекстном меню.
Выберите Автоматический поиск драйверов.
Это позволит системе сканировать последние обновления, и если они будут найдены, Windows установит их без особого участия пользователя.

После завершения процесса проверьте, можете ли вы без проблем использовать веб-камеру.
5 Установите дополнительные обновления Windows
Ручной процесс обновления Windows включает раздел, в котором показаны некритические необязательные обновления. Дополнительные обновления отличаются от обычных обновлений и включают обновления для видеокарт, звуковых карт и карт Ethernet. Эти обновления могут исправить большинство проблем совместимости в Windows 11.
Вот как вы можете установить дополнительные обновления, чтобы решить проблему с веб-камерой на вашем компьютере:
Нажмите Win + I одновременно на клавиатуре, чтобы запустить настройки Windows.
На левой панели щелкните Центр обновления Windows, а затем выберите Дополнительные параметры в правой части окна.
Найдите раздел «Дополнительные параметры», затем нажмите «Необязательные обновления» под ним.

Нажмите «Обновления драйверов », а затем отметьте галочкой все доступные обновления драйверов.
После этого нажмите кнопку «Загрузить и установить» и дождитесь установки обновлений.
Наконец, попробуйте использовать свою веб-камеру и проверьте, решили ли проблему описанные выше действия.
6 Запустите встроенное средство устранения неполадок камеры
Операционная система Windows также поставляется с рядом встроенных удобных средств устранения неполадок, которые могут сканировать вашу систему на наличие проблем и устранять их без какого-либо значительного вмешательства пользователя. К счастью, в список средств устранения неполадок включено средство устранения неполадок для конкретной камеры, которое вы можете запустить, чтобы устранить проблемы, подобные той, что есть под рукой.
Вот как вы можете запустить встроенное средство устранения неполадок камеры, чтобы решить проблему обнаружения:
Нажмите Win + I одновременно на клавиатуре, чтобы запустить настройки Windows.

В окне «Настройки» выберите «Система» на левой панели и выберите «Устранение неполадок» в списке доступных параметров.
Щелкните Другие средства устранения неполадок.
Затем найдите параметр «Камера» в разделе «Другое» и нажмите кнопку «Выполнить» рядом с ним.
Теперь позвольте средству устранения неполадок выполнить поиск проблем. Если будут выявлены какие-либо проблемы, он попытается решить их автоматически.
Надеюсь, это решит проблему под рукой. Если это не так, перейдите к следующему способу ниже.
Переустановите устройство с веб-камерой
Если ни один из приведенных выше способов не решает проблему с неработающей веб-камерой, удалите и переустановите драйвер или устройство веб-камеры на компьютере с Windows 11.
Вот как вы можете это сделать:
Введите «Диспетчер устройств» в области поиска на панели задач и нажмите «Открыть».

Когда вы окажетесь в окне диспетчера устройств, разверните параметр «Камера ».
Щелкните правой кнопкой мыши драйвер камеры и выберите «Удалить устройство» в контекстном меню.
Чтобы подтвердить процесс удаления, нажмите «Удалить» еще раз и подождите.
После завершения процесса перезагрузите компьютер.
Проверьте, устранена ли проблема после перезагрузки.
Проблемы с веб-камерой в Windows 11, решены
Люди, которые часто используют свои веб-камеры для встреч, потоковой передачи или даже фотосъемки, могут расстраиваться, когда их веб-камера внезапно перестает работать. В любом случае решить эту проблему несложно — просто выполните действия, описанные в следующей статье. Вы также должны убедиться, что ваши драйверы обновлены, чтобы предотвратить подобные проблемы в будущем.
Источник записи: www.makeuseof.com
Веб-камера
не работает в Windows 11? Вот исправление
В наши дни многие встречи и занятия проводятся на онлайн-платформах, таких как Zoom и Microsoft Teams, а это означает, что иметь полнофункциональную веб-камеру жизненно важно. В большинстве случаев Windows 11 автоматически распознает периферийные устройства, такие как веб-камера, что позволяет использовать их без каких-либо проблем.
В большинстве случаев Windows 11 автоматически распознает периферийные устройства, такие как веб-камера, что позволяет использовать их без каких-либо проблем.
К сожалению, веб-камеры иногда не работают по разным причинам, которые могут быть связаны с аппаратным и программным обеспечением. Мы составили это руководство, чтобы помочь вам решить любые проблемы, связанные с веб-камерой, с которыми вы можете столкнуться в Windows 11. Приступим!
Почему моя веб-камера не работает в Windows 11?
Проблемы с веб-камерой могут быть связаны как с аппаратным, так и с программным обеспечением. По большей части проблемы с веб-камерой Windows связаны с программным обеспечением. Обычно это происходит, когда Windows 11 не распознает, что камера была подключена, или когда используемое вами программное обеспечение не имеет соответствующих разрешений для доступа к камере.
Другие факторы, которые могут способствовать возникновению этой проблемы, включают недавние обновления системы, настройки конфиденциальности, ограничивающие доступ, и проблемы с оборудованием. Внешние веб-камеры также могут не работать, если порт вашего компьютера неисправен или возникла проблема с самой веб-камерой.
Внешние веб-камеры также могут не работать, если порт вашего компьютера неисправен или возникла проблема с самой веб-камерой.
Связано: Внешние веб-камеры и встроенные веб-камеры: как выбрать между ними
1. Проверьте совместимость вашей веб-камеры
Для начала вы можете проверить совместимость модели вашей веб-камеры с Windows 11. Если веб-камеру вы пытаетесь использовать старая, то вы можете столкнуться с проблемой из-за ее несовместимости с новейшей операционной системой Windows. Самый простой способ проверить, совместима ли ваша веб-камера с Windows 11, — зайти на ее официальный сайт.
Вы также можете протестировать веб-камеру в Windows 10 или других более ранних версиях, чтобы убедиться, что она работает нормально. Если это так, вам нужно купить новую веб-камеру, совместимую с Windows 11.
2. Отключите и снова подключите камеру
Это может показаться слишком простым, чтобы быть эффективным, но оно того стоит.
Возможно, используемый вами порт неисправен, что и вызывает рассматриваемую проблему. Если вы подключили веб-камеру к компьютеру с помощью шнура, отключите ее и снова подключите к другому порту компьютера. Кроме того, мы рекомендуем отключать любые гаджеты, подключенные к компьютеру, которые не используются, поскольку другие устройства могут вызвать затруднения связи камеры с Windows.
Если вы подключили веб-камеру к компьютеру с помощью шнура, отключите ее и снова подключите к другому порту компьютера. Кроме того, мы рекомендуем отключать любые гаджеты, подключенные к компьютеру, которые не используются, поскольку другие устройства могут вызвать затруднения связи камеры с Windows.
Связано: Порты USB не работают? Как диагностировать и устранить проблему
3. Предоставьте адекватные разрешения приложению
Кроме того, приложение, с которым вы пытаетесь использовать веб-камеру, может вообще не иметь соответствующих разрешений для ее использования. Решение в этом случае простое, так как все, что вам нужно сделать, это предоставить камере и целевому приложению соответствующие разрешения.
Вот как это сделать:
- Нажмите Win + I на клавиатуре одновременно на клавиатуре, чтобы открыть настройки Windows.
- В окне настроек выберите Конфиденциальность и безопасность на левой панели и нажмите Камера в правой части окна.

- Включите переключатель для Доступ к камере и Разрешить приложениям доступ к вашей камере .
- Теперь включите переключатель рядом со всеми приложениями, с которыми вы хотите поделиться своей камерой.
Теперь вы можете закрыть приложение «Настройки» и проверить, решена ли проблема.
4. Обновите драйвер камеры
На компьютере с Windows 11 могут возникнуть проблемы с веб-камерой, если вы используете устаревший или поврежденный драйвер камеры. Скорее всего, вы столкнетесь с проблемами стабильности или качеством. Если вы давно не обновляли драйвер камеры, выполните для этого шаги, указанные ниже:
- Введите Диспетчер устройств в области поиска на панели задач и нажмите Открыть .
- Когда вы окажетесь в окне диспетчера устройств, разверните Камера опция.
- Щелкните правой кнопкой мыши драйвер камеры и выберите Обновить драйвер в контекстном меню.

- Выберите Автоматический поиск драйверов .
- Это позволит системе сканировать последние обновления, и если они будут найдены, Windows установит их без особого участия пользователя.
После завершения процесса проверьте, можете ли вы без проблем использовать веб-камеру.
5. Установите дополнительные обновления Windows
Ручной процесс обновления Windows включает раздел, в котором показаны некритические необязательные обновления. Дополнительные обновления отличаются от обычных обновлений и включают обновления для видеокарт, звуковых карт и карт Ethernet. Эти обновления могут исправить большинство проблем совместимости в Windows 11.
Вот как вы можете установить дополнительные обновления, чтобы решить проблему с веб-камерой на вашем компьютере:
- Нажмите одновременно Win + I на клавиатуре, чтобы запустить настройки Windows. .
- На левой панели щелкните Центр обновления Windows , а затем выберите Дополнительные параметры в правой части окна.

- Найдите раздел Дополнительные параметры, затем щелкните Дополнительные обновления под ним.
- Щелкните параметр Обновления драйверов и отметьте галочкой все доступные обновления драйверов.
- После этого нажмите кнопку «Загрузить и установить» и дождитесь установки обновлений.
Наконец, попробуйте использовать веб-камеру и проверьте, устранили ли проблему описанные выше шаги.
6. Запустите встроенное средство устранения неполадок камеры
Операционная система Windows также поставляется с рядом встроенных удобных средств устранения неполадок, которые могут сканировать вашу систему на наличие проблем и устранять их без какого-либо значительного вмешательства пользователя. К счастью, в список средств устранения неполадок включено средство устранения неполадок для конкретной камеры, которое вы можете запустить, чтобы устранить проблемы, подобные той, что есть под рукой.
Вот как вы можете запустить встроенное средство устранения неполадок камеры, чтобы решить проблему обнаружения:
- Нажмите одновременно Win + I на клавиатуре, чтобы запустить настройки Windows.

- В окне настроек выберите Система на левой панели и выберите Устранение неполадок из списка доступных параметров.
- Щелкните Другие средства устранения неполадок .
- Затем найдите параметр Camera в разделе Other и щелкните значок Выполнить кнопку рядом с ним.
- Теперь позвольте средству устранения неполадок выполнить поиск проблем. Если будут выявлены какие-либо проблемы, он попытается решить их автоматически.
Надеюсь, это решит проблему. Если это не так, перейдите к следующему способу ниже.
Переустановите устройство веб-камеры
Если ни один из приведенных выше способов не устраняет проблему с неработающей веб-камерой, удалите и переустановите драйвер или устройство веб-камеры на компьютере с Windows 11.
Вот как вы можете это сделать:
- Введите Диспетчер устройств в области поиска на панели задач и нажмите Открыть .

- Когда вы окажетесь в окне диспетчера устройств, разверните параметр Camera .
- Щелкните правой кнопкой мыши драйвер камеры и выберите Удалить устройство в контекстном меню.
- Чтобы подтвердить процесс удаления, нажмите Удалить еще раз и подождите.
- После завершения процесса перезагрузите компьютер.
Проверьте, устранена ли проблема после перезагрузки.
Устраненные проблемы с веб-камерой в Windows 11
Люди, которые часто используют свои веб-камеры для совещаний, потоковой передачи или даже фотосъемки, могут расстраиваться, когда их веб-камера внезапно перестает работать. В любом случае решить эту проблему несложно — просто выполните действия, описанные в следующей статье. Вы также должны убедиться, что ваши драйверы обновлены, чтобы предотвратить подобные проблемы в будущем.
Ваша веб-камера не работает в Zoom? Вот что делать
youtube.com/embed/dqTPDdVzqkU?feature=oembed» frameborder=»0″ allow=»accelerometer; autoplay; clipboard-write; encrypted-media; gyroscope; picture-in-picture; web-share» allowfullscreen=»»>
Ссылки на устройства
- Mac
- Windows
- Отсутствует устройство?
Веб-камеры очень удобны, но могут вызвать проблемы с некоторыми приложениями. Если ваша веб-камера не работает в Zoom, расслабьтесь. Есть несколько виновников, которые могут вызвать эту проблему. В этой статье мы предлагаем самые простые решения.
Оставайтесь с нами до конца, так как вы можете воспользоваться некоторыми советами, когда ваша веб-камера не работает. Здесь вы найдете советы для Windows, Mac, iOS, Android и Linux.
Сделайте это в первую очередь при устранении неполадок с веб-камерой в Zoom
- Если приложение работает неправильно, попробуйте немедленно перезапустить его. Если перезапуск Zoom не помогает, попробуйте перезагрузить устройство.

- Затем убедитесь, что на вашем устройстве установлены все последние системные обновления.
- Если устройство обновлено, возможно, ваше приложение Zoom устарело. Посетите официальную страницу загрузки Zoom и выберите приложение или расширение Zoom, подходящее для вашего устройства или браузера. Затем вы хотите обновить драйвер веб-камеры, если он не обновлен. Вы можете использовать стороннее программное обеспечение для загрузки обновления или обновить его вручную через сайт производителя или Диспетчер устройств (в Windows).
- Еще одно решение, касающееся веб-камеры, — удалить (удалить) веб-камеру с вашего устройства и выполнить ее чистую переустановку. На компьютерах с Windows это можно сделать через диспетчер устройств.
- Кроме того, вы можете использовать функцию устранения неполадок, чтобы определить, что с вашей веб-камерой что-то не так. Если ничего из вышеперечисленного не помогает, читайте решения от Zoom.
Советы Zoom по устранению проблем с веб-камерой
Некоторые советы из предыдущего раздела предоставлены на странице поддержки Zoom. Тем не менее, есть умный совет, который может решить большинство проблем с вашей веб-камерой в Zoom и других приложениях, использующих вашу камеру. Совет состоит в том, чтобы закрыть все другие приложения, которые могут мешать работе вашей веб-камеры. Такие приложения, как Skype, Facetime, WhatsApp и т. д., могут захватывать вашу веб-камеру без вашего ведома.
Тем не менее, есть умный совет, который может решить большинство проблем с вашей веб-камерой в Zoom и других приложениях, использующих вашу камеру. Совет состоит в том, чтобы закрыть все другие приложения, которые могут мешать работе вашей веб-камеры. Такие приложения, как Skype, Facetime, WhatsApp и т. д., могут захватывать вашу веб-камеру без вашего ведома.
Скорее всего, они работают в фоновом режиме, а возможно, они находятся среди запускаемых программ на вашем устройстве. Кроме того, они часто виноваты, когда веб-камера не работает с конкретным приложением. Если эти приложения сохраняются, принудительно закройте их.
Например, вы можете использовать диспетчер задач, чтобы завершить свои процессы в Windows. На телефоне Android вы можете нажать и удерживать приложение Zoom, нажать Информация о приложении и выбрать Принудительная остановка . Подождите пару минут и запустите снова.
Конкретный Mac 10.7 Fix
Существует повторяющаяся проблема с Zoom в системе macOS 10. 7. Если ваш Mac работает с этим обновлением, вот что вам нужно сделать:
7. Если ваш Mac работает с этим обновлением, вот что вам нужно сделать:
- Откройте Finder и выберите Перейти в папку .
- Затем скопируйте и вставьте это в поле: /Library/QuickTime/ .
- Нажмите Перейти .
- Удалите компоненты Video Glide, Sonix SN9C, 3ivx Video Codec или Desktop Video Out.
Это решение должно устранить проблемы с веб-камерой Zoom на вашем устройстве.
Отключить демон веб-камеры
Еще одно простое решение для Mac — ввести это в командную строку:
sudo killall VDCAssistant
Помните, мы упоминали об отключении процессов, использующих вашу веб-камеру? Ну, это демон на компьютерах Mac, который обрабатывает все, что связано с веб-камерой. Остановив его, вы можете решить проблему с веб-камерой в Zoom.
Определенные исправления Lenovo
На компьютерах Lenovo иногда возникают проблемы с веб-камерой при использовании приложения Zoom. Вот исправления для всех современных систем Windows, начиная с Windows 10:
Вот исправления для всех современных систем Windows, начиная с Windows 10:
- Нажмите клавишу Win на клавиатуре.
- Введите « Lenovo » в меню «Пуск» и нажмите Lenovo Vantage или загрузите его по ссылке.
- Откройте это приложение и выберите Настройки оборудования , а затем Аудио и видео .
- Отключить Режим конфиденциальности камеры . Если этот режим остается включенным, нажмите кнопку камеры на ноутбуке и отключите его.
Это исправление в Windows 8 аналогично:
- Чтобы начать, введите Lenovo в меню «Пуск» .
- Перейдите в Lenovo Settings или загрузите приложение по ссылке выше.
- Нажмите на Камера .
- Отключить Режим конфиденциальности .
В Windows 7 решение еще проще:
- Введите Lenovo Web Conferencing в строке поиска Windows и запустите приложение.

- Включите веб-камеру вашего ноутбука.
- Завершите работу программы Lenovo Web Conferencing.
Проблемы Windows 10 с использованием веб-камеры в Zoom
Если у вас возникли проблемы с использованием веб-камеры с Zoom в Windows 10, следуйте инструкциям, чтобы решить ваши проблемы.
- Откройте меню Пуск и нажмите Настройки .
- Далее нажмите Конфиденциальность .
- Теперь нажмите Камера .
- Убедитесь, что тумблер установлен в положение Вкл. .
Включение доступа камеры к На должны решиться любые проблемы с ОС и настройками разрешений.
Kaspersky Internet Security Issues
Как упоминал Джо в наших комментариях ниже, вот краткое изложение того, как использовать веб-камеру с Kaspersky.
- Откройте приложение и перейдите на страницу Личная безопасность .

- Затем щелкните тумблер Защита веб-камеры , чтобы установить его в положение Выкл.
Это должно решить ваши проблемы с использованием веб-камеры с помощью Kaspersky.
Проверьте настройки браузера
Возможно, вы захотите проверить свои разрешения, если используете браузер, а не приложение Zoom. Мы расскажем, как это сделать в Chrome.
- В Chrome нажмите кнопку меню в правом верхнем углу и выберите Настройки . Вы также можете ввести « chrome://settings » в строку поиска и нажать . Введите .
- Теперь в разделе Конфиденциальность и безопасность нажмите Настройки сайта .
- Отсюда прокрутите вниз до Разрешения и нажмите Камера .
- Убедитесь, что Сайты могут запрашивать использование вашей камеры , и убедитесь, что Zoom не включен на Не разрешено использовать ваша камера список.

Дополнительные советы
Вот несколько дополнительных советов.
- Проверьте, не блокирует ли что-нибудь ваши веб-камеры, например, шторку или крышку. Затем проверьте свою веб-камеру в другом приложении, поддерживающем видеосвязь. Если ваша веб-камера работает в другом приложении, проблема в приложении Zoom.
- Убедитесь, что доступ к вашей веб-камере включен на аппаратном уровне. На многих ноутбуках есть кнопка, которую можно нажать для включения и выключения веб-камеры, обычно 9.0036 F8 или F10 .
Zoom In
Надеюсь, некоторые из этих исправлений веб-камеры позволят вам снова использовать Zoom. Несмотря на то, что приложения для веб-конференций сейчас используются так же часто, как и в последние три года, Zoom является одним из лучших приложений для видеоконференций и предлагает отличную поддержку. Не стесняйтесь обращаться к ним, если вам нужна дополнительная помощь.
Расскажите нам о своей проблеме и о том, как вы ее решили.