Что делать если веб камеру не видит компьютер: Камера не работает в Windows
Содержание
Компьютер не видит веб камеру через USB, что делать
ГлавнаяПериферия и оборудование
На сегодняшний день веб-камера – довольно популярный инструмент коммуникации с другими людьми. Она доступна каждому и довольно проста в использовании, но с любым устройством могут случиться неполадки, которые необходимо вовремя устранять.
Справка! По статистике само оборудование ломается довольно редко, проблема кроется в некорректной работе драйверов. Первым делом пользователь должен проделать все действия, связанные с приведением их в норму.
Компьютер не видит веб камеру через USB, что делать?
Данное устройство по умолчанию встроено в ноутбуки и нэтбуки, в случае, если имеется старый ПК, нужно проверить включение этой камеры. Вполне вероятно, что она выключена или заблокирована. Данная проблема решается очень просто. Достаточно одновременного нажатия «Fn»+«F12». Вместо «F12» можно использовать «F1» или другие вариации «F», так как эта клавиша зависит от составляющих компьютера, зачастую от версии материнской платы.
Нажимаем одновременно клавиши «Fn»+«F12»
Также перед началом исправления работы драйверов важно вспомнить все действия, которые были совершены накануне проблемы. Вполне вероятно, что пользователь обновлял систему до более современной версии, или же имели место механические повреждения. Все эти факторы необходимо учитывать.
Содержание
- Как подключить веб-камеру через USB
- Проверка исправности драйверов
- Восстановление работоспособности
- Восстановление совместимости
- Видео — Что делать, если ПК не видит веб камеру?
Как подключить веб-камеру через USB
Это сделать очень просто: нужно взять кабель и вставить разъем в специальное гнездо в системном блоке. Обычно он имеет такой же вид, как на фотографии ниже.
Кабель с USB-разъемом подключаем в USB-порт системного блока или ноутбука
Справка! Важно помнить, что камеры могут подключаться либо по USB 2.0, либо по USB 3.
0. Это говорит о том, что первое устройство не будет конфликтовать ни с каким протоком, а вот второму необходим только соответствующий протокол. При отсутствии поддержки USB 3.0 со стороны материнской платы подключиться будет нельзя.
Проверка исправности драйверов
В большинстве случаев неисправность веб-камеры кроется именно в неработоспособности драйверов. В первую очередь пользователь должен перезагрузить свой ПК и посмотреть на состояние веб-камеры. Данный простой способ помог уже многим юзерам, несмотря на свою быстроту в исполнении.
Если эти действия привели к тому же результату, стоит воспользоваться следующим методом:
- Пользователь должен нажать правой кнопкой мыши меню «Пуск» и найти там «Диспетчер устройств».
Нажимаем правой кнопкой мыши меню «Пуск», находим и открываем «Диспетчер устройств»
Справка! Для вызова меню достаточно нажать клавиши «Win+X».
- Если данного пункта нет, то можно зайти в «Панель управления» через тоже меню «Пуск», кликнув на него правой кнопкой мыши.

Нажимаем правой кнопкой мыши меню «Пуск», находим и открываем «Панель управления».png
- В этом окне имеется несколько разделов, пользователю необходим блок «Система и безопасность».
В режиме «Просмотр» выставляем «Категория», открываем раздел «Система и безопасность»
- Он содержит 8 полезных вкладок, в данном случае нужно кликнуть на «Система».
Открываем подраздел «Система»
- С левой стороны появится список, где можно настроить удаленный доступ, защитить систему, ознакомиться с дополнительными параметрами системы и зайти в «Диспетчер устройств». Нужно кликнуть по пункту, который стоит первым в списке.
С левой стороны списка кликаем левой кнопкой мышки по «Диспетчер устройств»
- Появится список, в перечне которого необходимо отыскать «Устройства обработки изображений». Часто пользователи не могут отыскать такой раздел. В данном случае нужно обратить внимание на «Другие устройства». Кликнув на эту вкладку, откроется список с неизвестными устройствами.

Кликаем по стрелочке рядом с пунктом «Устройства обработки изображений»
Раскрываем пункт «Другие устройства» двойным кликом мышки
- Правым щелчком мышки вызвать контекстное меню устройства. Во вкладке «Свойства» можно точно понять, что это за составляющие ПК.
Правым щелчком мышки вызываем контекстное меню устройства, кликаем по строке «Свойства»
- Также в открывшемся списке можно нажать на опции «Обновить драйверы» или «Обновить конфигурацию оборудования», что приведет к избавлению от проблемы.
Нажимаем на «Обновить драйверы»
- Выбрать вариант установки автоматический или вручную. Выбрав автоматический поиск больше ничего делать не нужно. Ожидайте пока завершится процесс поиска, и закройте окно.
Нажимаем «Закрыть»
Справка! В большинстве случаев автоматический поиск драйверов не помогает, лучше воспользоваться установкой вручную.
При выборе ручной установки:
- кликните по кнопке «Обзор», откройте путь к папке с драйверами, кликните «Далее»;
Нажимаем на кнопку «Обзор», открываем файл с драйверами
- или кликните «Выбрать драйвер из списка уже установленных драйверов»;
Нажимаем по ссылке «Выбрать драйвер из списка уже установленных драйверов»
- выделите левой кнопкой мышки драйвера или выберите «Установить с диска», затем жмите «Далее».

Выбираем драйвера из списка или «Установить с диска», жмем «Далее»
Восстановление работоспособности
Если веб-камера появилась в меню, достаточно просто нажать кнопку «Задействовать».
Нажимаем правой кнопкой мышки по камере, левой кнопкой по строке «Задействовать»
В противном случае нужно выполнить следующие действия:
- Зайти в «Диспетчер устройств» вышеупомянутым способом.
Нажимаем правой кнопкой мыши меню «Пуск», находим и открываем «Диспетчер устройств»
- Найти во вкладке «Устройства обработки изображений» свое устройство и дважды нажать по нему мышкой.
Кликаем по стрелочке рядом с пунктом «Устройства обработки изображений»
Двойным щелчком мышки открываем устройство
- Откроется окно с несколькими вкладками, которые содержат общие сведения и данные о драйверах. На вкладку «Драйвер» и нужно нажать.
Кликаем по вкладке «Драйвер»
- Важно обратить внимание на функцию «Откатить». Если эта опция активна, то пользователю необходимо нажать на нее.
 Также можно кликнуть на «Обновить», после чего нажать «ОК».
Также можно кликнуть на «Обновить», после чего нажать «ОК».При некорректной работе камеры нажимаем «Откатить», после этого «Обновить»
Важно! Если камера никак не отображается, то нужно зайти на сайт официального производителя нэтбука или ноутбука пользователя. Там можно будет скачать все необходимые приложения для корректной работы.
Восстановление совместимости
Довольно распространенной практикой является устаревшая версия драйвера самой видеокарты. С каждым годом выходят все новые версии операционных систем, в результате чего возникает несовместимость в обновленной системой. Данную проблему решить довольно легко, достаточно следовать простому алгоритму:
- Нажать левой кнопкой мыши по меню «Пуск», в строке поиска выбрать «Выполнение программ, созданных для предыдущих версий Windows». Можно начать вводить только часть этого запроса, система выдаст подсказку и найдет нужное приложение. Теперь его нужно открыть.

Нажимаем левой кнопкой мыши по меню «Пуск», в строке поиска набрать «Выполнение программ, созданных для предыдущих версий Windows»
- Если кликнуть по ссылке «Дополнительно», предоставляется выбор зайти с правами администратора. Данный вариант наиболее предпочтительный.
Кликаем по ссылке «Дополнительно»
- Нажимаем «Запуск от имени администратора».
Нажимаем «Запуск от имени администратора»
- Необходимо кликнуть «Далее» и ожидать завершения процесса устранения неполадок с совместимостью. Данная процедура может быть продолжительной по времени.
Нажимаем «Далее»
Совет! Для ускорения процедуры закройте все приложения, программы, чтобы не загружать ПК.
Можно и не прибегать к вышеперечисленным методам. Пользователю перед началом каких-либо действий стоит осмотреть USB-порт на предмет повреждений. Вполне вероятно, что дело в технической поломке, а не в ошибочной работе системы.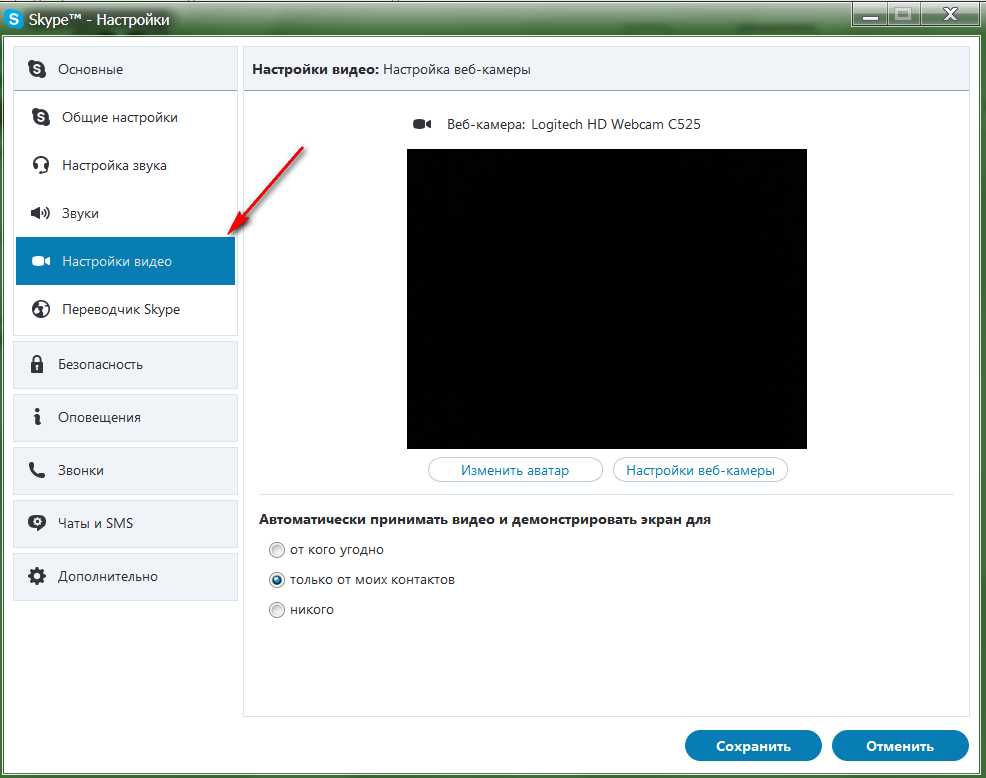
Видео — Что делать, если ПК не видит веб камеру?
Понравилась статья?
Сохраните, чтобы не потерять!
Рекомендуем похожие статьи
КОМПЬЮТЕР НЕ ВИДИТ ВЕБ КАМЕРУ — 4 ДИАГНОЗА И ЛЕЧЕНИЕ
Актуальность web-камер сегодня трудно переоценить. Вебка нужна для общения в онлайне, бизнеса, дистанционного обучения. Однако, как и любая другая периферия, она порой подводит в самый неподходящий момент. Разберем далее, по каким причинам компьютер может ее не видеть.
Разбираемся с микрофоном: Почему не работает микрофон на ноутбуке: гайд в 6 разделах
Почему компьютер не видит веб камеру: самые распространенные проблемы и как их исправить
Итак, ваш компьютер не видит веб камеру, почему не хочет общаться с ней — не понятно. Что делать в такой ситуации? Для начала попробуйте подключить ее к другому порту Usb. Не помогло? Тогда применим системный подход. Перед устранением неисправности разберемся: в чем причина ее возникновения, к какой категории проблем она относится — к программным или аппаратным.
Приведем пару способов проверки вебки:
- Онлайн-сервисы. Проверить камеру можно на одном из сайтов, предназначенных для этих целей, например, на webcammictest. Это буржуйский ресурс, на него можно зайти с браузера без VPN, а неудобство английского интерфейса нивелирует автопереводчик Хрома. На сайте кликаем «Тест веб-камеры». На экране появится запрос на доступ к вебке и микрофону. Соглашаемся.
Если сайт показывает картинку с камеры, значит комп ее видит, и проблема, связанная с ней, в программной плоскости. Нужно смотреть настройки Скайпа или другой приложухи, которая не хочет взаимодействовать с веб-камерой.
Если в Windows закрыт доступ к вебке, сайт сообщит об этом. Также картинка не появится в случае серьезных аппаратных проблем. - Подключение к другому ПК. Если неподалеку имеется другой комп, подключаем веб-камеру к нему. Заработало? Значит, проблема не в вебке.
Далее пройдемся по типичным неполадкам, при которых комп не дружит с камерой.
Решаем проблему самопроизвольного включения ПК: Почему компьютер сам включается: настройки Windows 10, BIOS, 4 аппаратные причины
Неполадки с соединением
Оживить веб-камеру порой удается после проверки соединения с компьютером. Обычно вебку подключают к Usb-порту. Скорости интерфейса хватит для общения по Скайпу, даже если он второй версии. Еще лучше, если камера поддерживает Usb 3. В этом случае имеет смысл подсоединить ее к синему порту ПК. Такой способ коммуникации поспособствует передаче картинки без притормаживаний. При подключении веб-камеры нежелательно использовать переходники.
К сожалению, у компьютеров бывают проблемы с Usb-портами, особенно когда к ПК подключено множество различных устройств: принтер, сканер, проектор, флешка, мышка с клавиатурой… При отсутствии передачи картинки с вебки попробуйте вставить кабель в другой порт, желательно с тыльной стороны системника, поскольку на передней панели могут быть проблемы с питанием. Возможно, это решит проблему.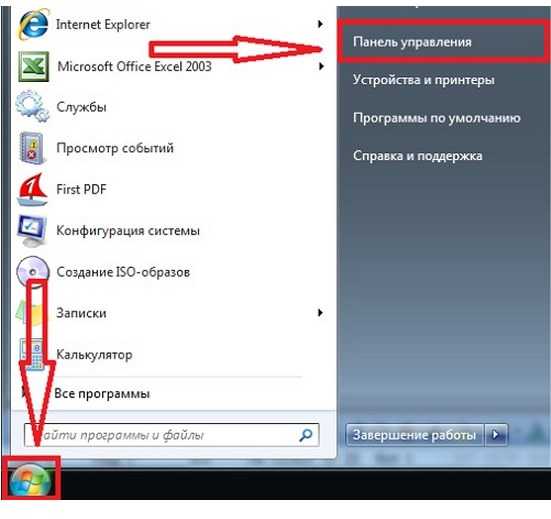 Такой вариант стоит попробовать, если в «Диспетчере устройств» отсутствует веб-камера, и при подсоединении гаджета система не демонстрировала никакой активности в виде появляющихся значков и сообщений. Наличие подключения также можно определить по светящемуся индикатору, который есть на некоторых моделях.
Такой вариант стоит попробовать, если в «Диспетчере устройств» отсутствует веб-камера, и при подсоединении гаджета система не демонстрировала никакой активности в виде появляющихся значков и сообщений. Наличие подключения также можно определить по светящемуся индикатору, который есть на некоторых моделях.
Еще одна причина отсутствия связи — выход из строя кабеля вебки. Впрочем, перетереть или повредить его другим способом проблематично, поэтому такого рода неполадки встречаются редко. Если все же вы их обнаружили при визуальном осмотре, можете отнести веб-камеру в сервис — там все починят.
На ноутбуке встроенная вебка может быть отключена клавиатурой после случайного нажатия. Возможные варианты ее включения: Fn+V, Fn с одной из функциональных клавиш и прочего. Нужную кнопку на клавиатуре производители обычно помечают значком веб-камеры.
Некоторые модели лэптопов имеют тумблер, закрывающий встроенную вебку. Продаются даже отдельные шторки для моделей, производители которых не предусмотрели аппаратную защиту от подсматривания.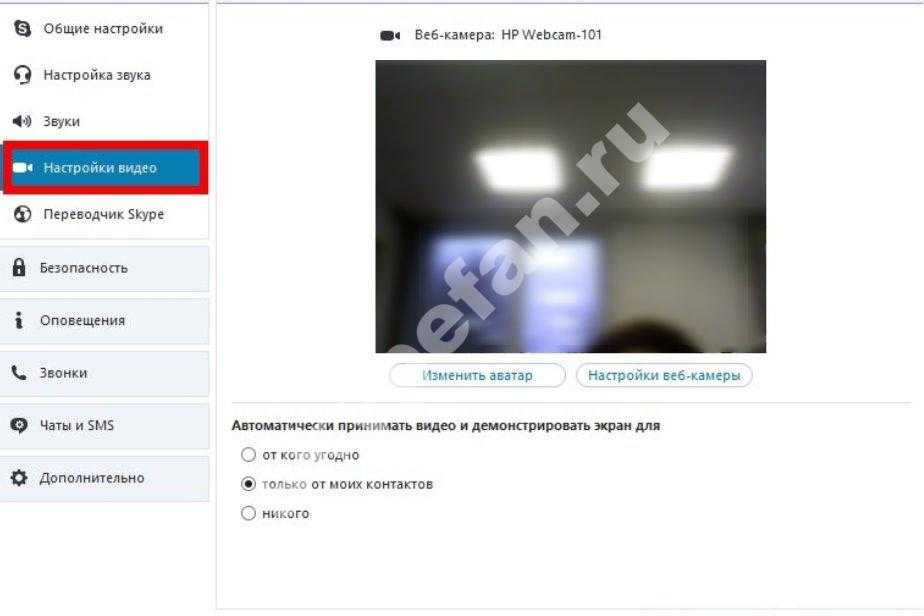 Все эти приспособления могут помешать камере работать. Если забыли о такой защите, переключите ее в нерабочее положение.
Все эти приспособления могут помешать камере работать. Если забыли о такой защите, переключите ее в нерабочее положение.
Упражняемся с геймпадом: Как подключить геймпад к ПК: варианты с 3 моделями игровых манипуляторов
Отключенная камера
Windows 10 может похвастаться обилием настроек, что порой становится причиной нежелательных проблем. Рассмотрим, что делать, если компьютер не может видеть камеру из-за ее программного отключения. Один из путей к основным службам и настройкам операционной системы лежит через «Параметры». Чтобы открыть их, жмем «Пуск» и выбираем соответствующий пункт меню. Далее клацаем «Конфиденциальность» — «Камера». Если вебка отключена, жмем «Изменить» и двигаем переключатель вправо для активации устройства. После этого правую часть окна скролим вниз и смотрим разрешения программ на использование веб-камеры. В случае отключения приложений предоставляем им возможность пользоваться устройством.
Второй вариант включения вебки — через диспетчера устройств.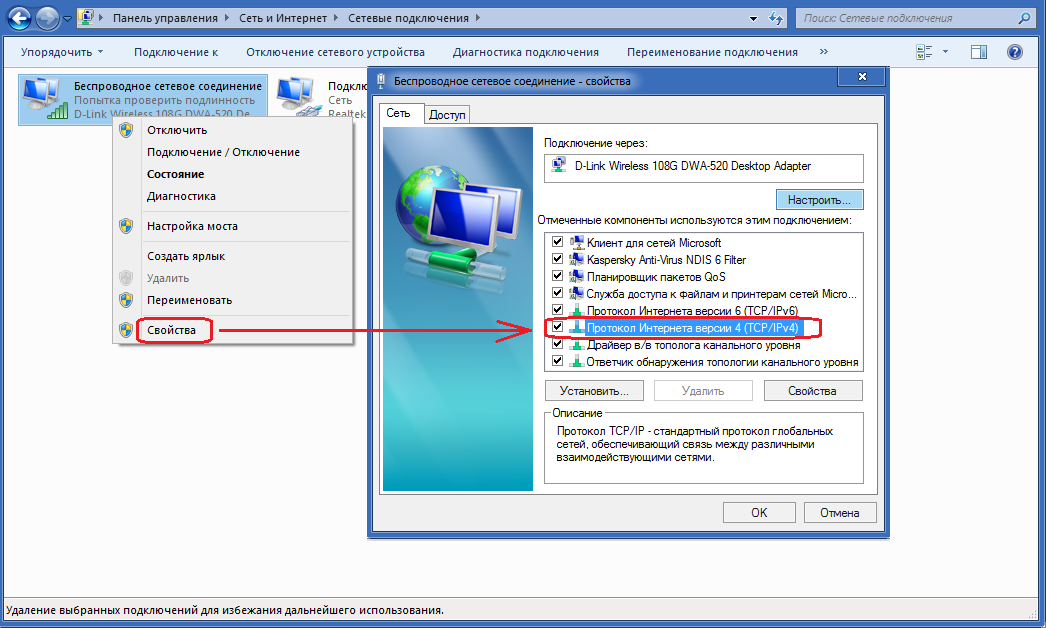 Зайти в него можно, например, через свойства компьютера. Если веб-камера отключена, ее значок будет помечен стрелочкой вниз. Кликаем по нему правой и выбираем «Включить устройство». Отключение такого роды обычно случается не по вине системы, а из-за действий пользователя.
Зайти в него можно, например, через свойства компьютера. Если веб-камера отключена, ее значок будет помечен стрелочкой вниз. Кликаем по нему правой и выбираем «Включить устройство». Отключение такого роды обычно случается не по вине системы, а из-за действий пользователя.
Еще одно место, где может быть отключена вебка, — это BIOS некоторых моделей ноутбуков. Нужный параметр ищите в разделе доступа к портам, смотрите в нем пункт со словом camera. Его необходимо переключить в положение Enabled. В этом случае речь идет о встроенной камере.
Решаем проблему с принтером: Почему компьютер не видит принтер — 6 шагов к беспроблемной печати документов
Проблемы с драйверами
Неисправности такого рода порой удается определить по состоянию «Диспетчера задач». Типичные ситуации:
- Web-камера отсутствует в списке оборудования — распространенный вариант, при котором комп не видит ее. Возможные причины: физическая поломка, аппаратное отключение.
- Камера отсутствует, но система показывает в диспетчере неизвестное устройство с вопросительным знаком.
 Возможно, это как раз нераспознанная вебка, которую ОС не может определить из-за отсутствия драйвера.
Возможно, это как раз нераспознанная вебка, которую ОС не может определить из-за отсутствия драйвера. - Web-камера присутствует в списке, но возле нее восклицательный знак. Винда намекает на сбой в работе.
- Вариант со стрелочкой вниз рассматривали в предыдущем разделе статьи.
Рассмотрим основные варианты исправления неполадок, связанных с драйверами. Их можно обновить, переустановить или откатить:
1. Обновление. В «Диспетчере устройств» кликаем правой кнопкой по веб-камере и выбираем «Обновить драйвер». Далее запускаем автопоиск. Если система не сможет найти новую версию ПО — зайдите с другого конца: поищите дрова на сайте производителя веб-камеры.
2. Переустановка. В папке «Камеры» кликните правой по не работающему устройству и выберите в меню пункт со словом «удалить». Подтвердите свой выбор. В меню «Диспетчера устройств» клацните по кнопке «Действия». Обновите конфигурацию оборудования.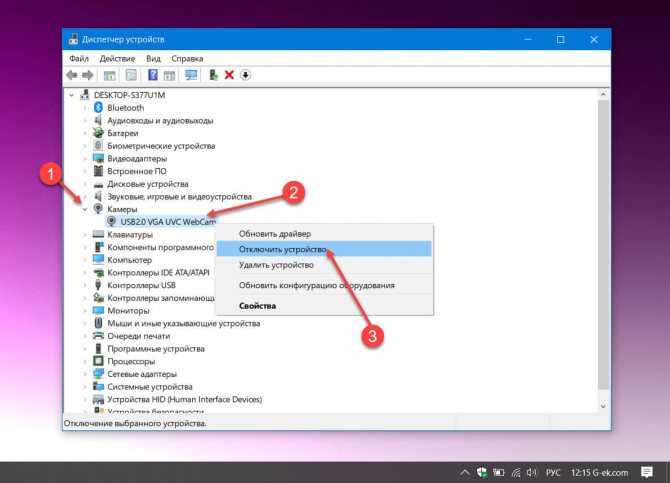 Вместо команды «Обновить» можно перезагрузить компьютер, и тогда система сама займется пропиской «потерявшегося» устройства.
Вместо команды «Обновить» можно перезагрузить компьютер, и тогда система сама займется пропиской «потерявшегося» устройства.
3. Откат. Драйвера могут быть изменены после неудачного обновления Windows. В этом случае жмем на камеру правой в «Диспетчере устройств» и выбираем «Свойства». На вкладке «Драйвер» жмем «Откатить». Иногда целесообразнее целиком откатить неудачное обновление Винды. Для этого в «Параметрах» открываем «Обновление и безопасность». Далее: Центр обновлений — Просмотр журнала — Удалить обновления. Выбираем последние обновления и прибиваем их.
В «Диспетчере задач» также обратите внимание на контроллеры Usb. Эта папка должна быть в порядке, иначе возможны проблемы с кабельным подключением.
Интересная статья: Как включить все ядра: работают ли 2 разрекламированных способа?
Неправильные настройки камеры в Windows
В самой операционке тонких настроек нет. Можно только отключить/включить вебку для всех программ или для конкретного приложения. Как это делать, описано в разделе статьи «Отключенная камера».
Как это делать, описано в разделе статьи «Отключенная камера».
Тонкая настройка возможна в конкретных программах, использующих веб-камеру, например, в Skype. Рассмотрим подробнее, какие параметры вебки можно менять в этом популярном мессенджере.
Чтобы попасть в настройки, кликаем по аватару, а затем жмем на пункт меню с шестеренкой. В открывшемся окошке выбираем раздел «Звук и видео». Если в верхней части появилась картинка с объектива и она меняется при повороте вебки, то уже нельзя сказать, что ПК не видит подключенную веб камеру. В этом случае можно изменить дополнительные настройки. Интерфейс окна включает:
- Изменение фона. Например, для конфиденциальности можно выбрать размытие картинки.
- Проверку звука. Если вебка воспринимает звуки, то при разговоре шкала микрофона будет подвижна. Также можно кликнуть на проверку звука и прослушать привычную мелодию Скайпа.
- Настройку шумоподавления. Варианты: низкое, высокое, авто, отключено.
- Включение/выключение звукового сигнала при входящих звонках.

Кроме этих возможностей есть еще ссылка для перехода на настройки вебки. В открывшемся окошке — две вкладки:
- Усилитель видеопроцессора. Здесь более 5 активных параметров: яркость, контрастность и прочее. Выбор частоты линии питания может помочь при борьбе с мерцанием.
- Управление камерой — вкладка для продвинутых моделей.
Что делать, если ничего не помогло: несмотря на все усилия, ПК не видит веб камеру?
Препятствовать работе вебки может программное обеспечение, обеспечивающее конфиденциальность пользователя: антивирус, брандмауэр и т.п. Относится это не к программным решениям, входящим в функционал Windows, а к софту сторонних разработчиков. Отключите на время по очереди все эти программы и проверьте: не заработала ли веб-камера. Если эффект наступил — причина найдена. Остается найти способ запретить приложению блокировать камеру путем изменения настроек или установить вместо него программу, которая не будет параноить.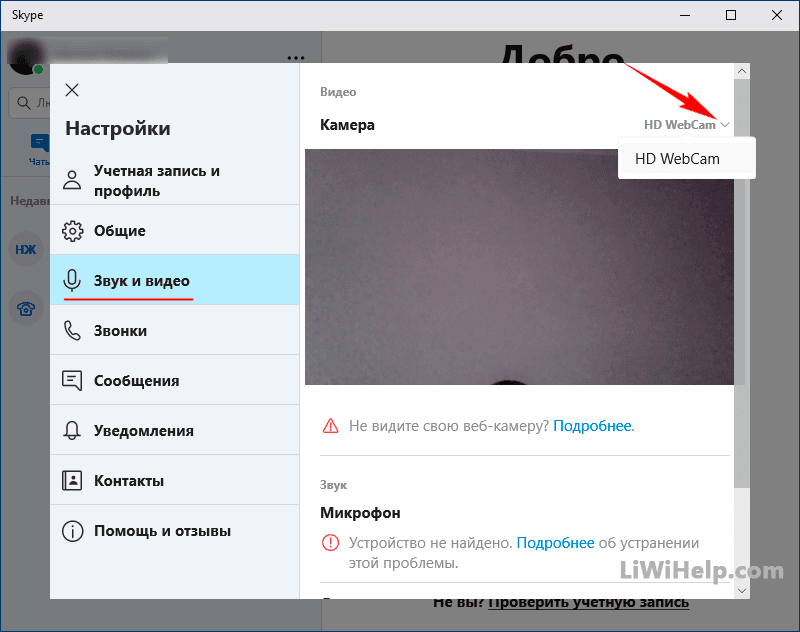
Если веб-камера сломалась и не подлежит ремонту, не стоит расстраиваться. Купить подходящий гаджет не проблема, производители наперебой предлагают интересные модели. Бренды, которые пользуются спросом:
При выборе учитывайте назначение вебки: для общения, бизнеса, ведения стримов и т.д.
Оживляем монитор: Монитор не включается: разбираемся с 3 потенциальными виновниками
Устранение общих неполадок веб-камеры
Обновлено: 18.10.2022 автором Computer Hope
Приведенные ниже действия по устранению неполадок с веб-камерой помогут исправить неработающую веб-камеру на настольном или портативном компьютере. Шаги являются более общими и не относятся к веб-камере какой-либо марки. Для устранения неполадок некоторых веб-камер могут потребоваться особые шаги, отличные от приведенных ниже.
Примечание
Эта страница не предназначена для устранения неполадок камеры на смартфоне или планшете.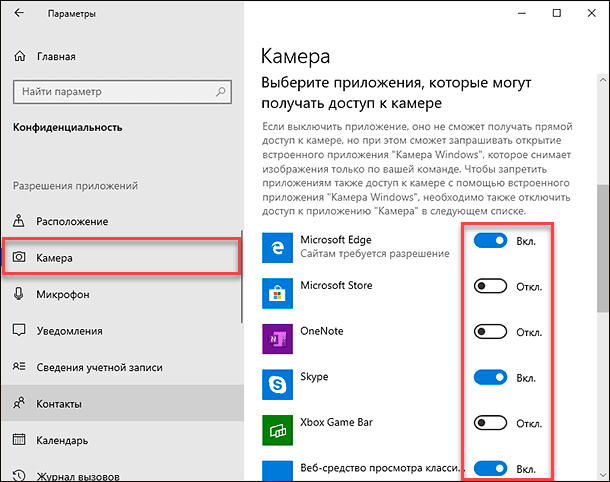
Тест в программе Windows Camera
Если на вашем компьютере установлена Windows 7 или более поздняя версия, вы можете попробовать протестировать камеру с помощью программы Camera, входящей в состав Windows. Эта базовая программа может определить, распознает ли Windows вашу веб-камеру.
Чтобы получить доступ к программе «Камера», нажмите клавишу Windows и введите camera в поле поиска Windows и нажмите Введите . В Windows 8 введите camera на начальном экране после нажатия клавиши Windows .
В программе «Камера» вы увидите прямую видеотрансляцию, если Windows увидит веб-камеру. Если видео отсутствует или программа «Камера» отображает сообщение о том, что камера не найдена или не подключена, перейдите к следующему разделу устранения неполадок ниже.
Отключите и снова подключите
Примечание
Если у вас есть внутренняя веб-камера (например, ноутбук с веб-камерой внутри лицевой панели), этот шаг можно пропустить.
Сегодня почти все веб-камеры подключаются к USB-порту компьютера. USB-устройства, включая веб-камеры, иногда могут перестать работать из-за сбоев в операционной системе или с самим USB-портом. Один из самых быстрых способов исправить USB-устройство — отключить его, а затем снова подключить к компьютеру.
Отключите веб-камеру от компьютера, а затем снова подключите ее к компьютеру. Вы также можете попробовать подключить веб-камеру к другому USB-порту, отличному от того, к которому она была подключена ранее.
Если отключение и повторное подключение не работает, снова отключите веб-камеру. Перезагрузите компьютер с отключенной веб-камерой. После перезагрузки компьютера и загрузки операционной системы подключите веб-камеру к порту USB.
Процесс отключения и повторного подключения часто устраняет проблемы с USB-устройствами, заставляя операционную систему повторно распознавать и перезагружать драйверы устройств или программное обеспечение. Если процесс отключения и повторного подключения не помог, перейдите к следующему разделу.
Удалить и переустановить
Драйверы устройств или программное обеспечение для веб-камеры иногда могут быть повреждены. Деинсталляция и удаление устройства с компьютера, а затем его повторная установка могут устранить повреждение драйвера или программного обеспечения.
Выполните следующие действия, чтобы удалить и переустановить веб-камеру на вашем компьютере.
- Удалите все программное обеспечение веб-камеры на компьютере.
- Как удалить программное обеспечение в Windows.
- Откройте Диспетчер устройств.
- Разверните раздел Контроллеры универсальной последовательной шины и найдите веб-камеру в списке устройств. Он должен включать в себя марку или номер модели веб-камеры в названии устройства.
- Выберите устройство веб-камеры в списке, затем щелкните устройство правой кнопкой мыши и выберите Удалить устройство .
- Отключите веб-камеру от компьютера.
- Перезагрузите компьютер.

- После загрузки операционной системы снова подключите веб-камеру к компьютеру. Операционная система должна распознать веб-камеру и переустановить для нее драйверы.
- Переустановите все дополнительное программное обеспечение, прилагаемое к веб-камере.
Протестируйте веб-камеру и посмотрите, устранил ли процесс удаления и повторной установки проблему. Если проблема не устранена, вы также можете попробовать следующее.
- Загрузите и установите последние версии драйверов для веб-камеры с веб-сайта производителя.
- Как установить и обновить драйвер компьютера.
- После установки последних версий драйверов перезагрузите компьютер.
Еще раз проверьте веб-камеру и посмотрите, устранена ли проблема при установке последних драйверов. Если проблема не устранена, перейдите к следующему разделу.
Подключиться к другому компьютеру
Возможно, компьютер не распознает веб-камеру из-за проблемы с операционной системой. Если возможно, подключите веб-камеру к другому компьютеру и посмотрите, работает ли она. Если веб-камера работает на другом компьютере, проблема связана с операционной системой на вашем компьютере или USB-портами компьютера.
Если возможно, подключите веб-камеру к другому компьютеру и посмотрите, работает ли она. Если веб-камера работает на другом компьютере, проблема связана с операционной системой на вашем компьютере или USB-портами компьютера.
Если веб-камера работает на другом компьютере, перейдите к следующему разделу. Если веб-камера не работает на другом компьютере, перейдите к последнему разделу устранения неполадок.
Активировать точку восстановления Windows
Если веб-камера недавно перестала работать, вы можете активировать точку восстановления Windows, чтобы устранить проблему. Нажмите на ссылку ниже, чтобы получить инструкции по активации точки восстановления на вашем компьютере.
- Как восстановить более раннюю копию Windows.
Если активация точки восстановления не устраняет проблему, перейдите к следующему разделу ниже.
Восстановление Windows
Ваша веб-камера может не работать из-за повреждения системных файлов Windows, что вызывает проблемы с распознаванием веб-камеры Windows или вообще не позволяет веб-камере работать. Для исправления поврежденных системных файлов требуется выполнение процесса восстановления Windows. Нажмите на ссылку ниже, чтобы узнать, как запустить процесс восстановления Windows.
Для исправления поврежденных системных файлов требуется выполнение процесса восстановления Windows. Нажмите на ссылку ниже, чтобы узнать, как запустить процесс восстановления Windows.
- Как автоматически устранять проблемы в Windows.
Если процесс восстановления Windows не устраняет проблемы с веб-камерой, перейдите к последнему разделу ниже.
Неисправная веб-камера
Если ни один из приведенных выше способов устранения неполадок не работает, веб-камера, скорее всего, неисправна и больше не работает. Если на веб-камеру все еще распространяется гарантия производителя, обратитесь в службу поддержки производителя или в службу поддержки клиентов за помощью в ремонте веб-камеры.
- Производители цифровых и веб-камер и ссылки на контактную информацию.
Если гарантия на веб-камеру больше не действует, замените ее новой. Ремонтировать его экономически невыгодно, потому что ремонт обходится дороже, чем покупка нового.
- Дополнительные сведения о веб-камерах см.
 на странице определения веб-камеры.
на странице определения веб-камеры. - Помощь и поддержка компьютерного оборудования.
Устранение распространенных проблем с веб-камерой I IR
Видеозвонки и видеовстречи заменяют многие личные взаимодействия в нашем новом рабочем мире, но унифицированные коммуникации и совместная работа не были бы такими эффективными или успешными без устройств обработки изображений, на которые мы полагаемся на.
Современные веб-камеры дают нам виртуальный опыт, максимально приближенный к реальному. Однако качество устройств обработки изображений, их компонентов и оптимизаций может сильно различаться, и это в конечном итоге отражается на общем качестве работы.
Источник изображения: NBC News
Как и любая технология в арсенале объединенных коммуникаций, ваша веб-камера может быть подвержена проблемам, которые могут возникнуть откуда угодно. Некоторые из них включают:
Проблемы с драйвером камеры или программным обеспечением драйвера
Неисправное проводное или беспроводное подключение устройства
Неправильно настроены параметры системы
Антивирусное программное обеспечение мешает соединению
Устаревшее или несовместимое программное обеспечение веб-камеры
В этом блоге мы рассмотрим некоторые из наиболее распространенных проблем с веб-камерой и предложим несколько советов по устранению неполадок, которые дадут вам «всевидящее око» в их устранении.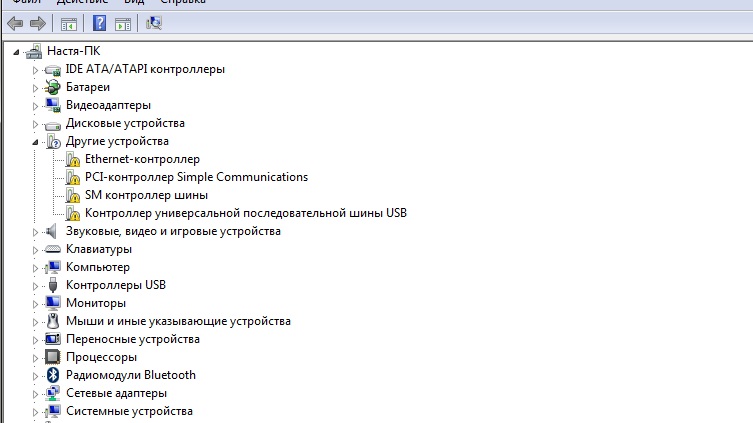
Прочитайте наш блог «11 способов сделать виртуальные встречи более эффективными»
Внешняя веб-камера против встроенной веб-камеры
Один из наиболее часто задаваемых вопросов: «Зачем мне внешняя веб-камера, если на моем компьютере один уже встроен?» Встроенная камера может быть полезна, и для домашнего использования вполне подойдет. Но когда дело доходит до качества работы в корпоративных организациях, внутренняя веб-камера может быть не на должном уровне по сравнению с внешней веб-камерой или веб-камерой «включай и работай». Ниже приведено краткое сравнение между внешней веб-камерой и встроенной веб-камерой 9.0003
Устранение проблем со встроенной веб-камерой
Возможно, использование внешней камеры в качестве камеры по умолчанию предпочтительнее с точки зрения качества видеозвонков и общего опыта. Но поскольку это руководство по устранению неполадок для всех веб-камер, мы начнем с некоторых проблем и исправлений для встроенной камеры.
Камера не обнаружена
Многие ноутбуки позволяют включать и выключать веб-камеру с помощью физической кнопки или сочетания клавиш. Возможно, в какой-то момент вы нажали эту кнопку, чтобы отключить веб-камеру. Если это не проблема, попробуйте следующее:
1. Проверьте настройки камеры . Если доступ к вашей камере отключен в настройках, никакие приложения, в том числе десктопные, не смогут ее использовать.
Откройте «Настройки -> Конфиденциальность -> Камера» и разрешите приложениям использовать вашу камеру. Также посмотрите «Выберите, какие приложения могут получить доступ к вашей камере». Убедитесь, что необходимые приложения имеют доступ к камере и включены.
2. Проверьте диспетчер устройств Windows. Откройте Диспетчер устройств. Щелкните правой кнопкой мыши меню «Пуск». Разверните «Камеры», «Устройства обработки изображений» или «Звуковые, видео и игровые контроллеры». Щелкните правой кнопкой мыши на своем устройстве и включите.
Источник изображения: Make Tech Easier
Проверьте антивирусное программное обеспечение
Антивирусное программное обеспечение иногда может повлиять на работу вашей веб-камеры и может не позволить камере включиться во избежание несанкционированного доступа. Проверьте настройки своего программного обеспечения или посетите веб-сайт компании-разработчика антивирусного программного обеспечения для получения дополнительной информации. Обычно все, что вам нужно сделать, это разрешить доступ в антивирусном программном обеспечении, добавив веб-камеру в белый список в настройках конфиденциальности.
Установка или обновление драйвера камеры программного обеспечения
Windows обычно устанавливает необходимый драйвер камеры при установке оборудования, но если ваша веб-камера не работает, вам может потребоваться посетить веб-сайт поддержки производителя и загрузить установочный пакет драйвера. Даже если ваш драйвер камеры был установлен изначально, возможно, существует обновленная версия, которая решит вашу проблему.
Чтобы обновить программное обеспечение драйвера веб-камеры, перейдите в Диспетчер устройств и найдите устройство веб-камеры в разделе «Камеры», «Устройства обработки изображений» или «Звуковые, видео и игровые контроллеры», щелкните его правой кнопкой мыши, затем выберите «Обновить драйвер устройства». «из контекстного меню.
Источник изображения: Driveasy
Устранение неполадок с вашей внешней видеокамерой
С внешними веб-камерами вы можете получить лучшее качество и больше возможностей для визуального улучшения, а поскольку аппаратное обеспечение обычно подключается к USB-порту, поиск и устранение неисправностей камеры, как правило, проще проблемы.
Следующие проблемы и исправления USB-видеоустройств аналогичны тому, что вы делаете со встроенными веб-камерами, например, параметр установки/удаления драйвера. Но, кроме того, у вас будет поддержка средства устранения неполадок оборудования и устройств, относящихся к вашей конкретной марке камеры.
Источник изображения: HP
1. Проверьте свою веб-камеру на другом устройстве
Это может показаться очевидным, но это должно быть первым, что вы должны сделать. Это самый простой способ узнать, виновато ли ваше устройство или веб-камера. Выполните полный процесс настройки и, если сможете, протестируйте его во время видеозвонка, чтобы убедиться, что с оборудованием веб-камеры все в порядке.
2. Попробуйте использовать другой порт USB
Еще один очевидный способ попробовать, но удивительно, как часто этот простой шаг может сэкономить бесценное время при устранении неполадок.
3. Убедитесь, что правильное устройство включено
Даже если вы только что подключили веб-камеру, на вашем компьютере может быть выбрано неправильное устройство ввода. Некоторые устройства также имеют тенденцию путаться, когда доступны как встроенная, так и внешняя веб-камера. Проверьте настройки используемого вами приложения, чтобы убедиться, что оно настроено на нужную веб-камеру.
Источник изображения: Alphr
4. Проверьте настройки веб-камеры
Есть несколько настроек, которые могут мешать вашей веб-камере работать должным образом. Вот как их проверить и при необходимости изменить:
Откройте «Настройки» > «Конфиденциальность» и выберите «Камера» на левой панели.
Убедитесь, что оба параметра «Доступ к камере для этого устройства» и «Разрешить приложениям доступ к этой камере» включены.
Прокрутите вниз до пункта «Выберите, какие приложения Microsoft Store могут получить доступ к вашей камере» и убедитесь, что используемое вами программное обеспечение включено. Это может быть просто приложение «Камера», но также и платформы для конференций, такие как Zoom или Microsoft Teams 9.0003
Выключите тумблер камеры для приложений, которым вы хотите ограничить доступ к камере. Если вы хотите восстановить доступ, просто снова включите тумблер устройства.
5. Обновите драйверы веб-камеры
Часто после обновления функций Windows 10 или 11 драйверы устройств становятся несовместимыми. Возможно, вам придется обновить драйвер камеры либо с помощью программного обеспечения для обновления драйверов, либо с помощью Центра обновления Windows.
Откройте Диспетчер устройств.
В разделе Устройства обработки изображений найдите свою камеру.
Щелкните правой кнопкой мыши и выберите обновление драйвера камеры.
Вы можете разрешить Windows 10 использовать систему обновлений для поиска последней версии драйвера камеры.
Если ваша веб-камера устарела, она может больше не работать с Windows 10 или 11 или после обновления Windows. Лучший способ узнать это — просмотреть свойства камеры в диспетчере устройств. Если в кнопке сведений о драйвере есть файл с именем stream.sys , то вам необходимо заменить веб-камеру.
Источник изображения: The Windows Club.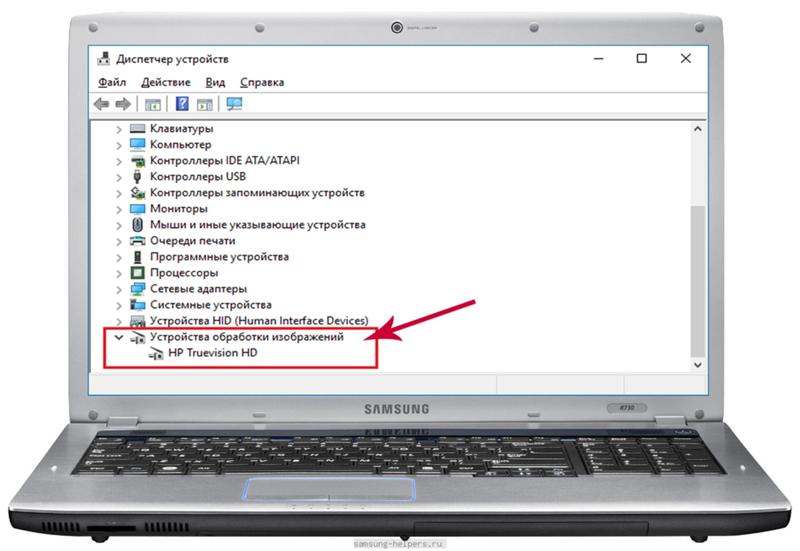 Предыдущая версия. Если вы только что обновили Windows, вы можете сделать это, в противном случае вам нужно будет загрузить более старую версию и установить ее.
Предыдущая версия. Если вы только что обновили Windows, вы можете сделать это, в противном случае вам нужно будет загрузить более старую версию и установить ее.
Откройте свойства веб-камеры в диспетчере устройств и перейдите на вкладку «Драйвер».
Нажмите кнопку Откатить драйвер и выберите Да .
После завершения отката перезагрузите компьютер и попробуйте снова открыть камеру.
Источник изображения: Desdecode
Если возможность отката была недоступна, выполните следующий шаг.
7. Удалите и снова добавьте веб-камеру
Откройте Диспетчер устройств > Веб-камера > Свойства. Перейдите на вкладку «Драйвер» и нажмите кнопку «Удалить»
.
Выберите «удалить устройство», чтобы удалить программное обеспечение драйвера, а затем нажмите «ОК».
Камера должна обнаружиться, после чего вы можете позволить Windows 10 переустановить драйвер камеры или сделать это самостоятельно.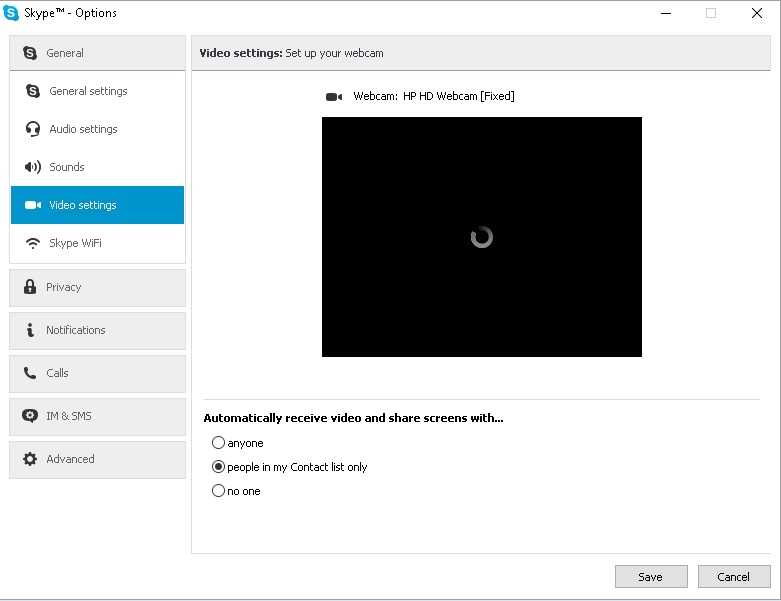
Если вы открываете Диспетчер устройств и не видите свою камеру в списке, используйте параметр «Поиск аппаратных изменений». Возможно, ваш настольный компьютер или другое устройство не смогло обнаружить камеру, когда вы ее подключили, поэтому она не отображается в системе.
Источник изображения: Windowsreport
Мониторинг и управление производительностью для повышения удобства работы
Гибридная работа никуда не денется. Платформы для проведения конференций, такие как WebEx, Microsoft Teams, Skype, Zoom или Slack, создали удивительно реалистичные виртуальные платформы благодаря использованию веб-камер и технологии видеоконференций. Прочтите наше подробное руководство Гибридные модели для рабочих мест — это новая норма , чтобы узнать больше.
Но что делать, если вашей виртуальной встрече постоянно мешают технические проблемы? Такие вещи, как плохое качество звука и видео из-за задержки, потери пакетов или джиттера, могут сорвать важную встречу, саботировать ваш бренд и, в конечном итоге, повлиять на вашу прибыль.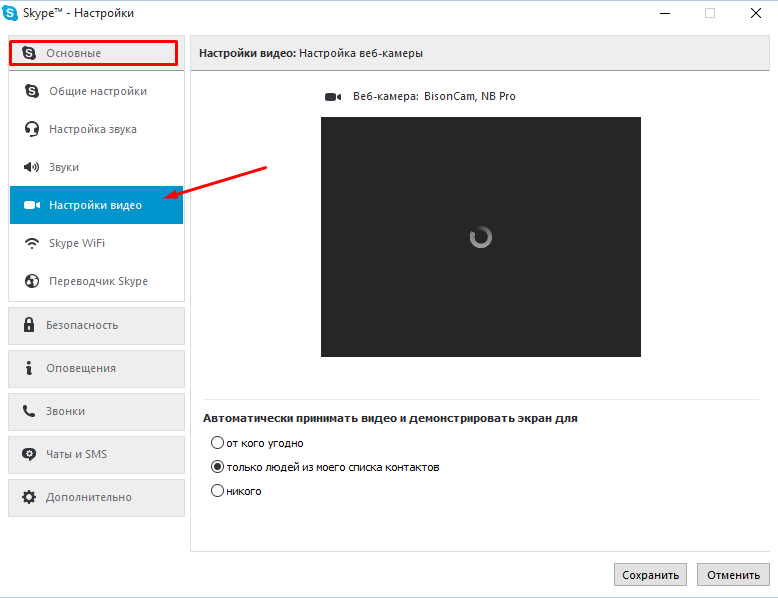
Вам нужна уверенность в том, что сотрудники, партнеры, клиенты и другие заинтересованные стороны могут оставаться на связи, но, что не менее важно, если что-то пойдет не так, вы должны точно знать, где, когда, почему и как это исправить. Узнайте, почему Тестирование инструментов для совместной работы имеет решающее значение.
IR Collaborate
IR Collaborate обеспечивает необходимую видимость всей среды унифицированных коммуникаций, позволяя точно определить источник проблем конечного пользователя, устройства или приложения в режиме реального времени. Благодаря нашим передовым решениям для мониторинга и управления производительностью ИТ-команды могут точно отслеживать, какие приложения и устройства используются тем или иным сотрудником, их местоположение и даже использование данных. Полная прозрачность и подотчетность конечных точек могут даже позволить командам предотвращать проблемы до того, как они возникнут.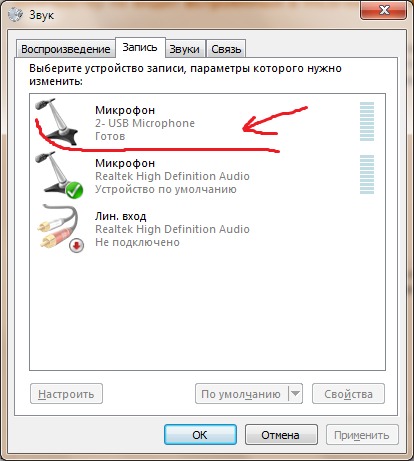
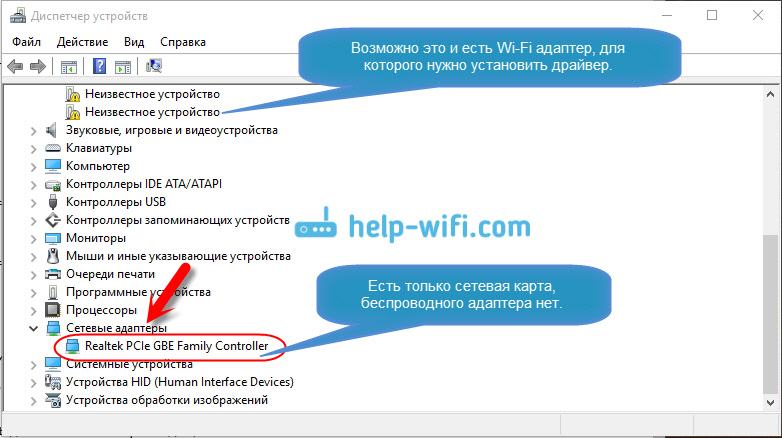 0. Это говорит о том, что первое устройство не будет конфликтовать ни с каким протоком, а вот второму необходим только соответствующий протокол. При отсутствии поддержки USB 3.0 со стороны материнской платы подключиться будет нельзя.
0. Это говорит о том, что первое устройство не будет конфликтовать ни с каким протоком, а вот второму необходим только соответствующий протокол. При отсутствии поддержки USB 3.0 со стороны материнской платы подключиться будет нельзя.
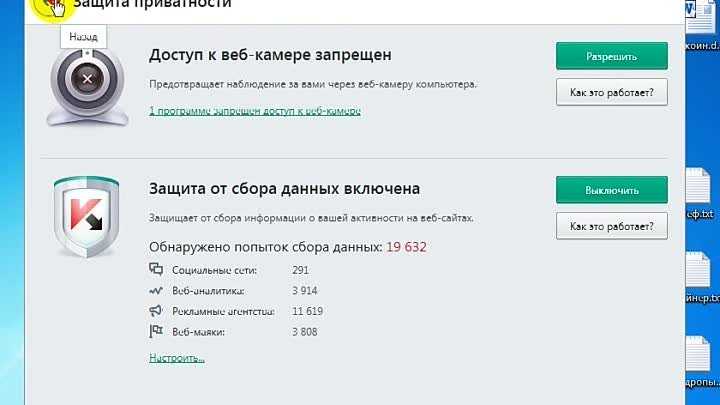
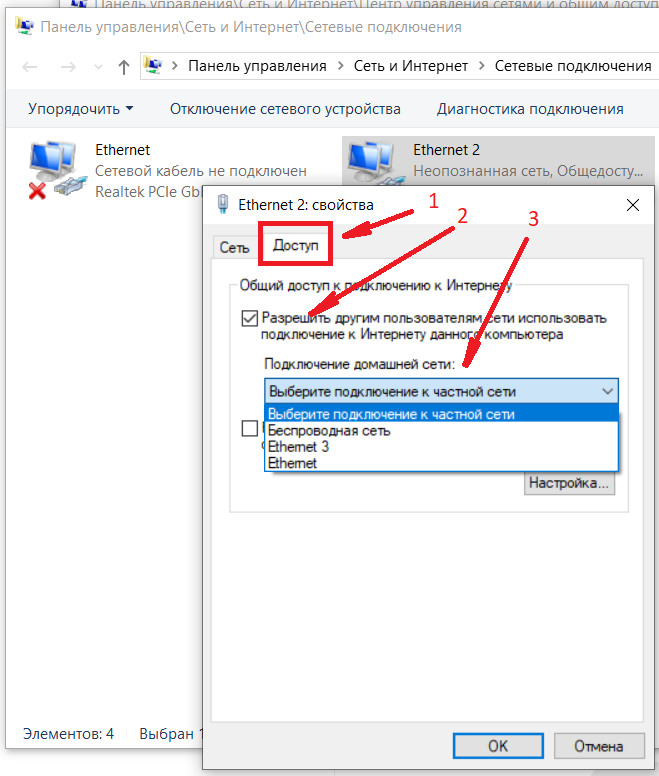
 Также можно кликнуть на «Обновить», после чего нажать «ОК».
Также можно кликнуть на «Обновить», после чего нажать «ОК».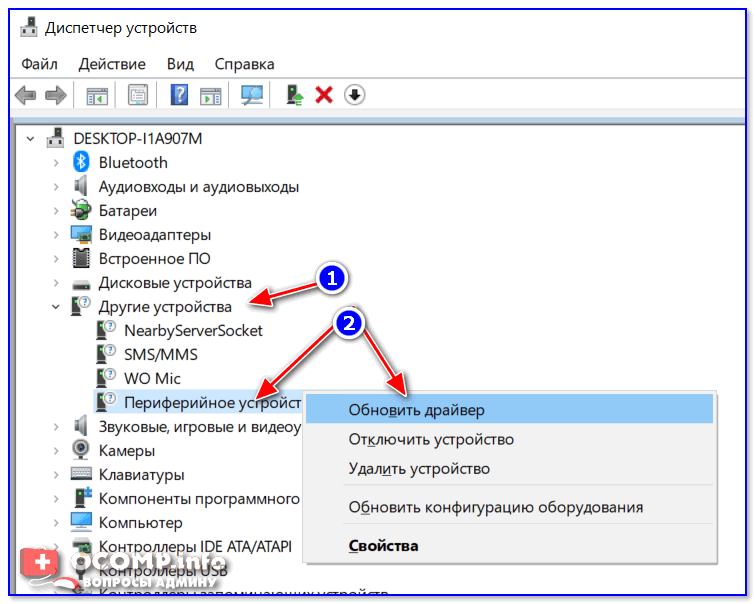
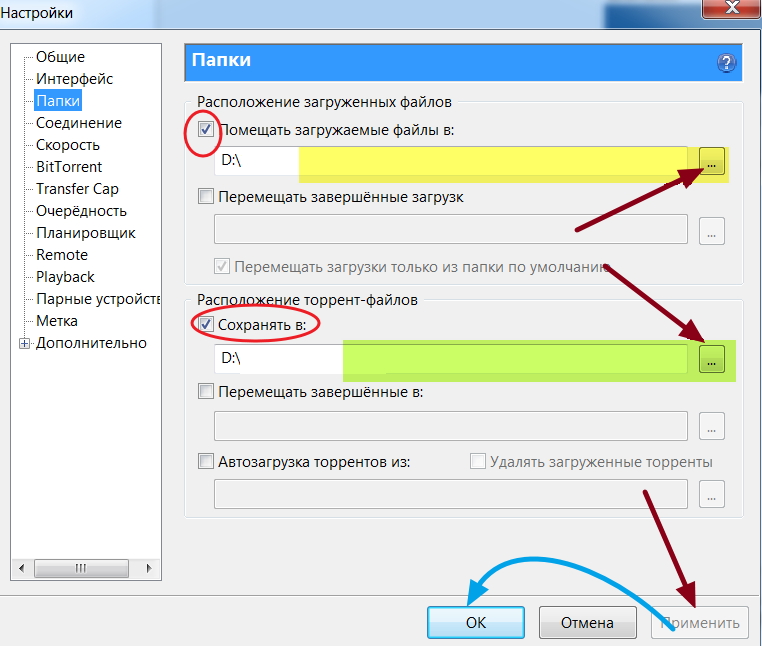 Возможно, это как раз нераспознанная вебка, которую ОС не может определить из-за отсутствия драйвера.
Возможно, это как раз нераспознанная вебка, которую ОС не может определить из-за отсутствия драйвера.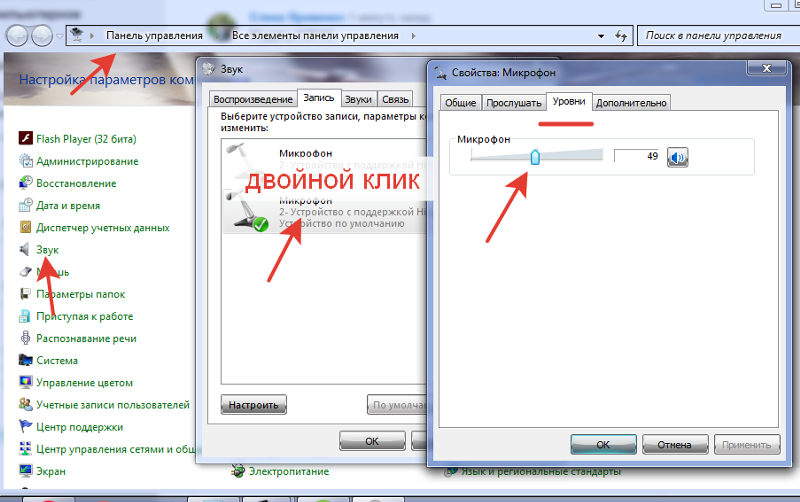

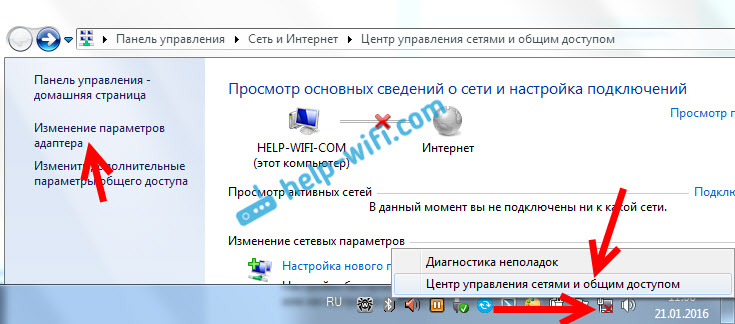 на странице определения веб-камеры.
на странице определения веб-камеры.