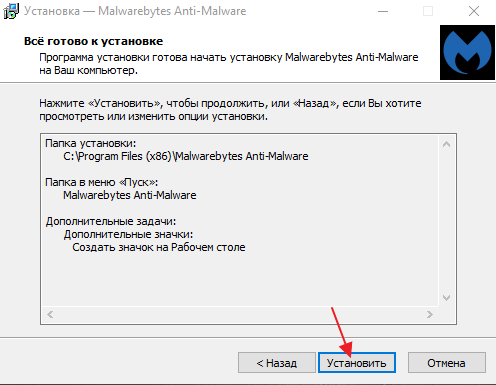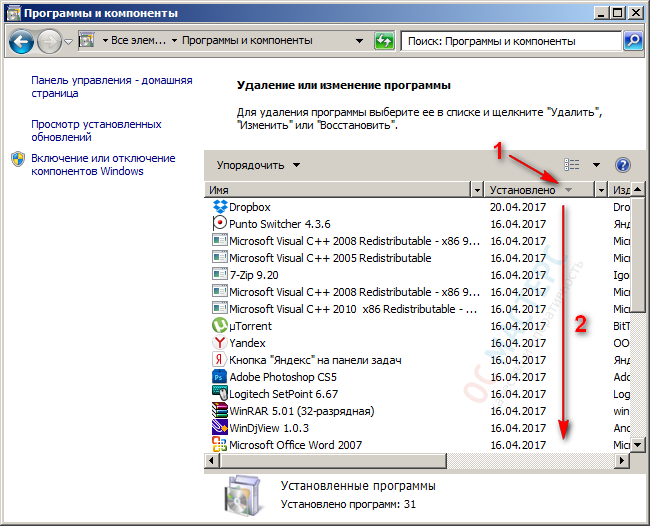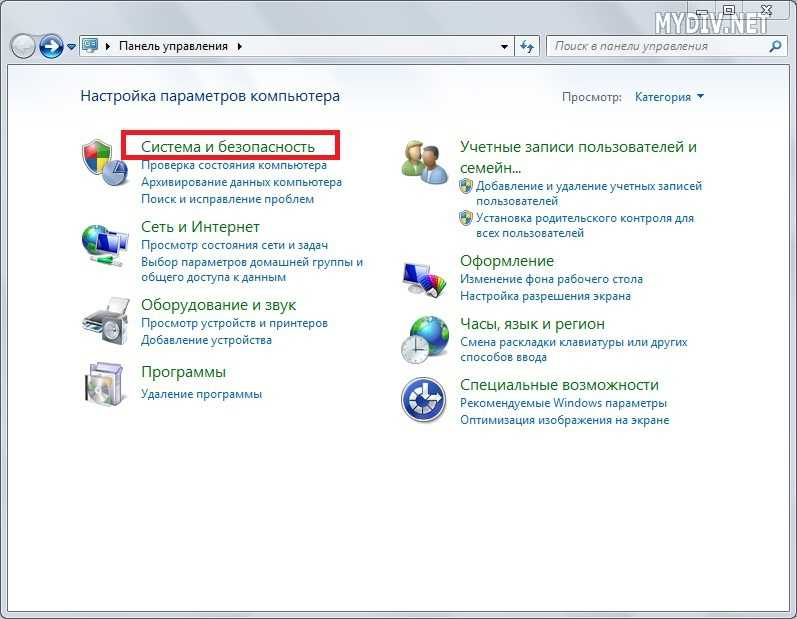Что делать если вирус не удаляется с компьютера: Как удалить вирус, который не удаляется
Содержание
Как удалить вирус, который не удаляется
Модифицированные вредоносные программы проникают в чреве компьютера настолько молниеносно и хитро, что обычный антивирус не способен даже обнаружить их появление, не то что избавить от их существования.
Некоторые несведущие пользователи долго не могут понять, почему так «тормозит» ПК, почему браузер открывает совсем не те ссылки, которые должен и почему файлы на компьютере создаются и изменяются сами собой. Кто-то в этой ситуации бежит к компьютерным гениям, а кто-то пытается разобраться в корне проблемы, черпая необходимую информацию из сети или других источников.
На самом деле, бороться с напастью весьма несложно, главное иметь под рукой средства, способные помочь в любой момент.
Вирус
Да, в последнее время все чаще появляются типы компьютерных вирусов, которые маскируются под обычные с виду папки, ничем не отличающиеся от других. Видя на ПК файл, создание которого не отложилось в памяти, чаще всего нажатием кнопки DEL его отправляют, как, казалось бы, на покой, стирая из памяти устройства. Однако при следующей загрузке персонального устройства, файл оказывается на том же самом месте, с которого его вроде бы как удалили. Не надо в этом случае грешить на оперативное запоминающее устройство, расположенное в самом главном человеческом органе, мозге. Ответ на эту загадку прост и ясен. На компьютере расположился слегка необычный вирус.
Однако при следующей загрузке персонального устройства, файл оказывается на том же самом месте, с которого его вроде бы как удалили. Не надо в этом случае грешить на оперативное запоминающее устройство, расположенное в самом главном человеческом органе, мозге. Ответ на эту загадку прост и ясен. На компьютере расположился слегка необычный вирус.
Еще одной разновидностью «противного ПО» является установка «левых» поисковых систем в браузере устройства. Да, они не наносят вреда начинке ПК, однако поисковые системы неопознанного образца самый настоящий вирус, который обладает всеми его проявлениями, включая способность красть информацию, сохраненную на персональном устройстве.
Чаще всего, под невинной маской скрываются самые настоящие трояны, не щадящие никого и ничего.
Пути заражения вредоносным ПО
Болезнь лучше предупредить, чем лечить. С этим тезисом знаком каждый, кто хоть раз в жизни переболел серьезным вирусом. Так вот, в случае с компьютерным вирусом ситуация абсолютно аналогичная.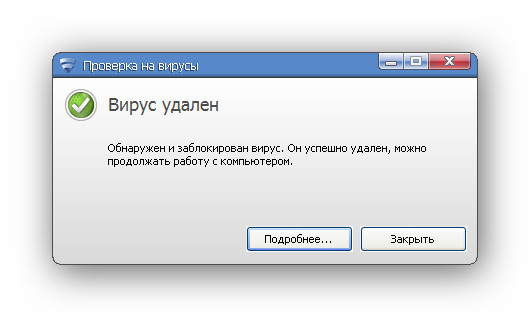
Чаще всего компьютерные вирусы попадают на компьютер через всемирную паутину в процессе скачивания программ, утилит или других приложений.
Для того, чтобы не допустить заражения, следует обратить внимание на определенные факторы до начала загрузки из интернета.
Факторы:
- источник закачки;
- версия антивируса на ПК;
- отзывы;
- контент.
Брать информацию лучше только с проверенных сайтов, на которых на каждый продукт есть определенное количество отзывов, желательно развернутых и не однотипных. Перед началом закачки следует проверить версию антивируса на персональном устройстве и предварительно обновить ее, если она безнадежно устарела. Если есть возможность рассмотреть «сердцевину» папки или архива, который необходим, то это надо сделать обязательно, проверив на наличие файлов, не имеющих отношения к скачиваемому контенту.
Утилиты для удаления вредоносных программ
Существует ряд программ, которые направлены на избавление от самых «вредных» вирусов.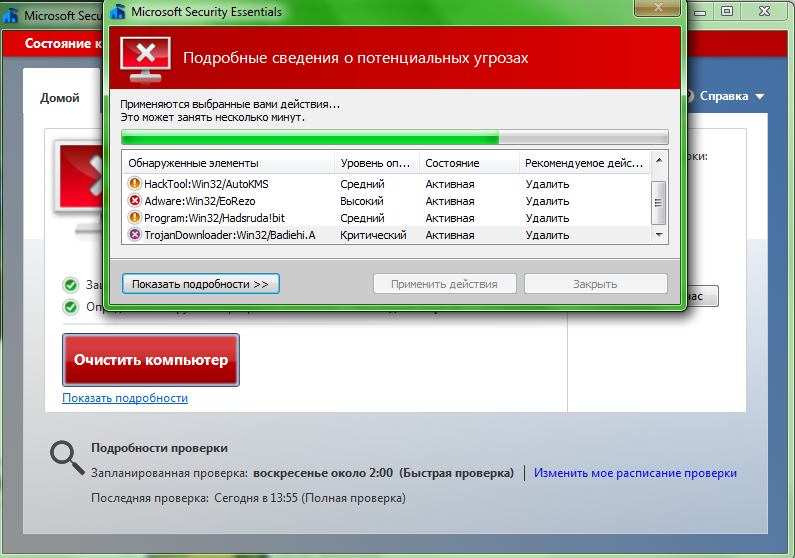
Утилиты:
- утилита Касперского;
- DR.Web Cureit;
- утилита Nod32.
На самом деле таких утилит гораздо больше, но вышеперечисленные наиболее известны и применяемы.
Чаще всего пользователи останавливают свой выбор на DR.Web Cureit. Данный продукт зарекомендовал себя исключительно с положительной стороны и помог выбраться из лап паука многим юзерам.
Надо отметить, что хранить утилиту следует на съемном носителе, например флешке, что позволит избавиться от вируса даже в том случае, если в результате заражения, доступ к компьютеру ограничен. Скачивать ПО лучше с сайта официального производителя. Надо отметить, что там доступна версия ознакомительного характера, которая будет доступна только ограниченный промежуток времени, которого, однако, безусловно, хватит для избавления от недуга.
Процесс запуска утилиты прост, следует запустить ее из места, в котором она сохранена, будь то съемный носитель или жесткий диск устройства.
После запуска DR. Web предложит провести проверку ПК в режиме усиленной защиты, в это время пользоваться компьютером будет нельзя. После проведения полной проверки Cureit вылечит те файлы, которые еще можно спасти и удалит источники заражения. Для закрепления результата следует перегрузить персональное устройство и компьютер без вирусов будет полностью работоспособен.
Web предложит провести проверку ПК в режиме усиленной защиты, в это время пользоваться компьютером будет нельзя. После проведения полной проверки Cureit вылечит те файлы, которые еще можно спасти и удалит источники заражения. Для закрепления результата следует перегрузить персональное устройство и компьютер без вирусов будет полностью работоспособен.
Что делать, если ваш компьютер подхватил вирус? (Virus)
Lesson 9: Что делать, если ваш компьютер подхватил вирус? (Virus)
/en/tr_ru-internet-safety/-social/content/
Что делать, если ваш компьютер подхватил вирус?
Компьютерные вирусы могут быть опасными и должны восприниматься всерьез, но существуют способы их удаления до того, как они нанесли вам серьезный ущерб. Мы рассмотрим основные этапы сканирования и удаления вирусов, хотя есть вероятность, что вам потребуется прибегнуть к помощи специалиста технической поддержки, чтобы полностью удалить вирус и восстановить компьютер.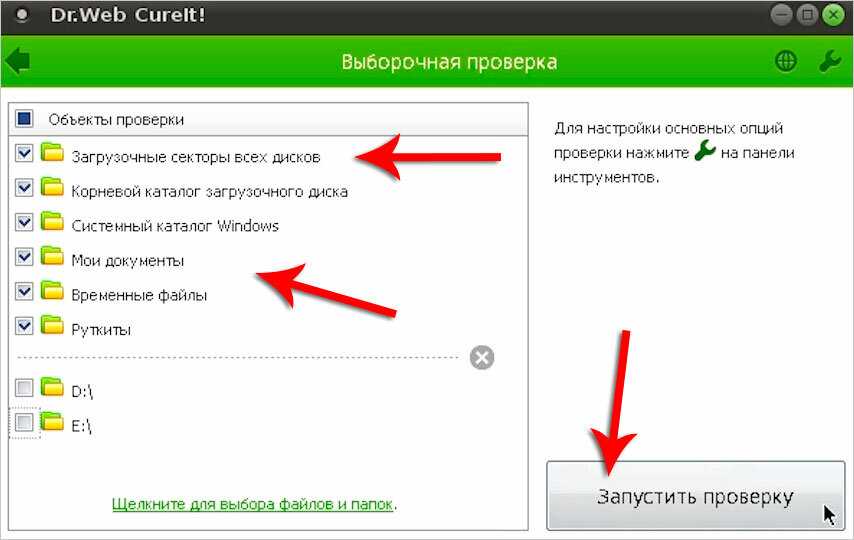
Антивирусная программа
Если у вас до сих пор нет антивирусной программы, то установите ее. Убедитесь, что у вас установлена только одна антивирусная программа, так как наличие нескольких программ может привести к серьезным проблемам. Примерами антивирусных программ являются: Bitdefender , Norton и Kaspersky .
Запуск сканирования системы
После того как вы проверили, что ваша антивирусная программа запущена, начните сканирование. Если вы не знаете, как это сделать, то прочитайте документацию на вашу антивирусную программу. Обычно это можно найти на веб-сайте разработчика. Некоторые программы предлагают несколько типов сканирования и вы можете выбрать наиболее подходящий вариант, обычно это называется «Полное сканирование системы». Это может занять несколько часов. Во время сканирования вам не требуется находиться за компьютером.
Если вирусов и вредоносных программ не обнаружено, но вы по-прежнему испытываете проблемы с компьютером, попробуйте другие способы устранения неполадок или обратитесь к профессионалам по ремонту компьютеров.
Просмотрите обнаруженные угрозы и рекомендуемые действия
Либо во время сканирования, либо когда процесс будет завершен, антивирусная программа уведомит вас об обнаруженных угрозах и даст рекомендуемые последующие действия. Обычно рекомендуемые действия являются лучшим способом по борьбе с каждой выявленной угрозой. Если антивирус не может устранить угрозу, то не игнорируйте это. Поищите в Интернете другие методы или свяжитесь с профессионалами. Службы технической поддержки часто могут помочь вам устранить антивирусные программы.
Вредоносное ПО
Ваша антивирусная программа может быть в комплекте с программой защиты от вредоносных программ. Если это не так, вы можете установить программу для удаления вредоносных ПО и запустить сканирование. Это может помочь найти любое вредоносное ПО, которое, возможно, пропустил ваш антивирус. Антивирусы и программы для удаления вредоносных ПО сканируют по-разному, но принцип работы у них одинаковый, поэтому вы можете следовать тем же инструкциям в этом обучающем курсе.
Если ничего не работает
Если вы не можете удалить вирус или если ваши программы или операционная система повреждены после ремонта, то может потребоваться удаление жесткого диска и переустановка операционной системы и программ. Возможно, вам захочется рассмотреть вопрос о найме специалиста технической поддержки, но это все еще возможно сделать самим. Если вы выполните полное переформатирование жестких дисков, почти наверняка будут устранены даже самые пагубные вирусы, но все данные на ваших дисках будут потеряны. Это одна из многих причин, по которой важно регулярно выполнять резервное копирование своих данных до того, как у вашего компьютера возникнут серьезные проблемы. Если вы восстановите данные из резервных копий после переформатирования жесткого диска, запустите проверку на вирусы на восстановленных данных, чтобы убедиться, что они не заражены вирусом.
Continue
Previous: Базовое понятие конфиденциальности в социальных сетях (Social)
Next:Установка и обновление плагинов для браузера (Plug-ins)
/en/tr_ru-internet-safety/-plugins/content/
Почему мое сканирование на вирусы не удаляет вирус? | Малый бизнес
Милтон Казмейер
Обнаружение того, что вирус заразил вашу систему, никогда не бывает приятным.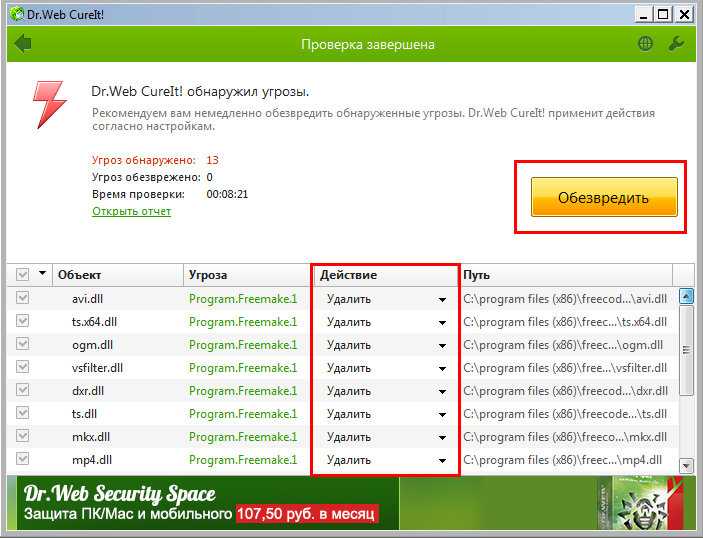 Некоторые вредоносные программы легко удалить, и им требуется всего несколько минут, чтобы очистить ваши серверы и восстановить нормальную работу. Однако если вирус продолжает повторно заражать вашу систему, это может быть признаком более серьезной проблемы. Если ваш антивирусный сканер не может даже удалить зараженные программы, возможно, вы страдаете от заражения руткитом, и это могло поставить под угрозу всю вашу сеть.
Некоторые вредоносные программы легко удалить, и им требуется всего несколько минут, чтобы очистить ваши серверы и восстановить нормальную работу. Однако если вирус продолжает повторно заражать вашу систему, это может быть признаком более серьезной проблемы. Если ваш антивирусный сканер не может даже удалить зараженные программы, возможно, вы страдаете от заражения руткитом, и это могло поставить под угрозу всю вашу сеть.
Rootkit Infections
В отличие от обычных вирусов, которые просто распространяются и наносят ущерб, руткиты представляют собой сложные программы, способные выполнять множество различных типов атак. Эти программы проникают в компьютерную систему, пряча части своего кода глубоко в операционной системе, чтобы скрыться от антивирусных сканеров. Если ваш компьютер становится жертвой руткита, вредоносная программа может отключить вашу антивирусную программу и брандмауэр, записать данные и скопировать файлы для передачи третьей стороне. Он также может запускать удаленные атаки на другие компьютеры и даже мешать просмотру веб-страниц и постоянно переустанавливать себя, чтобы предотвратить лечение.

Отключение и помещение в карантин
Одним из недостатков удаления руткита с сетевого компьютера является то, что многие из этих программ могут атаковать другие компьютеры в вашей сети. Отключение внутренней сети, особенно беспроводного доступа, может стать важным шагом в ограничении ущерба для других систем. Оставляя беспроводной доступ открытым для зараженной системы, программа может атаковать мобильные устройства и ноутбуки. Если вы предоставляете сотрудникам и клиентам доступ к сети или Интернету, вам обязательно следует закрыть этот доступ как можно быстрее, чтобы предотвратить возможное распространение.
Безопасный режим
Вы можете удалить вирус, перезагрузив зараженную систему в безопасном режиме. Это отключает ряд ключевых функций операционной системы, позволяя отключать такие вещи, как сетевое соединение, и предотвращать запуск многих программ при запуске. Безопасный режим может отключить способность вируса защищать себя и позволить вам запустить антивирусный сканер и удалить его.
 Однако, если скрытый код руткита останется в зараженной системе, он быстро переустановится.
Однако, если скрытый код руткита останется в зараженной системе, он быстро переустановится.
Сканирование при загрузке
Лучший способ удалить руткит — это сканирование на вирусы во время загрузки, такое как Avira AntiVir Rescue System, AVG Rescue CD и ArcaNix (ссылки в Ресурсах). Эти программы состоят из специально разработанных образов компакт-дисков, содержащих загрузочную операционную систему и специализированный антивирусный сканер, который может сканировать компьютер перед запуском Windows. Это позволяет антивирусу предотвратить вмешательство руткита в процесс удаления и может позволить сканеру уничтожить все следы вредоносного кода. Вам необходимо загрузить и записать образ на чистый компьютер, чтобы предотвратить возможное заражение загрузочного диска, а затем перезагрузить зараженную машину с загрузочным диском в оптическом приводе. Ваша система может автоматически обнаружить диск, или вам может потребоваться нажать клавишу или войти в BIOS для загрузки с дополнительного диска, но как только она запустится, подсказки проведут вас через процесс сканирования на вирусы.

Ссылки
- AVG Лаборатории угроз: удаление часто задаваемые вопросы
- Microsoft Windows: запустите компьютер в безопасном режиме
Ресурсы
- Raymond.CC: Полный список 26 Bootivir
- Avira AntiVir Rescue System
- AVG AntiVir Rescue System
Writer Bio
Милтон Казмейер работал в страховой, финансовой и производственной сферах, а также был федеральным подрядчиком. Он начал свою писательскую карьеру в 2007 году и в настоящее время работает полный рабочий день писателем и транскрипционистом. Его основные области знаний включают компьютеры, астрономию, альтернативные источники энергии и окружающую среду.
5 действий после удаления вируса с устройства Windows
Ваше устройство недавно было заражено вирусом или троянской программой, которую вы успешно удалили с помощью проверки на наличие вирусов? Вы можете задаться вопросом, что изменил вирус во время своего пребывания на вашем устройстве, чтобы вы могли просмотреть и отменить эти изменения.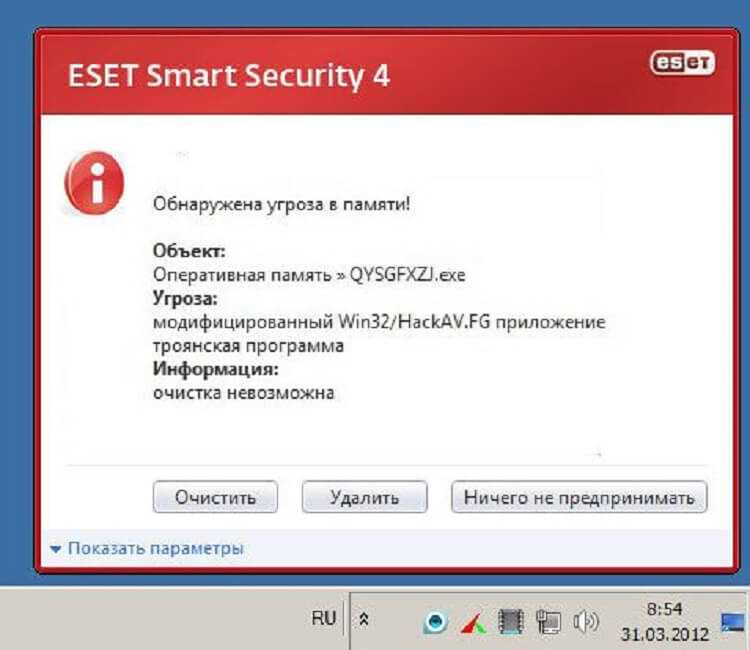 Вирусы часто изменяют настройки вашей системы, облегчая повторное заражение устройства.
Вирусы часто изменяют настройки вашей системы, облегчая повторное заражение устройства.
В этой статье мы покажем вам, как отменить изменения, внесенные вредоносной программой, пока она находилась на вашем компьютере. Давайте начнем.
Убедитесь, что вирус действительно был удален с вашего компьютера
Для начала убедитесь, что вредоносные программы или вирусы, недавно заразившие ваш компьютер, были удалены. Если вирус все еще существует на вашем компьютере, пока вы отменяете его изменения, он будет бесполезен, поскольку он может возобновить изменение настроек вашего устройства. Поэтому вам придется снова отменять изменения с нуля.
По этой причине выполните следующие действия, чтобы убедиться, что ваше устройство не содержит вирусов:
- Щелкните правой кнопкой мыши кнопку Windows Пуск и выберите Диспетчер задач . Проверьте, не запущены ли какие-либо подозрительные процессы, которых вы никогда раньше не видели, особенно те, которые потребляют много ресурсов.
 Узнайте, что делают эти процессы, выполнив поиск в Интернете. Если они связаны с вредоносным ПО, ваше устройство все еще заражено.
Узнайте, что делают эти процессы, выполнив поиск в Интернете. Если они связаны с вредоносным ПО, ваше устройство все еще заражено. - Откройте приложение Безопасность Windows , выполнив поиск «Безопасность Windows» в поиске Windows. Перейдите к истории защиты 9Вкладка 0075 на левой боковой панели. Если вы обнаружите какие-либо активные угрозы, вы должны сначала удалить их.
- Проверьте, не заражено ли ваше устройство вредоносным ПО, запустив автономную проверку Защитника Windows. Ваше устройство не содержит вредоносного программного обеспечения, если сканирование дает положительный результат. В качестве меры предосторожности загрузите сторонний антивирус и запустите проверку компьютера на наличие вирусов. Если это также не может обнаружить вирус, ваше устройство, скорее всего, не заражено вредоносным ПО.
Эти шаги помогут вам убедиться, что вирус был удален с вашего устройства. После того, как вы подтвердите это, вам нужно отменить изменения.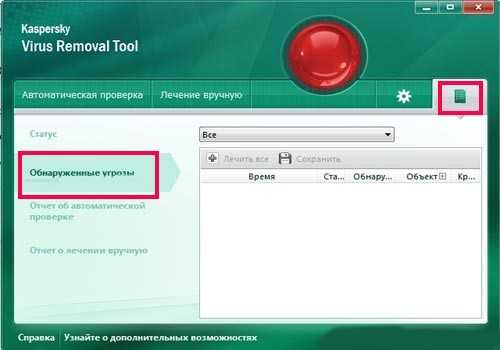 Для этого у вас есть два варианта; отменить изменения вручную или восстановить систему на предыдущий момент времени.
Для этого у вас есть два варианта; отменить изменения вручную или восстановить систему на предыдущий момент времени.
Восстанавливая точку восстановления, вы восстанавливаете систему до состояния, в котором она была на момент создания точки восстановления. В результате любые изменения, внесенные после этого, автоматически отменяются. Таким образом, если вы создали точку восстановления до того, как ваше устройство было заражено, вам будет гораздо лучше восстановить эту точку восстановления, чем отменять каждое изменение вручную.
Ознакомьтесь с нашим руководством по созданию точки восстановления в Windows, чтобы узнать, как использовать предыдущие точки восстановления для отмены системных изменений. Если точка восстановления никогда ранее не создавалась на вашем устройстве, выполните следующие действия, чтобы вручную отменить любые серьезные системные изменения.
1. Убедитесь, что файл Hosts не был изменен
В большинстве случаев вирусы обучены захватывать файл Hosts, который сопоставляет доменные имена с IP-адресами.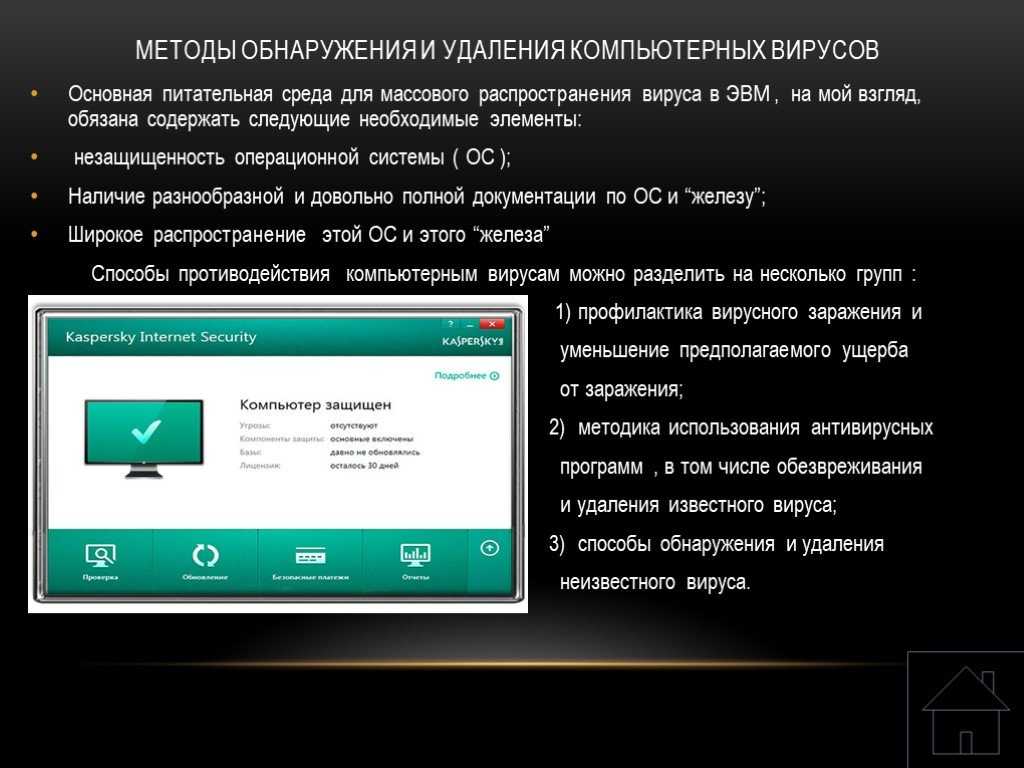 Обычно они делают это, чтобы запретить пользователям подключаться к серверам Microsoft или заблокировать веб-сайты производителей антивирусов, чтобы они не могли удалить вирус. Следовательно, вы должны сначала проверить, не был ли взломан файл Hosts.
Обычно они делают это, чтобы запретить пользователям подключаться к серверам Microsoft или заблокировать веб-сайты производителей антивирусов, чтобы они не могли удалить вирус. Следовательно, вы должны сначала проверить, не был ли взломан файл Hosts.
Для этого выполните следующие действия:
- На панели навигации Проводника вставьте следующий путь.
C:\Windows\System32\drivers\etc
- Щелкните правой кнопкой мыши файл Hosts и выберите Открыть с помощью .
- Нажмите кнопку OK после выбора Блокнот из списка доступных приложений.
- Проверьте последние строки файла, чтобы увидеть, добавлены ли подлинные доменные имена, например microsoft.com или google.com .
- Удалите все такие адреса из файла, если они есть.
- Чтобы сохранить изменения, перейдите на вкладку Файл и нажмите Сохранить .
 (Убедитесь, что вы вошли в систему как администратор, иначе файл не сохранится)
(Убедитесь, что вы вошли в систему как администратор, иначе файл не сохранится)
2. Сброс сетевых подключений
Киберпреступник также может поставить под угрозу вашу безопасность, манипулируя вашим локальным преобразователем DNS для предоставления вредоносного IP-адреса. адрес для запросов для конкретных доменов.
Это означает, что всякий раз, когда вы ищете настоящий домен, вашему браузеру может быть присвоен IP-адрес поддельного веб-сайта, который могли создать сами киберпреступники. Поскольку поддельные веб-сайты выглядят и работают одинаково, вас легко обмануть.
Выполните следующие действия, чтобы исключить эту возможность:
- Откройте приложение Панель управления , введя «Панель управления» в поиске Windows.
- Перейдите в Центр управления сетями и общим доступом .
- Затем нажмите Изменить настройки адаптера .
- Щелкните правой кнопкой мыши сетевое подключение и выберите Свойства .

- Затем дважды щелкните Интернет-протокол версии 4 (TCP/IPv4) или Интернет-протокол версии 6 (TCP/IPv6) , в зависимости от ваших настроек.
- Убедитесь, что выбраны параметры Получить IP-адрес автоматически и Получить адрес DNS-сервера автоматически . Если вы вручную добавили IP-адрес или адрес DNS-сервера, убедитесь, что он не был изменен.
- В правом нижнем углу нажмите кнопку Advanced .
- Удалите все подозрительные адреса, которые появляются в DNS и Настройки IP вкладка.
3. Удаление ключей реестра, добавленных вредоносным ПО
Вредоносное ПО также может изменять ключи реестра Windows в редакторе реестра, чтобы получить преимущество. Таким образом, вы должны убедиться, что вредоносное ПО не добавило никаких новых ключей, которые все еще могут существовать, что дает вирусу разрешение снова заразить ваше устройство.
Будьте осторожны. Удаление случайных ключей из редактора реестра может привести к нестабильности и повреждению системы. Таким образом, вы должны выполнять эти шаги только в том случае, если эксперт посоветовал вам удалить определенные ключи реестра, связанные с вирусом, и вам следует удалять только те, от которых вам указано избавиться.
Кроме того, не забудьте создать резервную копию реестра перед изменением его ключей, поскольку удаление основных ключей может вызвать серьезные проблемы с операционной системой.
- В поле поиска Windows введите «Редактор реестра».
- Чтобы запустить редактор реестра от имени администратора, щелкните его правой кнопкой мыши и выберите Запуск от имени администратора .
- Чтобы открыть панель поиска Registry Edito r, нажмите CTRL + F .
- Введите имя вируса, который вы только что удалили.
- Ищите подозрительные ключи со странными именами или как-то связанные с вирусом.

- Чтобы удалить любые ключи, связанные с вирусом, щелкните их правой кнопкой мыши и выберите Удалить из контекстного меню.
4. Убедитесь, что ваш браузер не был скомпрометирован
Несмотря на удаление вирусов с нашего компьютера на уровне операционной системы, некоторые вирусы попытаются проникнуть в ваш браузер и нанести там ущерб. Таким образом, важно убедиться, что ваш браузер не был взломан. Следуйте этим советам, чтобы сделать это:
- Убедитесь, что не было добавлено никаких подозрительных расширений.
- Перезагрузите браузер или тщательно отмените любые изменения, которые могли внести вирусы.
- Убедитесь, что новая поисковая система не добавлена и не установлена по умолчанию.
- Убедитесь, что в параметры запуска браузера не добавлены подозрительные страницы.
Наша статья об удалении угонщика Quick Search Tool даст вам подробные инструкции, как сделать все перечисленное выше. Независимо от того, как называется угонщик, применяются одни и те же инструкции.
Независимо от того, как называется угонщик, применяются одни и те же инструкции.
5. Отключить подозрительные процессы и службы
И последнее, но не менее важное: убедитесь, что вирус не добавил никаких служб или процессов, чтобы облегчить его второй вход. Как и в случае с реестром, лучше делать это только в том случае, если вам было приказано избавиться от определенных процессов или если вы уверены в своей способности идентифицировать и отключить нужные процессы. Завершение неправильных процессов может привести к сбою системы.
Вот шаги, которые необходимо выполнить:
- Щелкните правой кнопкой мыши кнопку «Пуск» Windows , чтобы открыть диспетчер задач .
- Перейдите на вкладку Запуск .
- Щелкните правой кнопкой мыши подозрительные процессы и нажмите Отключить .
- Затем введите «Конфигурация системы» в поле Windows Search и откройте приложение Конфигурация системы .

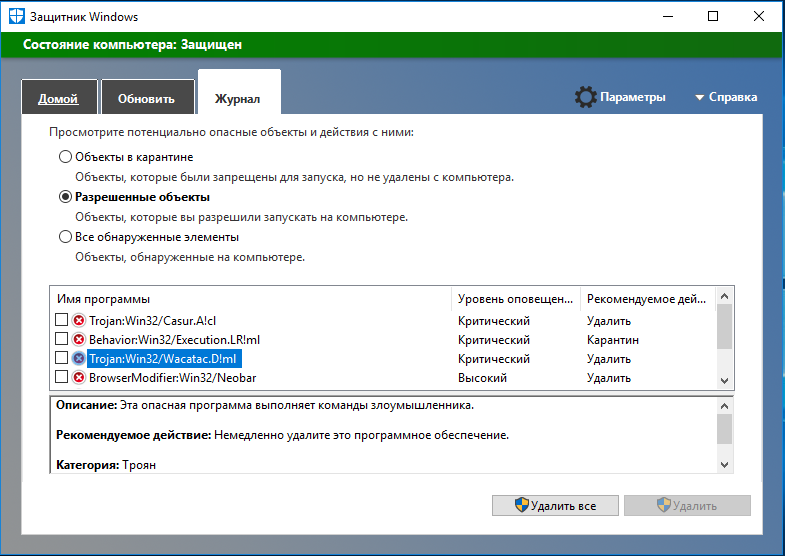
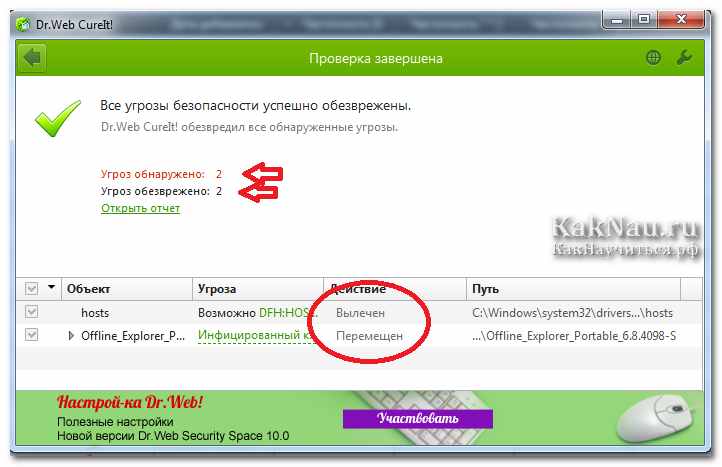 Однако, если скрытый код руткита останется в зараженной системе, он быстро переустановится.
Однако, если скрытый код руткита останется в зараженной системе, он быстро переустановится.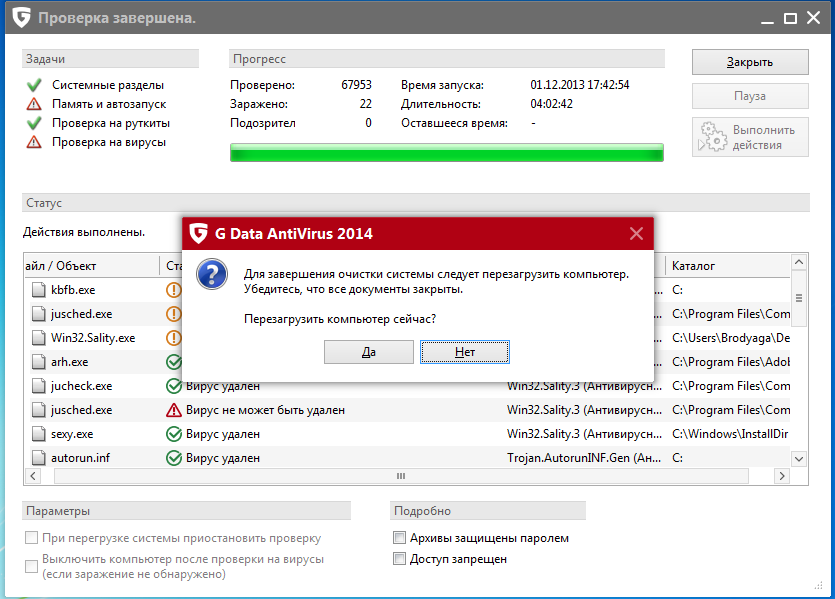
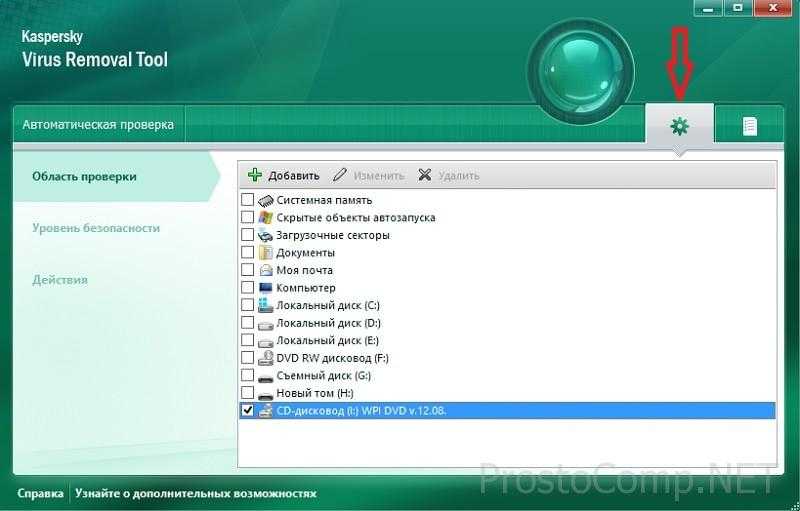 Узнайте, что делают эти процессы, выполнив поиск в Интернете. Если они связаны с вредоносным ПО, ваше устройство все еще заражено.
Узнайте, что делают эти процессы, выполнив поиск в Интернете. Если они связаны с вредоносным ПО, ваше устройство все еще заражено. (Убедитесь, что вы вошли в систему как администратор, иначе файл не сохранится)
(Убедитесь, что вы вошли в систему как администратор, иначе файл не сохранится)