Что делать если все большое на компьютере: Как уменьшить масштаб экрана на компьютере?
Содержание
Скажите как уменьшить экран,значки и вообще все в компьютере?
#1
#2
На рабочем столе щелкните правой кнопкой мыши, появится меню — выбирайте «свойства» — в открывшемся окошке выбирайте вкладку «параметры» — и в ней увидите шкалу «разрешение экрана». Вот и выставляйте то, которое вам комфортно для работы. Сейчас у вас явно большое стоит, нужно меньше.
#3
#5
#6
#7
#8
Лика
автор, надо разрешение экрана уменьшить.
На рабочем столе щелкните правой кнопкой мыши, появится меню — выбирайте «свойства» — в открывшемся окошке выбирайте вкладку «параметры» — и в ней увидите шкалу «разрешение экрана». Вот и выставляйте то, которое вам комфортно для работы. Сейчас у вас явно большое стоит, нужно меньше.
#9
#10
#11
Лика
автор, надо разрешение экрана уменьшить.
На рабочем столе щелкните правой кнопкой мыши, появится меню — выбирайте «свойства» — в открывшемся окошке выбирайте вкладку «параметры» — и в ней увидите шкалу «разрешение экрана». Вот и выставляйте то, которое вам комфортно для работы. Сейчас у вас явно большое стоит, нужно меньше.
#12
#13
#14
Мария
Ликаавтор, надо разрешение экрана уменьшить.
На рабочем столе щелкните правой кнопкой мыши, появится меню — выбирайте «свойства» — в открывшемся окошке выбирайте вкладку «параметры» — и в ней увидите шкалу «разрешение экрана». Вот и выставляйте то, которое вам комфортно для работы. Сейчас у вас явно большое стоит, нужно меньше.Спасибо огромное!У меня тоже возникла такая проблема,но благодаря вам,все разрешилось:D
#15
#16
Гость
Одновременно нажимать Ctrl и кнопку —
#17
#18
#19
#20
#21
#22
#23
Эксперты Woman.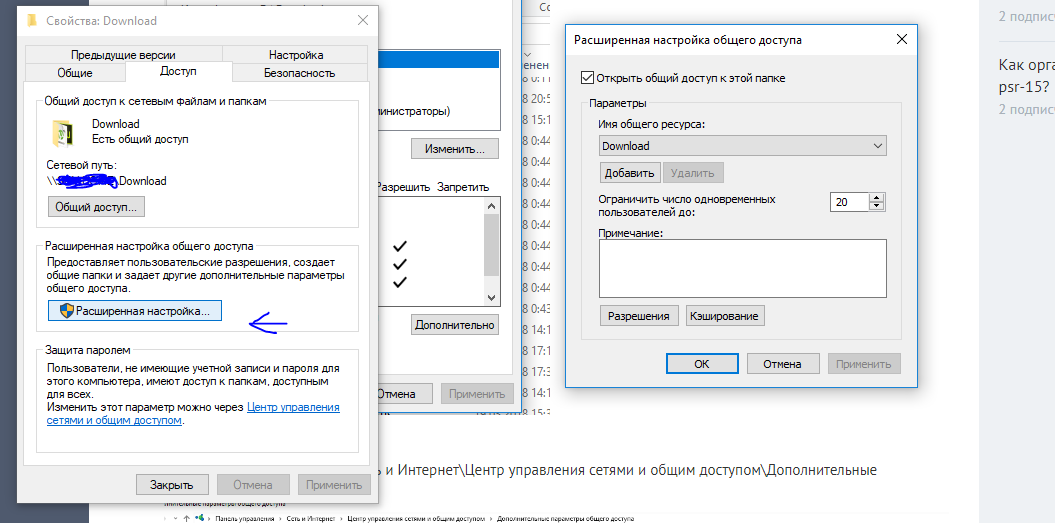 ru
ru
Максим Сорокин
Практикующий психолог
693 ответа
Екатерина Голикова
Психолог
38 ответов
Алла Бурая
Психолог
69 ответов
Ирина Гудкина
Психолог
17 ответов
Климкова Татьяна
Психолог
78 ответов
Галимов Ильдар
Психолог по семейным.
 ..
..166 ответов
Юлия Лекомцева
Врач косметолог
257 ответов
Мария Бурлакова
Психолог
173 ответа
Никита Носов
Практикующий психолог
37 ответов
Летошева Тати
Эксперт по восточным практикам
5 ответов
#24
#25
Не важно
Смотрела видео в контакте,уменьшала и увеличивала громкость и видно что то не то нажала и теперь у меня все огромное! Значки,иконки,окна,все! Все пробовала,но изначально как было не получается.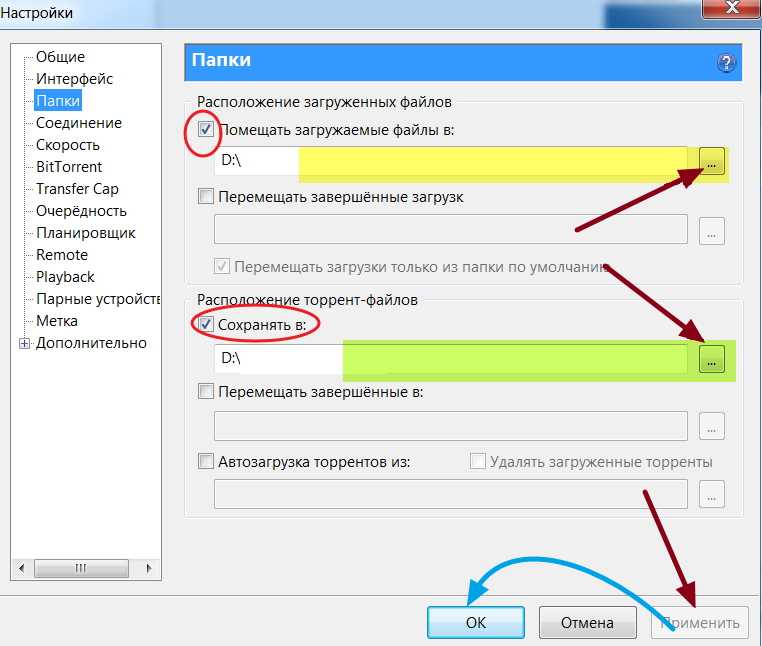
#26
#27
Непридуманные истории
Меня бесит муж со своими детьми и внуками…
653 ответа
Мужчина сразу предупредил, что всё имущество записано на детей
632 ответа
Такая зарплата — не хочу работать
424 ответа
Ложь длинною в 22 года. Как разрулить?
725 ответов
Ушел муж, 2 месяца депрессия… Как справится, если ты осталась совсем одна?
167 ответов
#28
#29
#30
#31
#32
Не важно
Смотрела видео в контакте,уменьшала и увеличивала громкость и видно что то не то нажала и теперь у меня все огромное! Значки,иконки,окна,все! Все пробовала,но изначально как было не получается.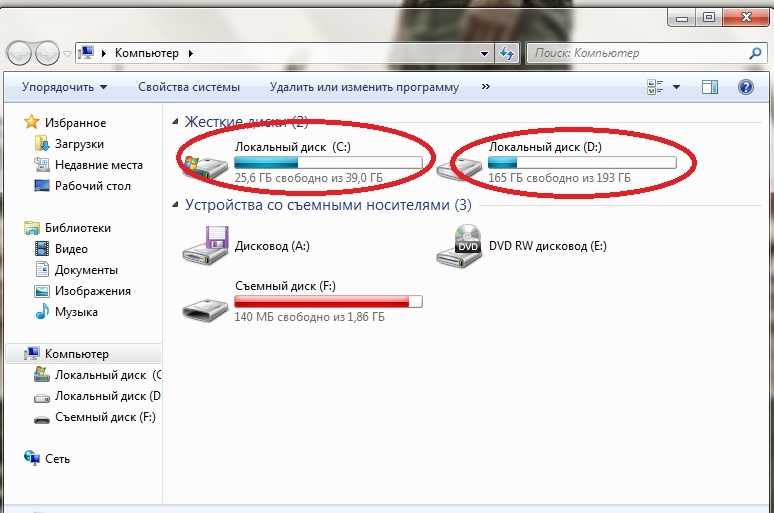
#33
Не важно
Смотрела видео в контакте,уменьшала и увеличивала громкость и видно что то не то нажала и теперь у меня все огромное! Значки,иконки,окна,все! Все пробовала,но изначально как было не получается.
#34
#35
Гость
Одновременно нажимать Ctrl и кнопку —
#36
#37
Новые темы
Плаванье исправит спину?
14 ответов
Смертельная любовь
7 ответов
Зуб беспокоит
4 ответа
Ничего, кроме путешествий не хочется
17 ответов
противно от пошлых комплиментов
109 ответов
#38
#39
yfcnz
какую кнопку????????????????????????????????????????????????????????/
#40
Катерина
Спасибо большое!У меня получилось!
#41
#42
#43
Гость
Одновременно нажимать Ctrl и кнопку —
#44
#45
Гость
какую кнопку нажимать уважаемая карина?
#46
#47
#48
#49
NIk
помогите пожалуйста .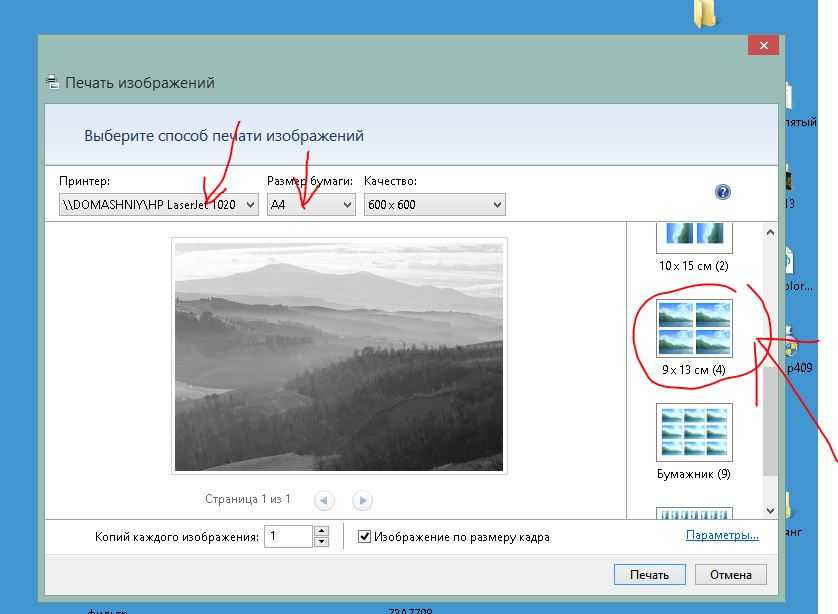 виндовс 8.1все стало огромным значки огромныехотел уменьшить но не омгу зайти в оформление экрана , так ак окошко слишком большое и не влазит и не прокручивается помогите ((
виндовс 8.1все стало огромным значки огромныехотел уменьшить но не омгу зайти в оформление экрана , так ак окошко слишком большое и не влазит и не прокручивается помогите ((
NIk
помогите пожалуйста .виндовс 8.1все стало огромным значки огромныехотел уменьшить но не омгу зайти в оформление экрана , так ак окошко слишком большое и не влазит и не прокручивается помогите ((
Как уменьшить масштаб экрана на компьютере в Windows 7, 8, 10
Пользователи часто сталкиваются с задачами, когда необходимо увеличить или уменьшить масштаб экрана на компьютере в Windows 7, 8, 10. Не все пользователи умеют управлять масштабированием в ОС Windows, поэтому детально рассмотрим данный процесс.
Управление размером объектов экрана компьютера можно условно разделить на два направления:
- изменение масштаба интерфейса Windows
- изменение масштаба отдельных объектов
В первом направлении происходит смена размера абсолютно всего, что отображается на экране ПК.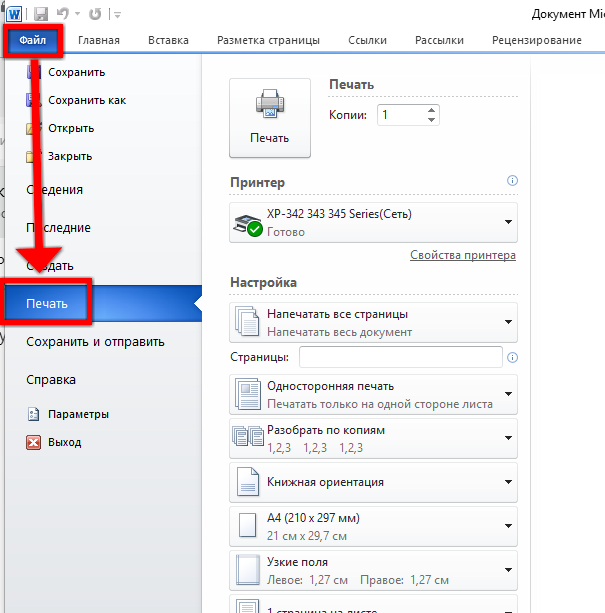 Во втором направлении, меняются размеры в программах и отдельных элементов ОС.
Во втором направлении, меняются размеры в программах и отдельных элементов ОС.
Как изменить масштаб интерфейса Windows
Операционная система определяет автоматически оптимальный масштаб экрана при наличии установленных графических драйверов на компьютере, ноутбуке. При неправильных настройках или собственному желанию целесообразно увеличить, уменьшить масштаб экрана. В зависимости от ситуации выполните такие шаги.
1. Не правильно установленное разрешение экрана может сделать объекты, либо увеличенными, либо уменьшенными, что приводит к неудобному использованию ПК. Чтобы устранить эти проблемы читайте статьи, как настроить разрешение экрана на Windows 10, 7, 8, как узнать разрешение экрана компьютера.
2. Увеличить или уменьшить масштаб экрана на компьютере, ноутбуке можно через изменение DPI (количество точек на дюйм). В панели управления Windows при представлении «мелкие» или «крупные» значки, выберите элемент «экран».
В семерке нажмите «другой размер шрифта» (слева), в восьмерке «пользовательские параметры размера» (по центру), в десятке «установить настраиваемый уровень масштабирования» (по центру).
В окошке выбора масштаба установите процентное соотношение, чем выше заданное значение, тем больше масштаб. Выберите из списка готовых значений, либо передвиньте ползунок мышкой. Советую поставить галочку на использование масштабов в стиле XP, чтобы у устаревших программ не было проблем со шрифтами.
Далее нажмите OK, затем «применить», кликните «выйти сейчас». После выхода из системы у Вас изменится масштаб экрана, визуальные элементы, шрифты и другое. Рекомендую прочитать материал, как изменить размер шрифта в Windows.
Примечание: не устанавливайте слишком большой DPI, так как объекты могут стать очень огромными, что приведет к невозможности вернуть приемлемые размеры назад в обычном режиме. Если столкнетесь с данной проблемой, загрузитесь в безопасном режиме и выставите адекватные значения.
Как изменить масштаб отдельных объектов ОС
В Windows можно менять масштаб на экране отдельным элементам. Вы с легкостью можете изменить размер ярлыков рабочего стола, размер папок и файлов в проводнике, зажав кнопку Ctrl на клавиатуре, и прокрутить колесо мыши вверх (для увеличения), вниз (для уменьшения).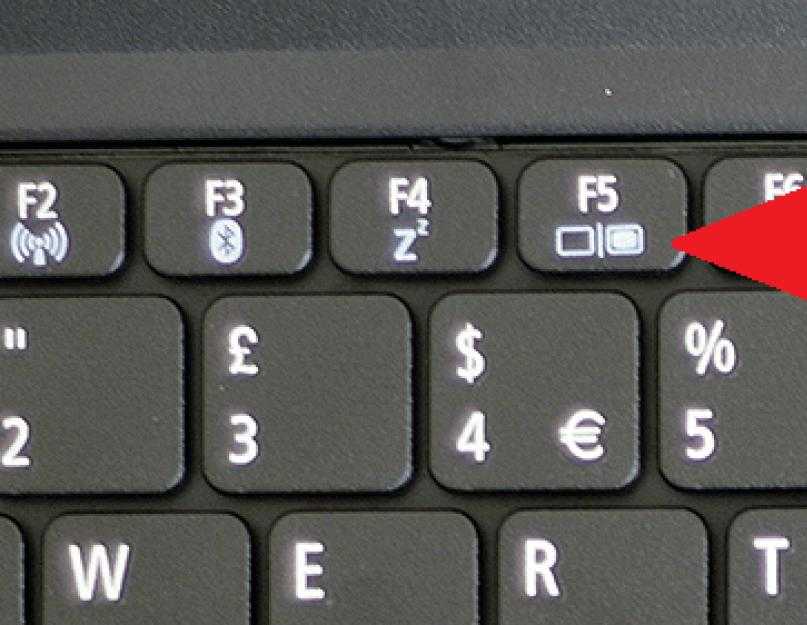 Так же данная комбинация (Ctrl + колесо мыши) эффективно работает во многих программах: тестовые и графические редакторы, браузеры и другие.
Так же данная комбинация (Ctrl + колесо мыши) эффективно работает во многих программах: тестовые и графические редакторы, браузеры и другие.
В браузерах можно использовать горячие клавиши, особенно если у Вас ноутбук и нет мышки. Чтобы уменьшить масштаб экрана на ноутбуке с помощью клавиатуры в браузере, зажмите Ctrl и жмите минус, чтобы увеличить жмите плюс. Для возвращения масштаба по умолчанию нажмите Ctrl + 0. Комбинации поддерживаются программой Photoshop.
Изменение масштаба экрана компьютера с помощью клавиш и мыши, самый удобный. Однако, масштабированием элементов можно управлять непосредственно в меню, интерфейсе окна программы, в проводнике, задавая нужное значение. Например, для смены величины в Word можно перемещать ползунок (в правом нижнем углу), либо задать собственное процентное соотношение размера.
Вот такими методами можно увеличить или уменьшить масштаб экрана на компьютере в Windows 7, 8, 10. Используйте все способы и выберите самый удобный.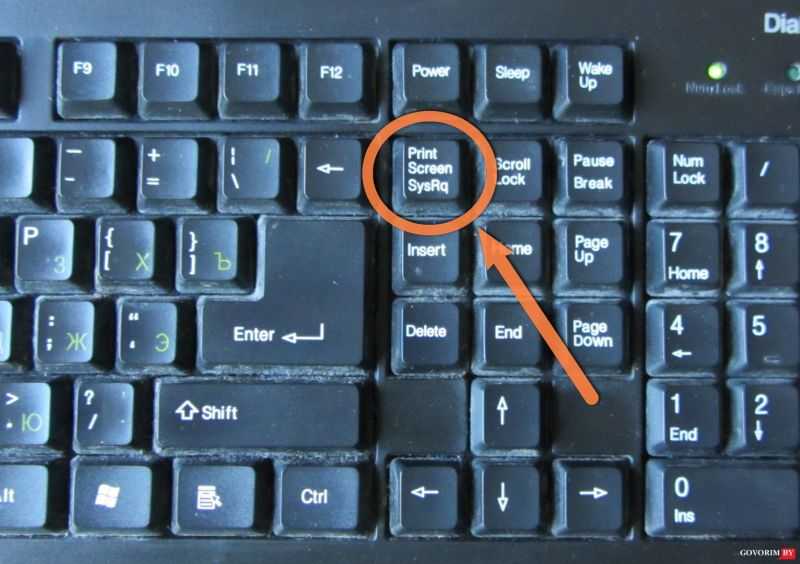
Вы можете пропустить чтение записи и оставить комментарий. Размещение ссылок запрещено.
Экран Windows 10 слишком большой и как изменить размер экрана компьютера
- Мастер разделов
- Магия разделов
- Экран Windows 10 слишком большой и как изменить размер экрана компьютера
Эми | Подписаться |
Последнее обновление
Уменьшение экрана на мониторе — это обычная операция, позволяющая привести настройки дисплея в соответствие с фактическим размером экрана. Когда Экран Windows 10 слишком большой , содержимое исходного экрана не может отображаться полностью. В этом посте MiniTool предлагает вам несколько способов исправить окно, слишком большое для экрана Windows 10.
Изображения с высоким разрешением более четкие и аккуратные, но их элементы меньше. В некоторых случаях ПК может выводить изображение с высоким разрешением, которое невозможно правильно отобразить на мониторе.
Как уменьшить экран до нормального размера? У вас могут быть такие сомнения. На самом деле, когда размер текста и объектов слишком велик или слишком мал, вам сложно четко видеть содержимое на экране. В этом посте мы покажем вам, как изменить размер экрана компьютера.
Способ 1: изменение разрешения экрана
Если вы обнаружите, что размер дисплея слишком велик для монитора Windows 10, первое, что вам нужно сделать, это изменить разрешение экрана. Очень вероятно, что слишком большой дисплей Windows 10 вызван высоким разрешением. Изменить разрешение экрана в Windows 10 очень просто. Вот подробные инструкции для этого.
Шаг 1: Щелкните правой кнопкой мыши пустое место на рабочем столе и выберите пункт Настройки экрана во всплывающем меню.
Шаг 2: В появившемся меню щелкните значок со стрелкой за Разрешение . Выберите Рекомендуемое разрешение экрана в раскрывающемся меню.
Шаг 3: Затем нажмите Сохраняет изменения , чтобы подтвердить операцию, если она появится. После этого выйдите из Настройки и проверьте, решена ли слишком большая проблема с отображением Windows 10. Если нет, немедленно попробуйте другие доступные методы.
Способ 2: изменение размера значка
Почему значки на рабочем столе такие большие? Некоторые люди задают такие вопросы. На самом деле, это симптом слишком большой проблемы с отображением Windows 10. Для этого измените размер значка вручную, выполнив следующие действия.
Шаг 1: Щелкните правой кнопкой мыши пустое место на вашем компьютере, а затем наведите указатель мыши на параметр Просмотр .
Шаг 2: Выберите опцию Мелкие значки в подменю Вид .
Способ 3. Использование сочетаний клавиш
Если экран Windows 10 слишком большой и вы не видите весь экран на мониторе, попробуйте исправить это с помощью сочетаний клавиш.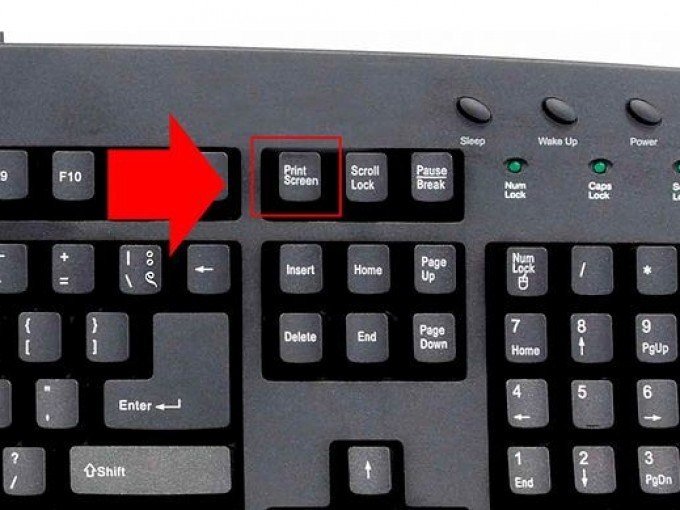 Вам просто нужно удерживать клавишу Ctrl и прокручивать колесиком мыши . При прокрутке вниз слова, значки, изображения и другие элементы на странице становятся меньше. При прокрутке вверх элементы на странице будут увеличиваться.
Вам просто нужно удерживать клавишу Ctrl и прокручивать колесиком мыши . При прокрутке вниз слова, значки, изображения и другие элементы на странице становятся меньше. При прокрутке вверх элементы на странице будут увеличиваться.
Вы также можете изменить размер элементов на экране, нажимая комбинации клавиш. Чтобы сделать элементы большими, нажмите Ctrl и тире (+) ключ. Чтобы сделать его маленьким, нажмите Ctrl и тире (-) .
Метод 4. Включение маленьких кнопок на панели задач
Чтобы изменить размер значков на панели задач, вы можете включить маленькие кнопки на панели задач, выполнив указанные действия.
Шаг 1: Щелкните правой кнопкой мыши Панель задач на рабочем столе и выберите Настройки панели задач .
Шаг 2: Во всплывающем окне включите Использовать маленькие кнопки панели задач , нажав кнопку его состояния.
Метод 5: обновление драйвера дисплея
Если на вашем устройстве установлен неподходящий или устаревший драйвер дисплея, вы можете получить слишком большую проблему с дисплеем Windows 10. Если это так, попробуйте обновить драйвер дисплея, выполнив следующие действия.
Совет: Вы можете самостоятельно проверить актуальность драйвера перед его обновлением.
Шаг 1: Щелкните правой кнопкой мыши значок Windows на рабочем столе и выберите Диспетчер устройств .
Шаг 2: Дважды щелкните Видеоадаптеры , чтобы развернуть его. Затем щелкните правой кнопкой мыши драйвер дисплея и выберите Обновить драйвер .
Шаг 3: В следующем окне выберите способ (автоматически или вручную) для обновления драйвера. Затем следуйте инструкциям на экране, чтобы завершить процесс. Кроме того, вы также можете обновить драйвер дисплея с помощью сторонних программ.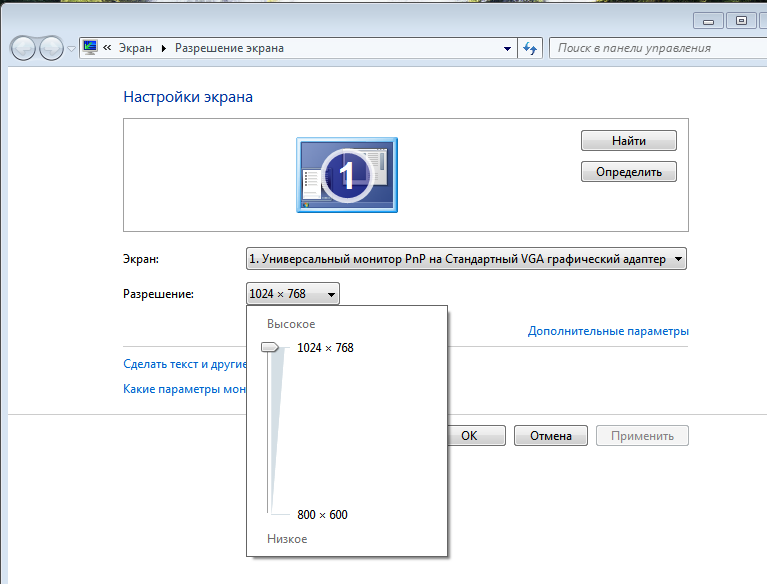
Как изменить размер экрана на моем компьютере? Если вы ищете ответ на этот вопрос, это окно слишком велико для экрана. Руководство по исправлению Windows 10 поможет.
- Твиттер
- Линкедин
- Реддит
Об авторе
Комментарии пользователей :
Как сделать все больше в Windows 10
В Windows 10 были некоторые проблемы с масштабированием экрана на экранах с высоким разрешением — вы могли заметить, что некоторые из ваших устаревших приложений в Windows 10 имеют (или имели — они были медленно исправляя это) крошечные пользовательские интерфейсы, с такими крошечными значками и текстом, что их едва можно увидеть, не говоря уже о том, чтобы щелкнуть по ним.
Что ж, у меня для вас есть хорошие и плохие новости. Хорошей новостью является то, что есть несколько вещей, которые вы можете сделать, чтобы увеличить размер элементов пользовательского интерфейса Windows 10, включая изменение размера текста отдельных элементов, таких как меню и всплывающие подсказки. Плохая новость заключается в том, что это, вероятно, не сильно поможет с проблемами масштабирования экрана в Windows 10, которые медленно исправляются с каждым обновлением.
Плохая новость заключается в том, что это, вероятно, не сильно поможет с проблемами масштабирования экрана в Windows 10, которые медленно исправляются с каждым обновлением.
Но если вам просто нужны более крупные значки, более крупный текст и увеличенный экран, вот что вам нужно сделать:
Сделать все больше
Сара Джейкобссон Пуревал/CNET
Вы можете изменить размер всего в пользовательском интерфейсе, включая значки, текст и приложения, в меню «Настройки», изменив масштаб дисплея. Для этого откройте Настройки и перейдите в Система > Дисплей . В разделе «Изменить размер текста, приложений и других элементов» вы увидите ползунок масштабирования экрана. Перетащите ползунок вправо, чтобы увеличить эти элементы пользовательского интерфейса, или влево, чтобы уменьшить их.
Ваш компьютер, скорее всего, уже настроен на рекомендуемое значение масштаба, которое может составлять 100 процентов или выше. Вы не можете масштабировать элементы пользовательского интерфейса меньше, чем на 100 процентов.
Вы не можете масштабировать элементы пользовательского интерфейса меньше, чем на 100 процентов.
Некоторые приложения не сразу реагируют на эти изменения, поэтому вам необходимо выйти из своей учетной записи и снова войти в нее.
Только текст
Сара Джейкобссон Пуревал/CNET
Вам не нужно делать все больше — вы можете изменить только размер текста в строках заголовков, меню, окнах сообщений, названиях палитр, значках и всплывающих подсказках по отдельности. Для этого откройте Настройки и перейдите в Система > Дисплей > Дополнительные параметры дисплея > Расширенный размер текста и других элементов. Откроется окно «Дисплей» на панели управления. В разделе «Изменить только размер текста» выберите элемент, который вы хотите изменить, а затем выберите нужный размер текста (размер 6–24). Вы также можете сделать текст элемента полужирным, чтобы он лучше выделялся.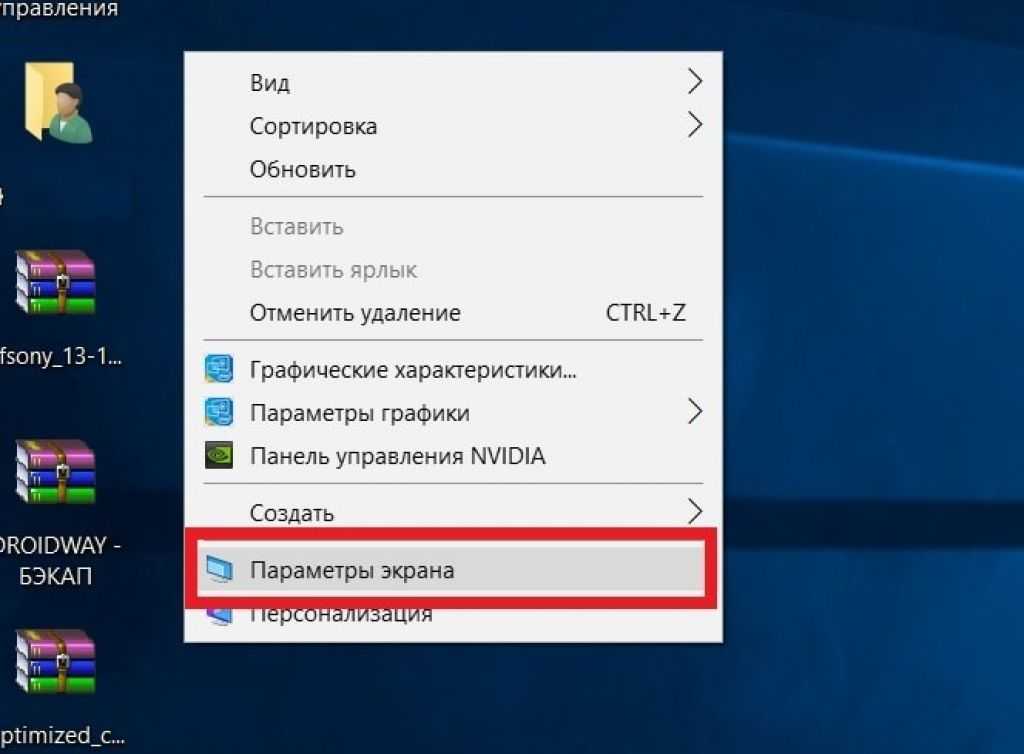
 ..
..