Что делать если все открывается через блокнот: Программы открываются Блокнотом или WordPad. Решение проблемы
Содержание
Как открывать файлы из контекстного меню в любой программе – Вадим Стеркин
Из этой статьи вы узнаете, как добавить в контекстное меню файлов пункт для их открытия в нужной программе. На примере текстового редактора я покажу, как редактировать в нем файлы с обычными и полными правами. Вы сможете использовать этот способ для открытия файлов из контекстного меню в любых программах.
Написать материал меня подтолкнуло обсуждение проблемы, с которой сталкиваются люди, использующие UAC, при попытке быстро отредактировать файл, расположенный в системной папке. Я расскажу, как решил эту проблему для себя.
Впрочем, открытию файлов с полными правами будет посвящена вторая часть статьи. А сегодня речь пойдет о пункте меню для открытия файлов с обычными правами. Этого достаточно в большинстве случаев, а при отключенном контроле учетных записей – всегда.
Цель — ускорение работы
Добавив возможность открытия файлов в любимой программе из контекстного меню, вы ускоряете свою работу в системе. Вам не нужно использовать диалоговое окно «Открыть с помощью», которое, кстати, бесполезно, если надо открыть файл с полными правами.
Вам не нужно использовать диалоговое окно «Открыть с помощью», которое, кстати, бесполезно, если надо открыть файл с полными правами.
Блокнот, входящий в состав Windows 7, интегрирован в контекстное меню. Для многих типов файлов в нем отображается пункт «Изменить», с помощью которого файл можно быстро открыть в блокноте.
Однако этот пункт есть далеко не у всех типов файлов, не говоря уже о файлах без расширений. Можно повысить скорость своей работы в системе, добавив в контекстное меню пункт для открытия любых файлов в блокноте.
Не удивлюсь, если вместо блокнота вы используете сторонний редактор с более широкими возможностями. Большинство текстовых редакторов умеет интегрироваться в контекстное меню. Например, Notepad++ делает это самостоятельно, а Akelpad — помощью плагинов.
Однако при включенном UAC этот способ не подходит для правки файлов в системных папках Program Files или Windows (классический пример — файл hosts). Даже если файл откроется, сохранить изменения в нем не удастся.
Это происходит потому, что из контекстного меню редактор запускается с обычными правами, наследуя права проводника. А для сохранения файлов в системных папках нужны права администратора.
Кроме того, не все программы умеют интегрироваться в контекстное меню, и дальше мы займемся устранением этого недостатка. Если вы читали другие мои статьи на тему контекстных меню, вам многое будет знакомо.
Добавление пункта в контекстное меню всех типов файлов
Добавить в контекстное меню запуск программы с обычными правами очень просто, и я покажу это на примере блокнота.
Ручная правка реестра
Пункт меню добавляется за три шага.
- Перейдите в раздел реестра
HKEY_CLASSES_ROOT\*\shell
Пункт меню, добавленный в этот раздел, отобразится для любого файла у всех пользователей.
- Создайте подраздел с любым именем, например, Editor, а в нем создайте строковые параметры:
- Параметр MUIVerb (обязательный) отвечает за название пункта меню, поэтому значение можете выбирать любое.
 Я назвал свое Открыть в Блокноте.
Я назвал свое Открыть в Блокноте. - Параметр Icon (необязательный) задает значок для пункта меню. Можно задать путь к библиотеке (dll) и номер ресурса (значка), либо полный путь к исполняемому файлу (если он в системной папке, достаточно указать только имя). Для своего пункта я задал стандартный значок notepad.exe.
- Параметр Position (необязательный) отвечает за расположение пункта в контекстном меню. Вы можете задать ему значение Top (самый первый пункт меню) или Bottom (внизу меню). Если значение не задавать, пункт окажется в верхней части меню, после стандартных пунктов «Открыть», «Печать» и т.д.
- Параметр Extended (необязательный) отвечает за отображение пункта в меню. Когда параметр присутствует, чтобы увидеть созданный пункт, нужно вызывать контекстное меню, удерживая нажатой клавишей SHIFT. Этому параметру не требуются значения.
notepad.exe %1
Если вы прописываете сторонний редактор, укажите полный путь к нему. Например:
C:\Program Files\Notepad++\notepad++.exe %1
В реестре это выглядит примерно так:
REG-файл
Вы можете импортировать приведенный ниже REG-файл, предварительно внеся в него необходимые правки.
Windows Registry Editor Version 5.00 [HKEY_CLASSES_ROOT\*\shell\Editor] "MUIVerb"="Открыть в Блокноте" "Icon"="notepad.exe" ;"Position"="Bottom" ;"Extended"="" [HKEY_CLASSES_ROOT\*\shell\Editor\command] ;Блокнот @="notepad.exe %1" ;Notepad++ ; @="C:\\Program Files\\Notepad++\\notepad++.exe %1"
Обратите внимание, что в пути к приложению используются двойные слэши.
Результат
Все готово! В контекстном меню появился пункт Открыть в Блокноте, и он отображается для всех файлов.
Трюк с добавлением пункта в контекстное меню файлов, конечно, не новый. С некоторыми вариациями он работает и в Windows XP, где названием пункта меню служит имя раздела реестра, а значки не поддерживаются.
С некоторыми вариациями он работает и в Windows XP, где названием пункта меню служит имя раздела реестра, а значки не поддерживаются.
Несуществующий раздел реестра
А вы знаете, что мы внесли изменения в несуществующий раздел реестра? Раздел HKEY_CLASSES_ROOT (HKCR) интересен тем, что он отсутствует физически. Под его видом в редакторе реестра отображаются совмещенные разделы:
HKEY_LOCAL_MACHINE\SOFTWARE\Classes HKEY_CURRENT_USER\SOFTWARE\Classes
В HKLM хранятся глобальные параметры для всех пользователей, а в HKCU – параметры текущего пользователя, при этом HKCU преобладает над HKLM. Поэтому разные пользователи могут сопоставлять различные программы одному типу файла. Это дает возможность каждому из них слушать музыку в любимом проигрывателе и путешествовать по Интернету в привычном браузере.
Если вы хотите создать пункт меню только для своей учетной записи, вносите изменения в раздел HKEY_CURRENT_USER\SOFTWARE\Classes.
Разработчики Windows позиционируют раздел HKCR для чтения, нежели для записи. Это не значит, что записывать туда данные неправильно. Когда вы вносите изменения в раздел HKCR, они записываются в HKEY_LOCAL_MACHINE\SOFTWARE\Classes. Это легко проверить – удалите созданный раздел Editor из HKLM, и он пропадет из HKCR.
Это не значит, что записывать туда данные неправильно. Когда вы вносите изменения в раздел HKCR, они записываются в HKEY_LOCAL_MACHINE\SOFTWARE\Classes. Это легко проверить – удалите созданный раздел Editor из HKLM, и он пропадет из HKCR.
Через пару дней я покажу, как разными способами создать в контекстном меню аналогичный пункт для открытия файла в программе с правами администратора. Я также рассмотрю вопрос одновременного открытия нескольких файлов в программах, использующих вкладки для их отображения.
А у вас текстовый редактор интегрирован в контекстное меню? Какой редактор вы предпочитаете и почему?
где находится и как его открыть, почему не работает
Современный компьютер на базе ОС от компании Microsoft обладает базовым набором средств для офисной работы. Одним из таких инструментов является приложение «Блокнот». Он позволяет владельцам ПК создавать, открывать и редактировать текстовые документы. Но далеко не все знают, как найти блокнот в операционной системе Windows 10.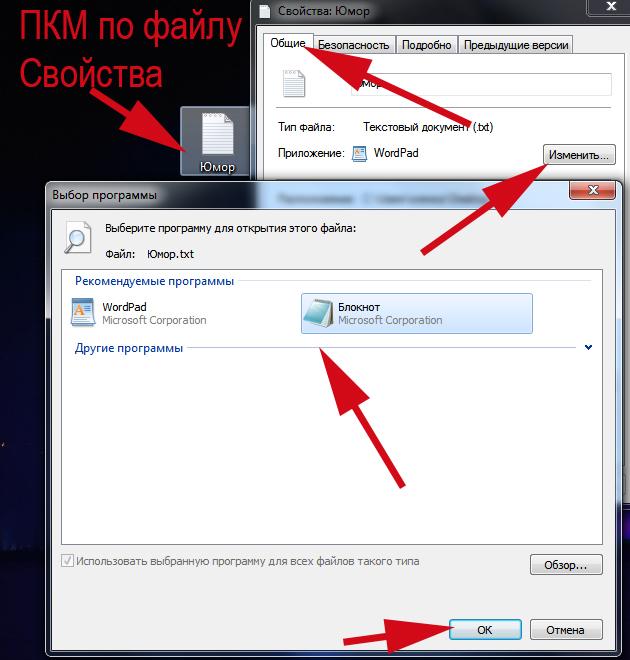 Столь важное приложение не имеет ярлыка на Рабочем столе, из-за чего осложняется процесс поиска.
Столь важное приложение не имеет ярлыка на Рабочем столе, из-за чего осложняется процесс поиска.
СОДЕРЖАНИЕ СТАТЬИ:
Как открыть/найти «Блокнот» в Windows 10
Несмотря на отсутствие ярлыка приложения на Рабочем столе, найти блокнот не так сложно, как может показаться на первый взгляд. Причем у пользователя есть выбор из нескольких вариантов поиска, каждый из которых хорош по-своему. Рассмотрите их все, а затем выберите самый подходящий.
С помощью инструмента «Поиск»
Да, разработчики Microsoft настолько заботятся о своих пользователях, что создали в свое время стандартный инструмент поиска. Он сохранился и в наши дни, когда на каждом втором компьютере установлена операционная система Windows 10. Если взглянуть на Рабочий стол (точнее – на Панель задач), то можно обнаружить значок в виде лупы, щелчок ЛКМ по которому приводит к запуску поисковой строки.
Справка. В зависимости от настроек ОС в Панели задач может отображаться не иконка, а сама поисковая строка.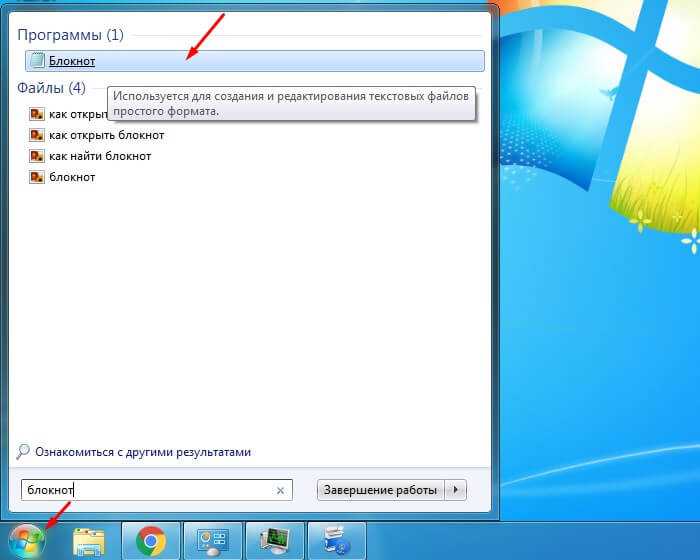
Чтобы найти приложение для взаимодействия с текстовыми файлами, достаточно ввести запрос «Блокнот», а затем открыть программу, выпавшую первой в выдаче.
Через меню Пуск
Возможно, не все захотят вводить название приложения для его запуска. Поэтому Windows 10 предлагает альтернативный способ найти утилиту для чтения текстовых документов:
- Щелкните ЛКМ по иконке «Пуск».
- Раскройте вкладку «Стандартные – Windows».
- Найдите в списке «Блокнот» и запустите программу.
После выбора соответствующего приложения запустится окно создания документа. Вы сможете ввести текст, а затем сохранить его в одном из нескольких форматов, включая txt.
Через расположение в папке
Блокнот, как и любое другое приложение, установленное на компьютере, обладает собственной папкой. В ней находится исполняемый файл, двойной щелчок ЛКМ по которому приводит к запуску программы. Exe-файл «notepad» можно открыть через Проводник, перейдя в каталог «Windows».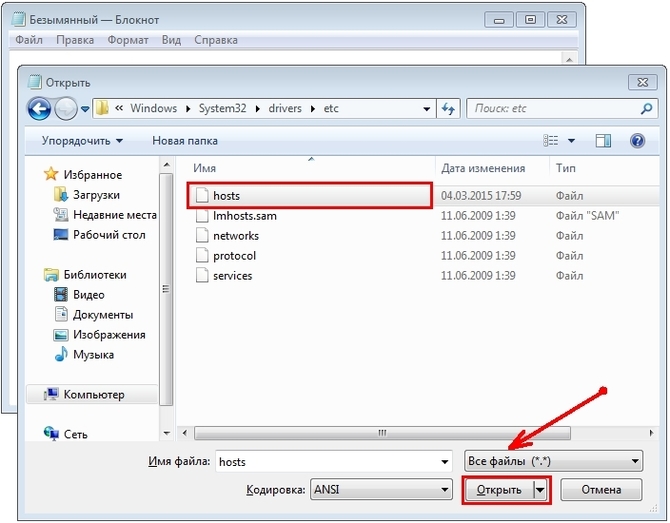 Поскольку здесь находится множество других утилит, рекомендуется воспользоваться поиском.
Поскольку здесь находится множество других утилит, рекомендуется воспользоваться поиском.
С помощью Командной строки
Если вы не ищите легких путей или, например, не можете открыть приложение стандартными способами, есть смысл обратиться к помощи Командной строки. Это стандартный инструмент Windows 10, созданный для обработки пользовательских запросов. В частности, он предусматривает команду для запуска текстового редактора:
- Щелкните ПКМ по иконке «Пуск» или зажмите клавиши «Win» + «X».
- Запустите Командную строку с правами Администратора.
- Введите запрос «notepad».
- Нажмите на клавишу «Enter».
На заметку. Запрос «notepad» также обрабатывается через меню «Выполнить», вызываемое комбинацией клавиш «Win» + «R». Здесь для подтверждения команды можно нажать на кнопку «ОК», а не на клавишу «Enter».
Сразу после выполнения указанных действий откроется окно блокнота, где можно создать небольшую заметку.
Как пользоваться блокнотом
Ранее в материале уже рассказывалось о предназначении блокнота.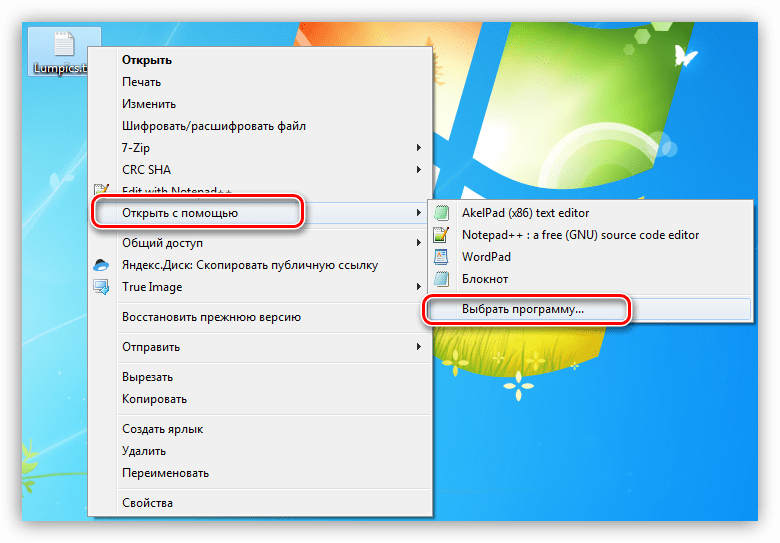 Это довольно простая утилита для работы с текстовыми файлами. Она позволяет не только создавать (именно это предлагается сделать после запуска приложения), но и редактировать уже существующие файлы.
Это довольно простая утилита для работы с текстовыми файлами. Она позволяет не только создавать (именно это предлагается сделать после запуска приложения), но и редактировать уже существующие файлы.
Но сначала скажем несколько слов о создании документов. Вам не обязательно искать приложение через папку Проводника или поисковую строку. Достаточно кликнуть ПКМ по свободной области Рабочего стола, навести курсор мыши на вкладку «Создать» и выбрать «Текстовой документ». В окне блокнота вы можете набрать текст, а для сохранения кликнуть по вкладке «Файл» и нажать «Сохранить как». После ввода названия txt-файл сохранится на компьютере.
Если на ПК уже есть документ, имеющий расширение «.txt», и он нуждается в редактировании, то предлагается найти файл и запустить его двойным кликом ЛКМ. В открывшемся окне вы увидите текст целиком и сможете внести любые правки, сохранив изменения способом, который описан выше.
Установка и инструкция по использованию
Преимущество встроенного текстового редактора заключается в отсутствии необходимости устанавливать дополнительный софт. Но никто не мешает вам выбрать альтернативный блокнот. Например, Notepad++ или AkelPad.
Но никто не мешает вам выбрать альтернативный блокнот. Например, Notepad++ или AkelPad.
Указанные инструменты выглядят очень похожими друг на друга и обладают примерно одинаковым функционалом. Для удобства взаимодействия с текстом можно изменить масштаб, наведя курсор мыши на вкладку «Вид», и выбрав соответствующий пункт меню. Во вкладке «Формат» меняется стиль и размер шрифта, а вкладка «Правка» позволяет вставить готовый фрагмент текста или, например, заменить его.
Также напрямую из блокнота осуществляется распечатка документа. Для выполнения этой операции требуется щелкнуть по вкладке «Файл» и выбрать «Печать». Наконец, инструмент обработки txt-файлов позволяет настраивать параметры страницы, как в более продвинутой программе Word. Операция осуществляется через одноименный пункт вкладки – «Файл».
Что делать, если блокнот не работает
Казалось бы, у такой простой в освоении программы, как встроенный инструмент редактирования текстов, не должно быть изъянов.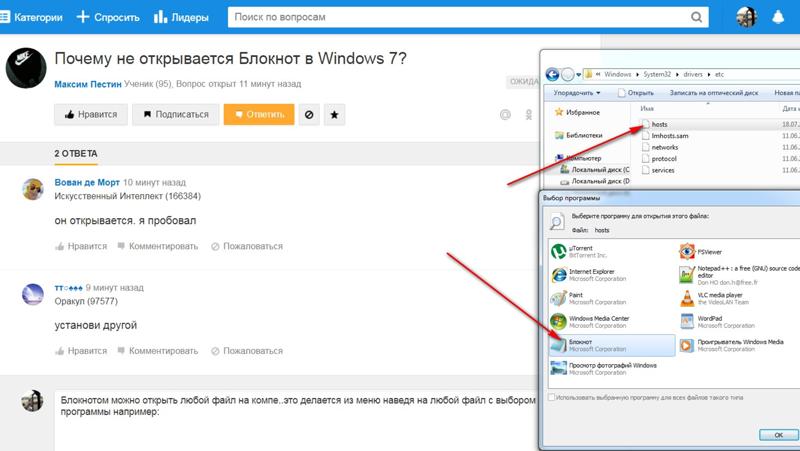 Однако некоторые пользователи все равно сталкиваются с разного рода проблемами. В частности, люди не могут запустить блокнот стандартными средствами. Если вы столкнулись с подобными сложностями, то вернуть программу можно следующими способами:
Однако некоторые пользователи все равно сталкиваются с разного рода проблемами. В частности, люди не могут запустить блокнот стандартными средствами. Если вы столкнулись с подобными сложностями, то вернуть программу можно следующими способами:
- Удалите другие похожие приложения (Notepad++, AkelPad и другие).
- Через Командную строку обработайте запрос «sfc /scannow» для устранения ошибок системных файлов.
- Переустановите утилиту, используя магазин приложений Microsoft Store.
- Создайте новую учетную запись на компьютере.
Если ни одна из упомянутых рекомендаций не помогла, у вас останется два варианта выхода из сложившейся ситуации: переустановить Windows 10 или воспользоваться другой программой для редактирования документов.
Как бы то ни было, проблема запуска – не единственная сложность, с которой сталкиваются пользователи операционной системы от Microsoft. Еще одна ошибка связана с тем, что файлы с расширением «.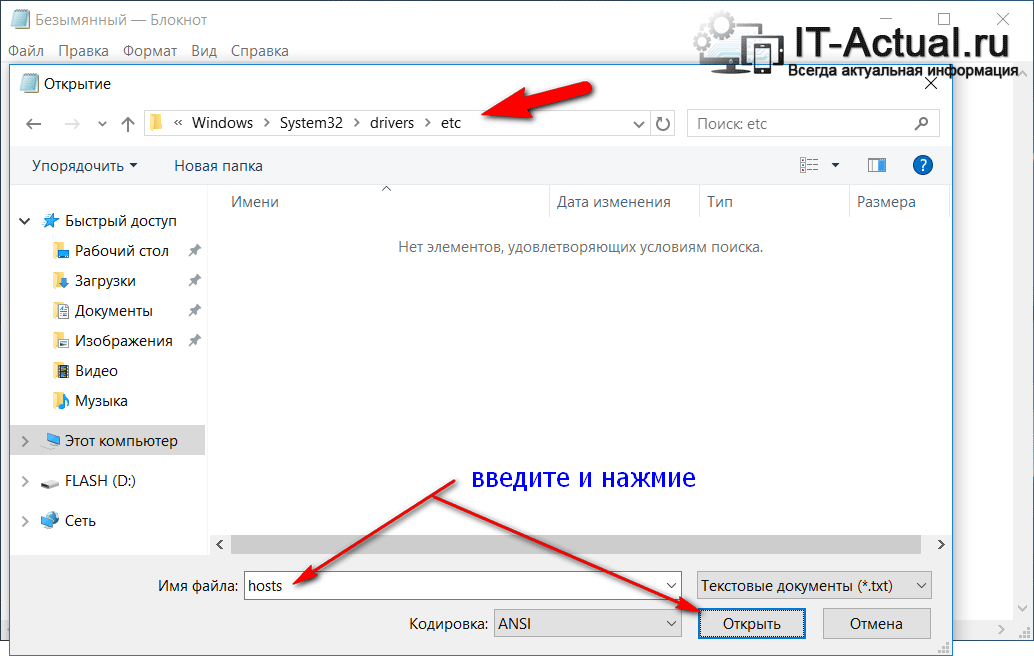 txt» открываются не блокнотом, а другой программой. В таком случае рекомендуется сделать встроенный инструмент приложением по умолчанию:
txt» открываются не блокнотом, а другой программой. В таком случае рекомендуется сделать встроенный инструмент приложением по умолчанию:
- Наведите курсор мыши на txt-файл.
- Щелкните ПКМ.
- Наведите курсор на «Открыть с помощью» и нажмите на «Выбрать другое приложение».
- В предложенном списке выберите блокнот и отметьте галочкой пункт «Всегда использовать это приложение для открытия txt-файлов».
После сохранения изменений проблема должна быть исчерпана. Но даже если этого не произойдет, помните, что блокнот – это очень простой редактор, который не идет ни в какое сравнение с Microsoft Word. Возможно, вам будет лучше воспользоваться другим приложением для редактирования документов.
Вам помогло? Поделитесь с друзьями — помогите и нам!
Твитнуть
Поделиться
Поделиться
Отправить
Класснуть
Линкануть
Вотсапнуть
Запинить
Читайте нас в Яндекс Дзен
Наш Youtube-канал
Канал Telegram
Adblock
detector
Почему все, что я нажимаю, пытается открыть в Блокноте?
Опубликовано
424
АКЦИИ
Вопрос от Ким: До сегодняшнего утра все работало нормально, но теперь каждый раз, когда я нажимаю на файл, он пытается открыть его в Блокноте. ничего не могу открыть! Пожалуйста помоги??? Мой компьютер имеет Windows 7, если это имеет значение. Спасибо!!
Ответ Рика: Похоже, ваши ассоциации файлов запутались, Ким. Установка Windows на вашем ПК связывает практически все распространенные типы файлов с определенным приложением, которое используется для открытия этого файла по умолчанию всякий раз, когда вы нажимаете на него.
Например, файлы с расширением .doc обычно открываются в Microsoft Word, а файлы .xls обычно открываются в Excel. Существуют буквально десятки других типов файлов с разными расширениями, и Windows смотрит на расширение, чтобы решить, какую программу следует использовать для открытия этого файла по умолчанию.
Вы можете легко изменить ассоциацию файла для определенного расширения файла, если хотите.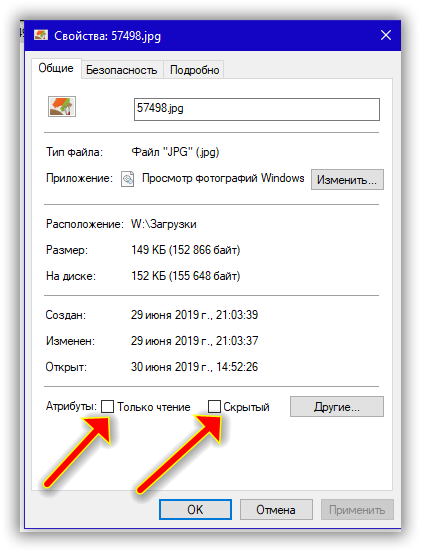 На самом деле, это делается довольно часто, обычно когда устанавливается новая программа, чтобы взять на себя задачу, которая до этого выполнялась какой-то другой программой. Вероятно, лучшим примером является покупка новой программы для редактирования фотографий, такой как Adobe Photoshop Elements, для замены старой резервной программы Windows Paint.
На самом деле, это делается довольно часто, обычно когда устанавливается новая программа, чтобы взять на себя задачу, которая до этого выполнялась какой-то другой программой. Вероятно, лучшим примером является покупка новой программы для редактирования фотографий, такой как Adobe Photoshop Elements, для замены старой резервной программы Windows Paint.
Но иногда что-то идет не так, и одна или несколько ассоциаций файлов изменяются без вашего ведома, и похоже, что именно это и произошло в вашем случае. Если были затронуты только один или два типа файлов, вы можете изменить их следующим образом:
1 — В проводнике Windows щелкните правой кнопкой мыши имя файла или значок файла, для которого вы хотите установить программу по умолчанию, затем наведите ваша мышь над Откройте с .
2 – Нажмите . Выберите программу по умолчанию (вы найдете ее в нижней части выдвижного меню).
3. Если вы видите программу, в которой хотите открыть файл этого типа, когда вы щелкаете по ней, в списке Рекомендуемые программы , убедитесь, что флажок рядом с Всегда использовать выбранную программу для открытия этого типа файла отмечен флажком, затем дважды щелкните имя этой программы, чтобы установить ее в качестве программы по умолчанию для рассматриваемого типа файла. На этом этапе вы должны увидеть что-то вроде этого:
На этом этапе вы должны увидеть что-то вроде этого:
4. Если программы, которую вы хотите использовать для открытия этого типа файла, нет в списке, нажмите кнопку 9.0011 Кнопка Browse и найдите программу в списке, который появится рядом. В зависимости от программы вам, возможно, придется щелкнуть дважды, прежде чем вы действительно найдете исполняемый файл (обычно заканчивающийся на .exe) программы, которую вы ищете. Например, мне нравится, когда мои файлы JPEG открываются в Internet Explorer. Если бы я хотел установить I.E. в качестве программы по умолчанию для файлов .jpg я бы выбрал iexplore.exe из списка. Вот еще один скриншот:
Но Ким, в вашем случае похоже, что у вас изменились ВСЕ ассоциации файлов, а это значит, что вам придется повторять процедуру выше для каждого типа файлов, с которыми вы работаете. Хотя это, безусловно, сработает, на мой взгляд, вам лучше просто выполнить восстановление системы, чтобы сбросить состояние вашего ПК до времени, предшествующего возникновению проблемы. Вы сказали, что проблема возникла сегодня утром, поэтому выбор точки восстановления, сделанной два дня назад, должен вернуть вам все в норму.
Вы сказали, что проблема возникла сегодня утром, поэтому выбор точки восстановления, сделанной два дня назад, должен вернуть вам все в норму.
В этом посте пошагово объясняется, как выполнить восстановление системы в Windows 7. Удачи!
У вас есть собственный технический вопрос к Рику? Нажмите здесь и отправьте его!
424
АКЦИИ
файлов продолжают открываться в Блокноте? Вот как назначать файлы правильной программе
Правда, некоторые вредоносные программы заставляют ваш компьютер открывать файлы .exe с помощью Блокнота. Однако это не обязательно должно быть связано с вирусом. Ваш компьютер может быть совершенно исправным, но у него все еще может быть эта проблема.
Скорее всего, вы или кто-то другой изменили настройки .exe в параметрах папки. Вот как решить эту проблему.
Временное исправление
Это исправление не является постоянным. Однако, если вы спешите и вам нужно использовать приложение без его запуска в Блокноте, это быстрый способ сделать это. Щелкните правой кнопкой мыши значок приложения и выберите Открыть с помощью… Затем выберите из списка программу, с которой вы хотите запустить приложение.
Щелкните правой кнопкой мыши значок приложения и выберите Открыть с помощью… Затем выберите из списка программу, с которой вы хотите запустить приложение.
Использование предварительно созданного сценария реестра
Самым простым и простым вариантом будет загрузка предварительно настроенного сценария реестра, который автоматически решит эту проблему за вас. Однако для этого вам придется немного покопаться. Другая проблема заключается в том, что вам нужно убедиться, что скрипт безопасен. Загружайте его только из надежных онлайн-мест.
Все это может существенно ограничить ваши поиски. Таким образом, вы можете быть склонны редактировать реестр Windows вручную.
Возможно, вы хотите запачкать руки и решить эту проблему самостоятельно. Хотя это может показаться немного сложным, если вы будете внимательно следовать инструкциям в этой статье, вы решите эту проблему в кратчайшие сроки.
Использование командной строки
Этот метод потребует некоторого ввода в командной строке, но это, вероятно, самый быстрый из доступных.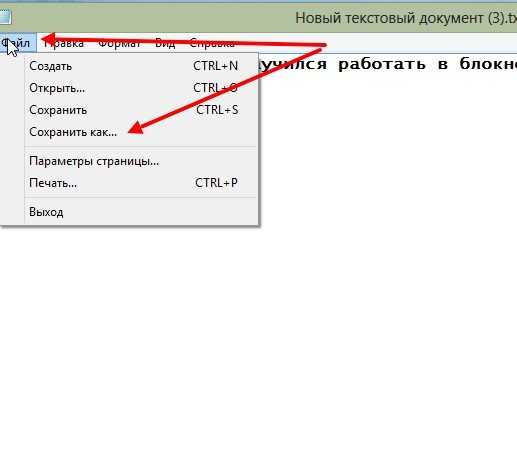 Откройте командную строку. Для этого нажмите Start и введите « Command Prompt ». Либо нажмите Win + R , чтобы появилось диалоговое окно «Выполнить». Затем введите в него « cmd » или « command » и нажмите Enter .
Откройте командную строку. Для этого нажмите Start и введите « Command Prompt ». Либо нажмите Win + R , чтобы появилось диалоговое окно «Выполнить». Затем введите в него « cmd » или « command » и нажмите Enter .
Внутри командной строки введите « assoc .exe = exefile » и нажмите Введите . Это должно решить проблему очень быстро.
Редактирование реестра Windows вручную
В командной строке введите « cd\windows » и нажмите Введите . Эта команда должна активировать папку Windows. Теперь введите « regedit » и нажмите Enter . Это откроет редактор реестра.
В редакторе реестра перейдите к этому разделу: HKEY_CLASSES_ROOT\.exe . Затем на правой панели переключите значение По умолчанию от до exe-файл .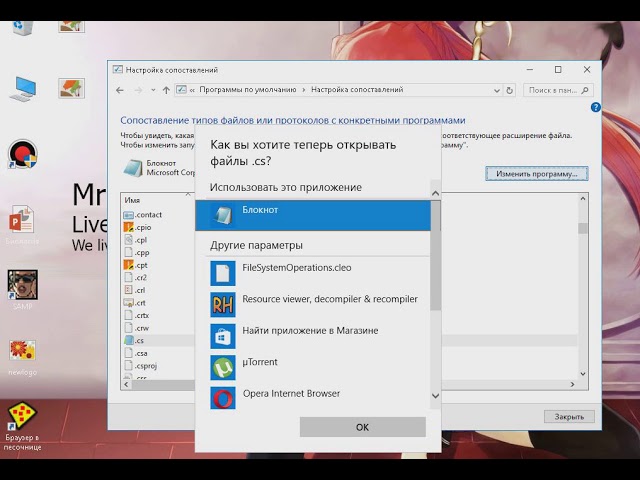
Затем перейдите к HKEY_CLASSES_ROOT\exefile\shell\open\command . На панели справа измените значение Default на « «%1» %* ».
Выйдите и перезагрузите компьютер. Это должно решить проблему с блокнотом.
Использование Easy Fix Tools
Для тех, кто не хочет иметь дело с поиском сценариев в Интернете, возиться с командной строкой и редактором реестра, у Microsoft было простое решение. К сожалению, эти инструменты и решения были сняты с производства. Он больше не полагается на стандартное средство устранения неполадок для устранения проблем такого типа.
Если вы хотите попробовать средство устранения неполадок, нажмите Пуск , перейдите к Настройки и перейдите к Обновление и безопасность . На этом экране нажмите Устранение неполадок .
Вам будет предложено выбрать тип устранения неполадок, который вы хотите выполнить.
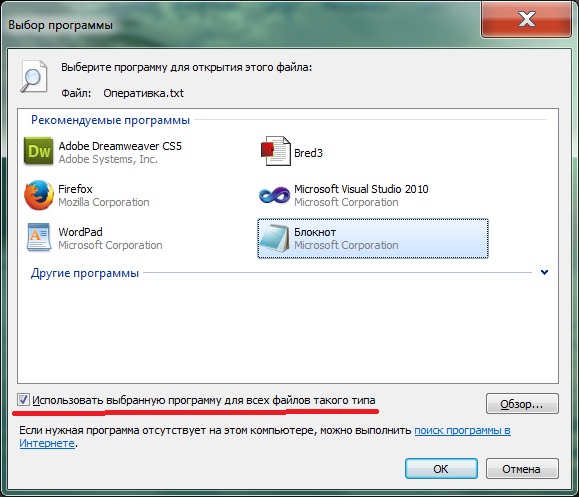
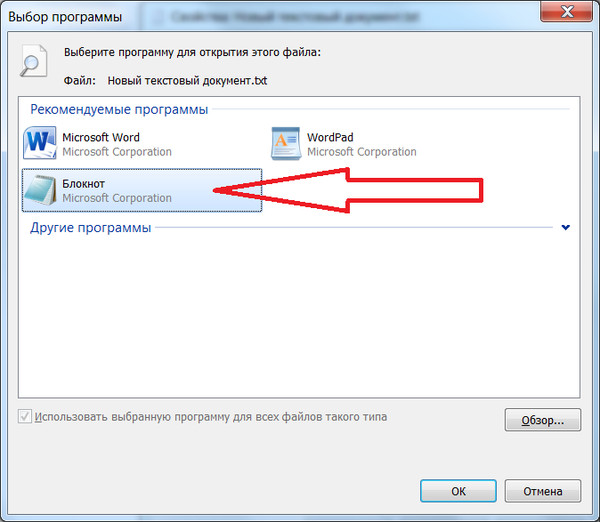 Я назвал свое Открыть в Блокноте.
Я назвал свое Открыть в Блокноте.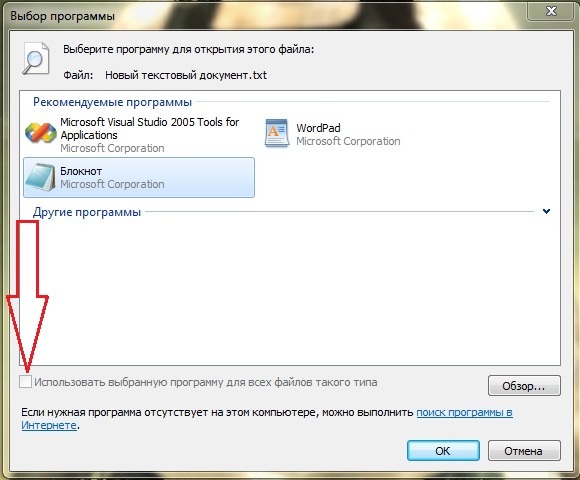 exe %1
exe %1