Что делать если все открывается через блокнот: «Все программы открываются через Блокнот, что делать! » — Яндекс Кью
Глава 6 Осваиваем «Блокнот». Компьютер для тех, кому за…
Глава 6
Осваиваем «Блокнот»
Что такое программа «Блокнот» и почему именно на нее мы решили вначале обратить сове внимание? Блокнот или Notepad — это простейшее средство для работы с текстом, которое присутствует на всех системах Windows. Иначе говоря, независимо от того, какая версия операционной системы установлена на вашем компьютере, Блокнот у вас непременно есть! А пользоваться им очень просто — сейчас вы в этом убедитесь.
Блокнот позволяет вводить текст и сохранять его на жестком диске как обычный текстовый файл. Однако форматирование (абзацы, рисунки) сохраняться не будут. Эта программа незаменима, когда нет необходимости в использовании мощного текстового редактора. К примеру, вам срочно нужно записать номер телефона или набрать небольшой текст, а под рукой нет ничего, кроме компьютера. Программа Блокнот для таких целей подойдет лучше всего, ведь открывается она почти мгновенно: вызвать файл можно через контекстное меню на рабочем столе.
Блокнот удобен тем, что он пригоден не только для быстрой записи какой-то конкретной информации и сохранения ее в простом текстовом файле с расширением TXT. Утилита позволяет изменять форматы файлов с целью их дальнейшего использования в иных целях:
• HTML — для просмотра в интернете;
• BAT, VBS — для выполнения последовательности команд.
Кроме этого, с помощью Блокнота можно открывать файлы с расширениями LOG, INF, INI. Из полезных свойств программы стоит также отметить возможность сохранения файлов в разных кодировках (Юникод, UTF-8, ANSI), вставки в текст системного времени и даты, поиска фраз и слов в текущем тексте. Но об этом нам говорить пока рано да и в данной книге мы не будем рассматривать эти возможности блокнота — для нас это, прежде всего, программа, где создаются текстовые файлы.
По умолчанию, Блокнот создает, открывает и сохраняет документы с расширением TXT. Имя файла по умолчанию — «Безымянный». Блокнот — незаменимый помощник для любого, даже самого неопытного, пользователя.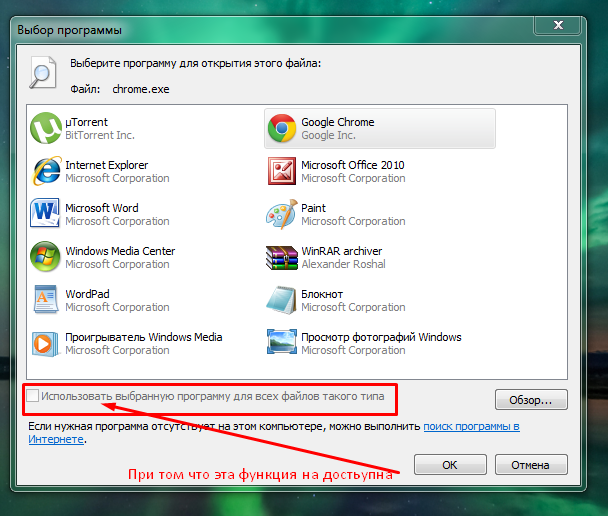 Сюда вы можете копировать тексты из интернета или из других программ. Чтобы сделать это, достаточно «выделить» понравившийся текст, «скопировать» его правой кнопкой мышки и «вставить» в Блокнот. Повторимся, что чтобы выделить текст мышкой, нужно нажать левую кнопку и, не отпуская, ее перемещать курсор по тексту, закрашивая его.
Сюда вы можете копировать тексты из интернета или из других программ. Чтобы сделать это, достаточно «выделить» понравившийся текст, «скопировать» его правой кнопкой мышки и «вставить» в Блокнот. Повторимся, что чтобы выделить текст мышкой, нужно нажать левую кнопку и, не отпуская, ее перемещать курсор по тексту, закрашивая его.
С текстом вы можете сделать все, что угодно: хотите, сохраните его в папке, у себя на компьютере, хотите — отправьте по интернету. Делайте все, что придет вам в голову.
Итак, вернемся к программе Блокнот: на ее верхней панели программы расположены вкладки «Файл», «Правка», «Формат». Рассмотрим каждую из них подробнее.
Файл — «Создает», «Открывает», «Сохраняет», «Выводит в печать» документы в «Блокноте».
Чтобы создать новый документ — нажмите «Файл» ? выберите «Создать» и начинайте печатать. А можете и не нажимать на «Создать». Поскольку вы уже открыли Блокнот, то можете сразу начать набирать нужный вам текст, только не забудьте сохранить его! Если документ новый, то выберите для сохранения «Сохранить как…».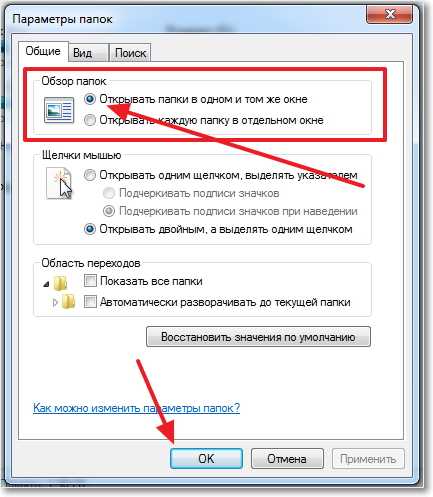 В открывшемся окне выберите папку, куда будете сохранять, в строке «Имя файла» напишите название документа и нажимайте «Сохранить».
В открывшемся окне выберите папку, куда будете сохранять, в строке «Имя файла» напишите название документа и нажимайте «Сохранить».
Чтобы открыть ранее сохраненный на вашем компьютере документ, то нажмите «Файл» — выберите «Открыть». Снова откроется окно с папкой «Документы», находите свой ранее сохраненный документ и либо двойным щелчком открываете этот документ сами, либо щелкните один раз по этому документу, чтобы выделить его и затем внизу окна нажмите «Открыть».
Впрочем, открыть файл можно и более простым способом — найти свой документ в папке «Документы» и двойным щелчком откройте его. Во всех случаях результат будет одинаковым — в новом окне вы откроете ранее сохраненный документ и сможете вносить в него изменения. Только не забудьте вновь сохранить его! Если вы, в ранее сохраненном документе делаете какие-то изменения, то нажмите вкладку «Файл» и выбираете ? «Сохранить».
Чтобы вывести свой документ в печать, щелкните в меню Блокнота «Файл» ? выберите «Печать».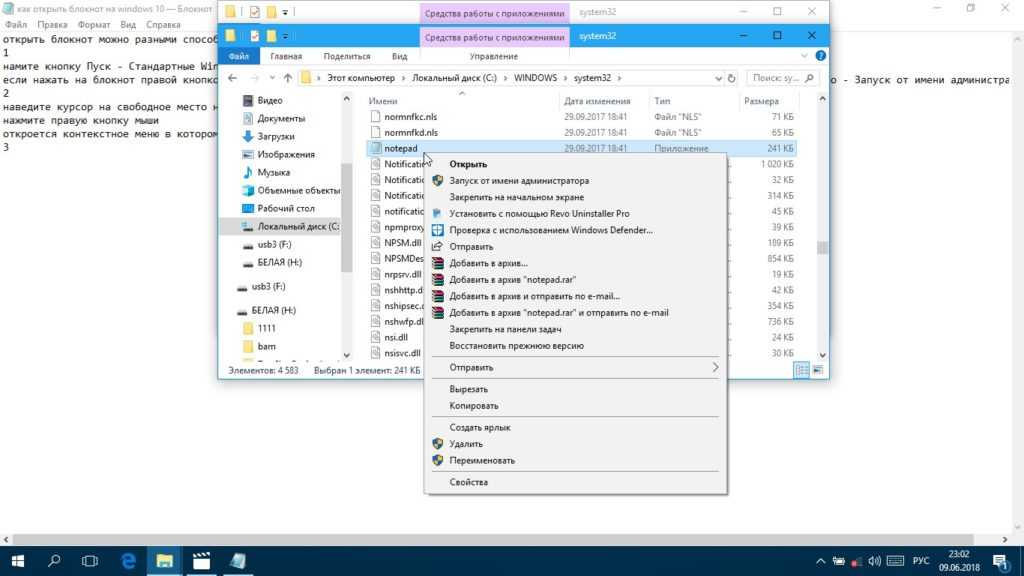 Далее действуем по следующему принципу: в открывшейся вкладке «Общие» — выберите принтер и его параметры, а затем нажмите кнопку «Печать». Если хотите изменить вид печатаемого документа, щелкните меню «Файл» и выберите пункт «Параметры» страницы.
Далее действуем по следующему принципу: в открывшейся вкладке «Общие» — выберите принтер и его параметры, а затем нажмите кнопку «Печать». Если хотите изменить вид печатаемого документа, щелкните меню «Файл» и выберите пункт «Параметры» страницы.
Вкладка «Правка» — «Вырезает», «Удаляет», «Копирует», «Вставляет» — уже «выделенный» текст. А также отменяет последнее действие, сделанное в Блокноте, и позволяет проводить замену в автоматическом режиме.
Если вам надо выделить весь текст, напечатанный в документе, то нажимаете «Правка», выбираете «Выделить все» и дальше опять нажимаете «Правка», выбираете то, что собирались сделать с этим текстом, — вырезать, копировать или удалять.
Также в Блокноте можно отменить последнее действие. Это полезно, если вы что-то вырезали, удалили и т. д. и сразу же передумали, то нажмите «Правка» и выберите «Отменить». Эту же команду можно выполнить и правой клавишей мыши — просто выберите из контекстного меню «Отменить».
Отметим, что в Блокноте (в отличие от других текстовых редакторов) эта команда отменяет только последнее действие. Если вы, после отмены, еще раз нажмете кнопку «Отменить» — программа вернет прежде отмененное действие.
Если вы, после отмены, еще раз нажмете кнопку «Отменить» — программа вернет прежде отмененное действие.
У блокнота есть и еще одна полезная функция — «Поиск» — она нужна, если вам надо найти в документе какой-то знак или слово. Для этого щелкните в меню «Правка» и выберите пункт «Найти». В результате откроется вкладка, где в белом поле «Что» нужно будет ввести слово, знак или текст, который требуется найти. В группе «Направление» выбираем «Вверх», чтобы искать от текущей позиции курсора до начала документа или «Вниз» чтобы искать от текущей позиции курсора до конца документа. И нажмите кнопку «Найти далее». Слово или знак будет найдено и выделено.
Также поступаем в том случае, если наша задача состоит в том, чтобы заменить одно слово или символ на другое. В меню «Правка» выберите «Заменить». В строку «Что» — вписываете слово (или знак), которое хотите заменить, а в строку «Чем» — то слово, которым хотите заменить. Нажимаем «Заменить». Или
«Заменить все», если слово, которое вы хотите заменить, — повторяется в тексте несколько раз.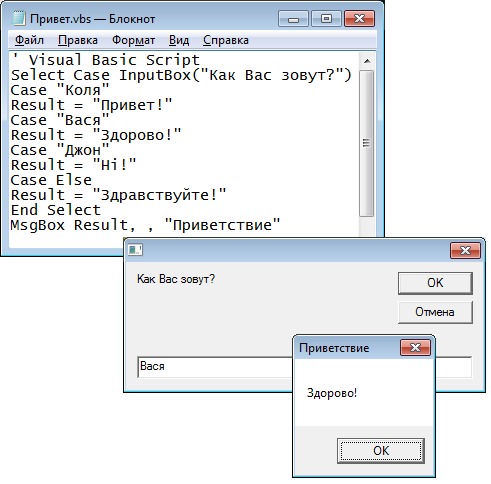
Вкладка «Формат» отвечает за изменение шрифта и его размера. То есть, когда мы хотим изменить шрифт, начертание или размер шрифта, то нажмите «Формат» и строку «Шрифт».
Теперь в открывшемся окне вы можете выбрать шрифт на свое усмотрение. В разделе «Начертание» можете выбрать начертание (жирный, курсив). В разделе «Размер» можете выбрать размер шрифта (12, 14, 16 и т. д.).
Если вы выводите свой документ в печать, но ни один из шрифтов в этой вкладке вам не понравился — можете выбрать другие. Для этого щелкните по ссылке «Показать дополнительные шрифты». Откроется окно с множеством других шрифтов.
У Блокнота есть и еще одна особенность — если вы (не для печати, а для обычной работы в Блокноте) изменили шрифт только для одного документа, то, закончив работу, верните шрифт в первоначальное положение. В противном случае в следующий раз программа «Блокнот» выйдет с измененным шрифтом.
Есть у Блокнота и еще несколько полезных функций. Например, чтобы установить время и дату в Блокноте — надо поставить курсор в нужное вам место и нажать вкладку «Правка».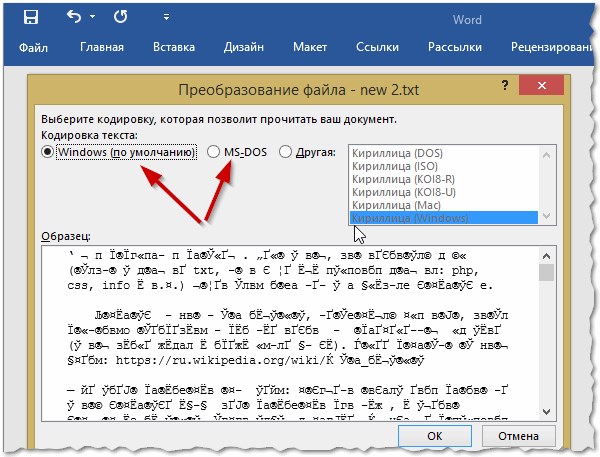 Внизу вкладки выберите «Время и дата». Дата установится в указанное место вот в таком формате и без вариантов. А можно и не пользоваться «Правкой», а поставить курсор в нужное вам место и нажать функциональную клавишу F5.
Внизу вкладки выберите «Время и дата». Дата установится в указанное место вот в таком формате и без вариантов. А можно и не пользоваться «Правкой», а поставить курсор в нужное вам место и нажать функциональную клавишу F5.
Если у вас появились какие-то вопросы по работе в программе Блокнот — вы можете найти ответ в «Справке». Для этого нажмите в меню «Справка» и выберите вкладку «Просмотреть справку» — вы увидите ссылки на все возможные вопросы.
Если вам недостаточно информации — внизу есть ссылки «Дополнительные параметры поддержки» и «Справка в Интернете». Можете воспользоваться и этими кнопками для получения дополнительной информации.
Данный текст является ознакомительным фрагментом.
Глава 7 Осваиваем WordPad
Глава 7
Осваиваем WordPad
Как и Блокнот, WordPad присутствует во всех версиях Windows.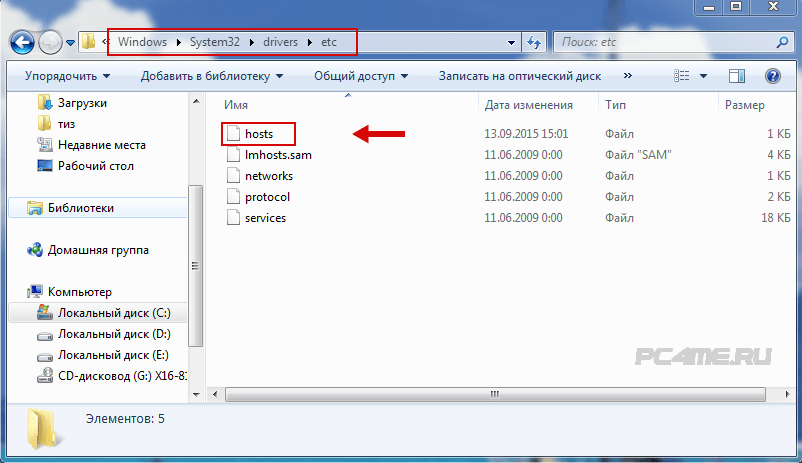 Программа WordPad имеет более широкие возможности, чем Блокнот, но в то же время значительно уступает многофункциональным пакетам обработки текста, подобным Microsoft Word.При этом WordPad обладает более
Программа WordPad имеет более широкие возможности, чем Блокнот, но в то же время значительно уступает многофункциональным пакетам обработки текста, подобным Microsoft Word.При этом WordPad обладает более
Глава 8 Осваиваем графический редактор Paint
Глава 8
Осваиваем графический редактор Paint
Paint — это программа, которую можно отнести к разряду классических. Многие поколения пользователей делали свои первые «пробы пера» в компьютерной графике, используя именно этот редактор. Хотя некоторым данная программа кажется
Глава 10 Осваиваем Word: как создать и сохранить документ
Глава 10
Осваиваем Word: как создать и сохранить документ
Microsoft Word — это программа для работы с текстовыми документами, их обработки, редактирования и распечатки. На данный момент существует несколько выпусков, при этом, каждая новая версия отличается от предыдущей
Глава 11 Осваиваем Exel: как создать таблицу
Глава 11
Осваиваем Exel: как создать таблицу
Microsoft Excel — это программа для работы с электронными таблицами. Помимо всего прочего в программе Microsoft Excel имеется возможность использовать готовые формулы для упрощения вычислений. Запустить программу можно, щелкнув по значку на
Помимо всего прочего в программе Microsoft Excel имеется возможность использовать готовые формулы для упрощения вычислений. Запустить программу можно, щелкнув по значку на
Глава 12 Осваиваем PowerPoint: как создать презентацию
Глава 12
Осваиваем PowerPoint: как создать презентацию
PowerPoint — программа для создания и проведения презентаций, являющаяся частью Microsoft Office. Большинство презентаций делают именно в этой программе. После того, как вы откроете окно PowerPoint, мы увидим открывшееся окно
Глава 16 Игры на компьютере — осваиваем азы, учимся пользоваться
Глава 16
Игры на компьютере — осваиваем азы, учимся пользоваться
Зачем нужны игры на компьютере? На первый взгляд может показаться, что игры вам совершенно не нужны, но иногда хочется отвлечься от обычной дневной суеты и сделать это можно с помощью компьютера. Вы можете
Вы можете
Блокнот
Блокнот
Программа Блокнот, содержащаяся в группе Стандартные Главного меню, – это простейший текстовый редактор (рис. 6.12). С его помощью можно создавать, сохранять, редактировать и распечатывать текстовые документы.
Рис. 6.12. Окно программы БлокнотОкно программы Блокнот
Блокнот
Блокнот
Блокнот – простейшая программка для работы с текстовыми документами. Хотя общепризнанным текстовым редактором является Word, позволяющий создавать документы со сложными объектами и форматированием, вы можете пользоваться Блокнотом, чтобы быстро сделать
Блокнот
Блокнот
Вы можете получить доступ к дополнительным свойствам шрифта, используемого в Блокноте. Используются параметры типа DWORD Зачеркнутый стиль — параметр ·lfStrikeOut· со значением 1 в разделе HKCUSOFTWAREMicrosoftNotepadПодчеркнутый стиль — ·lfUnderline· со значением 1 в разделе
Блокнот
Блокнот
Блокнот – простейшая программа для работы с текстовыми документами.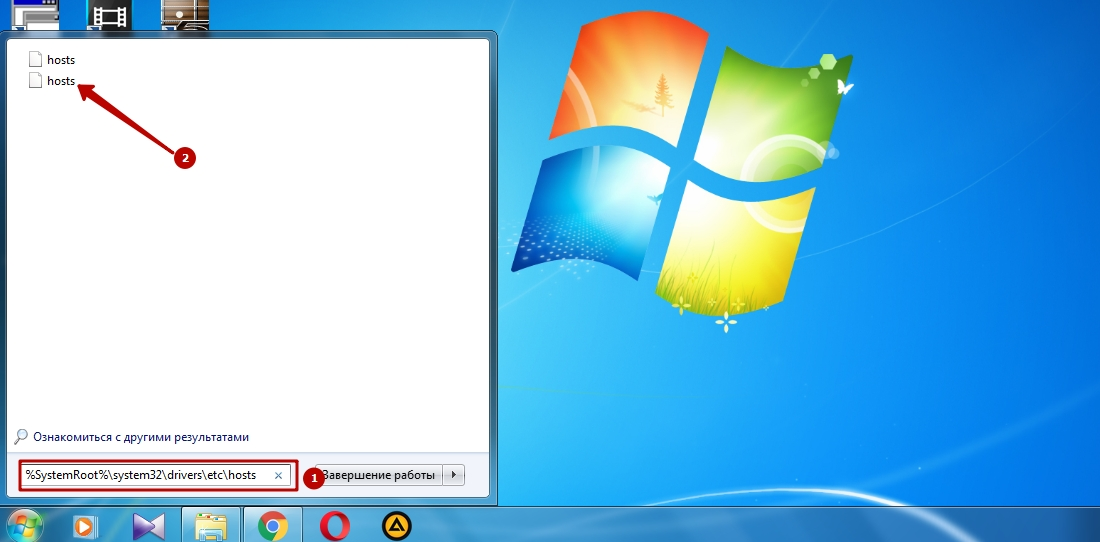 Хотя общепризнанным текстовым редактором является Word, позволяющий создавать документы со всякими графическими наворотами и сотней шрифтов на странице, вы можете пользоваться Блокнотом, если
Хотя общепризнанным текстовым редактором является Word, позволяющий создавать документы со всякими графическими наворотами и сотней шрифтов на странице, вы можете пользоваться Блокнотом, если
Глава 7 Блокнот-шифровальщик
Глава 7
Блокнот-шифровальщик
Постановка задачи
Разработать программу, повторяющую функции стандартного блокнота с дополнительной возможностью шифрования и дешифрования
Глава 11 Осваиваем всемирную паутину
Глава 11
Осваиваем всемирную паутину
Из этой главы вы узнаете:© Как запустить Internet Explorer 8.® Как открывать веб-страницы и переходить по ссылкам.® Как «запомнить» ссылки.© Как найти информацию в Интернете.© Как сохранить веб-страницу или рисунки с нее.© Как скачивать
Глава 13 Осваиваем электронную почту
Глава 13
Осваиваем электронную почту
Из этой главы вы узнаете:® Как зарегистрировать почтовый ящик. ® Как получать и отправлять почту через веб-сайт.® Что такое вложение.© Как установить и настроить программу Почта Windows Live.Чтобы пользоваться электронной почтой, прежде
® Как получать и отправлять почту через веб-сайт.® Что такое вложение.© Как установить и настроить программу Почта Windows Live.Чтобы пользоваться электронной почтой, прежде
Глава 4 Самостоятельно осваиваем работу с клавиатурой и мышью
Глава 4
Самостоятельно осваиваем работу с клавиатурой и мышью
4.1. Как не запутаться в кнопках клавиатуры
В этой главе мы поговорим только о назначении стандартных клавиш, которые есть на любой клавиатуре, как бы она ни выглядела. А о назначении дополнительных клавиш вы
Как открывать файлы из контекстного меню в любой программе – Вадим Стеркин
Из этой статьи вы узнаете, как добавить в контекстное меню файлов пункт для их открытия в нужной программе. На примере текстового редактора я покажу, как редактировать в нем файлы с обычными и полными правами. Вы сможете использовать этот способ для открытия файлов из контекстного меню в любых программах.
Написать материал меня подтолкнуло обсуждение проблемы, с которой сталкиваются люди, использующие UAC, при попытке быстро отредактировать файл, расположенный в системной папке. Я расскажу, как решил эту проблему для себя.
Впрочем, открытию файлов с полными правами будет посвящена вторая часть статьи. А сегодня речь пойдет о пункте меню для открытия файлов с обычными правами. Этого достаточно в большинстве случаев, а при отключенном контроле учетных записей – всегда.
Цель — ускорение работы
Добавив возможность открытия файлов в любимой программе из контекстного меню, вы ускоряете свою работу в системе. Вам не нужно использовать диалоговое окно «Открыть с помощью», которое, кстати, бесполезно, если надо открыть файл с полными правами.
Блокнот, входящий в состав Windows 7, интегрирован в контекстное меню. Для многих типов файлов в нем отображается пункт «Изменить», с помощью которого файл можно быстро открыть в блокноте.
Однако этот пункт есть далеко не у всех типов файлов, не говоря уже о файлах без расширений. Можно повысить скорость своей работы в системе, добавив в контекстное меню пункт для открытия любых файлов в блокноте.
Можно повысить скорость своей работы в системе, добавив в контекстное меню пункт для открытия любых файлов в блокноте.
Не удивлюсь, если вместо блокнота вы используете сторонний редактор с более широкими возможностями. Большинство текстовых редакторов умеет интегрироваться в контекстное меню. Например, Notepad++ делает это самостоятельно, а Akelpad — помощью плагинов.
Однако при включенном UAC этот способ не подходит для правки файлов в системных папках Program Files или Windows (классический пример — файл hosts). Даже если файл откроется, сохранить изменения в нем не удастся.
Это происходит потому, что из контекстного меню редактор запускается с обычными правами, наследуя права проводника. А для сохранения файлов в системных папках нужны права администратора.
Кроме того, не все программы умеют интегрироваться в контекстное меню, и дальше мы займемся устранением этого недостатка. Если вы читали другие мои статьи на тему контекстных меню, вам многое будет знакомо.
Добавление пункта в контекстное меню всех типов файлов
Добавить в контекстное меню запуск программы с обычными правами очень просто, и я покажу это на примере блокнота.
Ручная правка реестра
Пункт меню добавляется за три шага.
- Перейдите в раздел реестра
HKEY_CLASSES_ROOT\*\shell
Пункт меню, добавленный в этот раздел, отобразится для любого файла у всех пользователей.
- Создайте подраздел с любым именем, например, Editor, а в нем создайте строковые параметры:
- Параметр MUIVerb (обязательный) отвечает за название пункта меню, поэтому значение можете выбирать любое. Я назвал свое Открыть в Блокноте.
- Параметр Icon (необязательный) задает значок для пункта меню. Можно задать путь к библиотеке (dll) и номер ресурса (значка), либо полный путь к исполняемому файлу (если он в системной папке, достаточно указать только имя). Для своего пункта я задал стандартный значок notepad.
 exe.
exe. - Параметр Position (необязательный) отвечает за расположение пункта в контекстном меню. Вы можете задать ему значение Top (самый первый пункт меню) или Bottom (внизу меню). Если значение не задавать, пункт окажется в верхней части меню, после стандартных пунктов «Открыть», «Печать» и т.д.
- Параметр Extended (необязательный) отвечает за отображение пункта в меню. Когда параметр присутствует, чтобы увидеть созданный пункт, нужно вызывать контекстное меню, удерживая нажатой клавишей SHIFT. Этому параметру не требуются значения.
notepad.exe %1
Если вы прописываете сторонний редактор, укажите полный путь к нему. Например:
C:\Program Files\Notepad++\notepad++.exe %1
В реестре это выглядит примерно так:
REG-файл
Вы можете импортировать приведенный ниже REG-файл, предварительно внеся в него необходимые правки.
Windows Registry Editor Version 5.00 [HKEY_CLASSES_ROOT\*\shell\Editor] "MUIVerb"="Открыть в Блокноте" "Icon"="notepad.exe" ;"Position"="Bottom" ;"Extended"="" [HKEY_CLASSES_ROOT\*\shell\Editor\command] ;Блокнот @="notepad.exe %1" ;Notepad++ ; @="C:\\Program Files\\Notepad++\\notepad++.exe %1"
Обратите внимание, что в пути к приложению используются двойные слэши.
Результат
Все готово! В контекстном меню появился пункт Открыть в Блокноте, и он отображается для всех файлов.
Трюк с добавлением пункта в контекстное меню файлов, конечно, не новый. С некоторыми вариациями он работает и в Windows XP, где названием пункта меню служит имя раздела реестра, а значки не поддерживаются.
Несуществующий раздел реестра
А вы знаете, что мы внесли изменения в несуществующий раздел реестра? Раздел HKEY_CLASSES_ROOT (HKCR) интересен тем, что он отсутствует физически. Под его видом в редакторе реестра отображаются совмещенные разделы:
HKEY_LOCAL_MACHINE\SOFTWARE\Classes HKEY_CURRENT_USER\SOFTWARE\Classes
В HKLM хранятся глобальные параметры для всех пользователей, а в HKCU – параметры текущего пользователя, при этом HKCU преобладает над HKLM.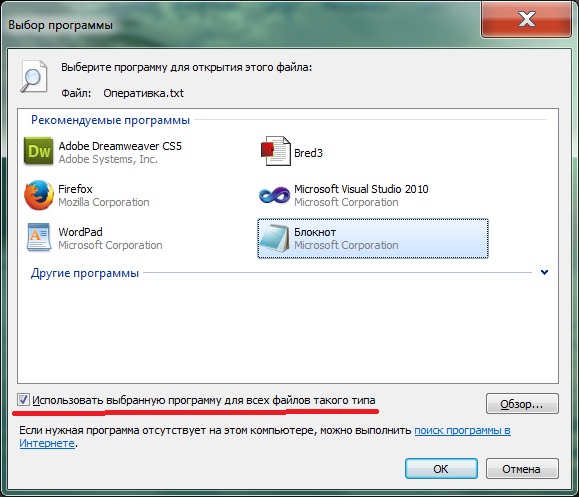 Поэтому разные пользователи могут сопоставлять различные программы одному типу файла. Это дает возможность каждому из них слушать музыку в любимом проигрывателе и путешествовать по Интернету в привычном браузере.
Поэтому разные пользователи могут сопоставлять различные программы одному типу файла. Это дает возможность каждому из них слушать музыку в любимом проигрывателе и путешествовать по Интернету в привычном браузере.
Если вы хотите создать пункт меню только для своей учетной записи, вносите изменения в раздел HKEY_CURRENT_USER\SOFTWARE\Classes.
Разработчики Windows позиционируют раздел HKCR для чтения, нежели для записи. Это не значит, что записывать туда данные неправильно. Когда вы вносите изменения в раздел HKCR, они записываются в HKEY_LOCAL_MACHINE\SOFTWARE\Classes. Это легко проверить – удалите созданный раздел Editor из HKLM, и он пропадет из HKCR.
Через пару дней я покажу, как разными способами создать в контекстном меню аналогичный пункт для открытия файла в программе с правами администратора. Я также рассмотрю вопрос одновременного открытия нескольких файлов в программах, использующих вкладки для их отображения.
А у вас текстовый редактор интегрирован в контекстное меню? Какой редактор вы предпочитаете и почему?
Как решить проблему, когда ваш компьютер открывает все как файл блокнота — что такое Mark Down
Если вы обнаружите, что ваш компьютер открывает все как файл блокнота, вы можете сделать несколько вещей, чтобы решить эту проблему. . Сначала проверьте, не изменились ли ваши ассоциации файлов. Вы можете сделать это, зайдя в Панель управления и выбрав « Программы по умолчанию ». Если ассоциации файлов были изменены, вы можете вернуть их к исходным настройкам. Если ассоциации файлов не изменились, следующее, что нужно проверить, — это реестр. Иногда вредоносное ПО может изменять ключи реестра и заставлять ваш компьютер открывать все как файл Блокнота. Вы можете использовать очиститель реестра для сканирования и исправления любых недействительных ключей реестра. После того, как вы проверили ассоциации файлов и реестр, вы сможете нормально открывать файлы. Если у вас все еще есть проблемы, вам может потребоваться переустановить приложение, которое открывает файлы как Блокнот.
. Сначала проверьте, не изменились ли ваши ассоциации файлов. Вы можете сделать это, зайдя в Панель управления и выбрав « Программы по умолчанию ». Если ассоциации файлов были изменены, вы можете вернуть их к исходным настройкам. Если ассоциации файлов не изменились, следующее, что нужно проверить, — это реестр. Иногда вредоносное ПО может изменять ключи реестра и заставлять ваш компьютер открывать все как файл Блокнота. Вы можете использовать очиститель реестра для сканирования и исправления любых недействительных ключей реестра. После того, как вы проверили ассоциации файлов и реестр, вы сможете нормально открывать файлы. Если у вас все еще есть проблемы, вам может потребоваться переустановить приложение, которое открывает файлы как Блокнот.
Почему мои файлы продолжают открываться в блокноте?
Фото: howtogeek
Могут быть несколько причин, по которым ваши файлы открываются в Блокноте. Возможно, Блокнот установлен в качестве программы по умолчанию для этого типа файлов , или может быть, что файл поврежден, и Блокнот — единственная программа, которая может его открыть. Если вы не знаете, почему ваши файлы открываются в Блокноте, вы можете попробовать изменить программу по умолчанию для этого типа файлов или открыть файл в другой программе, чтобы проверить, работает ли это.
Если вы не знаете, почему ваши файлы открываются в Блокноте, вы можете попробовать изменить программу по умолчанию для этого типа файлов или открыть файл в другой программе, чтобы проверить, работает ли это.
При запуске вредоносных программ некоторые файлы на вашем компьютере могут открываться автоматически. Блокнот можно использовать для сохранения документов. Это не обязательно должно быть результатом вируса. Измените настройки вашего .exe , скорее всего, являются результатом изменения. Это можно решить, загрузив или вручную отредактировав сценарий реестра Windows. Блокнот иногда неправильно открывает файлы .exe, что приводит к возникновению проблемы. Есть несколько решений. Раньше у Microsoft было простое решение своих проблем, но эти инструменты и решения давно сняты с производства. Если средство устранения неполадок Windows не может решить проблему, вам может потребоваться использовать одно из других решений.
Как исправить открытие программы в блокноте?
Фото: slidesharecdn
Если у вас возникла проблема с открытием программы в Блокноте, есть несколько возможных решений. Один из вариантов — попробовать запустить программу от имени администратора. Щелкните правой кнопкой мыши ярлык программы или файл .exe и выберите «Запуск от имени администратора». Если это не сработает, попробуйте открыть каталог установки программы и запустить программу оттуда. Если ни одно из этих решений не работает, вам может потребоваться переустановить программу.
Один из вариантов — попробовать запустить программу от имени администратора. Щелкните правой кнопкой мыши ярлык программы или файл .exe и выберите «Запуск от имени администратора». Если это не сработает, попробуйте открыть каталог установки программы и запустить программу оттуда. Если ни одно из этих решений не работает, вам может потребоваться переустановить программу.
Сбой Блокнота в Windows 10 может быть вызван конфликтующим приложением или вредоносным ПО (например, WinSeven.exe) или повреждением системных файлов. Потенциальной проблемой является неправильная конфигурация системного реестра. Установите Блокнот в текстовый редактор по умолчанию и включите фоновые приложения. Блокнот Windows может не работать, если процесс установки поврежден. В этом случае Блокнот может решить проблему, отредактировав связанный с ним раздел реестра. Вам может потребоваться создать новую учетную запись пользователя, если ремонтная установка Windows не дает результатов. Если проблема не устранена, попробуйте изменить переменную среды% PATH%, чтобы решить ее.
Как сделать Блокнот приложением по умолчанию для открытия текстовых файлов
Выполните следующие действия, если хотите, чтобы Блокнот был программой просмотра текстовых файлов по умолчанию: **br*. Панель управления должна быть доступна. Дважды перейдите к значку «Система». На вкладке «Защита системы» вы найдете вкладку «Программы по умолчанию». В окне «Программы по умолчанию» вы можете задать параметры добавления или удаления программы. Программа «Блокнот» будет удалена из окна «Установка и удаление программ», если ее выбрать и нажать кнопку «Удалить». Вы можете сохранить изменения, нажав кнопку Применить.

Все мои файлы открываются в Блокноте
Фото: windowsreport
Если все ваши файлы открываются в Блокноте, скорее всего, Блокнот установлен в качестве программы для открытия файлов по умолчанию. Чтобы изменить программу по умолчанию, перейдите в настройки вашего компьютера и найдите параметр «Программы по умолчанию» или « Приложения по умолчанию ».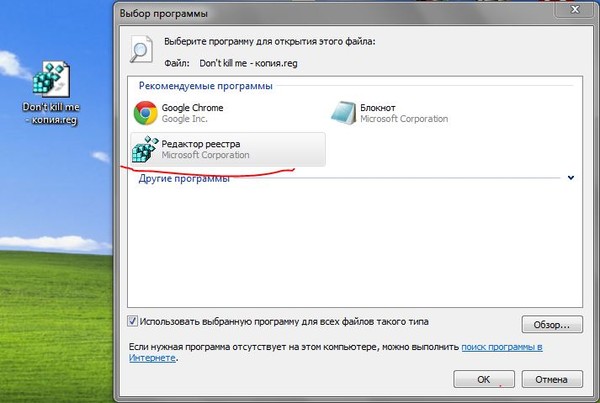 Оттуда вы сможете выбрать программу, которую хотите использовать по умолчанию.
Оттуда вы сможете выбрать программу, которую хотите использовать по умолчанию.
При щелчке правой кнопкой мыши на панели задач Значок Блокнота , список недавно открытых файлов Блокнота остановлен. Эта страница была создана, когда пользователи искали «мои файлы rpf, открываемые с помощью участников форума Notepad». Этот тип файла всегда должен быть открыт, и вы должны выбрать Блокнот из списка рекомендуемых программ. Найдите в левом углу экрана «Другие программы» и нажмите стрелку вниз.
Блокнот не работает? Попробуйте одно из этих решений
Если у вас нет совместимой версии Блокнота, вам может потребоваться ее установить.
Тип .shutdown.exe
Выключение / s — это метод выключения вашего компьютера, а выключение / r — это метод его перезапуска. Чтобы компьютер вышел из системы, нажмите кнопку выключения / l.
Команда выключения, например, выключает, перезагружает, выходит из системы или переводит компьютер в спящий режим. Эта команда используется для выключения или перезагрузки компьютера, к которому у вас есть доступ через Интернет. Доступ к нему можно получить из командной строки в Windows 11, Windows 10, Windows 8, Windows 7, Windows Vista и 9.0003 Windows XP . Показанная здесь команда выключения немедленно выключает текущий компьютер. Это может быть полезно для отмены запланированного перезапуска через две минуты. С возвращением меню «Пуск» Microsoft упростила выключение компьютера с помощью параметра «Питание» в Windows 10.
Эта команда используется для выключения или перезагрузки компьютера, к которому у вас есть доступ через Интернет. Доступ к нему можно получить из командной строки в Windows 11, Windows 10, Windows 8, Windows 7, Windows Vista и 9.0003 Windows XP . Показанная здесь команда выключения немедленно выключает текущий компьютер. Это может быть полезно для отмены запланированного перезапуска через две минуты. С возвращением меню «Пуск» Microsoft упростила выключение компьютера с помощью параметра «Питание» в Windows 10.
Завершение работы: лучший способ экономии энергии
ваши открытые программы . Когда ваш компьютер выключен в течение длительного периода времени, выключение — отличный способ сэкономить энергию. Если у вас есть параметр /f, вы можете уведомить пользователя о том, что ему/ей может потребоваться перезагрузка или завершение работы. Таким образом, у них есть возможность решить, что делать.
Ассоциации файлов
Параметры реестра в Windows определяют, как открывать файлы на основе их ассоциации файлов.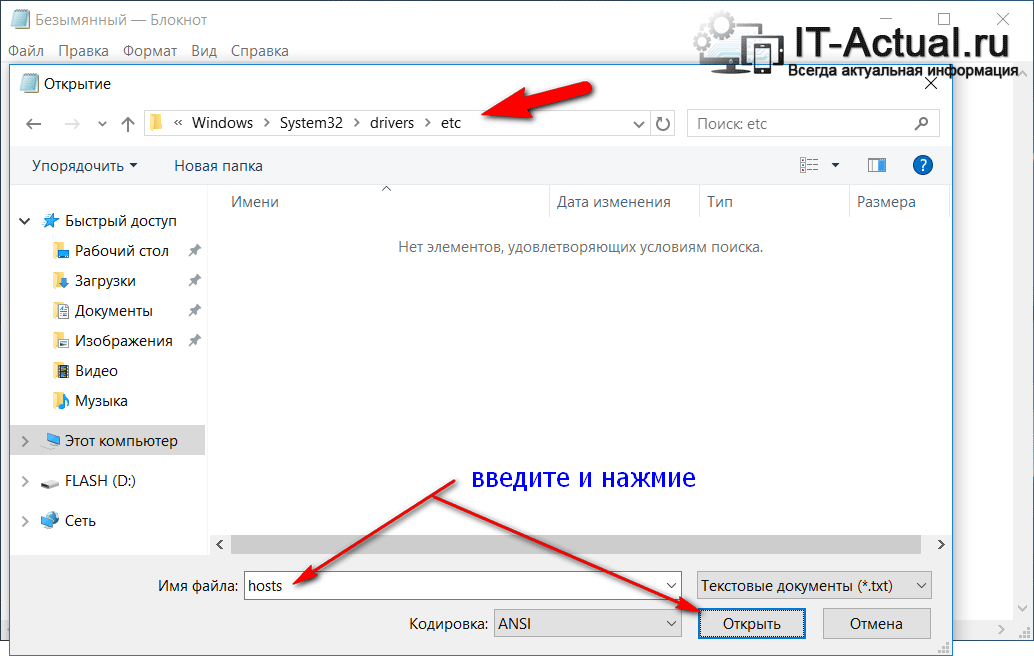 Notepad.exe обычно запускается Windows при открытии файла, содержащего текст (.txt).
Notepad.exe обычно запускается Windows при открытии файла, содержащего текст (.txt).
Тип файла обрабатывается по-разному в зависимости от файловой ассоциации, которую он имеет в системе. Они могут использоваться разработчиками или пользователями, чтобы указать, какие пользовательские типы файлов обрабатывает оболочка или какие приложения связываются с существующими типами файлов. Пользователи также могут управлять некоторыми аспектами ассоциаций файлов с помощью пользовательского интерфейса «Открыть с помощью» или путем изменения реестра. Файлы в оболочке можно рассматривать как элементы оболочки. Разработчики приложений могут определять сопоставление между типами файлов и обработчиками для управления их связью с файлом. Не рекомендуется изменять ассоциацию файлов, если ваше приложение имеет дело с типом файла, который интерпретируется командной оболочкой иначе, чем обычно.
Почему все, на что я нажимаю, пытается открыться в Блокноте?
Опубликовано
424
АКЦИИ
Вопрос от Ким: Все работало нормально до сегодняшнего утра, но теперь каждый раз, когда я нажимаю на файл, он пытается открыть его в Блокноте. ничего не могу открыть! Пожалуйста помоги??? Мой компьютер имеет Windows 7, если это имеет значение. Спасибо!!
Ответ Рика: Похоже, ваши ассоциации файлов запутались, Ким. Установка Windows на вашем ПК связывает практически все распространенные типы файлов с определенным приложением, которое используется для открытия этого файла по умолчанию всякий раз, когда вы нажимаете на него.
Например, файлы с расширением .doc обычно открываются в Microsoft Word, а файлы .xls обычно открываются в Excel. Существуют буквально десятки других типов файлов с разными расширениями, и Windows смотрит на расширение, чтобы решить, какую программу следует использовать для открытия этого файла по умолчанию.
Вы можете легко изменить ассоциацию файла для определенного расширения файла, если хотите. На самом деле, это делается довольно часто, обычно когда устанавливается новая программа, чтобы взять на себя задачу, которая до этого выполнялась какой-то другой программой. Вероятно, лучшим примером является покупка новой программы для редактирования фотографий, такой как Adobe Photoshop Elements, для замены старой резервной программы Windows Paint.
На самом деле, это делается довольно часто, обычно когда устанавливается новая программа, чтобы взять на себя задачу, которая до этого выполнялась какой-то другой программой. Вероятно, лучшим примером является покупка новой программы для редактирования фотографий, такой как Adobe Photoshop Elements, для замены старой резервной программы Windows Paint.
Но иногда что-то идет не так, и одна или несколько ассоциаций файлов изменяются без вашего ведома, и похоже, что именно это и произошло в вашем случае. Если были затронуты только один или два типа файлов, вы можете изменить их следующим образом:
1 — В проводнике Windows щелкните правой кнопкой мыши имя файла или значок файла, для которого вы хотите установить программу по умолчанию, затем наведите ваша мышь над Откройте с .
2 – Нажмите . Выберите программу по умолчанию (вы найдете ее в нижней части выдвижного меню).
3. Если вы видите программу, в которой вы хотите открыть этот тип файла, когда вы нажимаете на нее, в списке Рекомендуемые программы , убедитесь, что флажок рядом с Всегда использовать выбранную программу для открытия этого типа файла отмечен флажком, затем дважды щелкните имя этой программы, чтобы установить ее в качестве программы по умолчанию для рассматриваемого типа файла.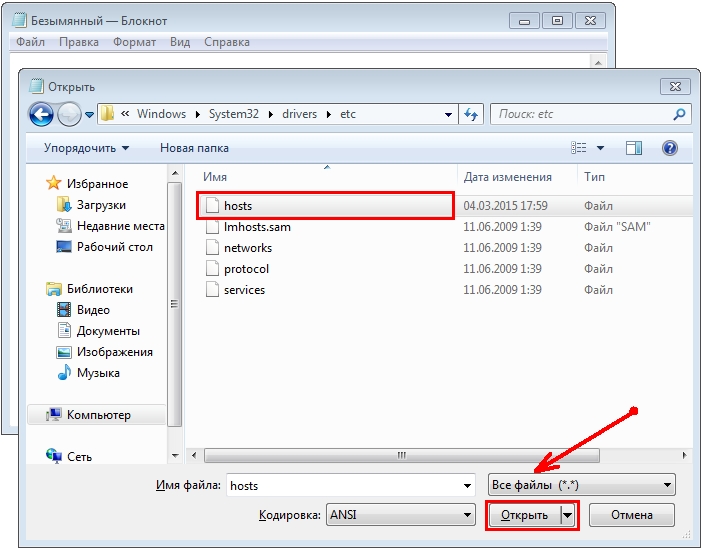 На этом этапе вы должны увидеть что-то вроде этого:
На этом этапе вы должны увидеть что-то вроде этого:
4. Если программы, которую вы хотите использовать для открытия этого типа файла, нет в списке, нажмите кнопку 9.0003 Кнопка Browse и найдите программу в появившемся списке. В зависимости от программы вам, возможно, придется щелкнуть дважды, прежде чем вы действительно найдете исполняемый файл (обычно заканчивающийся на .exe) программы, которую вы ищете. Например, мне нравится, когда мои файлы JPEG открываются в Internet Explorer. Если бы я хотел установить I.E. в качестве программы по умолчанию для файлов .jpg я бы выбрал iexplore.exe из списка. Вот еще один скриншот:
Но Ким, в вашем случае похоже, что у вас изменились ВСЕ ассоциации файлов, а это значит, что вам придется повторять процедуру выше для каждого типа файлов, с которыми вы работаете. Хотя это, безусловно, сработает, на мой взгляд, вам лучше просто выполнить восстановление системы, чтобы сбросить состояние вашего ПК до времени, предшествующего возникновению проблемы.
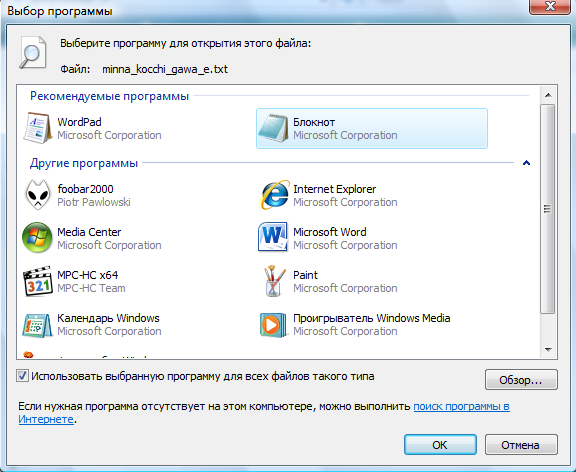 exe.
exe.