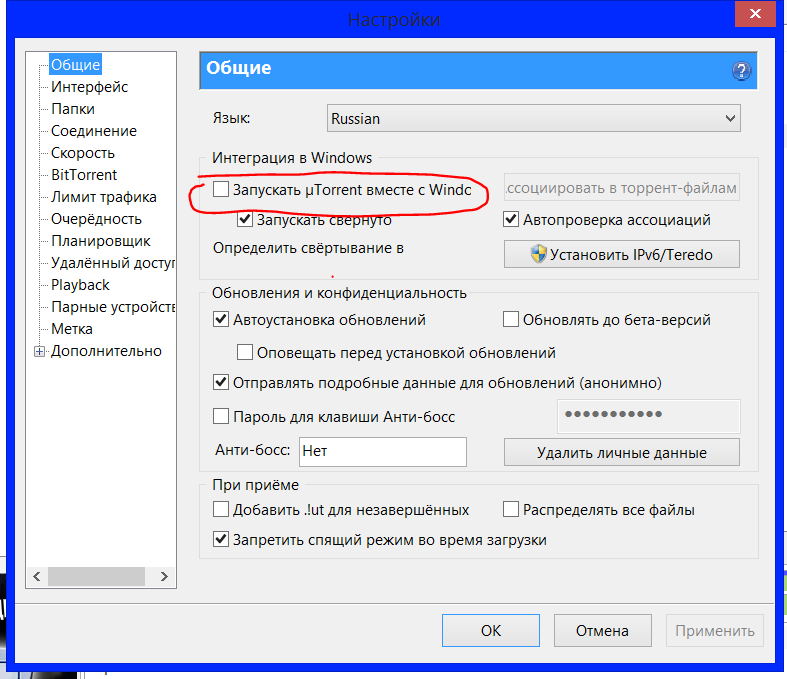Что делать если все программы открываются через одну программу: Все ярлыки открываются одной программой
Содержание
Функция open. Чтение и запись текстовых файлов в Python. Урок 24
Большие объемы данных хранят не в списках или словарях, а в файлах и базах данных. В этом уроке изучим особенности работы с текстовыми файлами в Python. Такие файлы рассматриваются как содержащие символы и строки.
Бывают еще байтовые (бинарные) файлы, которые рассматриваются как потоки байтов. Побайтово считываются, например, файлы изображений. Работа с бинарными файлами несколько сложнее. Нередко их обрабатывают с помощью специальных модулей Python (pickle, struct).
Функция open
Связь с файлом на жестком диске выполняется с помощью встроенной в Python функции open(). Обычно ей передают один или два аргумента. Первый – имя файла или имя с адресом, если файл находится не в том каталоге, где находится сама программа. Второй аргумент – режим, в котором открывается файл.
Обычно используются режимы чтения ('r') и записи ('w'). Если файл открыт в режиме чтения, то запись в него невозможна. Можно только считывать данные. Если файл открыт в режиме записи, то в него можно только записывать данные, считывать нельзя.
Можно только считывать данные. Если файл открыт в режиме записи, то в него можно только записывать данные, считывать нельзя.
Если файл открывается в режиме 'w', то все данные, которые в нем были до этого, стираются. Файл становится пустым. Если не надо удалять существующие в файле данные, тогда следует использовать вместо режима записи, режим дозаписи ('a').
Если файл отсутствует, то открытие его в режиме 'w' создаст новый файл. Бывают ситуации, когда надо гарантировано создать новый файл, избежав случайной перезаписи данных существующего. В этом случае вместо режима 'w' используется режим 'x'. В нем всегда создается новый файл для записи. Если указано имя существующего файла, то будет выброшено исключение. Потери данных в уже имеющемся файле не произойдет.
Если при вызове open() второй аргумент не указан, то файл открывается в режиме чтения как текстовый файл. Чтобы открыть файл как байтовый, дополнительно к букве режима чтения/записи добавляется символ 'b'.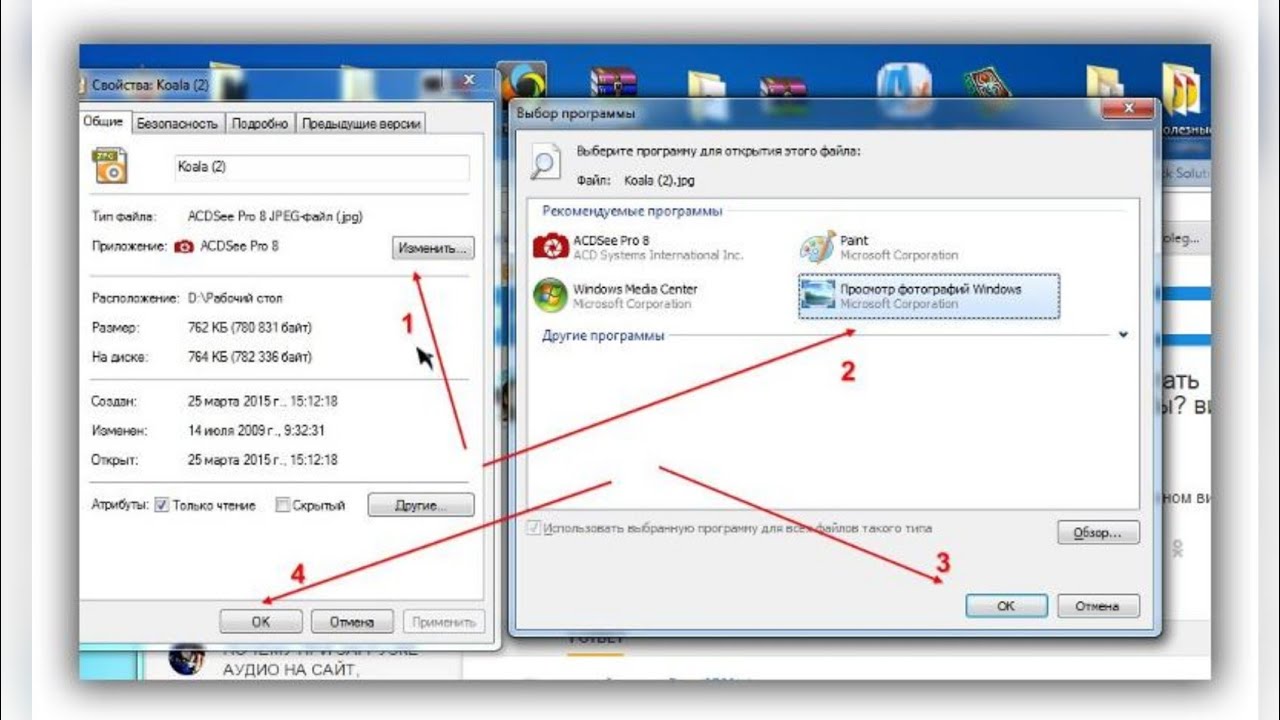 Буква
Буква 't' обозначает текстовый файл. Поскольку это тип файла по умолчанию, то обычно ее не указывают.
Нельзя указывать только тип файла, то есть open("имя_файла", 'b') есть ошибка, даже если файл открывается на чтение. Правильно – open("имя_файла", 'rb'). Только текстовые файлы мы можем открыть командой open("имя_файла"), потому что и 'r' и 't' подразумеваются по-умолчанию.
Функция open() возвращает объект файлового типа. Его надо либо сразу связать с переменной, чтобы не потерять, либо сразу прочитать.
Чтение файла
С помощью файлового метода read() можно прочитать файл целиком или только определенное количество байт. Пусть у нас имеется файл data.txt с таким содержимым:
one - 1 - I two - 2 - II three - 3 - III four - 4 - IV five - 5 - V
Откроем его и почитаем:
>>> f1 = open('data. txt')
>>> f1.read(10)
'one - 1 - '
>>> f1.read()
'I\ntwo - 2 - II\nthree - 3 - III\nfour - 4 - IV\nfive - 5 - V\n'
>>> f1.read()
''
>>> type(f1.read())
<class 'str'>
txt')
>>> f1.read(10)
'one - 1 - '
>>> f1.read()
'I\ntwo - 2 - II\nthree - 3 - III\nfour - 4 - IV\nfive - 5 - V\n'
>>> f1.read()
''
>>> type(f1.read())
<class 'str'>Сначала считываются первые десять символов. Последующий вызов read() считывает весь оставшийся текст. После этого объект файлового типа f1 становится пустым.
Заметим, что метод read() возвращает строку, и что конец строки считывается как '\n'.
Для того, чтобы читать файл построчно существует метод readline():
>>> f1 = open('data.txt')
>>> f1.readline()
'one - 1 - I\n'
>>> f1.readline()
'two - 2 - II\n'
>>> f1.readline()
'three - 3 — III\n'Метод readlines() считывает сразу все строки и создает список:
>>> f1 = open('data.txt')
>>> f1.readlines()
['one - 1 - I\n', 'two - 2 - II\n', 'three - 3 - III\n', 'four - 4 - IV\n', 'five - 5 - V\n']Объект файлового типа относится к итераторам.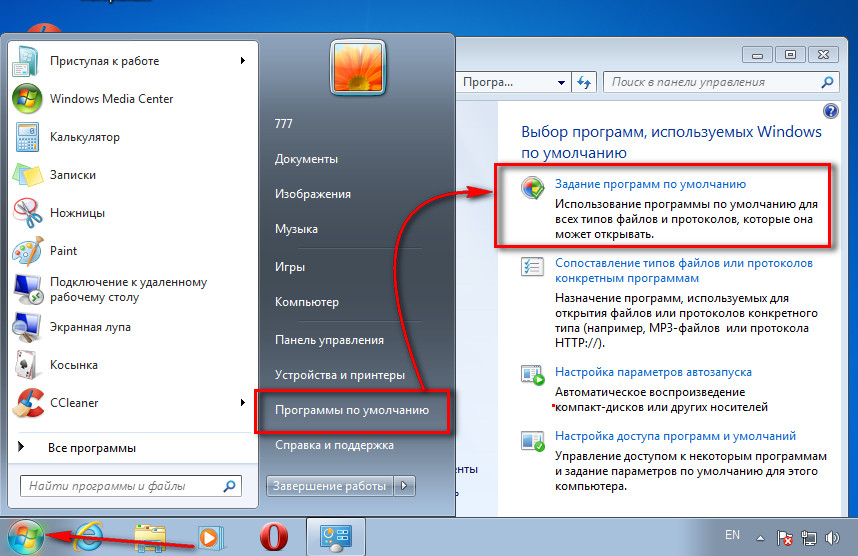 Из таких объектов происходит последовательное извлечение элементов. Элементами в данном случае являются строки-линии файла. Поэтому считывать данные из файла можно сразу в цикле без использования методов чтения:
Из таких объектов происходит последовательное извлечение элементов. Элементами в данном случае являются строки-линии файла. Поэтому считывать данные из файла можно сразу в цикле без использования методов чтения:
>>> for i in open('data.txt'):
... print(i)
...
one - 1 - I
two - 2 - II
three - 3 - III
four - 4 - IV
five - 5 - V
>>> Здесь выводятся лишние пустые строки, потому что функция print() преобразует '\n' в переход на новую строку. К этому добавляет свой переход на новую строку. Создадим список строк файла без '\n':
>>> nums = []
>>> for i in open('data.txt'):
... nums.append(i[:-1])
...
>>> nums
['one - 1 - I', 'two - 2 - II', 'three - 3 - III', 'four - 4 - IV', 'five - 5 - V']Переменной i присваивается очередная строка файла. Мы берем ее срез от начала до последнего символа, не включая его. Следует иметь в виду, что '\n' это один символ, а не два.
Запись в файл
Запись в файл выполняется с помощью методов write() и writelines(). Во второй можно передать структуру данных:
>>> l = ['tree', 'four']
>>> f2 = open('newdata.txt', 'w')
>>> f2.write('one')
3
>>> f2.write(' two')
4
>>> f2.writelines(l)Метод write() возвращает количество записанных символов.
Закрытие файла
После того как работа с файлом закончена, важно не забывать его закрыть, чтобы освободить место в памяти. Делается это с помощью файлового метода close(). Свойство файлового объекта closed позволяет проверить закрыт ли файл.
>>> f1.close() >>> f1.closed True >>> f2.closed False
Если файл открывается в заголовке цикла (for i in open('fname')), то видимо интерпретатор его закрывает при завершении работы цикла или через какое-то время.
Практическая работа
Создайте файл data.
 txt по образцу урока. Напишите программу, которая открывает этот файл на чтение, построчно считывает из него данные и записывает строки в другой файл (dataRu.txt), заменяя английские числительные русскими, которые содержатся в списке (
txt по образцу урока. Напишите программу, которая открывает этот файл на чтение, построчно считывает из него данные и записывает строки в другой файл (dataRu.txt), заменяя английские числительные русскими, которые содержатся в списке (["один", "два", "три", "четыре", "пять"]), определенном до открытия файлов.Создайте файл nums.txt, содержащий несколько чисел, записанных через пробел. Напишите программу, которая подсчитывает и выводит на экран общую сумму чисел, хранящихся в этом файле.
Примеры решения и дополнительные уроки в pdf-версии
курса
Как задать программу по умолчанию для открытия файлов определённого типа в Windows!
При работе на компьютере в Windows может возникнуть ситуация, когда какой-либо файл нужно открыть одной программой, а он автоматически всегда открывается не той, которая нужна. Но если программу для открытия файлов можно сразу же выбрать, то в случае открытия ссылок всё сложнее. К примеру, кликаете по ссылке, которая пришла вам в Skype, а ссылка открывается не том браузере, где вы бы хотели её открыть, а в каком-то другом. Так происходит из-за того, что изначально для открытия ссылок в Windows настроен другой браузер, он установлен как программа по умолчанию для этого действия. Тоже самое касается любых программ, потому что для каждой программы можно назначить тип файлов, которые она будет всегда открывать. В данной статье на примере Winodows 7 и 10 я покажу, как настроить программы по умолчанию для открытия файлов определённого типа, а также ссылок.
К примеру, кликаете по ссылке, которая пришла вам в Skype, а ссылка открывается не том браузере, где вы бы хотели её открыть, а в каком-то другом. Так происходит из-за того, что изначально для открытия ссылок в Windows настроен другой браузер, он установлен как программа по умолчанию для этого действия. Тоже самое касается любых программ, потому что для каждой программы можно назначить тип файлов, которые она будет всегда открывать. В данной статье на примере Winodows 7 и 10 я покажу, как настроить программы по умолчанию для открытия файлов определённого типа, а также ссылок.
Примеры для Windows 8 в этой статье рассматриваться не будут, потому что там делается всё точно также как в Windows 7 или в Windows 10.
Быстрый выбор программы для открытия нужного файла в любой Windows
Самый простой способ выбрать программу для открытия файла — это проводник Windows. Работает одинаково во всех версиях Windows.
При таком способе вам придётся выбирать программу для открытия файла каждого типа.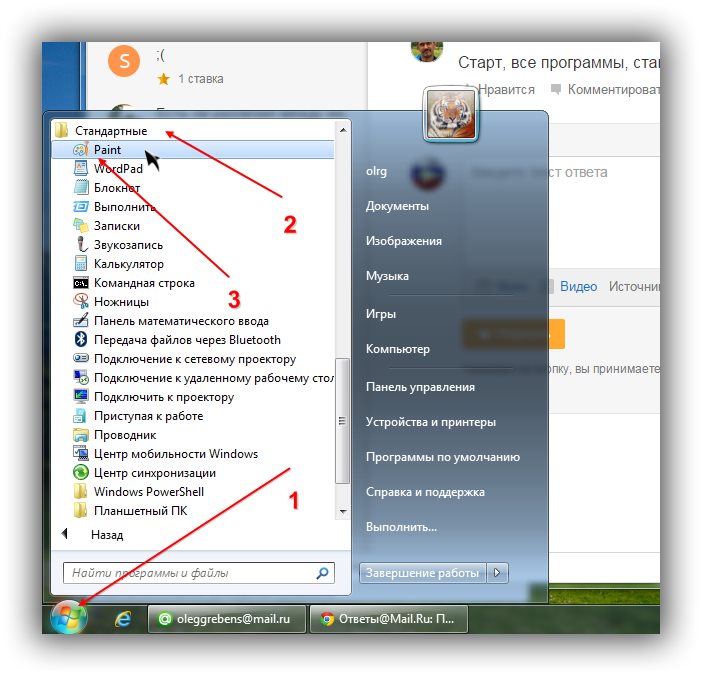 К примеру, вам придётся отдельно выбрать программу для открытия картинок в формате .JPG, затем отдельно туже программу для картинок формата .PNG и всех остальных форматов, которыми пользуетесь.
К примеру, вам придётся отдельно выбрать программу для открытия картинок в формате .JPG, затем отдельно туже программу для картинок формата .PNG и всех остальных форматов, которыми пользуетесь.
Вам нужно нажать правую кнопку мыши (далее «ПКМ») на файле, для которого вы хотите выбрать стандартную программу, которая будет его открывать всегда. Во всплывающем меню выберите «Открыть с помощью» и справа появится список основных программ (1), через которые можно открыть данный файл. Если нужная программа для открытия вашего файла в списке есть, то нажав на неё, файл откроется в ней.
Такое действие откроет файл в выбранной вами программе лишь единожды. В следующий раз программу придётся выбирать заново.
Чтобы сохранить нужную программу для открытия выбранного типа файла на постоянной основе или же, если если нужной программы в списке №1 нет, а вы знаете, что она на компьютере точно установлена, то нажмите «Выбрать другое приложение» (2).
В открывшемся окне в списке (1) будет указаны все программы, которые могут открыть данный файл. Выберите нужную из списка. Если вы хотите сохранить выбранную программу для всех файлов такого же типа (чтобы все аналогичные файлы всегда открывались сразу же в этой программе), то поставьте галочку «Всегда использовать это приложение …» (2).
Выберите нужную из списка. Если вы хотите сохранить выбранную программу для всех файлов такого же типа (чтобы все аналогичные файлы всегда открывались сразу же в этой программе), то поставьте галочку «Всегда использовать это приложение …» (2).
Таким образом вы можете назначить программу по умолчанию для любого типа файла.
Данный способ не удобен только тем, что для каждого типа файла приходится вот так вручную назначать программу, даже если разные типы файлов может открывать одна и та же программа.
Назначение программ по умолчанию сразу для всех типов файлов и протоколов через параметры Windows
Параметры Windows позволяют назначить программы по умолчанию сразу для всех типов файлов, которые программа способна открывать. Также только через параметры Windows можно настроить программы, которые будут использоваться для работы с определёнными протоколами, например, чтобы все ссылки открывались только в определённом браузере.
Ниже будет показана подробная инструкция на примере Windows 10. Настройки для Windows 7 очень похожи и будут рассмотрены кратко имеются лишь небольшие отличия, в основном по интерфейсу). Настройки для Windows 8 полностью идентичны настройкам Windows 7.
Настройки для Windows 7 очень похожи и будут рассмотрены кратко имеются лишь небольшие отличия, в основном по интерфейсу). Настройки для Windows 8 полностью идентичны настройкам Windows 7.
Откройте поиск Windows и наберите запрос «Программы по умолчанию» после чего выберите найденный параметр «Программы по умолчанию» из результатов поиска и откройте его.
Информация о том, как пользоваться поиском Windows находится вот здесь >>
В списке будут отображено, какая из программ что именно открывает, например, какая программа используется в качестве видео проигрывателя, какая является веб-браузером и пр.
Здесь вы можете переназначить программы для выполнения определённых действий и для открытия определённых файлов. Для этого нужно кликнуть по уже назначенной для какого-либо действия программе и выбрать из списка другую (если программа никакая не назначена, то нажмите кнопку «+»). К примеру, вы хотите выбрать другой браузер по умолчанию, для того чтобы все ссылки из других программ открывались только через него. Для этого под заголовком «Веб-браузер» кликаем по уже назначенному браузеру [1] (если не назначен, нажмите «+») и из списка (2) выбираем тот браузер, который нам нужен, через который вы хотите открывать все ссылки.
Для этого под заголовком «Веб-браузер» кликаем по уже назначенному браузеру [1] (если не назначен, нажмите «+») и из списка (2) выбираем тот браузер, который нам нужен, через который вы хотите открывать все ссылки.
Настройка программ для открытия файлов определённого типа
Также вы можете задать программы по умолчанию для открытия файлов определённого типа.
Аналогичная процедура описывалась выше в предыдущей главе с тем лишь отличием, что в параметрах вы сразу же в одном месте сможете назначить программы для всех типов файлов, а не по одиночке через проводник.
Для перехода к параметрам для выбора программам, открывающих определённые типы файла, нажмите на ссылку «Выбор стандартных приложений для типов файлов».
На открывшейся странице в колонке слева (1) будут отображаться все возможные типы файлов в Windows, а справа (2) напротив каждого типа файла будет отображена программа, открывающая эти файлы. Если программа для какого-то типа файла не назначена, то вы можете назначить её, кликнув по кнопке «+» (3).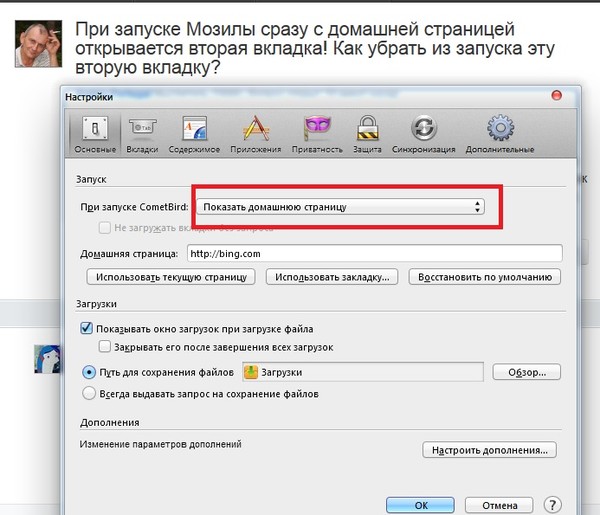
Настройка программ для открытия сразу всех типов файлов и протоколов, которые она способна открывать
Можно настроить нужные программы так, чтобы они открывали всё что можно при помощи них открыть. Однако с этим вариантом настройки нужно быть внимательным, потому что может получиться так, что, файлы некоторых типов станут открываться не в той программе, в которой вам бы хотелось.
К примеру, если для браузера Google Chrome выставить сразу все файлы и протоколы, которые он может открывать, то может получиться так, что, допустим, файлы PDF станут открываться не в привычной программе Acrobat Reader, а в Google Chrome. Такое возможно из-за того, что Google Chrome тоже может открывать файлы PDF, а вы как раз настроили этот браузер так, чтобы он открывал всё что мог.
Чтобы настроить нужные программы на открытие сразу всех файлов и протоколов, которые они только способны открывать, перейдите в подраздел «Задать значения по умолчанию по приложению».
Затем в списке слева (1) выберите программу, для которой хотите установить по умолчанию для открытия сразу всего что она способна открывать.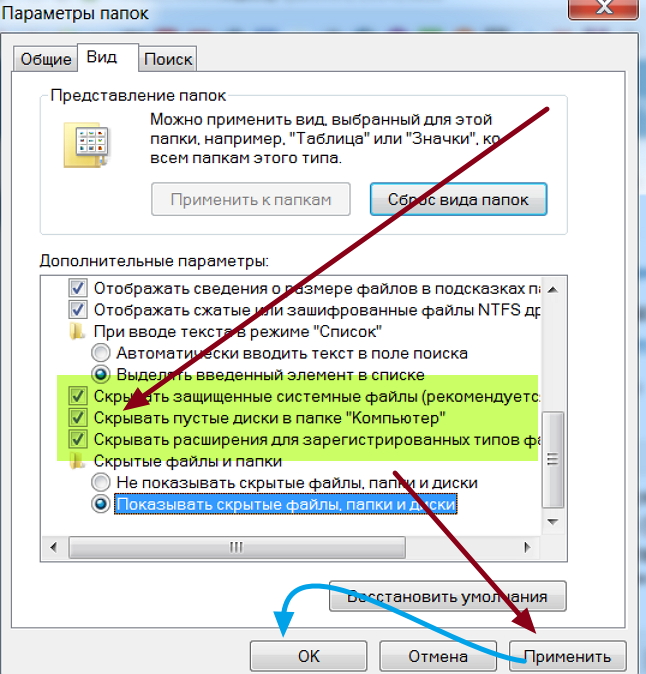 В столбце справа нажмите «Использовать эту программу по умолчанию» (2).
В столбце справа нажмите «Использовать эту программу по умолчанию» (2).
На примере Windows 7
В Windows 7 «Программы по умолчанию» для настроек программ по каждому типу открываемых файлов можно также найти через поиск Windows, набрав тип запрос «Программы по умолчанию».
В Windows 7 окно «Программы по умолчанию» выглядит так:
Для выбора программ для выполнения определённых действий в системе нужно открыть «Настройка доступа программ и умолчаний».
В открывшемся окне нужно открыть категорию «Другая» вы ниже в списке назначить нужные программы для каждого действия.
Чтобы задать программы для открытия определённых типов файла, то в разделе «Программы по умолчанию» откройте пункт «Сопоставление типов файлов или протоколов конкретным программам».
В окне остаётся назначить нужные программы для открытия нужных типов файлов. Для этого выбираете тип файла из списка (1) и нажимаете «Изменить программу» (2).
Для того чтобы задать нужные программы по умолчанию для открытия всех файлов, которые она способна открывать и для всех протоколов, откройте подраздел «Задание программ по умолчанию».
В списке слева выбираете нужную программу (1), а затем справа нажимаете «Использовать эту программу по умолчанию» (2).
Заключение
Умение устанавливать программы по умолчанию для открытия тех или иных файлов позволит вам легко решить возможные проблемы в Windows, когда, к примеру, ссылки из Скайпа или каких-то других программ открываются не в том браузере. Или же какие-то видео файлы открываются не через тот проигрыватель. Инструкции выше помогут сопоставить нужные программы с нужными файлами, чтобы всё было так как вам удобно.
На этом всё! Хорошего вам дня и отличного настроения! 😉
Что делать, если Microsoft Word не открывается в Windows
Microsoft Word — популярная программа для создания и редактирования документов.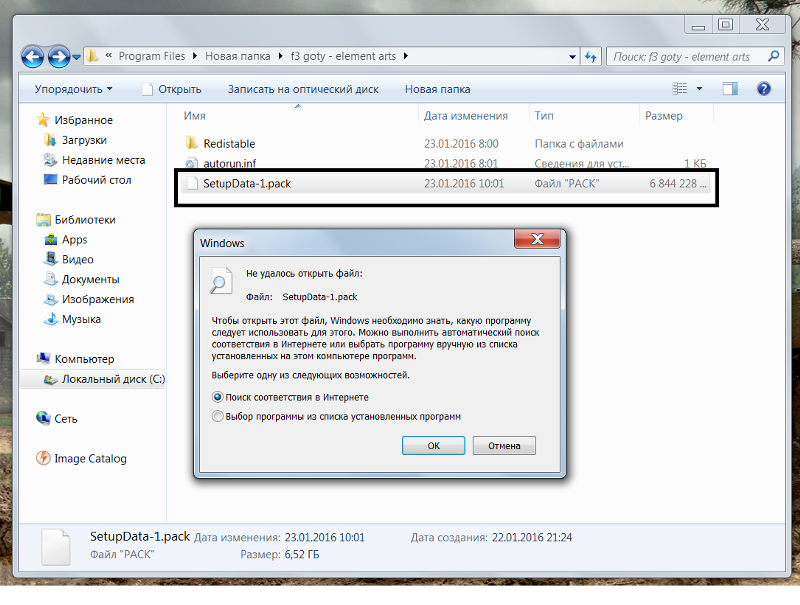 Хотя Microsoft значительно улучшила свой текстовый процессор за эти годы, он по-прежнему подвержен случайным сбоям и ошибкам. Одним из таких случаев является то, что Microsoft Word не открывается на вашем компьютере с Windows.
Хотя Microsoft значительно улучшила свой текстовый процессор за эти годы, он по-прежнему подвержен случайным сбоям и ошибкам. Одним из таких случаев является то, что Microsoft Word не открывается на вашем компьютере с Windows.
К счастью, есть несколько быстрых исправлений, которые можно использовать для восстановления доступа к Microsoft Word. Итак, давайте проверим их.
1. Принудительно закрыть Word с помощью диспетчера задач Windows
Если Microsoft Word сталкивается с какими-либо проблемами при открытии, он может не загрузить свой графический интерфейс пользователя (GUI). Когда это произойдет, последующие попытки открыть Word также потерпят неудачу, поскольку программа уже активна в фоновом режиме. Если это так, вы можете принудительно закрыть Word с помощью диспетчера задач, а затем попытаться открыть его снова.
- Нажмите Ctrl + Shift + Esc , чтобы открыть диспетчер задач (дополнительные способы см. в разделе, как открыть диспетчер задач).

- В Вкладка «Процессы », найдите Microsoft Word . Щелкните его правой кнопкой мыши и выберите Завершить задачу .
Закройте окно диспетчера задач и попробуйте снова открыть Microsoft Word.
2. Откройте Word в безопасном режиме и отключите надстройки
Следующий вариант — запустить Microsoft Word в безопасном режиме, где он будет работать без надстроек или расширений. Это должно помочь вам определить, мешает ли неисправная надстройка процессу запуска Word.
Существует несколько способов запуска Word в безопасном режиме, но самый простой — через диалоговое окно «Выполнить». Нажмите Win + R , чтобы открыть диалоговое окно «Выполнить», введите winword /safe и нажмите Enter .
Если Word открывается в обычном режиме в безопасном режиме, это означает, что за проблему отвечает одна из ваших надстроек сторонних производителей. Чтобы определить причину проблемы, вам нужно отключить все надстройки и включить их одну за другой.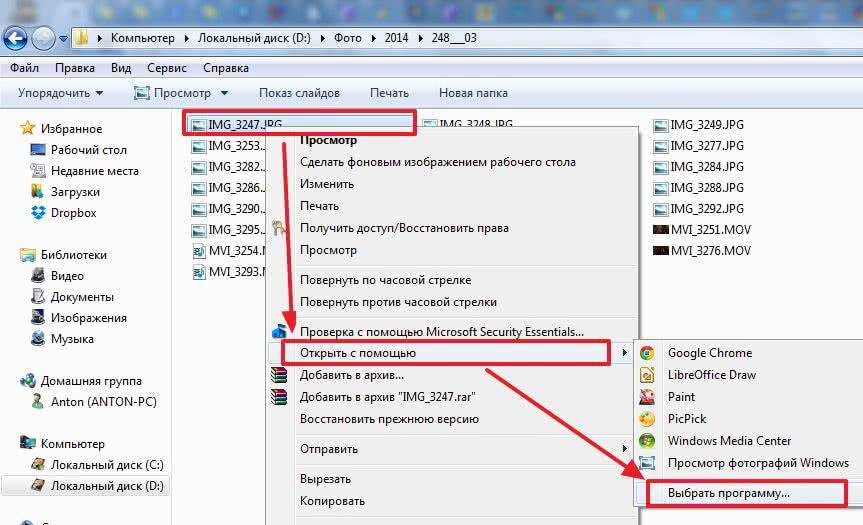
Чтобы отключить надстройки в Word:
- Запустите Word в безопасном режиме.
- Щелкните меню Файл в верхнем левом углу.
- Выберите Опции на левой боковой панели.
- В окне параметров Word перейдите на вкладку Надстройки .
- На правой панели выберите Надстройки COM в раскрывающемся меню Управление , а затем нажмите кнопку Перейти рядом с ним.
- Снимите флажки, связанные с надстройками, и нажмите OK .
Закройте Microsoft Word и откройте его в обычном режиме. Если Word работает без проблем, включайте все свои надстройки по одной и перезапускайте программу после каждой, чтобы определить виновника.
3. Обновите Microsoft Office
Использование устаревшей версии пакета Office также может вызывать подобные аномалии. Вы можете попробовать установить ожидающие обновления Office, чтобы увидеть, улучшит ли это ситуацию.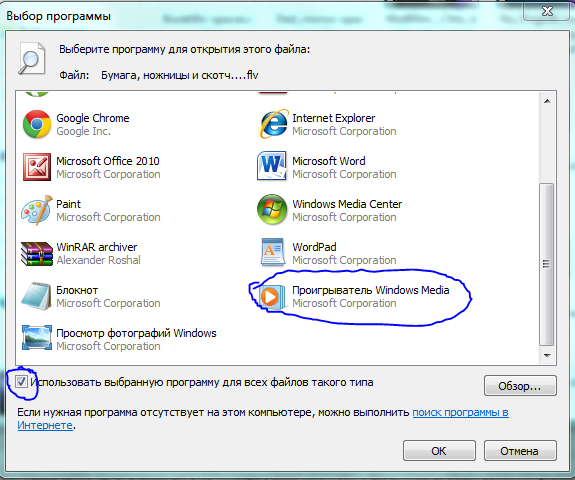
- Откройте любое другое приложение Office, например Excel.
- Щелкните меню Файл в верхнем левом углу.
- Выберите Accounts на левой панели.
- Нажмите раскрывающееся меню Параметры обновления и выберите Обновить сейчас из списка.
Подождите, пока Office загрузит и установит новые обновления.
Пока вы это делаете, вы также должны проверить Windows на наличие ожидающих обновлений системы. Если Microsoft Word не открывается из-за системной проблемы, установка последних обновлений должна помочь.
4. Отключите антивирусную программу
Сторонние антивирусные программы иногда могут быть слишком осторожными и блокировать приложения Office на вашем компьютере. Чтобы исключить эту возможность, отключите антивирусную программу и попробуйте снова запустить Word. Отключить стороннюю антивирусную программу так же просто, как щелкнуть правой кнопкой мыши ее значок на панели задач и выбрать параметр отключения в контекстном меню.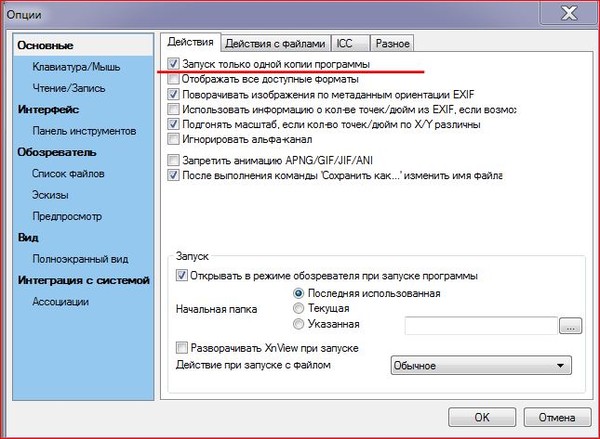
Если этот метод работает, возможно, вам придется изменить настройки антивирусной программы, чтобы решить проблему. Кроме того, вы можете вообще переключиться на другую антивирусную программу. Если вам нужна помощь в принятии решения, ознакомьтесь с нашим руководством по лучшим бесплатным антивирусным программам для Windows.
5. Используйте инструмент восстановления Microsoft Office
Microsoft предлагает специальный инструмент восстановления Office, который может исправить большинство проблем с приложениями Office, в том числе обсуждаемую здесь.
Средство восстановления Office предоставляет несколько вариантов: Быстрое восстановление и Онлайн-восстановление. Microsoft считает, что вы сначала запускаете Quick Repair. Однако, если это не сработает, вы можете продолжить онлайн-восстановление.
Чтобы получить доступ к средству восстановления Office в Windows, выполните следующие действия.
- Нажмите Win + R , чтобы открыть диалоговое окно «Выполнить».

- Введите control в текстовое поле и нажмите Введите .
- В окне панели управления в раскрывающемся меню в правом верхнем углу выберите Крупные значки .
- Щелкните Программы и компоненты .
- В следующем окне найдите Microsoft Office в списке. Щелкните правой кнопкой мыши и выберите Изменить .
- Выберите Да , когда появится запрос контроля учетных записей.
- Выберите Quick Repair и нажмите кнопку Repair .
Дождитесь завершения процесса и проверьте, можете ли вы открыть Microsoft Word. Если проблема не устранена, повторите описанные выше шаги, чтобы вместо этого выполнить онлайн-восстановление . Как следует из названия, для этого процесса требуется активное подключение к Интернету. Итак, убедитесь, что ваш компьютер подключен к Интернету.
6. Удалить ключи реестра Word
Файлы реестра на вашем компьютере содержат важные настройки для всех ваших программ, включая Word.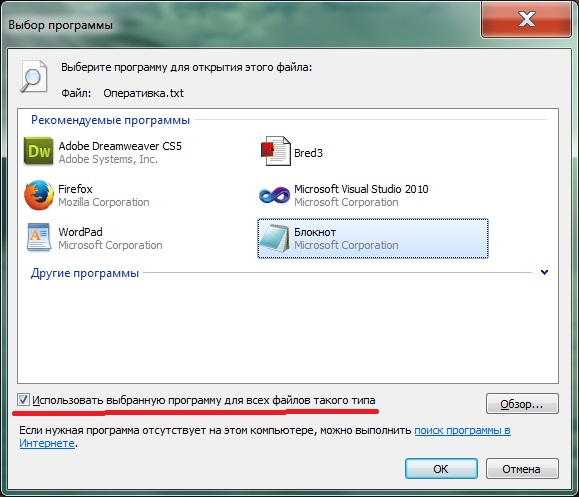 Если некоторые файлы реестра, связанные с Microsoft Word, повреждены или настроены неправильно, программа может не открыться. Чтобы исправить это, вам придется вручную удалить файл данных Word с помощью редактора реестра.
Если некоторые файлы реестра, связанные с Microsoft Word, повреждены или настроены неправильно, программа может не открыться. Чтобы исправить это, вам придется вручную удалить файл данных Word с помощью редактора реестра.
Прежде чем продолжить, рассмотрите возможность резервного копирования всех файлов реестра или создания точки восстановления. Если вам нужна помощь, обратитесь к нашему руководству о том, как создать точку восстановления в Windows, и выполните описанные там шаги.
Чтобы удалить поврежденные ключи реестра Word с помощью редактора реестра:
- Щелкните значок поиска на панели задач или нажмите Win + S , чтобы открыть меню поиска.
- Введите редактор реестра в поле поиска и выберите первый появившийся результат.
- Выберите Да , когда появится запрос контроля учетных записей (UAC).
- Используйте левую панель, чтобы перейти к HKEY_CURRENT_USER> Программное обеспечение> Microsoft> Office> [Номер версии]> Word .

- В ключе Word щелкните правой кнопкой мыши ключ Data и выберите Удалить .
- Выберите Да , чтобы подтвердить свой выбор.
Перезагрузите компьютер после выполнения вышеуказанных действий. После этого Microsoft Word должен открыться как обычно.
Снова начать использовать Microsoft Word
Подобные проблемы с Microsoft Word могут нарушить рабочий процесс и занять весь день. Надеемся, что одно из решений в этом руководстве оказалось полезным, и вы сможете использовать Microsoft Word, как и раньше.
Если вам надоело решать проблемы с Microsoft Word, вы можете подумать о переходе на альтернативу Word.
Как просмотреть все открытые программы на панели задач Windows
Если вы похожи на меня, рабочий стол вашего компьютера может выглядеть так: три открытых окна из Microsoft Word, Tradestation, веб-браузер с отображением Investors.com, Экономический календарь на Yahoo , Microsoft Excel, Skype… список можно продолжать и продолжать. И это всего один час моего дня.
И это всего один час моего дня.
По умолчанию Windows 7 объединяет и скрывает некоторые программы, открытые на панели задач. Это хороший трюк для некоторых людей. Объединение приложений в один значок помогает упростить рабочий стол. Но, тем не менее, требуется слишком много кликов, чтобы найти нужное мне окно в течение моего торгового дня.
Может быть, вы сможете отождествить себя с этим; У меня восемь мониторов и множество приложений, открытых каждый день, целый день. Меня беспокоит, что так много мониторов с открытыми приложениями на каждом. Я просто не люблю, когда трудно найти ОДНО приложение, которое я ищу.
Вот совет для Windows 7, который упрощает управление моими открытыми приложениями. Если вы предпочитаете видеть все открытые программы на панели задач, вы также можете отобразить их все, это видео и приведенные ниже шаги помогут вам.
В сегодняшнем видео я хочу показать вам, как отображать все открытые программы на панели задач Windows, а не объединять их в одно меню.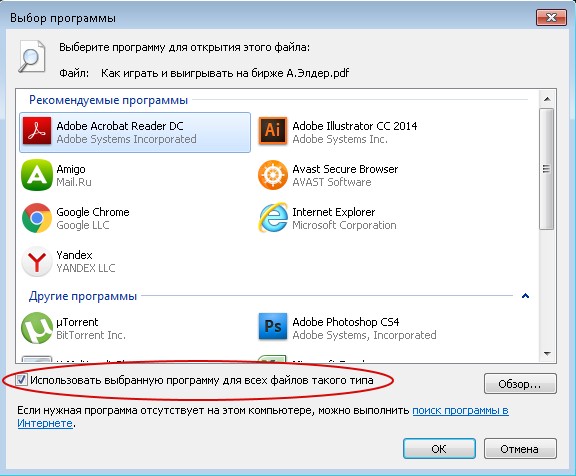
Если вы похожи на меня, рабочий стол вашего компьютера может выглядеть так: три открытых окна из Microsoft Word, Tradestation, веб-браузер с отображением Investors.com, экономический календарь в Yahoo, Microsoft Excel, Skype… список можно продолжать и продолжать. . И это всего один час моего дня.
По умолчанию Windows 7 объединяет и скрывает некоторые программы, открытые на панели задач. Это хороший трюк для некоторых людей. Объединение приложений в один значок помогает упростить рабочий стол. Но, тем не менее, требуется слишком много кликов, чтобы найти нужное мне окно в течение моего торгового дня.
Может быть, вы сможете отождествить себя с этим; У меня восемь мониторов и множество приложений, открытых каждый день, целый день. Меня беспокоит, что так много мониторов с открытыми приложениями на каждом. Я просто не люблю, когда трудно найти ОДНО приложение, которое я ищу.
Вот совет для Windows 7, который упрощает управление моими открытыми приложениями.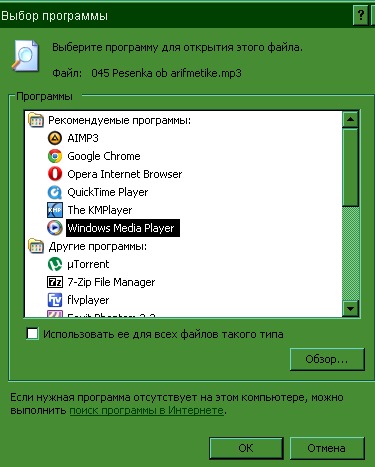 Если вы предпочитаете видеть все открытые программы на панели задач, вы также можете отобразить их все, это видео и приведенные ниже шаги помогут вам.
Если вы предпочитаете видеть все открытые программы на панели задач, вы также можете отобразить их все, это видео и приведенные ниже шаги помогут вам.
В сегодняшнем видео я хочу показать вам, как отображать все открытые программы на панели задач Windows, а не объединять их в одно меню.
В видео вы увидите, как у меня открываются некоторые электронные таблицы. У меня также открыты веб-браузер и TradeStation. Обратите внимание, как моя панель задач очень чистая и организованная.
По умолчанию Windows пытается помочь мне быть более организованным, объединяя все открытые приложения в один значок. Мне трудно ориентироваться, и я всегда забываю, где находятся программы. Любой может изменить этот параметр на рабочем столе Windows 7, если захочет.
Вот шаги:
- Щелкните правой кнопкой мыши на панели задач.
- Наведите указатель мыши на серое контекстное меню, которое появляется после щелчка правой кнопкой мыши.
- Перейдите в меню «Свойства».

- Нажмите «Свойства».
- Наведите курсор мыши туда, где написано «Кнопки задач».
- Измените параметр по умолчанию «Всегда комбинировать» на «Никогда комбинировать».
- Нажмите «Применить».
Эти настройки помогут настроить меню панели задач. Вы заметите, что значки распределены по панели задач, а не объединены. Вы можете видеть один значок приложения для каждого открытого окна.
Windows 7 будет сжимать их по мере того, как я открываю больше окон. Если вы используете много окон в течение дня из разных приложений, это может стать немного грязным. Однако, если вы похожи на меня, я предпочел бы иметь возможность точно видеть, что у меня открыто, и легко получить к ним доступ одним щелчком мыши.
Этот совет поможет вам намного быстрее визуализировать, какие программы открыты. В конечном итоге вы получите более быстрый доступ и сэкономите много времени в течение торгового дня.
Я надеюсь, что этот быстрый совет помог вам сегодня.
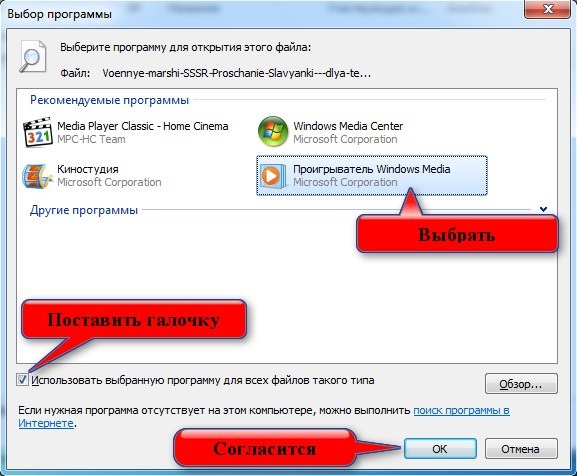 txt')
>>> f1.read(10)
'one - 1 - '
>>> f1.read()
'I\ntwo - 2 - II\nthree - 3 - III\nfour - 4 - IV\nfive - 5 - V\n'
>>> f1.read()
''
>>> type(f1.read())
<class 'str'>
txt')
>>> f1.read(10)
'one - 1 - '
>>> f1.read()
'I\ntwo - 2 - II\nthree - 3 - III\nfour - 4 - IV\nfive - 5 - V\n'
>>> f1.read()
''
>>> type(f1.read())
<class 'str'> txt по образцу урока. Напишите программу, которая открывает этот файл на чтение, построчно считывает из него данные и записывает строки в другой файл (dataRu.txt), заменяя английские числительные русскими, которые содержатся в списке (
txt по образцу урока. Напишите программу, которая открывает этот файл на чтение, построчно считывает из него данные и записывает строки в другой файл (dataRu.txt), заменяя английские числительные русскими, которые содержатся в списке (