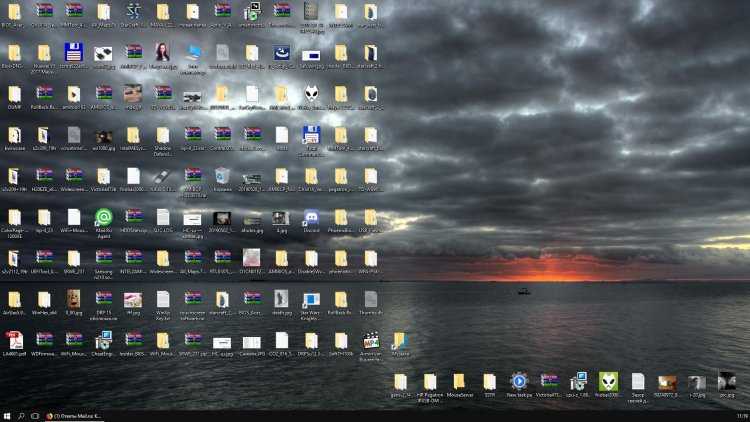Что делать если все ярлыки пропали на рабочем столе: Пропали все ярлыки с рабочего стола: как их вернуть
Содержание
как вернуть не отображающиеся ярлыки, 11 шагов
Рабочий стол – важнейший элемент интерфейса операционной системы. На нем располагаются иконки, которые предлагают доступ к разным папкам и приложениям ПК. Но иногда пользователи замечают, что у них пропали значки с Рабочего стола на компьютере Windows 10. В такой ситуации устройство оказывается практически непригодным для эксплуатации. Поэтому важно как можно скорее разобраться в причинах возникновения проблемы и решить ее.
СОДЕРЖАНИЕ СТАТЬИ:
Возможные причины проблемы
Ситуация, когда не отображаются значки на Рабочем столе, является крайне неприятной. Пользователи, впервые столкнувшиеся с подобной проблемой, попросту впадают в панику, не понимая, из-за чего это произошло.
Но причины появления ошибки вполне объяснимы:
- значки отключены в настройках;
- прерван процесс «explorer»;
- вмешательство вредоносного ПО;
- ошибки реестра;
- активирован режим планшета;
- некорректная установка обновлений;
- отключение второго монитора.

Ни одна из выделенных причин не заставит пользователя поменять компьютер. Ведь проблема решается в несколько шагов. Главное – следовать требованиям инструкции.
Что нужно делать, чтобы вернуть иконки обратно на Рабочий стол
Рядовому пользователю бывает сложно понять, какая именно причина вызвала проблему. Поэтому рекомендуется действовать по порядку, начиная с наиболее простых вариантов.
С помощью контекстного меню
Если у вас пропали ярлыки, их можно с легкостью вернуть при помощи контекстного меню. Интерфейс представляет собой настройки Рабочего стола, с помощью которых значки включаются и выключаются. Для активации ярлыков понадобится:
- Кликнуть ПКМ по свободной области главного экрана.
- Навести курсор мыши на вкладку «Вид».
- Отметить галочкой пункт «Отображать значки рабочего стола».
После выполнения этих простых действий иконки должны вернуться. Если этого не произошло – возможно, вы случайно удалили ярлык программы с главного экрана.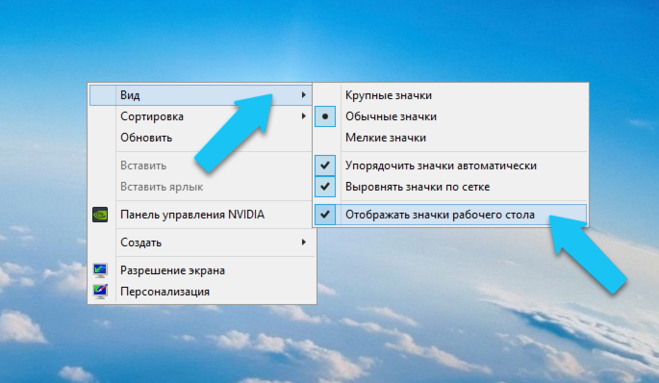 В таком случае предлагается создать его повторно:
В таком случае предлагается создать его повторно:
- Нажмите правую кнопку мыши, наведя курсор на свободную область.
- Перейдите в раздел «Создать».
- Выберите «Ярлык».
- Укажите путь к объекту (как правило, нужно найти exe-файл приложения в корневой папке).
- Присвойте имя и сохраните изменения.
Чаще всего одним из предложенных методов проблему все-таки удается решить. Но иногда приходится обращаться к альтернативным вариантам.
В окне «Параметры»
Если у вас исчезли ярлыки, а восстановить их не получается, следует обратиться к разделу меню «Параметры». Здесь выставляются самые разные настройки. В частности, пользователь может вернуть значки файлов или системных разделов. Для выполнения операции понадобится:
- Нажать ПКМ, находясь на главном столе.
- Выбрать «Персонализация».
- Перейти в раздел «Темы», а затем – «Параметры значков рабочего стола».

- В открывшемся окне нужно поставить галочки возле наименований пропавших элементов («Компьютер», «Корзина» и так далее).
- Сохранить настройки.
Вернувшись на главный экран, проверьте, удалось ли вам решить проблему. Скорее всего, значки вернутся. Но даже в том случае, если этого не произойдет, в запасе останется немало вариантов исправления ошибки.
Исправление реестра для восстановления Рабочего стола
Восстановить ярлыки главного экрана можно через настройки реестра. Этот метод помогает в ситуации, когда в базе данных произошел сбой. Действовать нужно строго по инструкции, не пропуская ни один шаг:
- Нажмите клавиши «Win + R», чтобы запустить окно «Выполнить».
- Введите запрос «regedit».
- Наведите курсор на вкладку «Файл», расположенную в левом верхнем углу интерфейса.
- Кликните ЛКМ и выберите «Экспорт».
- Введите имя для файла и сохраните его (это будет резервная копия реестра на случай, если в процессе возникнут проблемы).

- Найдите папку «Winlogon» в реестре.
- Откройте файл «Shell».
- Присвойте значение «explorer.exe».
- Для файла «Userinit» установите значение «C:\Windows\system32\userinit.exe».
На заметку. После выполнения всех шагов на несколько секунд может появиться черный экран. Не стоит переживать, поскольку это – стандартное положение после изменения настроек реестра.
Для уверенности в том, что изменения вступили в силу, рекомендуется перезагрузить компьютер. Далее значки появятся в обязательном порядке. В случае неблагоприятного исхода можно воспользоваться другим методом.
Через Диспетчер задач
Причиной того, что на столе отсутствуют изображения и значки, может быть отключение процесса «explorer.exe». Диспетчер задач позволит узнать, так ли это на самом деле, и, при необходимости, запустить операцию. Действовать нужно по следующему сценарию:
- Одновременно нажмите клавиши «Ctrl + Shift + Esc».

- Откройте вкладку «Процессы».
- Найдите в списке «Проводник» и выделите его.
- Нажмите кнопку «Перезапустить».
- Теперь наведите курсор на вкладку «Файл», а потом нажмите «Запустить новую задачу».
- Пропишите значение «explorer.exe» и нажмите «ОК».
Совет. Если решить проблему таким образом не получится, попробуйте вписать запрос «explorer.exe» через окно «Выполнить».
Для уверенности стоит перезагрузить ПК. Тогда наверняка все значки будут восстановлены. Также можно рассмотреть другие способы устранения неполадок.
Выключение планшетного режима
Зачастую пропажа значков приложений с Рабочего стола связана с тем, что на компьютере активирован режим планшета. Как правило, эта опция используется на ПК с сенсорным экраном для более удобного управления. Для отключения специфического режима нужно:
- Откройте «Параметры» через меню «Пуск».
- Перейдите в раздел «Система», а затем – «Режим планшета».

- Установите значение «Всегда запрашивать разрешение перед переключением режима», а также «Использовать режим рабочего стола».
- Сохраните изменения.
Еще многие пользователи говорят, что проблема решается отключением опции «Скрывать значки приложений» в том же разделе «Параметров». Попробуйте и этот вариант, если стандартным способом вернуть ярлыки не получилось.
Выключение ПК с помощью кнопки на ноутбуке
Способ, который все чаще встречается на форумах, где обсуждают решение проблемы пропавших значков. Опытные юзеры предлагают попробовать выключить, а затем включить ноутбук. Но не через системное меню Пуск, а при помощи кнопки питания. Не исключено, что этот вариант окажется успешным.
Сканирование файла explorer.exe
Возможно, файл «explorer.exe» был поврежден. Чтобы подтвердить это или опровергнуть догадки, нужно выполнить диагностику:
- Откройте окно «Выполнить».
- Введите запрос «sfc /scannow».

- Дождитесь окончания проверки.
- Введите запрос «sfc /scanfile=C:\Windows\explorer.exe».
Обратите внимание, что вместо буквы «C» во втором запросе может быть использован другой символ. Буква отвечает за наименование системного диска. Если значки не вернулись – проверьте наличие файла «explorer.exe» в папке «Windows».
Откат ОС
Стопроцентный, но не самый рациональный вариант, который стоит рассматривать одним из последних. Операционная система Windows 10 периодически сохраняет конфигурацию оборудования. Если в работе ОС возникают проблемы, возврат к исправной точке устраняет неполадки:
- Используя поисковую строку, найдите «Панель управления».
- Перейдите в раздел «Восстановление».
- Выберите «Запуск восстановления системы».
- Нажмите «Далее».
- Укажите нужную точку.
- Дождитесь завершения операции.
После выполнения действий инструкции компьютер должен автоматически перезапуститься. Если выбранная точка была исправна – на стол вернутся ярлыки.
Если выбранная точка была исправна – на стол вернутся ярлыки.
Если пропали значки Панели задач
Иногда ярлыки пропадают не только на Рабочем столе, но и в системной панели. Их можно активировать повторно:
- Нажмите ПКМ на главном экране и выберите «Персонализация».
- Перейдите во вкладку «Панель задач».
- Кликните по надписи «Выберите значки, отображаемые в панели задач».
- Передвиньте ползунки в положение «Вкл.» напротив интересующих иконок.
После сохранения настроек останется вернуться на Рабочий стол и узнать, исправилась ли ошибка.
Решение для двух мониторов
Если проблема возникла при попытке подключить или отключить дополнительный монитор, нужно сделать следующее:
- На Рабочем столе кликните ПКМ и перейдите в «Параметры экрана».
- Отключите второй монитор, выбрав «Только второй экран».
- Если не поможет – активируйте оба или верните настройки в исходное положение.

Тщательно покопавшись в настройках, в конечном итоге у вас получится решить проблему. На всякий случай, перезагрузите ПК, чтобы активировать изменения.
Сканирование системы на вирусы
Папки и другие ярлыки пропадают, в том числе, из-за вирусов. Решается проблема путем проверки системы на наличие вредоносных файлов. Для этого рекомендуется скачать и установить известный антивирус вроде Kaspersky или Avast.
Важно. Вместо стороннего ПО можно воспользоваться стандартным защитником Windows.
Вне зависимости от того, какой антивирус выбран, проверка будет осуществляться одинаково. Пользователю нужно запустить процесс, а через 15-20 минут будет готов отчет. Владельцу ПК предлагается удалить вредоносные файлы, что делается нажатием одной кнопки в задействованном интерфейсе.
Вам помогло? Поделитесь с друзьями — помогите и нам!
Твитнуть
Поделиться
Поделиться
Отправить
Класснуть
Линкануть
Вотсапнуть
Запинить
Читайте нас в Яндекс Дзен
Наш Youtube-канал
Канал Telegram
Adblock
detector
Пропали иконки с рабочего стола Windows 7
При работе на компьютере с ОС Windows 7 бывает так, когда по непонятным причинам рабочий стол остается без ярлыков.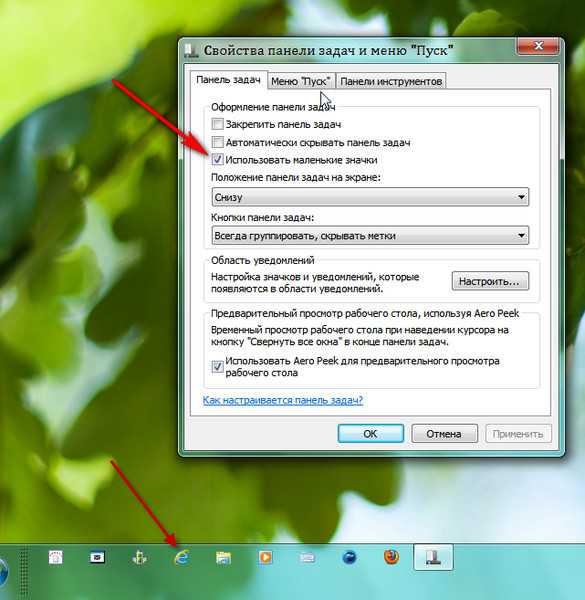 О причинах и необходимых действиях в таких ситуациях и пойдет речь ниже. Иногда пропадать все значки с рабочего стола Windows 7 могут при загрузке ОС. Хотя бывали прецеденты, когда запущенное приложение или игра становились причиной того, что значки пропадали. Все это происходило по причине сбоя, и после этого ОС переходила на пустой экран. Для того чтобы снова появились значки, следует воспользоваться комбинацией клавиш CTRL+ALT+DEL и закрыть выполнение всех открытых приложения в ОС. Далее тестируем ПК антивирусником и в настройках отображаем ярлыки на рабочем столе, проверяем наличие галочек.
О причинах и необходимых действиях в таких ситуациях и пойдет речь ниже. Иногда пропадать все значки с рабочего стола Windows 7 могут при загрузке ОС. Хотя бывали прецеденты, когда запущенное приложение или игра становились причиной того, что значки пропадали. Все это происходило по причине сбоя, и после этого ОС переходила на пустой экран. Для того чтобы снова появились значки, следует воспользоваться комбинацией клавиш CTRL+ALT+DEL и закрыть выполнение всех открытых приложения в ОС. Далее тестируем ПК антивирусником и в настройках отображаем ярлыки на рабочем столе, проверяем наличие галочек.
Второй метод
В случае, когда значки не удалось вернуть на свое место, то, нажав CTRL+ALT+DEL, переходим в Диспетчер задач, где переходим в Приложения— Новая задача. После чего в диалоговом окне нажимаем на «explorer.exe» и ОК. Проделанные действия должны вернуть значки на свое место и сделать так, чтобы они не пропадали. Если же они пропали, и иконки не вернулись, следует перейти в Пуск—Панель Управления—Восстановление—Запуск восстановления системы, и это гарантированно вернет все значки на рабочий стол. Кстати, при восстановлении следует за ориентир брать дату, когда еще все было нормально, и это вернет значки, которые пропадают, на свои места.
Кстати, при восстановлении следует за ориентир брать дату, когда еще все было нормально, и это вернет значки, которые пропадают, на свои места.
Функция отображения значков на рабочем столе
Сначала рассмотрим самый простой вариант. В Windows есть функция, которая отвечает за отображение ярлыков на рабочем столе. Соответственно, при желании отображение ярлыков можно попросту отключить, чем часто пользуются люди, когда хотят подшутить, скажем, над коллегой по работе. Если это ваш случай, смотрите, что нужно сделать.
Итак, у нас пустой рабочий стол, на нем ни одного ярлыка. Нажмите на правую клавишу мыши, затем выберите «Вид» и увидите дополнительное меню. Видите пункт «Отображать значки рабочего стола», рядом с которым нет галочки? Это значит, что отображение ярлыков отключено.
Просто поставьте галочку рядом с указанным пунктом, как показано ниже, и ваши значки тотчас появятся.
Еще один вариант
Если же у вас имеется диск с вашей Windows, все становится гораздо проще, поскольку вам, для того чтобы вернуть значки, придется произвести копирование файла explorer. exe и поменять на поврежденный. Этот файл по умолчанию находится в папке Windows. На установочном же диске он расположен в папке 1386 с названием EXPLORER.EX_, однако после замены его нужно будет переименовать на EXPLORER.EXE. Однако для того, чтобы значки появились на рабочем столе, эта операция должна проводиться в безопасном режиме. И тогда можете быть уверены в том, что значки рабочего стола обязательно появятся. Вам будет нужно просто удалить поврежденный старый файл, вместо которого поставить новый из установочного диска Windows.
exe и поменять на поврежденный. Этот файл по умолчанию находится в папке Windows. На установочном же диске он расположен в папке 1386 с названием EXPLORER.EX_, однако после замены его нужно будет переименовать на EXPLORER.EXE. Однако для того, чтобы значки появились на рабочем столе, эта операция должна проводиться в безопасном режиме. И тогда можете быть уверены в том, что значки рабочего стола обязательно появятся. Вам будет нужно просто удалить поврежденный старый файл, вместо которого поставить новый из установочного диска Windows.
Правда, бывают случаи, когда и такие действия не приводят к желаемому результату и ярлыки рабочего стола так и не появляются. А это означает, что настало время исследовать реестр на предмет различных багов. Для возобновления рабочего стола нужно запустить новую задачу, используя Диспетчер задач. Для этого набираем regedit и ОК, далее HKEY_LOCAL_MACHINE/SOFTWARE/Microsoft/WindowsNT/ CurrentVersion/Image File Execution Options/ и заходим в него.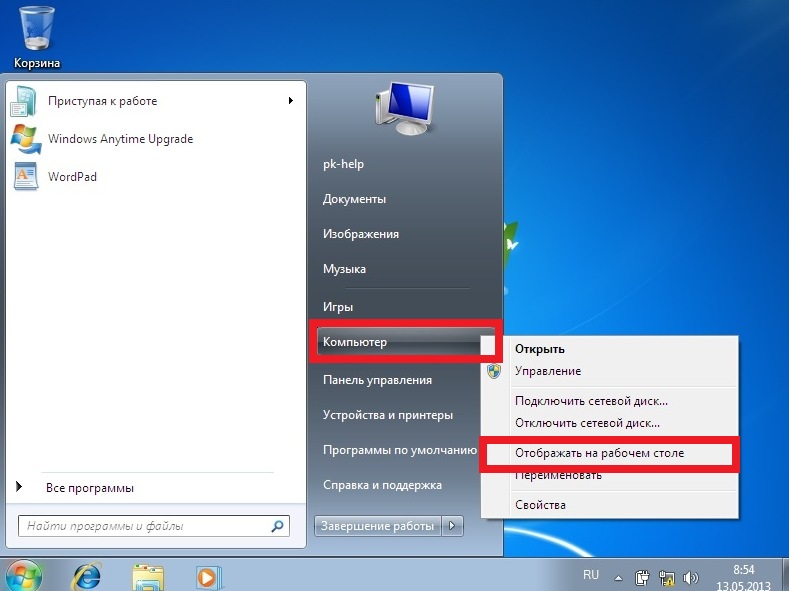 Проверяем, есть ли там explorer.exe или iexplorer.exe и в случае наличия удаляем их. Далее в процессе восстановления ярлыков рабочего стола переходим в HKEY_LOCAL_MACHINE/SOFTWARE/Microsoft/WindowsNT/CurrentVersion/Winlogon/ , обращаем внимание на надписи с правой стороны, и переходим в «Shell», в котором должно быть еxplorer.exe. В случае, когда такого нет, создаем, даем имя, после чего перезагрузка ПК. После этого ярлыки рабочего стола обязательно появятся.
Проверяем, есть ли там explorer.exe или iexplorer.exe и в случае наличия удаляем их. Далее в процессе восстановления ярлыков рабочего стола переходим в HKEY_LOCAL_MACHINE/SOFTWARE/Microsoft/WindowsNT/CurrentVersion/Winlogon/ , обращаем внимание на надписи с правой стороны, и переходим в «Shell», в котором должно быть еxplorer.exe. В случае, когда такого нет, создаем, даем имя, после чего перезагрузка ПК. После этого ярлыки рабочего стола обязательно появятся.
Характерным является тот факт, что значки с рабочего стола пропадают именно у пользователей Windows 7. Это объясняется тем, что здесь в Windows периодически происходит автоматическая очистка рабочего стола от «ненужных» символов, которыми и бывают ярлыки. Практика показывает, что подобные ситуации в Windows довольно часто происходят с ярлыками сетевых папок или устройств в сети. Для устранения этого и появления значков рабочего стола в windows и чтобы предотвратить дальнейшее исчезновения их по понедельникам, нужно зайти в панель управления, переключиться на «Значки» и выбрать «Устранение неполадок».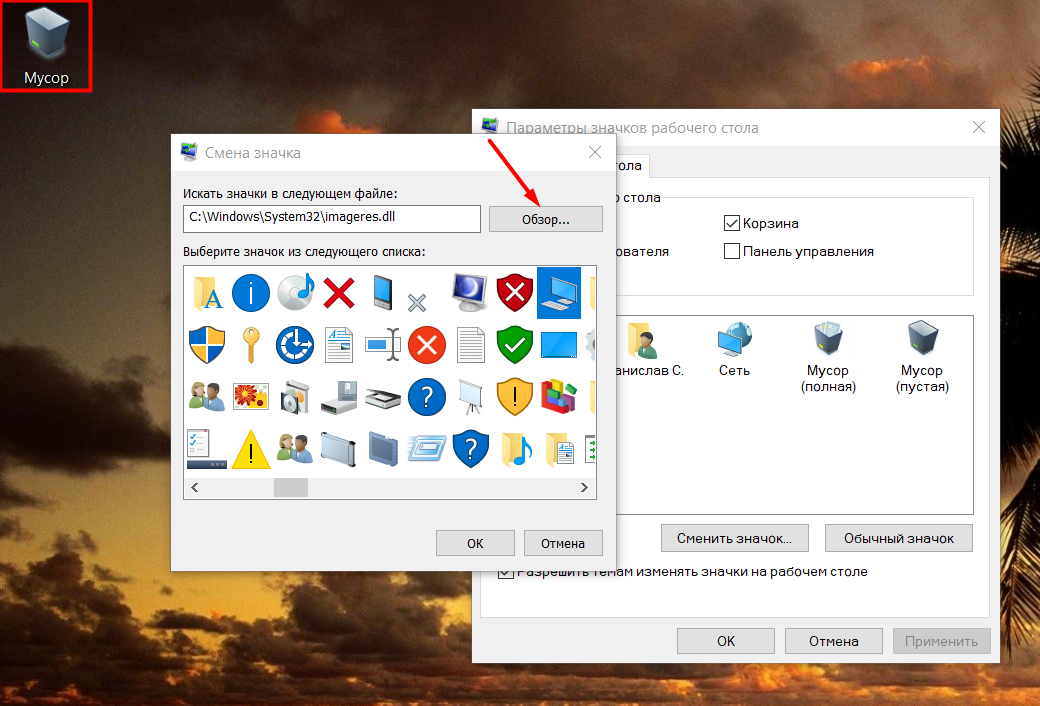 В панели слева выбрать «Настройка», что вернет ярлыки.
В панели слева выбрать «Настройка», что вернет ярлыки.
И отключить «Обслуживание компьютера», что будет способствовать тому, что система перестанет убирать с рабочего стола значки, как нерабочие, и ярлыки появятся на своем месте.
Активация функции отображения иконок
Новичок может и не подозревать, что все элементы с десктопа на его компьютере исчезли, потому что кто-то по неосторожности активировал опцию скрытия иконок. Отключим её.
- Открываем контекстное меню рабочего стола.
- В выпадающем списке выбираем последний пункт.
Вследствие действия изображение обновится, и вы увидите все свои пропавшие элементы.
Пропали значки в трее (области уведомлений)
Если у вас исчез один или несколько значков из области уведомлений Windows (около часов), то вот первые шаги, которые следует попробовать:
- Кликните правой кнопкой мыши по часам и выберите в контекстном меню «Настройка значков уведомлений».
- Посмотрите, какие настройки стоят для различных значков.
 Для того, чтобы значок всегда отображался, следует выбрать пункт «Показать значок и уведомления».
Для того, чтобы значок всегда отображался, следует выбрать пункт «Показать значок и уведомления». - Чтобы отдельно настроить только системные значки (звук, громкость, сеть и другие), можно нажать ссылку «Включить или выключить системные значки» внизу.
Если это не помогло, двигаемся дальше.
Способ 3: запуск explorer.exe
Значки могут отсутствовать и по причине прекращения процесса explorer.exe, который необходим для отображения практически всех элементов интерфейса. Чтобы исправить ситуацию, вам необходимо проделать следующее:
- Откройте окно «Диспетчера задач», нажав на клавиатуре Ctrl+Shift+Esc.
- В открывшемся окне нажмите кнопку «Файл» и в контекстном меню кликните по «Новая задача».
- В появившемся окне введите explorer.exe.
- Кликните по кнопке ОК.
Процесс будет запущен, соответственно, все элементы рабочего стола, включая ярлыки, будут отображаться. Этот способ, как восстановить ярлык на рабочем столе, тоже не считается стопроцентно эффективным, но попробовать его все же стоит.
Проверка реестра на вирусы
Внимание! Перед правкой реестра не забудьте создать точку восстановления.
Запустите редактор реестра. Это можно сделать, например, нажав на клавиши Win+R, а когда появится окно «Выполнить», введите команду regedit и нажмите OK.
В редакторе реестра проходите по пути: HKEY_LOCAL_MACHINE — SOFTWARE — Microsoft — Windows NT — Current Version — Winlogon. Здесь находите параметр Shell, кликаете по нему два раза левой клавишей мыши.
В качестве значения параметра должен быть указан explorer.exe. Если там другая запись или explorer.exe прописан два раза, введите explorer.exe и нажмите OK. Известны случаи, когда параметр вроде бы указан верно, но затем оказывалось, что вредоносная программа указывала кириллические буквы вместо латинских.
Перезагрузите компьютер. Будьте внимательны, одно неверное действие может привести к краху операционной системы!
Способ 1: как восстановить удаленный ярлык?
Пожалуй, это простейший способ восстановления иконок рабочего стола, однако он может быть эффективным не во всех случаях, а только в том, если они были удалены непосредственно самим пользователем. Итак, вот что для этого необходимо сделать:
Итак, вот что для этого необходимо сделать:
- Откройте «Корзину». Если ее ярлык также исчез с рабочего стола, то сделать это можно так: нажмите Win+R, введите в появившееся окно команду shell:RecycleBinFolder, нажмите ОК.
- В появившемся окне вы должны обнаружить все удаленные ярлыки. Выделите все необходимые для восстановления элементы.
- Нажмите на верхней панели кнопку «Восстановить выделенные объекты».
После этого они должны отобразиться снова на рабочем столе. Если в папке «Корзина» их нет, то значит переходите к следующему способу, как восстановить ярлыки на рабочем столе.
Почему исчезают иконки с «Рабочего стола» Windows 10
Перед тем как решить проблему с внезапным исчезновением иконок в Windows 10, необходимо рассмотреть, по каким причинам это могло произойти. Существует несколько объяснений:
- Заражение вирусами. Они способны вносить изменения в настройки системы, тем самым удаляя значки. В связи с этим нужно перед возвратом иконок на «Рабочий стол» просканировать жёсткие диски ПК на наличие вредоносного ПО с помощью антивируса, чтобы после восстановления значков, ситуация не повторилась.

- Сбой в системе. Это может быть единичный баг. В этом случае нужно просто вернуть вручную все значки.
- Выключенный системный процесс explorer.
- Активированный «Режим планшета». Чтобы вернуть привычные иконки, нужно отключить данный режим.
- Установка обновлений Windows с ошибками. Если значки пропали сразу после обновления системы, возможно, установка апдейта была некорректной. Добавьте в этом случае ярлыки заново вручную.
- Некорректное отключение второго монитора.
Отсутствие на ПК
Дело все в том, что вирусы иногда могут повреждать или полностью удалять файлы на компьютере. Это довольно распространенное явление.
Если предложенные выше указания по восстановлению рабочего стола не помогли, скорее всего, на ПК отсутствует документ explorer.exe.
Что делать? В этом случае рекомендуется:
- Найти пользователя с аналогичной системой или отыскать в Сети проверенный источник данных.
- Скачать себе на компьютер документ explorer.
 exe.
exe. - Загрузить документ в системную папку «Виндовс».
- Запустить его, следуя инструкции выше.
Если все сделано правильно, работоспособность компьютера будет восстановлена. Быстро, просто и очень удобно.
Важно: рекомендуется не скачивать explorer.exe в Сети. Так можно заразить ПК серьезными вирусами.
Проверка системных файлов
В Windows существует функция проверки системных файлов. Она не только проверяет системные файлы на целостность, но и заменяет поврежденные файлы их копией. Этот вариант может помочь в том случае, если поврежден файл, отвечающий за показ значков на рабочем столе.
Необходимо запустить командную строку, причем обязательно от имени администратора. О том, как это сделать различными способами, мы уже успели рассказать. Самый простой способ: нажмите на клавишу «Пуск», в строке поиска напишите слово командная. В верхней части окна появится приложение «Командная строка», наведите на него курсор мыши, нажмите на правую клавишу и в меню, которое появилось, выберите пункт «Запуск от имени администратора».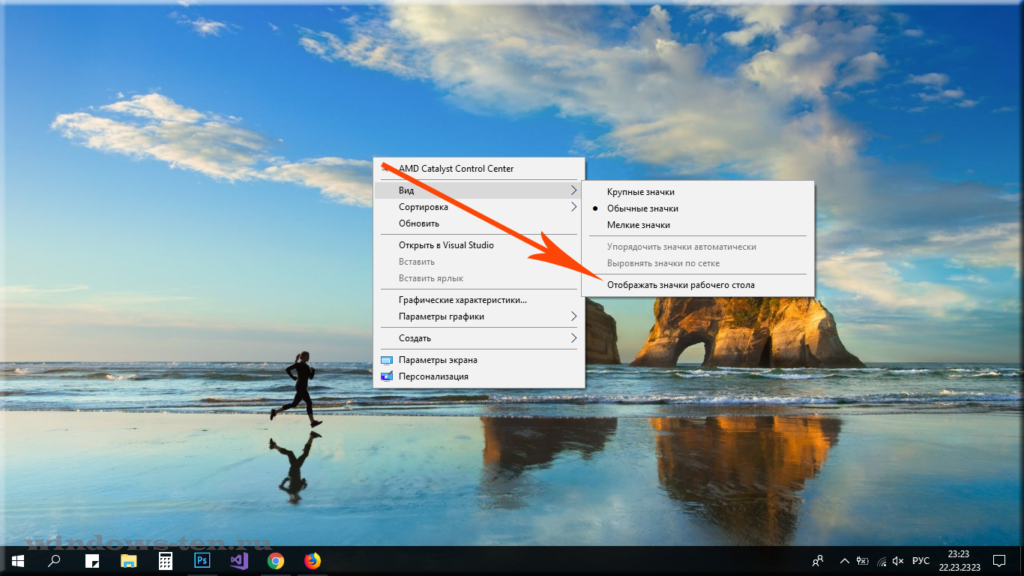
Командная строка запущена. Вводите команду sfc /scannow и нажимаете Enter на клавиатуре.
Началась проверка системы. Главное, до окончания проверки не закрывать окно командной строки. Сама проверка достаточно быстрая.
По окончании вы увидите результат проверки. Если проверка нашла поврежденный файл и восстановила его, лучше перезагрузить компьютер.
значков рабочего стола пропали или пропали? Вот 9 проверенных способов исправить это
Значки на рабочем столе являются частью графического интерфейса Windows для запуска приложений в Windows. Однако иногда значки перестают работать должным образом при вызове.
Большинство людей сообщали, что их значки исчезли после обновления винды. Но так бывает не всегда. Значки также могут иногда исчезать при запуске тяжелых графических приложений на вашем компьютере из-за высокого потребления ресурсов.
В большинстве случаев значок может быть случайно удален, и его можно легко восстановить из корзины.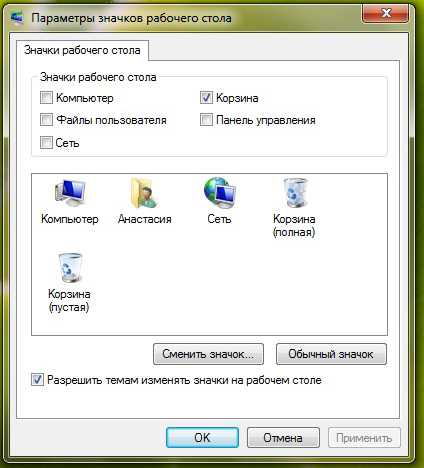
Содержание
Возможные причины проблемы
Давайте укажем на некоторые из вероятных причин проблемы, прежде чем переходить к разделу исправлений:
- Удаленные значки на рабочем столе
- Проводник Windows не отвечает
- Скрытые значки с рабочего стола
- Включен режим планшета
- Неправильно настроенные параметры локальной политики
- Поврежденные системные файлы
- Атаки вирусов и вредоносных программ
- Устаревший графический драйвер
- Проблемы с кешем значков
Исправления для отсутствующих или исчезнувших значков на рабочем столе
Использование компьютера без значков на рабочем столе становится довольно утомительным. Навигация занимает больше времени, и ваша эффективность снижается. Вернуть отсутствующие значки на рабочем столе довольно просто после применения простых исправлений, таких как перезапуск проводника Windows и включение видимости значков.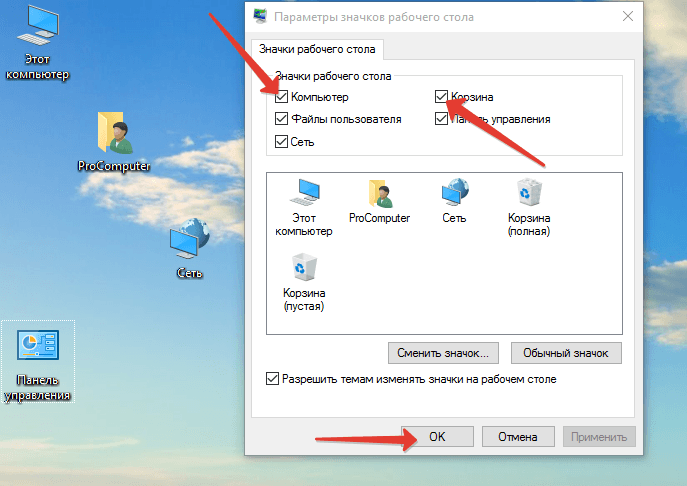
Здесь мы составили список из 9 исправлений, которые вы можете применить для решения проблемы. Давайте погрузимся прямо в них.
Восстановить ярлыки приложений
Если вы видите другие значки, как обычно, но на рабочем столе отсутствуют только значки приложений, это исправление для вас. Например, вы можете установить Google Chrome, но не видите его значка на рабочем столе.
В таком случае вы можете восстановить значок, выполнив следующие действия:
- Перейдите в папку установки Chrome на локальном диске C.
- Щелкните правой кнопкой мыши исполняемый файл Chrome .
- Выберите Отправить на > Рабочий стол (создать ярлык) . Теперь вы увидите значок Chrome на рабочем столе.
Включить видимость с рабочего стола
Windows позволяет легко включать и выключать видимость значков с рабочего стола. Возможно, вы случайно скрыли значки и столкнулись с проблемами.
Выполните следующие действия, чтобы включить видимость значков с рабочего стола:
- Наведите указатель мыши на пустое место на рабочем столе.
- Щелкните правой кнопкой мыши там.
- Нажмите Просмотр в контекстном меню.
- Отметить Показывать значок на рабочем столе s, если он не отмечен.
- Если он уже отмечен, попробуйте снять и снова установить его.
Использовать настройки персонализации
Если вы не видите только основные значки, такие как Этот компьютер , Сеть, и Корзина на вашем рабочем столе, вы можете легко включить ее в настройках темы.
Выполните следующие действия:
- Щелкните правой кнопкой мыши в любом месте пустой области рабочего стола.
- Выберите Персонализировать .
- Щелкните меню Темы в правой части.
- Нажмите Настройки значков на рабочем столе в разделе Связанные настройки .

- Во всплывающем окне настроек значков на рабочем столе установите флажок рядом со значками, которые должны отображаться на рабочем столе.
- Нажмите OK , чтобы сохранить изменения.
Отключение режима планшета
Режим планшета — это функция, доступная на большинстве компьютеров с ОС Windows, оснащенных сенсорным экраном. Он позволяет использовать компьютер как планшет, отсоединив его от клавиатуры. Сама Microsoft говорит, что количество значков на рабочем столе, которые вы видите, уменьшается в режиме планшета. Если вы также столкнулись с проблемой после включения режима планшета, рассмотрите возможность его отключения и проверьте, возвращаются ли значки на рабочем столе.
Обратите внимание, что режим планшета недоступен в Windows 11. Вы можете попробовать это исправление, если вы используете Windows 10 или более раннюю версию.
Выполните следующие действия:
- Нажмите клавишу Windows + I, чтобы открыть Настройки .

- В настройках нажмите Система > Режим планшета .
- В настройках режима планшета выберите Использовать режим рабочего стола под При входе в раскрывающемся списке .
- Также выберите Всегда спрашивать меня перед переключением в раскрывающемся списке Когда это устройство автоматически включает или выключает режим планшета.
Внесение изменений в локальную политику
Редактор локальной политики используется для определения правил и политик для вашего компьютера. Неправильно настроенные параметры политики — еще одна причина исчезновения значков на рабочем столе. Вы можете включить или отключить просмотр значков на рабочем столе в редакторе локальной политики.
Вот как:
- В текстовом поле Run введите
gpedit.mscи нажмите клавишу Enter, чтобы загрузить Редактор локальной групповой политики .
- Перейдите к Конфигурация пользователя > Административные шаблоны .
- Дважды щелкните Рабочий стол в правом разделе.
- Выбрать и открыть Скрыть и отключить все элементы на рабочем столе .
- Установите флажок рядом с Not Configured и нажмите OK , чтобы сохранить изменения.
Запустить сканирование на наличие вредоносных программ или вирусов
Еще одна важная причина исчезновения значков — вредоносные программы или вирусы. Они наносят безграничный вред вашему ПК, не говоря уже о том, они также несут ответственность за удаление значков на рабочем столе. Если на вашем компьютере установлен антивирус, вы можете запустить быстрое сканирование и посмотреть, вернутся ли значки. Если у вас его нет, вы также можете использовать встроенный инструмент сканирования вредоносных программ на ПК с Windows.
Вот как:
- Щелкните правой кнопкой мыши кнопку Пуск и выберите Настройки из списка параметров.

- Перейдите к Конфиденциальность и безопасность > Безопасность Windows
- Щелкните Защита от вирусов и угроз в разделе Области защиты .
- Нажмите кнопку Быстрое сканирование , чтобы начать быстрое сканирование. Он найдет и удалит вредоносные программы, если таковые имеются, и, возможно, устранит проблемы со значками на рабочем столе.
Запустить сканирование SFC
Системные файлы и повреждение реестра являются другими причинами исчезновения значков с экрана рабочего стола. Средство проверки системных файлов (SFC) используется для поиска и восстановления поврежденных файлов, которые могут вызывать проблемы со значками на рабочем столе. Он использует кэшированные файлы в одной из сжатых папок вашего локального диска C: для замены поврежденных файлов. Если проблема была в поврежденных файлах, значки на рабочем столе должны быть восстановлены после завершения сканирования SFC.
Выполните следующие действия, чтобы запустить сканирование SFC:
- Нажмите клавишу Windows + R.
- Введите
cmdи одновременно нажмите Ctrl + Shift + Enter . - Нажмите Да во всплывающем окне UAC.
- В командном окне введите
SFC /scannowи нажмите клавишу Enter. Сканирование SFC начнется и выполнит остальную работу. - После завершения сканирования перезагрузите компьютер и посмотрите, вернулись ли значки на рабочий стол.
Восстановить кэш значков
Windows использует файл базы данных кэша значков, в котором хранятся копии каждого значка на рабочем столе. Значки ярлыков обычно извлекаются из папки установки приложений, но это более медленный процесс. Итак, для ускорения загрузки иконок используется кеш иконок. Но иногда кеш значков перестает работать, возможно, из-за повреждения, и не может рисовать значки на рабочем столе.
Вы можете использовать несколько команд, чтобы восстановить кэш значков и посмотреть, решит ли это проблему.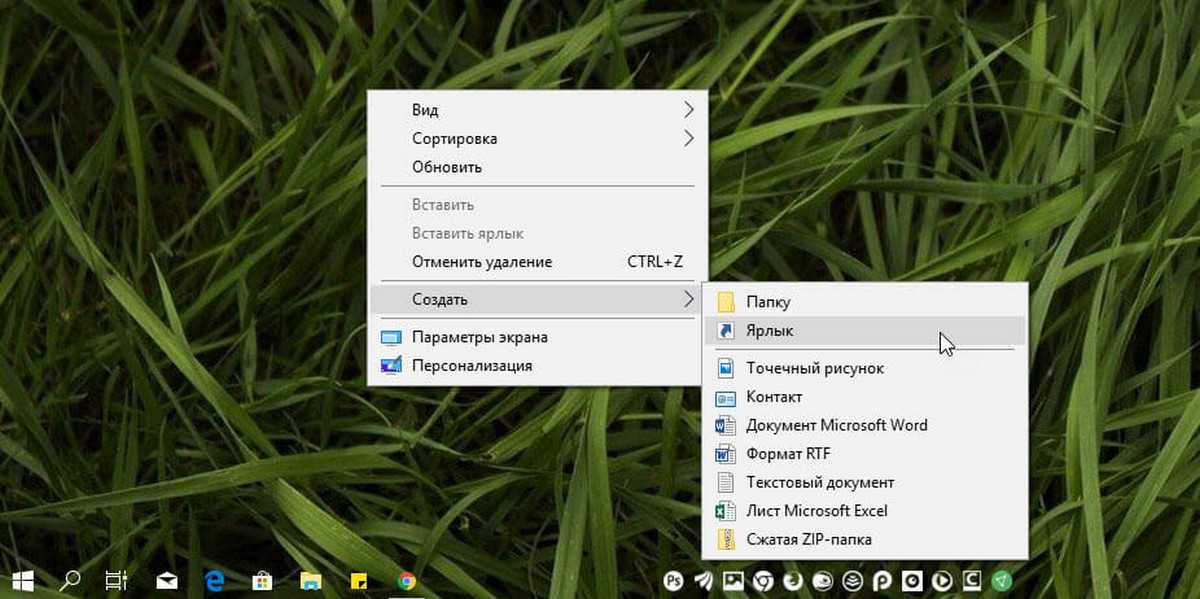
Вот как:
- Откройте Запустите , нажав клавишу Windows + R.
- Введите
cmdи нажмите Ctrl + Shift + Enter . - Нажмите Да во всплывающем окне UAC .
- В командном окне скопируйте и вставьте следующие команды и нажимайте клавишу Enter после каждой команды.
-
taskkill /F /IM explorer.exe -
cd /d %userprofile%\AppData\Local -
attrib –h IconCache.db -
del IconCache.db -
start explorer.exe
-
- После завершения выполнения команды проверьте, вернулись ли значки.
Примечание : Поскольку вы убиваете задачу File Explorer, при выполнении этих команд все может стать пустым. Пожалуйста, запишите эти команды в другом месте и выполните.
Выполните восстановление системы
Если вы недавно изменили настройки ПК или установили какое-либо приложение и столкнулись с проблемами со значками на рабочем столе, вы можете воспользоваться функцией восстановления системы. Восстановление системы использует точки восстановления, хранящиеся на вашем ПК, и возвращает проблемные настройки к рабочим настройкам.
Восстановление системы использует точки восстановления, хранящиеся на вашем ПК, и возвращает проблемные настройки к рабочим настройкам.
Выполните следующие действия, чтобы выполнить восстановление системы:
- Щелкните правой кнопкой мыши кнопку Пуск и выберите Выполнить .
- Введите
controlи нажмите Enter, чтобы открыть панель управления . - В поле поиска панели управления в правом верхнем углу введите recovery .
- Выберите меню Recovery из результатов поиска.
- Щелкните Открыть восстановление системы и следуйте инструкциям на экране, чтобы восстановить систему до предыдущего состояния.
значков на рабочем столе отсутствуют или исчезли в Windows 10
Значки на рабочем столе отсутствуют или исчезли в Windows 10? На этой странице вы найдете несколько решений, которые вы можете попробовать, чтобы решить проблему на вашем компьютере.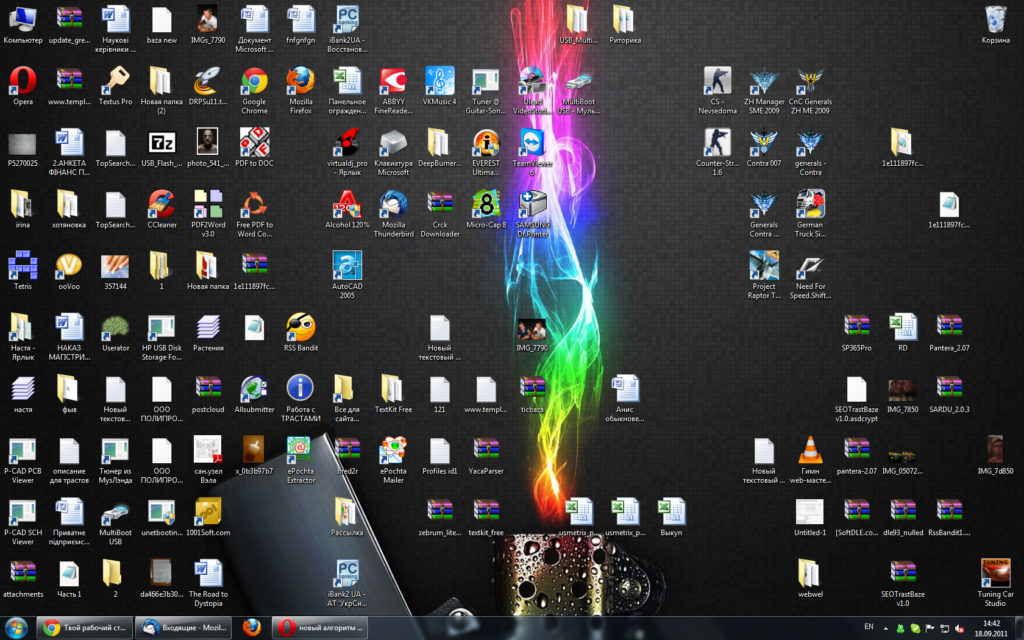
Методы:
Решение 1. Проверьте, не отключены ли значки на рабочем столе
Первое, что вы должны сделать, это проверить, не отключены ли значки на рабочем столе. Для этого щелкните правой кнопкой мыши на рабочем столе > View > Показать значки на рабочем столе . Рядом с параметром Показывать значки рабочего стола должен стоять флажок ✓.
Решение 2. Перезапустите процесс Windows Explorer
.
Метод 1
1. Щелкните правой кнопкой мыши панель задач и выберите Диспетчер задач .
2. На вкладке Процессы выполните поиск Windows Explorer .
Примечание: Если вы не видите процессов 9Вкладка 0347 или любая другая вкладка, затем нажмите Подробнее , расположенную в левом нижнем углу окна диспетчера задач.
3. Щелкните правой кнопкой мыши процесс Windows Explorer , а затем щелкните Перезапустить .
Метод 2
1.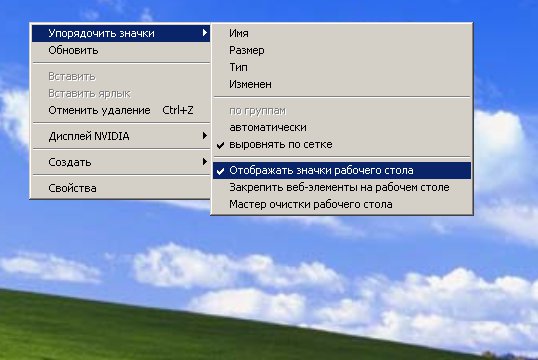 Щелкните правой кнопкой мыши панель задач и выберите Диспетчер задач .
Щелкните правой кнопкой мыши панель задач и выберите Диспетчер задач .
2. На вкладке Процессы выполните поиск Windows Explorer .
Примечание: Если вы не видите вкладку Процессы или любую другую вкладку, нажмите Подробнее , расположенную в левом нижнем углу окна диспетчера задач.
3. Щелкните правой кнопкой мыши процесс Windows Explorer и выберите Завершить задачу .
4. Щелкните Файл , расположенный в верхнем левом углу, а затем щелкните Запустить новую задачу .
5. Введите explorer.exe в поле.
6. Нажмите клавишу Enter на клавиатуре или нажмите кнопку OK .
Решение 3. Корзина, компьютер, панель управления или значки сети
1. Если значки «Корзина», «Компьютер», «Панель управления» или «Сеть» отсутствуют и вы хотите отобразить их на рабочем столе, щелкните правой кнопкой мыши на рабочем столе > Персонализация .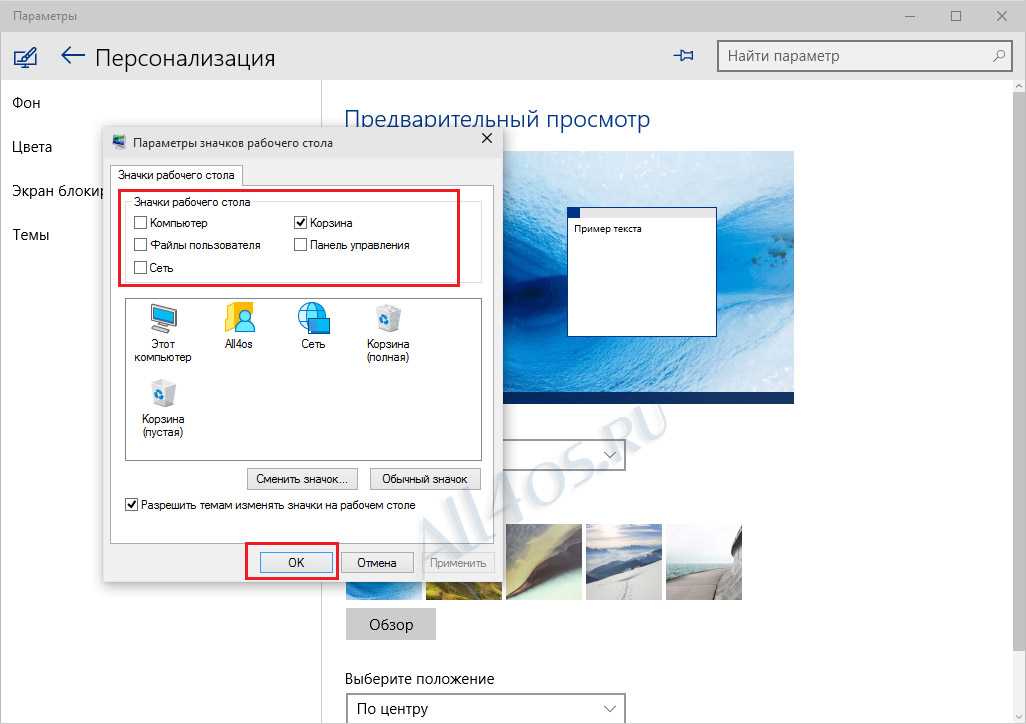
2. В левом меню вы нажимаете Темы .
3. С правой стороны, под Связанные настройки , вы нажимаете Настройки значка на рабочем столе .
Появится окно «Настройки значков на рабочем столе».
4. Установите флажок рядом с элементом, который вы хотите отобразить на рабочем столе.
5. Нажмите кнопку Применить в нижней части окна «Параметры значков на рабочем столе».
6. Нажмите кнопку OK .
Решение 4. Очистите кэш значков
1. Откройте Проводник (Проводник Windows).
2. Откройте диск (C:).
3. Откройте папку Пользователи .
4. Откройте папку с именем вашей учетной записи.
5. Откройте папку AppData .
Примечание: Если вы не видите папку AppData , нажмите Просмотр , расположенную вверху, и установите флажок рядом с Скрытые элементы .
6. Откройте папку Local .
7. Удалите файл IconCache.db .
8. Перезагрузите компьютер.
Решение 5. Средство проверки системных файлов
1. Откройте командную строку Windows от имени администратора.
Три способа открыть командную строку Windows от имени администратора:
- Одновременно нажмите клавиши Windows + X, а затем нажмите Командная строка (администратор) .
- Щелкните правой кнопкой мыши кнопку меню «Пуск», а затем щелкните Командная строка (администратор) .
- Введите cmd в строку поиска Windows, затем щелкните правой кнопкой мыши Командная строка , когда она появится, и выберите Запуск от имени администратора .
2. Когда появится окно контроля учетных записей (UAC), нажмите Да .
Примечание: В зависимости от ваших настроек может потребоваться сначала ввести пароль администратора, а затем нажать Да .
Появится окно командной строки.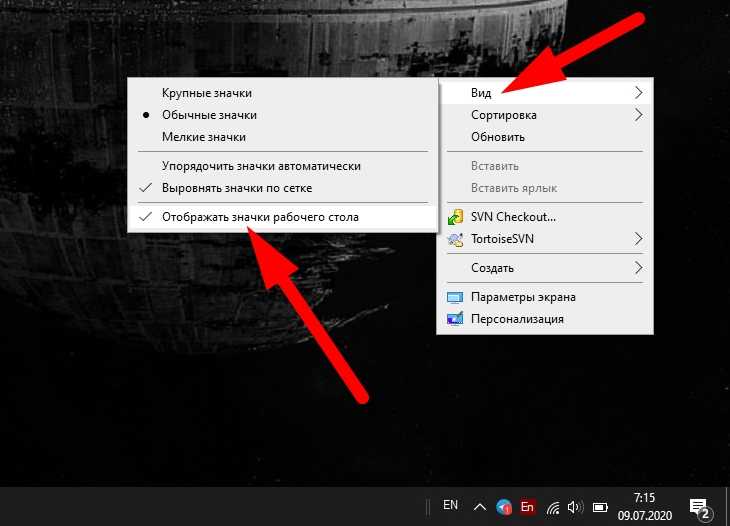

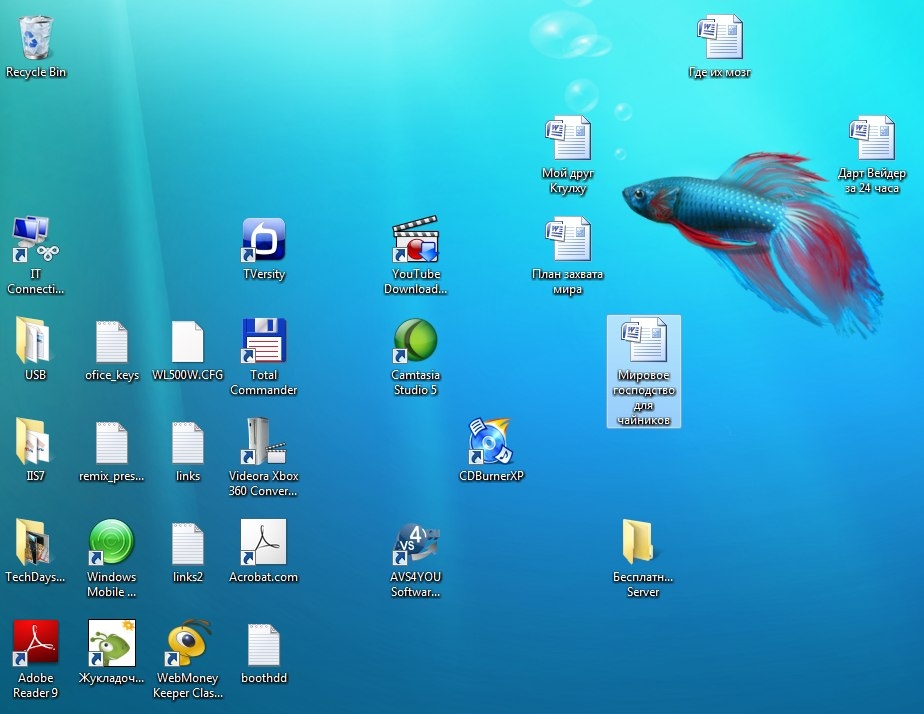
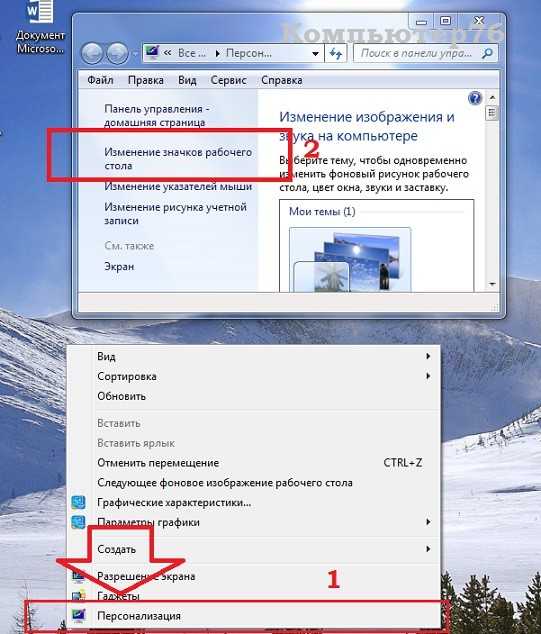
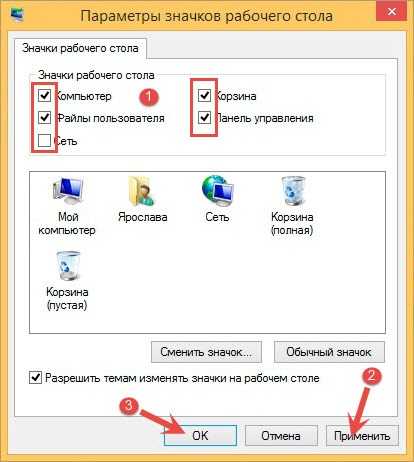
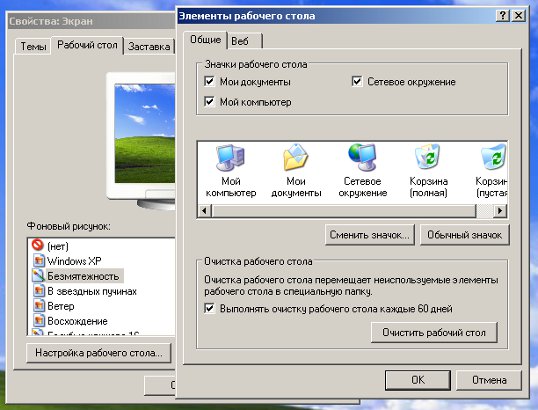
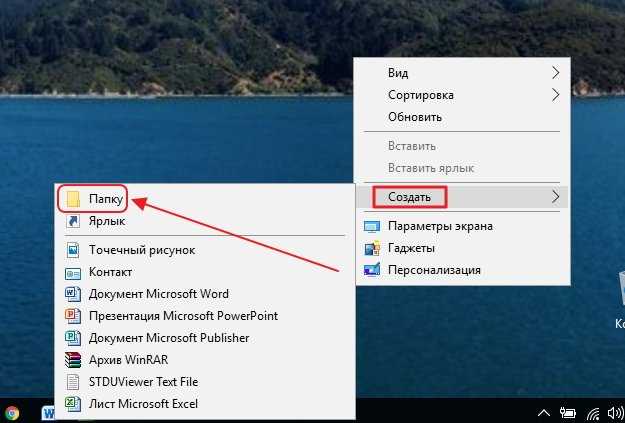
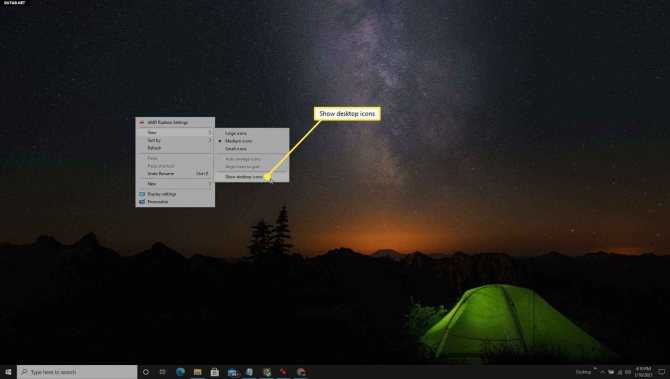 Для того, чтобы значок всегда отображался, следует выбрать пункт «Показать значок и уведомления».
Для того, чтобы значок всегда отображался, следует выбрать пункт «Показать значок и уведомления».
 exe.
exe.