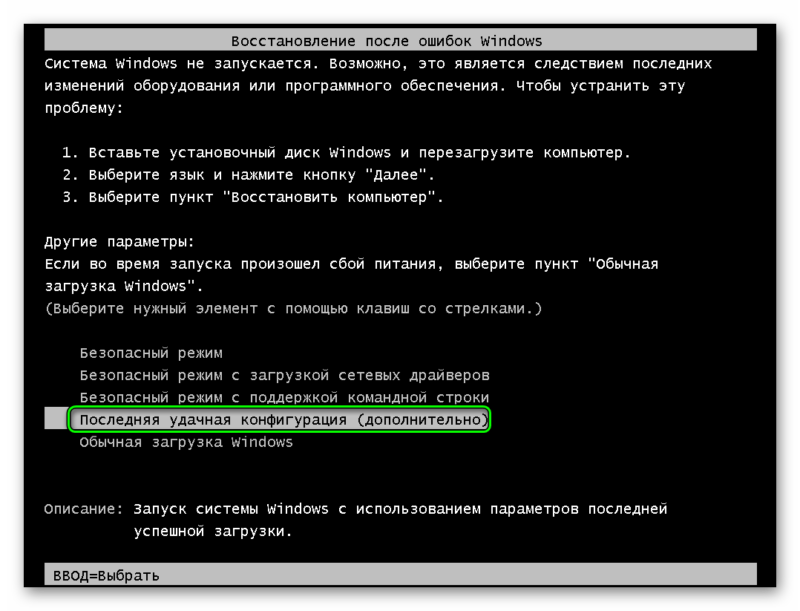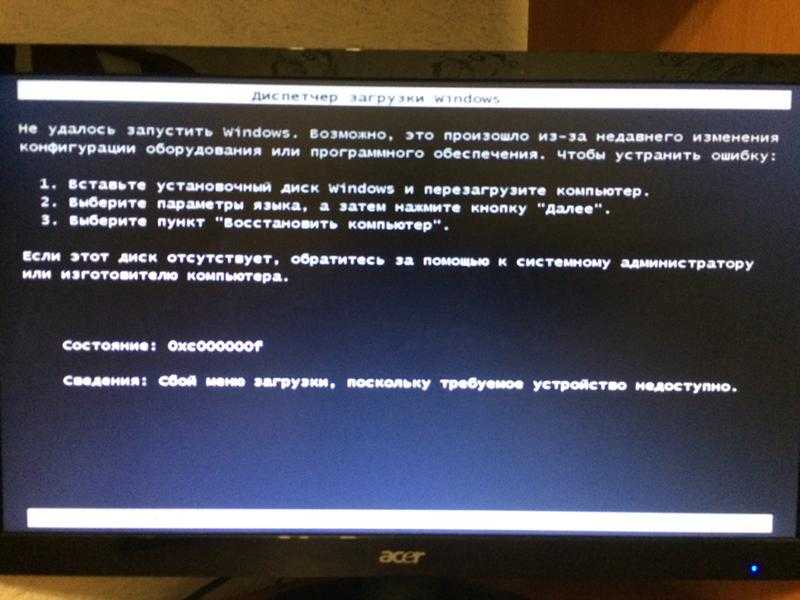Что делать если windows xp не запускается: Почему при запуске Windows XP не загружаться или не запускается?
Содержание
Почему не загружается Windows 7 или XP. Что делать, если не запускается виндовс 7
Закажите бесплатный звонок
Установили Windows на
- 0
- 0
- 0
- 0
- 6
- 5
- 1
компьютерах
В этой статье мы рассмотрим все популярные причины, почему не загружается Wndows 7 или xp на ноутбуке или компьютере и появляется черный экран с надписями. Т.е. будут рассмотрены возможные программные неполадки и способы их устранения. Это будет продолжением первой части нашего обзора, в котором мы рассматривали возможные варианты, почему не загружается компьютер, и аппаратные проблемы (с железом). Так что, если тут вы не нашли ответа на свой вопрос, то обязательно прочитайте первую часть – возможно он есть там.
Если же ваш ПК совершенно не подаёт никаких признаков жизни и никак не реагирует на нажатие кнопки включения, то рекомендуем вам прочитать статью, почему не запускается компьютер. В ней рассмотрены основные причины и способы устранения данной поломки. Но не забывайте, что если нет желания разбираться с проблемой самостоятельно, то вы всегда можете обратиться в наш сервис и заказать ремонт компьютера на дому.
Содержание:
- Ошибка NTLDR is missing
- Проблемы с реестром
- Ошибка BOOTMGR is missing
- Зависает во время загрузки
- Появляется «синий экран смерти»
Мы старались, чтобы данный обзор был максимально полным, и собрали все наиболее популярные причины, по которым на компьютере или ноутбуке не запускается windows 7 или xp.Каждый случай многократно встречался в нашей практике. Но возможен и такой вариант, что решения своей проблемы вы не найдете. В этом случае пишите в комментариях, и мы постараемся вам помочь.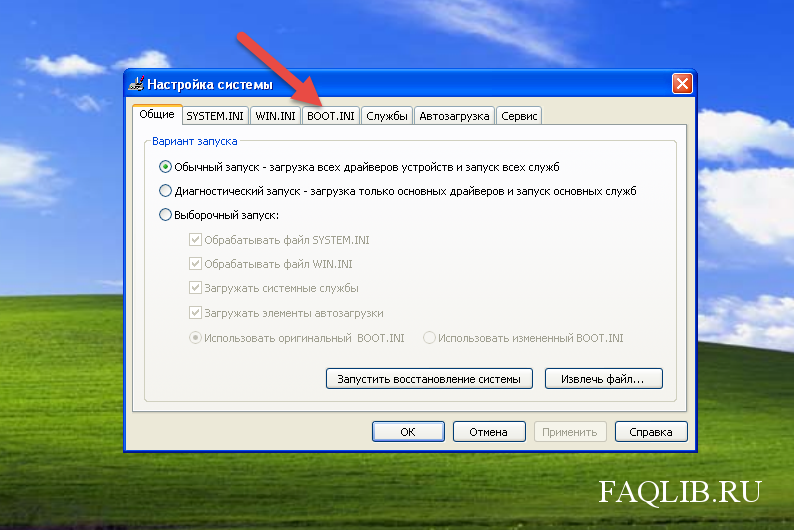
На черном экране надпись: NTLDR is missing и Windows не загружается
Это одна из самых распространенных причин, почему не запускается виндовс xp или 7. Сообщение «NTLDR is missing» переводится как «NTLDR отсутствует». NTLDR — это загрузочный файл операционной системы, для запуска которой необходимо наличие трех файлов (NTLDR, boot.ini и ntdetect.com) в активном разделе жесткого диска, с которого настроена загрузка. В случае, когда хотя бы один из файлов отсутствует или к нему нет доступа, то Windows 7 или xp не загрузится и выдаст ошибку.
Ошибка: потерян файл NTLDR
Возможные причины и что делать:
- Файлы NTLDR, ntdetect.com и boot.ini были перемещены или полностью удалены с диска, содержащего операционную систему. В этом случае нужно скопировать недостающие файлы компьютера с рабочей ОС.
- Сильное вирусное заражение — необходима глубокая проверка ПК на наличие вирусов. Также может потребоваться восстановление поврежденных системных файлов.
- В корневом каталоге системного диска скопилось слишком много файлов.

К сожалению, из-за особенностей файловой системы NTFS, которая используется на большинстве современных компьютеров, простое удаление лишних файлов из корневого каталога системного раздела вряд ли поможет устранить неисправность – виндовс не будет запускаться всё равно. Дополнительно может потребоваться копирование загрузочных файлов с рабочего ПК.
- Если на жестком диске установлены сразу несколько операционных систем, то возможно произошел конфликт между ними.
Устранить данную неисправность можно загрузив компьютер, используя диск восстановления операционной системы, и вручную отредактировать файл boot.ini, который отвечает за очередность загрузки ОС.
Windows XP не загружается из-за проблем с реестром
Как правило, данная проблема характерна именно для этой версии операционной системы. В более новых (семерке, восьмерке, десятке) мы с такой проблемой не сталкивались.
До начала загрузки на черном экране появляется одна из следующих надписей:
- Не удается запустить Windows из-за испорченного или отсутствующего файла \WINDOWS\SYSTEM32\CONFIG\SYSTEM;
- Не удается запустить Windows из-за испорченного или отсутствующего файла \WINDOWS\SYSTEM32\CONFIG\SOFTWARE.

Ошибка реестра
Данные сообщения означают, что у вас неисправен реестр операционной системы. Причин, по которым это могло произойти и теперь не запускается Windows XP, может быть несколько:
- Ваш ПК подвергся вирусному заражению.
- Вы неправильно завершаете работу с компьютером, принудительно выключая его через кнопку или выдергивая шнур из розетки.
- У вас выходит из строя (или уже вышел) жесткий диск.
Есть несколько способов, благодаря которым можно вернуть работоспособность вашей операционной системе. При удачном раскладе это получится сделать даже без переустановки всей системы. Но все эти способы требуют глубокого знания программной части ПК.
Новичок, совершив даже небольшую ошибку или неточность, рискует потерять возможность на последующее успешное восстановление. Кроме этого может потребоваться и восстановление личной информации, находящейся на жестком диске. Поэтому с данной проблемой мы рекомендуем обращаться к специалистам.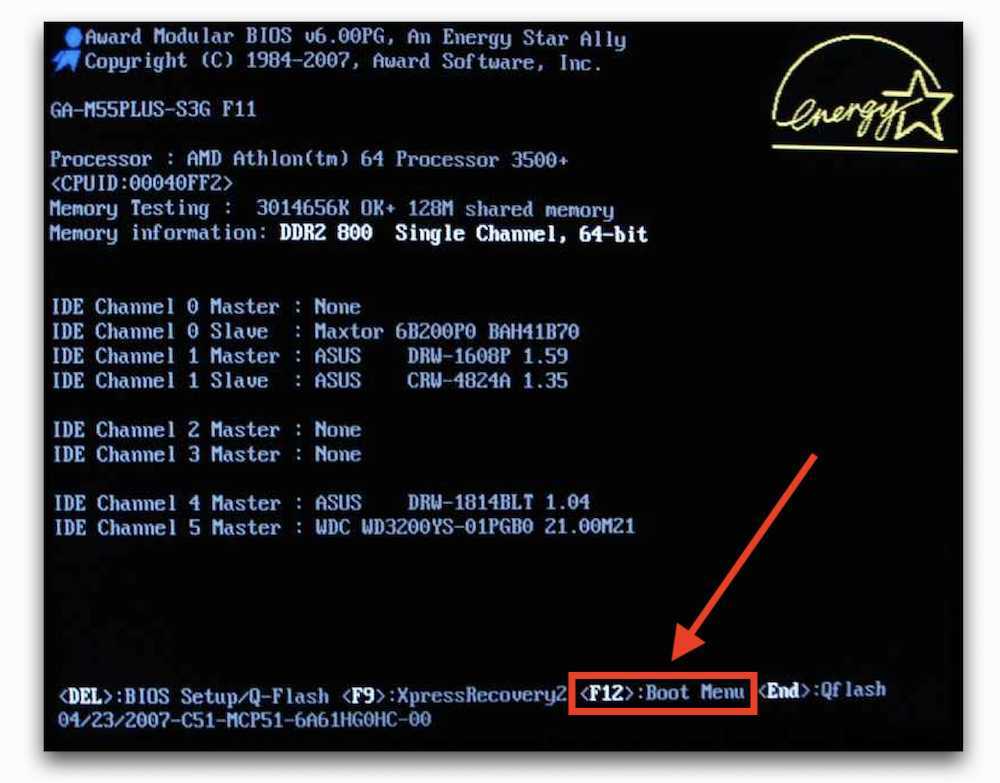
На черном экране появляется надпись: BOOTMGR is missing
«BOOTMGR is missing» переводится как «BOOTMGR отсутствует». Если не загружается Windows 7 или XP и появляется данное сообщение, то это означает, что загрузочный сектор отсутствует или поврежден.
Произойти такое могло из-за неправильной установки программ, из-за сбоя в операционной системе, неосторожных действий пользователя или из-за проблем с жестким диском. Перед тем, как пытаться устранить ошибку, необходимо провести диагностику жесткого диска на наличие битых секторов.
Поврежден загрузочный сектор
Для того чтобы устранить данную проблему понадобиться загрузочный диск с которого производилась установка винды. Необходимо выполнить загрузку компьютера с диска и в «Параметрах восстановления системы» выбрать пункт «Восстановление при запуске».
«Восстановление при запуске»
В этом случае загрузочный сектор будет восстановлен в автоматическом режиме. Если после этого все равно виндовс 7 не запускается, а что делать вы не знаете, то лучше обратитесь в сервис.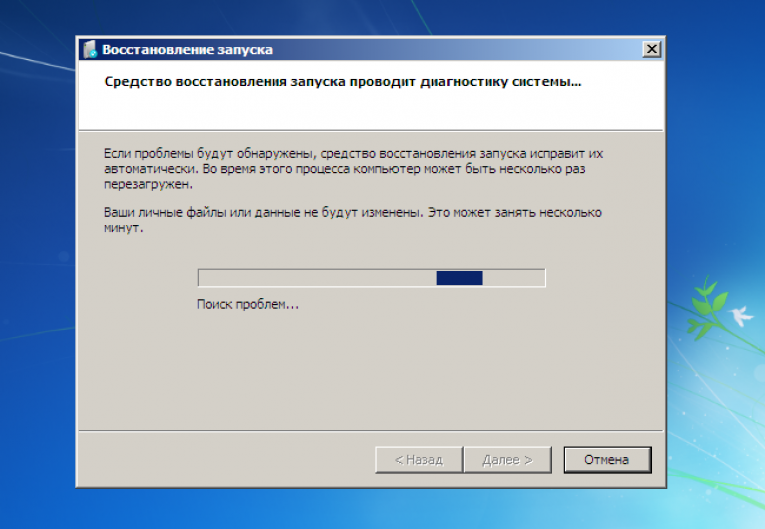 Т.к. восстановление загрузочного сектора в ручном режиме очень сложная операция. Неаккуратные действия могут привести к потере всей информации, хранящейся на компьютере.
Т.к. восстановление загрузочного сектора в ручном режиме очень сложная операция. Неаккуратные действия могут привести к потере всей информации, хранящейся на компьютере.
Почему виндовс не загружается и зависает во время загрузки
Многие сталкивались с проблемой, когда во время запуска операционной системы появляется логотип с бегущей строкой и на этом компьютер зависает. Ждать час, два или день бессмысленно – Windows не запустится.
Этот процесс может стать бесконечным
Вот основные причины, по которым это может произойти:
- Операционная система подверглась сильному вирусному заражению — в этом случае может помочь полная проверка системного диска на наличие вирусов. Сделать это можно, загрузив компьютер с аварийного диска восстановления или подключив жесткий диск к другому компьютеру.
- Операционная система вышла из строя
Можно попробовать загрузиться в безопасном режиме и сделать восстановление системы, либо попытаться выполнить «Загрузку последней удачной конфигурации». Очень часто это помогает решить проблему. Для этого сразу после включения ПК начинайте нажимать клавишу «F8». Должно появиться меню, где вы и сможете выбрать данный вариант загрузки.
Очень часто это помогает решить проблему. Для этого сразу после включения ПК начинайте нажимать клавишу «F8». Должно появиться меню, где вы и сможете выбрать данный вариант загрузки.
Последняя удачная конфигурация
- Неисправность жесткого диска компьютера.
Из-за неправильной эксплуатации или просто со временем на жестком диске могут появиться битые сектора. Информация, которая была на них записана, становится недоступной и в результате может перестать загружаться Windows 7 или XP и зависать в процессе загрузки. Можно произвести восстановление и замену битых секторов, ну лучше всего будет заменить сам жесткий диск. Можете почитать подробнее об устройстве жестких дисков.
Также при такой неисправности можете попробовать «Загрузить последнюю удачную конфигурацию». Если всё равно это не принесет результата, то в этом же меню попробуйте пункт «Безопасный режим» (на английском языке это может быть «Safe mode»). Когда он включится, то попробуйте сделать «откат» к предыдущему состоянию. Для этого в «Пуск» найдите и запустите «Восстановление системы».
Для этого в «Пуск» найдите и запустите «Восстановление системы».
Безопасный режим
Появляется «синий экран смерти»
Еще одна популярная проблема, когда Windows 7 не загружается дальше логотипа, а появляется «синий экран смерти». В этом случае вам также понадобится вызвать меню загрузки с помощью клавиши «F8».
В меню должен быть пункт «Устранение неполадок компьютера». Нажимаете его и у вас на экране должно появиться окно «Параметры восстановления».
Кратко разберем пункты, которые в нем находятся.
- Восстановление запуска — автоматический анализ неисправностей, из-за которых не может запуститься Windows 7, и попытка их исправить. Помогает не всегда, но попробовать обязательно стоит.
- Восстановление системы – отсюда можно тоже сделать «откат» системы, как и из безопасного режима.
- Восстановление образа системы – если у вас на жестком диске есть сохраненный образ системы, то можно восстановиться с помощью него.
- Диагностика памяти Windows — проверка системной памяти на ошибки.

- Командная строка – это для «продвинутых пользователей». С помощью ней можно удалять, копировать или перемещать файлы в ручном режиме.
Таким образом в первую очередь пробуете воспользоваться пунктом «Восстановление запуска», если не поможет, то «Восстановление системы».
В данной статье мы рассмотрели основные причины, вызванные программной неисправностью компьютера, из-за которых очень часто виндовс не загружается. Надеемся, что мы смогли ответить на все вопросы, и доступно объяснить, что делать в этом случае.
Если вам так и не удалось самостоятельно выяснить причину, почему на вашем компьютере или ноутбуке не запускается Windows 7 или XP, и что делать дальше вы не знаете, то вы всегда можете обратиться за помощью к нам — в центр компьютерной помощи Compolife.ru. Мастера нашего сервиса быстро и точно определят причину поломки и устранят все неисправности. Кроме этого дадут ценные советы, как сделать так, чтобы такое больше не повторилось.
Также пишите ваши вопросы в комментариях. И вы обязательно получите на них ответ.
И вы обязательно получите на них ответ.
(495) 767-58-21
Вызвать мастера
Еще больше интересной и полезной информации
Комментарии (6)
Оставить комментарий
Не загружается Windows XP » Страница 2
Категория: Windows XP / Восстановление Windows
Добавил: admin
access_timeОпубликовано: 21-04-2011
visibilityПросмотров: 338 888
chat_bubble_outlineКомментариев: 281
Не загружается Windows XP по очень многим причинам, но если на чёрном экране высвечивается информация, то по ней можно судить о неисправности. Например при надписи «Bootmgr is missing» у вас слетела загрузочная запись вместе с загрузчиком, значит Вам сюда Восстановление загрузчика Windows XP. При нарушениях реестра Windows XP выйдет такая надпись «Файл WINDOWS\system32\config\system» отсутствует или повреждён, а может быть «NTLDR is missing». Бывает неправильно отредактирован файл BOOT.INI и вам нужно его восстановить.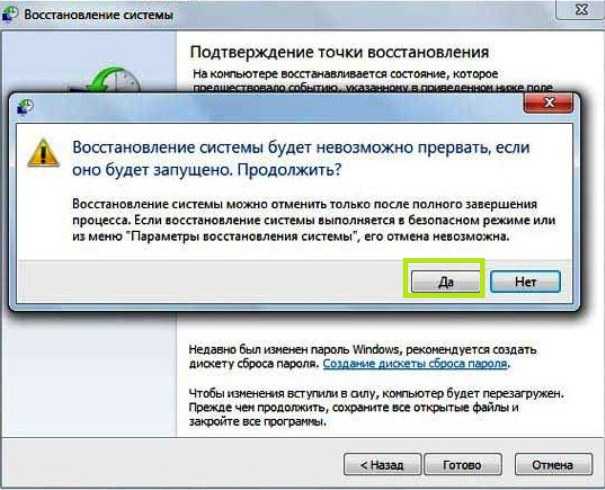 А может при загрузке Windows не видит жёсткий диск. При каждой проблеме наши ответные действия будут сильно различаться, поэтому о всём, что у вас случилось, хотелось бы узнать поподробнее в комментариях к статье. Кстати, одна из последних наших статей о загрузочном диске ERD Commander, который тоже может вам помочь.
А может при загрузке Windows не видит жёсткий диск. При каждой проблеме наши ответные действия будут сильно различаться, поэтому о всём, что у вас случилось, хотелось бы узнать поподробнее в комментариях к статье. Кстати, одна из последних наших статей о загрузочном диске ERD Commander, который тоже может вам помочь.
Сначала давайте попробуем решить наши проблемы с запуском Windows XP с помощью последней удачной конфигурации, она восстанавливает системный реестр и настройки драйверов, которые использовались при последней удачной загрузке системы.
- Вам нужно перезагрузить компьютер, и при запуске нажать клавишу [F8]. Далее выбрать пункт «Загрузка последней удачной конфигурации» и нажать [Enter]. У вас есть одна попытка восстановления последней удачной конфигурации.
- Допустим ничего не вышло, попробуйте тогда опять перезагрузить компьютер. При предложении «Выбрать операционную систему для запуска» нужно нажать клавишу [F8] и загрузиться в безопасном режиме, далее нажать кнопку Пуск->Программы->Стандартные->Служебные->Восстановление системы.
 В безопасном режиме доступна только опция «Восстановление более раннего состояния компьютера», поскольку она уже выбрана по умолчанию, просто нажмите «Далее» (Next). Затем выберите контрольную точку восстановления и начните процесс восстановления, полная статья вот Точка восстановления Windows XP.
В безопасном режиме доступна только опция «Восстановление более раннего состояния компьютера», поскольку она уже выбрана по умолчанию, просто нажмите «Далее» (Next). Затем выберите контрольную точку восстановления и начните процесс восстановления, полная статья вот Точка восстановления Windows XP. - Есть один хитрый способ восстановить загрузку Windows XP, создайте на жёстком диске дополнительный раздел или возьмите другой жёсткий диск и установите новую копию Windows XP туда, загрузочные файлы в любом случае перезапишутся и вы сможете выбрать между новой операционной системой и старой, которая кстати должна загрузится, потом удалите новую или исключите её из меню загрузки.
В большинстве проблемы с загрузкой случаются из-за отсутствия системных файлов, в первую очередь: Boot.ini, NTLDR, Ntdetect.com, которые обычно бывают повреждены или удалены, в следствии действий вируса, или других многочисленных причин.
Если у вас ещё остался в системном блоке флоппи-дисковод, давайте с помощью него заменим их на нормальные.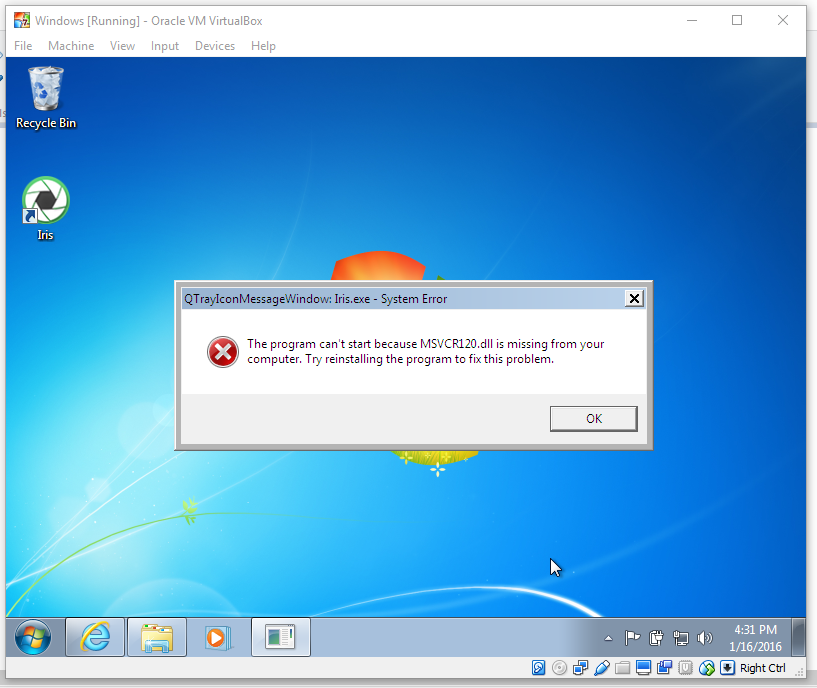
- Создаём загрузочную дискету Windows, вставьте флоппи-диск в дисковод здоровой машины и операционной системой Windows XP, далее Мой компьютер щёлкните на иконке дискеты и выберите из меню «Форматировать». Когда форматирование закончится нужно скопировать на дискету три файла из его корневой директории: Boot.ini, NTLDR, Ntdetect.com дискета готова. Вставляем созданную нами дискету во флоппи-дисковод неисправного компьютера и включаем компьютер. В BIOS, вами предварительно должна быть выставлена загрузка с флоппи-дисковода. Операционная система попробует загрузиться с дискеты.
- Если вы вообще не имеете понятия что такое флоппи дисковод, то можно попробовать загрузиться с любого Live CD, когда загрузитесь, нужно зайти в корневую директорию диска (С:) и посмотреть состояние системных файлов, участвующих в загрузке операционной системы, можно попытаться их заменить на взятые с нормального компьютера.
- Дело так же может быть в повреждённой загрузочной записи жёсткого диска MBR, которую можно исправить с помощью консоли восстановления, зайдя в неё можно попытаться с помощью команды listsvc и узнать состояние всех запускаемых служб и определить неисправную, можете почитать Консоль восстановления Windows XP, а так же Восстановление Windows XP через консоль.

Восстановление системы через меню установки Windows XP в этой статье описано как с помощью установочного диска Windows XP, можно восстановить операционную систему не затронув основные ваши данные.
Если хотите что бы таких ситуаций больше не возникало, обратите ваше внимание на резервное копирование данных и на такие программы как Acronis True Image Home и делайте резервное копирование хотя бы раз в неделю, у вас всегда должен быть боеспособный со всеми программами бэкап операционной системы.
Два способа исправить ошибку черного экрана Windows XP
Экран компьютера становится черным в Windows XP
Здравствуйте, обычно я ремонтирую компьютеры в доме, и у одного из них есть эта проблема, о которой я не знаю что делать. Сначала, когда я включаю его, он показывает запуск Windows XP, а затем экран компьютера становится черным. Я пытался войти в безопасный режим, но это не сработало. Я не знаю, что делать. Я пробовал все и до сих пор ничего.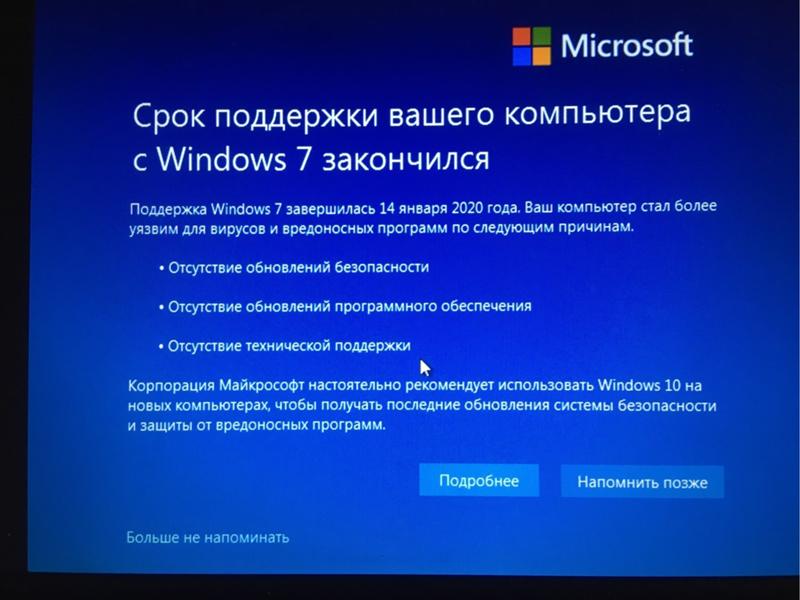
Существует способ, которым вы можете попробовать, когда столкнетесь с этой проблемой. Отключите компьютер от сети и выньте аккумулятор, если вы используете ноутбук. Затем задержитесь и подождите около двух минут. После этого подключите компьютер, вставьте аккумулятор и запустите компьютер. Это снова будет нормально.
Кто-то говорит, что это работает, а кто-то нет. В любом случае, вы можете попробовать. Если это не работает для вас. Вы можете переключиться на другой способ: использовать инструмент восстановления Windows, чтобы вернуть Windows XP в нормальное состояние. Microsoft Media Creation Tool может быть хорошим вариантом, который позволит вам плавно загрузить компьютер и исправить черный экран XP за считанные минуты.
3 шага, чтобы исправить ошибку черного экрана Windows XP
После покупки программы вы получите ссылку для скачивания с Wondershare. Скачайте и установите его на хорошо работающий компьютер. Затем выполните следующие шаги, чтобы создать собственный загрузочный компакт-диск или USB-накопитель и исправить черный экран Windows XP за 3 шага.
Шаг 1. Запишите загрузочный CD/USB-накопитель
- Официальным инструментом Microsoft для создания установочных носителей и образов ISO с Windows 10 является Media Creation Tool . Вы можете загрузить последнюю версию здесь: https://www.microsoft.com/en-us/software-download/windows10
- Выберите Загрузить инструмент сейчас и выберите Выполнить . Вы должны быть администратором, чтобы запустить этот инструмент.
- Если вы согласны с условиями лицензии, выберите Принять .
- На Что вы хотите сделать? , выберите Создать установочный носитель для другого ПК , а затем выберите Далее .
- Выберите язык, выпуск и архитектуру (64-разрядная или 32-разрядная) для Windows 10.
- Выберите, какой носитель вы хотите использовать:
- Флэш-накопитель USB. Подключите пустой USB-накопитель объемом не менее 8 ГБ.
 Любое содержимое на флешке будет удалено.
Любое содержимое на флешке будет удалено. - ISO-файл. Сохраните файл ISO на свой компьютер, который вы можете использовать для создания DVD. После загрузки файла вы можете перейти в папку, в которой он сохранен, или выбрать Открыть устройство записи DVD и следовать инструкциям по записи файла на DVD. Дополнительные сведения об использовании файла ISO см. в разделе Дополнительные способы использования файла ISO для установки Windows 10 ниже.
- Флэш-накопитель USB. Подключите пустой USB-накопитель объемом не менее 8 ГБ.
- После создания установочного носителя выполните следующие действия, чтобы использовать его.
- После выполнения действий по установке Windows 10 убедитесь, что у вас установлены все необходимые драйверы устройств. Чтобы проверить наличие обновлений сейчас, нажмите кнопку «Пуск», затем выберите «Параметры» > «Обновление и безопасность» > «Центр обновления Windows» и выберите «Проверить наличие обновлений». Вы также можете посетить сайт поддержки производителя вашего устройства для любых дополнительных драйверов, которые могут понадобиться.

.
Шаг 2. Исправление черного экрана Windows XP
1. Вставьте диск Windows Vista или Windows 7 в DVD-плеер и перезагрузите компьютер.
2. На следующем экране вы увидите поля Язык, Время и Валюта и Клавиатура.
3. В левом нижнем углу есть две опции. Один из них — «Восстановите компьютер», а другой — «Что нужно знать перед установкой Windows».
4. Нажмите на первый: «Восстановить компьютер».
5. Затем Windows попытается найти каталог установки Vista или Windows 7, в зависимости от того, что у вас есть.
6. Далее следует экран с полем «Параметры восстановления». Выберите первый вариант «Восстановление запуска».
Вы увидите окно восстановления при загрузке с сообщением «Восстановление при загрузке проверяет вашу систему на наличие проблем…».
7. Когда это будет сделано, вам будет предложено перезагрузиться. Если есть более одной проблемы, он может снова перезагрузиться, чтобы продолжить восстановление.
8. В это время вы можете отключить DVD, перезагрузить компьютер, и все должно работать нормально.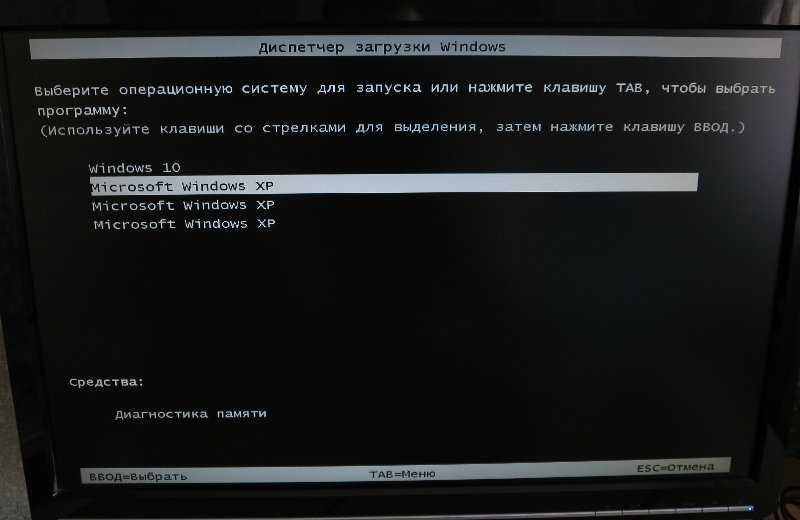
Когда проблема устранена, извлеките загрузочный CD/USB-накопитель и перезагрузите компьютер как обычно. Затем вы обнаружите, что можете успешно загрузить свой ноутбук.
Загрузить | Win Версия для Windows Скачать | Mac Версия для Mac
Другие популярные статьи от Wondershare
ИСПРАВЛЕНИЕ: Экран Windows XP становится черным
Кевин Эрроуз17 августа 2022 г. 7
Windows XP на данный момент , довольно старая операционная система. Тем не менее, есть еще приличное количество пользователей, которые все еще используют его, и некоторые из них столкнулись со странной проблемой. А именно, когда вы включаете компьютер, он показывает стартовый экран Windows XP, и экран становится черным, делая ваш компьютер бесполезным.
Эта проблема беспокоит немало пользователей, и ее основная причина до сих пор неизвестна. Есть несколько возможных причин, таких как explorer.exe , не загружающийся, или проблемы с питанием, и даже проблемы с драйвером видеокарты, но ни одна из них не была подтверждена как единственное решение.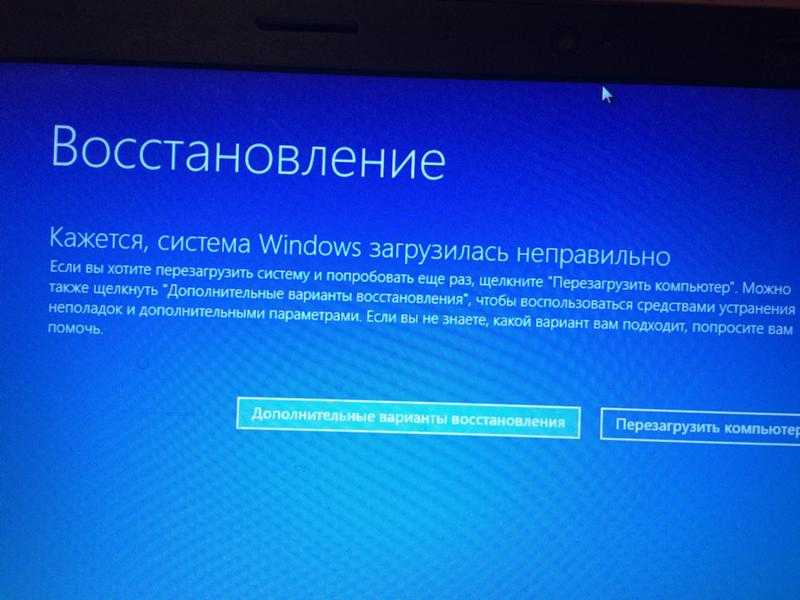
Есть несколько вещей, которые вы можете попробовать. Сообщается, что все они работают для разных пользователей, и какой из них работает, в основном зависит от того, что вызывает проблему в вашем конкретном случае. Вы можете попробовать их один за другим и посмотреть, какой из них поможет вам решить проблему.
Метод 1. Выполните сброс питания (только для ноутбука)
Выполнение сброса питания приведет к разрядке любого электрического накопления, и, как упоминалось ранее, это может быть одной из возможных причин этой проблемы. Выполнение сброса питания довольно просто, поэтому читайте дальше, чтобы увидеть шаги.
- Отключите ноутбук от источника питания.
- Снимите аккумулятор ноутбука. У вас могут возникнуть проблемы с этим, если батарея вашего ноутбука несъемная, потому что в этом случае вам нужно будет разобрать ноутбук. Если это так, перейдите к следующему методу и вернитесь к этому в крайнем случае.

- Удерживайте кнопку питания в течение 30 секунд и 2 минут. Это снимет все электричество с ноутбука.
- Вставьте аккумулятор обратно.
- Включите ноутбук. На этом этапе он должен нормально загрузиться, и вы сможете использовать его снова.
Способ 2. Запустите explorer.exe вручную
Иногда ваш компьютер действительно загружается, но explorer.exe не запускается, и все, что вы получаете, это черный экран и курсор мыши, но вы ничего не можете сделать с компьютером. На этом этапе вам нужно будет запустить explorer.exe вручную.
- При появлении черного экрана одновременно нажмите на клавиатуре Ctrl, Alt и Удалить . На этом этапе вы либо увидите диспетчер задач напрямую, либо меню, предлагающее вам заблокировать компьютер, выключить компьютер, изменить пароль и 9.
 0020 Диспетчер задач . Что бы это ни было, вам нужно открыть Диспетчер задач .
0020 Диспетчер задач . Что бы это ни было, вам нужно открыть Диспетчер задач . - Внизу есть Новая задача Щелкните ее, и вы увидите всплывающее окно с текстовым полем.
- Введите explorer в текстовое поле и либо нажмите Введите , либо нажмите OK на клавиатуре. Теперь все должно вернуться в норму.
Способ 3. Загрузитесь в безопасном режиме и проверьте драйвер видеокарты. В этом случае вам потребуется переустановить драйверы для вашей видеокарты.
- Перед загрузкой Windows XP непрерывно нажимайте F8 или Shift и откроется меню с несколькими вариантами загрузки, выберите Безопасный режим . Посмотрите, решит ли это проблему, и если да, перейдите к следующему шагу.
- Нажмите клавишу Windows на клавиатуре и откройте Панель управления из меню «Пуск».

- Откройте Система и перейдите к аппаратному обеспечению Откройте Диспетчер устройств .
- В разделе Видеоадаптеры найдите свою видеокарту и щелкните ее правой кнопкой мыши , затем выберите Удалить в меню. Следуйте указаниям мастера, пока не удалите драйверы, а в конце перезагрузите . Когда ваш компьютер загрузится, он снова загрузится с универсальным драйвером, только он обнаружит отсутствие драйвера и установит его вручную.
- Если же нет, значит, драйвер полностью поврежден, и вам придется скачивать его вручную с сайта производителя. Для этого см. шаг 1 из этого метода, но вместо этого выберите Безопасный режим с поддержкой сети , чтобы иметь доступ в Интернет.
- Перейдите на веб-сайт производителя вашей видеокарты и загрузите последние доступные драйверы .
- Перейдите в папку Downloads и установите только что загруженные драйверы.

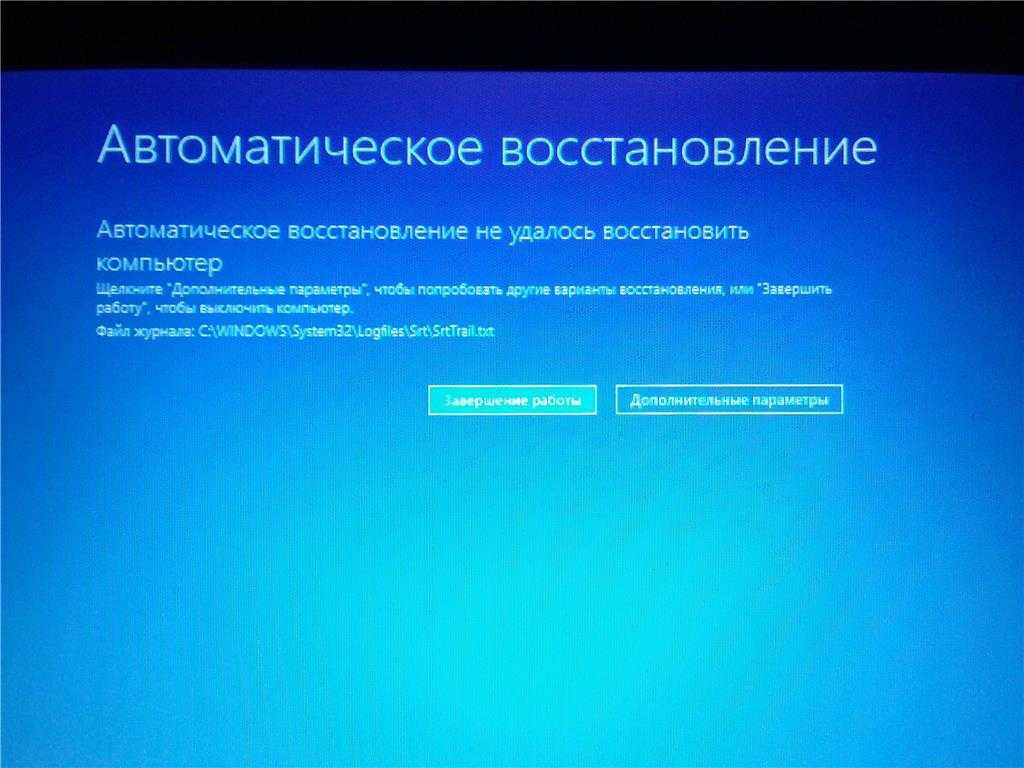

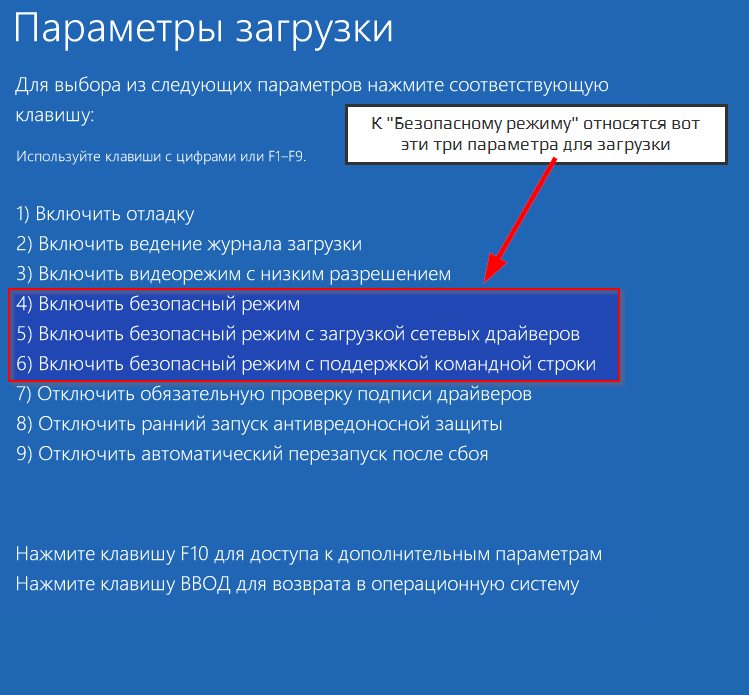
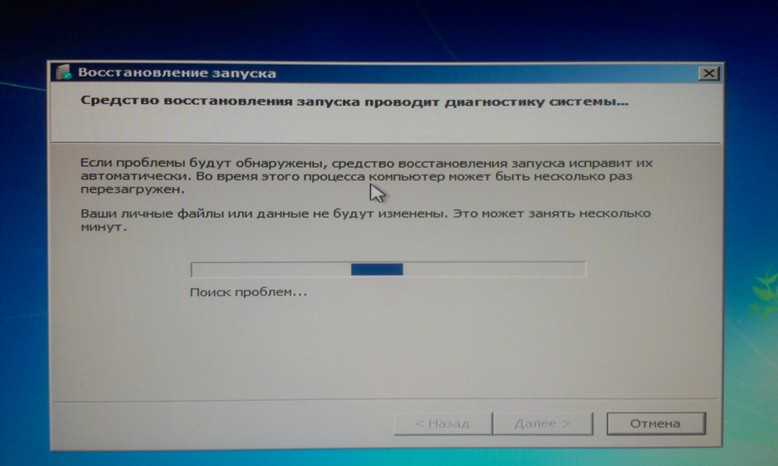 В безопасном режиме доступна только опция «Восстановление более раннего состояния компьютера», поскольку она уже выбрана по умолчанию, просто нажмите «Далее» (Next). Затем выберите контрольную точку восстановления и начните процесс восстановления, полная статья вот Точка восстановления Windows XP.
В безопасном режиме доступна только опция «Восстановление более раннего состояния компьютера», поскольку она уже выбрана по умолчанию, просто нажмите «Далее» (Next). Затем выберите контрольную точку восстановления и начните процесс восстановления, полная статья вот Точка восстановления Windows XP.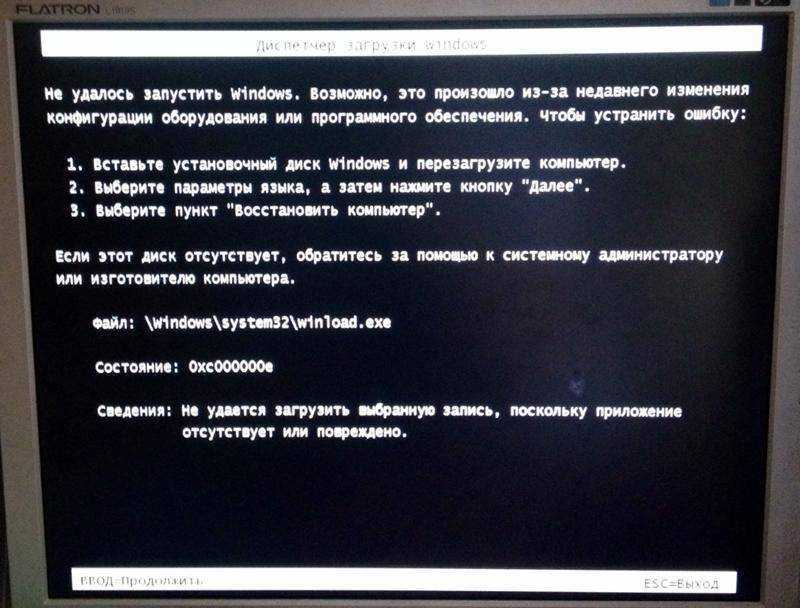
 Любое содержимое на флешке будет удалено.
Любое содержимое на флешке будет удалено.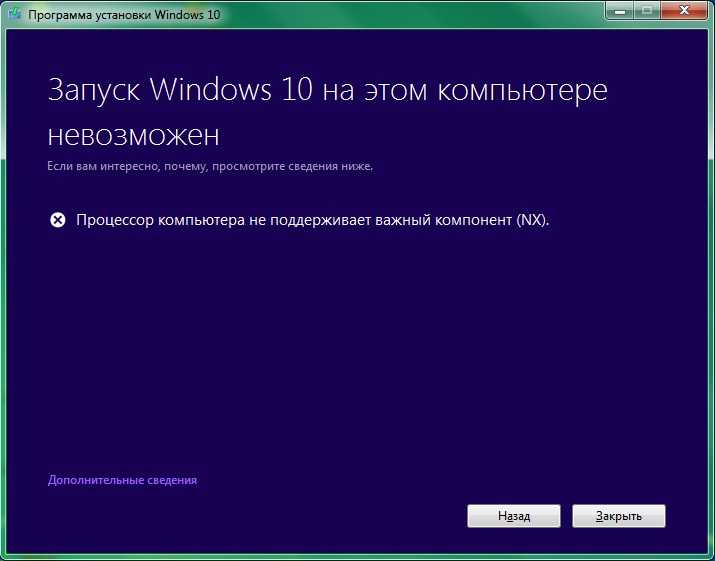
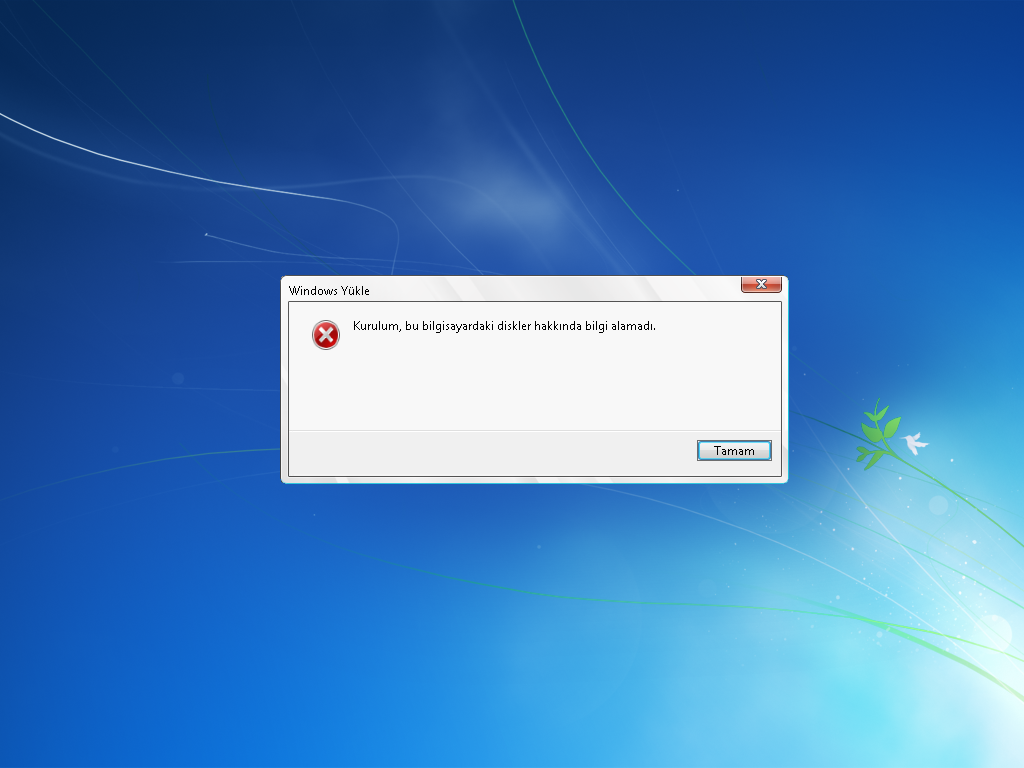
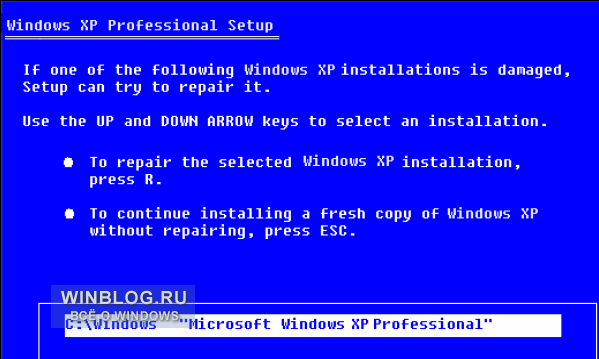 0020 Диспетчер задач . Что бы это ни было, вам нужно открыть Диспетчер задач .
0020 Диспетчер задач . Что бы это ни было, вам нужно открыть Диспетчер задач .