Что делать если яндекс открывается сам: Как отключить автозапуск Яндекс Браузера
Содержание
Как отключить автозапуск Яндекс Браузера при включении компьютера. Как отключить автозапуск яндекс браузера при включении компьютера.
Содержание
Если вышеперечисленные способы не помогли и браузер по-прежнему работает вместе с системой или, что еще хуже, Яндекс Браузер открывается сам, то ответ на вопрос, почему так происходит, один — компьютер заражен вирусами, а они не позволяют вносить изменения ни через встроенные утилиты и настройки системы, ни с помощью сторонних программ.
Как отключить автозагрузку Яндекс Браузера — 7 способов
Здесь приведены инструкции по отключению автоматического запуска Яндекс Браузера на компьютере с операционной системой Windows. Многие пользователи сталкивались с ситуацией, когда Яндекс Браузер запускается сразу после загрузки операционной системы.
Яндекс Браузер — это интернет-браузер, разработанный компанией Яндекс и основанный на Chromium (движок — Blink). Яндекс использует свое практически монопольное положение ведущей поисковой системы в Рунете и активно, а иногда и довольно агрессивно продвигает свой продукт среди пользователей Интернета.
Браузер продвигается за счет использования многих сервисов Яндекса: Поиск, электронная почта, реклама и т.д. Благодаря этому Яндекс.Браузер завоевал значительную долю Интернета среди русскоязычных пользователей.
Яндекс Браузер попадает на компьютер разными путями: одни пользователи сами устанавливают браузер на свои устройства, другие попадают на компьютер неочевидными или обходными путями.
Некоторые причины, по которым Яндекс запускается автоматически:
- Настройки программы по умолчанию.
- Браузер находится в режиме автозапуска.
- Действия вредоносного ПО.
После установки программы на компьютер Яндекс Браузер запускается сразу же после включения компьютера. Ситуация следующая:
- Пользователь нажимает кнопку питания своего устройства — ноутбука или настольного компьютера.
- Запускается операционная система Windows.
- На рабочем столе откроется окно Yandex Browser.
Яндекс Браузер запускается сам при включении компьютера, независимо от желания пользователя. В этот момент у пользователя могут быть совершенно другие планы, например, работа над программой, но в этот момент на компьютере постоянно открыт Яндекс Браузер.
В этот момент у пользователя могут быть совершенно другие планы, например, работа над программой, но в этот момент на компьютере постоянно открыт Яндекс Браузер.
Если Яндекс Браузер открывается при включении компьютера, это означает, что данная программа включена в автоматический запуск операционной системы Windows или была запланирована для запуска при выполнении определенных запросов. Поэтому сразу после запуска операционной системы Windows автоматически открывает Яндекс Браузер.
Нам нужно отключить автоматический запуск Яндекс Браузера, который запускается при включении компьютера. В этом руководстве мы рассмотрим несколько способов избежать подобной ситуации: Изменение настроек браузера, отключение программы в списке автозапуска, отключение задачи в планировщике задач, использование сторонних программ — Autoruns и CCleaner.
Отключение автозапуска в настройках браузера Яндекс
Рассмотрим первый вариант решения проблемы: изменить настройки в самом приложении. Разработчики активировали функцию автоматического запуска браузера по умолчанию сразу после запуска Windows.
Разработчики активировали функцию автоматического запуска браузера по умолчанию сразу после запуска Windows.
После установки на вашем компьютере в окне приложения появляется небольшое окно, сообщающее о том, что браузер добавлен в список автоматически запускаемых программ. Вы можете изменить эту настройку с помощью данного объявления.
Большинство пользователей не обращают на это внимания или игнорируют подобные предупреждения по невнимательности, а потом удивляются, почему Яндекс Браузер запускается автоматически.
- В открытом окне программы нажмите кнопку «Настройки Яндекс.Браузера» (три полоски) в правом верхнем углу.
- В открывшемся контекстном меню нажмите «Настройки».
- Перейдите на вкладку «Система» в левом меню.
- Нажмите на кнопку «Всегда» в опции «Запустить браузер с Windows».
- В выпадающем списке выберите вариант «Никогда».
В некоторых случаях вам может потребоваться изменить дополнительные настройки. Снимите флажки с пунктов в разделе «Производительность»:
- Разрешите приложениям работать в фоновом режиме после закрытия браузера.

- Обновите браузер, даже если он не запущен.
Вместе с браузером на компьютер устанавливаются и другие бизнес-приложения. Читайте статью о том, как удалить Алису с компьютера или телефона.
Как отключить автозагрузку Яндекс Браузера
Еще один способ убрать браузер из автоматического запуска — воспользоваться системными инструментами Windows. В настройках операционной системы есть параметры, которые управляют автоматическим запуском программы.
В Windows 10 и Windows 8 (Windows 8.1) доступ к настройкам автозапуска можно получить через диспетчер задач:
- .
- В окне Диспетчер задач перейдите на вкладку Автозапуск.
- Выберите приложение, в нашем случае «Яндекс», и нажмите на кнопку «Отключить».
В операционной системе Windows 7 параметры автозапуска находятся в утилите «Конфигурация системы»:
- Нажмите клавиши «Win» + «R».
- В диалоговом окне «Выполнить» введите команду «msconfig» и нажмите клавишу «Enter».

- В окне «Конфигурация системы» откройте вкладку «Автозагрузка».
- Отключите флажок для «Яндекс».
Еще один способ убрать браузер из автоматического запуска — воспользоваться системными инструментами Windows. В настройках операционной системы есть параметры, которые управляют автоматическим запуском программы.
Как отключить автозапуск Яндекс Браузера при включении компьютера
После установки Яндекс Браузер сразу же добавляется в автозагрузку Windows 10. Каждый раз, когда вы открываете компьютер, он будет запускаться автоматически. С одной стороны, это удобно, но если Яндекс не является основным браузером пользователя, то лучше его отключить.
В этой статье на примере Windows 10 мы расскажем, как отключить автоматический запуск Яндекс Браузера при включении компьютера. Узнайте больше о детальной настройке автоматического запуска программы. Вы можете использовать либо инструменты самой операционной системы, либо программное обеспечение сторонних производителей.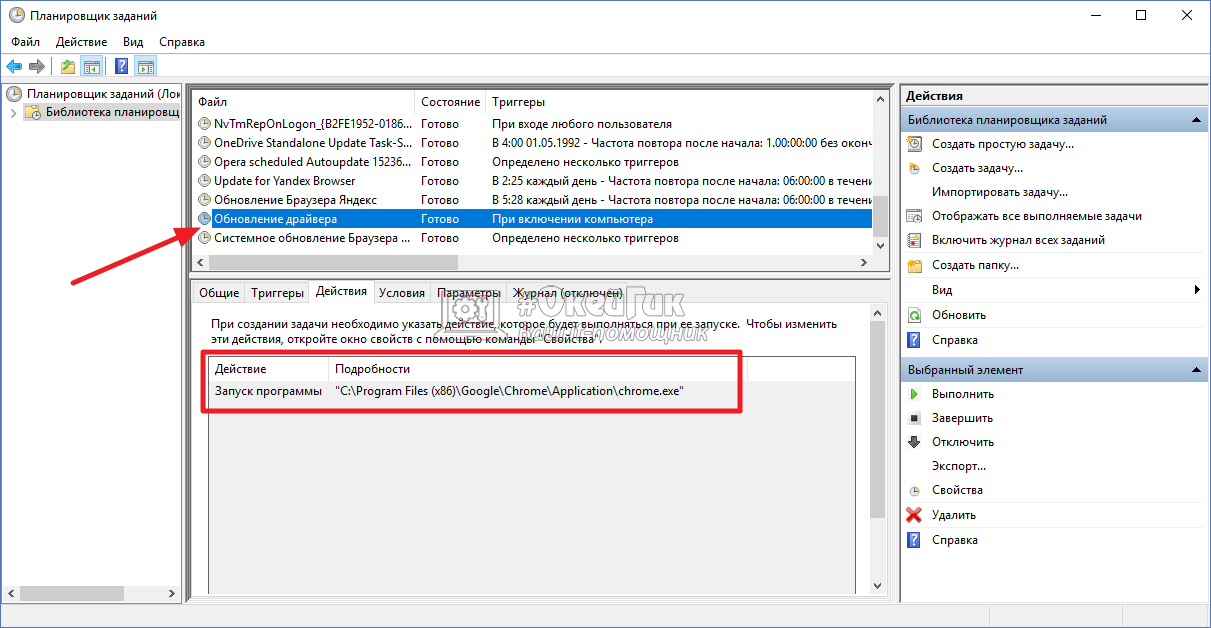
Как отключить автозагрузку Яндекс Браузера
Вы можете удалить Yandex Browser из автоматического исполнения несколькими щелчками мыши. В более новых версиях браузер запускается с Windows. Вы можете изменить все в настройках. Гораздо быстрее было бы перетащить один ползунок в системные настройки. Но есть и другие способы сделать это.
Управление автозагрузкой осуществляется простым перетягиванием переключателей. Перейдите в расположение Параметры > Приложения > Найдите в списке программу Yandex и установите ползунок в положение Off (см. результат при запуске).
В классическом диспетчере задач (Ctrl+Shift+Esc) можно отключить или включить автоматический запуск приложений Windows 10. На вкладке Автозапуск выберите Яндекс и нажмите Отключить. Используйте контекстное меню, чтобы открыть свойства или расположение выбранного приложения.
Запустите планировщик задач, выполнив команду taskschd.msc с помощью Win+R. В библиотеке «Планировщик заданий» отключите службы «Сброс обновлений», «Обновление» и «Обновление системы» браузера Яндекс.
Стороннее программное обеспечение
Непосредственно в Яндекс Браузере можно изменить его параметры. Перейдите в раздел Меню > Настройки > Система. Теперь установите опцию запуска браузера с Windows на «Никогда». Вы можете запустить его, только если он был открыт, когда вы выключили систему.
В CCleaner можно настроить загрузку всех программ. Перейдите в раздел Инструменты > Запуск > Найдите нежелательную программу, найдите издателя и путь. Например, издатель показан как YANDEX LLC, но его имя почему-то GoogleChromeAutoLaunch.
Компания Microsoft работает над возможностями операционной системы Windows 10. Для управления автозагрузкой можно использовать множество инструментов и программ. Необязательно использовать их все, можно просто отключить автозапуск в настройках браузера.
Диспетчер задач стал еще более функциональным в Windows 10. Настройки автозапуска были перенесены туда из конфигурации системы. Вы также можете работать с автозапуском в настройках системы.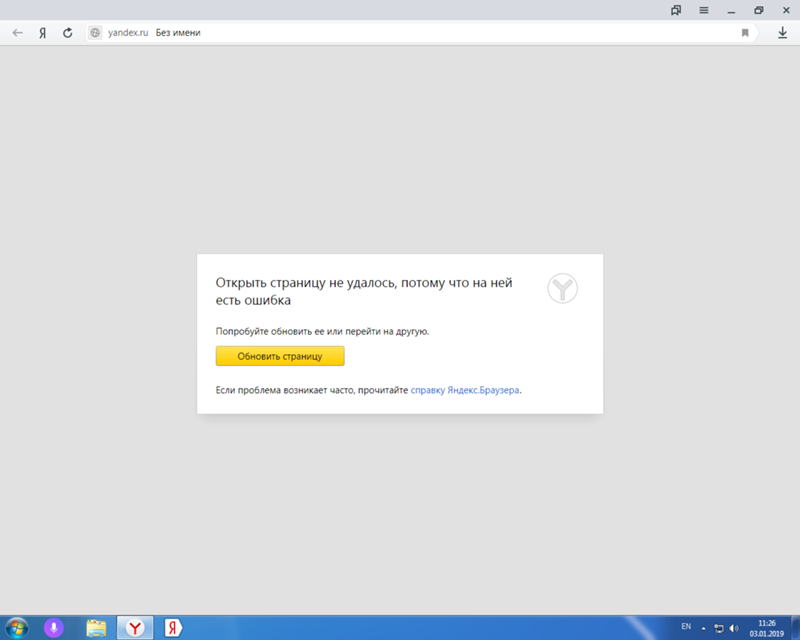 Некоторые люди предпочитают использовать CCleaner.
Некоторые люди предпочитают использовать CCleaner.
После этого процесса необходимо перезапустить браузер, чтобы изменения вступили в силу. Теперь ваша операционная система будет запускаться быстрее, поскольку ненужные процессы больше не будут перегружать ваш компьютер.
Как отключить запуск Яндекс Браузера при включении компьютера
В следующих кратких инструкциях описано, как отключить автоматический запуск Яндекс Браузера при включении компьютера (ноутбука).
Если вы хотите, чтобы Яндекс.Браузер запускался не автоматически при включении компьютера, а только при его запуске, следуйте приведенным ниже пошаговым инструкциям.
Автозагрузка
Еще один способ предотвратить запуск Яндекс Браузера при загрузке компьютера — убрать его из автоматического запуска операционной системы (т.е. стандартными средствами самой Windows).
Для этого просто выполните следующие действия (на примере Windows 10):
- Запустите диспетчер задач Windows (используйте комбинацию клавиш CTRL+ALT+DEL или щелкните правой кнопкой мыши на кнопке «Пуск» → выберите соответствующую запись),
- В диспетчере откройте вкладку «Автозапуск» → щелкните правой кнопкой мыши на «Яндекс» → Отключить.

После этого браузер Yandex больше не будет открываться при запуске системы (независимо от того, что установлено в настройках браузера).
Видеоинструкция
Также отключить загрузку Яндекс.Браузера можно с помощью сторонних программ, специализирующихся на автоматической загрузке, например, Autoruns или Autorun Organizer, или других, имеющих такой элемент (в большинстве утилит очистки и оптимизации системы, Glary Utilities, CCleaner, Reg Organizer, Ashampoo WinOptimizer и др.)
Преимущество этого метода в том, что с помощью сторонних приложений можно не только убрать тот или иной элемент из автозапуска, но и, например, установить отложенный автозапуск, расположение открытого элемента и т.д.
После этого процесса необходимо перезапустить браузер, чтобы изменения вступили в силу. Теперь ваша операционная система будет запускаться быстрее, поскольку ненужные процессы больше не будут перегружать ваш компьютер.
Сторонний софт
Вы можете использовать сторонние утилиты для удаления Yandex Browser из автоматического запуска. Давайте на примере CCleaner посмотрим, как это работает:
Чтобы отключить модуль автоматического отката обновлений через CCleaner, откройте вкладку Службы Windows. Затем найдите строку, связанную с Яндексом, и воспользуйтесь кнопкой справа, чтобы отключить услугу.
В качестве альтернативы можно использовать менеджеры автоматического запуска, такие как Autorun Organizer, Autoruns или Startup Delayer.
Разработчики не могут объяснить, почему браузер Yandex запускается вместе с системой. Чтобы ускорить запуск компьютера, следует отключить такую функцию. Это можно сделать через настройки, инструменты Windows и программное обеспечение сторонних производителей.
Что делать, если Яндекс Браузер на компьютере не открывается
«Яндекс.Браузер» любим многими российскими пользователями. Миллионы людей используют его как веб-обозреватель Windows по умолчанию. Но всё же и он может, например, не открываться. Разберёмся в причинах возникновения таких неполадок и рассмотрим способы их устранения.
Но всё же и он может, например, не открываться. Разберёмся в причинах возникновения таких неполадок и рассмотрим способы их устранения.
Содержание
1 Почему «Яндекс Браузер» медленно запускается
1.1 Заражение программы YandexBrowser exe
1.2 Зависание Windows
1.3 Устаревшая версия «Яндекс Браузера»
1.4 Переполнение истории «Яндекс Браузера»
1.5 Прочие проблемы с работой «Яндекс Браузера»
2 Решение проблем с запуском «Яндекс Браузера» на практике
2.1 Перезапуск Windows
2.2 Отключение автозапуска других программ через их настройки
2.3 Отключение автозапуска программ в настройках Windows
2.3.1 Видео: как выключить автозагрузку программ в Windows 8/10
2.4 Закрытие процессов «Яндекс Браузера» и других приложений
2.5 Устранение перегрузки процессора на ПК
2.
 6 Обновление «Яндекс Браузера»
6 Обновление «Яндекс Браузера»2.6.1 Видео: как обновить «Яндекс Браузер»
2.7 Полная переустановка «Яндекс Браузера»
2.7.1 Видео: как удалить «Яндекс Браузер»
2.8 Очистка переполненного кэша DNS
2.8.1 Видео: как очистить кэш DNS
2.9 Очистка кэша без запуска «Яндекс Браузера»
2.10 Очистка реестра от неправильных записей «Яндекс Браузера»
2.11 Устранение вирусных для «Яндекс Браузера» последствий
2.11.1 Сканирование Windows с помощью Dr Web CureIt
2.11.2 Исправление ярлыков «Яндекс Браузера»
Почему «Яндекс Браузер» медленно запускается
Причины, по которым «Яндекс.Браузер» медленно запускается или не запускается вовсе, могут быть разными — от устаревания версии самого браузера и Windows до вреда, наносимого вирусами, и зависания ОС.
Заражение программы YandexBrowser exe
Модификация процессов browser.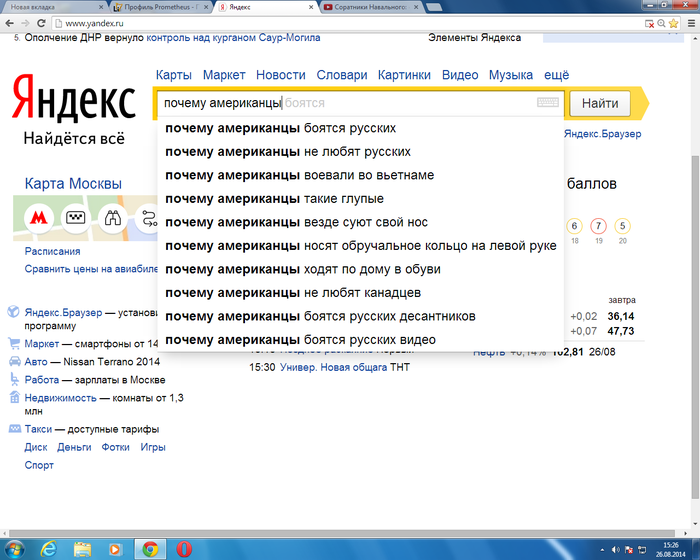 exe (в ранних версиях — yandexbrowser.exe) работает следующим образом. Вместо нескольких десятков или пары сотен мегабайт оперативной памяти в сумме «Яндекс.Браузер» удерживает гигабайт и более.
exe (в ранних версиях — yandexbrowser.exe) работает следующим образом. Вместо нескольких десятков или пары сотен мегабайт оперативной памяти в сумме «Яндекс.Браузер» удерживает гигабайт и более.
Движок Chromium для каждой из вкладок «Яндекс.Браузера» запускает отдельный процесс
Сайты, перегруженные рекламой, никогда не создают пиковой нагрузки на процессор и оперативную память: эти страницы легко закрыть даже на ПК со скромной производительностью. Если одновременно открыто всего 2–3 сайта, не запущено никаких ресурсоёмких программ (например, Adobe Photoshop/Dreamweaver, антивирусные программы в режиме непрерывного глубокого сканирования, пакет Microsoft Office или несколько программ из пакета 1C), а браузер тем не менее «тормозит», то с огромной долей вероятности причина в скрытой работе вирусов.
Хотя «Яндекс.Браузер» имеет общее средство защиты от большинства интернет-угроз, работает оно лишь на уровне предупреждений. Вина за сознательные переходы на непроверенные сайты (и дальнейшие действия на них), блокировку которых самим браузером вы тем не менее обошли, лежит полностью на вас.
Зависание Windows
Зависание системы Windows может быть вызвано как вирусной перегрузкой оперативной памяти и процессора ПК, так и неправильной установкой обновлений, обилием одновременно работающих программ (вот когда многозадачность Windows оборачивается против владельца компьютера/планшета). Обновления Windows, имеющие много недочётов, приводящих к утечке аппаратных ресурсов компьютера во время работы, часто становятся причиной сбоёв при запуске не только «Яндекс.Браузера», но и вообще любого приложения.
Устаревшая версия «Яндекс Браузера»
Например, вы обновили сборку Windows 10, скажем, 1703 на 1709, а версия «Яндекс.Браузера» и других приложений осталась старой. Разработчики из Microsoft и команда самого «Яндекс.Браузера» не могут сразу учесть все проблемы совместимости. В результате браузер может выдать ошибку при запуске.
«Не удалось запустить «Яндекс.Браузер»: конфликт пакета обновления KB*******. Получите более свежие обновления Windows либо удалите/переустановите проблемный файл».
Microsoft Windows
http://microsoft.com
Но точные уведомления с указанием пакета обновлений являются редкостью. Чаще ошибка не уточняется.
«Произошла ошибка, «Яндекс.Браузер» не может запуститься. Подождите некоторое время и запустите браузер повторно либо перезапустите Windows».
Microsoft Windows
http://microsoft.com
Своевременно обновляйте версию «Яндекс.Браузера». Если, например, вы пользовались версией 17.4, смените её на 17.4.1.
Ещё одна частая ошибка — отсутствие файлов DLL-библиотек Windows. ОС также сообщает о ней отдельным уведомлением. Повреждение, переименование, перемещение файлов DLL — чаще всего работа «троянов», полученных из интернета.
«Windows требуется файл <C:\Windows\<конечное_дерево_подпапок>\<имя_файла>.dll. Вставьте установочный диск Windows и восстановите этот файл».
Microsoft Windows
http://microsoft.com
Переполнение истории «Яндекс Браузера»
К пользовательским файлам «Яндекс.Браузера» относятся:
- кэш временных файлов и DNS-записей;
- автозаполнение когда-то введённых веб-адресов, содержимого текстовых форм, логинов и паролей;
- история просмотра веб-страниц.
Два последних типа личных данных, не имеющих синхронизации с учётной записью пользователя портала «Яндекс», могут замедлить не только запуск «Яндекс.Браузера», но и дальнейшие действия с ним. В результате на диске C теряется до нескольких гигабайт свободного места, а работа в «Яндекс.Браузере» для пользователя становится мучением.
Прочие проблемы с работой «Яндекс Браузера»
Среди остальных проблем могут быть следующие:
- износ жёсткого диска. Ослабленные секторы, составляющие основу матрицы хранения данных на накопителе, с годами в разной степени изнашиваются.
 Регулярно применяйте программы для проверки состояния жёсткого диска, например, Victoria или HDDScan;
Регулярно применяйте программы для проверки состояния жёсткого диска, например, Victoria или HDDScan; - данные на жёстком диске (HDD) ни разу не дефрагментировались. Долгий поиск нужных кластеров при чтении фрагментированных файлов ускоряет износ HDD-носителя. Твердотельные накопители (SSD) могут долгие месяцы обходиться без дефрагментации благодаря своему ускоренному быстродействию;
- аппаратные проблемы ПК. Рано или поздно компьютер попадает в замкнутый круг. «Яндекс.Браузер» после очередного своего обновления отказывается работать, т. к. версия Windows больше им не поддерживается. Обновить ОС на более новую версию/сборку невозможно, т. к. либо требования её слишком высоки к ПК, либо драйверы для чипсета больше не поддерживаются самой системой. Найти же новые комплектующие (процессор, ОЗУ, диск, видеокарта, сетевые устройства и т. д.) для этого ПК невозможно: производитель несколько лет назад снял их с производства, а драйверы для них перестали обновляться. Возникает парадоксальная ситуация: пользователь меняет ПК из-за одной программы, в которой он держит свои персональные данные, где сосредоточена вся его работа.

Решение проблем с запуском «Яндекс Браузера» на практике
Отказ программы «Яндекс.Браузер» запускаться кажется, на первый взгляд, непростой ошибкой. Но в конечном счёте она решаема, т. к. существует множество методов её устранения.
Перезапуск Windows
Начинают, как правило, с перезапуска ОС. Возможно, ошибку вызвали какие-то одновременно работающие службы.
- Нажмите кнопку «Пуск» и выберите пункт «Завершение работы».
Нажмите на пункт «Завершение работы»
- Выберите пункт «Перезагрузка». При другом варианте отображения меню нажмите на программную кнопку выключения ПК и сразу выберите пункт «Перезагрузка».
Выберите пункт перезапуска Windows
Система Windows перезапустится.
Завершение работы Windows сопровождается остановкой всех служб и процессов системы, сохранением временных файлов и записей реестра на диске C. После запуска Windows все прежние процессы, включая временно сбойные, запустятся вновь.
Запустите «Яндекс.Браузер» снова.
Отключение автозапуска других программ через их настройки
Большое количество запущенных программ влияет на быстродействие системы. Завершение работы лишних приложений, особенно запускающихся автоматически, заключается в изменении настроек каждого из них.
Откройте основные настройки нужной программы и найдите отдельную опцию «Запуск программы после старта Windows». Отключите её.
Отключайте подобные функции, когда эти приложения мешают вашей работе
Перезапустите Windows. Отключённые приложения теперь не будут перегружать аппаратный ресурс ПК.
Отключение автозапуска программ в настройках Windows
Важно не просто перенастроить и закрыть ненужные приложения по отдельности. Необходимо воспользоваться «Диспетчером задач» в Windows 8/10 или «Конфигурацией системы» в Windows 7 для окончательного отключения автозагрузки программ.
В «Диспетчере задач» Windows 2000/XP/Vista/7 вкладки «Автозагрузка» нет.
Воспользуйтесь редактированием пользовательских папок «Автозагрузка» в системной папке C:/Users, изменением реестровых записей мешающих вам приложений, «Конфигурацией системы», а также сторонними программами оптимизации производительности Windows.
Рассмотрим отключение автозапуска программ в Windows 7:
- Перейдите по команде «Пуск» — «Выполнить» и введите команду msconfig.exe.
Откройте конфигуратор ОС, введя команду в окне «Выполнить»
- Перейдите на вкладку «Автозагрузка» и отключите программы, отнимающие значительную часть ресурсов Windows, сняв с них флажки.
Отключите все сторонние программы с автозапуском
- Нажмите кнопку «OK» и перезапустите ОС для оценки разницы в работе ПК.
Процессор и память заметно разгрузятся после повторного запуска Windows. Запустите «Яндекс.Браузер».
В «восьмёрке» и «десятке» функции отключения автозапускающихся приложений добавлены в «Диспетчер задач Windows».
- Вызовите «Диспетчер задач» нажатием комбинации клавиш Ctrl + Alt + Del (или Ctrl + Shift + Esc).

- Перейдите на вкладку «Автозагрузка».
- Выключите все лишние программы, кликнув правой кнопкой мыши по заголовку приложения и выбрав «Отключить».
Для отключения автостарта приложений может применяться и «Диспетчер задач»
Перезапустите Windows 8/10 и откройте «Яндекс.Браузер» повторно.
Видео: как выключить автозагрузку программ в Windows 8/10
Закрытие процессов «Яндекс Браузера» и других приложений
Открытые процессы «Яндекс.Браузера», вовремя не выгруженные из оперативной памяти и файла подкачки Windows, препятствуют запуску программы, даже если все её окна были закрыты.
Рассмотрим дальнейшие действия на примере Windows 8.1 и 10:
- Кликните правой кнопкой мыши по «Пуск» и выберите «Диспетчер задач Windows».
Вызовите контекстное меню правым кликом по кнопке «Пуск»
- Перейдите на вкладку «Подробности».

Найдите процессы Yandex.Browser
- Последовательно закройте все открытые процессы «Яндекс.Браузера», кликнув правой кнопкой мыши по browser.exe и выбрав «Завершить процесс» (или «Завершить дерево процессов»).
Дайте каждому процессу browser.exe команду на закрытие
Каждый из процессов «Яндекс.Браузера» — это его открытое окно или вкладка с конкретной веб-страницей.
Аналогично можно прервать работу и других программ, мешающих работе «Яндекс.Браузера». После закрытия всех процессов запустите обозреватель заново.
Устранение перегрузки процессора на ПК
Не только заполненная работающими приложениями оперативная память ПК может воспрепятствовать штатному запуску «Яндекс.Браузера». Важную роль в его бесперебойной работе играет также реальная загрузка процессора. Если компьютер или планшет работает на грани своих возможностей, бесполезно запускать ещё одну программу и надеяться, что она будет выполнять команды пользователя быстро и оперативно.
Рассмотрим решение этой проблемы на примере Windows 8/10:
- Запустите «Диспетчер задач».
- Перейдите на вкладку «Производительность». В Windows XP/Vista/7 этот раздел называется «Быстродействие».
«Диспетчер задач» позволяет быстро разгрузить процессор для срочных задач
- При околопредельной загрузке ЦП ресурсоёмкими приложениями переключитесь на вкладку «Процессы».
Ориентируйтесь на уровень загруженности от 90% и выше
- Выберите наиболее ресурсоёмкое, но в данный момент ненужное приложение и нажмите кнопку «Снять задачу».
Закрывайте приложения, изрядно загружающие ЦП
Процессор заметно разгрузится. Запустите «Яндекс.Браузер».
Если требуется сохранение данных после работы в любом из закрываемых приложений, закройте их штатно, подтвердив все запросы (какие есть) и/или закрыв все диалоговые окна.
Обновление «Яндекс Браузера»
Обновление «Яндекс.Браузера» решит ошибки в его работе, если сам браузер всё же запускается, но медленно (в течение минуты и более). В этом случае обновить «Яндекс.Браузер» можно непосредственно из самого приложения:
В этом случае обновить «Яндекс.Браузер» можно непосредственно из самого приложения:
- Перейдите по команде «Меню» — «Дополнительно» — О браузере».
Для отображения ссылки или копки обновления откройте сведения о версии браузера
- Если компания «Яндекс» опубликовала обновление браузера, откроется страница с предложением его обновить. Нажмите кнопку «Обновить».
Если «Яндекс.Браузер» сообщит о том, что текущая его версия не является последней, нажимайте «Обновить»
- Дождитесь окончания загрузки файлов с сервера обновлений «Яндекс.Браузера». Перезапустите приложение.
«Яндекс.Браузер» должен запуститься. Работа его продолжится в штатном режиме.
Видео: как обновить «Яндекс Браузер»
Полная переустановка «Яндекс Браузера»
Если «Яндекс.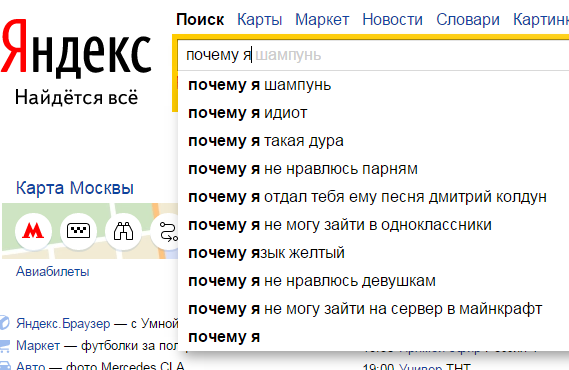 Браузер» по-прежнему недоступен, поможет его удаление и повторная установка:
Браузер» по-прежнему недоступен, поможет его удаление и повторная установка:
- Нажмите кнопку «Пуск», выберите «Панель управления».
Выберите «Панель управления» в открывшемся меню
- Выберите вариант отображения «Крупные значки» и перейдите в «Программы и компоненты».
Перейдите к управлению уже установленными приложениями
- Выберите программу Yandex (или Yandex.Browser).
Выберите приложение Yandex и нажмите кнопку удаления
- Нажмите кнопку «Удалить». Подтвердите удаление, нажав в программе удаления «Яндекс.Браузера» соответствующую кнопку. Вы можете также переустановить приложение, если предыдущий пункт вам не подходит.
Подтвердите удаление «Яндекс.Браузера»
- Если переустановка приложения не была выбрана, подтвердите удаление «Яндекс.Браузера» во второй раз. Можно удалить и историю веб-сёрфинга пользователя.
Подтвердите удаление «Яндекс.Браузера», выбрав очистку личных данных
- Скачайте с сайта browser.yandex.ru и запустите инсталляционный пакет «Яндекс.
 Браузера» (возможно, вышла новая версия).
Браузера» (возможно, вышла новая версия).Разрешите Windows запустить установщик «Яндекс.Браузера»
- Нажмите кнопку «Начать пользоваться», «Яндекс.Браузер» будет установлен.
Запустите «Яндекс.Браузер». Переустановка браузера часто помогает.
Видео: как удалить «Яндекс Браузер»
Очистка переполненного кэша DNS
«Яндекс.Браузер» может не запуститься, если переполнен кэш DNS-подключений — соответствий между доменными именами сайтов и их IP-адресами в сети. Для очистки кэша DNS используйте командную строку Windows:
- Нажмите на кнопку «Пуск», выберите команду «Выполнить» и введите команду cmd (от слова «command»).
Введите команду cmd (или cmd.exe)
- Введите и подтвердите, нажав на клавиатуре клавишу Enter, команду route -f.

Для инициализации введённых команд нажмите клавишу Enter
- Введите команды ipconfig /flushdns, соблюдая пробелы и другие знаки.
Вводите команды правильно, чтобы не получить ошибку о невозможности открытия/запуска
- Перезапустите службу «DNS-клиент» (она есть в любой из версий Windows) последовательным исполнением команд net stop dnscache и net start dnscache.
Кэш DNS будет успешно очищен. Запустите вновь «Яндекс.Браузер».
Видео: как очистить кэш DNS
Очистка кэша без запуска «Яндекс Браузера»
Переполненный из-за разросшегося кэша диск C также представляет собой серьёзную проблему для запуска и дальнейшей работы «Яндекс.Браузера».
Даже если «Яндекс.Браузер» и запустится, при попытке что-либо подгрузить из интернета, сохранить новые закладки, пароли и т.
д. будут появляться сообщения об ошибках.
Папки браузеров в системной папке C:\Users скрыты от случайного вмешательства новичков. Чтобы включить их отображение, сделайте следующее:
- Откройте какую-нибудь папку и нажмите на «Вид» в строке меню окна.
Включите варианты отображения содержимого окна
- Нажмите на программный инструмент «Параметры».
Нажмите на кнопку-ярлык настроек параметров папок
- В открывшемся окне «Параметры папок» перейдите на вкладку «Вид» и снимите флажок «Скрывать защищённые системные файлы».
Выключите опцию скрытия защищённых системных файлов
- Включите опцию «Показывать скрытые файлы, папки и диски» и нажмите «OK».
Общий кэш (временные файлы) «Яндекс.Браузера» в Windows 7/8/8.1/10/10.1 хранится в папке C:\Users\Пользователь\AppData\Local\Yandex\YandexBrowser\User Data\Default\Cache . Если вы хотите очистить все данные пользователя «Яндекс.Браузера» (даже логины и пароли от сайтов) проследуйте по пути C:\Users\Пользователь\AppData\Local\Yandex\YandexBrowser\User Data .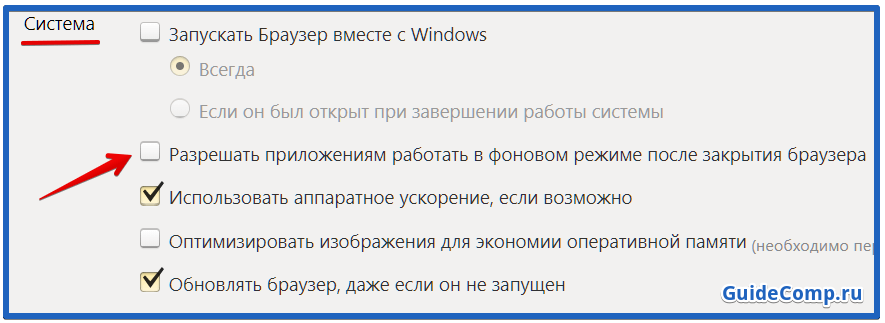
Очистка реестра от неправильных записей «Яндекс Браузера»
В процессе работы с «Яндекс.Браузером» в реестре Windows накапливаются записи, упорядочивающие его работу. Иногда эти значения бывают неактуальными или неправильными. Для точечной очистки реестра лучше всего использовать приложение «Редактор реестра» (Registry Editor), встроенное в Windows.
- Запустите консоль «Выполнить», зажав клавиши Win + R, и введите команду regedit.exe. В некоторых сборках Windows приложение «Редактор реестра» открывается по команде «Пуск» — «(Все) программы» — «Стандартные» — «Служебные» — «Редактор реестра».
- Используйте команду «Правка» — «Найти».
Откройте поисковую строку «Редактора реестра»
- Введите ключевую фразу «AppInit_DLLs» и нажмите кнопку «Найти далее» .
Одна или несколько записей должны быть обнаружены
- При обнаружении одной или нескольких записей откройте каждую из них и установите нулевое значение. Для сохранения параметра каждой записи нажмите «OK».
 Перезапустите Windows.
Перезапустите Windows.
Запустите «Яндекс.Браузер» повторно.
Устранение вирусных для «Яндекс Браузера» последствий
Борьба с тем, что наделали вирусы, для «Яндекс.Браузера» состоит из двух этапов:
- поиск и обезвреживание действующих вирусов;
- исправление ярлыков запуска «Яндекс.Браузера».
Сканирование Windows с помощью Dr Web CureIt
Если вы не хотите возиться с настройками «Антивируса Касперского», Avast или похожих антивирусных пакетов, то программа Dr. Web CureIt! быстро проверит ПК:
- Скачайте с сайта free.drweb.com и запустите приложение CureIt.
Нажмите кнопку запуска проверки Dr. Web
- Дождитесь окончания сканирования диска ПК.
Ожидайте завершения антивирусного сканирования
- По окончании проверки нажмите кнопку «Обезвредить».
Нажмите кнопку излечения найденных заражённых файлов
По умолчанию CureIt настроен на быстрое сканирование и излечение поражённых файлов «на лету».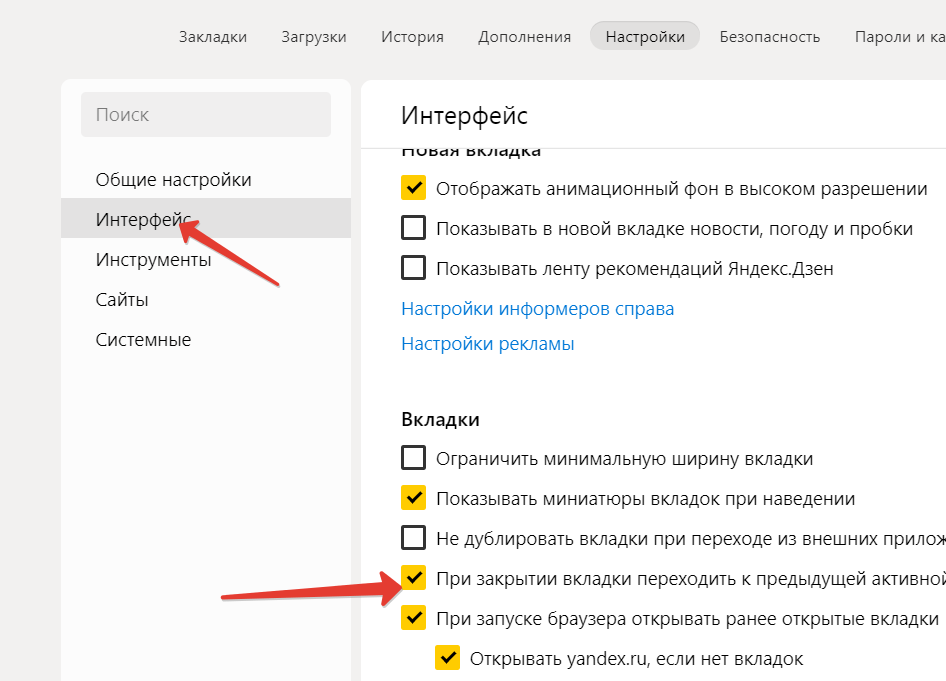 Вы можете изменить настройки, например, применив более глубокое сканирование.
Вы можете изменить настройки, например, применив более глубокое сканирование.
Исправление ярлыков «Яндекс Браузера»
Попадая на диск ПК, вирусы меняют расположение пускового файла yandexbrowser.exe (или browser.exe), прописанного в ярлыке «Яндекс.Браузера», на расположение пускового файла вируса, что ускоряет всесторонние деструктивные команды самого вредоносного ПО, попавшего на компьютер.
После удаления вирусного кода может потребоваться исправление ярлыков «Яндекс.Браузера»: на рабочем столе Windows, в главном меню, на панели задач (если программа установки «Яндекс.Браузера» создала этот ярлык).
- Кликните на ярлыке «Яндекс.Браузера» правой кнопкой мыши и в контекстном меню выберите пункт «Свойства».
- Перейдите на вкладку «Ярлык» и пропишите с помощью кнопки «Открыть расположение файла» правильный путь к приложению «Яндекс.Браузер», например, C:\Program Files\Yandex\browser.exe.
Нажмите кнопку задания директории для ярлыка «Яндекс.Браузера»
- Разыщите подлинник — исходное приложение «Яндекс.
 Браузера», созданное в момент его установки.
Браузера», созданное в момент его установки.Вирусные файлы имеют случайные имена и расширения, отличные от оригинала «Яндекс.Браузера»
- Закройте все диалоговые окна, подтвердив сохранение свойств ярлыка нажатием кнопки «OK».
- Теперь уничтожьте ярлык в панели задач Windows, кликнув по нему правой кнопкой мыши и выбрав «Изъять программу из панели задач».
Удалите ярлык, который, возможно, также указывает на вирус вместо «Яндекс.Браузера»
- Запустите «Яндекс.Браузер».
Программа должна запуститься. Если оказался поражён сам файл browser.exe, и антивирус его не восстановил, «Яндекс.Браузер» может вести себя неадекватно, например, самопроизвольно открывать вкладки на веб-ресурсы, атакующие компьютеры и мобильные устройства. Воспользуйтесь вышеприведённой инструкцией по переустановке браузера.
Устранить неполадки с запуском «Яндекс.Браузера» проще простого. Ни один из методов исправления запуска браузера не требует специальных знаний.
- Автор: Жанна Николаевна Родригес
- Распечатать
Популярный обозреватель в области телекома и интернета
Оцените статью:
(0 голосов, среднее: 0 из 5)
Поделитесь с друзьями!
Веб-браузер
— Как Яндекс Альфа автоматически регистрирует меня?
Скачал новый браузер Яндекс Альфа. При установке я решил не делать его браузером по умолчанию и не отправлять анонимную статистику использования. Я никогда не получал подсказок, хочу ли я импортировать пароли, историю или что-то еще — эти два вопроса были единственными, на которые мне нужно было ответить. До этого у меня не было установлено ни одной версии Яндекс браузера или Яндекс Альфа браузера.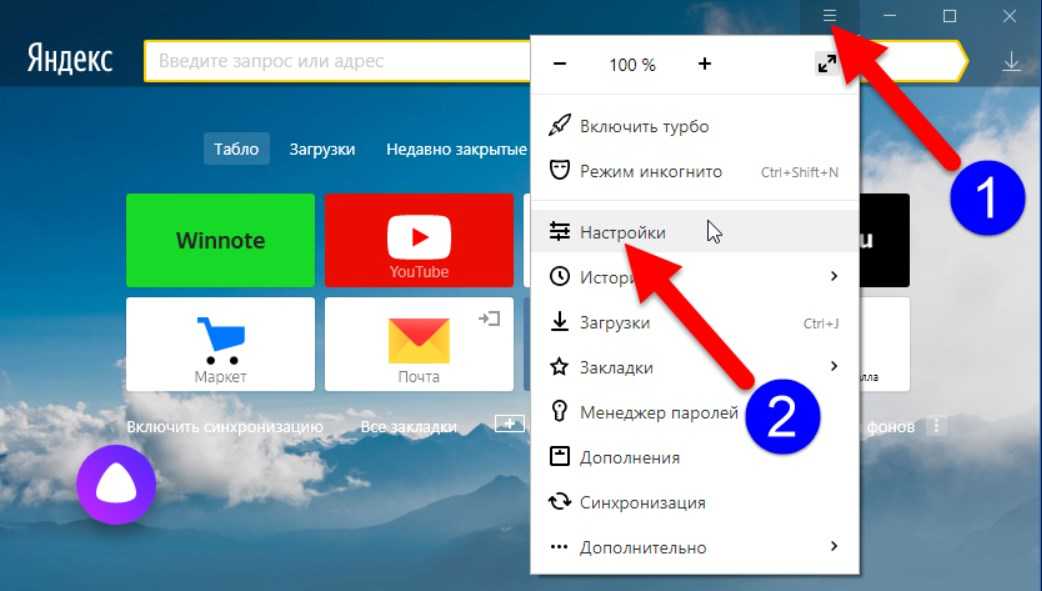
Теперь, когда я впервые открыл браузер, я попал на страницу с моими наиболее посещаемыми веб-страницами, которые были импортированы из Chrome — хорошо, меня это устраивает, хотя было бы неплохо, если бы они были спросил меня, хочу я этого или нет. Но что более важно, я заметил, что когда я открыл сайт StackExchange, я уже вошел в систему . То же самое с Facebook и другими сайтами. Как это возможно? Может ли Яндекс Альфа украсть cookie PHPSESSID и достаточно ли этого?
Мой пароль Facebook не был сохранен ни в одном из установленных мной браузеров. Кроме того, Facebook должен уведомлять меня, когда я вхожу в систему из неизвестного места, что обычно также происходит, если я использую другой браузер. А вот с Яндекс Альфа у меня такого уведомления не было.
Указывает ли это на проблему безопасности? Разве это не означает, что любая программа может украсть мою сессию из моего браузера и выдать себя за меня на любом веб-сайте?
- веб-браузер
- файлы cookie
- управление сессиями
9
Яндекс Альфа автоматически импортирует данные из нескольких других браузеров при установке.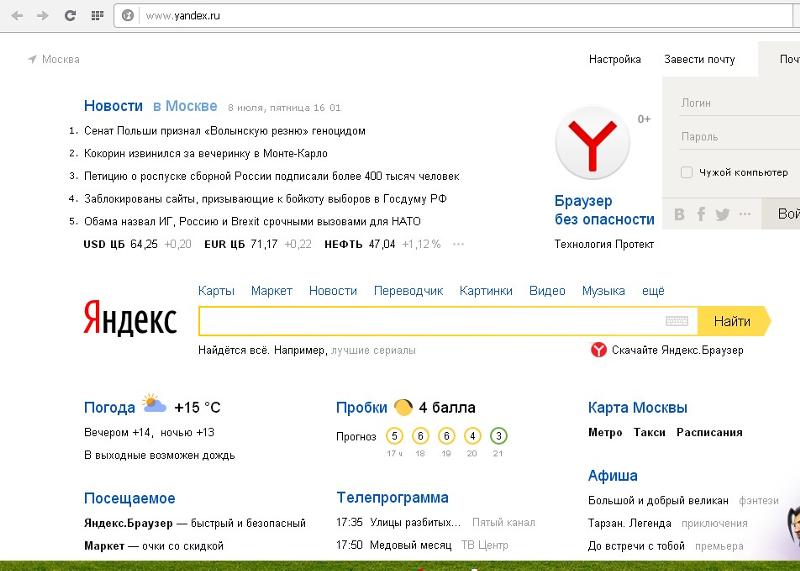 Больше документов здесь.
Больше документов здесь.
В случае Chrome автоматически импортирует:
- История просмотров
- Избранное/Закладки
- Сохраненные пароли
- Поисковые системы
- Файлы cookie
- Расширения
- Расширенные настройки
Как вы видите в этом списке, он автоматически импортирует ваше хранилище файлов cookie из Chrome, поэтому это определенно объясняет тот факт, что ваши сеансы могут сохраняться в браузере Yandex Alpha.
Если вы не хотите, чтобы импорт сохранялся, должна быть возможность отказаться от импорта после завершения установки. В вашем случае, похоже, такой возможности не было, и любая причина, которую я мог бы привести, была бы спекуляцией.
С точки зрения того, является ли риск безопасности сводится к тому, насколько вы доверяете приложению иметь доступ к этим вещам и не делать с ними ничего смешного.
Зарегистрируйтесь или войдите в систему
Зарегистрируйтесь с помощью Google
Зарегистрироваться через Facebook
Зарегистрируйтесь, используя электронную почту и пароль
Опубликовать как гость
Электронная почта
Требуется, но не отображается
Опубликовать как гость
Электронная почта
Требуется, но не отображается
Нажимая «Опубликовать свой ответ», вы соглашаетесь с нашими условиями обслуживания, политикой конфиденциальности и политикой использования файлов cookie
.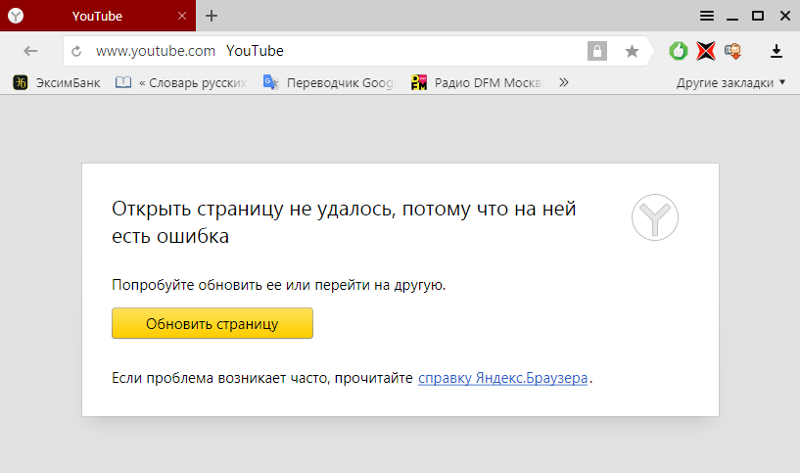
Как автоматически переводить электронные письма в вашей учетной записи электронной почты Yandex.com (Почта Яндекса)
Как автоматически переводить электронные письма в вашей учетной записи электронной почты Yandex.com (Почта Яндекса)
почтовая рассылка
- Функции Pro
- Скачать Mailspring
Если вы получаете электронную почту, написанную на других языках, может быть трудно понять,
просматривая спам или важное сообщение! Вы можете вручную скопировать текст в онлайн
инструмент перевода, но перевод каждого письма быстро утомляет.
Автоматически переводить электронные письма, которые вы получаете через Yandex.com
Yandex.com (Яндекс Почта) может не разрешать вам переводить сообщения в вашей веб-почте, но они поддерживают
IMAP, что означает, что вы можете использовать другую программу электронной почты, например Mailspring.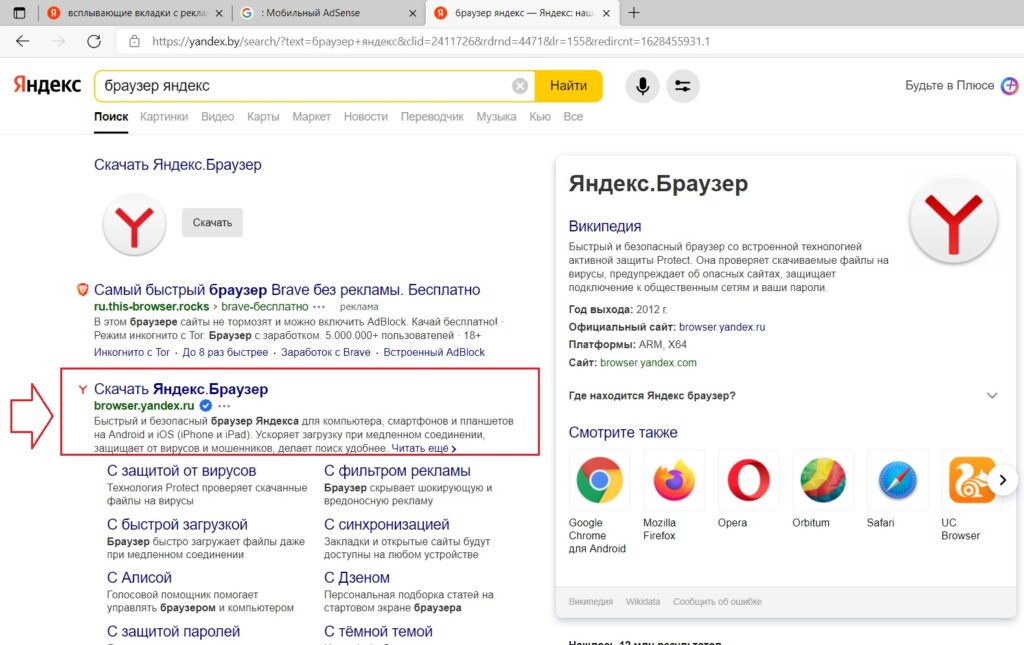
вместо этого читать вашу электронную почту и автоматически переводить международные сообщения
на ваш
предпочтительный язык!
Выполните следующие действия, чтобы начать переводить сообщения в своем аккаунте на Яндекс.com:
Шаг 1: Загрузите Mailspring
Mailspring — это бесплатное почтовое приложение для настольных компьютеров , которое позволяет отправлять электронные письма с уведомлениями о прочтении.
и отслеживание ссылок, а также просматривать уведомления, когда получатели открывают ваши электронные письма!
Он работает на Mac, Linux и Windows.
Скачать Mailspring Бесплатно
Шаг 2: Войдите в свой аккаунт на Яндекс.com
Запустите Mailspring и выберите IMAP / SMTP на экране настройки электронной почты. Введите
Настройки соединения
для вашего аккаунта на Яндекс.com и нажмите «Продолжить».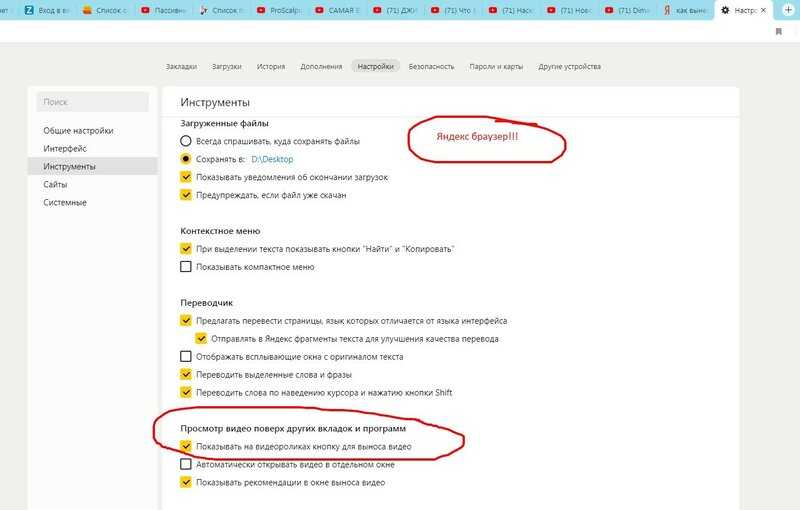 Mailspring является полным
Mailspring является полным
почтовый клиент и позволяет проверять электронную почту Yandex.com (Яндекс Почта) без использования
интерфейс веб-почты. Ваша электронная почта должна появиться через несколько минут.
Шаг 3. Читайте электронные письма!
Когда вы просматриваете электронное письмо в Mailspring, написанное не на вашем системном языке, вы увидите
появится вариант перевода. Нажмите «Перевести». Это все, что вам нужно сделать!
Перевод почтового ящика
Если вы часто получаете электронные письма на других языках, вы можете перейти на Pro-версию Mailspring.
чтобы перевести каждое электронное письмо в вашем почтовом ящике, не нажимая кнопку «Перевести». Это
это просто!
Языковая поддержка
Mailspring может переводить следующие языки. Обратите внимание, что качество перевода зависит от языка.
| Азербайджан | Малаялам | Албанский | Мальтийский | Амхарский | Македонский | Английский | Маори |
| Арабский | маратхи | Армянский | Мари | Африкаанс | Монгольский | Басков | немецкий |
| Башкирский | Непальский | Белорусский | Норвежский | Бенгальский | Пенджаби | Бирманский | Папиаменто |
| Болгарский | персидский | боснийский | польский | валлийский | португальский | Венгерский | Румынский |
| Вьетнамский | Русский | Гаитянский (креольский) | Себуано | Галисийский | Сербский | Голландский | сингальский |
| Хилл Мари | Словацкий | Греческий | Словенский | Грузинский | Суахили | Гуджарати | суданский |
| Датский | Таджикский | Иврит | тайский | Идиш | Тагальский | Индонезийский | Тамильский |
| ирландский | Татарин | итальянский | Телугу | Исландский | Турецкий | Испанский | Удмуртский |
| Казахский | узбекский | Каннада | Украинский | Каталонский | Урду | Кыргызстан | Финский |
| Китайский | французский | Корейский | Хинди | Коса | Хорватский | Кхмерский | Чехия |
| Лаосский | Шведский | Латинский | шотландский | латышский | Эстонский | Литовский | Эсперанто |
| Люксембургский | яванский | Малагасийский | японский | малайский |
Узнайте, как сделать больше с вашей учетной записью Yandex.
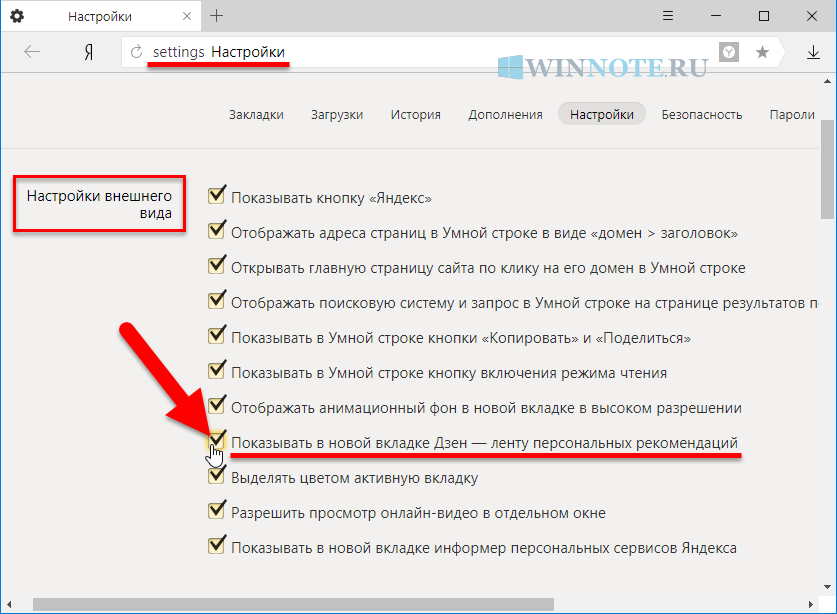
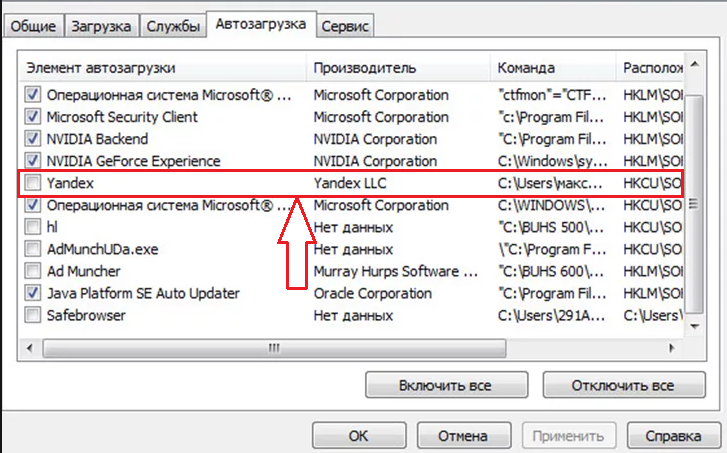

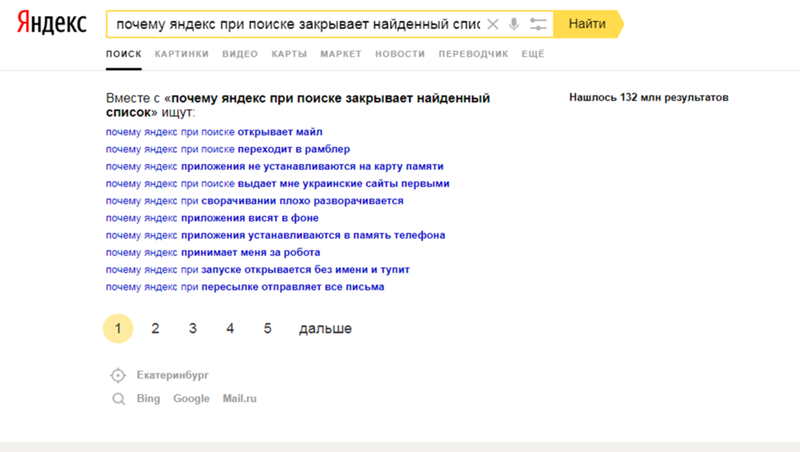

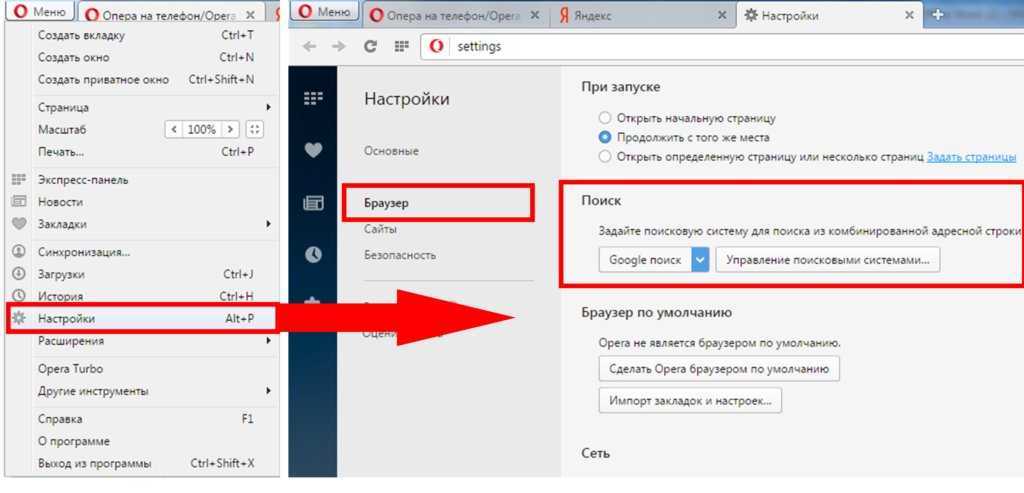 6 Обновление «Яндекс Браузера»
6 Обновление «Яндекс Браузера»

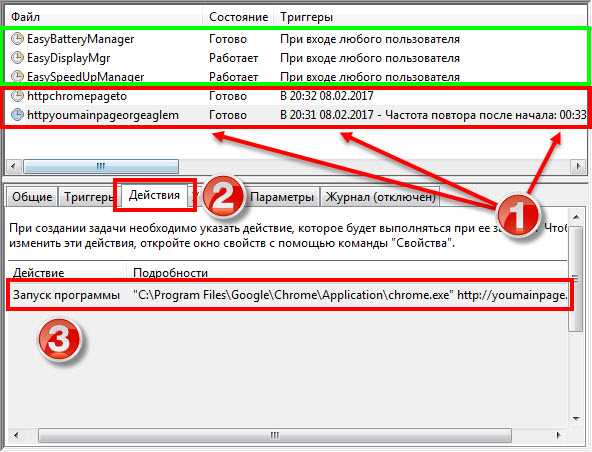
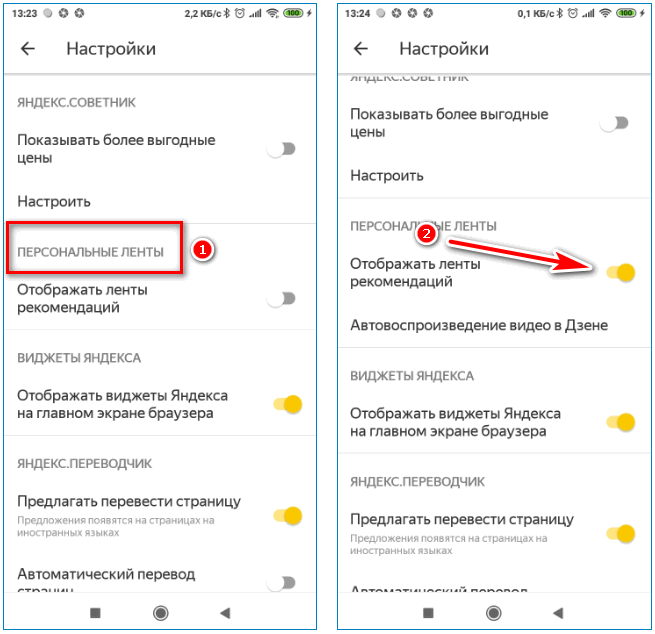 Регулярно применяйте программы для проверки состояния жёсткого диска, например, Victoria или HDDScan;
Регулярно применяйте программы для проверки состояния жёсткого диска, например, Victoria или HDDScan;

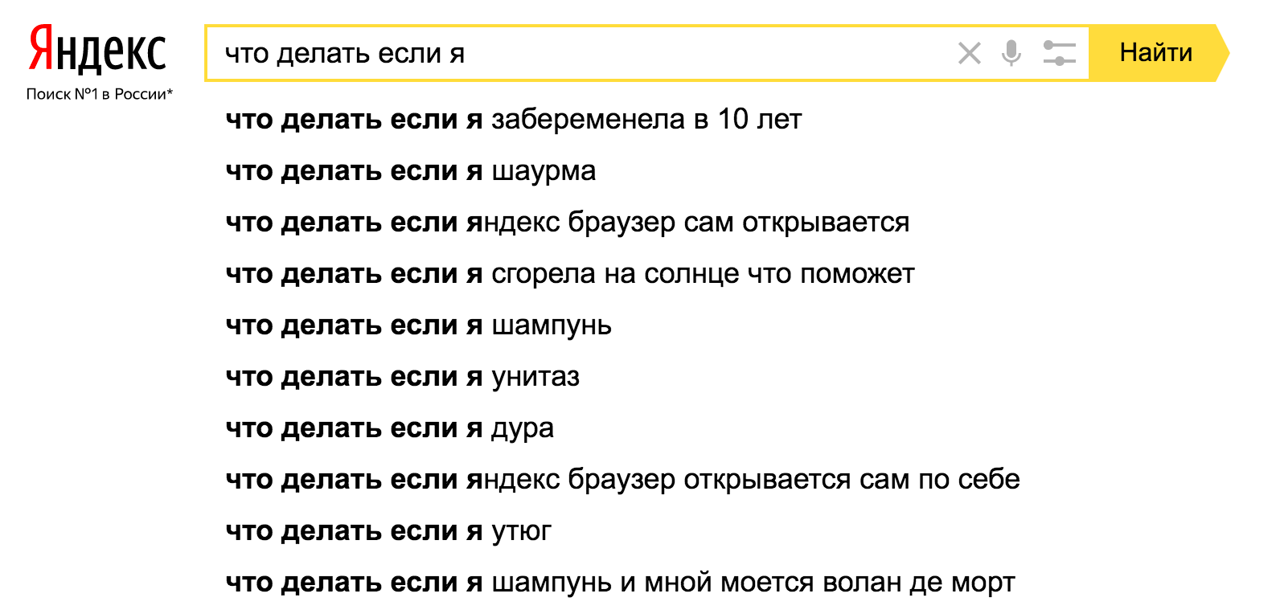 Воспользуйтесь редактированием пользовательских папок «Автозагрузка» в системной папке C:/Users, изменением реестровых записей мешающих вам приложений, «Конфигурацией системы», а также сторонними программами оптимизации производительности Windows.
Воспользуйтесь редактированием пользовательских папок «Автозагрузка» в системной папке C:/Users, изменением реестровых записей мешающих вам приложений, «Конфигурацией системы», а также сторонними программами оптимизации производительности Windows.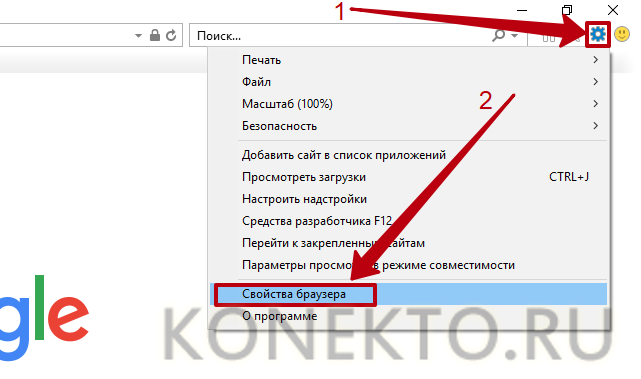

 Браузера» (возможно, вышла новая версия).
Браузера» (возможно, вышла новая версия).
 д. будут появляться сообщения об ошибках.
д. будут появляться сообщения об ошибках.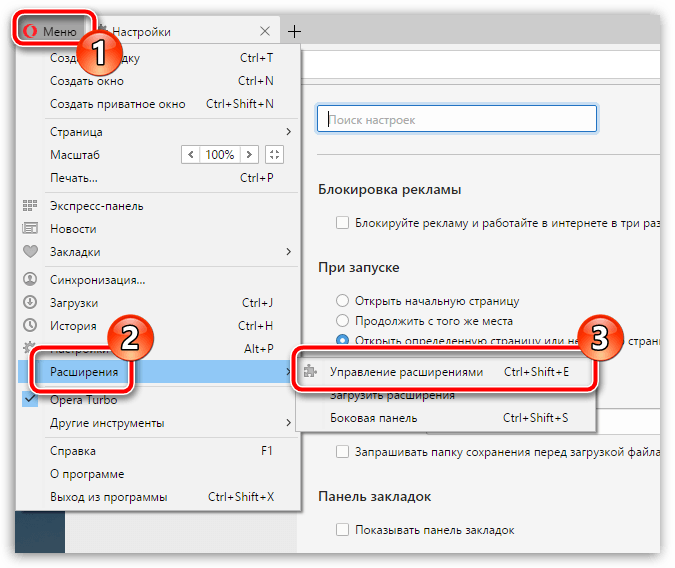 Перезапустите Windows.
Перезапустите Windows. Браузера», созданное в момент его установки.
Браузера», созданное в момент его установки.