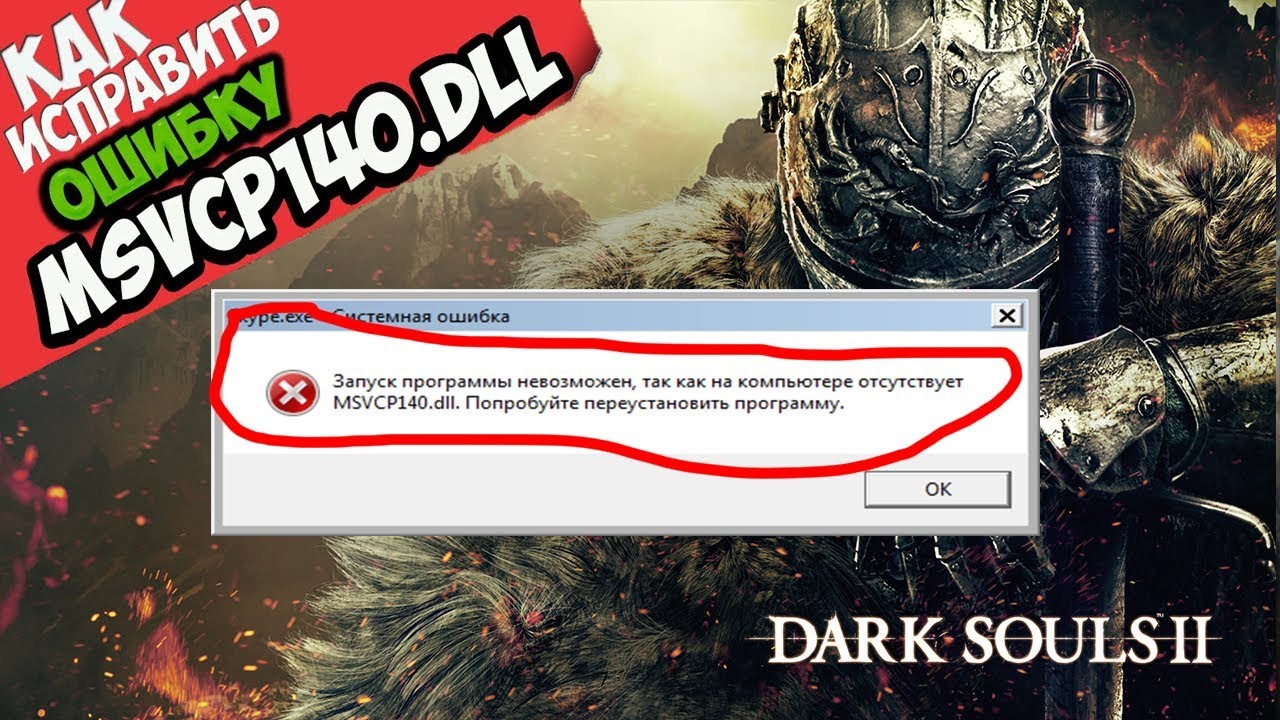Что делать если запуск программы невозможен так как на компьютере: Запуск программы не возможен на компьютере, отсутствует файл msvcp100.dll что делать. Скачать Microsoft Visual C++ на ПК.
Содержание
Как исправить ошибку отсутствует api-ms-win-crt-runtime-l1-1-0.dll
Главная » WINDOWS » Отсутствует api-ms-win-crt-runtime-l1-1-0.dll как исправить в Windows
Опубликовано
Содержание
- Вариант 1: Отсутствует api-ms-win-crt-runtime-l1-1-0.dll
- Вариант 2: Исправления ошибки «Запуск программы невозможен так как на компьютере отсутствует api-ms-win-crt-convert-l1-1-0.dll»
- Заключение
Если вы попытаетесь запустить программу и получаете сообщение об ошибке «api-ms-win-crt-runtime-l1-1-0.dll DLL отсутствует на вашем компьютере». Тогда эта статья для вас. В этом руководстве подробно описано что делать если отсутствует api-ms-win-crt-runtime-l1-1-0 dll и как исправить эту ошибку в Windows.
При создании программы они связываются с динамическими библиотеками ссылок (DLL). В этих DLL содержится код, необходимый программе для правильной работы. Если необходимая DLL отсутствует, Windows отобразит предупреждение с указанием имени отсутствующей DLL, чтобы вы могли попытаться решить проблему.
Если необходимая DLL отсутствует, Windows отобразит предупреждение с указанием имени отсутствующей DLL, чтобы вы могли попытаться решить проблему.
Если вы запустите программу и получите ошибку о api-ms-win-crt-runtime-l1-1-0.dll. Тогда вам требуется установить пакет Visual C++ 2015. Сделать это легко используя приведенные ниже шаги.
Запуск программы невозможен так как на компьютере отсутствует api-ms-win-crt-convert-l1-1-0.dll
Вариант 1: Отсутствует api-ms-win-crt-runtime-l1-1-0.dll
«Запуск программы невозможен так как на компьютере отсутствует api-ms-win-crt-convert-l1-1-0.dll». Можно попробовать переустановить программу, чтобы решить эту проблему, но вряд ли это поможет.
Чтобы исправить Запуск программы невозможен так как на компьютере отсутствует api-ms-win-crt-convert-l1-1-0.dll, пожалуйста, выполните следующие действия:
- Перейдите на страницу Microsoft Visual C++ 2015 Redistributable, выберите язык и нажмите кнопку Downloads (Загрузить).

- Далее вас перенаправит на страницу, где вам надо выбрать, хотите ли вы загрузить 32-биную или 64-битную версию. Выберите нужную версию и нажмите кнопку «Далее». Если вы не знаете какая у вас версия Windows. Нажмите горячие клавиши Win + Pause.
Узнать разрядность Windows
- Далее файл начнет загружаться на ваш компьютер. После загрузки дважды щелкните по загруженному vc_redist.x64.exe файлу.
- Появится экран Microsoft Visual C++-2015 Redistributable и попросит вас согласиться с условиями лицензии. Поставьте галочку в поле «I agree» (Я согласен), а затем нажмите на кнопку «Install» (Установить).
Установка Microsoft Visual C++-2015
- Если Windows предложит вам разрешить программе вносить изменения или продолжить, нажмите кнопку Да или Разрешить.
- Когда все установится, программа отобразит сообщение о том, что она была успешно установлена.

Установка Microsoft Visual C++-2015 завершена
- Теперь вы можете закрыть программу установки.
Если у вас уже был установлен Microsoft Visual C++-2015 Redistributable, и ошибка появляется. Тогда вам надо загрузить вышеупомянутый файл, но на этот раз выполнить ремонт нажав кнопку «Repair» (Ремонт).
Выполнить ремонт Microsoft Visual C++-2015
Теперь вы можете попытаться запустить программу, которая ранее выдавала ошибку, и она должна работать. Если вдруг у вас так же появляется ошибка «Запуск программы невозможен так как на компьютере отсутствует api-ms-win-crt-convert-l1-1-0.dll». Тогда используйте следующий совет по устранению этой ошибки.
Вариант 2: Исправления ошибки «
Запуск программы невозможен так как на компьютере отсутствует api-ms-win-crt-convert-l1-1-0. dll»
dll»
В этом варианте нам потребуется утилита scannow. Эта утилита сканирует все системные файлы в Windows и устраняет неисправности ОС.
- Откройте «cmd» (Командную Строку), для этого нажмите горячие клавиши «CTRL+R«, введите команду cmd и нажмите Enter).
открытие cmd (командной строки)
- Теперь введите команду «sfc /scannow» и нажмите Enter. вызов команды scannow
Внимание: может потребоваться запустить командную строку от имени администратора.
- Во время сканирования система может предложить вам подтвердить или отклонить действие. Рекомендуем вам соглашаться с тем, что спрашивает утилита scannow.
Так как во время сканирования система обнаруживает несоответствия в системных файлах и пытается извлечь их из кэша. Если эти файлы не найдены в кэше, вставьте дискету или USB-накопитель с Windows, которая установлена на вашем компьютере. Если проблема была в этом, то она должна исчезнуть после выполнения описанных выше действий.
Если проблема была в этом, то она должна исчезнуть после выполнения описанных выше действий.
Заключение
Надеюсь наше руководство помогло вам исправить ошибку api-ms-win-crt-convert-l1-1-0 dll. Если вы устраняли эту ошибку другими способами или у вас полезная информация по этой ошибке, напишите нам в комментариях. А так же если не получилось устранить ошибку свяжитесь с нами через комментарии. Мы постараемся помочь.
CMD dll Microsoft Visual C++ Windows Windows 7 Ошибка Устранение неисправностей
Запуск невозможен, так как на компьютере отсутствует PhysXLoader.dll
Рейтинг: 5 / 5
Пожалуйста, оцените
Оценка 1Оценка 2Оценка 3Оценка 4Оценка 5
Скачали долгожданную игру, а при запуске видите досадную ошибку: «Запуск программы невозможен, так как файл physxloader.dll отсутствует»? Не расстраивайтесь! Решение есть!
Зачастую, в таком случае, пользователи персонального компьютера начинают искать файл библиотеки physxloader.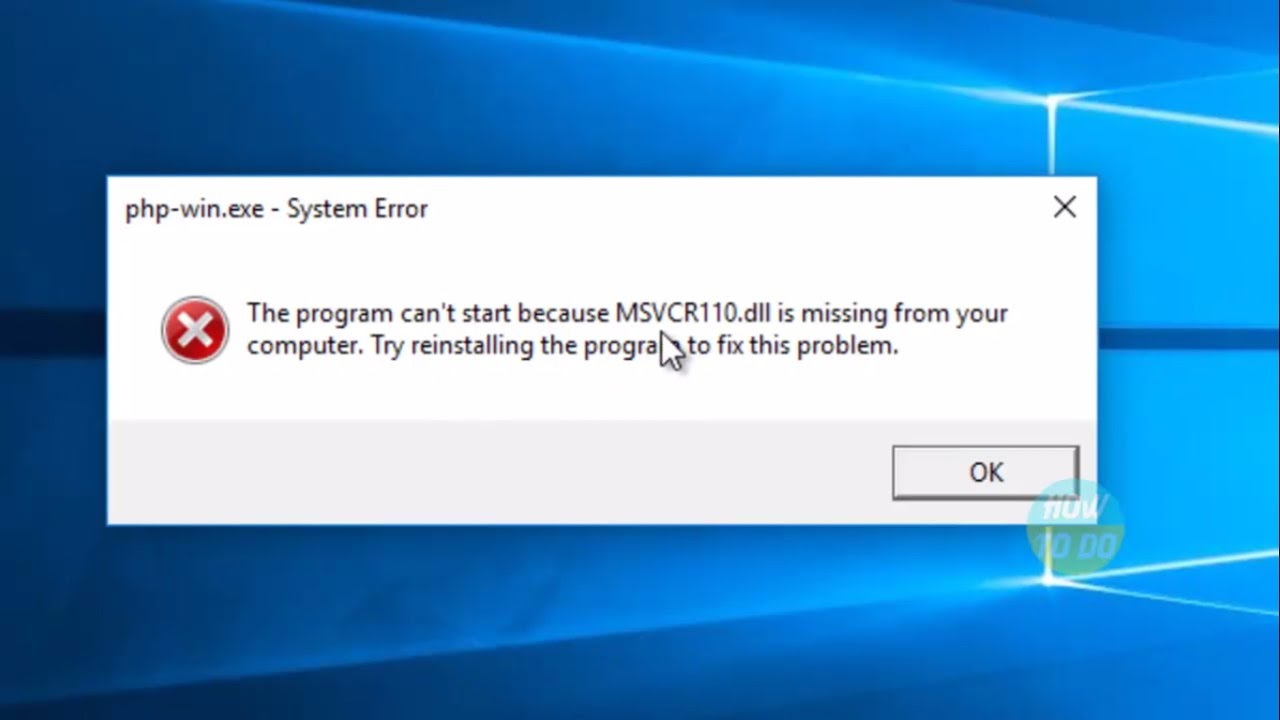 dll. Для решения данной ошибки такой вариант не прокатит. Поэтому не занимайтесь ерундой, не тратьте время на поиск и скачивание отдельного файла physxloader.dll с последующим изучением инструкции — куда же его загрузить?!
dll. Для решения данной ошибки такой вариант не прокатит. Поэтому не занимайтесь ерундой, не тратьте время на поиск и скачивание отдельного файла physxloader.dll с последующим изучением инструкции — куда же его загрузить?!
Решается проблема достаточно просто и быстро — путём скачивания с официального сайта производителя программного продукта Nvidia PhysX. Файл physxloader.dll является лишь частью библиотеки, поэтому его отдельное скачивание и установка в каталог system32 не поможет. Загрузить программу можно с сайта nvidia.ru, воспользовавшись поиском по сайту.
Если Вам лень искать на сайте Nvidia PhysX, то можете воспользоваться прямой ссылкой. Я за вас уже всё нашёл 🙂
http://www.nvidia.ru/object/physx-9.14.0702-driver-ru — этот программный продукт поддерживается и работает на видеокартах GPU серии с 400 по 900, с минимальным объёмом графической памяти 256МБ.
http://www. nvidia.ru/object/physx-9.16.0318-driver-ru — данный программный продукт поддерживается и работает на видеокартах GPU следующих серий: GeForce 9, 100, 200, 300, 400, 500, 600 и 900, с минимальным объёмом графической памяти 256МБ.
nvidia.ru/object/physx-9.16.0318-driver-ru — данный программный продукт поддерживается и работает на видеокартах GPU следующих серий: GeForce 9, 100, 200, 300, 400, 500, 600 и 900, с минимальным объёмом графической памяти 256МБ.
http://www.nvidia.ru/object/physx_archives.html – по данной ссылке находится архив всех выпускаемых ранее версий Nvidia PhysX. Подойдет для устаревших видеокарт.
После скачивания и установки компонента рекомендую перезагрузить компьютер и попробовать ещё раз запустить игру. Ошибка должна быть исправлена.
Уважаемые пользователи!
Если у вас возникли вопросы по данному материалу — оставьте свой комментарий и мы постараемся вам помочь.
С уважением, Администратор сайта snapcomp.ru
Дорогой друг! Возможно, тебе будут интересны следующие статьи:
-
Компьютер не включается, выдает сообщение «detecting drivers please wait»
-
Что делать, если компьютер пишет: «Видеодрайвер перестал отвечать и был восстановлен»?
-
Windows 10 – пропали эскизы, значки изображений, фото и видео файлов.

-
Как удалить вирус всплывающего рекламного окна?
-
Зависает, тормозит компьютер. Три основные причины.
Назад
Вперед
Если заметили ошибку, выделите фрагмент текста и нажмите Ctrl+Enter
6 лучших способов исправить ошибку «Это приложение не запускается на вашем компьютере» в Windows 11
Вы продолжаете получать сообщение об ошибке «Это приложение не может работать на вашем компьютере» при открытии приложений и программ на компьютере с Windows 11? Если вам повезет, вы сможете исправить ошибку, просто перезагрузив компьютер. Однако, если это не сработает, вам необходимо изучить сообщение об ошибке и предпринять необходимые шаги для его устранения.
Проблемы совместимости, поврежденные системные файлы и ошибочная установка приложения — вот лишь несколько причин, по которым Windows может отображать эту ошибку. Чтобы помочь вам с ними, мы изложили несколько советов по устранению неполадок, чтобы исправить ошибку «Это приложение не может быть запущено на вашем компьютере» в Windows 11.
Чтобы помочь вам с ними, мы изложили несколько советов по устранению неполадок, чтобы исправить ошибку «Это приложение не может быть запущено на вашем компьютере» в Windows 11.
1. Запустите приложение от имени администратора
Если у приложения нет необходимых разрешений для работы на вашем компьютере, оно может не запуститься и вызвать ошибку «Это приложение не может быть запущено на вашем компьютере». Один из способов исследовать такую проблему — запустить приложение от имени администратора. Вот как это сделать.
Шаг 1: Щелкните правой кнопкой мыши ярлык приложения и выберите «Запуск от имени администратора» в контекстном меню.
Шаг 2: Выберите Да, когда появится запрос контроля учетных записей (UAC).
Если приложение работает без проблем, вы можете настроить его так, чтобы оно всегда запускалось с правами администратора. Для этого щелкните правой кнопкой мыши ярлык приложения и выберите «Свойства».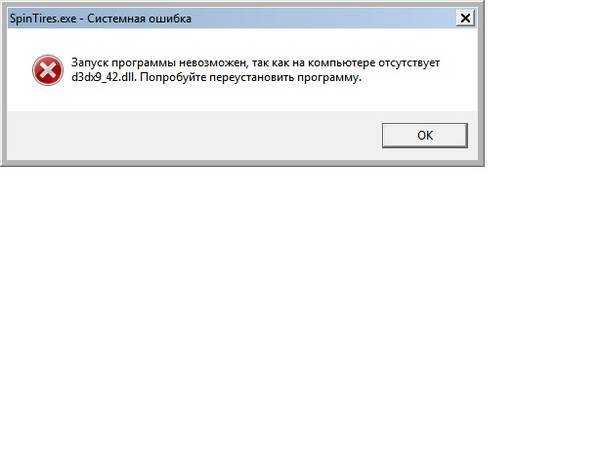 На вкладке «Совместимость» установите флажок «Запускать эту программу от имени администратора» и нажмите «Применить».
На вкладке «Совместимость» установите флажок «Запускать эту программу от имени администратора» и нажмите «Применить».
2. Запустите средство устранения неполадок совместимости
Если запуск приложения с правами администратора не работает, возможно, оно слишком старое для работы на вашем компьютере с Windows 11. К счастью, Windows включает механизм совместимости, позволяющий запускать приложения в режиме более старой версии Windows. Для этого вы можете запустить средство устранения неполадок совместимости программ в Windows, чтобы определить подходящую версию. Он автоматически обнаружит и устранит любые проблемы совместимости с вашим приложением и поможет вам устранить ошибку.
Шаг 1: Щелкните правой кнопкой мыши приложение, которое не запускается, и выберите «Свойства».
Шаг 2: На вкладке «Совместимость» нажмите «Запустить средство устранения неполадок совместимости».
Шаг 3: Выберите Попробуйте рекомендуемые настройки.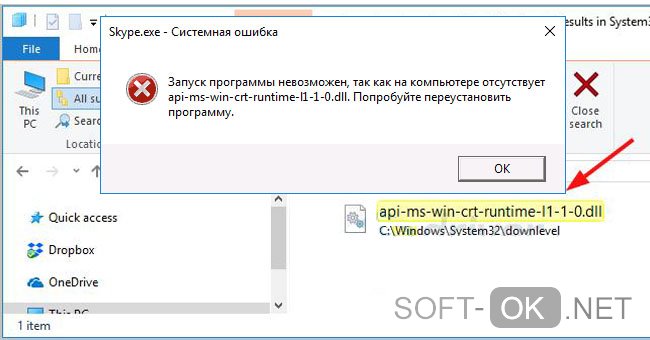
Шаг 4: Нажмите «Проверить программу», чтобы запустить приложение в режиме совместимости.
Шаг 5: Если ваше приложение открывается и работает должным образом, нажмите «Да, сохраните эти настройки для этой программы». Если нет, нажмите «Нет, попробуйте еще раз, используя другие настройки», чтобы снова запустить средство устранения неполадок.
3. Включить режим разработчика
Включение режима разработчика в Windows 11 позволяет загружать и запускать приложения практически из любого источника. Обычно это означает, что эти приложения не из Microsoft Store, и вы знаете связанные с этим риски. Вы можете попробовать включить эту опцию, чтобы увидеть, заставит ли это ваше приложение работать.
Шаг 1: Щелкните правой кнопкой мыши значок «Пуск» и выберите «Настройки» из списка.
Шаг 2: Перейдите на вкладку Конфиденциальность и безопасность и щелкните Для разработчиков.
Шаг 3 : Включите переключатель рядом с режимом разработчика.
Попробуйте снова запустить приложение и посмотреть, нормально ли оно загружается.
4. Поиск поврежденных системных файлов
Другой возможной причиной этой ошибки являются поврежденные системные файлы. В этом случае вам придется запустить сканирование SFC (проверка системных файлов) и DISM (обслуживание образов развертывания и управление ими) на вашем компьютере, чтобы обнаружить и восстановить любые поврежденные системные файлы.
Шаг 1: Нажмите клавишу Windows + X, чтобы открыть меню «Опытный пользователь», и выберите «Терминал (администратор)» из списка.
Шаг 2: Выберите Да, когда появится запрос контроля учетных записей (UAC).
Шаг 3: Введите в консоли следующую команду и нажмите Enter.
SFC /scannow
Шаг 4: После завершения сканирования SFC выполните следующие команды одну за другой и нажмите Enter после каждой команды:
DISM/Онлайн/Cleanup-Image/CheckHealth DISM /Online /Cleanup-Image /ScanHealth DISM /Online /Cleanup-Image /RestoreHealth
Дождитесь завершения сканирования DISM и перезагрузите компьютер.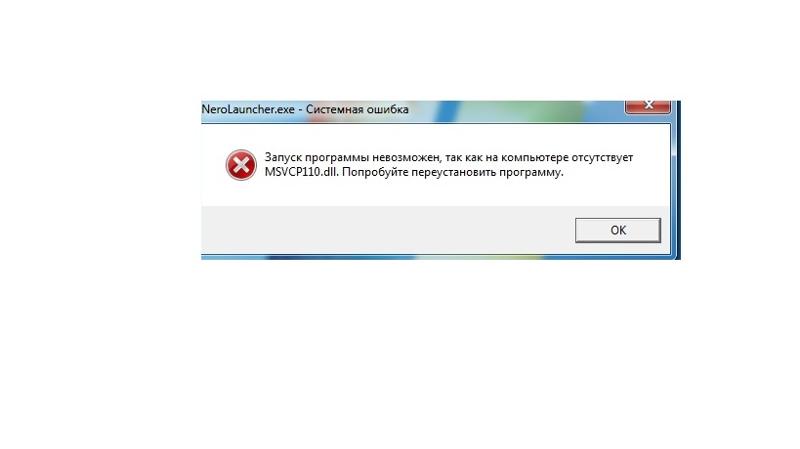 После этого попробуйте снова открыть свои приложения.
После этого попробуйте снова открыть свои приложения.
5. Переустановите проблемное приложение
Если ошибка «Это приложение не может быть запущено на вашем компьютере» возникает только при попытке запустить определенную программу, вы можете попробовать переустановить ее на свой компьютер. Это поможет исправить любые проблемы, вызванные неправильной установкой.
Шаг 1: Нажмите клавишу Windows + R, чтобы открыть диалоговое окно «Выполнить». Введите appwiz.cpl в поле и нажмите Enter.
Шаг 2: Выберите проблемное приложение из списка и нажмите кнопку «Удалить» вверху. Затем следуйте инструкциям на экране, чтобы удалить приложение с компьютера.
Установите ваше приложение или программу еще раз, и ошибка вас больше не побеспокоит.
6. Попробуйте выполнить чистую загрузку
Когда вы запускаете Windows в состоянии чистой загрузки, загружаются только основные службы и программы. Это может помочь вам определить, не мешает ли сторонняя программа или служба Windows запускать приложения.
Это может помочь вам определить, не мешает ли сторонняя программа или служба Windows запускать приложения.
Шаг 1: Нажмите клавишу Windows + R, чтобы открыть диалоговое окно «Выполнить», введите msconfig в поле «Открыть» и нажмите Enter.
Шаг 2: Перейдите на вкладку «Службы» и установите флажок «Скрыть все службы Microsoft». Затем нажмите кнопку «Отключить все».
Шаг 3: Перейдите на вкладку «Автозагрузка» и нажмите «Открыть диспетчер задач».
Шаг 4: Выберите стороннее приложение или программу и нажмите кнопку «Отключить». Повторите этот шаг, чтобы отключить все сторонние приложения и программы.
Если ваше приложение нормально загружается во время чистой загрузки, вполне вероятно, что одно из ваших сторонних приложений или программ вызывает ошибку. Чтобы это исправить, вам нужно удалить все недавно установленные приложения и программы по отдельности.
Обеспечьте бесперебойную работу приложений
Сообщения об ошибках, такие как «Это приложение не может быть запущено на вашем ПК», могут помешать вам получить доступ к вашим любимым приложениям в Windows и испортить вашу работу. Надеемся, что одно из приведенных выше исправлений помогло вам навсегда устранить ошибку, и вы снова сможете использовать свои приложения.
4 Решения для службы Центра безопасности Windows не запускается
Вас когда-нибудь беспокоила проблема, когда служба Центра безопасности Windows не может быть запущена при попытке включить службу Центра безопасности в Центре уведомлений? Этот пост покажет вам 4 решения для решения этой проблемы. После ее решения попробуйте использовать программное обеспечение MiniTool для обеспечения безопасности ПК.
Служба Центра безопасности Windows не может быть запущена
Центр безопасности Windows — очень полезная программа, которая может информировать вас об угрозе для вашего компьютера. Однако некоторые пользователи говорят, что получают сообщение об ошибке Служба Центра безопасности Windows не может быть запущена , когда они хотят включить Центр безопасности Windows в Windows 7.
Однако некоторые пользователи говорят, что получают сообщение об ошибке Служба Центра безопасности Windows не может быть запущена , когда они хотят включить Центр безопасности Windows в Windows 7.
Я постоянно получаю следующее сообщение в Центре действий: Включите службу Центра безопасности Windows (важно). Когда я нажимаю на это сообщение, я получаю сообщение об ошибке «Не удается запустить службу Windows Security Center». с сайта Sevenforums
Знаете ли вы, что может быть причиной проблемы с запуском службы Windows Security Center? Вы знаете, как решить эту проблему?
На самом деле проблема с тем, что служба Security Center не запускается, может быть вызвана следующими причинами.
- Центр безопасности не настроен для правильного запуска.
- Неправильно настроен «пользователь входа в систему» для Центра безопасности.
- Заражение вредоносным ПО препятствует запуску службы или отключает службу после ее запуска.

Очевидно, что есть и другие причины, которые также могут вызвать проблему автоматического отключения службы Windows Security Center. Независимо от причины, важно то, как исправить проблему с отсутствием службы Windows Security Center. И здесь в этом посте будут показаны 4 метода, и вы можете попробовать использовать их для решения этой проблемы.
Как исправить невозможность запуска службы Windows Security Center?
- Включить Центр безопасности.
- Попробуйте восстановить репозиторий WMI.
- Проверьте, работает ли служба как локальная служба.
- Запустить средство проверки системных файлов
4 Решения для службы Центра обеспечения безопасности Windows не могут быть запущены
В этой части будут представлены 4 решения, и вы можете попробовать использовать одно из них для решения проблемы с невозможностью запуска службы Центра безопасности Windows.
Решение 1. Включить Центр безопасности
Как мы упоминали в предыдущей части, неправильная настройка службы Центра безопасности приведет к тому, что он не сможет запуститься. Поэтому, если вы столкнулись с этой проблемой, вы можете попробовать проверить, правильно ли настроена служба Центра безопасности.
Поэтому, если вы столкнулись с этой проблемой, вы можете попробовать проверить, правильно ли настроена служба Центра безопасности.
И здесь мы покажем вам, как шаг за шагом включить службу Центра безопасности.
Шаг 1: Нажмите одновременно клавишу Windows и клавишу R , чтобы запустить программу Run 9.0014, введите services.msc в поле и нажмите OK или нажмите Введите , чтобы продолжить.
Шаг 2: Во всплывающем окне Служба найдите Security Center и дважды щелкните его, чтобы продолжить.
Шаг 3. Затем на вкладке Общие измените Тип запуска на Автоматический (отложенный запуск) и измените Состояние службы на запуск, нажав Пуск 9кнопка 0014. Затем нажмите OK , чтобы продолжить.
Шаг 4. Теперь вы можете перезагрузить компьютер и проверить, решена ли проблема с невозможностью запуска службы Windows Security Center.
Шаг 5: Если служба Центра обслуживания Windows не может быть запущена, вам необходимо снова войти в окно Служба , используя тот же метод, что и на шаге 1. Затем найдите Удаленный вызов процедур (RPC) и Инструментарий управления Windows. услуги. Изменить их Тип запуска и Статус службы – Автоматически и Запущено .
Когда все шаги выполнены, попробуйте проверить, решена ли проблема, связанная с тем, что служба Windows Security Center не может быть запущена.
Решение 2. Попробуйте восстановить репозиторий WMI
Если первый метод не эффективен, вы можете попробовать второй метод для решения автоматически отключаемой проблемы Windows Security Center – восстановление репозитория WMI. Мы подробно покажем вам методы работы.
Шаг 1: Введите cmd в поле поиска Windows 7 и щелкните его правой кнопкой мыши, чтобы выбрать Запустить от имени администратора , чтобы продолжить.
Шаг 2: Введите следующую команду winmgmt /verifyrepository во всплывающем окне и нажмите Введите , чтобы проверить репозиторий WMI.
Шаг 3: После этого, если вы получите сообщение « Репозиторий WMI непротиворечив» , это означает, что ошибка Windows Security Center не может быть запущена не вызвана репозиторием WMI. Таким образом, вам нужно попробовать другие методы для решения проблемы.
Шаг 5: Однако, если вы получили сообщение « Репозиторий WMI несогласован» после ввода команды, это означает, что вам необходимо восстановить репозиторий WMI. Для этого введите команду winmgmt /salvagerepository во всплывающем окне и нажмите . Введите для продолжения.
Шаг 6: После этого вы получите сообщение «Репозиторий WMI восстановлен». Затем закройте окно и перезагрузите компьютер, чтобы проверить, не решена ли проблема, связанная с тем, что служба Центра безопасности Windows не может быть решена автоматически.
Решение 3. Проверьте, работает ли служба как локальная служба
Проблема, из-за которой не удается запустить службу центра безопасности Windows, может возникнуть, если служба безопасности не настроена для запуска под учетной записью локальной службы. Таким образом, чтобы устранить проблему с запуском службы Windows Security Center в Windows 7, убедитесь, что служба работает в рамках локальной службы».
Ниже приведены подробные методы работы.
Шаг 1: Нажмите Windows 9Нажмите клавишу 0014 и клавишу R , чтобы запустить диалоговое окно «Выполнить », введите в поле services.msc и нажмите OK или нажмите . Введите , чтобы продолжить.
Шаг 2: Во всплывающем окне найдите службу Security Center и дважды щелкните ее.
Шаг 3: Во всплывающем окне перейдите на вкладку Войти на . Затем выберите параметр Эта учетная запись и нажмите Обзор , чтобы продолжить.
Шаг 4: Введите Локальная служба в поле и нажмите OK , чтобы продолжить.
Шаг 5: Затем введите пароль, подтвердите пароль и нажмите OK для продолжения.
Шаг 6: Повторите все описанные выше шаги для другой службы, которая называется Инструментарий управления Windows .
По завершении всех шагов попробуйте перезагрузить компьютер, чтобы проверить, решена ли проблема с отсутствием службы Security Center.
Решение 4. Запустите средство проверки системных файлов
Если вы столкнулись с проблемой, что служба Центра обеспечения безопасности Windows не может быть запущена, вы можете попробовать запустить средство проверки системных файлов, чтобы проверить, не повреждены ли системные файлы Windows, и попытаться восстановить поврежденные файлы. Мы подробно покажем вам, как запустить средство проверки системных файлов.
Основная рекомендация: Быстро исправить — SFC Scannow не работает (сосредоточьтесь на 2 случаях)
Шаг 1: Введите cmd в поле поиска Windows 7 и щелкните его правой кнопкой мыши, чтобы выбрать Запуск от имени администратора продолжить.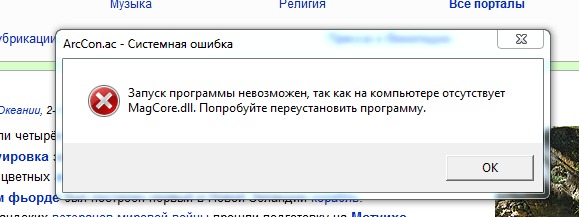
Шаг 2: Затем введите команду sfc /scannow и нажмите . Введите , чтобы продолжить.
Совет: Не выходите из окна командной строки, пока не получите сообщение проверка завершена на 100% .
Шаг 3: Когда процесс завершится, вы можете выйти из окна и перезагрузить компьютер, чтобы проверить, решена ли проблема с ошибкой Windows Security Center.
У меня была проблема, что служба Windows Security Center не может быть запущена. Но после прочтения этого поста я успешно решил эту проблему. Нажмите, чтобы твитнуть
Как известно, Центр обеспечения безопасности, также известный как Центр действий и Безопасность и обслуживание, является компонентом семейства операционных систем Windows NT, отслеживающим состояние безопасности и обслуживания компьютера. Центр безопасности играет важную роль в обеспечении безопасности системы.
Однако, если служба Центра безопасности Windows не может быть запущена, она может не предоставить вам информацию о безопасности системы и защите от вирусов.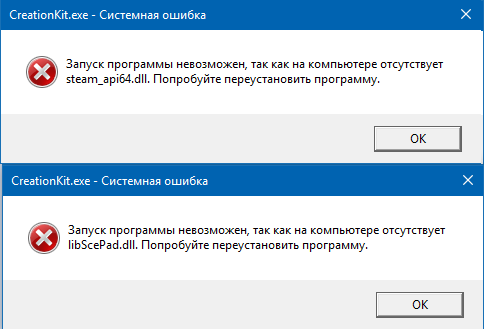 Другими словами, когда Центр обеспечения безопасности не работает, а некоторые программы содержат потенциальные угрозы, вы не получите уведомление. Таким образом, ваш компьютер может оказаться в опасной ситуации.
Другими словами, когда Центр обеспечения безопасности не работает, а некоторые программы содержат потенциальные угрозы, вы не получите уведомление. Таким образом, ваш компьютер может оказаться в опасной ситуации.
Между тем, чтобы обезопасить компьютер, вы можете попробовать создать резервную копию. Таким образом, вы можете защитить компьютер и данные. Кроме того, образ резервной копии можно использовать для восстановления компьютера на более раннюю дату в случае возникновения каких-либо аварий, таких как вирусные атаки.
Для создания образа резервной копии рекомендуется использовать профессиональное программное обеспечение для резервного копирования компьютера – MiniTool ShadowMaker.
MiniTool ShadowMaker позволяет создавать резервные копии операционной системы, файлов, папок, дисков и разделов с помощью различных мощных функций. Помимо функции резервного копирования, он также может помочь вам синхронизировать файлы и папки в разных местах.
Функция восстановления MiniTool ShadowMaker помогает вам выполнять некоторые решения по восстановлению при возникновении некоторых аварий.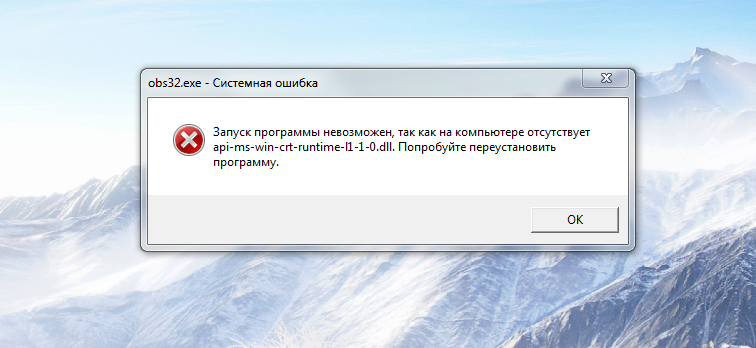 Например, это играет важную роль, когда восстановление системы не может получить доступ к файлу.
Например, это играет важную роль, когда восстановление системы не может получить доступ к файлу.
Итак, чтобы обеспечить безопасность компьютера и данных, вы можете загрузить пробную версию MiniTool ShadowMaker, которую можно использовать бесплатно в течение 30 дней, нажав следующую кнопку, или приобрести расширенную версию.
Скачать бесплатно
И мы подробно покажем вам, как сделать резервную копию операционной системы.
Шаг 1: Установите и запустите MiniTool ShadowMaker, нажмите Keep Trial .
Шаг 2. Перейдите на страницу Backup , чтобы выбрать, что вы хотите создать резервную копию, и решить, где вы хотите сохранить образ резервной копии, щелкнув вкладку ИСТОЧНИК и НАЗНАЧЕНИЕ вкладку. В качестве места назначения рекомендуется выбрать внешний жесткий диск.
Важность:
- Чтобы обеспечить лучшую защиту компьютера и данных, вы можете перейти к Настройки расписания для установки автоматического резервного копирования.

- Нажав Параметры > Схема резервного копирования , вы можете выбрать различные схемы резервного копирования, включая полную, инкрементную и дифференциальную.
- Задайте некоторые дополнительные параметры резервного копирования с помощью Параметры резервного копирования .
Шаг 3. После выбора источника и места назначения резервного копирования вы можете нажать Создать резервную копию сейчас для немедленного выполнения задачи резервного копирования или выбрать Создать резервную копию позже , чтобы отложить задачу резервного копирования.
Шаг 4: После этого вы сможете увидеть задачу резервного копирования на странице Управление . Когда резервное копирование будет завершено, перейдите на страницу Tools , чтобы создать загрузочный диск или USB-накопитель, щелкнув функцию Media Builder .
Теперь вы успешно создали образ системы с помощью MiniTool ShadowMaker. Он обеспечивает защиту вашего компьютера и может использоваться для выполнения некоторых решений по восстановлению при возникновении некоторых аварий.
Он обеспечивает защиту вашего компьютера и может использоваться для выполнения некоторых решений по восстановлению при возникновении некоторых аварий.
Настоятельно рекомендуется создать образ резервной копии с помощью MiniTool ShadowMaker независимо от того, столкнетесь ли вы с проблемой невозможности запуска службы Windows Security Center, поскольку она может обеспечить лучшую защиту вашего компьютера и данных.
Скачать бесплатно
MiniTool ShadowMaker — это удобная программа, которая с легкостью создает образ системы и обеспечивает защиту компьютера и данных. Нажмите, чтобы твитнуть
В этом посте мы представили четыре метода решения проблемы, когда служба Windows Security Center не может быть запущена. Если вы столкнулись с той же проблемой, вы можете взять их и попробовать.
Если у вас есть лучшее решение проблемы, связанной с тем, что служба Windows Security Center не может быть запущена, вы можете поделиться им в зоне комментариев.
Кроме того, вам нужно было использовать MiniTool ShadowMaker для создания образа резервной копии, так как он может защитить ваш компьютер и данные.
Если у вас возникли проблемы с MiniTool ShadowMaker, не стесняйтесь обращаться к нам по электронной почте [email protected].
Не удается запустить службу центра обеспечения безопасности Windows. Часто задаваемые вопросы
Как исправить невозможность запуска службы Windows Security Center?
- Включить Центр безопасности.
- Попробуйте восстановить репозиторий WMI.
- Проверьте, работает ли служба как локальная служба.
- Запустить средство проверки системных файлов
Что такое служба Центра обеспечения безопасности Windows?
Центр безопасности Windows — это комплексный инструмент, который помогает пользователям устанавливать и поддерживать защитный уровень безопасности вокруг своих компьютерных систем. Центр обеспечения безопасности Windows сообщит вам, если вашему компьютеру или системе угрожает опасность. Центр безопасности Windows незаметен, так как отслеживает состояние здоровья компьютера.