Что делать если завис компьютер и не включается: Компьютер зависает и не реагирует ни на что — windows 7, 8, 10
Содержание
Компьютер зависает и не реагирует ни на что — windows 7, 8, 10
Содержание
- Проверить железо компьютера
- Перегрев внутренностей и неприятный шум
- Основное железо
- Проверяем винт через Victoria 4.46b
- Вирусные программы
- Мусор в системе
- Восстановление системы
- Неполадки в работе Windows
- Заключение
«Компьютер зависает и не реагирует ни на что» — именно так и звучат типичные жалобы пользователей на проблемы с компьютером. Для того, чтобы решить эту проблему, потребуется детально проработать этот вопрос, немного поработать отверткой и не помешает включить мозги. Нередко компьютеры с такими симптомами попадают сразу в ремонтные центры, где юзера могут развести на приличную сумму. При этом, вопрос будет решен всего за час – банальной переустановкой Windows, к примеру.
Компьютер зависает и не реагирует ни на что при использовании морально устаревшего железа. Если были старые комплектующие и вы провели апгрейд, то такое часто бывает. К примеру, вы можете поставить оперативную память или видеокарту, не убедившись, что новое железо не будет конфликтовать с материнской платой. Разумеется, для восстановления его работоспособности потребуется отказаться от приятных новшеств или же обновиться полностью.
К примеру, вы можете поставить оперативную память или видеокарту, не убедившись, что новое железо не будет конфликтовать с материнской платой. Разумеется, для восстановления его работоспособности потребуется отказаться от приятных новшеств или же обновиться полностью.
Итак, предлагаю рассмотреть все варианты действий на случай, если ваш компьютер зависает ни на что не реагирует.
Проверить железо компьютера
По традиции, предлагаю начинать с аппаратного уровня. Как уже было сказано, неисправность может быть вызвана конфликтом между крутым и устаревшим оборудованием. Так же следует рассмотреть и другие варианты – перегрев и неисправность отдельных модулей компьютера. Первое – простая неисправность системы охлаждения или же пробой в конкретной микросхеме, на которую уже не хватит никакого охлаждения. Второй вариант – неполадки в работе оперативки, процессора, видеокарты, жесткого диска.
Бывает такое, что компьютер зависает при включении, в таком случае вам нужно перейти в статью по ссылке.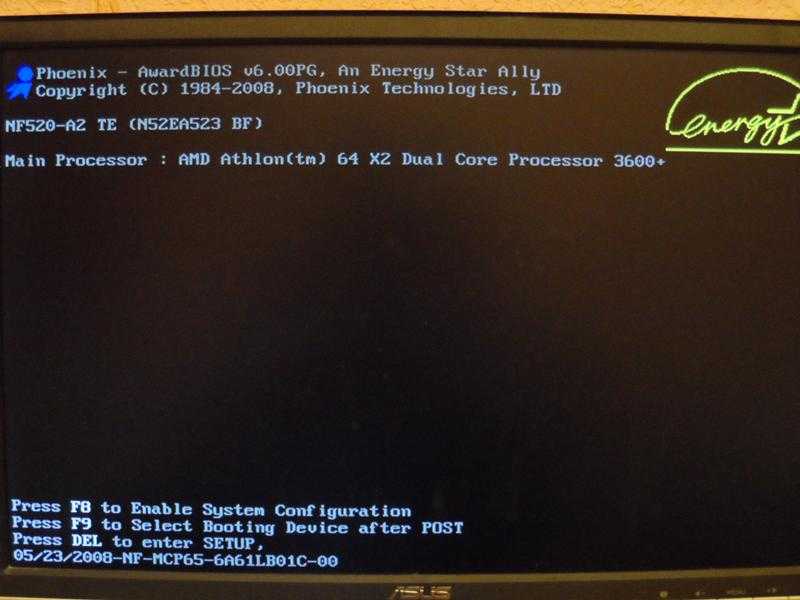
Перегрев внутренностей и неприятный шум
Итак, компьютер завис и не реагирует ни на что, при этом из системного блока компьютера доносится неприятный шум. Это ускоренная работа вентиляторов (или знак того, что вентилятор требует чистки, а иногда и замены) – верный знак того, что компьютеру недостает охлаждения и ему ничего не остается делать, как «повиснуть». Выход из такой ситуации прост – необходимо вскрыть корпус и вычистить материнскую плату, радиаторы и вентиляторы.
Вот яркий и наглядный пример того, как выглядит загаженное охлаждение видеокарты компьютера. Накопившиеся куски пыли задерживают огромное количество тепла на радиаторе, а следовательно, микросхема не охлаждается. Это не есть хорошо, поэтому нам нужно вооружиться мягкой тканью или же пылесосом и осторожно вычистить это «безобразие». Ни в коем случае не используйте мокрую тряпку! Постарайтесь не поцарапать детали платы, чтобы не заработать новых проблем.
Раз уж компьютер завис и не реагирует ни на что, а мы решили заняться генеральной приборкой, то можно заодно заменить термопасту – специальное средство, необходимое для нормального теплообмена между микросхемой и радиатором.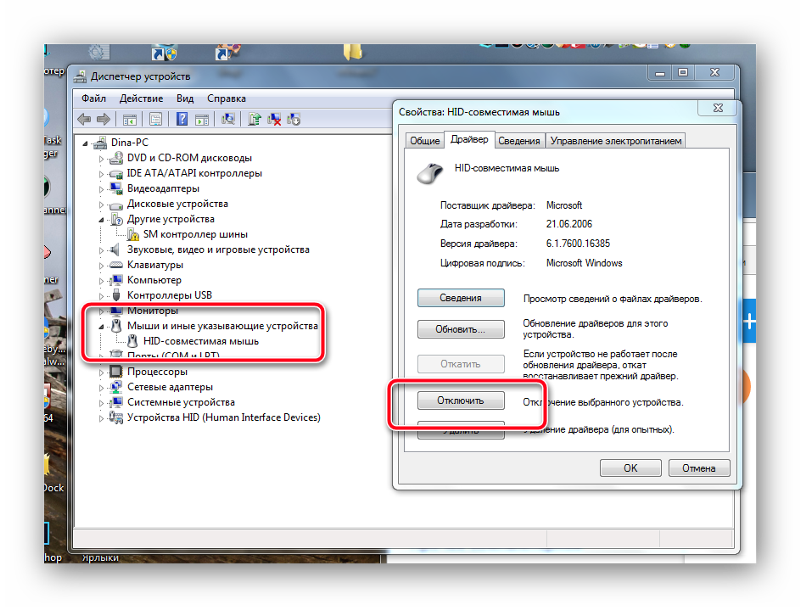 Снимите вентилятор (при необходимости смажьте его) и радиатор с процессора или видеокарты, после чего, удалите остатки старой пасты.
Снимите вентилятор (при необходимости смажьте его) и радиатор с процессора или видеокарты, после чего, удалите остатки старой пасты.
Новую термопасту наносим на микросхему тонким слоем, после чего устанавливаем радиатор на прежнее место. Затем выполняем сборку компьютера в обратной последовательности.
В случае с ноутбуками, мы выполняем аналогичные действия. (чистка от пыли, замена термопасты и смазывание вентилятора если нужно )Но будьте готовы к тому, что разобрать среднестатистический ноут довольно сложно, да и система охлаждения у него выглядит скромно.
Неисправное охлаждение процессоров или видеокарт может привести к тому что эти устройства нагреваются до критических температур, после чего компьютер либо зависает, либо полностью отключается. Удивительно, но такую ситуацию не исправит полноценная чистка, о которой мы только что говорили. Для того, чтобы картина стала ясной, рекомендую зайти в BIOS, в раздел «мониторинга». На моём компьютере этот режим реализован следующим образом.
Первое значение температуры – нормальное, второе – максимальное. Так вот, если первое число превышает отметку, скажем в 60 градусов, и быстро растет, то мы имеем дело с неисправным охлаждением. Поможет только срочная замена. Возможно, также что вы неправильно нанесли теромпасту. Слой слишком толстый или наоборот слишком тонкий и процессор или чип видеокарты не прилегает должным образом к радиатору охлаждения. Нужно переделывать все заново и еще раз проверить. Также вы можете проверить температуру при помощи программы AIDA64. Подробнее о том, как это сделать, вы можете узнать из статьи «Тест стабильности системы».
Основное железо
Компьютер зависает и не реагирует ни на что из-за неисправности в северном и южном мостах. Частенько к этому приводит неисправность в работе оперативной памяти, наличие повреждений жесткого диска, блока питания. Проверить это можно простой заменой – берем у друга донорские компоненты, ставим их на свой компьютер и пробуем включить. Таким образом можно найти неисправный девайс и, в дальнейшем, заменить его на новый. С неполадками в работе жесткого диска мы ознакомимся поподробней.
Таким образом можно найти неисправный девайс и, в дальнейшем, заменить его на новый. С неполадками в работе жесткого диска мы ознакомимся поподробней.
Проверяем винт через Victoria 4.46b
Итак, если компьютер завис и не на что не реагирует, стоит рассмотреть версию с поврежденными секторами жесткого диска. В народе такую проблему кличут «Бэд-блоками». Кстати, при наличии такой проблемы «тормоза системы» могут сохраниться даже после полной переустановки Windows. Для начала, рекомендую скачать эту хитрую программку с официального сайта.
После этого запускаем исполняемый файл (с разрешением .exe) и на экран будет выведено основное рабочее окошко. Сразу же выбираем модель жесткого диска, который необходимо проверить.
Далее клацаем по кнопке Smart в правой области окна, дабы получить полную информацию о статусе жесткого диска.
Приступаем к расшифровке страшных понятий, который вы увидите сразу после этого действия. Отметка Good означает «хороший статус».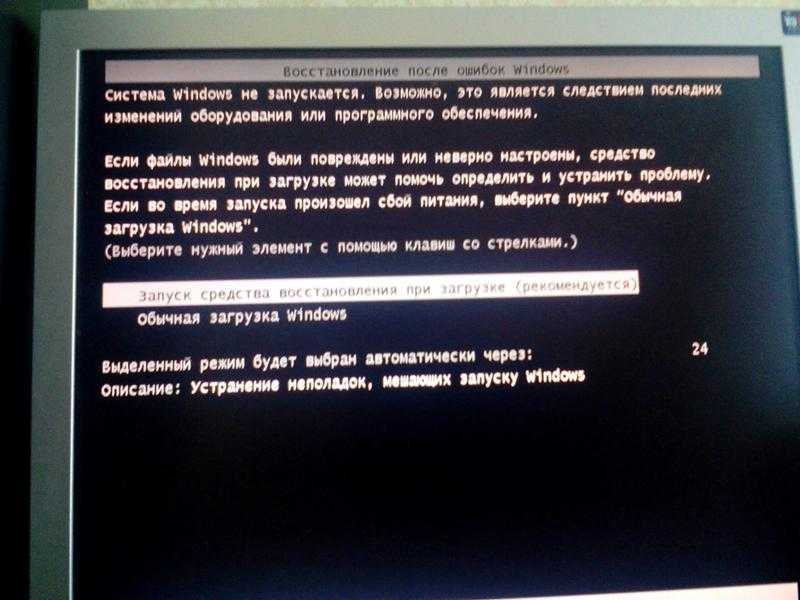 Обратите внимание на пункт Real located sector count– это количество переносов бэд-блоков. Если конечное значение этого параметра больше нуля, следовательно на диске имеются плохочитаемые сектора и они же заменены резервными. На всякий случай присмотритесь к параметру HAD temperature– температуре жесткого диска. Считается, что нормальная рабочая температура HDD не должна разогреваться больше, чем на 40 градусов. В противном случае, начинаются дикие тормоза, а сам девайс постепенно выходит из строя.
Обратите внимание на пункт Real located sector count– это количество переносов бэд-блоков. Если конечное значение этого параметра больше нуля, следовательно на диске имеются плохочитаемые сектора и они же заменены резервными. На всякий случай присмотритесь к параметру HAD temperature– температуре жесткого диска. Считается, что нормальная рабочая температура HDD не должна разогреваться больше, чем на 40 градусов. В противном случае, начинаются дикие тормоза, а сам девайс постепенно выходит из строя.
Функционал сей программки позволяет выполнить анализ поверхности диска. Воспользуемся этой плюшкой.
Перед стартом проверки, можно поковыряться в настройках. Возможно сканирование определенной области диска, что значительно сэкономит время. Имеются следующие режимы тестирования: Verify – простая проверка, Read – только чтение, Write–запись (при работе с этим режимом, все данные на винте перезаписываются). Далее – действия при обнаружении бэд-блока: игнорировать, удалить, заменить, восстановить. Нажимаем Start и смотрим, что выдаст нам программа.
Нажимаем Start и смотрим, что выдаст нам программа.
Итак, компьютер зависает и не реагирует ни на что при чрезмерно большом присутствии плохочитаемых секторов. Оранжевым цветом помечаются сектора, которым скоро придёт кирдык. Если таковых много, то пора бы призадуматься о замене жесткого диска. Сектора с пометкой Err [x] – области, в которые возможна запись, но с которых невозможно ничего считать. Как только компьютер доходит до работы с этими разделами, начинается зависание.
Важно учесть, при крайне неприятном результате (огромное количество оранжевых, красных и Err[x]-отметок), необходимо срочно делать резервную копию содержимого диска.
Вирусные программы
Как ни странно, но каждый компьютер зависает и не реагирует ни на что после атаки вирусных приложений. Эти вредные программки могут засорять память, нарушать работу важных приложений, в результате чего компьютер будет работать достаточно медленно. Кстати, компьютер может зависать и из-за слишком «прожорливого» антивируса, который может требовать слишком много ресурсов. Случается и такое, что антивирусы уничтожают жизненно важные файлы (например когда они заражены), в результате чего, система намертво зависает при запуске определенной программы. Поэтому, рекомендую пользоваться только проверенными антивирусниками, к примеру, Dr. Web.
Случается и такое, что антивирусы уничтожают жизненно важные файлы (например когда они заражены), в результате чего, система намертво зависает при запуске определенной программы. Поэтому, рекомендую пользоваться только проверенными антивирусниками, к примеру, Dr. Web.
Мусор в системе
Компьютер зависает и не реагирует ни на что из-за грязи в системе. Наверняка вы в курсе, что многие приложения оставляют после себя временные файлы, засоряющие память и реестр. Если долго накапливать такой мусор, то со временем, система начнет тормозить, а потом зависать окончательно. Проработать эту проблему можно с помощью программы CCleanaer – универсального уборщика, способного быстро очистить компьютер от мусора. Подробнее о том, как это сделать читайте в статье «Чистка компьютера от мусора».
Вкладка «Очистка» работает с лишними файлами. Нажимаем «Анализ», после чего нам выдается полная «корзина» файлов, от которых можно избавиться. Нажимаем «Очистка».
Обратите внимание на соседнюю вкладку «Реестр». Нажмите «Поиск проблем».
Нажмите «Поиск проблем».
Ошибки реестра исправляются по нажатию кнопки «Исправить».
Восстановление системы
Наверняка вы уже слышали о такой полезной функции Windows. Это своеобразный откат системы, возвращающий систему в рабочее состояние. Если компьютер завис и ни на что не реагирует, попробуйте вспомнить, какое приложение или драйвер вы устанавливали за последние сутки. Возможно, причина кроется в конфликте этой программы с операционкой. Можно попробовать перезагрузиться и удалить вручную сей софт, а можно выполнить полноценный откат, что является более удачным решением.
Откройте «Восстановление системы», затем нажмите «Далее». Появится окошко с выбором контрольных точек.
Выбираем нужную точку и кликаем «Далее». На следующем окошке выбираем «Готово» и ждем, пока компьютер не перезагрузится. Во время перезагрузки и начнется сей восстановление. Более подробно о том, как сделать восстановление системы вы можете прочитать здесь.
Неполадки в работе Windows
Система не может работать вечно, поэтому рано или поздно, компьютер начинается виснуть.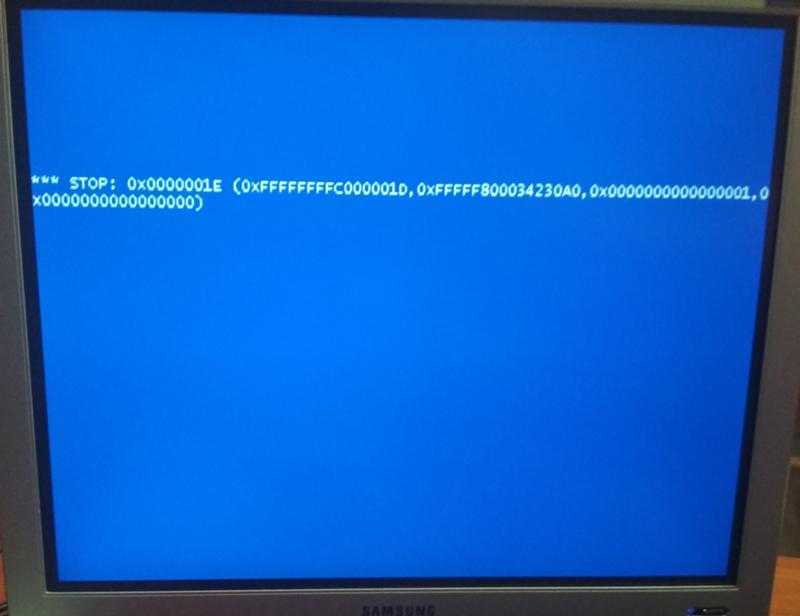 Реагировать на это можно по-разному: выполнить критическое обновление (помогает редко, но тем не менее, такая функция имеется), либо же полностью переустановить Windows. Конечно, полная переустановка избавит вас от таких глюков на длительное время, но на саму установку винды, драйверов и копирования личный данных может уйти пара часов. Но если у вас нет напряга со временем, то смело сносите винду! Как сохранить важные данные с нерабочей системы вы можете узнать здесь.
Реагировать на это можно по-разному: выполнить критическое обновление (помогает редко, но тем не менее, такая функция имеется), либо же полностью переустановить Windows. Конечно, полная переустановка избавит вас от таких глюков на длительное время, но на саму установку винды, драйверов и копирования личный данных может уйти пара часов. Но если у вас нет напряга со временем, то смело сносите винду! Как сохранить важные данные с нерабочей системы вы можете узнать здесь.
Заключение
Итак, мы разобрались с вопросом «Почему компьютер зависает и ни на что не реагирует?». Как видно, зависать машина может из-за проблем с винтом, перегревом и неполадками в работе Windows. Надеюсь, сегодняшняя статья была достаточно познавательной. Удачной работы!
(Visited 23 211 times, 16 visits today)
Нестандартные решения распространенных проблем с компьютером
Этот материал написан посетителем сайта, и за него начислено вознаграждение.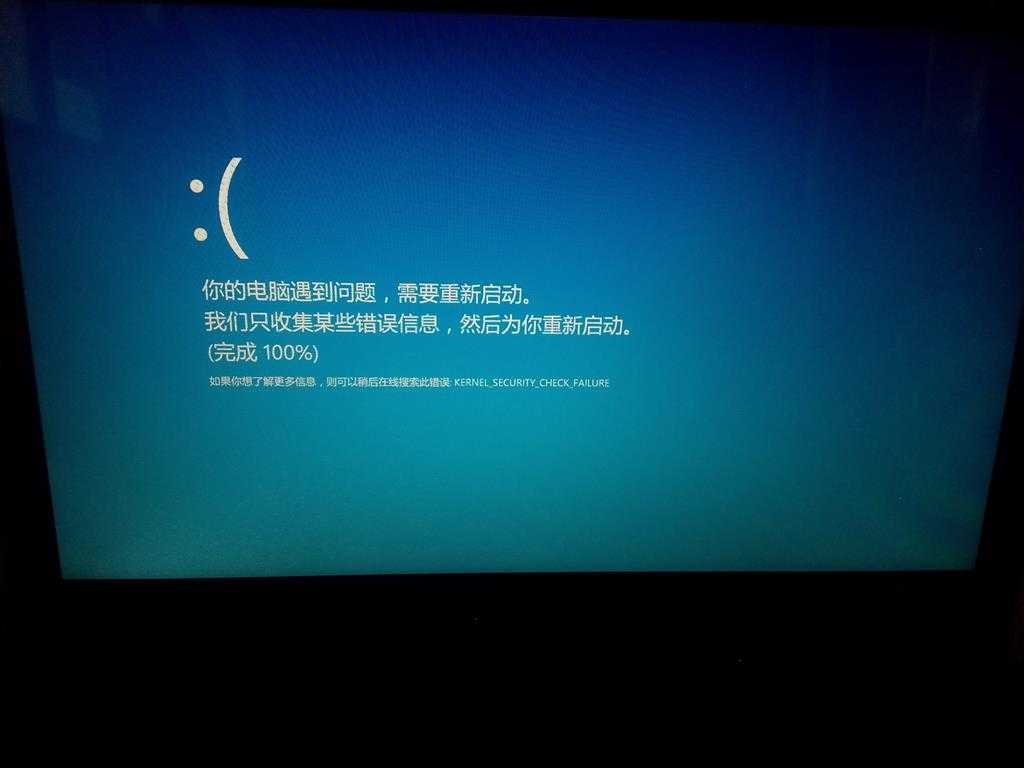
Вступление
Сегодня я решил несколько отойти от тематики экспериментов с комплектующими и заняться написанием весьма нестандартной для себя статьи в более разговорном стиле, при этом в голову пришла идея осветить некоторые уникальные, но действенные решения проблем с ПК, которые я удачно применял в своей практике в обслуживании компьютеров родственников и знакомых. Какие-то нестандартные случаи я описывать не намерен, не вижу в этом никакого смысла, а вот описать нетипичные решения распространенных проблем с работой компьютера, которые очень сложно, либо же невозможно найти в русскоязычной части интернета, я посчитал достаточно занимательным. Быть может, опытные пользователи и энтузиасты не узнают для себя из этой статьи ничего нового, но, надеюсь, вам будет интересно почитать какие-то небольшие истории; а новичкам в области ПК и оверклокинга, надеюсь, данная статья поможет уберечь свои деньги от «мастеров» и разного рода «домушников».
Что же, желаю вам приятного чтения, а если вы в данный момент находитесь в поиске решения проблемы с компьютером, то, соответственно, скорейшего решения проблемы, которое, быть может, найдется для вас в данной статье.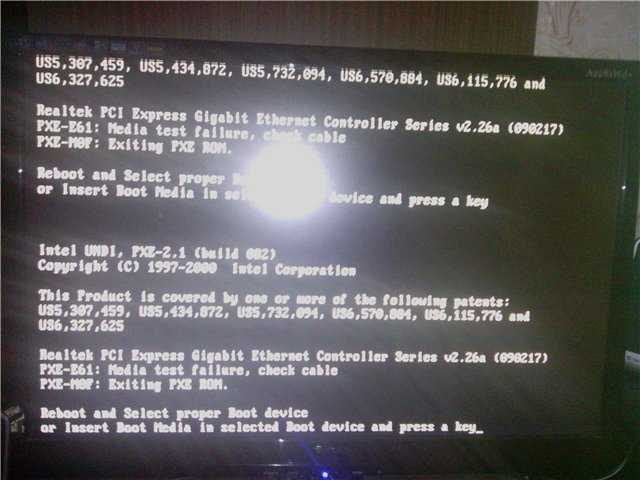
Не включается ПК, крутятся вентиляторы в корпусе, на кулере процессора и видеокарте, но изображения на мониторе нет
рекомендации
Итак, еще раз напомню, что я не намерен рассказывать о возможных стандартных решениях проблем, а хочу дать вам малораспространенные, но возможные решения.
Естественно, если компьютер запускается, но на мониторе нет изображения, то логически пользователь может подумать, что либо проблема с монитором, либо проблема с видеокартой, но отнюдь, так происходит далеко не всегда.
Опытный пользователь ПК и энтузиаст на такие случаи всегда имеет POST-карту или же Speaker, но, допустим, вы обычный геймер или домохозяйка и ваши навыки в обслуживании ПК заканчиваются обычной чисткой от пыли корпуса снаружи, внутрь корпуса вы даже не заглядывали и вообще, естественно, ничего внутри компьютера не трогали в жизни.
Согласитесь, были у вас такие знакомые?
Вот и я с таким сталкивался. Как-то вызвала меня одна знакомая подруга — описывает проблему: запускаю компьютер, вентиляторы сильно крутятся, а изображение на мониторе не появляется.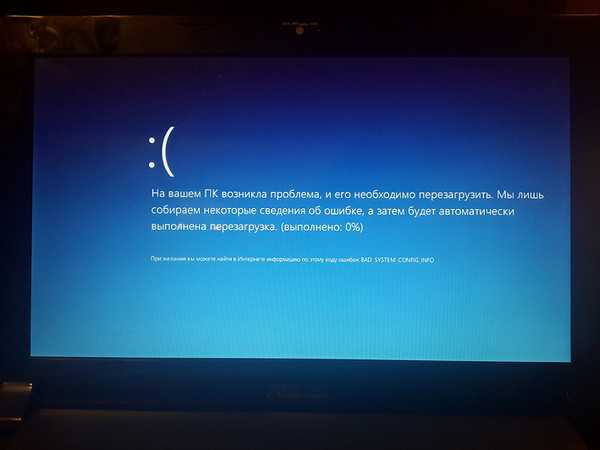 Включаю я компьютер — действительно, ничего не происходит, изображения на мониторе нет. Естественно, так как я шел домой к девушке, то ничего, кроме отвертки я с собой не взял, потому что подумал, что она банально не включила монитор в розетку или не подключила кабель к видеокарте. Проверил — все подключено правильно, попробовал подключить компьютер к телевизору — изображения нет, следовательно, проблема не в мониторе. Встройки у процессора не было, а видеокарту-затычку, естественно, я с собой не взял. Открыл корпус, осмотрел видеокарту, ни следов возгорания, ни запаха соответствующего от карты не исходило. Разбирать карту не стал, не было термопасты под рукой. Подключил ее в другой слот — проблема осталась. Осмотрел блок питания — ничего подозрительного, вздутых конденсаторов не заметил. Подключил компьютер к другому источнику питания — все также, изображения нет. Подозрения пали на материнскую плату. Естественно, внутри системного блока было все загажено, как и у любого пользователя, не относящегося к энтузиастам.
Включаю я компьютер — действительно, ничего не происходит, изображения на мониторе нет. Естественно, так как я шел домой к девушке, то ничего, кроме отвертки я с собой не взял, потому что подумал, что она банально не включила монитор в розетку или не подключила кабель к видеокарте. Проверил — все подключено правильно, попробовал подключить компьютер к телевизору — изображения нет, следовательно, проблема не в мониторе. Встройки у процессора не было, а видеокарту-затычку, естественно, я с собой не взял. Открыл корпус, осмотрел видеокарту, ни следов возгорания, ни запаха соответствующего от карты не исходило. Разбирать карту не стал, не было термопасты под рукой. Подключил ее в другой слот — проблема осталась. Осмотрел блок питания — ничего подозрительного, вздутых конденсаторов не заметил. Подключил компьютер к другому источнику питания — все также, изображения нет. Подозрения пали на материнскую плату. Естественно, внутри системного блока было все загажено, как и у любого пользователя, не относящегося к энтузиастам.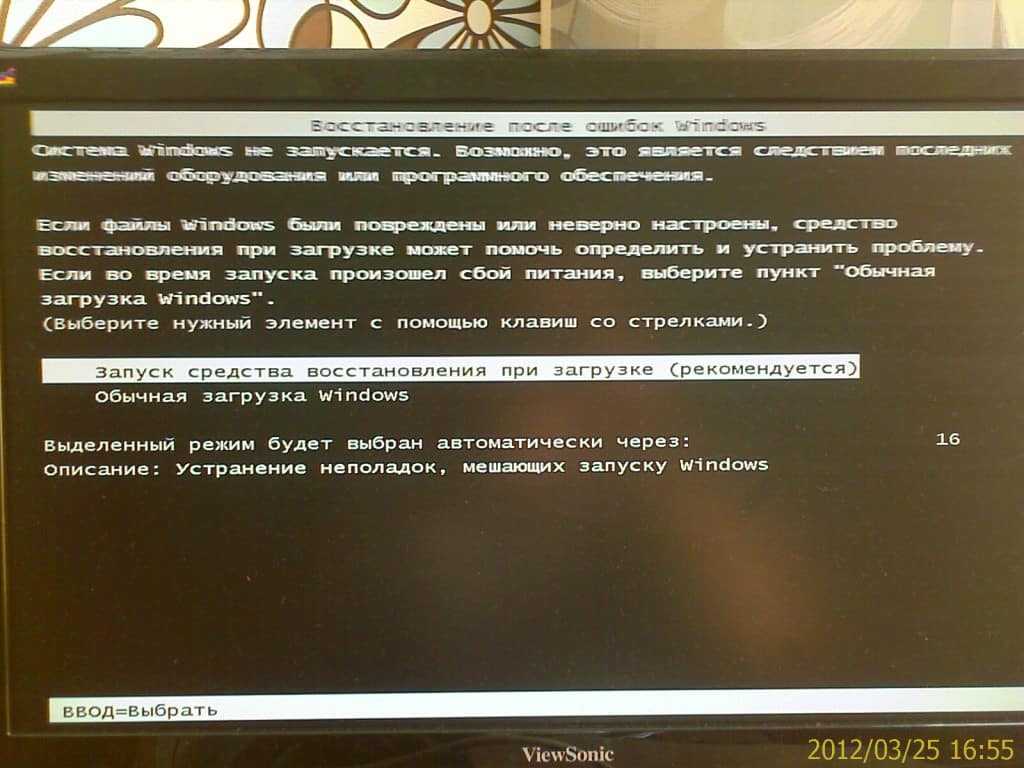 Грязь была не только из-за пыли, компьютер насосался волос, дохлых мух и прочей гадости. Вытащил батарейку из материнской платы, закоротил контакты, вставил батарейку обратно — тот же эффект, на мониторе не появляется изображение.
Грязь была не только из-за пыли, компьютер насосался волос, дохлых мух и прочей гадости. Вытащил батарейку из материнской платы, закоротил контакты, вставил батарейку обратно — тот же эффект, на мониторе не появляется изображение.
Казалось бы, проверил все, что можно было проверить, но я так быстро не сдаюсь, что и вам советую делать — осталась лишь оперативная память. А с чем черт не шутит, подумал я, ведь у самого на платформе LGA 1155 была, практически, ежемесячная проблема с оперативной памятью — компьютер просто не включался, пока планки памяти не поменяешь местами. Достал я оба модуля ОЗУ, контакты обезжирил обычной стеркой, той стороной, которая стирает ручку. Слоты оперативной памяти тоже были загажены, их я прочистил чистой зубной щеткой. Вставил одну планку оперативной памяти в тот слот, который ранее не был занят и, о чудо, на мониторе появилось изображение. Далее я проверил заведомо, как выяснилось, рабочей плашкой памяти все слоты в материнской плате, все слоты оказались 100% исправны. Подумал, быть может, вторая планка памяти сдохла? Высунул заведомо рабочий модуль оперативной памяти, вставил на его место другой модуль — оказался рабочим. На конфликтность модули тоже проверил, прекрасно работают между собой. Компьютер был «отремонтирован».
Подумал, быть может, вторая планка памяти сдохла? Высунул заведомо рабочий модуль оперативной памяти, вставил на его место другой модуль — оказался рабочим. На конфликтность модули тоже проверил, прекрасно работают между собой. Компьютер был «отремонтирован».
Таким образом, все дело оказалось в типичном глюке оперативной памяти. Почему-то я встречал данный глюк только с памятью DDR3 на платформах LGA 1366 (особенно с трехканальным режимом работы ОЗУ), LGA 1155, AM3+ и LGA 1150. Вполне возможно, что данная проблема актуальна и для остальных платформ, поэтому в случае каких-то неполадок с ПК обратите внимание на оперативную память. А покупка такой дешевой, но полезной вещи как Speaker значительно упростит вам жизнь.
Неожиданно гаснет монитор с зависанием компьютера, но вентиляторы в системном блоке продолжают вращаться на всю
Чуть менее распространенная проблема, с которой мне также удавалось сталкиваться и, естественно, эффективно ее решать. Такие «симптомы» могут быть из-за проблем с питанием ПК (часто рекомендуется проверить проводку в доме и блок питания, но может быть и проблема с напряжениями непосредственно в материнской плате), опять же, из-за проблем с оперативной памятью, из-за проблем в работе монитора или же видеокарты. Но проблема, с которой я сталкивался, была абсолютно в другом.
Но проблема, с которой я сталкивался, была абсолютно в другом.
Если вы начинающий оверклокер и после очередного разгона процессора ваш ПК начал неожиданно намертво зависать с отключением монитора, то это в большинстве случаев симптом недостаточно вольтажа, поданного на процессор. Решается данная проблема двумя способами: либо вы немного увеличиваете вольтаж, подаваемый на процессор, либо же снижаете частоту процессора. Вполне возможно, что данная проблема будет являться симптомом неправильного разгона и других комплектующих.
Естественно, если вы разгоном не занимаетесь, то обратите внимание на то, какое напряжение в вашей домашней сети и, если компьютер далеко не новый, проверьте в первую очередь основные напряжения, выдаваемые блоком питания, ну и про память не забывайте.
ПК неожиданно выключается во время работы или перезагружается без всяких причин
Встречал я данную проблема в абсолютно новом ПК. Только что собранном. Такая редкая, но достаточно легко решаемая проблема — настоящий подарок для нечестного «домушника» или любого другого «мастера».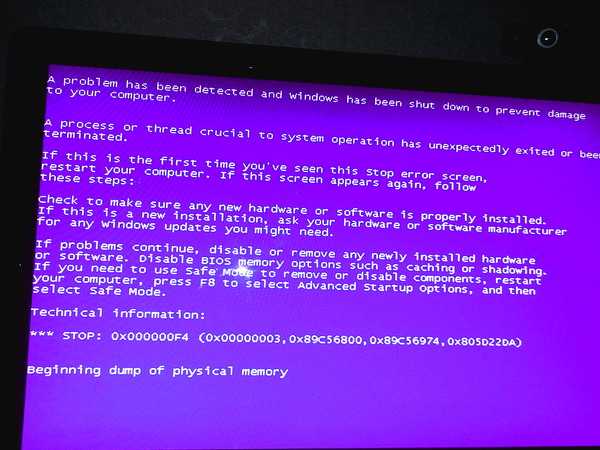
Когда-то меня вызвали на скорую компьютерную помощь, ситуация была следующая: собрали компьютер, вроде все как надо, но компьютер просто напросто перезагружается прямо во время работы. Ситуация была действительно сложная, дел я никогда ранее с таким не имел, в интернете информацию по данной проблеме на тот момент не нашел. В таких случаях крайне рекомендуется иметь запасной процессор, запасную материнскую плату, запасную видеокарту, запасную память, запасной блок питания, запасное хранилище данных. Проблема может быть в чем угодно, но ясно одно — тут дело с питанием, либо с замыканием. У меня, к сожалению, на тот момент была лишь видеокарта — затычка и мультиметр, своими комплектующими в случае чего я пожертвовать не хотел.
Пришел я на помощь, запускаю ПК, включаю стресс-тест — ПК через какое-то время действительно выключается и уходит в перезагрузку. Замерил мультиметром напряжение в проводке — все в норме. Основные напряжения блока питания также были в порядке. В чем была проблема — я выяснил случайно, дотронувшись во время работы до pin-ов дополнительного питания видеокарты, произошла небольшая вспышка с хлопком и компьютер выключился. Я подумал — карта сдохла, вставил свою затычку, не требующую дополнительного питания, запустил системный блок и компьютер нормально включился, подождал некоторое время, компьютер продолжал нормально работать и не перезагружался.
Я подумал — карта сдохла, вставил свою затычку, не требующую дополнительного питания, запустил системный блок и компьютер нормально включился, подождал некоторое время, компьютер продолжал нормально работать и не перезагружался.
Карту на всякий случай вставлять в чужой компьютер не стал, взял к себе на проверку в тестовом стенде. И опять та самая ситуация, в которой бы потенциальный «домушник» «признал» бы карту якобы неисправной и забрал бы ее себе, предложив неопытным пользователям какую-нибудь затычку по очень привлекательной цене в обмен» на «нерабочую» видеокарту. Я же проверил карту в тестовом стенде, она оказалась абсолютно исправной, вернул ее владельцам.
Как оказалось, проблема была в плохом контакте дополнительного питания с видеокартой. Поэтому совет: надежно подключайте кабели дополнительного питания. Следите, чтобы в колодках или на pin-ах не было никакого мусора, будьте более внимательным при сборке компьютера. Если абсолютно новый компьютер после сборки, либо же проверенный компьютер после пересборки стал работать некорректно, то перед тем, как звать «мастеров» на помощь, разберите ПК и внимательно соберите его обратно, плотно вставляя каждый кабель дополнительного питания, чтобы не было никаких зазоров.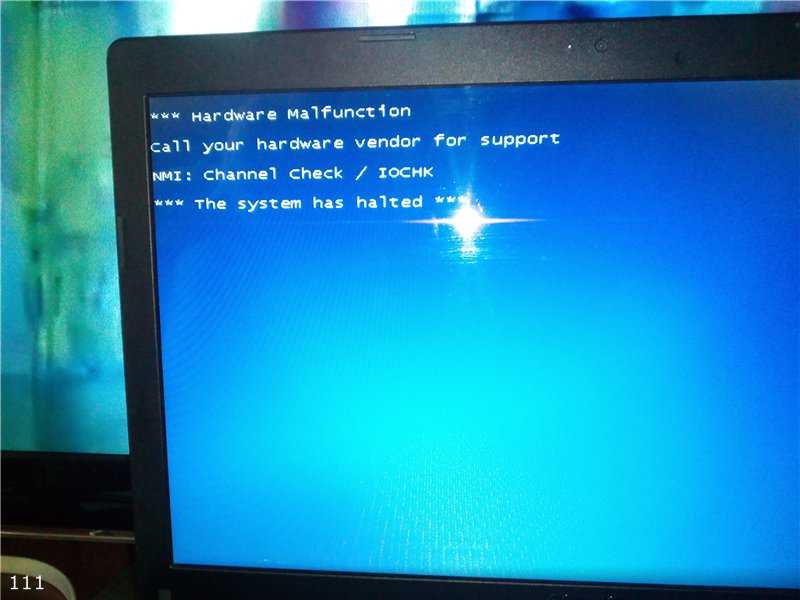
Компьютер зависает намертво даже до возможности загрузки операционной системы или входа в BIOS
Еще более нетипичная ситуация, с которой мне пришлось столкнуться уже при диагностике одного из своих компьютеров.
Один из старых тестовых компьютеров стоял у меня в том месте, где я разрешаю свободно гулять кошке. Этот системный блок мной практически не использовался, но время от времени все-таки был нужен. К ПК была подключена мышь и клавиатура, на которой любила спать кошка. Это племя почему-то всегда любит вздремнуть на электрических приборах и других неожиданных местах. В один из дней я запустил этот системный блок, и он завис намертво. При повторном включении ПК мне все-таки удалось войти в BIOS, но ПК все равно зависал намертво. Я начал с самого простого — вытащил из компьютера всю оперативную память и оставил один заведомо рабочий модуль ОЗУ. Данное действие никак не решило проблему с компьютером, он продолжал зависать намертво. Заметил я следующие: зависает компьютер не сразу и не через определенный период времени, а абсолютно случайно.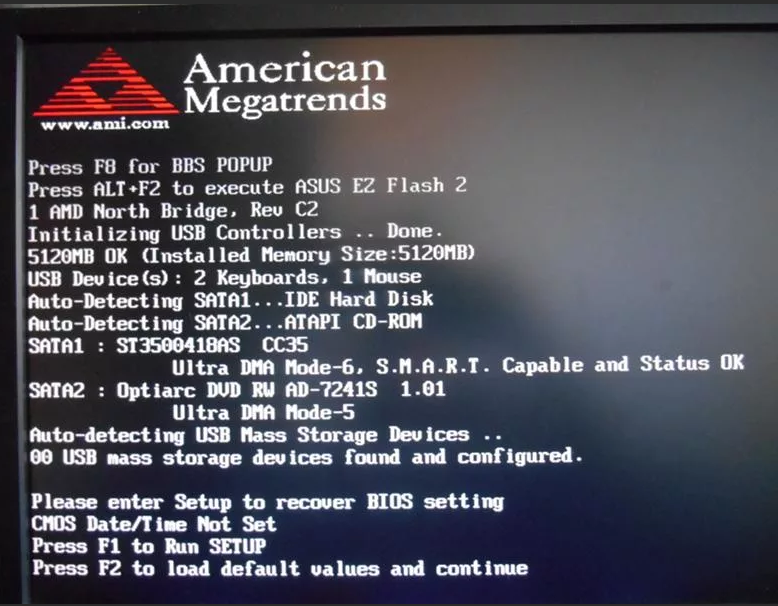 В одной из перезагрузок мне удалось попасть в Windows, я открыл консоль, но клавиатура сама начала печать никак не связанный набор цифр, букв и символов. Я вытащил шнур клавиатуры из разъема PS/2 и произвольный набор символов прекратился.
В одной из перезагрузок мне удалось попасть в Windows, я открыл консоль, но клавиатура сама начала печать никак не связанный набор цифр, букв и символов. Я вытащил шнур клавиатуры из разъема PS/2 и произвольный набор символов прекратился.
Было ясно, что во всем виновата кошка, которая постоянно спала на компьютерной клавиатуре. Видно, что ее линяющая шерсть стала причиной замыкания в клавиатуре, из-за чего весь компьютер работал некорректно.
Мораль истории такова — не подпускайте домашних питомцев к электрическим приборам.
Если вы также столкнулись с подобной проблемой, то единственным выходом для вас будет поочередная замена комплектующих до выявления неисправных, в которых присутствует замыкание. При подобной диагностики стоит извлечь комплектующие из корпуса, чтобы исключить возможное замыкание, создаваемое корпусом.
Заключение
Вот с такими нестандартными и неожиданными решениями распространенных проблем с компьютером я сталкивался за свою практику, помогая людям с компьютерами. Надеюсь, что вы узнали что-то новое из этих небольших историй, или, по крайней мере, вам было интересно их читать.
Надеюсь, что вы узнали что-то новое из этих небольших историй, или, по крайней мере, вам было интересно их читать.
А с какими нестандартными ситуациями или решениями удавалось сталкиваться вам в практике ремонта и обслуживания ПК?
Этот материал написан посетителем сайта, и за него начислено вознаграждение.
Используйте эту скрытую комбинацию клавиш, чтобы починить зависший компьютер
Автор
Бен Стегнер
Обновлено
Когда дисплей вашего компьютера зависает, этот малоизвестный ярлык может вернуть вас к работе за считанные секунды. Это намного быстрее, чем перезапуск.
Никто не хочет иметь дело с компьютером, который внезапно зависает во время работы. В следующий раз, когда вам понадобится починить зависший компьютер и вы не захотите его перезагружать, есть малоизвестный ярлык, который может помочь вам справиться с распространенной проблемой.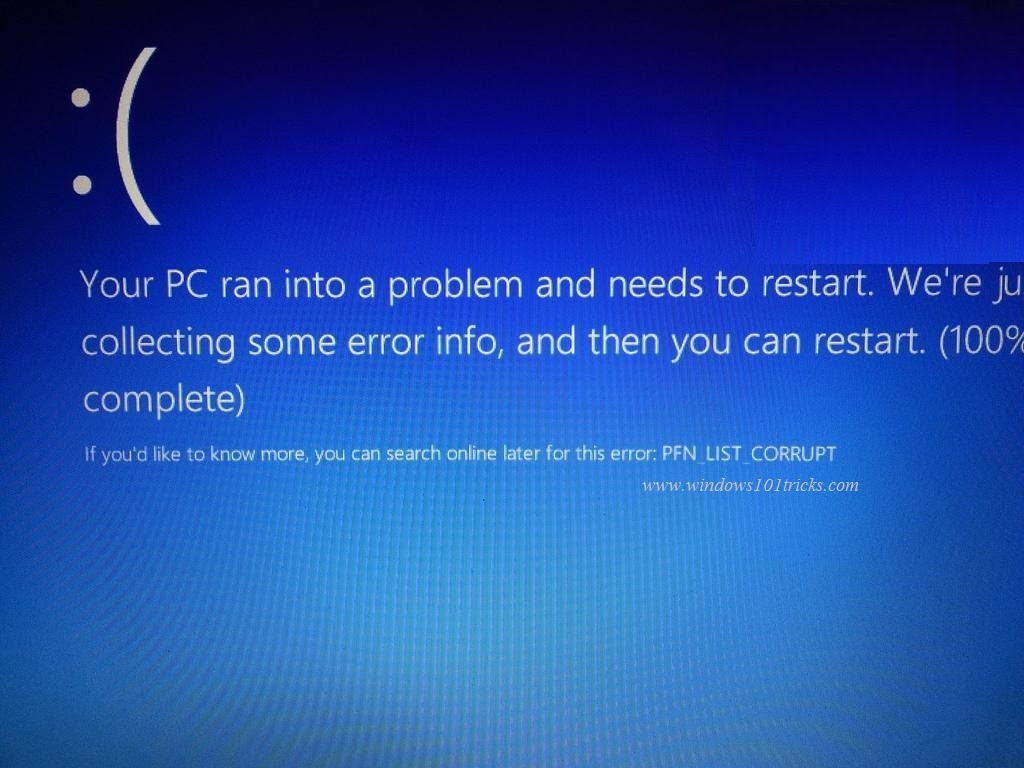
Давайте рассмотрим удобное сочетание клавиш, о котором вы, вероятно, не знаете, а затем обсудим еще несколько быстрых советов, как снова запустить ваш зависший компьютер.
Комбинация скрытых клавиш для устранения зависаний компьютера
Windows предлагает малоизвестный ярлык, который перезапустит ваши видеодрайверы. Если вы не знакомы, видеодрайверы — это программное обеспечение, которое позволяет Windows взаимодействовать с графическим оборудованием вашего компьютера.
Чтобы сбросить графические драйверы, когда компьютер завис, нажмите следующую комбинацию клавиш: Win + Ctrl + Shift + B .
Когда вы нажимаете эти клавиши, ваш экран на мгновение становится черным, и вы можете услышать звуковой сигнал во время сброса видеодрайвера. Через несколько секунд ваш дисплей вернется. Поскольку это влияет только на ваши графические драйверы, все ваши открытые приложения остаются именно там, где вы их оставили. Вы не потеряете ни одной сохраненной работы.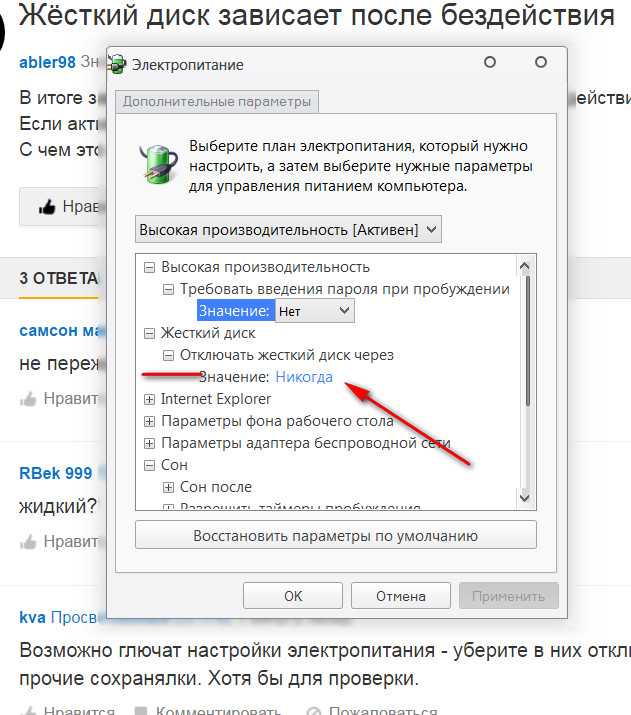
Это работает только в Windows 8 и более поздних версиях, поэтому пользователи Windows 7 не могут воспользоваться этим преимуществом. Однако он будет работать независимо от того, какая у вас видеокарта. С помощью этого ярлыка будет сброшена встроенная графика Nvidia, AMD и даже Intel.
Если вы столкнулись с этой проблемой, стоит обновить графические драйверы. Запуск старой версии может привести к более частым проблемам.
Дополнительные советы по устранению неполадок с зависшим компьютером
В зависимости от причины зависания этот ярлык может решить или не решить вашу проблему. Если ваш графический драйвер завис, его перезапуск позволит продолжить работу без перезагрузки компьютера. Но если это не сработает, ваш компьютер, вероятно, завис от чего-то большего, чем ваша видеокарта.
В качестве следующего шага по устранению неполадок попробуйте нажать Alt + Tab , чтобы переключиться на другую программу. Если он все еще зависает и вы не видите переключателя меню, попробуйте Ctrl + Shift + Esc , чтобы открыть диспетчер задач и убить все не отвечающие программы. Вы также должны знать, как принудительно закрывать приложения без использования диспетчера задач.
Вы также должны знать, как принудительно закрывать приложения без использования диспетчера задач.
Если ни один из них не работает, нажмите Ctrl + Alt + Del . Это специальная комбинация клавиш, на которую может реагировать только операционная система, что делает ее важным шагом при проверке ПК на зависание.
Если ваш компьютер завис и Ctrl + Alt + Del через какое-то время не работает, вам необходимо принудительно выключить компьютер, удерживая кнопку питания в течение нескольких секунд. Если это не сработает, и вы используете настольный компьютер, вы можете вытащить вилку из розетки. Хотя лучше этого не делать, если в этом нет крайней необходимости, иногда это единственный способ избежать полного зависания системы.
Если вы регулярно сталкиваетесь с этой проблемой, ознакомьтесь с инструкциями по устранению зависаний Windows 10 или нашим руководством по устранению зависаний в Windows 11. У вас может быть более серьезная проблема, если эта проблема продолжает появляться.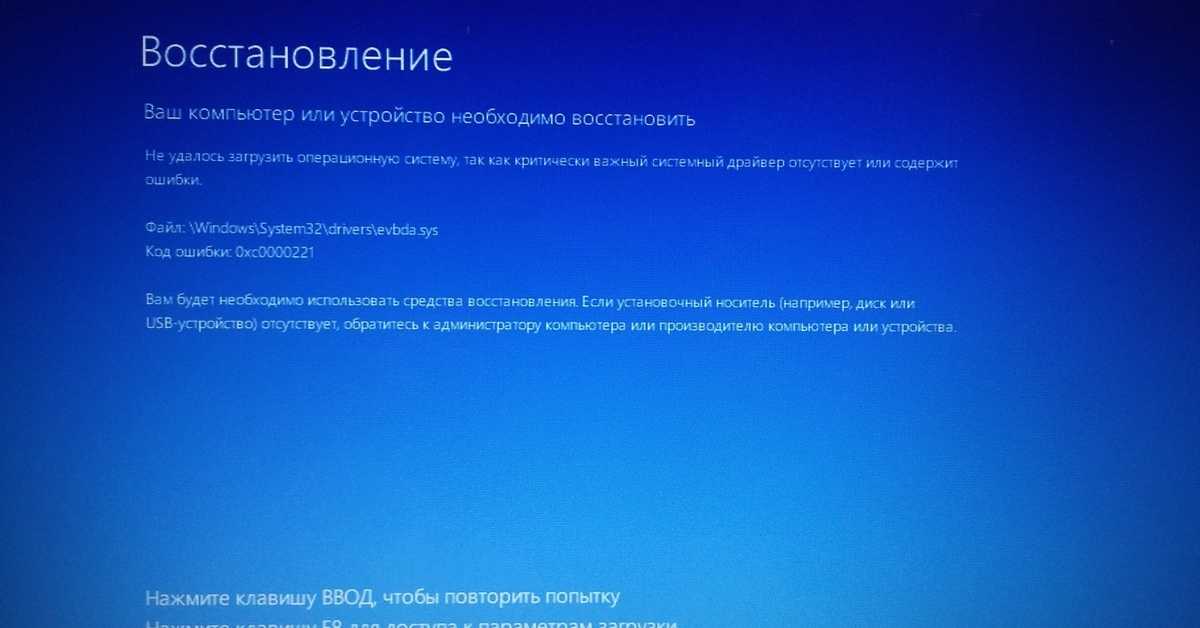
Исправить зависший компьютер сейчас
Знание таких удобных ярлыков облегчит решение проблем по мере их возникновения. Хотя это не исправит все зависания ПК, оно должно исправить все, что связано с зависанием ваших видеодрайверов. Каждый раз, когда вам не нужно перезагружаться из-за этих проблем, это небольшая победа.
Чтобы диагностировать более глубокие проблемы, вы должны узнать о наиболее распространенных причинах, по которым Windows перестает отвечать на запросы.
Что делать, если ваш компьютер с Windows 10 перестает отвечать на запросы
Если ваш ПК с Windows 10 продолжает зависать или не отвечает, вы, вероятно, в отчаянии. Компьютер, который продолжает зависать, когда вы пытаетесь работать, вызывает ярость и может привести к потере данных, времени и производительности. В каждой операционной системе есть своя доля ошибок и проблем, и Windows 10 по-прежнему попадает в эту категорию.
Вы не одиноки, если на вашем компьютере ничего не работает до полной перезагрузки.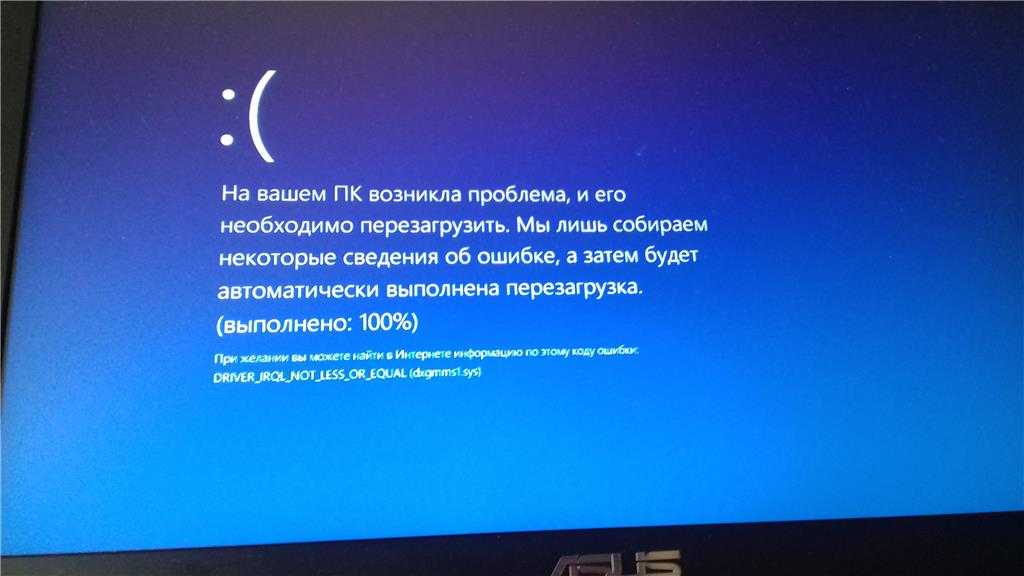 Эта ситуация является обычным явлением, и вы захотите исправить ее. Вместо того, чтобы оставлять ваш компьютер продолжать зависать, ускорьте работу Windows 10 и верните компьютер в рабочее состояние в кратчайшие сроки.
Эта ситуация является обычным явлением, и вы захотите исправить ее. Вместо того, чтобы оставлять ваш компьютер продолжать зависать, ускорьте работу Windows 10 и верните компьютер в рабочее состояние в кратчайшие сроки.
Распространенные причины того, что компьютер с Windows 10 не отвечает
Зависание компьютера обычно связано с программной проблемой. Это редко бывает аппаратным, так как они чаще вызывают сбой системы, чем зависание. Перегрев приводит к выключению компьютера, а сбой оборудования обычно вызывает синий экран.
Проблемы с оперативной памятью также могут вызывать зависание, но это бывает редко. В основном это связано с программным обеспечением. Либо слишком много программ требуют ресурсов, имеют отсутствующие файлы, испытывают повреждение файлов, получают системные прерывания, либо очередь задач процессора застревает.
Как исправить, что Windows 10 не отвечает
Прежде чем мы перейдем к долгосрочным исправлениям, давайте рассмотрим, что вы можете сделать, чтобы заставить Windows реагировать.
1. Сбросьте настройки видеодрайверов
Если ваш компьютер неожиданно завис, попробуйте сбросить настройки видеодрайверов. Для этого вам может потребоваться перезагрузка, а может и не потребоваться. В любом случае нажмите « Win + Ctrl + Shift + B ». Ваш экран станет черным на несколько секунд, и вы услышите звуковой сигнал, указывающий на сброс видеодрайверов.
2. Откройте диспетчер задач
Используя комбинацию клавиш « CTRL + ALT + Delete », откройте диспетчер задач и принудительно закройте все зависшие открытые приложения. Если в одном приложении есть серьезная ошибка, это может привести к замедлению работы всей системы.
3. Принудительно перезагрузите компьютер
Удерживайте нажатой кнопку питания в течение нескольких секунд, пока компьютер принудительно не выключится. Обратите внимание, что нажатие кнопки питания будет выполнять все, что вы установили в настройках питания (спящий режим, спящий режим или отключение питания), поэтому оно не будет работать.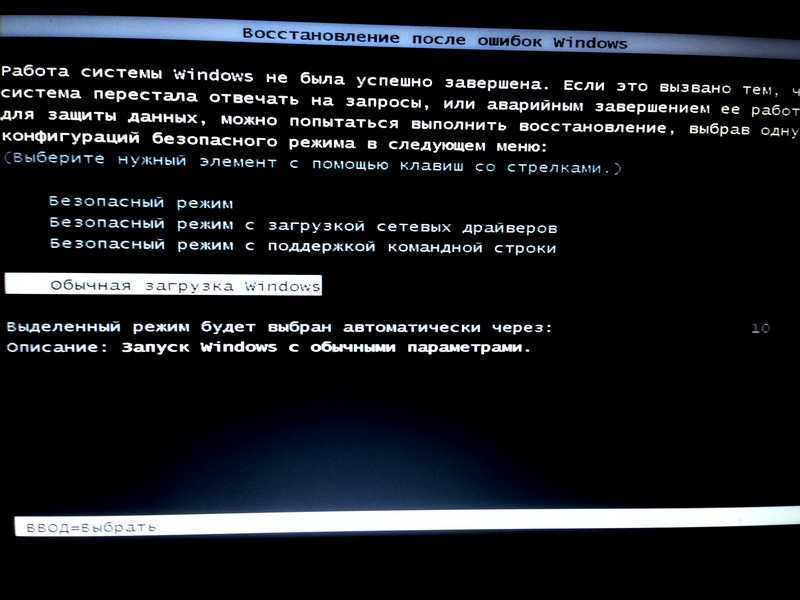 Подождите около 30 секунд перед перезагрузкой. Этот процесс позволит вам быстро вернуться к работе для большинства проблем.
Подождите около 30 секунд перед перезагрузкой. Этот процесс позволит вам быстро вернуться к работе для большинства проблем.
4. Проверка изменений в Windows 10
Когда компьютер с Windows 10 перестает отвечать на запросы без причины, это обычно происходит из-за того, что что-то изменилось. Прежде чем перейти к этапу устранения неполадок, вносили ли вы в последнее время какие-либо изменения, добавляли ли новую программу, устанавливали ли новый антивирус или программу безопасности, зашифровывали ли ваш жесткий диск или вносили ли какие-либо другие существенные изменения? Если да, то с этого и нужно начинать.
Если вы что-то изменили и ваш компьютер с Windows 10 начал зависать, отмените это изменение или удалите программу. Перезагрузите компьютер и посмотрите, не зависнет ли он снова. Если это так, перейдите к этим другим методам устранения неполадок. Если компьютер больше не зависает, это вызвано внесенными вами изменениями. Исследуйте это дальше.
Затем вам нужно выполнить некоторые основные действия по устранению неполадок, чтобы выяснить и навсегда устранить основные причины ваших проблем.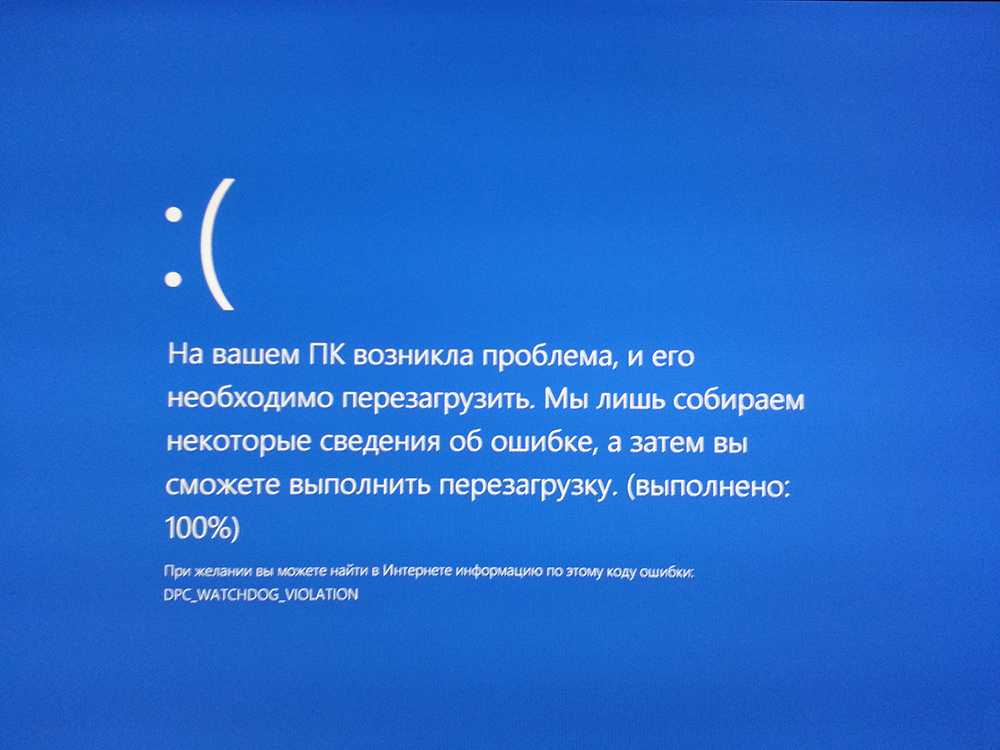
Устранение неполадок при зависании Windows 10
К счастью, Windows 10 позволяет легко начать процесс устранения неполадок. После того, как вы устранили первоначальную проблему и ваш компьютер ответил, начните процесс устранения неполадок. Этот процесс необходим, если ваш компьютер блокировался более одного раза. Перезагрузка после каждого шага, вероятно, является хорошей идеей, но в некоторых ситуациях может не потребоваться.
- Используйте средство устранения неполадок Windows 10 : сначала проверьте все отображаемые параметры для устранения обнаруженных ошибок. Если с ошибкой не появляется никаких вариантов, перейдите в меню «Настройки» вашего компьютера и нажмите «Устранение неполадок». Запуск средства устранения неполадок может ускорить ваше решение, указав вам прямо на проблему.
- Попробуйте безопасный режим : если шаг 1 не удался, попробуйте запустить устройство Windows 10 в безопасном режиме, чтобы найти проблему.
 Перейдите в меню «Пуск» -> «Питание», затем, удерживая нажатой клавишу «Shift», выберите «Перезагрузить». Безопасный режим по существу запускает только собственные процессы на вашем устройстве. Если компьютер перестал зависать, причиной проблемы является стороннее программное обеспечение.
Перейдите в меню «Пуск» -> «Питание», затем, удерживая нажатой клавишу «Shift», выберите «Перезагрузить». Безопасный режим по существу запускает только собственные процессы на вашем устройстве. Если компьютер перестал зависать, причиной проблемы является стороннее программное обеспечение. - Проверьте диспетчер задач : иногда слишком много вкладок браузера или запущенных программ могут привести к зависанию Windows 10. Нажмите «Ctrl + Shift + Esc», чтобы запустить диспетчер задач. Найдите приложение, которое часто потребляет большой процент ресурсов, а затем завершите процессы, щелкнув их правой кнопкой мыши.
Если вам повезет, вы поймаете программу, которая имеет проблемы или использует ваш процессор, память, диск или сетевые ресурсы, когда ваш компьютер зависает. Часто причиной зависаний является утечка памяти, потребляющая весь кеш. Другие программы и процессы должны ждать своей очереди, что приводит к сценарию зависания или блокировки.
- Поиск отсутствующих файлов : Если ваш компьютер зависает при выполнении определенной задачи, такой как обработка текста, редактирование видео или работа в Интернете, возможно, программа вызывает зависание.
 Требуемый файл мог быть поврежден или случайно перезаписан. Удалите и переустановите программу/приложение.
Требуемый файл мог быть поврежден или случайно перезаписан. Удалите и переустановите программу/приложение. - Использовать средство проверки системных файлов (SFC) : SFC ищет поврежденные или отсутствующие системные файлы. Откройте «Powershell» или «Командную строку» от имени администратора, затем введите «sfc /scannow» и нажмите «Enter».
- Использовать систему обслуживания образов развертывания и управления ими (DISM) : DISM проверяет Магазин Windows и Центр обновления Windows на наличие ошибок. Нажмите «Windows + R», скопируйте/вставьте «runas/profile/user:[ваше имя администратора] cmd», затем нажмите «Enter». Введите пароль администратора и снова нажмите «Ввод», затем введите «dism/online/cleanup-image/restorehealth» и еще раз нажмите «Ввод».
- Обновление/восстановление драйверов : щелкните правой кнопкой мыши меню «Пуск» и выберите «Диспетчер устройств». Щелкните правой кнопкой мыши каждое устройство и выберите «Удалить устройство» или «Обновить драйвер».

 Перейдите в меню «Пуск» -> «Питание», затем, удерживая нажатой клавишу «Shift», выберите «Перезагрузить». Безопасный режим по существу запускает только собственные процессы на вашем устройстве. Если компьютер перестал зависать, причиной проблемы является стороннее программное обеспечение.
Перейдите в меню «Пуск» -> «Питание», затем, удерживая нажатой клавишу «Shift», выберите «Перезагрузить». Безопасный режим по существу запускает только собственные процессы на вашем устройстве. Если компьютер перестал зависать, причиной проблемы является стороннее программное обеспечение. Требуемый файл мог быть поврежден или случайно перезаписан. Удалите и переустановите программу/приложение.
Требуемый файл мог быть поврежден или случайно перезаписан. Удалите и переустановите программу/приложение.