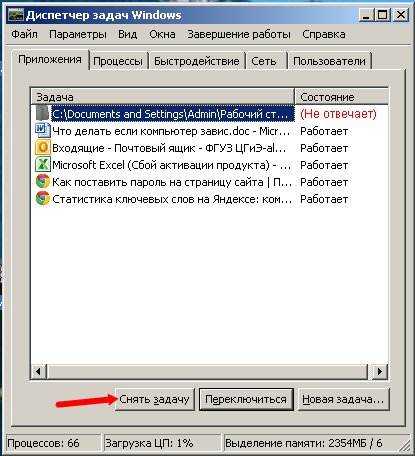Что делать когда завис компьютер: Завис компьютер — какие клавиши нажать на клавиатуре
Содержание
Что делать, если завис компьютер
Главная » Полезные советы
Полезные советы
Автор admin На чтение 3 мин Просмотров 2.1к. Опубликовано Обновлено
Бывает, что какая-то отдельная программа или даже компьютер целиком «зависает», т.е. перестаёт отвечать на внешние раздражители в виде пользователя вооруженного клавиатурой и мышкой или программ-соседей. Многие начинающие пользователи столкнувшись с такой проблемой впервые, «зависают» следом за компьютером (что есть нехорошо) или впадают в буйство дёргая шнуры питания из розеток, яростно но бестолково долбя по клавиатуре и совершая прочие действия, которые скорее навредят несчастной машине, чем помогут выйти из ситуации.
Если зависла одна программа (или окошко).
Начнем с меньшей проблемы — у Вас зависла одна программа.
1) Не суетитесь, не тыкайте миллион раз мышкой по «замерзшему» окошку несчастной программы. Если программа просто «задумалась», проводя какой-то сложный внутренний расчет или действие, то Вы сделаете только хуже ставя в очередь на обработку и исполнение десятки бессмысленных действий. Особенно это актуально для стареньких компьютеров, где ресурсов едва-едва хватает для работы современных программ.
Если программа просто «задумалась», проводя какой-то сложный внутренний расчет или действие, то Вы сделаете только хуже ставя в очередь на обработку и исполнение десятки бессмысленных действий. Особенно это актуально для стареньких компьютеров, где ресурсов едва-едва хватает для работы современных программ.
2) Подождите несколько минут.
3) Попробуйте закрыть программу нажав мышкой на «крестик» в верхнем правом углу экрана. Если не помогло или крестика нет (например, зависла игра), попробуйте вызвать диспетчер задач нажав сочетание клавиш Ctrl+Alt+Del . Если получилось — попробуйте закрыть программу, выбрав её из списка щелчком левой кнопки мышки и нажав кнопку «Снять задачу«.
Сначала попробуйте культурно снять задачу
После нажатия на эту кнопку система попробует самостоятельно закрыть зависшее приложение. На это иногда уходит до 1-2 минут (windows кроме попыток закрыть зависший процесс еще и информацию по проблеме собирает. Для отправки в штаб. 🙂 ). Кстати, может выскочить окошко с сообщением, что, мол, данное приложение не отвечает — нажмите «Закрыть программу«.
Для отправки в штаб. 🙂 ). Кстати, может выскочить окошко с сообщением, что, мол, данное приложение не отвечает — нажмите «Закрыть программу«.
Если не получилось по хорошему — перейдите в диспетчере задач на закладку «Процессы» и внимательно её изучите. Точнее, изучите столбец с заголовком «ЦП«. Цифры в нем — процент загрузки процессора той или иной программой. Так вот — обычно это значение находится в пределах от 0 до 20-50% (в зависимости от мощности компьютера). Если Вы увидели там цифру в 70-100% — щелкните по названию процесса-тяжеловеса слева и нажмите на кнопку «Завершить процесс«.
Ликвидация процесса выстрелом в диспетчер задач 🙂
К слову сказать, некоторые процессы нельзя «убить» таким способом по техническим причинам (это, например, антивирусы).
4) Если не получилось и это — перезагрузите компьютер.
5) Если не получилось и это — перезагрузитесь при помощи кнопки «Reset» на системном блоке. (если её нет или не нашли — нажмите кнопку включения на время больше 5-8 секунд. Компьютер выключится)
(если её нет или не нашли — нажмите кнопку включения на время больше 5-8 секунд. Компьютер выключится)
Если зависание программ будет повторяться — подумайте о вызове специалиста для выяснения причин этого. Ну или самостоятельно удалите программу и поставьте её наново. Не забудьте сделать резервные копии!!!
Если завис компьютер целиком
Если компьютер завис намертво, то единственное что остаётся — перезагрузится при помощи кнопки «Reset» (маленькая обычно) на системном блоке. (если её нет или не нашли — нажмите кнопку включения на время больше 5-8 секунд. Компьютер выключится)
Windows 7 Windows Vista Windows XP
Что делать, если компьютер завис
Что делать, если компьютер завис. Очень хороший самоучитель пользователя компьютером. Как самому устранить 90% неисправностей в компьютере и увеличить его возможности
ВикиЧтение
Очень хороший самоучитель пользователя компьютером.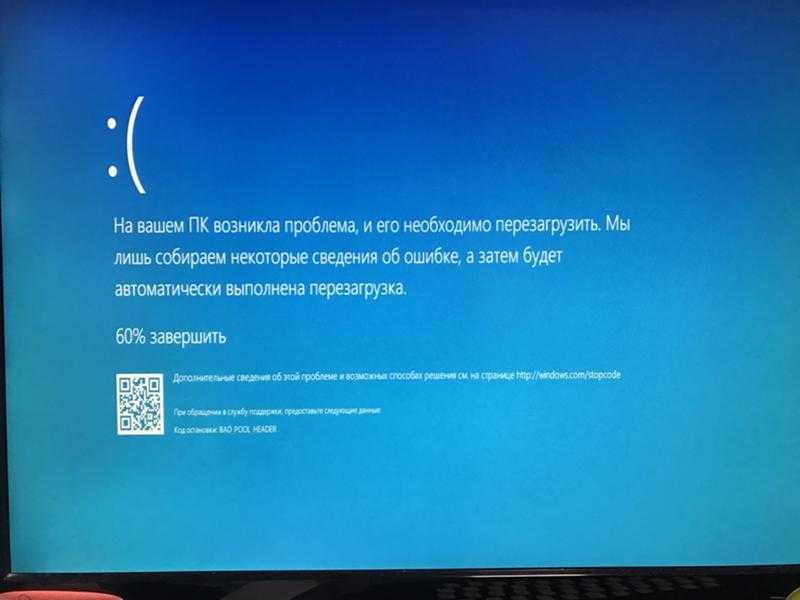 Как самому устранить 90% неисправностей в компьютере и увеличить его возможности
Как самому устранить 90% неисправностей в компьютере и увеличить его возможности
Колисниченко Денис Николаевич
Содержание
Что делать, если компьютер завис
Сначала нужно определить, завис ли компьютер или нет. Бывает так, что компьютер «задумался» и нужно просто подождать. Оставьте в покое клавиатуру и подождите немного. Если компьютер не завис, а просто «думает» (что характерно для слабеньких компьютеров), то через минуту-другую он начнет реагировать на «сигналы извне» – клавиатуру и мышь.
Нажмите клавишу Caps Lock и посмотрите на индикатор Caps Lock на клавиатуре – если он загорелся, значит, весьма вероятно, что через некоторое время компьютер придет в чувство – просто сейчас он занят более важными делами, чем прием ввода от пользователя.
Если же индикатор так и не загорелся, значит, компьютер «повис». Дайте компьютеру последний шанс – нажмите Ctrl + Alt + Del и немного подождите. Если окно Диспетчера задач (рис. 7.1) так и не появится, значит, нужно нажимать на Reset (кнопка на системном блоке).
Если окно Диспетчера задач (рис. 7.1) так и не появится, значит, нужно нажимать на Reset (кнопка на системном блоке).
Диспетчер задач все же появился? Тогда на вкладке Процессы найдите процесс, который занимает больше всего процессорного времени (найдите максимальное число в колонке ЦП), выделите этот процесс и нажмите кнопку Завершить процесс. Через несколько минут вы сможете нормально работать. Хотя лучше всего выполнить команду меню Пуск, Выключить компьютер, Перезагрузка – после перезагрузки компьютер будет работать шустрее, чем до нее.
Не нужно спешить нажимать Reset. В этом случае велика вероятность потери несохраненных данных.
Рис. 7.1. Диспетчер задач
Лучше немного подождать – есть вероятность, что компьютер «одумается».
Перед тем как нажимать Reset, подумайте, почему завис компьютер. Что вы делали непосредственно перед зависанием? Может быть, запустили какую-нибудь программу, например игрушку? А может, установили какие-нибудь драйверы, и после этого компьютер начал время от времени зависать? Компьютер может зависать в результате изменения аппаратной конфигурации. Бывает и так, что ничего вообще не делалось (не изменялась аппаратная конфигурация, не устанавливались программы) – вчера еще все работало нормально, а сегодня компьютер зависает. Рассмотрим каждый из случаев отдельно.
Бывает и так, что ничего вообще не делалось (не изменялась аппаратная конфигурация, не устанавливались программы) – вчера еще все работало нормально, а сегодня компьютер зависает. Рассмотрим каждый из случаев отдельно.
Данный текст является ознакомительным фрагментом.
Что делать, если компьютер медленно работает
Что делать, если компьютер медленно работает
Тормозит или глючит, как говорят молодые. Сразу же приходит в голову мысль о том, что он переполнен. Но если у вас новенький ноутбук, и вы не скачиваете по три фильма в день, то такая проблема вряд ли встанет перед вами в ближайшее
Что делать, если компьютер повис
Что делать, если компьютер повис
Ну, во-первых, что такое повис. Это значит:1. Он на вас не реагирует.2. Совсем не реагирует.3. Мышиный маркер превратился в песочные часы и уже целую вечность не меняется.4. А может быть, осталась стрелочка, она двигается по экрану, но не
Это значит:1. Он на вас не реагирует.2. Совсем не реагирует.3. Мышиный маркер превратился в песочные часы и уже целую вечность не меняется.4. А может быть, осталась стрелочка, она двигается по экрану, но не
Настройка локальной сети «компьютер-компьютер»
Настройка локальной сети «компьютер-компьютер»
Ну, а теперь будем считать, что все «железо» уже подключено и настроено и вернемся к Windows: ведь просто создать сеть на «железном» недостаточно, ее нужно еще настроить! Собственно говоря, именно сетевые возможности составляют
6.4.5. Полезный трюк: Что делать, если браузер «подвисает» на какой-то странице
6.4.5. Полезный трюк: Что делать, если браузер «подвисает» на какой-то странице
Иногда попадаются веб-страницы, которым требуется целая вечность, чтобы загрузиться. Если с одной и той же страницей это повторяется изо дня в день, то причина, скорее всего, в следующем: код
14.
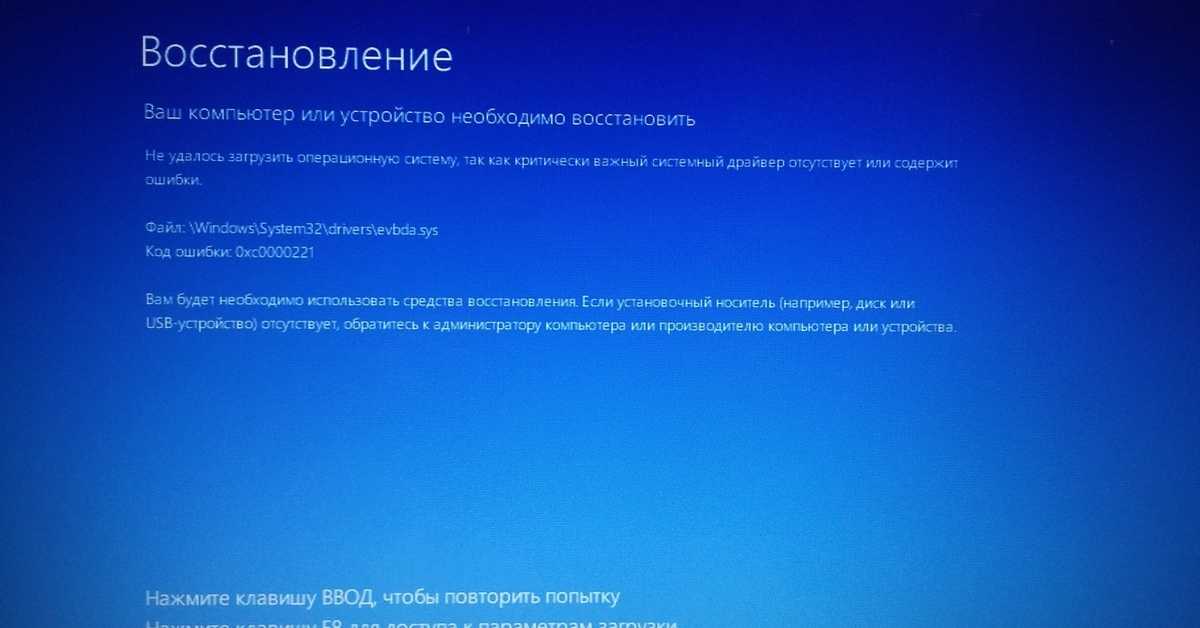 Что делать, если…
Что делать, если…
14. Что делать, если…
Например, что делать, если отказали в кредите? Возьмите свою сферу, главные проблемы, которые в ней возникают, или одну самую важную проблему и можете создать продукт под названием «Что делать, если…». Что делать, если ушел муж? Что делать, если ни один
10. Что делать, если…
10. Что делать, если…
Берете любую проблему в вашей нише. «Что делать, если выскочил прыщ?». «Что делать, если сосед затопил?». Просто подставляете «Что делать, если…» – и получается хорошая идея для бесплатной статьи или
Как это делать
Как это делать
На рис. В.2 приведена схема на постоянном токе, содержащая источник напряжения и четыре резистора. Узлы помечены номерами от 0 до 3. Для моделирования в Spice все узлы должны быть помечены номерами (или буквами).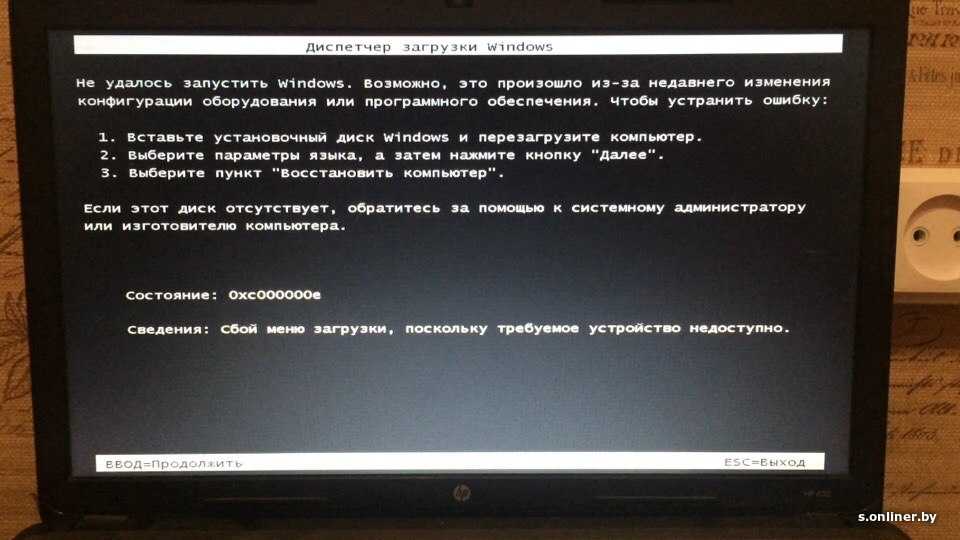 Должен присутствовать также опорный (нулевой) узел,
Должен присутствовать также опорный (нулевой) узел,
18.1.5. Что делать, если ваш принтер не поддерживается в Linux?
18.1.5. Что делать, если ваш принтер не поддерживается в Linux?
Если вам все же необходимо настроить печать на GDI-принтер из Linux, то следует подключить его к компьютеру под управлением Windows, а потом настроить в Linux в качестве сетевого принтера. При этом в Linux вам придется
ОКНО ДИАЛОГА: Знать, что делать, а не как делать
ОКНО ДИАЛОГА: Знать, что делать, а не как делать
19 сентября 2005 года исполнилось пятнадцать лет с момента появления Интернета в России. 19 сентября 1990 года был зарегистрирован домен su. Отечественный сегмент всемирной сети был создан во многом благодаря сотрудникам
S.LOG: Неправильное цветоделение: Подготовить картинку для печати на белой бумаге сможет любой Photoshop.
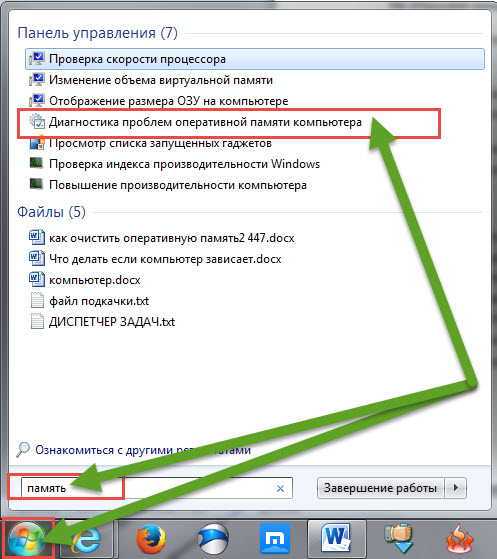 Но что делать, если бумага цветная?
Но что делать, если бумага цветная?
S.LOG: Неправильное цветоделение: Подготовить картинку для печати на белой бумаге сможет любой Photoshop. Но что делать, если бумага цветная?
Автор: Серж СкаутЛето в Москве. Лето — в Москве!!! Для того чтобы проводить его таким образом, тогда как все нормальные люди плещутся в
5. Что делать, если Windows не загружается?
5. Что делать, если Windows не загружается?
В некоторых особо сложных случаях восстановление системы может оказаться невозможным, потому что… Windows откажется загружаться. Что делать? Нужно попытаться загрузиться в безопасном режиме. Для этого до загрузки Windows нужно нажать
ТЕМА НОМЕРА: Бойтесь данайцев, дары приносящих: ЧТО ДЕЛАТЬ, ЕСЛИ ВАМ «ПОДАРИЛИ» ТРОЯНА
ТЕМА НОМЕРА:
Бойтесь данайцев, дары приносящих: ЧТО ДЕЛАТЬ, ЕСЛИ ВАМ «ПОДАРИЛИ» ТРОЯНА
Автор: Андрей ВасильковНелегкой оказалась судьба троянцев, понадеявшихся на единственное средство защиты — неприступные стены. В течение десяти лет греческие войска под
В течение десяти лет греческие войска под
Что делать, если система зависла
Что делать, если система зависла
Система Windows Vista отличается стабильностью – сбои в работе и зависания случаются достаточно редко. Даже если компьютер вдруг зависнет или начнет перезагружаться, это не всегда катастрофа. Возможно, сбой вызван программной или аппаратной
Почему компьютер шумит и что с этим делать
Почему компьютер шумит и что с этим делать
Об отрицательном воздействии шумов на организм человека известно давно. В современном мире существует много источников звука, влияющих на человека не лучшим образом. Это шум улицы, навязчивая реклама, разговоры коллег в офисе,
14. Что делать?
14. Что делать?
Цифровые средства массовой информации и коммуникации — часть нашей культуры. Они повышают нашу производительность, облегчают нам жизнь и развлекают. Наш современный мир — от снабжения продуктами питания до медицины — рухнул бы без цифровой обработки
Они повышают нашу производительность, облегчают нам жизнь и развлекают. Наш современный мир — от снабжения продуктами питания до медицины — рухнул бы без цифровой обработки
Исправлено: компьютер зависает во время игры в Windows 10
На этой странице рассказывается, почему мой компьютер зависает во время игры и как исправить зависание компьютера во время игры в Windows 10/8/7.
Если ваш компьютер случайно зависает во время игры в Windows 10, 8 или 7, не беспокойтесь. Следите за этой страницей, вы найдете надежные решения для повышения производительности компьютера и приятного времяпрепровождения за игрой:
СОДЕРЖАНИЕ СТРАНИЦЫ:
- Почему ПК постоянно зависает во время игр
- Быстрые советы по устранению «зависания компьютера при игре в игры» в Windows 10/8/7
- Часть 1. Обновите аппаратное обеспечение компьютера, чтобы избавиться от ошибки «ПК зависает во время игры»
- Часть 2.
 Улучшение состояния программного обеспечения для решения проблемы «зависание компьютера при игре в игры в Windows 10»
Улучшение состояния программного обеспечения для решения проблемы «зависание компьютера при игре в игры в Windows 10»
Компьютер случайно зависает при игре в игры на Windows 10
» Недавно я обновил Windows 10 с 32-разрядной до 64-разрядной версии, и теперь мои игры произвольно зависают. Игра зависает, звук зацикливается (очень короткий образец , так что это просто звучит как жужжание), и иногда возобновляется через секунду или две, в других случаях остается заблокированным.0022
То же самое происходит с несколькими разными играми, и не в особо требовательных к производительности местах. Почему мои игры продолжают зависать и как это исправить? Может кто-нибудь мне помочь? Большое спасибо!! »
По мнению многих геймеров, они в отчаянии, когда их компьютеры или ПК зависают во время игр дома. Так как же решить эту проблему и заставить компьютер работать быстро и плавно во время игр?
Давайте выясним, что делает ваш компьютер завис и как теперь избавиться от этой проблемы. 0003
0003
Почему ПК постоянно зависает во время игр
На самом деле существует множество факторов, которые могут замедлить работу вашего компьютера или даже привести к его зависанию. Вот список основных причин, по которым ваши игры могут зависать в Windows 10/8/7:
- Высокая загрузка ЦП или ОЗУ
- Низкая производительность видеокарты
- Низкая скорость интернета, нестабильное сетевое соединение
- Жесткий диск компьютера медленный или заполнен
- Недостаточно памяти
- Несовместимый драйвер видеокарты или устаревший драйвер видеокарты
- Недостаточно места на диске
- Проблема совместимости с компьютером или системой
- Автоматическое обновление Windows 10 зависло в играх…
Поскольку факторы, вызывающие зависание ваших игр на компьютере, различны, способы их устранения также могут различаться. Не имеет значения, если вы не совсем уверены, какой фактор приводит к зависанию вашего компьютера.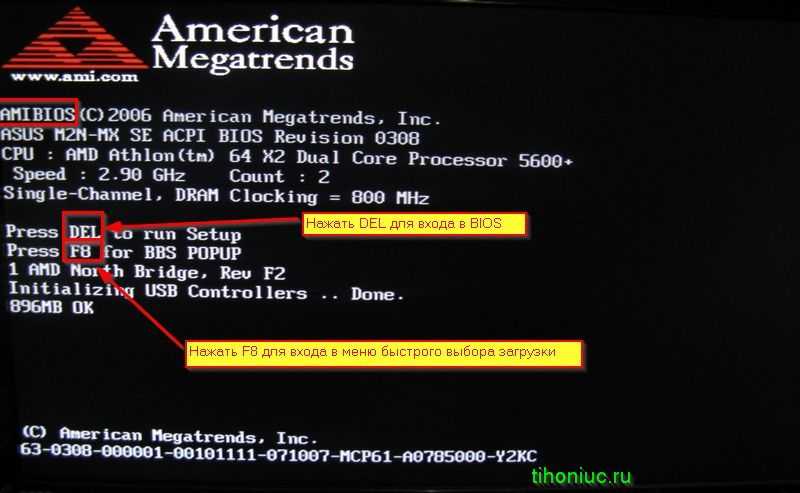
Просто следуйте приведенным ниже советам один за другим, и вы снова заставите свой компьютер работать быстро во время игр.
Быстрые советы по устранению «зависания компьютера при игре в игры» в Windows 10/8/7
В этой части мы перечислим несколько быстрых советов, которые помогут вам избежать и устранить проблемы с зависанием компьютера во время игры в Windows 10/8/7.
№1. Используйте игровой компьютер/ноутбуки
Не используйте обычный компьютер или рабочий ноутбук для игр, особенно для крупных онлайн-игр.
- Важно
- Вы должны знать, что если вы играете в игры на обычном ноутбуке, а не на профессиональном игровом ноутбуке, вы наверняка застрянете во время игры. Профессиональные игровые ноутбуки оснащены ЦП, видеокартой, жестким диском и т. д., а также лучшей совместимостью для установки и запуска игр.
№2. Закрытие программ, которые занимают много ресурсов ЦП, ОЗУ и ОЗУ
Это эффективный способ завершить задачу запуска программ, которые потребляют много ресурсов ЦП и ОЗУ, когда ваш компьютер зависает.
Этот метод также работает, когда ваш компьютер зависает во время игр. Вот шаги:
Шаг 1. Нажмите клавиши Ctrl + Alt + Del, чтобы вызвать диспетчер задач.
Шаг 2. Нажмите «Диспетчер задач» и перейдите на вкладку «Процесс».
Шаг 3. Найдите запущенные программы, которые занимают много ресурсов ЦП или памяти, выберите их и нажмите «Завершить задачу».
Обратите внимание: если вы не против проиграть игру, вы также можете закрыть текущую игру. После этого вы можете перезагрузить компьютер и снова играть в игры на своем компьютере.
№3. Улучшение скорости Интернета, обновление пропускной способности сети
Обратите внимание, что если сетевое соединение нестабильно или пропускная способность сети очень низкая, вы обязательно застрянете во время игры. Итак, вот что вы можете сделать:
Шаг 1. Убедитесь, что кабели для подключения к Интернету исправны.
Если нет, замените на новый провод подключения к Интернету и снова плотно подключите его к компьютеру.
Шаг 2. Если вы используете Wi-Fi, убедитесь, что маршрутизатор работает в хорошем состоянии.
Вы также можете снять ограничение пропускной способности сети на своем игровом ПК. Если маршрутизатор устарел, замените его на новый.
Шаг 3. Проверьте пропускную способность вашей сети, если она низкая, увеличьте ее.
Часть 1. Обновление компьютерного оборудования, чтобы избавиться от ошибки «ПК зависает во время игры»
Применяется к: Устранение ошибки «ПК зависает во время игры» или «Игра зависает в Windows 10» из-за проблем с низкой производительностью оборудования.
Обратите внимание, что иногда, когда аппаратное обеспечение компьютера несовместимо с вашими играми, вы можете легко зависнуть во время игры на ПК.
Поэтому важно обновить все аппаратные устройства на вашем ПК.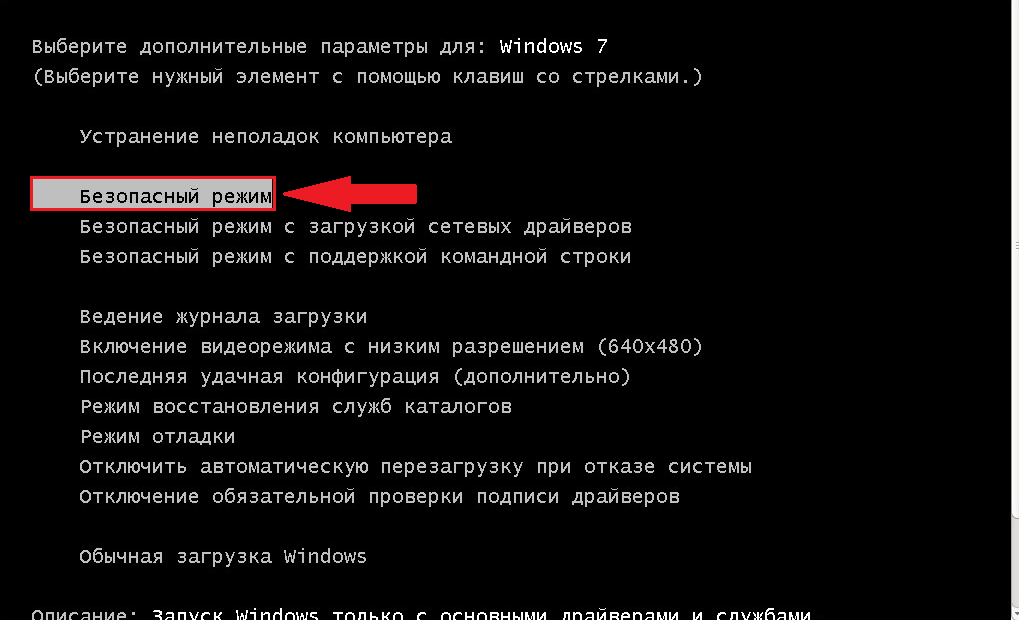 Проверьте и посмотрите, что вы можете сделать здесь.
Проверьте и посмотрите, что вы можете сделать здесь.
№1. Обновление чипа ЦП
Если чип ЦП устарел или несовместим с текущей материнской платой компьютера, производительность компьютера снизится. Итак, вот что вы можете сделать:
Шаг 1. Проверьте и купите новый процессор ЦП, совместимый с вашим компьютером.
Шаг 2. Создайте резервную копию данных и операционной системы компьютера. (Необязательно)
Если вы беспокоитесь о потере данных и системных сбоях после обновления ЦП, вы можете обратиться за помощью к надежному программному обеспечению для резервного копирования Windows, такому как EaseUS Todo Backup.
Шаг 3. Когда вы получите новый ЦП домой, удалите старый с помощью инструментов и защитите новый процесс на своем ПК.
#2. Обновление графической карты
В основном графическая карта является вторым важным оборудованием, от которого зависит, сможет ли ваш компьютер запускать игры без сбоев. Если видеокарта несовместима или слишком старая, это повлияет на игровую производительность вашего ПК.
Если видеокарта несовместима или слишком старая, это повлияет на игровую производительность вашего ПК.
Вот шаги:
Шаг 1. Приобретите новую видеокарту или игровую видеокарту (с более высокой производительностью).
Шаг 2. Удалите текущую видеокарту:
Перейдите в Диспетчер устройств > Видеоадаптеры > Щелкните правой кнопкой мыши текущую видеокарту и выберите «Удалить устройство».
Шаг 3. Установите новую карту.
Шаг 4. Загрузите и установите новые драйверы видеокарты.
Вы можете загрузить драйверы с веб-сайта производителя видеокарты и установить их на свой компьютер.
№3. Обновите диск до SSD, перенесите ОС и игры на SSD
Если жесткий диск компьютера устаревает или на нем заканчивается место, компьютер будет работать медленнее при работе программ, особенно когда вы играете в игры.
Так что лучший выход — обновить старый жесткий диск, перенеся ОС с установленными играми на новый SSD.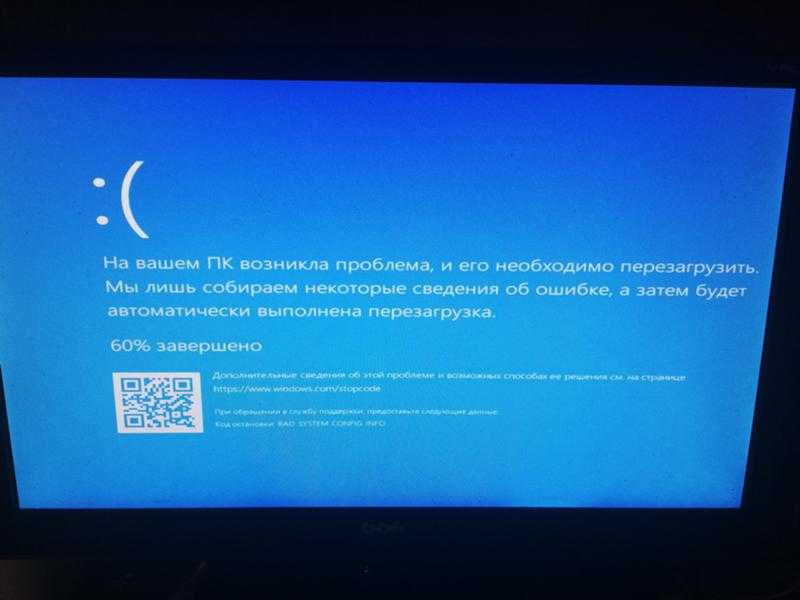 Вот как это сделать:
Вот как это сделать:
1. Купите и подготовьте новый SSD
Шаг 1. Купите новый SSD с большей емкостью, чем ваш старый жесткий диск.
Шаг 2. Установите SSD на свой компьютер и инициализируйте его с тем же стилем раздела, что и диск вашей ОС.
Откройте «Управление дисками» > Щелкните правой кнопкой мыши нераспределенный том SSD и выберите «Инициализировать диск» > выберите «MBR» или «GPT».
2. Перенос ОС с играми на новый SSD
Для этого вам понадобится помощь профессионального инструмента миграции Windows. Здесь мы хотели бы порекомендовать вам попробовать EaseUS Todo Backup.
Он просто перенесет ОС Windows, переместив установленные игры, программы и программное обеспечение на ваш SSD всего за несколько кликов. Следуйте приведенным здесь инструкциям, чтобы перенести Windows 10/8/7 и ваши игры на новый диск: (В качестве примера мы возьмем миграцию Windows 10 на SSD.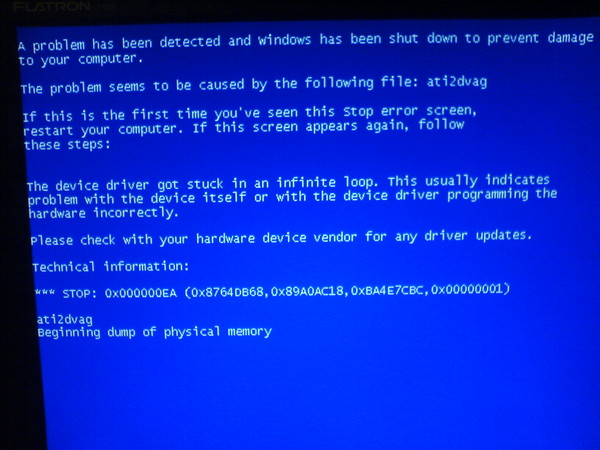 )
)
Шаг 1. На главной странице найдите и нажмите « Инструменты «, системный клон и другие утилиты здесь.
Шаг 2. EaseUS Todo Backup автоматически выберет загрузочный и системный раздел, выберите целевой диск и нажмите « Next ».
*Клонирование системы удалит все данные и не поддерживает клонирование MBR-диска в GPT или наоборот. Убедитесь, что стиль разделов исходного и целевого дисков одинаков.
Шаг 3. Если целевой диск — SSD, выберите оптимизацию для SSD в дополнительных параметрах.
Шаг 4. Нажмите « Продолжить «, чтобы начать клонирование.
3. Настройка ПК и запуска игр с SSD
Шаг 1. Установите SSD на ПК, перезагрузите компьютер и нажмите F2/F8/Del, чтобы войти в BIOS.
Шаг 2. Перейдите в меню «Загрузка», установите SSD в качестве загрузочного диска в разделе «Приоритет загрузки».
Шаг 3. Сохраните все изменения и запустите с нового SSD.
#4. Оставьте достаточно памяти, добавьте новые карты памяти
Обратите внимание, что если на вашем компьютере недостаточно памяти, это повлияет на скорость игры. Поэтому лучший выход — увеличить объем памяти, добавив новые карты памяти.
Шаг 1. Купите новую карту памяти, она должна иметь ту же емкость, что и ваша текущая карта памяти.
Шаг 2. Установите карту памяти на компьютер.
#5. Избегайте перегрева
Когда компьютер нагревается до высокой температуры, его производительность снижается. Из-за механизма самозащиты компьютера процессор и видеокарта также будут замедляться, если устройство перегреется.
Итак, как избежать проблем с перегревом вашего компьютера? Вот две вещи, которые вы можете сделать:
1. Очистите компьютер от пыли
Когда компьютер или ноутбук использовался в течение длительного периода, пыль попадет внутрь компьютера, покрывая все типы аппаратных устройств вашего ПК.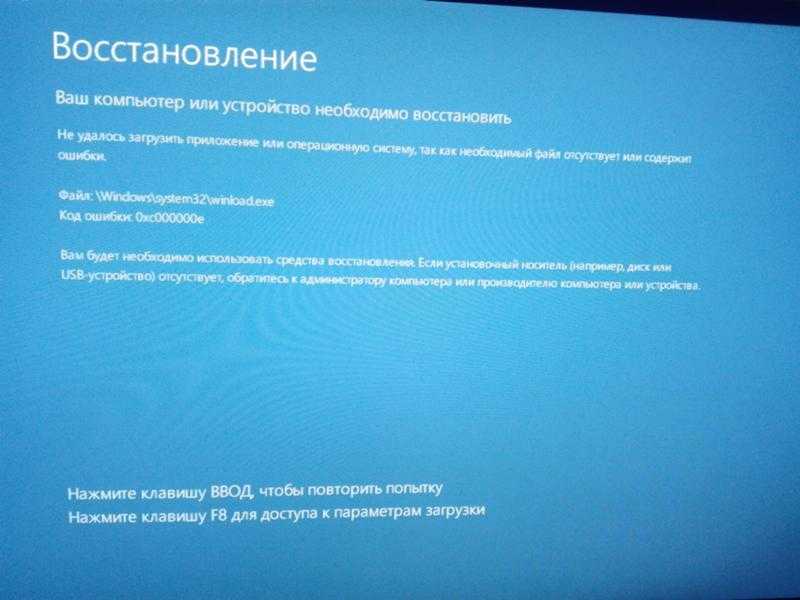 .
.
При слишком большом количестве пыли компьютер легко перегревается.
2. Проверьте, работает ли вентилятор
Если вентилятор не работает, компьютер также сильно нагревается. Так же и с ЦП, графикой, материнской платой и другими устройствами.
Итак, вам нужно проверить, правильно ли работает вентилятор. Если нет, проверьте кабель питания. Или вы можете заменить новый вентилятор, чтобы компьютер оставался прохладным.
Приведенные выше 5 советов в основном направлены на то, чтобы помочь вам обновить аппаратные устройства, чтобы решить проблему зависания на ПК с Windows. Но вы должны знать, что проблемы с программным обеспечением также могут привести к зависанию компьютера во время игры.
Следуйте следующей части с руководствами, чтобы полностью ускорить работу вашего компьютера при запуске игр и программ на нем.
Часть 2. Улучшение состояния программного обеспечения для решения проблемы «зависание компьютера во время игр в Windows 10»
Применяется к: Избавьтесь от проблемы «зависания компьютера во время игр в Windows 10» путем обновления условий программного обеспечения на вашем ПК.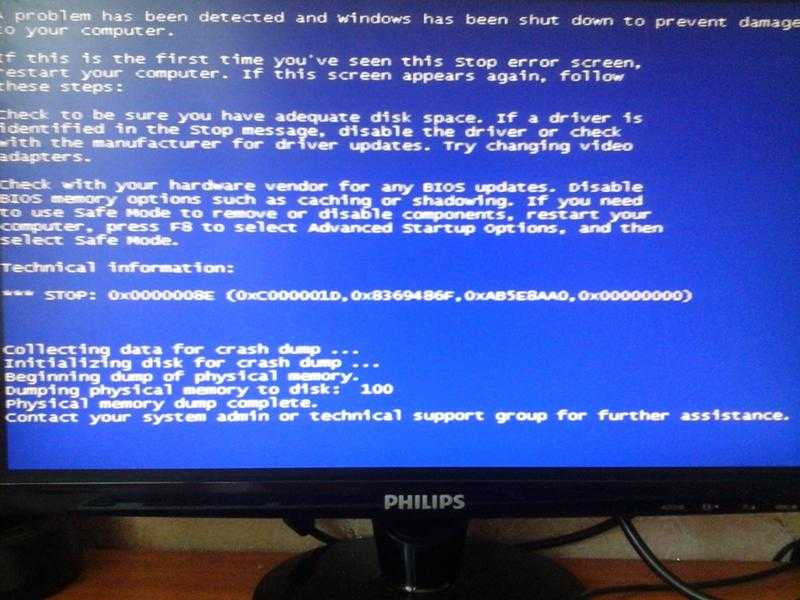
Здесь мы собрали 4 совета, которые помогут вам решить проблемы с программным обеспечением на вашем ПК, создав идеальные условия для игр:
№1. Очистка ненужных файлов на диске C
Если системный диск C заполнен бесполезными ненужными файлами, это повлияет на производительность компьютера. Чтобы очистить ненужные файлы, вам нужно обратиться за помощью к профессиональным инструментам.
Здесь мы хотели бы предложить вам попробовать EaseUS CleanGenius, небольшой, но мощный инструмент для Windows.
Шаг 1. Загрузите и установите EaseUS Partition Master Suite.
Шаг 2. Нажмите «Очиститель ПК» и установите EaseUS CleanGinus. Затем нажмите «Очистка» и нажмите «Сканировать», чтобы начать очистку системы и сделать ваш компьютер как новый.
Шаг 3. Программное обеспечение будет сканировать весь ваш компьютер, чтобы найти незанятые файлы данных, которые занимают огромное количество места на диске, вы можете выбрать бесполезные большие файлы, системные ненужные файлы и недействительные записи Windows и нажать «Очистить», чтобы начать процесс очистки системы.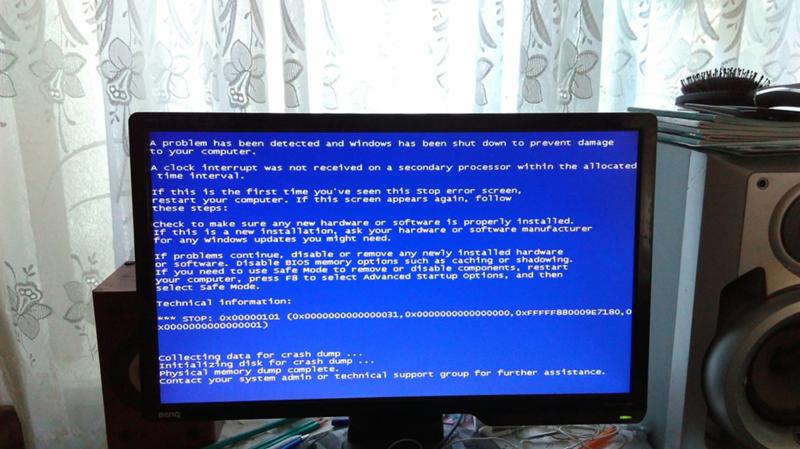
Шаг 4. По завершении сканирования нажмите «Готово», чтобы завершить очистку системных ненужных файлов.
#2. Расширить системный и игровой диск
Если на системном или игровом диске недостаточно места, вы также столкнетесь с низкой производительностью во время игр. Чтобы решить эту проблему, у вас есть два варианта:
Вариант 1. Переместить и сохранить большие файлы на внешний жесткий диск
Это способ освободить место на целевом диске. Для этого вам необходимо подготовить внешний жесткий диск с достаточным объемом свободного места.
Шаг 1. Подключите внешний жесткий диск к компьютеру.
Шаг 2. Откройте Проводник и найдите большие файлы на своем ПК.
Шаг 3. Скопируйте и вырежьте эти большие файлы и сохраните их на внешний жесткий диск.
Вариант 2. Расширение System C (Game Drive)
Другой способ, который вы можете попробовать, — это добавить больше свободного места на ваш текущий системный диск C или игровой диск. Таким образом, в ваших компьютерных играх будет достаточно места для загрузки изображений и сохранения игровых кешей. В результате вы получите плавное игровое время.
Таким образом, в ваших компьютерных играх будет достаточно места для загрузки изображений и сохранения игровых кешей. В результате вы получите плавное игровое время.
Профессиональное программное обеспечение для управления разделами – EaseUS Partition Master с функцией изменения размера/перемещения может расширить системный диск всего за несколько простых кликов.
Вариант 1. Расширение диска System C за счет нераспределенного пространства
- 1. Щелкните правой кнопкой мыши диск System C: и выберите «Изменить размер/переместить».
- 2. Перетащите конец системного раздела в нераспределенное пространство, чтобы добавить его на диск C:. И нажмите «ОК».
- 3. Нажмите «Выполнить задачу» и «Применить», чтобы выполнить операции и расширить диск C.
Вариант 2. Расширить системный диск C без нераспределенного пространства
- 1. Щелкните правой кнопкой мыши большой раздел с достаточным количеством свободного места на системном диске и выберите «Выделить пространство».

- 2. Выберите системный диск в разделе «Выделить пространство от (*) до» и перетащите конец системного диска C в нераспределенное пространство. Нажмите «ОК» для подтверждения.
- 3. Нажмите «Выполнить задачу», в нем будут перечислены ожидающие операции, и нажмите «Применить», чтобы сохранить изменения и расширить диск C.
0:00–0:26 Расширение системного диска за счет нераспределенного пространства; 0:27-0:58 Расширение системного диска без нераспределенного пространства.
№3. Отключить автоматическое обновление Windows 10
Обратите внимание, что если вы используете Windows 10 на своем компьютере, вы можете зависнуть во время игры, когда помощник по обновлению Windows 10 получает и устанавливает новое обновление.
Чтобы этого избежать, мы предлагаем вам отключить автоматические обновления Windows 10. Вот шаги:
Шаг 1. Нажмите одновременно клавиши Windows + R , чтобы вызвать окно «Выполнить».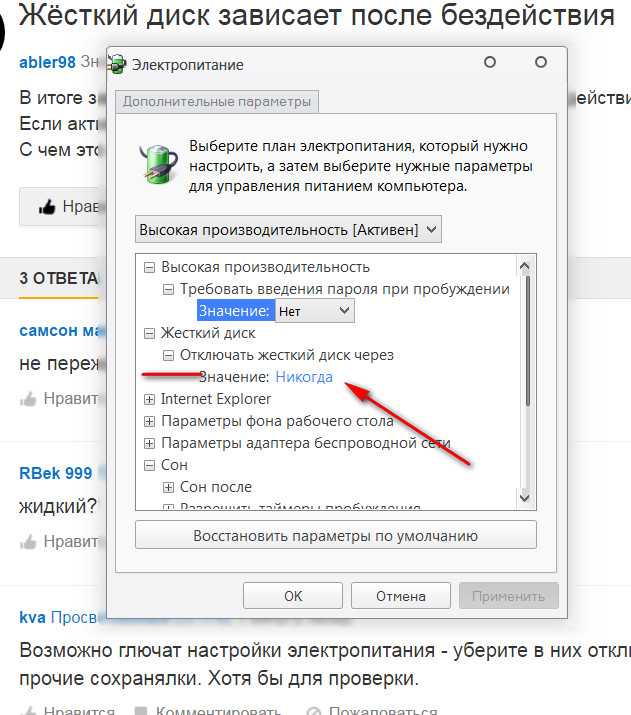
Шаг 2. Услуги типа . msc и нажмите Enter.
Шаг 3. Найдите и дважды щелкните «Центр обновления Windows».
Шаг 4. В поле Тип запуска выберите «Отключено». Затем нажмите «Применить» и «ОК», чтобы сохранить настройки.
#4. Установите совместимые игры на свою ОС
Иногда, когда ОС вашего компьютера не соответствует аппаратным требованиям игр, вы не сможете играть в них плавно.
Здесь у нас есть два совета для вас:
1. Установите на свой компьютер совместимые с ОС игры.
2. При необходимости обновите операционную систему и процессор вашего компьютера, чтобы удовлетворить требования игры.
Например, если для игры требуется Windows 10, но ваша ОС — Windows 8 или около того, вы можете попробовать обновить ОС Windows до Windows 10, чтобы она заработала.
Вот как получить последнее обновление на свой компьютер:
Шаг 1.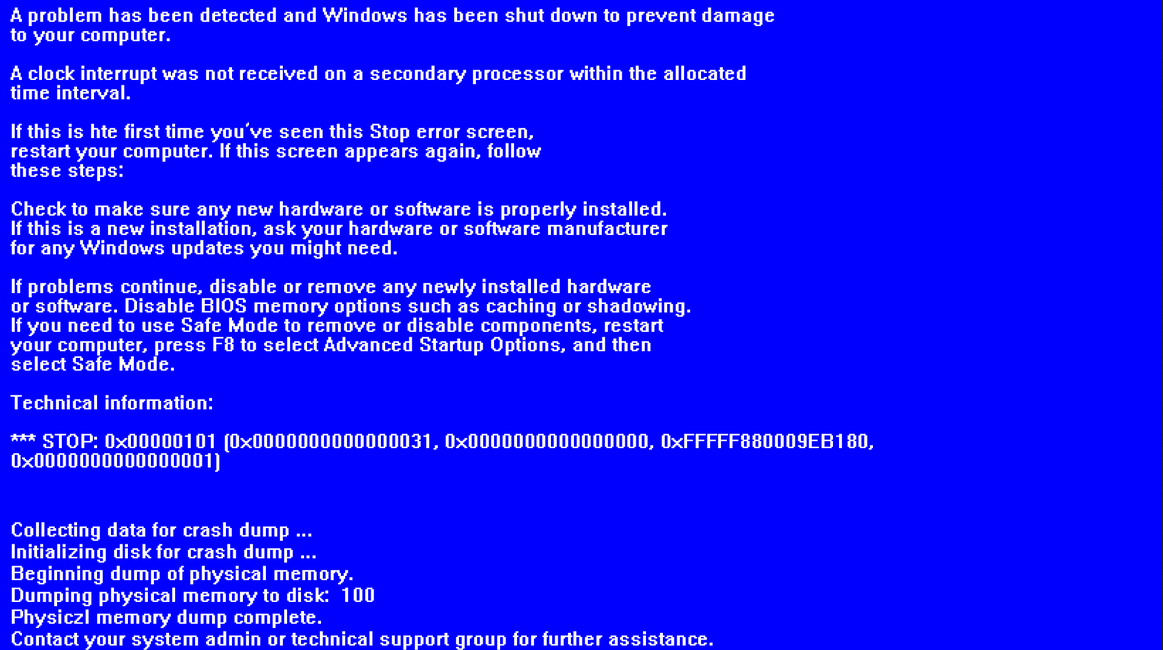 Откройте меню «Пуск» и перейдите на вкладку «Настройки».
Откройте меню «Пуск» и перейдите на вкладку «Настройки».
Шаг 2. Нажмите «Обновление и безопасность».
Шаг 3. Выберите «Центр обновления Windows» на левой панели и нажмите «Проверить наличие обновлений».
Шаг 4. Если доступно новое обновление, нажмите «Установить сейчас».
Убедитесь, что у вас есть активное подключение к Интернету, и следуйте инструкциям на экране, чтобы завершить процесс.
Итог
На этой странице мы в основном сосредоточились на поиске причин, из-за которых ваш компьютер зависает во время игр, и на том, как избавиться от этой проблемы на вашем ПК.
Для быстрого исправления, если ваш компьютер зависает во время игр, вы можете сначала отключить и завершить задачу запуска программ, которые сильно загружают ЦП.
Чтобы полностью избавиться от этой проблемы и повысить скорость работы вашего компьютера в играх, вам необходимо следовать приведенным выше рекомендациям по обновлению как аппаратных устройств, так и настроек программного обеспечения на вашем ПК.
Обратите внимание, что во избежание ненужной потери файлов или сбоев ОС, или если вы хотите сохранить некоторые ценные игровые кадры, мы рекомендуем вам создать их резервные копии на внешнем устройстве хранения с помощью надежного инструмента резервного копирования, такого как EaseUS Todo Backup.
Когда компьютер зависает или зависает — простые решения
Когда компьютер зависает или зависает, это может быть невероятно неприятно. К счастью, есть несколько надежных решений, которые вы можете применить, чтобы решить проблему и снова запустить компьютер. От перезагрузки до проверки обновлений — существует множество решений, которые вы можете попробовать, чтобы вернуть компьютер в рабочее состояние. Немного терпения и немного детективной работы, и вы сможете вернуться к использованию своего компьютера в кратчайшие сроки.
Исправление 1. Перезапустите систему
Перезапуск системного процесса помогает обновить систему. Это позволяет исправить любые ошибки, которые могли возникнуть, и очистить все временные файлы или память, которые могли быть использованы.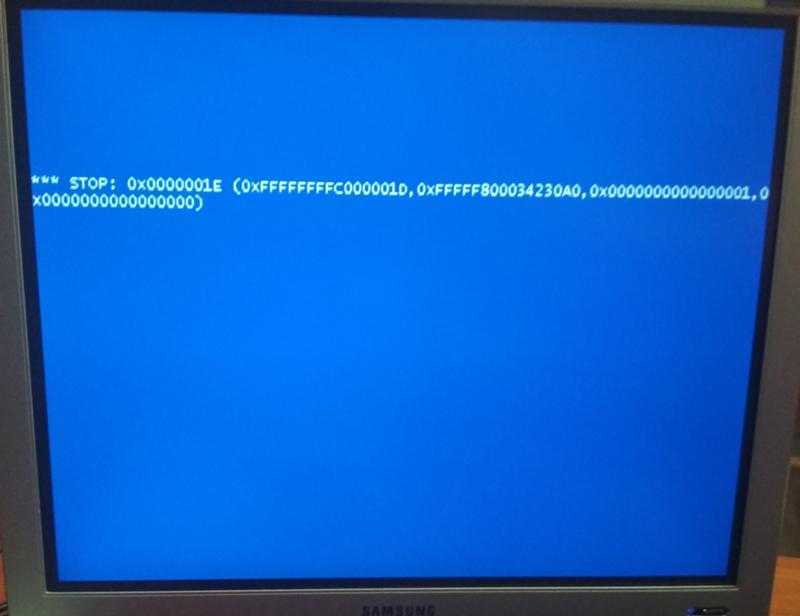 Это может помочь повысить общую производительность системы, обеспечив ее максимально плавную работу.
Это может помочь повысить общую производительность системы, обеспечив ее максимально плавную работу.
Исправление 2. Отключение проблемных служб
Отключение проблемных служб в диспетчере задач может помочь повысить производительность и стабильность системы за счет предотвращения работы ненужных служб в фоновом режиме. Это может помочь высвободить системные ресурсы, сократить использование памяти и ЦП, а также снизить вероятность конфликтов между службами и приложениями.
- Откройте Диспетчер задач -> выберите вкладку Процессы — прокрутите вниз, чтобы найти проблемные службы/приложения-> щелкните ее правой кнопкой мыши и нажмите кнопку Завершить задачу .
Исправление 3. Проверка проблем с оборудованием
Проверка внешних компонентов важна при попытке решить проблемы с зависанием или зависанием компьютера. Как правило, аппаратные периферийные устройства могут вызывать такие проблемы, как нехватка памяти, недостаточное хранилище, устаревшие драйверы и неисправные компоненты.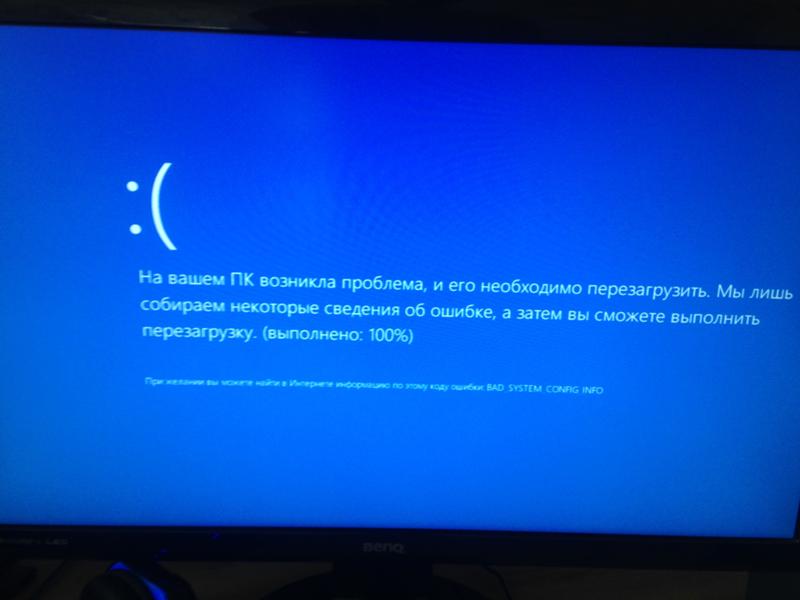 Все это может способствовать медленной работе ПК. Проверка оборудования может помочь определить основную причину проблемы. И позволит вам сделать необходимый ремонт или модернизацию для повышения производительности системы.
Все это может способствовать медленной работе ПК. Проверка оборудования может помочь определить основную причину проблемы. И позволит вам сделать необходимый ремонт или модернизацию для повышения производительности системы.
Исправление 4: Обновление системы
Если ваша система не обновлена, могут возникать многочисленные проблемы. Система может не иметь доступа к последним приложениям и может привести к зависанию или блокировке системы. Поэтому обновите свою систему и проверьте ее быстродействие. Кроме того, без обновлений пользователи могут упустить исправления ошибок, улучшения производительности и другие важные функции.
Исправление 5: Обновление драйверов
Обновление всех драйверов устройств может помочь решить проблему медленной работы компьютера. Устаревшие или неисправные драйверы устройств могут вызывать конфликты с другими программами, что приводит к снижению производительности системы. Обновляя все драйверы устройств, вы можете обеспечить оптимальную работу всех программ, что может повысить общую скорость работы компьютера.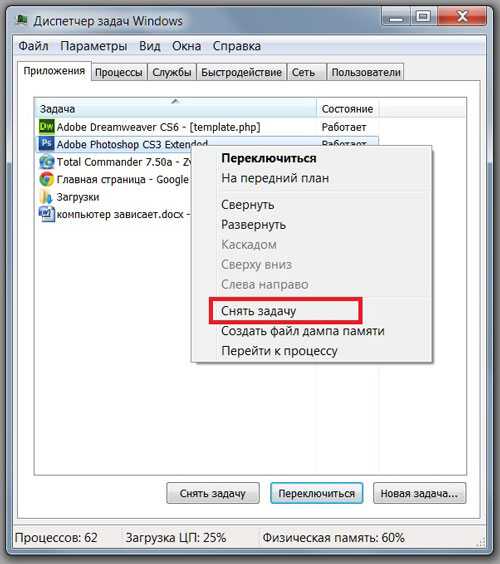 Кроме того, новые драйверы устройств могут быть разработаны для работы с более новыми версиями программного обеспечения, что помогает повысить производительность системы.
Кроме того, новые драйверы устройств могут быть разработаны для работы с более новыми версиями программного обеспечения, что помогает повысить производительность системы.
Исправление 6: Удаление недавно установленных программ
Удаление недавно установленных программ — один из возможных способов решения проблем с зависанием компьютера. Недавно установленная программа может содержать ошибки или быть несовместимой с другими программами. В противном случае сама операционная система может привести к зависанию компьютера. Удаление программы может помочь определить, является ли программа основной причиной проблемы, и разрешить ее. Вы также должны знать, как безопасно пользоваться компьютером.
Заключение
Когда ваш компьютер зависает или зависает, главное не паниковать. Сначала попытайтесь определить причину проблемы, а затем примите соответствующие меры, чтобы попытаться ее устранить. Если вы не можете определить причину, перезагрузите компьютер в безопасном режиме и запустите сканирование на вирусы, чтобы обнаружить любое вредоносное программное обеспечение.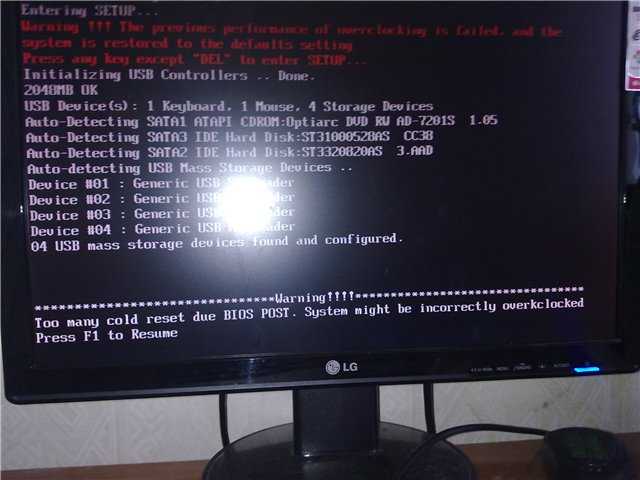
 Улучшение состояния программного обеспечения для решения проблемы «зависание компьютера при игре в игры в Windows 10»
Улучшение состояния программного обеспечения для решения проблемы «зависание компьютера при игре в игры в Windows 10»