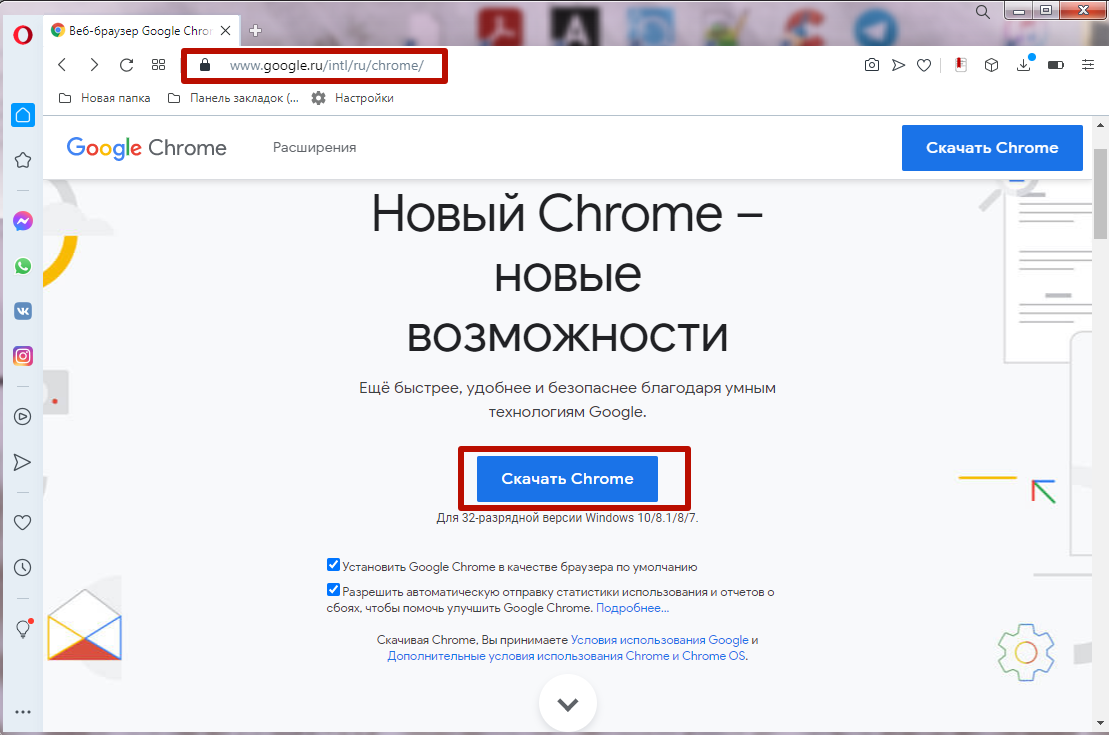Что делать не включается гугл хром: Почему Гугл Хром не запускается и как исправить — OldVersions.INFO
Содержание
Как включить экономию энергии в Google Chrome на Windows
Браузер Google Chrome, неважно, на каком устройстве вы его используете, всегда был очень прожорливым. Причем относится это не только к заряду батареи ноутбука, но и оперативной памяти. Единственным исключением является, наверно, Chrome на iOS. Но там все связано с тем, что используется не фирменный движок Chrome, а WebKit от Apple. Многие годы пользователи ждали, что Google хоть как-то попытается решить проблему прожорливости своего браузера. И вот лед тронулся.
Google Chrome на Windows остается одним из самых популярных браузеров.
❗️ПОДПИШИСЬ НА НАШ ДЗЕН, ЧТОБЫ ЧИТАТЬ КРУТЫЕ СТАТЬИ
В Google Chrome наконец-то появились отдельные переключатели для режима энергосбережения и уменьшения потребления оперативной памяти. Однако не все смогут их найти. В этом материале рассказываем, как отобразить эти переключатели в настройках Google Chrome на Windows и как работают новые функции.
Производительность в Google Chrome
Первое, с чего следует начать, что энергосбережение и экономия памяти работает только в настольных версиях браузера на macOS и Windows. Поэтому, если вы рассчитывали таким образом поправить потребление энергии в Chrome на Андроид, то можете об этом забыть. Но Chrome для Windows все равно остается одним из самых популярных браузеров в мире. Поэтому стоит выяснить, как работают эти функции там.
Чтобы воспользоваться энергосбережением и экономией памяти, необходимо перейти в раздел “Производительность”. Сделать это можно так:
- Откройте Google Chrome на Windows.
- Нажмите на три точки в правом верхнем углу и выберете “Настройки”.
- В боковом меню слева выберет “Производительность”.
❗️ПОДПИШИСЬ НА ТЕЛЕГРАМ-КАНАЛ СУНДУК АЛИБАБЫ, ЧТОБЫ ПОКУПАТЬ ТОЛЬКО ЛУЧШИЕ ТОВАРЫ С АЛИЭКСПРЕСС
Но у многих боковое меню выглядит вот так. Раздела “Производительность” там нет.
Но есть во всем этом небольшая проблемка. Еще не у всех пользователей браузера Гугл отображается этот раздел. Поэтому для его активации придется сделать следующее:
- Откройте настройки в Google Chrome и в левом боковом меню выберете “О браузере Chrome”.
- Если после проверки наличия обновлений обнаружится более новая версия, чем установлена у вас, то ее необходимо обязательно установить.
- Даже если после обновления раздел не появился, то создайте пустую вкладку и вставьте в адресную строку такую команду:
chrome://flags/#battery-saver-mode-available - В пункте “Enable the battery saver mode feature in the settings” переключите на “Enabled”.
- Перезапустите браузер.
- После этого вставьте в адресную строку вот эту команду:
chrome://flags/#high-efficiency-mode-available - В пункте “Enable the high efficiency mode feature in the settings” переключите на “Enabled” и перезапустите браузер.

Chrome обычно обновляется сам. Вам достаточно только перезапускать его время от времени.
Активировать функцию через ссылку можно очень быстро.
Не забудьте перезагрузить браузер, иначе никакого нового меню не появится.
❗️ПОДПИСЫВАЙСЯ НА НАШ ЧАТИК В ТЕЛЕГРАМЕ И ПООБЩАЙСЯ С НАШИМИ АВТОРАМИ В ЖИВУЮ
После этого вновь откройте настройки и в левом боковом меню выберите появившийся раздел “Производительность”, в котором теперь отображаются два блока: “Режим энергосбережения” и “Экономия памяти”.
Экономия памяти в Chrome
Раздел “Экономия памяти” позволяет освободить занятую открытыми и при этом неактивными вкладками оперативную память. Просто включите соответствующий переключатель, и жор прекратится. Все анимации и действия на них будут приостановлены, а при переходе на вкладку она будет перезагружена. При этом есть сайты, на которых информацию необходимо сохранить, так как при перезапуске она может быть утеряна.
Радует, что управлять экономией памяти очень просто: один переключатель и список с исключениями.
Для таких ситуаций можно создать список исключений, которые не попадут под экономию памяти. Для этого необходимо в разделе “Экономия памяти” нажать кнопку “Добавить” и вставить необходимую ссылку. Вкладки с указанными сайтами никогда не будут выгружаться, и Хром будет держать их в памяти ровно до того момента, пока вы не закроете их принудительно.
Вкладки с указанными сайтами никогда не будут выгружаться, и Хром будет держать их в памяти ровно до того момента, пока вы не закроете их принудительно.
Режим энергосбережения в Chrome
Но больше всего пользователей беспокоит, что Google Chrome жрет заряд батареи на ноутбуках. Повышенное энергопотребление относится и к стационарным компьютерам, но вероятность, что вы его заметите на таком устройстве, стремится к нулю. Чтобы активировать режим энергосбережения, просто включите переключатель в разделе “Питание” и выберите из двух вариантов:
Вам только надо решить, в каком режиме будет активировать пониженное потребление энергии.
- Включать, когда уровень заряда батареи составляет 20% и меньше.
- Включать, когда компьютер работает не от сети.
Поэтому, если ваш ноутбук подключен к розетке, то использовать энергосбережение не получится. Как только вы включите этот режим, фоновая активность некоторых вкладок будет ограничена, а визуальные эффекты пропадут.
❗️ПОДПИШИСЬ НА НАШ ПУЛЬС. БУДЕШЬ УЗНАВАТЬ ВСЕ НОВОЕ САМЫМ ПЕРВЫМ
Например, если вы привыкли открывать вкладку и запускать в ней музыку, то при активном энергосбережении такой финт у вас может не получиться. Если сначала все будет играть исправно, то через какое-то время Chrome решит, что нужно уменьшить энергопотребление вкладки, и просто отключит ее фоновую активность. Но больше всего меня расстраивает при использовании этого режима отключение плавного прокручивания страниц. Поэтому советую использовать его, только когда вам необходимо протянуть как можно дольше времени без подзарядки. Все-таки лишиться плавности при работе со страничками в интернете очень не хочется.
Почему Google Chrome уже не тот и что с этим делать
8 февраля 2019
Браузеры
Рассказываем о критических недостатках браузера и подбираем ему замену.
Январь 2019 года — месяц плохих новостей о Google Chrome. Так, в блоге Chromium был анонсирован встроенный в браузер модуль, который ограничит работу сторонних блокировщиков вроде Adblock и uBlock. А это значит, что Google пытается взять контроль над рекламой целиком в свои руки.
А это значит, что Google пытается взять контроль над рекламой целиком в свои руки.
В конце января также стало известно, что компания нарушает правила сбора пользовательских данных, — её оштрафовали на 50 миллионов евро.
Добил тему о неудачах Chrome производитель оперативной памяти Corsair. В снятом им шуточном ролике показали, как браузер обходится с оперативкой. Два человека в футболках с логотипами Chrome и Photoshop — на него пользователи тоже регулярно жалуются — поедают печенье, похожее на планки ОЗУ.
Так что же происходит с Google и его браузером? Негативные новости о Chrome и политике компании — исключение или тенденция? Отвечаем на волнующие вопросы, обсуждаем минусы инструмента и разбираемся, что нам, пользователям, со всем этим делать.
Что не так с Google Chrome
По данным на декабрь прошлого года, браузер Chrome выбирают 70% интернет‑пользователей. И у трети из них мобильные устройства на Android, за разработку которой тоже отвечает корпорация Google.
И у трети из них мобильные устройства на Android, за разработку которой тоже отвечает корпорация Google.
Chrome в них является стандартным браузером, он «вшит» в операционную систему. А это значит, что он должен идеально работать в паре с устройством. Однако это не совсем так.
У Chrome есть целый ряд минусов. Причём замечают их не только владельцы смартфонов, но и пользователи ПК на любой операционной системе.
1. Потребляет много оперативной памяти
Прожорливость браузера объясняется тем, что при открытии вкладок он создает несколько отдельных процессов. А чтобы переключение между табами происходило мгновенно, все данные хранятся в оперативной памяти.
Если же во вкладках открыты flash‑элементы — видео, анимация, интерактивы — нагрузка на ОЗУ возрастает в разы. Представьте, как браузер нагружает устройства пользователей, которые открывают десятки вкладок.
vc.ru
Кроме многопроцессорной архитектуры, память в Chrome съедает функция предзагрузки, которая служит для быстрого открывания ссылок. Алгоритм предсказывает, по какому адресу вы перейдёте, и подгружает необходимые данные ещё до вашего клика.
Алгоритм предсказывает, по какому адресу вы перейдёте, и подгружает необходимые данные ещё до вашего клика.
Нагрузку на операционку также добавляют расширения в браузере: каждое забирает отдельное количество памяти. Некоторые из них используют ресурсы компьютера для монетизации, и это ещё хуже сказывается на ОЗУ.
Несмотря на то что браузер использует память устройства для быстрой работы, перечисленное иногда приводит к обратному. Chrome и операционная система через какое‑то время просто начинают работать очень медленно или вовсе перестают это делать.
2. Следит за вами
Не секрет, что Chrome отсылает на серверы Google ваши данные: местоположение, историю поиска, сохранённые сайты. Браузер синхронизирует закладки, пароли и настройки с серверами, поэтому ваша личная информация хранится не только у вас. И на фоне новостей о продаже данных вопрос их безопасности особенно актуален.
Так, в недавнем скандале с участием Google выяснилось, что информация о сборе данных разбросана между страницами и для доступа к некоторым из них требуется 5–6 кликов.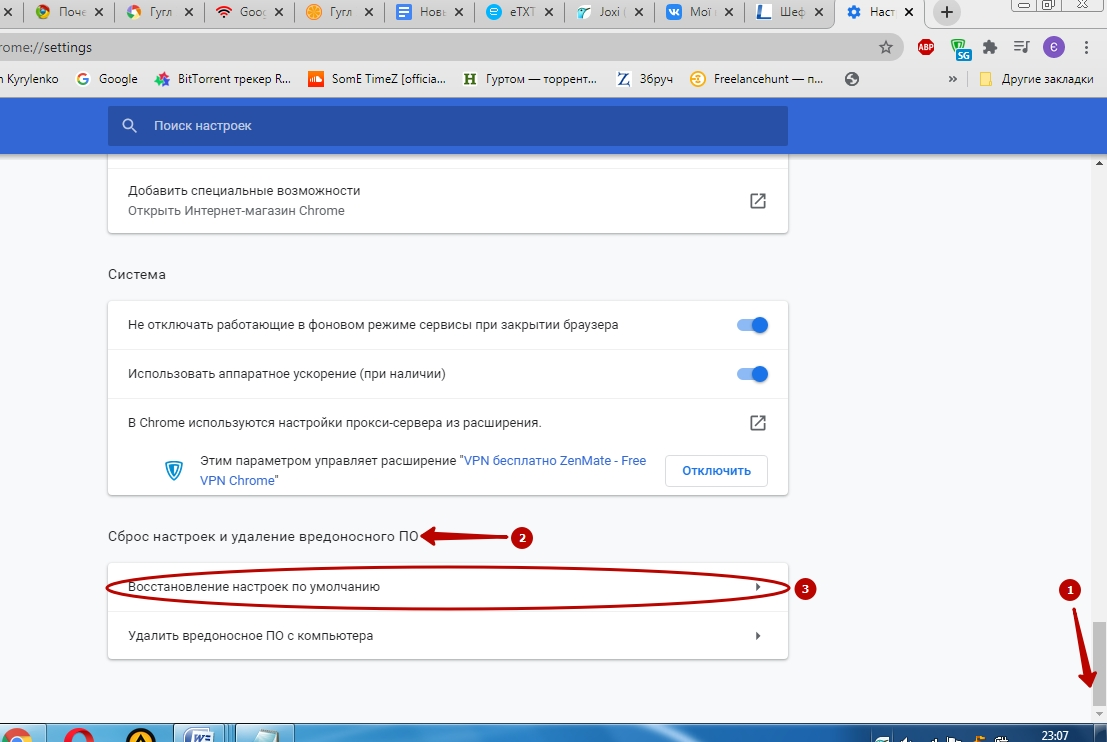
Пользовательское соглашение в Chrome не имеет законной силы: человек не до конца понимает, на что соглашается.
Галочки Google проставляет заранее, хотя по закону согласие учитывается, только когда человек поставил отметку своей рукой. А собираемая информация в Chrome вообще скрыта за ссылкой «Больше настроек». Тогда как по правилам защиты данных, изучение списка — обязательный этап. И пользователь должен видеть перечень на первой странице.
3. Навязывает рекламу
В настройках рекламных предпочтений в браузере написано:
Мы показываем вам полезную и интересную рекламу в сервисах Google (таких как «Поиск» и YouTube). Мы подбираем рекламу, основываясь на информации, которую вы добавляете в аккаунт.
Chrome анализирует вашу личную информацию. Например, пол и возраст. И на основе этого показывает рекламу, которая часто бывает абсолютно неуместной.
Так, в роликах на YouTube девушки видят вставки с мобильной игрой про султана и наложниц, а мужчины — объявления о продаже машин в рассрочку. Причём пользователи вынуждены просматривать их независимо от того, интересуются ли они подобным.
Причём пользователи вынуждены просматривать их независимо от того, интересуются ли они подобным.
Блокировщик рекламы, который планируют внедрить в браузер, также будет выбирать её за вас. Google и раньше заявляла о разработке собственного ограничителя «плохих», по мнению компании, объявлений. Теперь же она нацелена выдавить конкурентов.
Разработчикам сторонних расширений предлагают отсылать списки нежелательной рекламы команде Google, а уж они будут решать, что показывать, а что нет.
4. Тормозит
Chrome долгое время был самым быстрым браузером, но постепенно потерял позиции. Opera догнала его несколько версий назад, Vivaldi и Firefox также впереди по определённым характеристикам, а лидирует в тестах и вовсе Edge.
Пользователям, которые не слишком нагружают браузер, эта разница может быть незаметна. Но те, кто открывает десятки вкладок и активно пользуется закладками, сразу замечают его медлительность.
Неожиданный минус Chrome в том, что он напрягает компьютер даже в заблокированном режиме.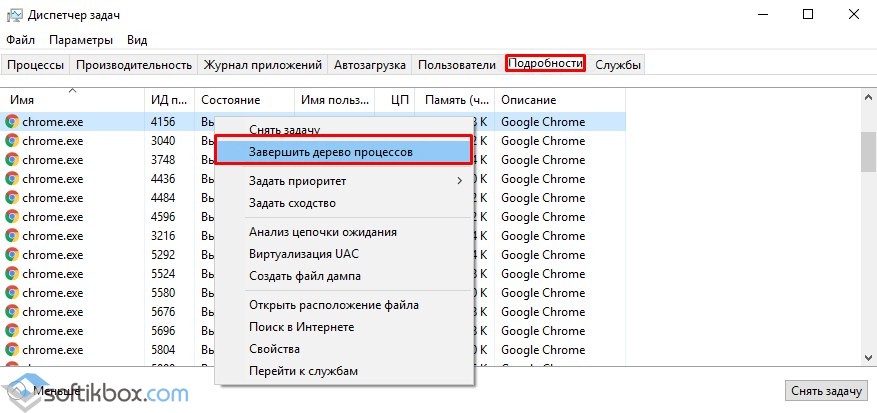 И, если вы открыли несколько вкладок, перевели ПК в спящий режим и убежали на встречу, будьте уверены: устройству потом понадобится не меньше 10 минут, чтобы загрузиться.
И, если вы открыли несколько вкладок, перевели ПК в спящий режим и убежали на встречу, будьте уверены: устройству потом понадобится не меньше 10 минут, чтобы загрузиться.
5. Сложно настраивается
Настройка программы под себя — базовая функция, которой люди пользуются и должны пользоваться. Возможность персонализировать браузер с помощью понятного интерфейса и удобных инструментов особенно важна при работе на ПК.
По персонализации настроек Chrome отстаёт от всех своих конкурентов.
Интерфейс Chrome прост и удобен, но крайне ограничен. Поэтому вы не сможете переместить расширения на другую сторону панели, добавить кнопки, изменить размер адресной строки или сдвинуть закладки в другое место.
6. Расходует батарею
Жалобы пользователей Android на то, что браузер расходует заряд больше остальных приложений, появились давно. В интернете можно найти кучу форумов, открытых несколько лет назад, где владельцы смартфонов обсуждают одну и ту же проблему: Chrome battery drain is unbelievably high.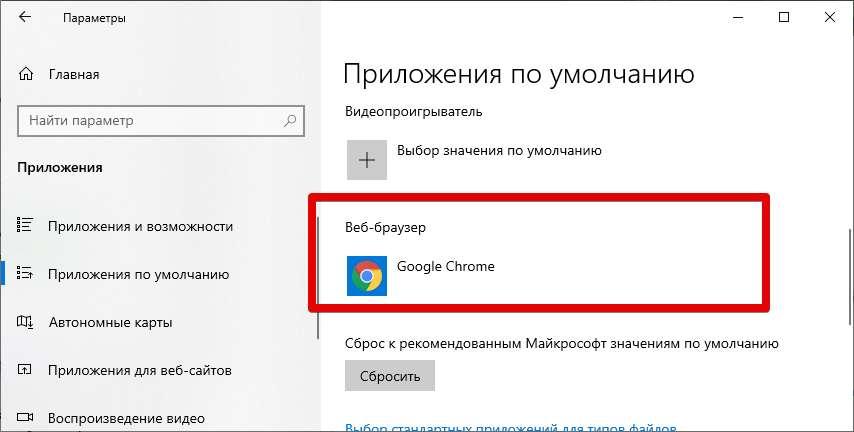
«Мой Chrome разряжает батарею на 200% больше, чем экран» — типичная жалоба пользователей.
Причём проблема сохраняется и в том случае, если применять другой браузер. Пользователи жалуются, что даже неактивированное приложение «жуёт батарею, как стейк»: в таком режиме Chrome тратит от 10% заряда.
В каждой новой версии ОС разработчики Android вводят ограничения на объём приложений, которые расходуют заряд больше остальных, и на фоновый запрос геолокации.
Но несмотря на это, расход батареи браузером только увеличивается. К примеру, по итогу последнего обновления Google Chrome может разрядить смартфон до 20% за 12 часов фонового использования.
Причём жалуются не только пользователи Android. В интернете найдётся много статей вроде «Шесть советов, как заставить Chrome расходовать меньше батареи» для владельцев ПК.
И можно следовать рекомендациям и идти на компромиссы, но не совсем понятно, зачем это нужно. Особенно в мире с десятком доступных браузеров.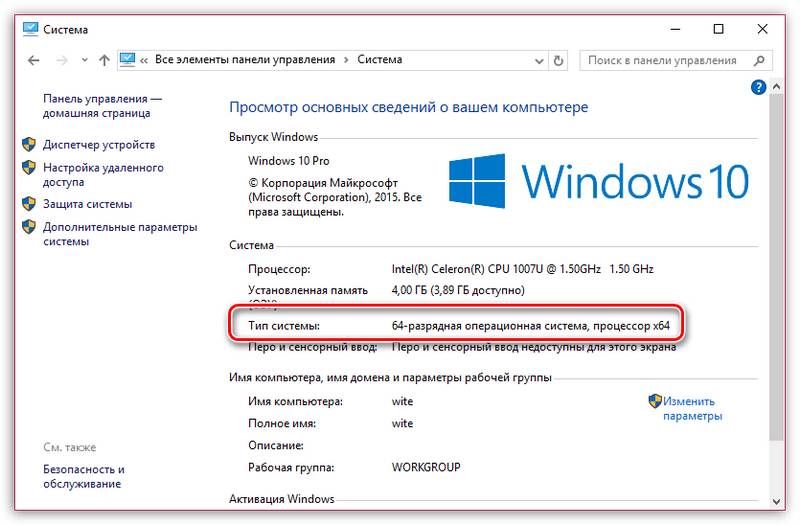
Чем заменить Google Chrome
Ребята из Chrome Story заметили новый участок кода в Chromium — он показывает, что в браузер могут внедрить технологию машинного обучения. По мнению Google, это сократит расходование оперативной памяти.
Но хорошей новостью это назвать нельзя: неизвестно, перейдёт ли разработка из концепта в продакшен. И, даже если проблема с расходованием памяти отпадёт, останется много других, решение которых Google не анонсировала.
Тем же, у кого нет времени и желания ждать, рекомендуем обратить внимание на другие браузеры. И, хотя они не так популярны, в отдельных функциях Chrome заметно опережают.
Firefox
Не ест память и славится интуитивно понятным интерфейсом. Вы можете изменить порядок и размер кнопок, добавить новые и удалить лишние, создать собственные панели инструментов.
А ещё Firefox показал хорошие результаты в тестах на производительность: он занимает в 2,4 раза меньше оперативной памяти, чем Chrome.
Opera
Поддерживает расширения Chrome и просто настраивается.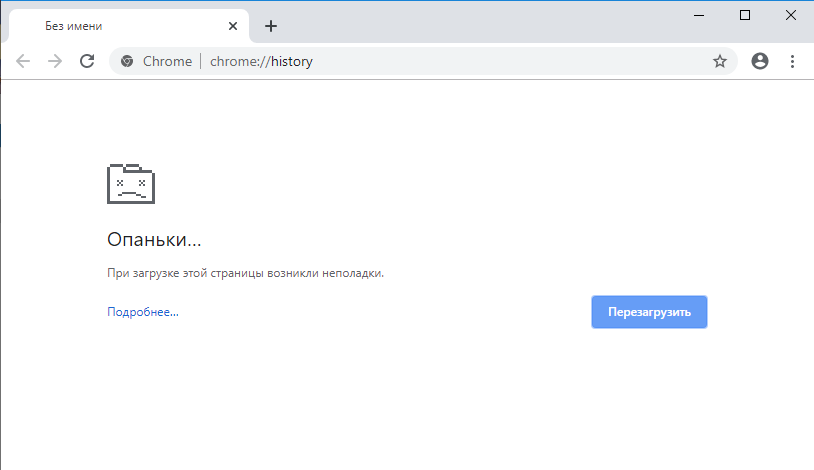 Здесь есть отладка функций под себя, мгновенный поиск, быстрый набор и сохранение часто посещаемых страниц. Последнее обновление сделало Opera ещё совершеннее, поэтому браузер может стать лучшим инструментом для быстрой навигации по вебу.
Здесь есть отладка функций под себя, мгновенный поиск, быстрый набор и сохранение часто посещаемых страниц. Последнее обновление сделало Opera ещё совершеннее, поэтому браузер может стать лучшим инструментом для быстрой навигации по вебу.
Microsoft Edge
Быстрый, лёгкий и интуитивно понятный. Ребята из Mashable сравнили Edge и Chrome по скорости и потреблению оперативки, и первый победил в обоих тестах. После недавних обновлений пользователи также хвалят браузер от Microsoft за скорость запуска, удобный интерфейс, безопасность и минимальный расход батареи.
А ещё в Edge встроен режим чтения: страница автоматически очищается от рекламы и посторонних элементов, настраивает размер и тип шрифта, цвет фона.
Vivaldi
Аккуратно выглядит и быстро работает со вкладками. Так, после 50 табов в Chrome новые открываются с фризами. И по сравнению с ним Vivaldi — очень шустрый браузер, особенно если отключить анимацию при открытии новых страниц.
Другие полезности: быстрая проверка орфографии, простой доступ к командам и истории, возможность настроить под себя, удобно сгруппированное контекстное меню.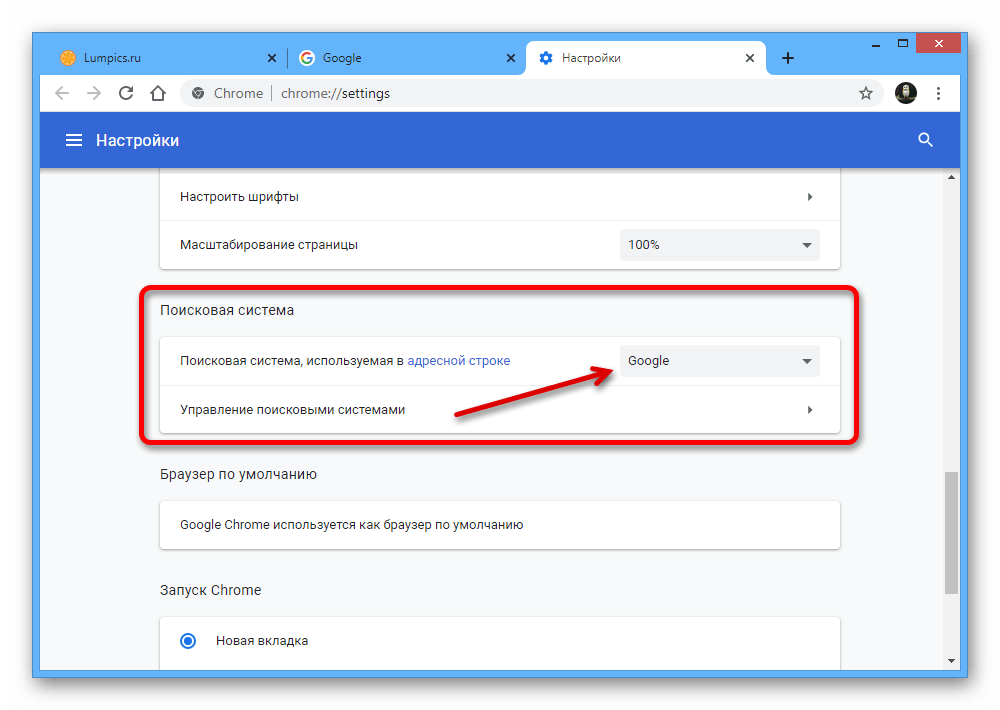 А ещё Vivaldi поддерживает большинство расширений, что упрощает переход от одного браузера к другому.
А ещё Vivaldi поддерживает большинство расширений, что упрощает переход от одного браузера к другому.
Safari
Отлично работает со всеми устройствами Apple. А на сайте MakeUseOf даже опубликовали причины, по которым владельцам «яблочной» техники не стоит переходить на Chrome: он сильно разряжает батарею и тормозит работу ноутбука при просмотре HD‑видео.
Даже на старых MacBook замена Chrome на Safari даст минимум час дополнительной работы.
Что в итоге
Браузеры, пожалуй, самая используемая программа на современных устройствах. Chrome может быть привычным решением, но вряд ли вы довольны тем, что он поглощает оперативную память и заряд, как индейку на День благодарения.
А то, как компания Google обходится с рекламой и данными, скоро будет более обсуждаемой темой, чем выходки Facebook*.
Мириться с этим или нет — решать только вам. Главное — помнить, что есть и множество других браузеров, каждый из которых предлагает собственное уникальное решение.
А что вы думаете о происходящем с Google Chrome? Готовы перейти на другой браузер или уже это сделали? Дайте нам знать об этом в комментариях.
Читайте также 🧐
- Как запретить Chrome отключать синхронизацию профиля, когда вы выходите из Gmail или YouTube
- Chrome Canary покажет, каким будет браузер от Google в будущем
- 11 способов ускорить тормозящий Chrome
*Деятельность Meta Platforms Inc. и принадлежащих ей социальных сетей Facebook и Instagram запрещена на территории РФ.
Chromebook не включается: 6 исправлений
Если ваш Chromebook не включается, не паникуйте, так как вы можете попробовать выполнить некоторые действия по устранению неполадок. Ознакомьтесь с этим руководством, чтобы начать.
Если ваш Chromebook не загружается, это вызывает беспокойство. Это особенно верно, если это ваше единственное устройство, и вам нужно что-то делать. К счастью, есть несколько способов снова запустить его.
Вы можете выполнить базовые действия, например убедиться, что устройство подключено и заряжено, чтобы выполнить аппаратный сброс, если Chromebook не включается. Иногда это что-то простое или, что еще хуже, возможная проблема с самим Chromebook.
Прежде чем паниковать, давайте рассмотрим некоторые исправления, которые вы можете попробовать, если ваш Chromebook не включается.
1. Проверьте питание
Если есть посторонние предметы, мешающие кабелю питания или аккумулятору, удалите их, чтобы ваш Chromebook заработал. Это позволяет очистить Chromebook и убедиться, что он правильно подключен.
Это позволяет очистить Chromebook и убедиться, что он правильно подключен.
Большинство современных Chromebook имеют встроенный аккумулятор. Это означает, что вы не можете отключить и снова подключить его. Однако, если у вас более старая модель, у нее может быть съемный аккумулятор, который вы можете переустановить.
Если в вашем Chromebook есть доступная батарея, извлеките ее, очистите и снова подключите. Когда батарея отключена, убедитесь, что грязь или мусор не блокируют контакты клемм батареи. Чтобы облегчить очистку аккумулятора, возьмите баллончик с консервированным воздухом и удалите пыль и мусор с разъема аккумулятора. Вы можете связаться с производителем или найти замену в Интернете, если аккумулятор поврежден.
Кроме того, отсоедините шнур питания и удалите пыль или мусор, скопившиеся в порте шнура питания или его разъемах. Например, если ваш Chromebook использует разъем USB-C, вытряхните пыль из порта и снова подключите его.
Иногда очистка параметров питания позволяет Chromebook восстановить внешнее питание и снова загрузиться. Если ваш Chromebook особенно грязный, вы можете очистить экран, пока вы на нем.
Если ваш Chromebook особенно грязный, вы можете очистить экран, пока вы на нем.
2. Убедитесь, что Chromebook правильно заряжается
Если вы разрядите аккумулятор Chromebook до нуля, он не включится, пока вы не подключите его к сети. Убедитесь, что шнур питания подключен к работающей розетке и подключен к Chromebook. Подождите не менее 30 минут; у него должно быть достаточно сока для загрузки.
Дайте Chromebook зарядиться на ночь, чтобы избежать проблем с разрядкой аккумулятора и обеспечить достаточное количество энергии. Пока вы это делаете, проверьте шнур питания на наличие повреждений и убедитесь, что он правильно подключен к компьютеру. Значок питания будет отображаться в правом нижнем углу, когда он подключен и заряжается. Когда вы наводите на него курсор, вы можете увидеть количество заряда, который он имеет.
Также убедитесь, что адаптер переменного тока подключен к соответствующему зарядному порту. Если ваш Chromebook имеет несколько портов (например, USB-C), попробуйте использовать другой. Если вы не уверены в правильности порта, обратитесь за помощью на сайт поддержки производителя.
Если вы не уверены в правильности порта, обратитесь за помощью на сайт поддержки производителя.
3. Удалите внешние устройства
Другая причина, по которой ваш Chromebook не загружается, заключается в том, что внешний диск или другое подключенное устройство конфликтует с процессом загрузки. Хотя USB-устройства обычно являются основными виновниками, вам необходимо отключить все. Сюда входят наушники, клавиатуры, накопители и мыши — все.
После того, как вы все отключили, попробуйте загрузить Chromebook; надеюсь, это решит проблему.
4. Выполните аппаратный сброс
Если ваш Chromebook не включается после того, как вы попробовали описанные выше варианты, пришло время выполнить аппаратный сброс. Возможно, ваш Chromebook не включается из-за неисправных или неработающих аппаратных компонентов.
Примечание. Перед выполнением аппаратного сброса убедитесь, что созданы резервные копии важных файлов. Некоторые файлы могут быть удалены в процессе.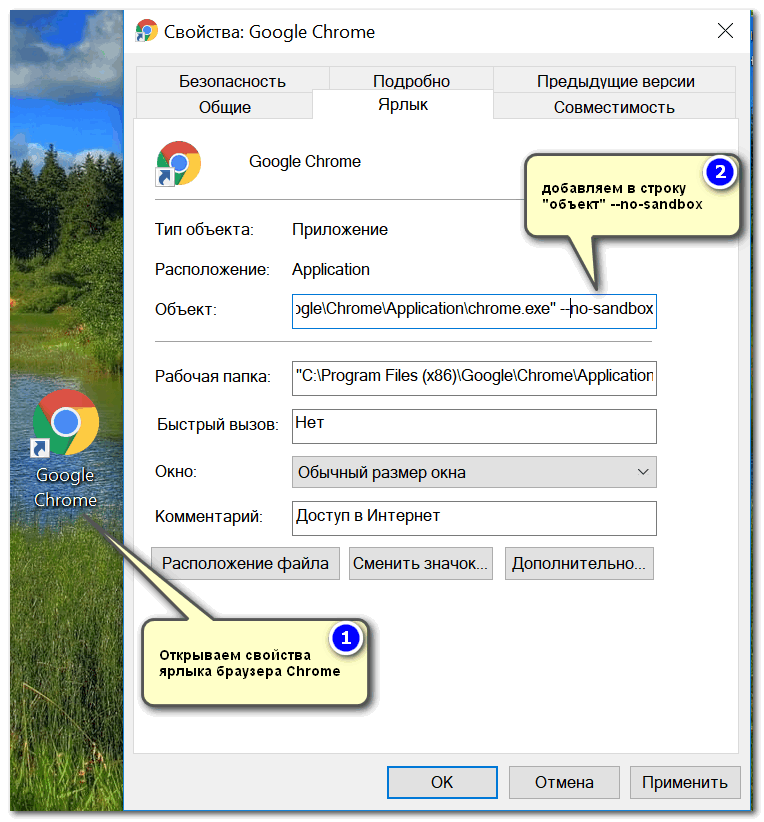
Чтобы выполнить аппаратный сброс, выключите Chromebook и отсоедините шнур питания и все внешние устройства.
Нажмите и удерживайте кнопку Кнопки Power и Refresh . Клавиша обновления находится в верхнем ряду над клавишами 3 и 4 . Расположение кнопки питания может быть разным. Некоторые кнопки питания находятся в правом верхнем углу над клавишей Backspace. Другие — это физическая кнопка питания, расположенная на боковой панели Chromebook.
Отпустите обе клавиши при запуске Chromebook, что занимает 10-15 секунд. Процесс обновляет встроенный контроллер, который включает и выключает Chromebook. Это также приведет к сбросу других компонентов, таких как клавиатура и трекпад. Итак, если у вас есть какие-либо конфигурации трекпада, сенсорного экрана или клавиатуры, вам нужно будет перенастроить их после сброса.
Также важно отметить, что выполнение аппаратного сброса зависит от Chromebook.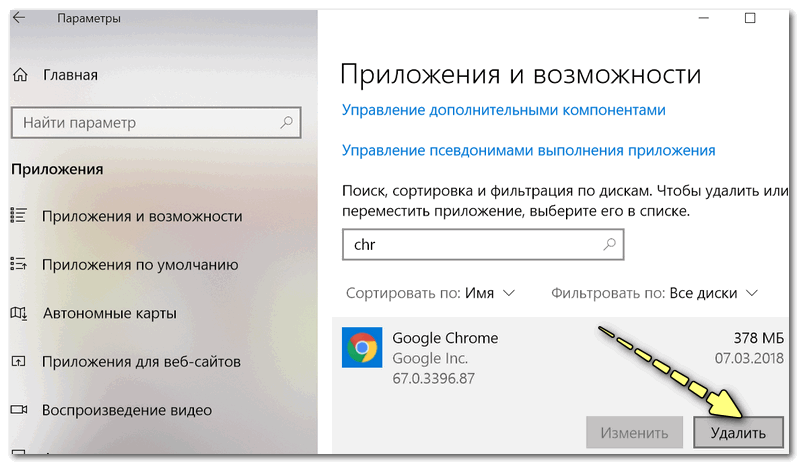 Например, у некоторых есть специальная кнопка сброса, до которой можно дотянуться скрепкой. Если вы не уверены, обратитесь в службу поддержки производителя.
Например, у некоторых есть специальная кнопка сброса, до которой можно дотянуться скрепкой. Если вы не уверены, обратитесь в службу поддержки производителя.
5. Выполните сброс до заводских настроек (Powerwash)
Если ваш Chromebook не включается должным образом, вы можете попробовать сбросить его до заводских настроек. Помните, что это удалит все с вашего устройства — файлы, приложения, настройки и т. д.
Кроме того, вам нужно включить Chromebook, чтобы это работало. Сброс — хороший вариант, если ваш Chromebook включается время от времени, и ничто другое не решает проблему.
Есть несколько способов перезагрузить Chromebook. Если вы можете попасть на экран входа в систему, нажмите Ctrl + Shift + Alt + R перед входом в систему, чтобы вызвать мастер Reset или « Powerwash », и следуйте инструкциям на экране.
Откройте Дополнительные настройки и прокрутите вниз, под Сброс настроек и выберите параметр Powerwash . Ваш Chromebook перезагрузится и вернется в исходное состояние.
Ваш Chromebook перезагрузится и вернется в исходное состояние.
6. Обратитесь в службу поддержки производителя
Если ничего не работает, возможно, у вас неисправно оборудование. И если Chromebook все еще находится на гарантии, производитель может предоставить вам новый Chromebook. Специалист службы поддержки также может провести вас через ряд шагов, чтобы включить его.
Если на него больше не распространяется гарантия, обратитесь к специалисту по ремонту, если он есть поблизости. Однако ремонт Chromebook может стоить столько же, сколько вы за него заплатили. Однако интересная вещь в Chromebook заключается в том, что ваши файлы хранятся в Интернете, поэтому вы можете легко переключиться на новое устройство, не потеряв их.
Когда вы получите новый Chromebook, войдите в свою учетную запись Google. Ваши файлы будут там, готовые к тому, чтобы вы снова начали работать.
Устранение неполадок с Chromebook
Если ваш Chromebook не включается, воспользуйтесь одним из приведенных выше решений, чтобы запустить его. Если Chromebook новый и находится на гарантии, вы сможете получить бесплатную замену от производителя. Если это старый Chromebook и он не включается, вам все равно может понадобиться новый.
Если Chromebook новый и находится на гарантии, вы сможете получить бесплатную замену от производителя. Если это старый Chromebook и он не включается, вам все равно может понадобиться новый.
Если у вас есть полнофункциональный Chromebook, проверьте некоторые из его функций, например запись экрана. Если у вас есть более одного человека, использующего его, вам нужно добавить пользователя на Chromebook. А если кто-то заходит и ему нужно ненадолго воспользоваться, вы можете включить гостевой режим.
Конечно, с Chromebook могут возникнуть и другие проблемы. Например, узнайте, как исправить неработающий микрофон или как исправить неработающий звук на Chromebook. Или, если вам нужно устранить другие проблемы, запустите средство диагностического сканирования.
Related Items:Chromebook, Google, Hero
Как починить Chromebook, который не включается или не включается
Palash Volvoikar / Android Authority
Chromebook — изящные маленькие вычислительные машины, но у них есть свой набор проблем , как и любой другой компьютер.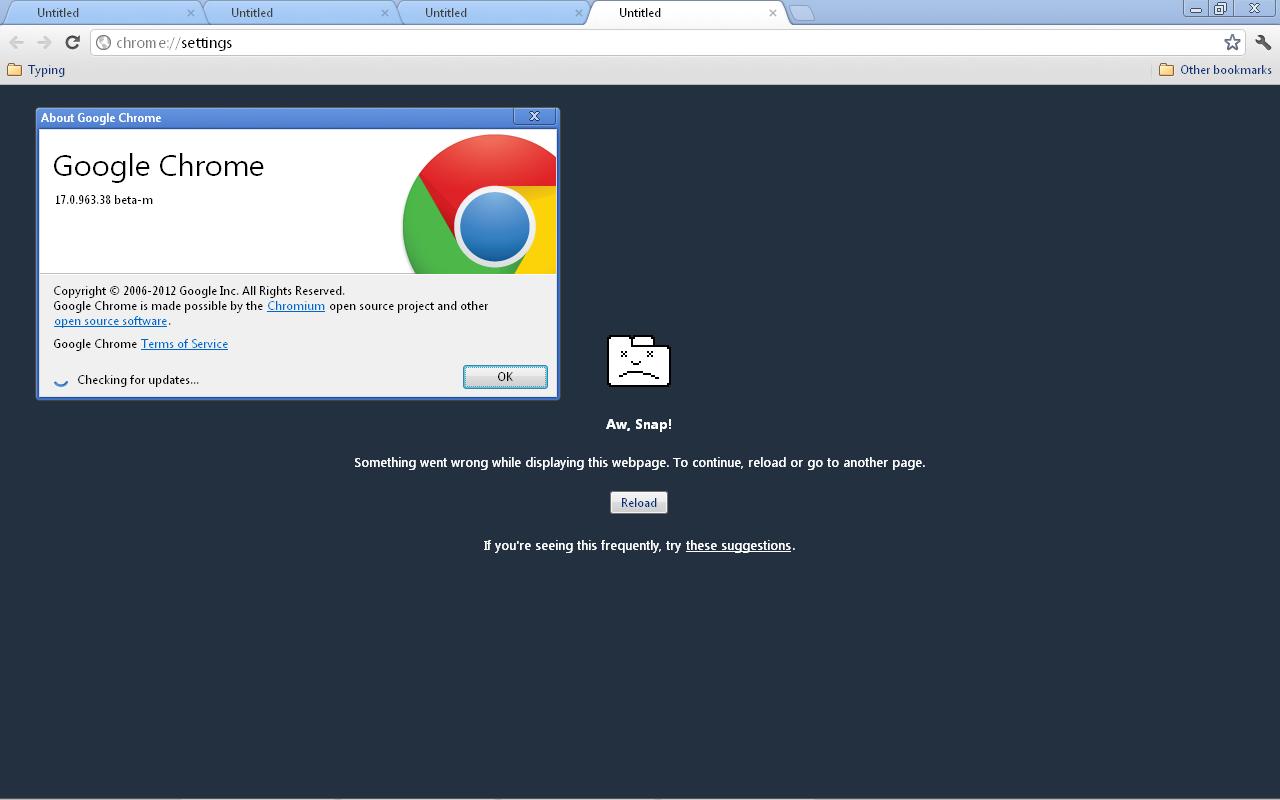 Так что же делать, если ваше устройство отказывается включаться? Есть несколько вещей, которые нужно попробовать, прежде чем вы сдадитесь и отдадите его в ремонт или решите утилизировать. Вот как исправить Chromebook, который не включается или не включается.
Так что же делать, если ваше устройство отказывается включаться? Есть несколько вещей, которые нужно попробовать, прежде чем вы сдадитесь и отдадите его в ремонт или решите утилизировать. Вот как исправить Chromebook, который не включается или не включается.
БЫСТРЫЙ ОТВЕТ
Чтобы починить Chromebook, который не включается, проверьте, заряжен ли аккумулятор. Вы также можете оставить зарядное устройство подключенным на некоторое время и включить его. Вы также можете попробовать выполнить полную перезагрузку устройства или отнести его в сервисный центр.
ПЕРЕХОД К КЛЮЧЕВЫМ РАЗДЕЛАМ
- Почему мой Chromebook не включается или не включается?
- Как устранить неполадки с Chromebook, который не включается
- Что делать, если у вас есть Chromebook, который включается, но не включается?
- Стоит ли приносить Chromebook для обслуживания?
Почему мой Chromebook не включается или не включается?
Эрик Земан / Android Authority
Аппаратные реализации Chromebook не сильно отличаются от традиционных ноутбуков.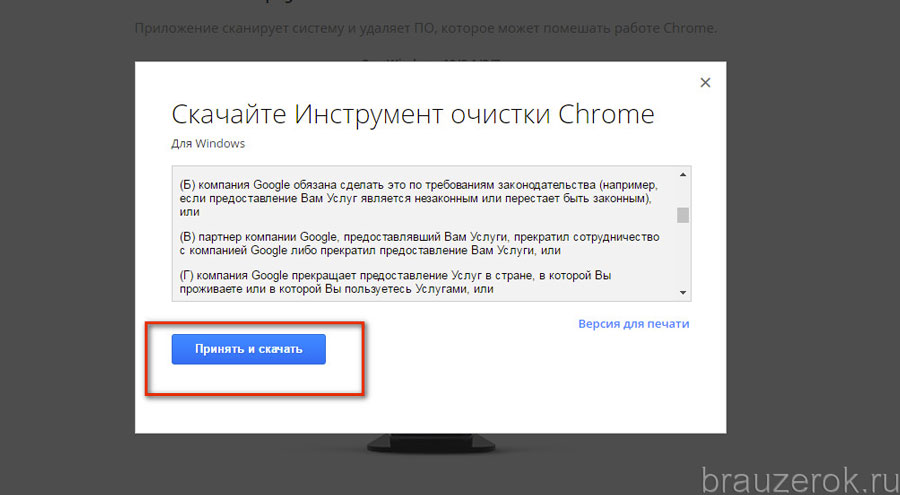 Если ваше устройство не включается, возможные причины будут более или менее такими же, как и распространенные точки отказа в других ноутбуках. Наиболее вероятная причина заключается в том, что батарея вашего Chromebook разряжена и нуждается в зарядке. Также возможно, что ваша батарея вышла из строя и нуждается в замене.
Если ваше устройство не включается, возможные причины будут более или менее такими же, как и распространенные точки отказа в других ноутбуках. Наиболее вероятная причина заключается в том, что батарея вашего Chromebook разряжена и нуждается в зарядке. Также возможно, что ваша батарея вышла из строя и нуждается в замене.
У вас также может быть неисправный сетевой зарядный адаптер, из-за которого ваш Chromebook не заряжается. Устройство также может иметь временную проблему, которую может помочь решить сброс. За исключением проблем, связанных с аккумулятором или зарядкой, возможно, что на вашем устройстве произошел аппаратный сбой, и ему может потребоваться обслуживание.
Вот несколько шагов по устранению неполадок, которые вы можете попробовать восстановить неработающим ноутбуком.
Как устранить неполадки с Chromebook, который не включается
Эрик Земан / Android Authority
Чтобы устранить неполадки с устройством Chrome OS, вам нужно начать с проверки адаптера для зарядки. Если это зарядное устройство USB-C, как и большинство зарядных устройств Chromebook, вы можете подключить его к другому устройству, которое заряжается через USB-C, и посмотреть, обнаружит ли его устройство. Если у вас есть зарядный адаптер с бочкообразной вилкой, вам может потребоваться проверить его выход с помощью мультиметра, чтобы убедиться, что он находится в допустимых пределах, указанных на этикетке адаптера.
Если это зарядное устройство USB-C, как и большинство зарядных устройств Chromebook, вы можете подключить его к другому устройству, которое заряжается через USB-C, и посмотреть, обнаружит ли его устройство. Если у вас есть зарядный адаптер с бочкообразной вилкой, вам может потребоваться проверить его выход с помощью мультиметра, чтобы убедиться, что он находится в допустимых пределах, указанных на этикетке адаптера.
Однако будьте осторожны и обязательно обратитесь за профессиональной помощью, если не знаете, как пользоваться мультиметром. Вам также следует проверить другую розетку, так как неисправность может быть связана с розеткой или сетевым фильтром, к которому вы подключаете зарядное устройство. Некоторые устройства также имеют светодиодный индикатор зарядки, поэтому вы можете видеть, обнаруживает ли устройство питание.
Если ваше зарядное устройство работает нормально, переходите к аккумулятору. Если вы подключите зарядное устройство к Chromebook и попытаетесь включить его, оно должно включиться. Однако в некоторых случаях аккумулятор может быть полностью разряжен, поэтому вы можете оставить зарядное устройство подключенным к Chromebook на некоторое время, по крайней мере, на несколько часов, и посмотреть, сработает ли это.
Однако в некоторых случаях аккумулятор может быть полностью разряжен, поэтому вы можете оставить зарядное устройство подключенным к Chromebook на некоторое время, по крайней мере, на несколько часов, и посмотреть, сработает ли это.
Если это не сработает, попробуйте отключить все подключенные USB-устройства и попытаться включить устройство. Если ничего не помогает, попробуйте выполнить полную перезагрузку устройства. Нажмите и удерживайте клавишу «Обновить» (круглая стрелка), а затем нажмите кнопку питания, чтобы выполнить полную перезагрузку устройства Chrome OS. Отпустите клавишу обновления, как только он включится. Для некоторых устройств может потребоваться нажать специальный переключатель аппаратного сброса.
Если ни один из этих методов не работает, возможно, пришло время принести Chromebook в сервис. Вы можете иметь право на ремонт по гарантии, если на вашем устройстве есть действующий ремонт. Вы можете найти ближайший сервисный центр для вашего Chromebook на сайте производителя.
Что делать, если у меня есть Chromebook, который включается, но не включается?
Устранить неполадки с Chromebook, который включается, но не включается, немного сложнее. В большинстве случаев это будет означать, что у вас либо неисправная батарея, либо неисправная батарея и неисправное зарядное устройство. Если Chromebook включается при подключении к адаптеру, но выключается сразу после того, как вы отключите зарядное устройство, скорее всего, дело в разрядившейся батарее.
Любой другой сценарий может означать неисправность зарядного устройства и аккумулятора. Могут быть и другие аппаратные неисправности, в основном связанные со схемой зарядки, а не с самой батареей. В некоторых случаях это может означать, что возникла проблема с программным обеспечением. В этом случае вы можете попытаться полностью восстановить Chromebook.
Отключите все подключенные внешние периферийные устройства, такие как мышь, клавиатура и жесткие диски. Нажмите и удерживайте Esc + Refresh (круглая стрелка) и один раз нажмите кнопку питания. Для некоторых моделей может потребоваться нажать и удерживать Esc + развернуть (пунктирный квадрат) и один раз нажать кнопку питания. Вы можете отпустить другие клавиши, когда на экране появится сообщение, и выполнить шаги восстановления.
Для некоторых моделей может потребоваться нажать и удерживать Esc + развернуть (пунктирный квадрат) и один раз нажать кнопку питания. Вы можете отпустить другие клавиши, когда на экране появится сообщение, и выполнить шаги восстановления.
Если это не сработает, вам нужно принести Chromebook для обслуживания.
Стоит ли приносить Chromebook для обслуживания?
Если ни один из методов устранения неполадок вам не помог, необходимо тщательно изучить его внутренние компоненты. Вопрос в том, стоит ли нести Chromebook в сервис?
Все сводится к цене Chromebook и стоимости ремонта. Если на ваше устройство распространяется гарантия, и повреждение не произошло из-за неправильного использования, вы сможете отремонтировать его бесплатно. Однако, если на устройство не распространяется гарантия или ваши действия привели к повреждению, вам придется раскошелиться на ремонт. К счастью, как и при замене аккумулятора смартфона, вы можете получить новый дешевле, чем стоимость совершенно нового устройства.