Что делать не загружается компьютер: Что делать, если не включается компьютер
Содержание
Что делать, если не запускается Windows
14 июля 2021
Ликбез
Windows
Эта инструкция поможет решить основные проблемы при загрузке ОС.
Эту статью также можно послушать. Если вам так удобнее, включайте подкаст:
Исправлять ошибки мы будем в Windows 10. Но в Windows 8 и 7 процесс восстановления происходит примерно так же.
Если система даже не начинает загружаться
В таких случаях экран с логотипом ОС не появляется. Вместо него отображается чёрный фон с различными ошибками.
Отключите периферийные устройства
Система может не загружаться из‑за неисправности одного из подключённых устройств. Попробуйте отсоединить USB‑накопители, картридеры, принтеры, сканеры, камеры, микрофоны и прочую вспомогательную технику.
После отключения перезагрузите компьютер. Если не поможет, временно отключите клавиатуру и мышь, а затем снова нажмите на кнопку перезагрузки.
Проверьте статус загрузочного диска
В BIOS — так называется прослойка между Windows и аппаратной частью компьютера — могли сбиться настройки загрузки. Например, если в качестве источника файлов ОС указан неправильный диск, устройство просто не находит их при включении и поэтому не может запустить систему.
Например, если в качестве источника файлов ОС указан неправильный диск, устройство просто не находит их при включении и поэтому не может запустить систему.
1. Перезагрузите компьютер.
2. Сразу после запуска нажимайте клавишу входа в BIOS, пока не увидите меню настроек. В зависимости от производителя ПК это может быть F2, F8, Delete или другая клавиша. Обычно нужный вариант отображается в нижней части экрана сразу при включении компьютера.
3. Попав в настройки BIOS, найдите раздел Boot (меню загрузки) и проверьте, установлен ли диск с системными файлами Windows на первое место в списке загрузки. Если нет, передвиньте его на самый верх. Внешний вид BIOS у вас может отличаться, но её структура всегда примерно одинакова.
Иллюстрация: Лайфхакер
4. Выберите вариант «Сохранить и выйти» (Save and Exit), чтобы применить изменения.
После этого компьютер перезагрузится и проблема может устраниться.
Сбросьте BIOS
Если предыдущий способ не помог, в системе мог произойти более масштабный сбой. В таком случае стоит выполнить сброс BIOS. Как это сделать, Лайфхакер уже писал. После этого файлы на накопителях и настройки Windows останутся нетронутыми. Но, скорее всего, вам придётся зайти в BIOS, найти раздел с параметрами времени и даты и настроить их заново.
В таком случае стоит выполнить сброс BIOS. Как это сделать, Лайфхакер уже писал. После этого файлы на накопителях и настройки Windows останутся нетронутыми. Но, скорее всего, вам придётся зайти в BIOS, найти раздел с параметрами времени и даты и настроить их заново.
Сейчас читают 🔥
- Как скачать видео с YouTube на любое устройство
Если загрузка начинается, но Windows зависает, перезагружается или появляется синий экран
Загрузке Windows могут мешать некорректные обновления, ошибки в драйверах, а также сторонние программы и вирусы.
Попробуйте запустить систему в безопасном режиме. Он активирует только базовые компоненты Windows без лишних драйверов и программ. Если проблема в последних, то система запустится и вы сможете её почистить.
Чтобы загрузить в безопасном режиме Windows 8 или 10, выключите компьютер, зажав кнопку питания, и включите его снова через несколько секунд.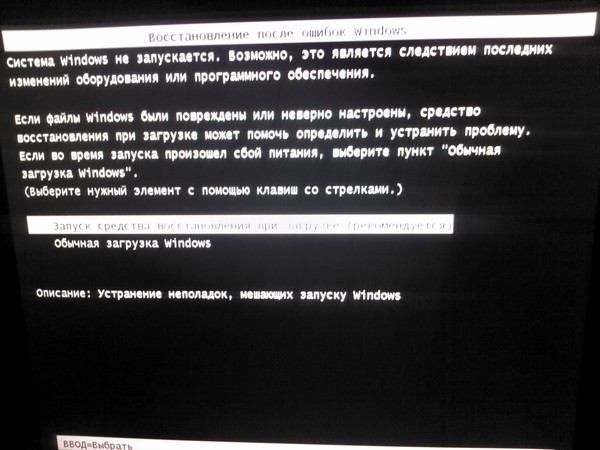 Повторяйте это действие до тех пор, пока на экране не появятся дополнительные варианты загрузки. Обычно требуется до трёх таких перезагрузок. Затем нажмите «Поиск и устранение неисправностей» → «Дополнительные параметры» → «Параметры загрузки» → «Перезагрузить». После очередной перезагрузки выберите «Безопасный режим».
Повторяйте это действие до тех пор, пока на экране не появятся дополнительные варианты загрузки. Обычно требуется до трёх таких перезагрузок. Затем нажмите «Поиск и устранение неисправностей» → «Дополнительные параметры» → «Параметры загрузки» → «Перезагрузить». После очередной перезагрузки выберите «Безопасный режим».
Иллюстрация: Лайфхакер
Чтобы включить в безопасном режиме Windows 7, перезагрузите компьютер и сразу после запуска несколько раз нажмите клавишу F8 или Fn + F8 (на ноутбуках). В появившемся меню выберите «Безопасный режим».
Включив безопасный режим, удалите последние установленные программы и проверьте систему антивирусом. Если не поможет, откройте меню восстановления Windows в настройках и воспользуйтесь одним из доступных вариантов. Система направит вас подсказками.
Если ничего не помогло
Скорее всего, повреждены системные файлы Windows. Попробуйте восстановить их с помощью специальных средств.
Воспользуйтесь средой восстановления Windows
Это меню с инструментами для восстановления работы Windows.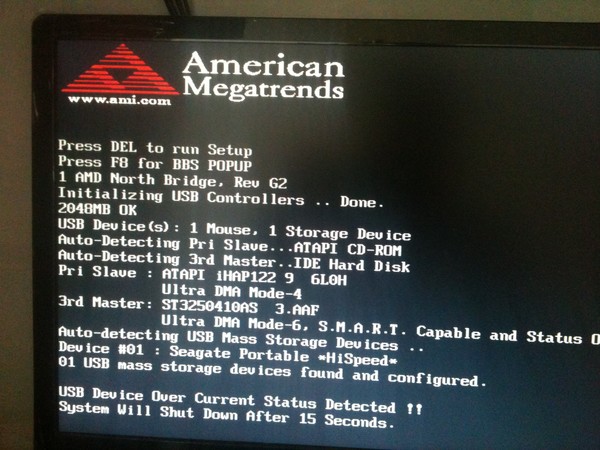 При проблемах с загрузкой система часто запускает его самостоятельно сразу после включения ПК. На экране появляется надпись «Автоматическое восстановление». В таком случае выберите «Дополнительные параметры» → «Поиск и устранение неисправностей» → «Дополнительные параметры».
При проблемах с загрузкой система часто запускает его самостоятельно сразу после включения ПК. На экране появляется надпись «Автоматическое восстановление». В таком случае выберите «Дополнительные параметры» → «Поиск и устранение неисправностей» → «Дополнительные параметры».
Если ничего подобного не происходит, попробуйте вызвать среду восстановления вручную.
В Windows 7 и более старых версиях ОС нажимайте для этого клавишу F8 или Fn + F8 (на ноутбуках) сразу после запуска ПК. Когда на экране появится меню «Дополнительные варианты загрузки», выберите «Устранение неполадок компьютера» и воспользуйтесь вариантами восстановления, которые предложит система.
Чтобы войти в среду восстановления Windows 10 или 8, выключите компьютер, зажав кнопку питания, и включите его снова через несколько секунд. Повторяйте эти действия до тех пор, пока на экране не появится меню «Автоматическое восстановление». Обычно требуется до трёх перезагрузок. После входа в меню выберите «Дополнительные параметры» → «Поиск и устранение неисправностей» → «Дополнительные параметры».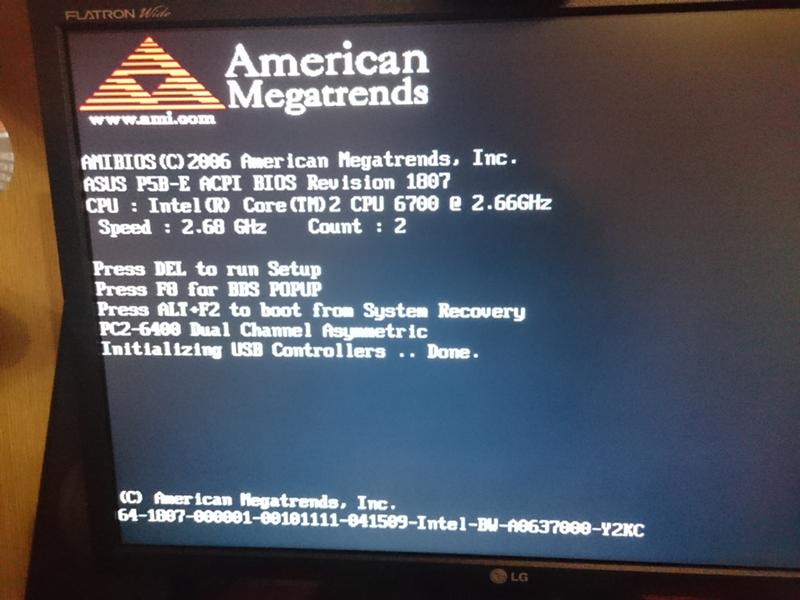
Иллюстрация: Лайфхакер
Попав в среду восстановления, вы увидите несколько опций. Сделайте следующее.
1. Выберите «Восстановление при загрузке». Система попробует устранить проблемы самостоятельно.
2. Если не сработает, снова зайдите в среду восстановления и выберите опцию «Командная строка». В появившемся окне по очереди введите команды diskpart, list volume и exit. После каждой нажимайте Enter.
На экране появится таблица с локальными дисками. Обратите внимание, какой из них подписан как системный (диск с файлами Windows). Это важно, поскольку его буква может не совпадать с меткой системного диска в проводнике.
Иллюстрация: Лайфхакер
Если ни один диск не отмечен как системный, вычислите его по размеру: надо найти в списке том, чей объём совпадает с размером локального диска, на который установлена Windows. Если не помните или не знаете этого, лучше не выполняйте следующее действие и закройте командную строку.
Введите команду bcdboot C:\windows, заменив C на букву того диска, который является системным.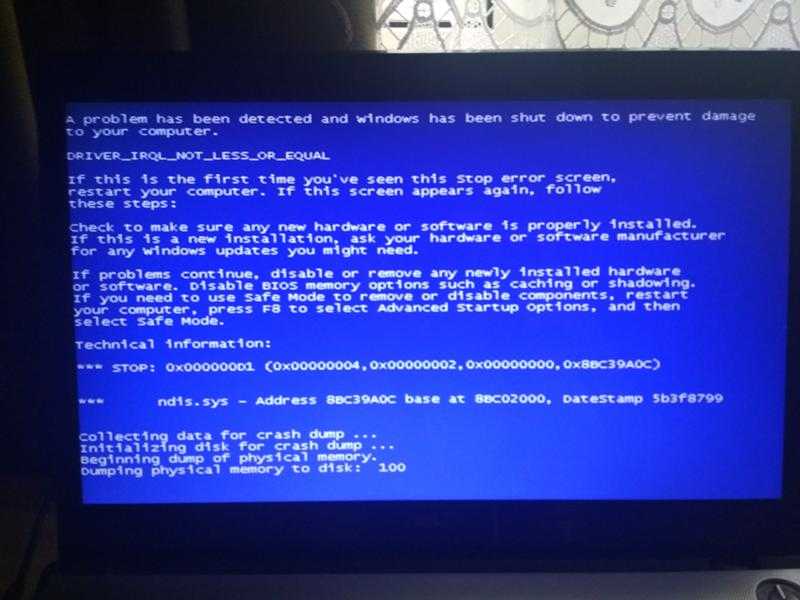 Нажмите Enter и перезагрузите устройство.
Нажмите Enter и перезагрузите устройство.
3. Если не поможет, попробуйте другие доступные опции восстановления с помощью подсказок системы.
Воспользуйтесь загрузочным диском или флешкой
Если меню восстановления не открывается, можно запустить его с помощью загрузочного диска или флешки с Windows. Если у вас ничего из этого нет, придётся купить установочный диск ОС.
Но вы также можете воспользоваться другим компьютером, чтобы скачать образ Windows и записать его на флешку. Обратите внимание: для успешного восстановления разрядность образа Windows должна совпадать с разрядностью ОС на вашем ПК.
Когда подготовите носитель, используйте его для загрузки своего компьютера. Для этого вставьте флешку или диск и перезапустите машину. Сразу после запуска нажимайте клавишу входа в BIOS (F2, F8 или Delete).
Попав в настройки BIOS, найдите раздел Boot (меню загрузки) и установите на первое место в списке устройств флешку или диск с Windows.
Иллюстрация: Лайфхакер
Выберите вариант «Сохранить и выйти» (Save and Exit), чтобы применить изменения и перезапустить ПК.
Когда устройство загрузится со съёмного носителя, нажмите «Далее» и выберите «Восстановление системы».
Иллюстрация: Лайфхакер
Теперь попробуйте «Восстановление при загрузке» и другие опции, перечисленные в предыдущем пункте этой статьи.
Если средства восстановления не помогают, остаётся переустановить Windows с помощью вставленного диска или флешки. В процессе все данные на системном диске будут удалены, зато ОС, скорее всего, заработает.
Чтобы переустановить систему, перезагрузите устройство, нажмите «Установить» и следуйте инструкциям на экране.
Если переустановка Windows не помогает, скорее всего, проблема в железе компьютера. В таком случае обратитесь в сервисный центр.
Читайте также 💻🌐💻
- Как исправить ошибку CPU Fan Error при загрузке компьютера
- Что делать, если не работают USB-порты компьютера
- Что делать, если пропал интернет на Windows
- Почему появляется синий экран смерти и что с ним делать
- Как восстановить жёсткий диск
Что делать, если компьютер не включается? Пошаговая инструкция по диагностике
Наверх
28.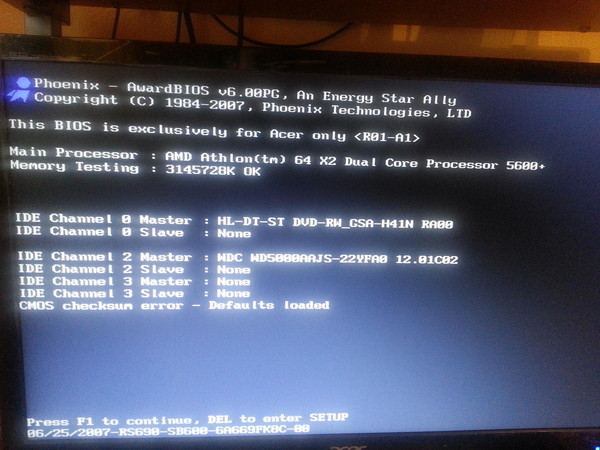 09.2022
09.2022
Автор: Алексей Иванов
1 звезда2 звезды3 звезды4 звезды5 звезд
Что делать, если компьютер не включается? Пошаговая инструкция по диагностике
3
5
1
89
6
Сбои при включении компьютера могут происходить на разных стадиях, каждая из которых указывает на различные источники проблемы — от расшатанного разъема и неправильной конфигурации до повреждения материнской платы.
Содержание
- Отсутствие реакции ПК на нажатие кнопки питания
- ПК работает, но монитор остается выключенным
- BIOS не запускается/зависает
- Windows не запускается
- Не удается войти в Windows
- Если проблема не диагностируется, и ничего не помогает
После нажатия кнопки включения ПК не издает ни звука, вентиляторы не крутятся, а светодиодные индикаторы не светятся.
В чем может быть проблема: скорее всего, сбой возник из-за отсутствия питания материнской платы.
Как исправить: прежде всего, произведите внешний осмотр источника питания, а именно проверьте, надежно ли провод питания соединен с розеткой и разъемом в блоке, а также находится ли выключатель блока питания в положении «Вкл».
Далее проверьте, не расшатались ли провода питания в разъемах материнской платы. Сначала откройте крышку корпуса и посмотрите, правильно ли подключены к ней кабели от блока питания. Отсоедините широкий 24-контактный разъем и 12-вольтовый четырех- или восьмиконтактный разъем дополнительного питания процессора и осмотрите их. Если вы увидите обгоревшие контакты, дело может быть в скачке напряжения или в неисправности блока питания. Вполне возможно, что это затронуло все компоненты системы, что может повлечь за собой покупку нового компьютера.
Если со стороны источника питания все в порядке, проверьте, правильно ли подключены кнопки питания и перезагрузки на корпусе к материнской плате и имеют ли они легкий ход — маленькие двухконтактные разъемы должны быть прочно подсоединены к контактным выводам.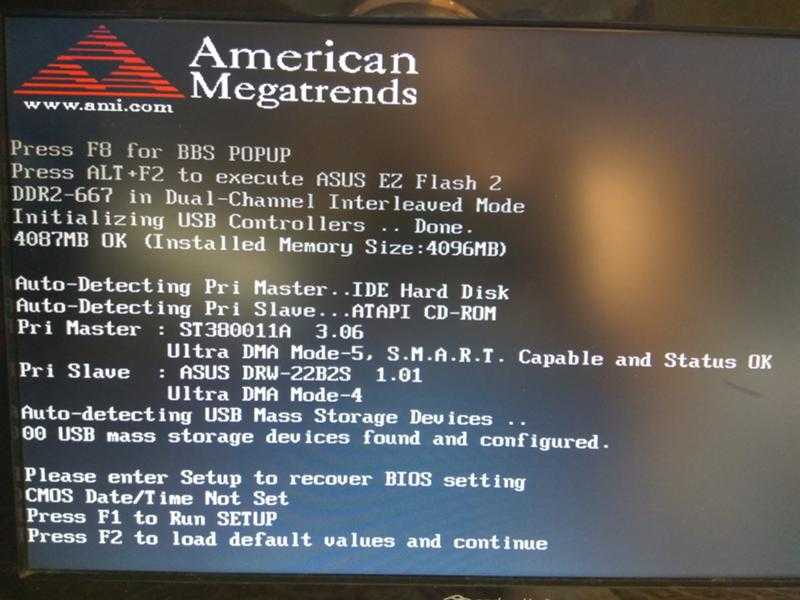 Отключите кнопку «Reset» и попробуйте включить компьютер (если это сработает, значит, кнопка перезагрузки неисправна и должна оставаться отключенной).
Отключите кнопку «Reset» и попробуйте включить компьютер (если это сработает, значит, кнопка перезагрузки неисправна и должна оставаться отключенной).
Если же это не поможет, отсоедините кнопку питания. Далее, если систему удастся запустить путем замыкания обоих контактов, например, при помощи скрепки, значит, неисправна кнопка питания. В данной ситуации подключите кнопку перезагрузки и используйте ее в дальнейшем в качестве кнопки питания. В противном случае вам придется отнести системный блок в мастерскую на диагностику или заменить ее самостоятельно.
🔹 Яндекс.Дзен🔹 Вконтакте🔹 Телеграм🔹 Пульс Mail.ru
Кулеры и светодиодные индикаторы работают, но изображение на экран монитора не выводится и он остается черным.
В чем может быть проблема: это могут быть симптомы неисправной видеокарты или монитора, неверная настройка дисплея или поврежденный кабель, соединяющий системный блок и монитор.
Как исправить: проверьте источник питания монитора, а также убедитесь, что его меню настройки выводится при нажатии соответствующей клавиши.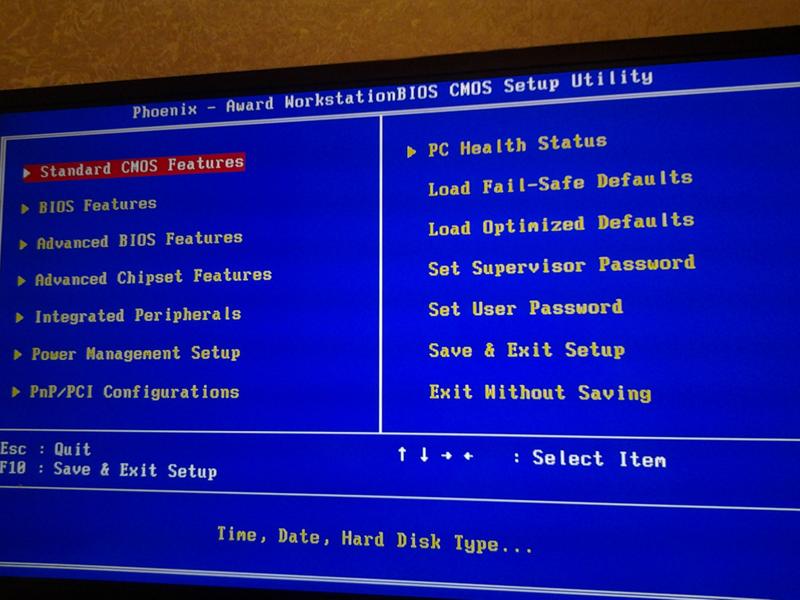 Если с питанием все хорошо, а меню не появляется, значит, монитор неисправен — это можно проверить, временного подключив к ПК другой дисплей (или телевизор с помощью HDMI-кабеля).
Если с питанием все хорошо, а меню не появляется, значит, монитор неисправен — это можно проверить, временного подключив к ПК другой дисплей (или телевизор с помощью HDMI-кабеля).
Если экранное меню выводится, измените источник сигнала при помощи расположенной на мониторе кнопки Source или соответствующего пункта в меню, пока не выставится нужный подключенный вход. Затем попереключайте режимы вывода на включенном ПК путем удерживания клавиши «Win» и двойного нажатия «P» — это позволяет переключиться на следующий из четырех режимов. Подождите несколько секунд и переключитесь в общей сложности четыре раза, чтобы проверить, выводится ли изображение в одном из режимов. Если эти действия не принесут результатов, замените кабель для монитора и попробуйте другой доступный интерфейс (например, HDMI или VGA вместо DVI) с целью исключения неисправности разъемов или кабеля.
Ремонт
Не включается монитор: причины и способы решения проблемы
Наконец, наиболее трудоемкий способ — проверить, поможет ли установка или замена видеокарты.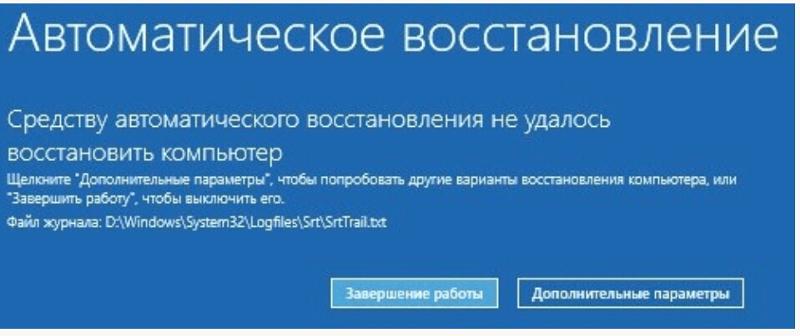 Например, вы можете переключиться на интегрированную графику вместо дискретной или установить в ПК старую видеокарту. Если все эти попытки не увенчаются успехом, вероятно, имеет место какая-то другая проблема с аппаратным обеспечением, которую вы можете диагностировать в сервисном центе.
Например, вы можете переключиться на интегрированную графику вместо дискретной или установить в ПК старую видеокарту. Если все эти попытки не увенчаются успехом, вероятно, имеет место какая-то другая проблема с аппаратным обеспечением, которую вы можете диагностировать в сервисном центе.
Мигающий курсор на экране при старте ПК или зависание при инициализации BIOS.
В чем может быть проблема: некорректные настройки BIOS Setup / UEFI, неисправные комплектующие компьютера.
Как исправить: в первую очередь проверьте, все ли разъемы (например, кулера центрального процессора) правильно подключены к материнской плате и все ли вентиляторы работают. В случае необходимости замените неисправные. Спикер материнской платы в определенных случаях выдает важную информацию в виде звуковых сигналов, значение каждого из них объяснено в руководстве пользователя материнской платы. Однако для этого необходимо, чтобы этот маленький динамик был правильно подключен к разъему «Speaker» материнской платы (удостоверьтесь в этом или используйте специальную POST-карту для диагностики).
Описанные признаки могут указывать и на некорректные настройки BIOS Setup — эту проблему легко устранить путем сброса настроек до заводских. Выключите компьютер, отсоедините от сети питания, откройте корпус и найдите на материнской плате перемычку Clear CMOS, которая из трех контактов обычно замыкает первый и второй. Измените ее положение на десять секунд таким образом, чтобы она замыкала второй и третий контакт, затем верните в исходное положение.
После этого материнская плата, «забыв» все настройки BIOS / UEFI, должна начать все сначала. Если вы не увидели этот джампер, извлеките батарею материнской платы на десять секунд и затем верните ее на место. Если проблемы возникают каждый раз после отсоединения компьютера от сети питания, замените батарейку.
Следующий подозреваемый — оперативная память. Проверьте каждый модуль в отдельности, а если установлен только один, попробуйте вставить его другой слот. При необходимости замените неисправный.
Затем отключите все аппаратное обеспечение, не являющееся принципиальным для работы ПК, от USB-, PCIe- и других разъемов компьютера.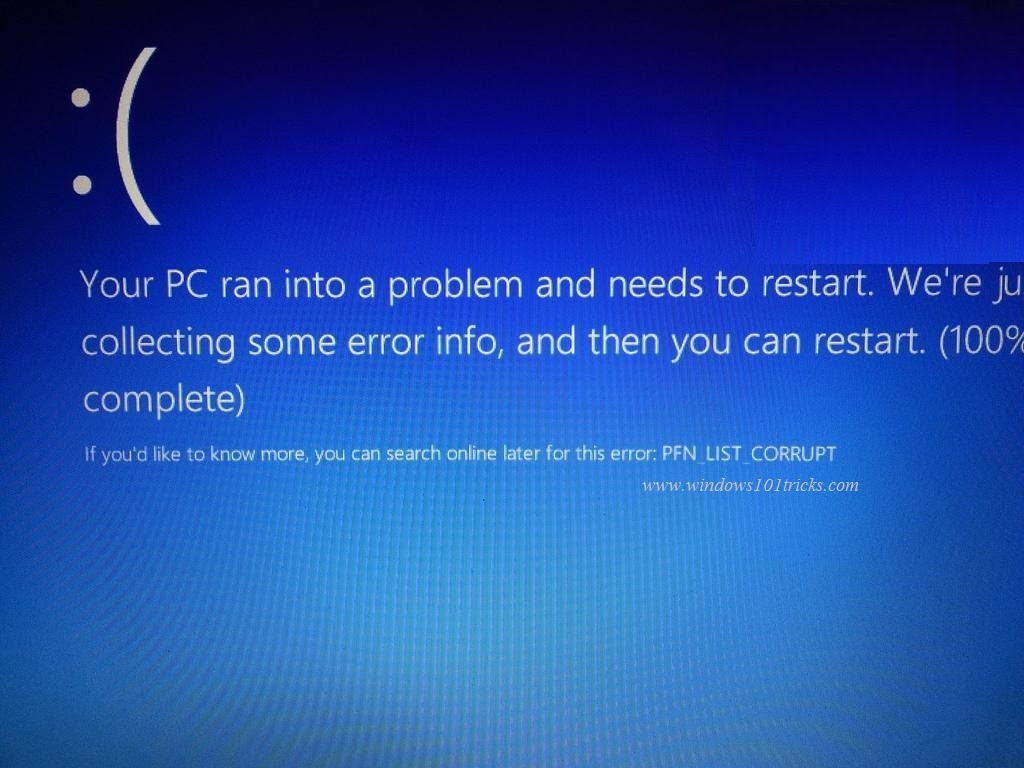 Если после этого он запускается, постепенно подключайте все обратно, пока не найдете виновника проблемы.
Если после этого он запускается, постепенно подключайте все обратно, пока не найдете виновника проблемы.
Если так ничего и не помогло, вероятно, материнская плата и/или центральный процессор повреждены, и вам нужно готовиться к приобретению новых устройств.
Компьютер проходит стадию инициализации BIOS, но выдает сообщение о том, что загрузочный диск не найден.
В чем может быть проблема: поврежденный кабель питания или передачи данных HDD / SSD, неисправный накопитель.
Как исправить: первым делом проверьте, правильно ли подключены кабель питания SATA и кабель передачи данных вашего жесткого диска или твердотельного накопителя. Затем попробуйте подключить диск посредством другого кабеля и к одному из других портов. Если он не появляется в BIOS / UEFI (чтобы проверить, нажмите «Del» при загрузке компьютера, перейдите в раздел «Advanced Chipset Features» и или другой аналогичный, и посмотрите, распознается ли диск на одном из каналов SATA), попробуйте подключить HDD / SSD к другому компьютеру. Если и это не сработает, значит, диск поврежден, и, скорее всего, восстановить данные сможет только профессиональная служба за достаточно высокую цену.
Если и это не сработает, значит, диск поврежден, и, скорее всего, восстановить данные сможет только профессиональная служба за достаточно высокую цену.
Ремонт
Компьютер не видит SSD: что делать?
Если диск отображается в BIOS Setup или все еще читается на другом компьютере, но больше не является загрузочным, то необходимо сначала запустить систему восстановления и выполнить резервное копирование данных в связи с риском возникновения ошибок файловой системы или аппаратного сбоя. Затем восстановите загрузчик операционной системы: загрузите компьютер с установочного носителя Windows (вставьте DVD или USB-накопитель, после включения нажмите «F12» или аналогичную клавишу, в меню загрузки выберите носитель). Запустите командную строку. Затем введите: «bootrec /fixMBR» «Enter», «bootrec/fixBoot», «Enter».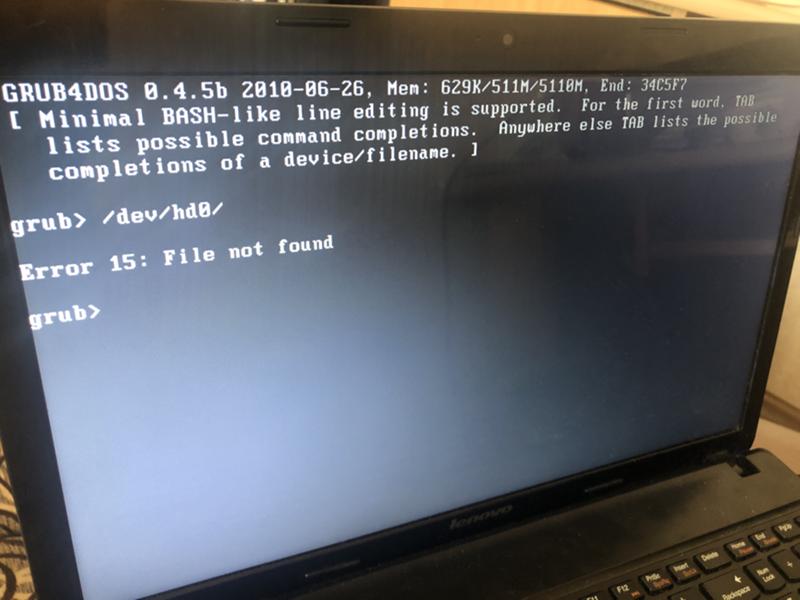 Если это не поможет, снова запустите консоль и введите «bootrec /rebuildBCD», «Enter». Если и это не сработает, вероятно, ваша Windows настолько пострадала в результате повреждения файловой системы или жесткого диска, что ее необходимо переустановить — лучше всего на новый диск, поскольку старый после сбоя уже будет ненадежным.
Если это не поможет, снова запустите консоль и введите «bootrec /rebuildBCD», «Enter». Если и это не сработает, вероятно, ваша Windows настолько пострадала в результате повреждения файловой системы или жесткого диска, что ее необходимо переустановить — лучше всего на новый диск, поскольку старый после сбоя уже будет ненадежным.
Windows начинает загрузку, но не может ее закончить.
В чем может быть проблема: обновление Windows, сбой в работе программного обеспечения.
Как исправить: наберитесь терпения и подождите (объемные обновления Windows могут потребовать несколько десятков минут в зависимости от системы, чтобы выполнить все операции при перезагрузке). Если даже по прошествии часа ничего не происходит, или проблема не связана с обновлениями Windows, выполнить загрузку в безопасном режиме. Для этого нажмите «F8» при загрузке ПК (в Windows 10 — «Shift+F8»). Если проблемы с обновлениями мешают запуску, Windows отменит их, после чего система должна загрузиться в обычном режиме. Кроме того, в данном режиме вы можете обновить или удалить программное обеспечение и драйверы, установка которых, вероятно, привела к проблеме.
Кроме того, в данном режиме вы можете обновить или удалить программное обеспечение и драйверы, установка которых, вероятно, привела к проблеме.
Эксплуатация
Как cделать откат системы на Windows 10
В остальных случаях запустите в безопасном режиме инструмент «Конфигурация системы», на вкладке «Службы» активируйте опцию «Не отображать службы Microsoft» и снимите галочку со всех остальных отображаемых служб.
Теперь отключите на вкладке «Запуск системы» (Windows 7) или в Диспетчере задач на вкладке «Автозагрузка» (Windows 8 и 10) все автоматически загружаемые программы. Если это не поможет, извлеките все ненужные устройства. В качестве последней меры перед началом переустановки запустите в безопасном режиме командную строку от имени администратора (введите в поле поиска меню «Пуск» «cmd», кликните правой кнопкой мыши по «cmd.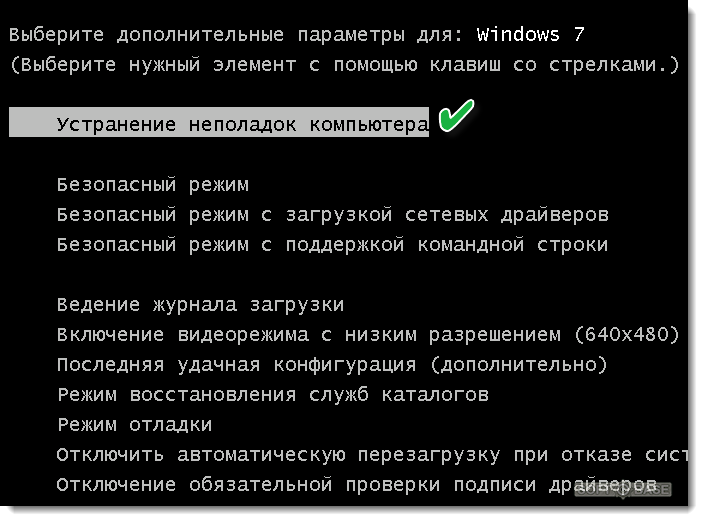 exe» и выберете пункт «Запуск от имени администратора») и введите «sfc /scannow» — это позволит проверить все системные файлы и при необходимости заменить их оригинальными.
exe» и выберете пункт «Запуск от имени администратора») и введите «sfc /scannow» — это позволит проверить все системные файлы и при необходимости заменить их оригинальными.
Если все попытки реанимировать ПК оказались безуспешны, то, скорее всего, причина в повреждении блока питания или материнской платы. Если блоку уже пять лет, то купить новый от проверенного производителя — хорошая идея в любое время. Заменить его особых затруднений не вызывает: отсоединяем все кабели питания, откручиваем четыре винтика и извлекаем блок питания. Новый устанавливаем в обратном порядке.
Следующий шаг — новая материнская плата. Обычно модель с таким же сокетом, как и у прежней, стоит недорого, и вы можете продолжать использовать все остальные компоненты. Но придется полностью разобрать и заново собрать компьютер. Если же устройству больше пяти лет, возможно, имеет смысл сразу установить материнскую плату, центральный процессор и память последнего поколения. Такое капитальное обновление будет самым верным решением всех проблем ПК.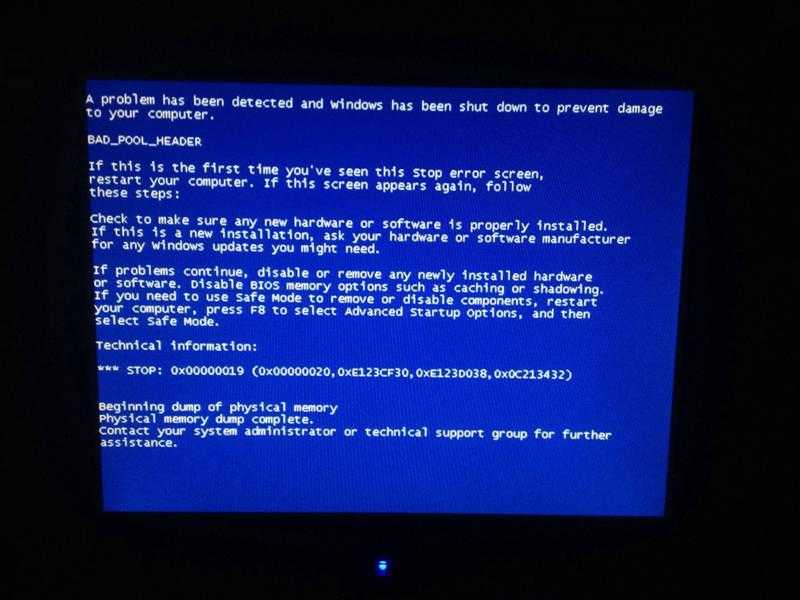
Компьютеры
Выбираем материнскую плату для компьютера: лучшие модели в 2022 году
Впрочем, если денег на апдейт ПК нет, вы можете попробовать обратиться в сервисный центр, специалисты которого точно определят причину неисправности и устранят ее. В некоторых случаях это окажется дешевле новой системной платы и блока питания.
Читайте также:
- Компьютер включается и сразу выключается: что делать?
- Программы для восстановления данных: топ-5 лучших
Теги
ремонт компьютеров
Автор
Алексей Иванов
Редактор
Была ли статья интересна?
Поделиться ссылкой
Нажимая на кнопку «Подписаться»,
Вы даете согласие на обработку персональных данных
Рекомендуем
Обзор планшета HONOR Pad 8: большой экран и 8 динамиков
Обзор умных колонок SberBoom и SberBoom Mini
Топ-5 игр из AppGallery в 2022 году
Как искусственный интеллект помогает врачам лечить пациентов
Во сколько пойдет дождь и когда сажать рододендрон: необычные прогнозы Яндекс Погоды
8 нескучных подарков на 8 марта
Лучшие бюджетные роботы-пылесосы: топ-8 в 2023 году
Полный гид по приборам для укладки волос: как делать разные прически
Макросы для клавиатуры и мыши: что это и как их создать
Реклама на CHIP
Контакты
Windows не запускается: что делать?
Windows 7 и Windows 10 весьма надежные ОС и редко дают сбои, но и в наше время многие пользователи продолжают сталкиваться с проблемой, когда компьютер не запускается. Конечно, огромную роль в этом играет и оборудование, которое для домашних систем очень разнообразно, а у бюджетных решений имеет низкий коэффициент отказоустойчивости.
Конечно, огромную роль в этом играет и оборудование, которое для домашних систем очень разнообразно, а у бюджетных решений имеет низкий коэффициент отказоустойчивости.
В большинстве случаев в ошибках при загрузке ОС виноваты либо сами пользователи, которые, например, неправильное выключили ПК или случайно удалили системный файл, либо жесткий диск, на котором образовалась сбойная область на загрузочном секторе. Хотя и сбой в работе операционной системы исключать также не стоит.
CHIP предлагает воспользоваться нашими советами по решению проблемы с загрузкой Windows и восстановлением работоспособности системы.
Содержание
- Перезагрузка: банально, но помогает
- При загрузке ОС появляется надпись BOOTMGR is missing
- При загрузке появляется надпись No bootable device
- Появляется синий экран смерти
- Вы видите черный экран вместо рабочего стола Windows?
- Возвращаем копию системного файла
- Используем загрузочный носитель Windows 10
- Параметры восстановления запуска «десятки»
- Проверяем оперативную память
В первую очередь, попробуйте пару раз перезагрузить компьютер, ведь проблема может носить разовый характер. Если не помогло, то обесточьте компьютер на 10 секунд, отключив его от электросети. При этом нужно обесточить блок бесперебойного питания, если таковой подключен, а если речь идет о ноутбуке, то извлечь его батарею.
Если не помогло, то обесточьте компьютер на 10 секунд, отключив его от электросети. При этом нужно обесточить блок бесперебойного питания, если таковой подключен, а если речь идет о ноутбуке, то извлечь его батарею.
Не помешает также временно отсоединить внешнее оборудование: мышь, клавиатуру, принтер, съемные диски, модули беспроводной связи и прочее. Если причина кроется именно во внешних устройствах, поочередное подключение каждого из них поможет вычислить виновника.
🔹 Яндекс.Дзен🔹 Вконтакте🔹 Телеграм🔹 Пульс Mail.ru
Конечно, далеко не всегда проблему можно решить простейшими манипуляциями, а, значит, придется приступать к анализу текста сообщения об ошибке, появившегося во время запуска компьютера.
Если вы увидели на экране сообщение с текстом «BOOTMGR is missing», значит, загрузчик операционной системы Windows поврежден или отсутствует. Для решения проблемы понадобится установочный диск Windows.
Если вы заранее не озаботились созданием образа, одолжите загрузочную флешку или диск у знакомого или воспользуйтесь вторым компьютером для ее создания.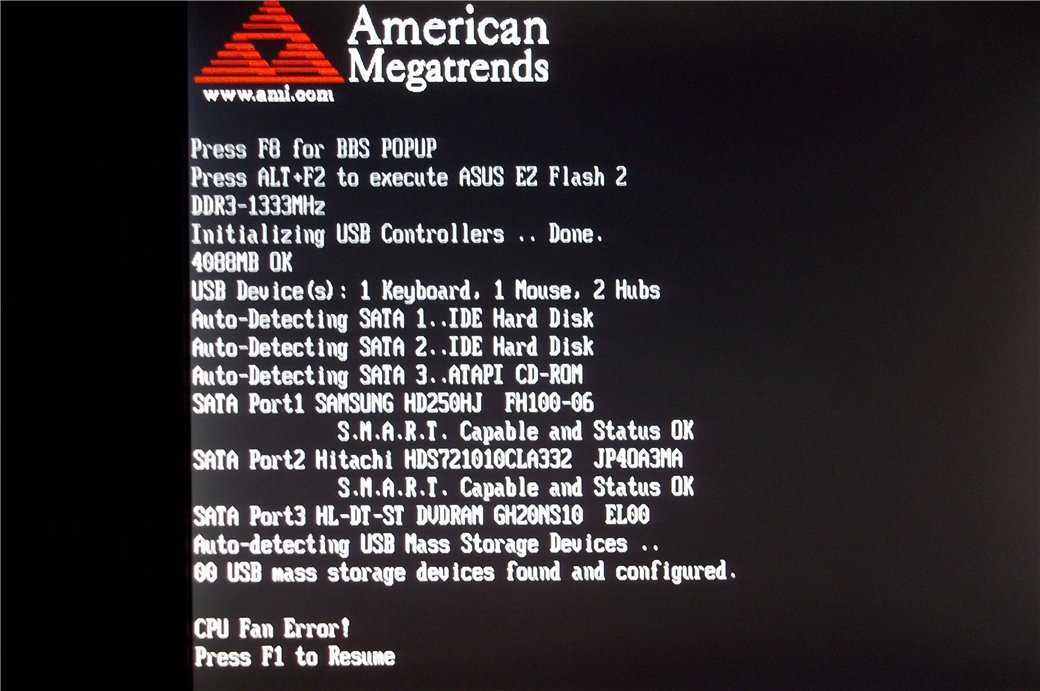 Для этого скачайте утилиту Media Creation Tool с официального сайта Microsoft (вам потребуется VPN), запустите ее и выберите пункт «Создать установочный носитель».
Для этого скачайте утилиту Media Creation Tool с официального сайта Microsoft (вам потребуется VPN), запустите ее и выберите пункт «Создать установочный носитель».
После этого выберите нужную флешку, нажмите «Далее» и дождитесь завершения копирования файлов.
Советы
Как попасть в BIOS Setup или UEFI материнской платы
Перезагрузите проблемный ПК (или просто включите его) и в первые секунды загрузки нажимайте функциональную клавишу для открытия BIOS. У ПК с разными системными платами это могут быть разные клавиши, например ESC, F2 или F6.
Итак, если вам удалось попасть в BIOS, найдите пункт «Boot device priority» и назначьте первым загрузочным устройством USB-накопитель. Затем загрузитесь с установочной флешки Windows и выберите пункт меню «Восстановление системы». Из списка установленных операционных систем (если таких несколько) выберите нужную и нажмите на кнопку «Далее».
Из списка установленных операционных систем (если таких несколько) выберите нужную и нажмите на кнопку «Далее».
В появившемся окне «Параметров восстановления системы» нас интересуют два пункта: «Восстановление запуска системы» и «Командная строка». Первый вариант позволит автоматически устранить проблему с запуском операционной системы, а в случае его неудачи придется обращаться к услугам второго.
В командной строке наберите:
«bootrec /rebuildbcd»
Нажмите «Enter»и согласитесь на внесения изменений в конфигурационные данные загрузки, поочередно нажав клавиши «Y» и «Enter». После этого остается лишь создать новый загрузочный сектор при помощи команды «Bootrec /FixBoot» и перезагрузить компьютер.
Появившееся сообщение об ошибке «No bootable device» и его многочисленные вариации («No Boot device found», «Invalid boot device», «Non system disk or disk error» и др.) свидетельствует о том, что компьютер даже не приступил к запуску операционной системы, так как не видит загрузочный сектор или даже жесткий диск.
Чтобы понять, на программном или аппаратном уровне кроется проблема, достаточно зайти в BIOS в уже знакомый раздел «Boot device priority». Если накопителя с установленной операционной системы среди предложенных вариантов не видно, значит, проблема связана с оборудованием. Возможно, отошел кабель передачи данных питания или питания HDD / SSD, либо накопитель и вовсе отжил свое.
Ремонт
Программы для проверки жесткого диска: топ-7 лучших
Если же компьютер нормально распознает системный диск, причина носит программный характер и кроется в главной загрузочной записи (MBR) — она повреждена, либо отсутствует. Решается ситуация предельно просто.
Загрузившись с установочного диска, достаточно выполнить в консоли восстановления всего лишь одну команду:
bootrec /fixmbr
Сообщения о критических ошибках Windows , которые из-за цвета фона называют «синими экранами смерти» (BSOD, Blue Screen of Death) — довольно распространенные проблемы во всех версиях (особенно из-за установки неправильного обновления).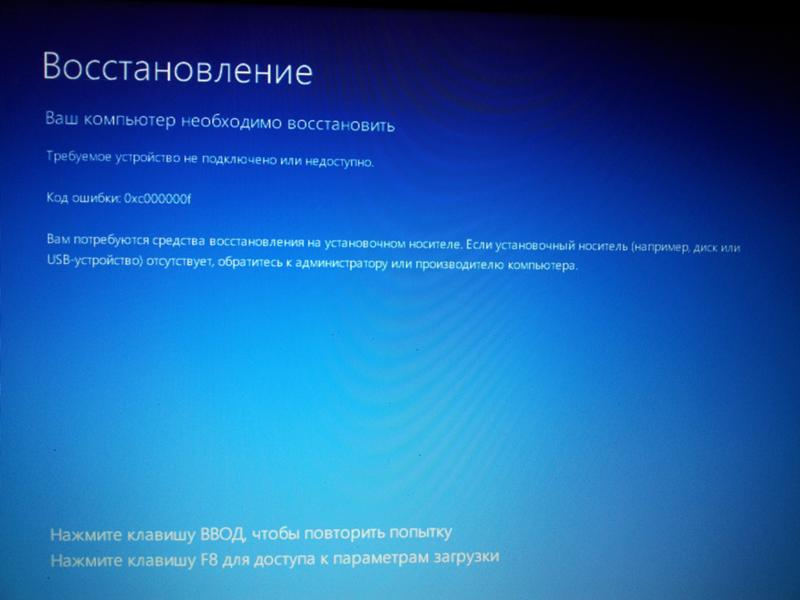 Причем, например, в Windows 10 этот экран может быть зеленым и красным. Причиной появления критической ошибки может быть неправильно работающее оборудование (например, оперативная память) или отсутствие каких-то системных файлов.
Причем, например, в Windows 10 этот экран может быть зеленым и красным. Причиной появления критической ошибки может быть неправильно работающее оборудование (например, оперативная память) или отсутствие каких-то системных файлов.
Чаще всего BSOD-сообщения на ранней стадии загрузки появляются после обновления драйверов устройств и содержат текст «DRIVER_IRQL_NOT_LESS_OR_EQUAL» вместе с именем файла с расширением SYS. Чтобы удалить проблемный драйвер в «Диспетчере устройств», можно попробовать запустить Windows в безопасном режиме, ведь в нем используется лишь минимальный набор драйверов. Для этого необходимо во время загрузки ОС нажать клавишу F8 и выбрать пункт «Безопасный режим».
Если при загрузке в безопасном режиме синий экран смерти все равно появляется, необходимо вернуться к прошлой версии драйвера, с которой не возникало проблем. Сделать это можно при помощи точки восстановления, если такие создавались ранее.
В Windows для этого необходимо во время загрузки ОС нажать клавишу F8 и в появившемся меню выбрать пункт «Устранение неполадок компьютера».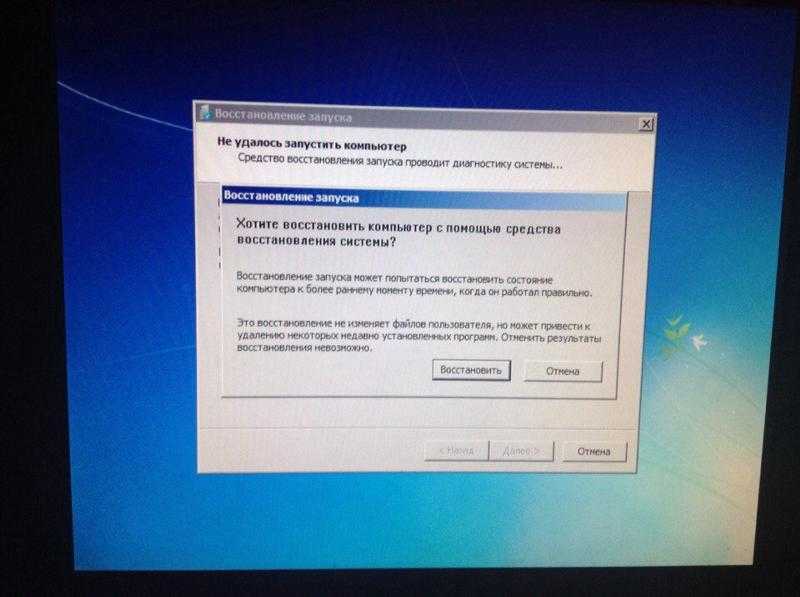 После чего попадаем в точно такое же меню «Параметров восстановления», как и при использовании установочной флешки с Windows.
После чего попадаем в точно такое же меню «Параметров восстановления», как и при использовании установочной флешки с Windows.
На этот раз нас интересует пункт «Восстановление системы», в котором можно выбрать одну из имеющихся точек восстановления.
Если вы видите черный экран вместо рабочего стола Windows, это вовсе не означает, что система не загрузилась. Часто проблема с черным экраном появляется при подключении к компьютеру второго монитора, неисправных драйверах видеокарты, отошедших проводах, соединяющих монитор с ПК и / или электросетью, и другими причинами.
Поэтому, в первую очередь, проверьте, надежность подключения монитора и убедитесь, что он банально включен. Да-да, ситуация, когда монитор выключен, встречается чаще, чем вы думаете. Если все в порядке, попробуйте перезагрузить компьютер. А чтобы не прибегать к варварским способам перезагрузки, нажмите клавишу Backspace, введите пин-код или пароль для входа в учетную запись (не забудьте поменять раскладку клавиатуры) и подождите загрузки системы.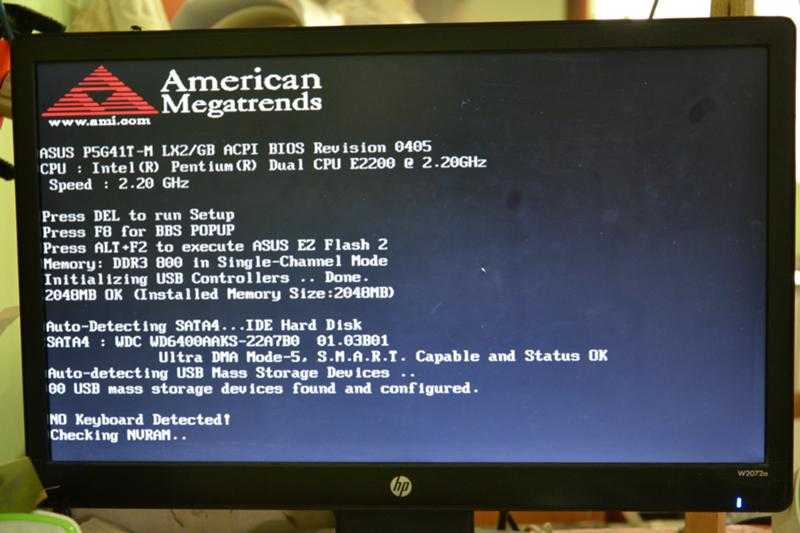
Ремонт
Черный экран на ноутбуке: что делать
После этого нажмите сочетание клавиш Win + D (таким образом вы свернете все окна, которые могли быть открыты при запуске, нажмите ALT + F4, а затем Enter. Компьютер должен выключиться. Включите его заново. Есть шанс, что на сей раз система загрузится нормально. Если проблема исчезла, обновите или переустановите (если установлены самые свежие) драйверы видеокарты.
Когда при старте компьютера вместо рабочего стола вы видите черный экран и курсор мыши на нем, нажмите сочетание клавиш Win + R, введите в появившемся окне команду regedit и нажмите Enter. Если это сочетание клавиш не работает, вызовите диспетчер задач (CTRL + ALT + DEL), нажмите Файл -> Запустить новую задачу и введите команду regedit.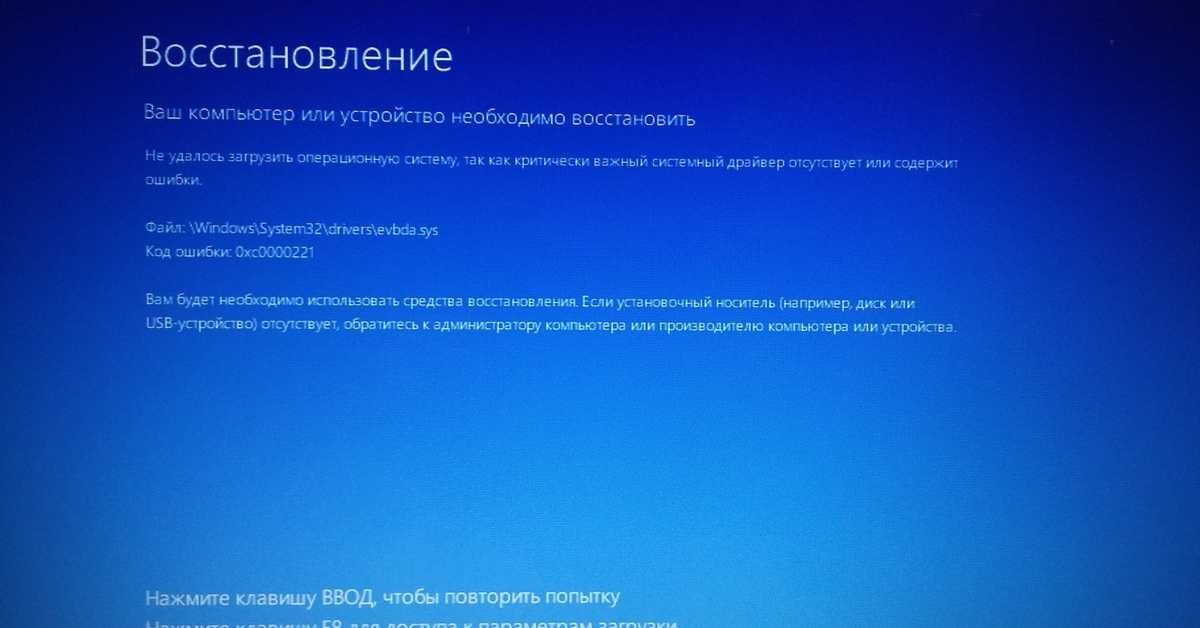
После запуска редактора реестра, перейдите в ветку HKEY_LOCAL_MACHINE\SOFTWARE\Microsoft\Windows NT\CurrentVersion\Winlogon. Убедитесь, что в качестве параметра Shell задан explorer.exe, а в userinit прописано [буква системного накопителя]:\windows\system32\userinit.exe. Если это не так, измените параметры на верные и перезагрузите ПК, после чего обязательно проверьте его на вирусы. Скорее всего, это именно их проделки.
Отсутствие в системе некоторых важных системных файлов, в первую очередь драйверов с расширением SYS, частенько встречается и в Windows 7, и в Windows 10. Самый эффективный способ решить проблему — вернуть пропажу на место, разыскав ее копию на установочной флешке Windows, позаимствовав на другом компьютере с такой же версией ОС или просто разыскав на бескрайних просторах Интернета.
Если под рукой нет второго компьютера, то для поиска, загрузки и копирования файлов понадобится LiveCD с ОС, не требующей установки, например, Kaspersky Rescue Disk.
Одним их удобнейших вариантов является операционная система Puppy Linux, которая будет готова к работе менее чем за минуту. В данную ОС включены драйверы для самых распространенных моделей сетевых карт, а, значит, выйти в Интернет не составит труда.
Исключением являются файлы системного реестра: System, Software, SAM, Security и Default, которые хранятся в папке «С:\windows\system32\config». Заменить их копиями с другого компьютера, конечно же, не получится, поэтому единственным вариантом остается откат к точке восстановления, если она была сделана в свое время. Ну или восстановление системы с помощью загрузочной флешки.
Подключите носитель к компьютеру, перезагрузитесь, задайте в настройках BIOS первым этот диск и загрузитесь с него. После загрузки выберите язык системы. Если выбран русский, нажмите «Далее».
Следом будет предложено перейти к инсталляции или восстановлению Windows. Нажмите «Восстановление системы». На экране «Выбор действия» нажмите «Поиск и устранение неисправностей».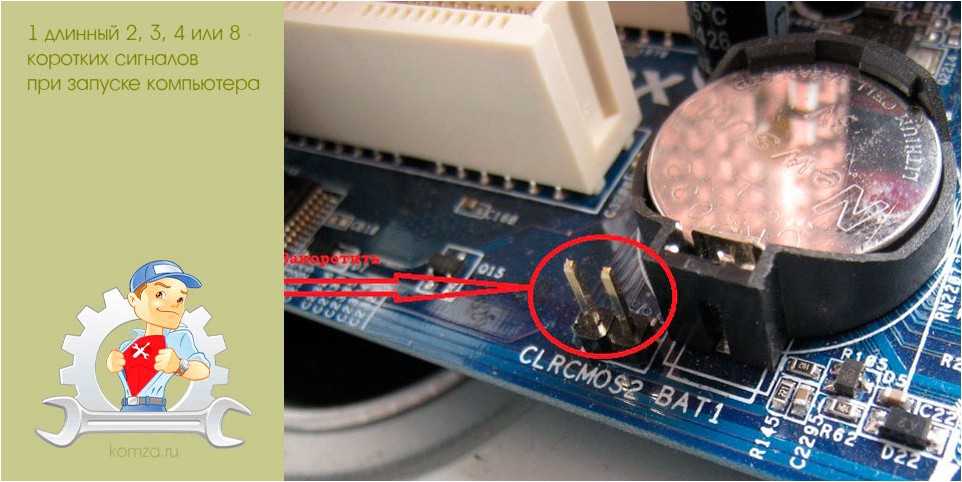
В разделе параметров восстановления (экран «Дополнительные параметры») находятся пять подразделов:
- Восстановление системы. При выборе это опции запускается стандартная утилита rstrui.exe, назначение которой — откат системы на одну из сохраненных контрольных точек.
- Восстановление образа системы. Запускает мастер развертывания Виндовс из резервной копии, созданной собственными средствами ОС.
- Восстановление при загрузке. Исправляет ошибки загрузочных файлов и разделов.
Командная строка. Позволяет запускать различные системные утилиты. - Возврат к предыдущей сборке. Выполняет откат к ранее установленной версии ОС в случае, если она была обновлена до Windows 10.
Как мы уже отмечали выше, причиной BSOD может быть оперативная память, не способная, например, работать на повышенных частотах. В таких случаях на синем экране возможен такой текст: «PAGE_FAULT_IN_NONPAGED_AREA».
Провести тест модулей ОЗУ позволяет бесплатное приложение Memtest86.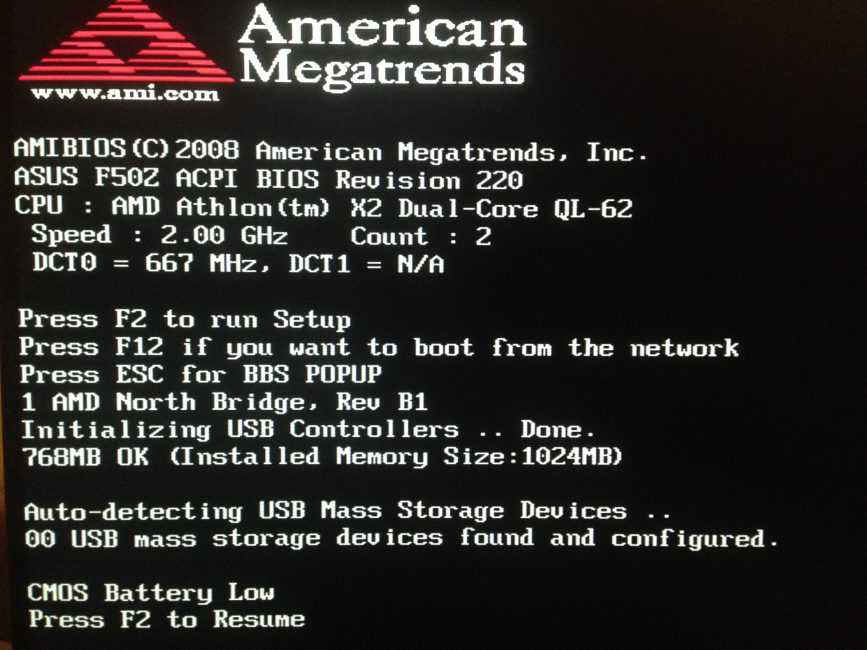 Как и с MHDD, с Memtest86 можно работать с загрузочной флешки. Приложение не требует настройки и сразу после запуска начинает диагностику с применением целого ряда тестов. Пункт меню «Pass» отображает число завершенных циклов тестов, тогда как «Errors» — количество зафиксированных ошибок.
Как и с MHDD, с Memtest86 можно работать с загрузочной флешки. Приложение не требует настройки и сразу после запуска начинает диагностику с применением целого ряда тестов. Пункт меню «Pass» отображает число завершенных циклов тестов, тогда как «Errors» — количество зафиксированных ошибок.
Читайте также:
- Как переустановить Виндовс 10: четыре способа на любой вкус
- Компьютер включается и сразу выключается: что делать?
Почему не включается компьютер? Причины, советы, рекомендации — Запускай.РФ
Почти у всех были случаи, когда компьютер не включался. Вы задавались или задаетесь вопросами типа: «Почему не включается компьютер? Компьютер не включается, что делать то? Почему не включается экран? Он не включается и пищит? Почему вентиляторы не включаются? Почему у него синий или черный экран? Почему при включении компьютер выдает сообщение, что нет видеосигнала?»
На самом деле причин тому, что ваш компьютер перестал включаться может быть очень много. Мы подготовили для вас всеобъемлющий материал в котором описаны основные причины из-за которых не включается компьютер, их описание и возможные действия для их исправления.
Мы подготовили для вас всеобъемлющий материал в котором описаны основные причины из-за которых не включается компьютер, их описание и возможные действия для их исправления.
Надеемся, что эта инструкция будет для вас полезна. Все вопросы вы можете задать в комментариях на этой странице и мы постараемся на них ответить. Если вы самостоятельно не сможете выявить и устранить неисправность, вы всегда можете обратиться к нам за бесплатной* диагностикой и услугами ремонта компьютеров.
Мы не несем никакой ответственности за проделанные вами манипуляции с программной или аппаратной частью компьютера в соответствии с данной инструкцией и не даем гарантий на восстановление работоспособности компьютера. Помните, что этот материал подготовлен специалистами и работу по ремонту компьютера должны проводить профессионалы.
Основные симптомы не включения компьютера
В этой части содержатся основные, часто распространенные симптомы не включения компьютера, действия и последовательность их выполнения, предприняв которые можно привести компьютер в рабочее состояние.
Базовый порядок действий когда компьютер не включается. Проверьте:
- Есть ли напряжении в розетке, подключив, к примеру, чайник
- Исправен ли шнур питания соединяющий блок питания и розетку
- Включена ли кнопка подачи напряжения на блоке питания
- Корректно ли нажимается кнопка включения компьютера
- Корректность подачи питания к монитору компьютера
- Соединен ли системный блок и монитор соединительные шнуром
- Откройте системный блок и проведите визуальный осмотр
- Корректность подключения проводов внутри системного блока
- Отключите все периферийное оборудование и попробуйте включить
- Установите новую батарейку BIOS или отключите ее временно
- Отсоедините видео карту и все прочие платы из PCI слотов
- Пере подключите поочередно планки оперативной памяти
- Оставьте только материнку, процессор и блок питания
Выполнение этих рекомендованных действий может привести к возобновлению рабочего состояния вашего компьютера.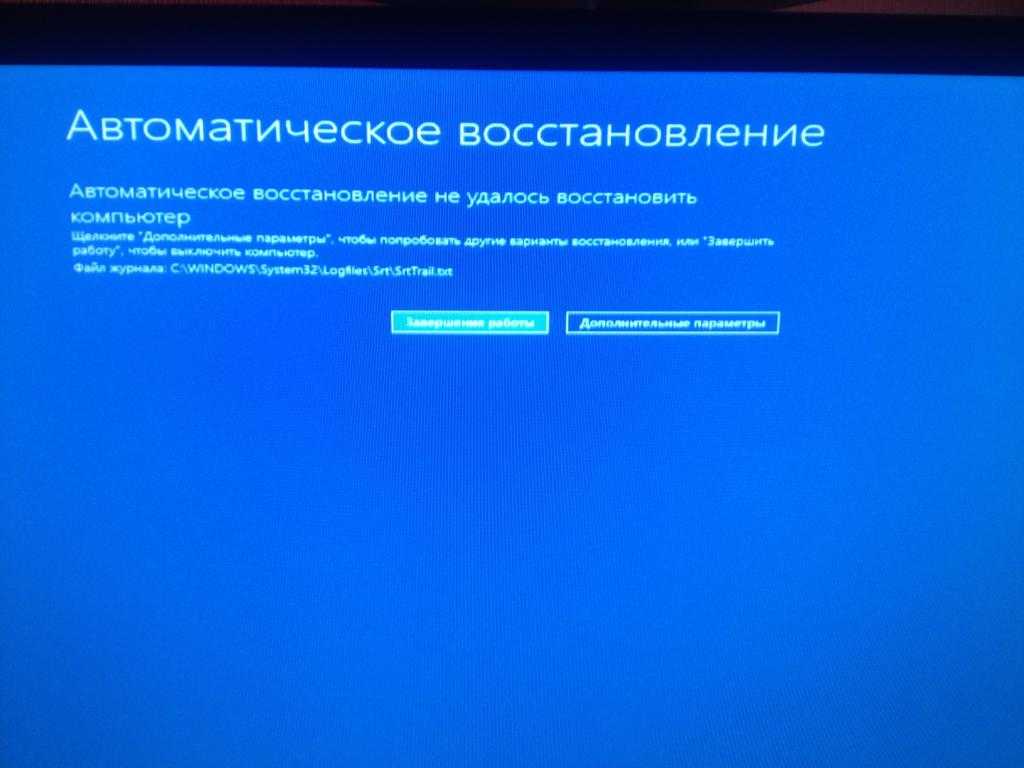 Если же приведенные рекомендации не привели к желаемому результату, то требуется детальное выяснение причин отказа компьютера от включения.
Если же приведенные рекомендации не привели к желаемому результату, то требуется детальное выяснение причин отказа компьютера от включения.
Рассмотрим основные причины и симптомы почему ваш компьютер не включается
- Отсутствует напряжение в розетке
Проверьте тестером корректность подачи напряжения в розетке или подключите какое-нибудь другое устройство в розетку и проверьте будет ли оно работать от нее. - Неисправен шнур питания
Проверить неисправность шнура питания компьютера достаточно легко. Нужно замерить тестером с двух сторон корректность передачи напряжения или взять другой шнур питания, например, от монитора. - На блоке питания отключена подача напряжения
На внешней части блока питания есть переключатель. Попробуйте переключить его в другое положение и попробуйте выяснить не сломался ли этот переключатель. У большинства блоков питания этот переключатель при переключении в другое положение должен издавать звук механического переключения (щелчок).
- Разрядилась батарейка BIOS
У каждой материнской платы есть отдельная микропрограмма (BIOS), поддерживающая свою работу с помощью батарейки типа таблетка. Если эта батарейка полностью разрядилась, то компьютер в некоторых случаях может не включаться. Рекомендуем заменить батарейку на новую. - Сдвинулись планки оперативной памяти
При внешнем воздействии на системный блок (удар, перемещение, вибрации) планки оперативной памяти могут сдвинуться и компьютер не будет включаться. Рекомендуем отсоединить оперативную память и попробовать включить. Затем подключить оперативную память и снова попробовать включить. - Отсоединились соединительные шлейфы
Откройте крышку системного блока, визуально осмотрите нет ли отсоединенные проводов. Проверьте надежность крепление проводов. - Вышла из строя комплектующая деталь
Отсоедините все дополнительные платы от материнской платы: звуковую карту, ТВ-тюнер, видео карту, Wi-Fi адаптеры, контроллеры и прочее. Здесь надо действовать методом исключения — вынимаете одну плату, пробуете включить, если при отсоединении какой то платы компьютер включился, то значит дело именно в ней.
Здесь надо действовать методом исключения — вынимаете одну плату, пробуете включить, если при отсоединении какой то платы компьютер включился, то значит дело именно в ней. - В компьютере много пыли
Когда в системном блоке скапливается много пыли это может привести к тяжелым последствиям, вплоть да выхода из строя всех комплектующих с перспективой покупки нового компьютера. Если много пыли, значит вашему компьютеру требуется чистка. - Сильный перегрев процессора и/или видео карты
Процессор может нагреться за несколько секунд до сотни градусов. Если компьютер не включается из-за быстрого нагрева процессора, то нужно заменить термопасту. Также под процессор могла попасть пыль или он мог «съехать» (нужно устранить пыль и проверить корректность установки процессора в сокет). - Сломалась кнопка питания
Если причиной не включения компьютера является сломанная кнопка его включения, то проверить это можно достаточно просто. Откройте системный блок и выявите два провода, идущих от кнопки включения к материнской плате. Эти два провода будут подключены пластиковыми коннекторами к материнской плате. Отсоедините их и замкните эти два контакта чем-нибудь металлическим, пропускающим ток. Не забывайте о мерах предосторожности при работе с напряжением.
Откройте системный блок и выявите два провода, идущих от кнопки включения к материнской плате. Эти два провода будут подключены пластиковыми коннекторами к материнской плате. Отсоедините их и замкните эти два контакта чем-нибудь металлическим, пропускающим ток. Не забывайте о мерах предосторожности при работе с напряжением. - Запахло чем то горелым
Если вы почувствовали запах горелого, немедленно обесточьте компьютер и вызывайте специалиста. Чаще всего перегорают блоки питания. Если вы уверены в себе и уверены, что перегорел блок питания, купите новый и подключите его. - Компьютер пищит и не включается
Если из глубин системного блока раздается писк — это так называемые звуковые сигналы BIOS о состоянии компьютера. Но что они значат? — спросите вы. С информацией о том, что значит тот или иной сигнал вы можете ознакомиться на нашем сайте в разделе о сигналах и кодах BIOS. Расшифровав сигнал BIOS можно понять в чем проблема. Подробная информацию о писках и сигналах BIOS.
- На материнской плате загораются какие то цифры
Если компьютер не включается, но на материнской плате есть индикаторы состояния BIOS в виде цифро-буквенного табло, то по выдаваемым этим табло кодам можно узнать на каком этапе останавливается включение/загрузка компьютера и уже в соответствии с этим предпринимать те или иные действия. - Некорректно подключена периферия
Бывают случаи когда люди по своему незнанию подключают периферийное оборудование не в те разъемы в которые оно должно быть подключено. Из-за этого компьютер может не включаться. Отсоедините абсолютно все внешние устройства (камеры, мышки, клавиатуры и пр.) от компьютера и попробуйте его запустить. - На материнской плате есть подтеки и вздутия
Если вы замерили, что на материнской плате вздулась какая то деталька (конденсатор) или заметили странные подтеки неизвестной субстанции, то скорее всего, как минимум, придется менять материнскую плату на новую.
- Не включаются все или некоторые вентиляторы
Скорее всего вышел из строя блок питания или материнская плата. Требуется их ремонт или замена на новые. Рекомендуем проверить подключение проводов, идущих от вентиляторов к материнской плате. - Компьютер включается и потом сразу выключаются
Тому есть несколько причин:- Вышел из строя блок питания и требуется его замена
- Перегревается процессор (нужно заменить термопасту)
- Неисправность материнской платы (ремонтировать или менять)
- Неисправны другие комплектующие (требуется диагностика)
- Лампочки горят, кулеры вращаются, компьютер не включается
Возможные варианты не включения компьютера в порядке убывания вероятности:- Сбились настройки BIOS или чип вышел из строя
- Неисправность оперативной памяти
- Неисправна материнская плата
- Все работает, есть звук, но нет изображения на мониторе
Проверьте соединительный кабель между видео картой и монитором, может быть проблема только в этом. Второй вариант — вышла из строя видео карта. Если видео карта отдельная, то можно попробовать установить другую видео карту и проверить. Если же с новой видео картой тоже нет сигнала, то скорее всего сломался монитор.
Второй вариант — вышла из строя видео карта. Если видео карта отдельная, то можно попробовать установить другую видео карту и проверить. Если же с новой видео картой тоже нет сигнала, то скорее всего сломался монитор. - Компьютер не включается и появляется синий экран
Так называемый синий экран смерти появляется из-за проблем в работе комплектующих деталей, их неисправностях, несовместимости, грязи и проблем в работе операционной системе Windows. Синий экран появляется и выдает код ошибки по которому можно определить неисправность и, если возможно, устранить ее. - Компьютер не включается и появляется черный экран
В большинстве случаев черный экран — это свидетельство неисправности комплектующих. Часто при неисправности жесткого диска и появляется этот самый черный экран, также он появляется при некорректной работе оперативной памяти и пропажи ряда системных файлов с жесткого диска. В этом случае требуется диагностика в результате которой причина неисправности станет ясна.
- Компьютер постоянно перезагружается и не может включиться
Если на каком то этапе загрузки операционной системы компьютер начинает перезагружаться и весь процесс повторяется сначала, то это может быть результатом неполадок в работе операционной системы или неисправности жесткого диска. Можно попробовать восстановить состояние операционной системы на более раннюю дату. У жесткого диска могут быть две проблемы — физическая и логическая. Логическую можно устранить с помощью программного обеспечения, а физическую только с помощью механического ремонта. Если жесткий диск неисправен физически и на нем есть действительно ценная информация, то можно ее восстановить, но пользоваться потом таким жестким диском не рекомендуем. - Компьютер не прогружается и слышны какие то щелчки
Если вы включаете компьютер, а операционная система не загружается и слышны тихие или громкие щелчки внутри системного блока, то с большой вероятностью сломался жесткий диск. Как правило физически сломанные жесткие диски после ремонта не используются, так как надежность их работы может оказаться крайне низкой.
Как правило физически сломанные жесткие диски после ремонта не используются, так как надежность их работы может оказаться крайне низкой. - Компьютер долго не включается (прогружается)
Если компьютер все же включается, но очень долго прогружается операционная система, то скорее всего это может быть свидетельством логических или физических неисправностей жесткого диска, а также свидетельством большого количества ошибок в работе операционной системы. В случае ошибок в работе ОС требуется программная профилактика ее работы. Иногда компьютер тормозит из-за перегрева комплектующих.
Дополнение #1
Дополнительные причины невключения компьютера. Да, мы иногда обновляем и дополняем материал, чтобы сделать его еще полезней. Если вы не нашли нужное вам выше, может быть, найдете ниже. А если вы сталкивались с каким-то случаем, неописанным здесь, то его описание вами в комментариях к статье будет полезно и другим людям.
- Сломался процессор
Из-за перегрева процессор мог перегореть. Заметить это визуально иногда нельзя — будто с ним ничего не случилось. Надо посмотреть, не отошла ли крышка, не пахнет ли он горелым, есть ли подгоревшие участки, протестировать его на другом компьютер или установить в компьютер для теста другой процессор (исправный). Также стоит внимательно проверить все ли ножки целы.
Заметить это визуально иногда нельзя — будто с ним ничего не случилось. Надо посмотреть, не отошла ли крышка, не пахнет ли он горелым, есть ли подгоревшие участки, протестировать его на другом компьютер или установить в компьютер для теста другой процессор (исправный). Также стоит внимательно проверить все ли ножки целы. - Чипсет
Из-за перегрева, попадания посторонних предметов (пыль, термопаста), грубого механического воздействия, перепада напряжения, короткого замыкания и по другим причинам чипсет может выйти из строя. Нужно аккуратно снять процессор и визуально проверить наличие повреждений. На чипсете, как и на некоторых процессорах, есть ножки — осмотрите их на погнутость. - Прошивка BIOS
Из-за действия вредоносного ПО или перепада напряжения прошивка BIOS могла быть повреждена, из-за чего компьютер перестанет нормально включаться. Проверить корректно ли работает BIOS материнской платы обычному человеку (не мастеру) в домашних условиях не представляется возможным — нужно оборудование (программатор), съемники, специализированное ПО, знания и опыт.
- Разогнанный процессор и разблокировка
Из-за неправильного разгона процессора компьютер также может не включаться. Если процессор разогнан и есть доступ к настройкам BIOS, то можно поиграться с настройками частот FSB, RAM, таймингов памяти, коэффициентов умножения, напряжений и пр. Если доступа нет, тогда можно попробовать: а) отсоединить батарейку BIOS; б) отключить перемычку (джампер) на материнской плате; в) внимательно изучить варианты отмены разгона в инструкции к материнской плате. - Несовместимое ПО (драйверы)
После установки или обновления различного программного обеспечения может наблюдаться некорректная работа системы. Чаще всего это связано со сбоями в работе драйверов, за исключением случаев действия вредоносного кода. В этом случае можно попробовать загрузить систему в безопасном режиме и удалить ранее установленное ПО. Альтернативой является восстановление работы системы через образ системы, но это отдельная история.
- Материнскую плату коротит
Если материнская плата плохо закреплена, закреплена некорректно или между ней и корпусом или другой комплектующей деталью находится посторонний токопроводящий предмет, к примеру, обычный винтик, то часто бывают короткие замыкания. Осмотрите системный блок на наличие посторонних предметов. - Reboot and Select Proper Boot Device…
Если вы видите на экране такую надпись, то в большинстве случаев это связано с проблемой в работе жесткого диска — он сломался, плохо закреплен или тем или иным образом повреждены нужные для нормальной работы системы файлы. Есть еще и другие причины и их много. Рекомендуем найти на нашем сайте статью об этом, в ней все разжевано до мелочей. - Вредоносный код
Вредоносный код может сделать с компьютером почти все что угодно — от незатейливой шутки до вывода из строя комплектующих деталей. Если компьютер хоть как-то реагирует, то рекомендуем загрузить виртуальную ОС или подключить диски к исправной системе и проверить целостность файлов ОС, а также наличие вредоносного кода.
- Нехватка мощности блока питания
Блоки питания со временем «высаживаются» (теряют былой запас мощности). И если раньше все работало нормально, а со временем ПК стал иногда отключаться или вы установили новую комплектующую деталь и с ней ПК не запускается, то это один из признаков нехватки мощности БП. Стоит определить необходимый объем энергопотребления всего железа и сравнить его с мощностью блока питания, в том числе и замерами тестером. - Окисления
Из-за высокой влажности и жидкости комплектующие детали окисляются и это заметно обычным взглядом (окислы, потемнения). Если на материнской плате, разъемах оперативной памяти, видеокарты и других деталях есть заметные следы окисления (незначительные), стоит избавиться о них и тогда, возможно, компьютер будет вновь нормально запускаться и работать. Если следы окислений значительны, то их устранением должен заниматься только опытный человек. - Не включается после грозы, отключения электричества
Если была гроза и ПК после нее не включается, то в 99% случаев это поломка железа. Какого именно? — Сгореть может все что угодно, но чаще всего из строя выходят блоки питания и материнские платы. Если ПК не включается после отключения электричества, то мог выйти из строя блок питания и другие комплектующие, а также могли быть повреждены настройки BIOS и файлы жесткого диска.
Какого именно? — Сгореть может все что угодно, но чаще всего из строя выходят блоки питания и материнские платы. Если ПК не включается после отключения электричества, то мог выйти из строя блок питания и другие комплектующие, а также могли быть повреждены настройки BIOS и файлы жесткого диска. - Не включается после длительного простоя
При длительном простое подключенного или неподключенного, то варианты могут быть примерно такие: окисления деталей (надо чистить), села батарейка BIOS (поменять), сгорел предохранитель (при подключении к сети), пыль попала в ненужные для того места (чистить), истощились конденсаторы, иссохлась одна из плат (бывает при очень длительном простое). Бывают и другие ситуации при стечении обстоятельств. - Завис, перезагрузил и больше не включается
Этот вариант один из частых. Чаще всего компьютер зависает из-за проблем в работе в железа, вызванных самыми разными причинами: вредоносный код, повышенная длительная нагрузка, ошибки работы ядра системы, сбойное стороннее ПО, обновления ОС, перепады напряжения и множество других причин. Советуем воспользоваться рекомендациями в начале страницы, почитать саму статью и комментарии к ней.
Советуем воспользоваться рекомендациями в начале страницы, почитать саму статью и комментарии к ней.
Надеемся, что данный материал будет полезен и поможет разобраться в основных причинах почему компьютер не включается. Задавайте нам вопросы в комментариях. Мы постараемся вам ответить. Если же у вас нет ни времени, ни желания, ни опыта самостоятельно разбираться в этих причинах, вы всегда можете обратиться к нам за квалифицированной помощью по телефону +7 (926) 911-2727 в рабочее время или оставить заявку через сайт круглосуточно.
Внимание! Нам часто задают одни и те же вопросы по разным причинам — не читают статью или комментарии, а ведь в них все уже давно разобрано. Если вы задаете вопрос в комментариях, а ответ на него, пусть даже и частично, уже есть на странице, тогда мы, вероятнее всего, проигнорируем такой вопрос — оставим его без ответа.
Удалось включить компьютер?
Если удалось решить проблему, поделитесь опытом — выберите тот вариант ниже, который помог.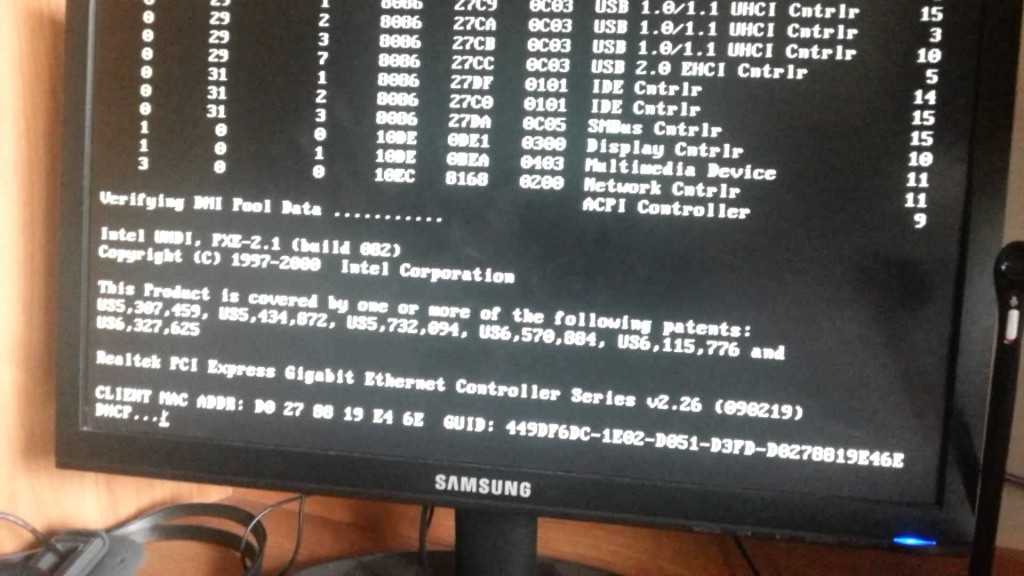
3.6%
Корректность соединений
(3 голоса)
6%
Пыль в разъемах
(5 голосов)
4.8%
Розетка, ИБП, переключатель
(4 голоса)
48.2%
BIOS: настройка, батарейка, прошивка
(40 голосов)
2.4%
Подключенная периферия
(2 голоса)
1.2%
Посторонние предметы внутри
(1 голос)
0%
Переустановка ОС
(0 голосов)
8.4%
Ремонт / Замена кнопки питания
(7 голосов)
10.8%
Ремонт / Замена блока питания
(9 голосов)
3.6%
Ремонт / Замена материнской платы
(3 голоса)
6%
Ремонт / Замена оперативной памяти
(5 голосов)
3.6%
Ремонт / Замена вентилятора
(3 голоса)
0%
Ремонт / Замена жесткого диска
(0 голосов)
0%
Ремонт / Замена процессора
(0 голосов)
1.2%
Ремонт / Замена видеокарты
(1 голос)
0%
Ремонт / Замена монитора
(0 голосов)
Обратный звонок
Ваше имя
Ваш телефон
Какая у вас проблема?
Перезвоним за 20 минут
Согласен с правилами работы сайта, в том числе с политикой обработки персональных данных
Вызов мастера
Ваше имя
Ваш телефон
Ваш адрес
Какая у вас проблема?
Перезвоним за 20 минут
Согласен с правилами работы сайта, в том числе с политикой обработки персональных данных
Бесплатная консультация
Ваше имя
Ваш телефон
О чем вы хотите спросить?
Перезвоним за 20 минут
Согласен с правилами работы сайта, в том числе с политикой обработки персональных данных
Заказать товар или услугу
Ваше имя
Ваш телефон
Что хотите заказать?
Перезвоним за 20 минут
Согласен с правилами работы сайта, в том числе с политикой обработки персональных данных
Заказать товар или услугу
Ваше имя
Ваш телефон
Какая у вас проблема?
Перезвоним за 20 минут
Согласен с правилами работы сайта, в том числе с политикой обработки персональных данных
Нужна помощь?
Напишите свой номер телефона и нажмите кнопку Отправить. Мастер свяжется с вами и отремонтирует или настроит ваш компьютер.
Мастер свяжется с вами и отремонтирует или настроит ваш компьютер.
Ваше имя
Ваш телефон
Перезвоним за 20 минут
Согласен с правилами работы сайта, в том числе с политикой обработки персональных данных
Почему не включается компьютер? — CPS-Ural
Если не включается компьютер, то необходимо проверить поэтапно все возможные неисправности. Это сократит диапазон поиска проблемы и поможет найти решение. В каждом конкретном случае есть свои особенности, которые позволяют обнаружить неполадки в системе. Причин может быть очень много и они имеют большое разнообразие, поэтому требуется внимательно отнестись ко всем признакам определенного варианта поломки.
Содержание:
- Основной порядок действий
- Перечень причин, почему компьютер не включается
- Неисправность блока питания или шнура
- Перегрев видеокарты или процессора
- Неисправность жесткого диска
- Сбои в BIOS
- Проблемы с материнской платой
- Отсутствие видеосигнала
- Проблемы с загрузкой ОС
- Выключение сразу же после загрузки
- Другие причины, почему компьютер может не включаться
- Профилактика
Основной порядок действий
Что делать, если компьютер не включается? В первую очередь Ваши действия будут зависеть от причины.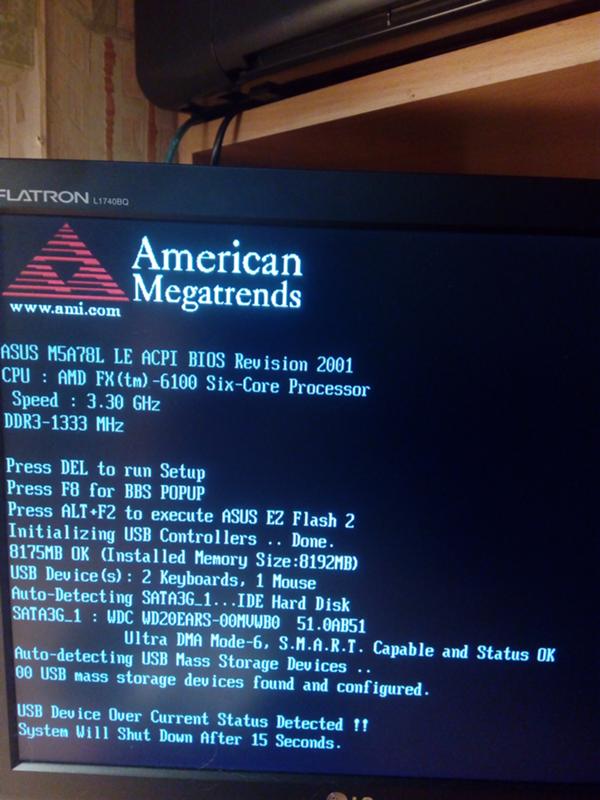 Установление проблемы является главным шагом во время проверки работоспособности ПК. Осуществление поэтапной проверки:
Установление проблемы является главным шагом во время проверки работоспособности ПК. Осуществление поэтапной проверки:
- проверка напряжения;
- исправен и подключен ли блок питания;
- исправность системного блока;
- работает ли кнопка включения;
- подключен ли экран;
- нет ли нагрузки в виде дополнительного оборудования.
Если все проверки дали отрицательный результат, то начинается проверка основных систем компьютера для выявления причины.
Важным моментом является наличие сигнала. Если компьютер пищит и не включается, то можно установить причину в зависимости от характера писка. Например, при длинном сигнале проблема может крыться в проблемах с питанием, в частности блоком, а при двух коротких показана проблема с загрузкой. В специализированных сервисных центрах осуществляют ремонт компьютеров. Без специальных знаний нежелательно ремонтировать системный блок.
Перечень причин, почему компьютер не включается
Всего выделяется несколько наиболее частых моментов, которые могут приводить к невозможности включения ПК. В каждом случае порядок устранения ошибок должен учитывать все особенности. Очень важно сразу обратить внимание на нюансы, например, часть системы будет работать, а другая нет или ПК может включаться частично. От всех этих моментов зависит характер неисправностей. Самым первым решением должно быть предоставление ПК получасового перерыва для остывания. После этого уже необходимо устанавливать причину, которая может зависеть от различных комплектующих и систем.
В каждом случае порядок устранения ошибок должен учитывать все особенности. Очень важно сразу обратить внимание на нюансы, например, часть системы будет работать, а другая нет или ПК может включаться частично. От всех этих моментов зависит характер неисправностей. Самым первым решением должно быть предоставление ПК получасового перерыва для остывания. После этого уже необходимо устанавливать причину, которая может зависеть от различных комплектующих и систем.
Неисправность блока питания или шнура
Одной из частых причин отсутствия включения является неисправность блока питания или шнура. Предварительно потребуется проверить полноценность подключения. Для этого проверяется работоспособность розетки с включением в нее любого электроприбора.
Далее смотрим, включена ли кнопка включения и закреплены ли шнуры.
Для решения большинства таких проблем потребуется переподключение шнура или замена элементов на новые. Но чаще причина в плохом подключении коннектеров к системному блоку или материнской плате.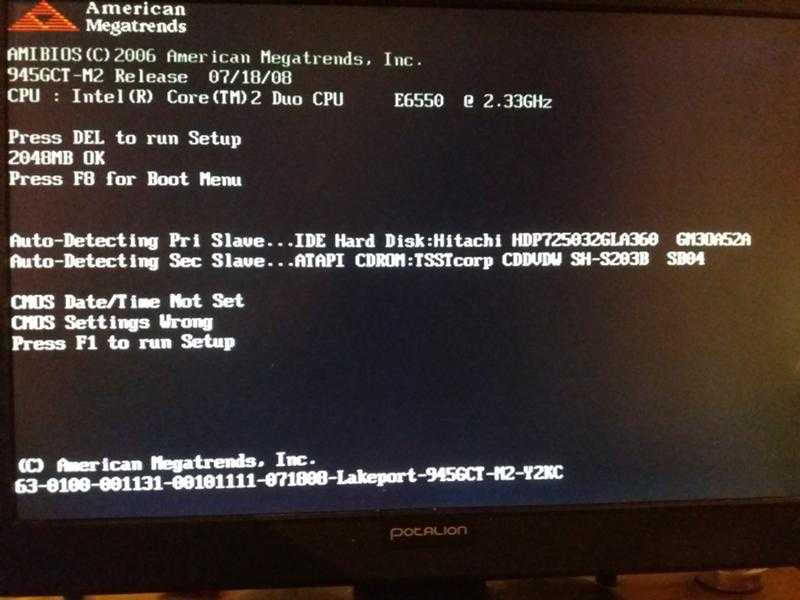
Перегрев видеокарты или процессора
Перегрев видеокарты или процессора могут возникать при различных причинах. Но ПК не будет включаться до полного остывания. Частыми проблемами являются отсутствие термопасты и запыленность. В первую очередь необходимо почистить процессор. Дополнительным вариантом будет отсутствие нормальной работы кулера или некорректная установка процессора в сокет.
Необходимо помнить, что перегрев может быть вызван неправильным нанесением термопасты, поэтому обрабатывать элементы ПК требуется аккуратно.
Еще одним вариантом перегрева будет неправильное подключение. Например, если видеокарта была подключена неверно, то она может нагреваться, что приведет к ее неправильной работе.
Неисправность жесткого диска
О неисправной работе жесткого диска свидетельствует появление необычного треска, клацанья и скрежета. О проблемах с жестким диском также может свидетельствовать появление черного экрана с сообщениями об ошибках. При возникновении такой проблемы пользователю следует выполнить проверку корректности подключения жесткого диска к материнской плате.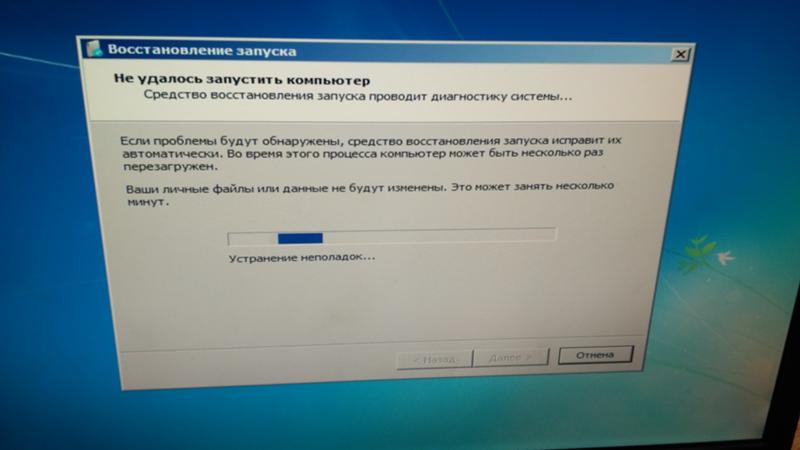
Также необходимо убедиться в том, что система диагностики «материнки» «видит» жесткий диск. В противном случае пользователю стоит обратиться в сервисный центр. Там помогут установить точную причину того почему не включается в компьютер.
Если BIOS «видит» жесткий диск, а ПК все равно не включается, то в этом случае выполняется тестирование диска, которое позволит определить возможную причину его поломки.
Среди неисправностей жесткого диска, которые могут препятствовать его нормальному запуску, стоит отметить:
- Залипание магнитных головок. О возникновении такой проблемы свидетельствует пищащий звук, издаваемый диском, и чрезмерное нагревание его корпуса. В данном случае восстановление возможно только в сервисном центре.
- Низкое качество питающего напряжения. В этом случае контроллер просто-напросто не сможет стартовать. Для решения данной проблемы необходимо выполнить проверку соединяющих проводов питания и характеристик напряжения, поступающего на винчестер.

- Повреждение элементов платы. В случае возникновения такой проблемы восстановить работу ПК смогут только квалифицированные специалисты.
Сбои в BIOS
Сбой в BIOS не позволяет осуществить запуск ПК. Здесь наиболее частой причиной будет неправильная работа батарейки. Она может отойти от контактов или стать неисправной. Для начала необходимо попробовать ее протереть и аккуратно поставить под контакты. Если результата нет, то батарейку меняют на новую. Ее стоимость сейчас не является высокой. Но все же чаще проблема в том, что контакты отходят, поэтому их потребуется снова прижать.
Стоит помнить, что именно BIOS отвечает за звуковое сопровождение проблем, то есть при отсутствии сигналов необходимо устранять поломку именно таблетки.
Сигналы для каждой таблетки установлены свои. Достаточно проверить модель и сравнить звук со специальными кодами. Это позволит сократить диапазон поиска.
Проблемы с материнской платой
Очень часто проблемы возникают из-за материнской платы. Например, возникает вздутие конденсатора. Но такая проблема характерна для старых версий плат материнского типа.
Например, возникает вздутие конденсатора. Но такая проблема характерна для старых версий плат материнского типа.
Первым шагом будет отсоединение всех дополнительных элементов от платы. При включении компьютера на определенном этапе будет означать нахождение проблемы в одном из дополнительных устройств. Если же вся плата выглядит исправной и ПК не включается, то необходимо попробовать ее сменить.
Любые варианты нагара, плавления материнской платы будут означать ее обязательную замену.
Узнать причину при работающей материнской плате легко, так как есть цифровое и буквенное оформление, позволяющее по кодам выяснить основные проблемы и стадии запуска. Это позволит предпринимать действия на основе полученных данных.
У материнской платы есть особенность в виде отказа от работы при единственном неверном к ней подключении чего-либо. На этот момент надо обращать особое внимание, так как это потребует одиночной проверки ее без всех остальных комплектующих. Очень часто проблема возникает после ремонта, когда одна из комплектующих не была полноценно закреплена.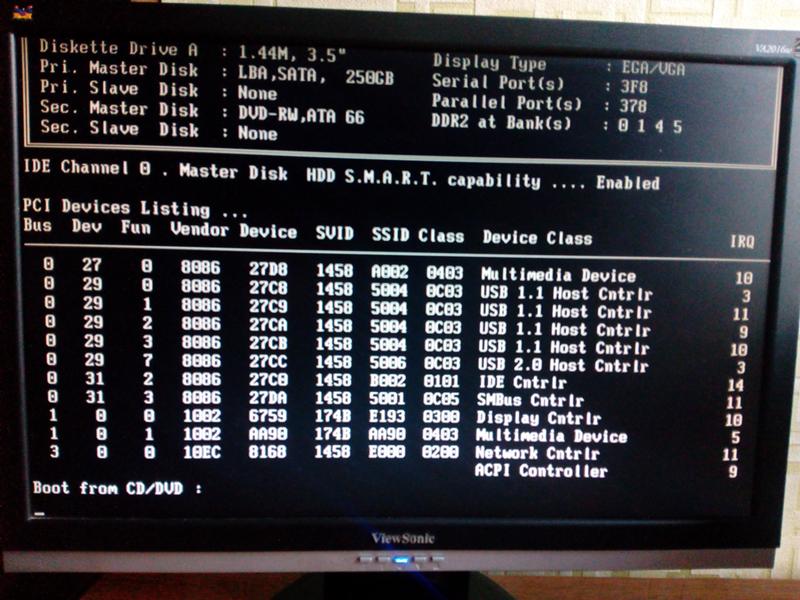 В любом случае платы с повреждениями или нагарами желательно менять, а не ремонтировать, так как они не будут функционировать в нормальной форме в течение длительного времени.
В любом случае платы с повреждениями или нагарами желательно менять, а не ремонтировать, так как они не будут функционировать в нормальной форме в течение длительного времени.
Отсутствие видеосигнала
Работающий, но ничего не показывающий компьютер свидетельствует о наличии такой проблемы, как отсутствие видеосигнала на монитор. Для решения этой проблемы следует проверить кабель монитора, подключенный к системному блоку. Для этого необходимо взять заранее рабочий кабель и подключить его к «системнику». Если проблема устранена, потребуется только лишь замена кабеля. В противном случае для решения проблемы понадобится диагностика системного блока. Чаще всего отсутствие сигнала на монитор связано с запыленностью «системника». Для решения проблемы необходимо удалить пыли при помощи обычной кисточки и пылесоса. Стоит заметить, что перед тем, как проводить работы внутри «системника», он должен быть отключен от сети.
Если удаление пыли не помогло решить эту проблему, отсутствие сигнала может быть связано с неисправностями в работе видеокарты. В таком случае стоит сразу же обратиться за помощью специалистов сервисных центров.
В таком случае стоит сразу же обратиться за помощью специалистов сервисных центров.
Проблемы с загрузкой ОС
Если компьютер включился, но не загружается операционная система, проблема может заключаться в следующем:
- неудачном обновлении;
- сбоях в работе ОС;
- некорректной установке ПО.
Проблему с загрузкой ОС можно решить путем запуска ПК в безопасном режиме. Далее необходимо выполнить откат на одну из точек восстановления. Для возобновления нормальной работы ПК также можно использовать средства восстановления операционной системы. Дополнительно выполняется сканирование ОС на вирусы или переустановка Windows.
Если все перечисленные действия не помогли, то проблема кроется в аппаратной части. В этом случае рекомендуется сразу же обращаться в сервисный центр.
Выключение сразу же после загрузки
Проблема такого характера может быть связана с перегревом, дефектами ОЗУ или слетом BIOS. Вне зависимости от характера проблем, их устранение лучше доверить специалистам, которые точно определят причину постоянных отключений и восстановят нормальную работу ПК.
Другие причины, почему компьютер может не включаться
Проблем может быть очень много. Для каждого конкретного варианта есть свои особенности. Примером может служить включение и резкое отключение сразу после этого. В таких случаях может выделяться ряд причин, в частности выход из рабочего состояния блока питания, перегрев процессора, который требует замены термопасты и чистки. Но даже при таком случае лучшим действием будет диагностика и проверка всего набора комплектующих. В результате проверки может выясниться, что требуется замена материнской платы или ее полноценный ремонт.
Другим случаем будет включение компьютера в виде работы ряда комплектующих. Примером может служить включение лампочек и кулеров при отсутствии обычного запуска. В таком случае могли сбиться настройки BIOS или появилась неисправность в материнской плате, оперативной памяти.
Все проблемы с запуском можно разделить на несколько основных категорий:
- питание. Сюда относятся проблемы с блоком, шнурами и неправильным подключением;
- перегрев и необходимость чистки;
- использование неподходящего дополнительного оборудования или его неверное подключение, например, не в те разъемы, которые предусмотрены;
- неправильное подключение основных элементов и неверное крепление к материнской плате;
- неисправности материнской платы, BIOS, системного блока, блока питания, то есть необходимость замены или ремонта определенной части ПК;
- повреждение соединительных проводов между любыми частями компьютера, например, между монитором и видеокартой.

Сам процесс нахождения ошибки означает необходимость планомерно проверить все варианты на основе имеющихся данных. Важным моментом считается необходимость полноценной работы ОС, так как она может сама не давать сделать быстрый запуск.
Профилактика
В виде профилактических мер выделяется несколько нюансов. Уход за техникой не сможет полностью оградить ПК от неисправностей, но значительно снизит их вероятность. Основные меры профилактики:
- своевременная проверка операционной системы и устранение недочетов в ней с помощью переустановки;
- периодическая чистка процессора и недопустимость перегреваний, в том числе длительной работы без возможности охлаждения;
- предварительная проверка работы дополнительного оборудования и его совместимости с ПК;
- правильное подключение всех элементов, в частности дополнительных;
- регулярная проверка креплений к материнской плате, а также всех соединительных проводов.
Данные меры позволят устранить большинство проблем с включением на раннем этапе и не допустить большинство поломок, которые приведут к неисправности ПК.
Компьютер может не осуществлять запуск в полноценном или частичном варианте по различным причинам, в том числе из-за неправильного подключения или неисправностей в комплектующих. Проверка должна осуществляться комплексно и поэтапно. Это позволит быстро найти причину и устранить ее. Наиболее частые проблемы не требуют вмешательства специалиста и замены элементов ПК. Достаточно произвести основные плановые подключения.
Компьютер с системой Windows 7 не запускается после принудительного завершения работы
Проблема
После принудительного завершения работы, например с помощью удержания кнопки питания в течение 4 секунд, компьютер с 32-разрядной версией Windows 7 повторно не запускается. При попытке выполнить перезагрузку появляется черный экран и запуск компьютера останавливается.
Эта проблема возникает, если выполняются указанные ниже условия.
- org/ListItem»>
-
Система настроена на переход в режим гибернации или гибридный спящий режим при нажатии кнопки питания.
-
Языковая версия операционной системы использует двухбайтовую кодировку (DBCS). Это относится, например, к китайской, корейской или японской версии системы Windows 7.
В системе BIOS или в операционной системе включена функция предотвращения выполнения данных.
Примечания
-
В редких случаях эта проблема также может возникнуть при отключении питания во время перехода компьютера в режим гибернации.
org/ListItem»>
На настольных компьютерах по умолчанию включен гибридный спящий режим. Поэтому если настольный компьютер настроен на переход в спящий режим при нажатии кнопки питания, то в действительности он переходит в гибридный спящий режим.
Решение
Чтобы решить эту проблему, загрузите компьютер с помощью диска среды предустановки Windows (Windows PE) для системы Windows 7. Затем загрузите компьютер в обычном режиме.
В случае отсутствия этого диска загрузите компьютер с помощью установочного DVD-диска Windows 7, Windows Vista или Windows Server 2008, а затем загрузите его в обычном режиме.
Чтобы предотвратить повторное возникновение проблемы, установите это исправление.
Сведения об исправлении
Корпорация Майкрософт выпустила исправление, однако оно предназначено исключительно для устранения проблемы, описанной в этой статье. Это исправление необходимо применять только в тех системах, в которых наблюдается проблема, описанная в этой статье. Исправление может проходить дополнительное тестирование. По этой причине корпорация Майкрософт рекомендует во всех случаях, когда проблема не представляет особой важности, отложить ее решение до выхода ближайшего пакета обновления, содержащего это исправление.
Это исправление необходимо применять только в тех системах, в которых наблюдается проблема, описанная в этой статье. Исправление может проходить дополнительное тестирование. По этой причине корпорация Майкрософт рекомендует во всех случаях, когда проблема не представляет особой важности, отложить ее решение до выхода ближайшего пакета обновления, содержащего это исправление.
Если исправление доступно для загрузки, в начале статьи базы знаний имеется раздел «Исправление доступно для загрузки». Если этого раздела нет, отправьте запрос на получение исправления в службу поддержки пользователей Майкрософт.
Примечание. Если возникли другие проблемы или необходимо устранить неполадки, возможно, потребуется создать отдельный запрос на обслуживание. Дополнительные услуги по технической поддержке, не связанные с данным исправлением, оплачиваются на стандартных условиях. Чтобы просмотреть полный список телефонных номеров службы поддержки пользователей Майкрософт или создать отдельный запрос на обслуживание, посетите веб-сайт корпорации Майкрософт по следующему адресу:
http://support. microsoft.com/contactus/?ws=supportПримечание. В форме «Исправление доступно для загрузки» указываются языки, для которых доступно исправление. Если нужный язык не указан, это означает, что исправление для данного языка отсутствует.
microsoft.com/contactus/?ws=supportПримечание. В форме «Исправление доступно для загрузки» указываются языки, для которых доступно исправление. Если нужный язык не указан, это означает, что исправление для данного языка отсутствует.
Необходимые условия
Отсутствуют.
Необходимость перезагрузки
После установки исправления компьютер необходимо перезагрузить.
Сведения о замене исправлений
Это исправление не заменяет другие исправления.
Сведения о файлах
Глобальная версия исправления содержит версии файлов, указанные в приведенной ниже таблице, или более поздние. Дата и время для файлов указаны в формате UTC. При просмотре сведений о файлах выполняется перевод соответствующих значений в местное время. Чтобы узнать разницу между временем в формате UTC и местным временем, откройте вкладку Часовой пояс элемента Дата и время панели управления.
При просмотре сведений о файлах выполняется перевод соответствующих значений в местное время. Чтобы узнать разницу между временем в формате UTC и местным временем, откройте вкладку Часовой пояс элемента Дата и время панели управления.
|
File name
|
File version
|
File size
|
Date
|
Time
|
Platform
|
|---|---|---|---|---|---|
|
Setbcdlocale.
|
6.1.7600.16385
|
49,664
|
14-Jul-2009
|
01:16
|
x86
|
|
Winload.exe
|
6.1.7600.16411
|
507,568
|
19-Aug-2009
|
07:20
|
x86
|
|
Winresume.
|
6.1.7600.16411
|
442,920
|
19-Aug-2009
|
07:20
|
x86
|
|
Setbcdlocale.dll
|
6.1.7600.16385
|
49,664
|
14-Jul-2009
|
01:16
|
x86
|
|
Winload.
|
6.1.7600.20509
|
507,568
|
19-Aug-2009
|
07:00
|
x86
|
|
Winresume.exe
|
6.1.7600.20509
|
442,936
|
19-Aug-2009
|
07:00
|
x86
|
|
Winload.
|
6.1.7600.16411
|
507,568
|
19-Aug-2009
|
07:20
|
x86
|
|
Winresume.exe
|
6.1.7600.16411
|
442,920
|
19-Aug-2009
|
07:20
|
x86
|
|
Winload.
|
6.1.7600.20509
|
507,568
|
19-Aug-2009
|
07:00
|
x86
|
|
Winresume.exe
|
6.1.7600.20509
|
442,936
|
19-Aug-2009
|
07:00
|
x86
|
Статус
Данное поведение является подтвержденной ошибкой продуктов Майкрософт, перечисленных в разделе «Информация в данной статье применима к».
Дополнительная информация
Дополнительные сведения о терминах, используемых при описании обновлений программного обеспечения, см. в следующей статье базы знаний Майкрософт:
824684 Стандартные термины, используемые при описании обновлений программных продуктов Майкрософт
ПК не включается? Почему и как исправить 10 способов
- Чтобы починить ПК с Windows, который не включается, сначала попробуйте исключить неисправный блок питания или розетку.
- Вы также можете попробовать проверить звуковые сигналы, проблемы с дисплеем, необычные настройки BIOS или устранить неполадки ПК в безопасном режиме.
- Другие исправления включают отключение второстепенных устройств и проверку на наличие незакрепленных компонентов и вредоносных программ.

Ваша первая реакция, когда вы обнаружите, что ваш компьютер не запускается, вероятно, будет паниковать, но проблема часто не носит катастрофического характера. Скорее всего, это банальная и легко поправимая ошибка.
Существует множество причин, по которым ваш компьютер не включается, и множество определений «не включается», от «вообще ничего не происходит» до «Windows не запускается должным образом».
Почему мой ПК с Windows не включается?
Распространенной проблемой, из-за которой компьютер не включается, является проблема с питанием: либо внутренний блок питания неисправен, либо на компьютер не подается питание.
Иногда может случиться так, что компьютер включается, но неисправность дисплея или какие-то необычные настройки мешают процессу загрузки. Это может быть даже работа особенно неприятного вредоносного ПО.
В вашем компьютере также могут быть незакрепленные компоненты или вы подключили неисправное оборудование, которое дает сбой во время запуска, что приводит к преждевременному выключению.
Как устранить неполадки на ПК с Windows, если он не включается
Ниже приведены 10 наиболее распространенных решений для запуска компьютера с учетом этого спектра проблем.
Попробуйте другой источник питания
Если вы пытаетесь включить компьютер и ничего не происходит, обычно есть только две возможности. Либо внутренний блок питания компьютера вышел из строя, и в этом случае его, вероятно, необходимо заменить, либо на ваш компьютер не подается электричество.
Отключите компьютер от того места, где он в настоящее время подключен, и подключите его непосредственно к стенной розетке, минуя ИБП, ограничитель перенапряжения или удлинитель. Если ничего не происходит, убедитесь, что розетка работает, подключив к ней что-нибудь еще, например настольную лампу, и убедившись, что она включается.
Попробуйте другой кабель питания
Попробуйте заменить старый шнур питания на новый, совместимый.
Дэйв Джонсон
Маловероятно, но это легко исправить. Если у вас есть запасной шнур питания, замените его. Если исходный кабель вышел из строя, компьютер должен перезагрузиться с новым кабелем.
Лучшие зарядные кабели
Amazon/Business Insider
Помогите своему компьютеру получить полную и быструю зарядку с помощью наших руководств по лучшим зарядным кабелям, кабелям HDMI и кабелям USB-C.
- Лучший универсальный зарядный кабель: Кабель Anker PowerLine II 3-в-1 — см.
 на Amazon и Anker
на Amazon и Anker - Лучший кабель HDMI: Сертифицированный монопрайс высокоскоростной кабель премиум-класса — см. на Amazon
- Лучший кабель USB-C: Anker PowerLine USB-C на USB-A — см. на Amazon
Подождите, пока батарея зарядится
Если компьютер, который не работает, является ноутбуком, и вы недавно разрядили компьютер, то нередко он не запускается даже если он сейчас подключен к настенной электросети. Подключите ноутбук к сети и дайте аккумулятору зарядиться не менее получаса. Затем попробуйте включить его снова.
Расшифровка кодов звуковых сигналов
Некоторые системные платы компьютеров издают набор звуковых сигналов при запуске. Одиночный звуковой сигнал может сигнализировать о том, что все в порядке, а продолжительный непрерывный звуковой сигнал может указывать на критическую неисправность блока питания.
Не существует единого стандартного набора кодов, но звуковые сигналы могут звучать как азбука Морзе, с длинными и короткими тонами. Проверьте руководство пользователя компьютера, веб-сайт или службу технической поддержки, чтобы выяснить, на что указывает ошибка.
Проверьте руководство пользователя компьютера, веб-сайт или службу технической поддержки, чтобы выяснить, на что указывает ошибка.
К сожалению, не все материнские платы даже используют звуковые коды, поэтому этот вариант может быть неприменим.
Проверьте свой дисплей
Если ваш компьютер работает — или, по крайней мере, издает некоторый шум — но на экране ничего не появляется, убедитесь, что монитор включен и подключен к компьютеру.
Также стоит проверить, чтобы яркость не была случайно установлена на ноль. Если это возможно, попробуйте подключить компьютер к другому дисплею, чтобы посмотреть, решит ли это проблему.
Если у вас есть дополнительный дисплей, вы можете подключить его к настольному компьютеру или ноутбуку.
Дэйв Джонсон
Проверьте настройки BIOS или UEFI
Если ваш компьютер что-то делает, но не загружается в Windows, существует несколько возможных причин. Начните с BIOS компьютера (базовая система ввода-вывода), которая в большинстве современных ПК заменена на гораздо менее дружелюбно звучащую UEFI (унифицированный расширяемый интерфейс прошивки).
Начните с BIOS компьютера (базовая система ввода-вывода), которая в большинстве современных ПК заменена на гораздо менее дружелюбно звучащую UEFI (унифицированный расширяемый интерфейс прошивки).
Возможно, вам придется обратиться к руководству пользователя вашего компьютера, чтобы узнать, какую конкретную клавишу нажать для доступа к BIOS или UEFI. Вы даже можете увидеть инструкции на экране при запуске, которые говорят вам, какую клавишу нажать. Но независимо от того, как оборудован ваш компьютер, вот как вы должны получить доступ к BIOS или UEFI.
1. Включите ПК.
2. Немедленно нажмите клавишу загрузки, соответствующую вашему компьютеру; общие клавиши включают ESC , Удалить , F1 или F2 .
После входа в BIOS или UEFI убедитесь, что компьютер настроен на загрузку с основного жесткого диска, отключите быструю загрузку и найдите любые другие необычные параметры, которые могут вызывать проблемы при запуске. Вы также можете восстановить заводские настройки BIOS или UEFI и посмотреть, решит ли это проблему.
Вы также можете восстановить заводские настройки BIOS или UEFI и посмотреть, решит ли это проблему.
Возможно, вам потребуется сбросить настройки BIOS.
Дэйв Джонсон
Попробуйте безопасный режим
Если вы можете получить доступ к BIOS вашего компьютера, вы также можете получить доступ к специальным параметрам загрузки Windows. Если возможно, запустите компьютер в безопасном режиме. Это может быть сложно, поэтому вот как это сделать.
Примечание . Описанный ниже метод работает, только если вы используете Windows 8 или более позднюю версию.
1. Если есть какие-либо индикаторы питания или признаки активности, удерживайте кнопку питания в течение 10 секунд, чтобы принудительно выключить компьютер с Windows.
2. Нажмите кнопку питания , чтобы включить компьютер.
3. Внимательно смотрите, и при первых признаках загрузки компьютера – как правило, вы увидите на экране логотип с вращающимися точками под ним – удерживайте Кнопка питания на 10 секунд, чтобы снова выключить.
Важно : Когда вы видите логотип без вращающихся точек под ним, не нажимайте пока кнопку питания — всегда ждите, пока сначала появятся вращающиеся точки.
4. Включите и выключите его три раза.
5. При четвертом включении компьютер должен оставаться включенным. Он войдет в режим автоматического восстановления Windows.
Подсказка . Иногда ваш компьютер переходит в режим автоматического восстановления намного быстрее, поэтому обратите внимание на слова «Подготовка к автоматическому восстановлению» при загрузке Windows — не спешите нажимать кнопку питания.
6. На экране Автоматическое восстановление нажмите Дополнительные параметры.
7. На экране Выберите параметр , выберите Устранение неполадок .
8. Нажмите Дополнительные параметры .
9. Щелкните Параметры запуска .
10. Нажмите Перезапустить .
11. Когда компьютер перезагрузится, выберите Безопасный режим с поддержкой сети , нажав клавишу 5 на клавиатуре.
Если компьютер загружается нормально, попробуйте отменить все последние изменения, внесенные в компьютер. Это может включать удаление недавно добавленного оборудования. Вы также можете откатить компьютер до чистой установки Windows, используя раздел «Сбросить этот компьютер » в настройках Windows.
Отключите все ненужное
Фундаментальное правило устранения неполадок — исключить как можно больше переменных. Поэтому, если вы пробовали предыдущие решения и все еще неясно, что происходит, отключите все, что не является абсолютно необходимым, от вашего компьютера.
Обычно это означает удаление кабеля принтера, сканера, веб-камеры и всего, что подключено к компьютеру. Теперь попробуйте загрузить компьютер, используя только шнур питания, монитор, мышь и клавиатуру.
Убедитесь, что ничего не отсоединено
Хотя отсоединение чего-либо может быть относительно редкой проблемой, ее все же стоит устранить.
Вы можете сделать это, сняв боковую панель компьютера и, отключив питание, убедившись, что все по-прежнему правильно установлено. По большей части это означает осмотр видеокарты, звуковой карты, если она у вас есть, чипов памяти и всех кабелей питания и данных.
Проверить наличие программ-вымогателей или вирусов
Если ваш компьютер явно включается, но не загружает Windows должным образом, ваш компьютер может быть заражен вредоносным ПО, например вирусом или программой-вымогателем. Плохо написанное вредоносное ПО может содержать достаточно ошибок, чтобы мешать правильной работе Windows.
Плохо написанное вредоносное ПО может содержать достаточно ошибок, чтобы мешать правильной работе Windows.
Попробуйте загрузить компьютер не с внутреннего жесткого диска, а с USB-накопителя. Если вы можете успешно запустить компьютер таким образом, вы можете использовать антивирусное программное обеспечение для проверки вашего ПК на наличие нежелательного программного обеспечения.
Вы можете попробовать получить доступ к программному обеспечению для защиты от вредоносных программ с USB-накопителя.
Дэйв Джонсон
Дэйв Джонсон
Внештатный писатель
Дэйв Джонсон — технический журналист, который пишет о потребительских технологиях и о том, как индустрия трансформирует спекулятивный мир научной фантастики в современную реальную жизнь. Дэйв вырос в Нью-Джерси, прежде чем поступить в ВВС, чтобы управлять спутниками, преподавать космические операции и планировать космические запуски. Затем он провел восемь лет в качестве руководителя отдела контента в группе Windows в Microsoft. Как фотограф Дэйв фотографировал волков в их естественной среде обитания; он также инструктор по подводному плаванию и соведущий нескольких подкастов. Дэйв является автором более двух десятков книг и участвовал во многих сайтах и публикациях, включая CNET, Forbes, PC World, How To Geek и Insider.
Дэйв вырос в Нью-Джерси, прежде чем поступить в ВВС, чтобы управлять спутниками, преподавать космические операции и планировать космические запуски. Затем он провел восемь лет в качестве руководителя отдела контента в группе Windows в Microsoft. Как фотограф Дэйв фотографировал волков в их естественной среде обитания; он также инструктор по подводному плаванию и соведущий нескольких подкастов. Дэйв является автором более двух десятков книг и участвовал во многих сайтах и публикациях, включая CNET, Forbes, PC World, How To Geek и Insider.
ПодробнееПодробнее
Еще не умер: что делать, если компьютер не включается
Вы садитесь за компьютер, нажимаете кнопку питания, как обычно, и… ничего не происходит. Возможно, компьютер вообще не включается или может включиться, но сразу же выключиться. Насколько вам известно, здесь нет ничего явно неправильного, так почему же компьютер просто не запускается?
Прежде чем вы начнете паниковать или искать новый ноутбук, давайте сначала исключим, что это не то, что вы не можете починить самостоятельно. Вот несколько шагов по устранению неполадок, которые могут помочь сузить круг проблем.
Вот несколько шагов по устранению неполадок, которые могут помочь сузить круг проблем.
1. Добавьте больше мощности
Фото: Злата Ивлева
Вы уверены, что компьютер заряжается? Если машина вообще не включается — вентиляторы не работают, индикаторы не мигают и на экране ничего не появляется — возможно, у вас проблема с питанием.
Отключите компьютер от сети и подключите его непосредственно к сетевой розетке, о которой вы знаете, что она работает, а не к удлинителю или резервному аккумулятору, который может выйти из строя. Убедитесь, что выключатель питания на задней панели блока питания включен, а если розетка подключена к выключателю освещения, убедитесь, что этот выключатель также включен.
Если вы используете ноутбук, убедитесь, что зарядное устройство подключено правильно и к правильному порту — если оно заряжается через USB-C, только некоторые порты USB могут обеспечивать питание. Неисправный блок питания часто может вызывать проблемы с загрузкой, даже если вентиляторы и индикаторы включаются. Поэтому, если шаги по устранению неполадок, описанные в этом руководстве, не помогли вам, возможно, пришло время заменить блок питания.
Поэтому, если шаги по устранению неполадок, описанные в этом руководстве, не помогли вам, возможно, пришло время заменить блок питания.
2. Проверьте свой монитор
Фото: Злата Ивлева
Если компьютер звучит так, как будто он включается, но вы ничего не видите на экране, возможно, компьютер загружается, а на мониторе просто нет изображения. Убедитесь, что ваш монитор подключен к сети (опять же, попробуйте розетку вместо удлинителя), включен и настроен на правильный вход с помощью кнопок сбоку или снизу.
Убедитесь, что кабель, соединяющий монитор с компьютером, не ослаб, не поврежден и не поврежден. Вы также хотите исключить проблему с монитором, поэтому попробуйте подключить компьютер к другому дисплею или даже к телевизору и посмотрите, сможете ли вы таким образом получить изображение. Если вы можете, возможно, вам нужен новый монитор.
И это может звучать глупо, но убедитесь, что яркость вашего ноутбука включена. У меня было несколько человек, которые просили меня о помощи с компьютером, который не запускается, только для того, чтобы обнаружить, что яркость была полностью снижена, создавая черный экран.
*Предложения выбираются нашим партнером TechBargains(Открывается в новом окне)
3. Слушайте звуковой сигнал
Фото: Майкл Секстон
Когда ваш компьютер загружается, он может издавать звуковой сигнал — обычно один звуковой сигнал означает, что все в порядке. Но если у компьютера возникли проблемы с запуском, он может издать серию звуковых сигналов (что-то вроде азбуки Морзе), которые сообщат вам, что не так.
Прочтите руководство к вашему компьютеру (или к материнской плате ПК, если вы собрали его самостоятельно) и выясните, что означают звуковые сигналы. Если у вас нет инструкции, вы, вероятно, можете найти ее на веб-сайте производителя.
Если ваш компьютер вообще не издает звуковых сигналов, возможно, вам не повезло, хотя некоторые настольные ПК могут иметь разъем на материнской плате, куда можно установить дешевый динамик или даже цифровой дисплей с числовым кодом, соответствующим сообщение об ошибке.
4. Отключите ненужные USB-устройства
Фото: Нор Гал / Shutterstock
Прежде чем продолжить, отключите от компьютера все лишнее — веб-камеры, USB-гарнитуры, внешние жесткие диски и т. д. Попробуйте выполнить загрузку только с клавиатурой и мышью (или даже без них, если вы в отчаянии), чтобы проверить, не повреждено ли одно из ваших USB-устройств. вызывая конфликт.
В некоторых случаях это может быть даже не само устройство, а порт на вашем компьютере. У меня был компьютер, который не мог войти в Windows, если что-то было подключено к переднему USB-порту — после загрузки порты работали нормально, но во время загрузки он должен был быть пустым. Чем больше переменных вы сможете исключить, тем лучше.
5. Переустановите внутреннее оборудование
Фото: Злата Ивлева
Возможно, какой-то компонент вашего компьютера оторвался внутри корпуса, особенно если его недавно куда-то перевозили или если вы работали внутри него. Если вам удобно открывать компьютер, снимите боковую панель и убедитесь, что компоненты правильно вставлены в соответствующие гнезда.
Если вам удобно открывать компьютер, снимите боковую панель и убедитесь, что компоненты правильно вставлены в соответствующие гнезда.
Обратите особое внимание на такие компоненты, как оперативная память, видеокарта, кабели материнской платы и радиатор. Полностью удалите эти элементы, а затем снова подключите их, убедившись, что они полностью защелкнулись.
Вы также можете попробовать загрузить без определенного оборудования, например видеокарты или одного из модулей оперативной памяти, на случай, если они неисправны. (И если это не работает с одной планкой RAM, попробуйте другую.)
6. Изучите BIOS
Если ваш компьютер включается и вы видите экран POST (открывается в новом окне), но не можете загрузиться в Windows, возможно, некоторые настройки вызывают проблему. Например, ошибка о том, что ваш компьютер не может найти загрузочную операционную систему, может означать, что ваш BIOS настроен на загрузку с неправильного диска или ваши настройки разгона вызывают немедленный синий экран компьютера.
Войдите в BIOS при появлении экрана POST, обычно нажав Delete, F2 или любую другую клавишу, чтобы войти в настройки. Если вы недавно изменяли какие-либо из этих параметров, попробуйте вернуть их обратно.
Убедитесь, что ваш порядок загрузки установлен на правильный жесткий диск, ваша оперативная память распознана и ваш процессор не перегревается (если в BIOS выше 90 градусов Цельсия, что-то определенно не так). Вы также можете отключить функцию быстрой загрузки, если последнее обновление Windows конфликтует с ней.
Если ничего не помогает, попробуйте сбросить все настройки BIOS с помощью параметра «Загрузить оптимизированные значения по умолчанию». Просто не забудьте сделать несколько фотографий настроек BIOS, чтобы вы могли восстановить их, если это не сработает.
7. Поиск вирусов с помощью Live CD
Возможно, у вас есть вредоносное вредоносное ПО, препятствующее загрузке вашего компьютера. Но с живой средой, такой как загрузочный компакт-диск Hiren (открывается в новом окне), вы можете загрузить свой компьютер с компакт-диска или USB-накопителя и сканировать жесткий диск на наличие вредоносных программ, не загружая Windows.
Загрузите образ ISO с этой страницы(Откроется в новом окне) и следуйте инструкциям(Откроется в новом окне), чтобы «записать» его на USB-накопитель. Перезагрузите компьютер и войдите в меню загрузки — обычно нажатием F11, F12 или какой-либо другой клавиши, определенной при запуске. Выберите свой USB-накопитель в меню загрузки, и он должен загрузиться в живую среду Hiren.
Оттуда вы можете перейти в Утилиты > Безопасность и запустить сканирование на вирусы с помощью ESET и сканирование на наличие вредоносных программ с помощью Malwarebytes. Если какая-либо программа что-нибудь обнаружит, она сообщит вам об этом и попытается исправить это, что, как мы надеемся, позволит вам снова загрузиться в Windows.
8. Загрузитесь в безопасном режиме
Предоставлено: Гюнай Алиева / Getty Images
Если при запуске появляется синий экран смерти, это может быть результатом неправильного приложения, проблемы с драйвером или другой особенности оборудования, вызывающей проблемы при загрузке. Если можете, поищите в Интернете появившийся код остановки и посмотрите, даст ли он вам какое-либо представление о том, что не так.
Если можете, поищите в Интернете появившийся код остановки и посмотрите, даст ли он вам какое-либо представление о том, что не так.
Однако, скорее всего, вам придется загрузиться в безопасном режиме, чтобы решить проблему. Раньше это был простой процесс в Windows 7, потому что все, что вам нужно было сделать, это нажать F8 во время загрузки. В более новых версиях Windows это намного сложнее, но обычно, если вы прерываете процесс загрузки три раза — скажем, нажимая кнопку сброса, когда Windows пытается загрузиться — вы попадете на экран автоматического восстановления, где вы можете нажать Дополнительные параметры .
Кроме того, вы можете создать установочный диск Windows(откроется в новом окне) с помощью другого компьютера и загрузиться напрямую с него, выбрав свой язык и выбрав «Восстановить компьютер» , когда появится такая возможность. Любой из этих методов должен в конечном итоге привести вас к экрану Выберите параметр , где вы можете нажать Устранение неполадок > Дополнительные параметры > Параметры запуска и перезагрузить компьютер. (Если вы не видите параметр «Параметры запуска», вам может потребоваться нажать См. дополнительные параметры восстановления внизу.)
(Если вы не видите параметр «Параметры запуска», вам может потребоваться нажать См. дополнительные параметры восстановления внизу.)
Затем ваш компьютер должен предоставить вам возможность загрузиться в безопасном режиме , безопасном режиме с поддержкой сети или безопасном режиме с командной строкой . Вы можете попробовать любой из них, хотя Безопасный режим , вероятно, ваш лучший выбор, или Безопасный режим с поддержкой сети , если вам нужен доступ в Интернет. Это загрузит Windows только с самыми важными драйверами и запущенными службами.
Если вы недавно установили новое оборудование, попробуйте удалить его драйверы из безопасного режима. Если вы считаете, что виновато новое приложение, избавьтесь и от него. BlueScreenView(откроется в новом окне) может помочь вам вернуться к последним синим экранам смерти, чтобы увидеть файл, вызвавший проблему, или какие-либо строки и коды проверки ошибок, которые нужно найти.
9. Откат проблемного обновления Windows
Если вы недавно установили Центр обновления Windows — или вы думаете, что Windows могла сделать это в фоновом режиме без вашего ведома — это могло вызвать конфликт, который сделал ваш компьютер неработоспособным. Это раздражает, но Windows предлагает возможность отката к предыдущей версии, даже если вы не можете войти в саму Windows.
Вернитесь в меню Устранение неполадок > Дополнительные параметры , следуя приведенным выше инструкциям, затем выберите 9.0015 Удаление обновлений . Попробуйте удалить последнее обновление качества или обновление функций. Если вам повезет, это может вернуть вас обратно в Windows, после чего вы можете отложить обновления Windows, пока не будут устранены проблемы.
10. Проверьте жесткий диск на наличие повреждений
Возможно, некоторые данные на диске повреждены, что препятствует правильной загрузке Windows. К счастью, у Microsoft есть несколько инструментов, которые могут попытаться решить эту проблему. Перейдите к разделу «Устранение неполадок » > «Дополнительные параметры 9».0016 меню, как описано выше, и выберите Командная строка .
Перейдите к разделу «Устранение неполадок » > «Дополнительные параметры 9».0016 меню, как описано выше, и выберите Командная строка .
Введите sfc /scannow и нажмите Enter. Windows проверит ваш диск на наличие повреждений и попытается устранить любые проблемы. Вы также можете попробовать команду chkdsk C: /r , которая выполнит более широкий поиск поврежденных файлов и поврежденных секторов.
(Если у вас несколько дисков, вы можете запустить wmic logicaldisk get volumename,name и заменить букву диска на правильную из полученного списка.)
11. Восстановление неисправного загрузчика
Иногда с установкой Windows все в порядке, но загрузчик — данные, управляющие процессом загрузки Windows, — поврежден. Это часто происходит, если вы неправильно клонируете жесткий диск, и в этом случае вы можете повторить процесс клонирования, убедившись, что клонирует весь диск , а не только раздел, на котором находится Windows.
Это также может произойти, если вы попытаетесь выполнить двойную загрузку Linux или создать новые разделы диска и что-то испортите. Вы часто получаете сообщение «Ошибка загрузки операционной системы», «Недопустимая таблица разделов» или «FATA: загрузочный носитель не найден! Система остановлена.»
Если у вас есть хорошая резервная копия, вы можете попытаться восстановить загрузчик с помощью встроенных инструментов Windows, выбрав Устранение неполадок > Дополнительные параметры , как описано выше, а затем выбрав Восстановление при загрузке . Я бы не стал предпринимать эти шаги, если у вас нет резервных копий файлов, так как возня с разделами всегда может привести к потере данных.
Вы также можете запустить командную строку из этого меню и попробовать выполнить одну из следующих команд:
bootrec /fixmbr
bootrec /fixboot
bootrec /rebuildbcd
Если это не сработает, восстановление загрузчика может быть более сложным из-за более новых загрузчиков EFI — вы можете посмотреть инструкции по этому здесь (откроется в новом окне) — но это может быть проще и быстрее переустановить Windows с нуля и восстановить из резервной копии.
12. Протестируйте диск на другом ПК и помолитесь
(Кредит: Сабрент)
Если ничего не помогает и у вас нет резервной копии, извлеките жесткий диск из компьютера, подключите его к USB-адаптеру(откроется в новом окне), док-станции(откроется в новом окне) или корпусу( открывается в новом окне) и подключите его к другому заведомо работающему ПК. (Или, если у вас нет другого ПК, попробуйте загрузиться с Linux Live CD на текущем компьютере.)
Пока диск все еще работает — большое «если» — вы можете, по крайней мере, скопировать свои файлы на внешний диск для сохранности перед переустановкой Windows или отправкой ПК в ремонт.
Нравится то, что вы читаете?
Подпишитесь на информационный бюллетень Tips & Tricks , чтобы получить советы экспертов, чтобы получить максимальную отдачу от вашей технологии.
Этот информационный бюллетень может содержать рекламу, предложения или партнерские ссылки. Подписка на информационный бюллетень означает ваше согласие с нашими Условиями использования и Политикой конфиденциальности. Вы можете отказаться от подписки на информационные бюллетени в любое время.
Вы можете отказаться от подписки на информационные бюллетени в любое время.
Спасибо за регистрацию!
Ваша подписка подтверждена. Следите за своим почтовым ящиком!
Подпишитесь на другие информационные бюллетени
Windows 10 не загружается? 12 исправлений, чтобы ваш компьютер снова заработал
Windows 10 не загружается? Не отчаивайтесь, если ваш компьютер не запускается. Там огромное количество исправлений. Хитрость заключается в том, чтобы знать, какие инструменты использовать в первую очередь. Наш совет — начинать с самых простых исправлений и по порядку переходить к более сложным.
1. Попробуйте безопасный режим Windows
Самое простое решение проблем с загрузкой Windows 10 — безопасный режим.
Это альтернативная схема загрузки, которая запускает ваш компьютер с минимумом программного обеспечения. Модифицированный процесс загрузки позволяет обойти проблемы с драйверами и программным обеспечением. Странно то, что иногда запуск компьютера в безопасном режиме может исправить проблемы с загрузкой . Не всегда понятно, какие процессы выполняются в безопасном режиме, но опыт научил меня, что это эффективное и простое решение.
Странно то, что иногда запуск компьютера в безопасном режиме может исправить проблемы с загрузкой . Не всегда понятно, какие процессы выполняются в безопасном режиме, но опыт научил меня, что это эффективное и простое решение.
Если ваш компьютер не загружается, у вас могут возникнуть проблемы со входом в безопасный режим. Есть два относительно простых способа попасть в него.
Способ 1: войти в безопасный режим из Windows Recovery
Некоторые не загружаемые компьютеры зависают на заставке Windows.
Однако вы можете заставить компьютер войти в безопасный режим, прерывая процесс загрузки три раза подряд, что автоматически запускает восстановление Windows. Когда появится меню восстановления Windows, сделайте следующее:
Из окна восстановления Выберите параметр , выберите Устранение неполадок , затем Дополнительные параметры , а затем Параметры запуска .
В параметрах запуска можно перезагрузить компьютер в безопасном режиме с включенным или отключенным доступом в Интернет. Любой вариант должен работать.
Связано: Устранение неполадок Windows для чайников
Метод 2: безопасный режим с диском восстановления Windows 10
Если вы не можете войти в безопасный режим, вам потребуется создать USB-накопитель для восстановления Windows 10. Диск восстановления содержит среду восстановления Windows 10, доступ к которой раньше можно было получить, нажав F8 при загрузке. К сожалению, Microsoft решила исключить эту функцию.
Для создания диска восстановления требуется еще один компьютер с Windows 10 и USB-накопитель объемом не менее 512 МБ. Если вы хотите создать резервную копию системы (вы увидите вариант для резервного копирования системных файлов на диск восстановления), вам потребуется 16 ГБ дискового пространства.
Запустите Панель управления > Создайте диск восстановления .
Затем следуйте инструкциям.
После создания диска восстановления вы можете загрузить с него компьютер только в том случае, если вы включили USB-накопители как загрузочные из среды POST, также известной как UEFI или BIOS. После включения USB-накопителей в качестве загрузочных вставьте диск в компьютер и перезагрузите компьютер (для этого может потребоваться нажать кнопку сброса или удерживать кнопку питания в течение нескольких секунд).
2. Проверьте аккумулятор
Если вы используете ноутбук, проблемы с батареей могут вызвать проблемы с загрузкой. Стоит протестировать другой кабель зарядного устройства, чтобы увидеть, решит ли это проблему. Убедитесь, что кабель работает, попробовав его на другом ноутбуке. Затем извлеките аккумулятор системы и подключите устройство к источнику питания.
Извлечение аккумулятора поможет вам определить, не связана ли проблема с аппаратным обеспечением. Ключевым моментом здесь является обеспечение того, чтобы вы тестировали только один элемент в любой момент времени. Если проблемы с питанием мешают запуску, очень важно знать, требуется ли замена аккумулятора, зарядного кабеля или другого компонента.
Если проблемы с питанием мешают запуску, очень важно знать, требуется ли замена аккумулятора, зарядного кабеля или другого компонента.
3. Отключите все ваши USB-устройства
Серьезная проблема с обновлениями Windows 10 заключается в том, что иногда ваш компьютер не загружается из-за конфликта с USB-устройством. Вы можете решить эту проблему, отключив все USB-устройства (и любые другие ненужные периферийные устройства) и перезагрузив компьютер.
Если ваш компьютер остается на том же экране загрузки, удаление всех USB-устройств может решить проблему. В других случаях может потребоваться перезагрузка компьютера.
4. Отключить быструю загрузку
В вашем BIOS или UEFI есть параметр Fast Boot , который позволяет Windows 10 запускаться быстрее за счет предварительной загрузки драйверов. К сожалению, Центр обновления Windows может нарушить совместимость с быстрой загрузкой. К счастью, вы можете включать и выключать быструю загрузку в BIOS, а не в Windows 10.
Способ входа в экран BIOS/UEFI зависит от компьютера. Инструкции по поиску правильного метода для вашего компьютера см. в нашем руководстве по входу в UEFI/BIOS компьютера. Для большинства людей нажатие Удаление ключа во время загрузки должно активировать среду POST. Две другие клавиши, которые могут работать, — это F2 и Escape .
После входа в BIOS или UEFI параметр Fast Boot обычно является частью параметров Advanced , хотя он может быть где угодно.
Если вы не видите запись о быстрой загрузке, ваш компьютер был выпущен до 2013 года, так как в нем не было опции быстрой загрузки.
5. Проверьте другие настройки BIOS/UEFI
Неправильно настроенный BIOS/UEFI может помешать запуску вашего настольного компьютера.
BIOS/UEFI — это предзагрузочная среда, содержащая аппаратные настройки вашего компьютера. Они полезны для восстановления, поскольку работают даже тогда, когда Windows не работает.
Для доступа к этим настройкам необходимо запустить компьютер в режиме BIOS. В режиме BIOS проверьте следующие настройки:
Безопасная загрузка
Безопасная загрузка с неправильными настройками может привести к тому, что ваш компьютер не запустится. Вы можете отключить безопасную загрузку в BIOS, но для этого может потребоваться сброс Windows 10 до заводских настроек и/или сброс настроек BIOS. Кроме того, отключение безопасной загрузки может помешать вам выполнить обновление до Windows 11.
Причина, по которой безопасная загрузка вызывает проблемы, заключается в том, что она предназначена для защиты компьютеров от вредоносных программ. Поскольку он проверяет драйверы и аппаратное обеспечение, загружаемые Windows при запуске, любой драйвер или аппаратный компонент, не распознанный системой, вызовет ошибку при загрузке.
Параметры безопасной загрузки
находятся в разделе параметров Boot . Вы можете включить или выключить его. Следует установить Windows UEFI mode вместо Other OS (обычно Linux).
Следует установить Windows UEFI mode вместо Other OS (обычно Linux).
Модуль поддержки совместимости (CSM)
Для загрузочного диска, отформатированного с помощью системы BIOS, требуется таблица разделов MBR. Для диска в формате UEFI требуется таблица разделов GPT. CSM позволяет системе UEFI функционировать как старая система MBR.
Связанный с
: Как преобразовать MBR в GPT без потери данных в Windows
Сброс настроек BIOS
Если ваши настройки BIOS неверны, но вы не знаете, как их исправить, иногда проблема решается сбросом BIOS/UEFI до заводских настроек по умолчанию.
6. Попробуйте выполнить сканирование на наличие вредоносных программ
Вредоносное ПО является основной причиной невозможности загрузки компьютера. Лучший способ борьбы с вредоносными программами — загрузочный аварийный диск для защиты от вредоносных программ. Я предпочитаю бесплатный диск Касперского, поскольку он требует только загрузки образа и использования Etcher для создания образа флэш-накопителя или другого записываемого диска. Etcher работает в Windows, macOS и Linux.
Etcher работает в Windows, macOS и Linux.
Затем вы можете загрузиться на пораженный компьютер с помощью загрузочного диска и удалить вредоносное ПО, мешающее загрузке компьютера.
Обратите внимание, что для образа диска Kasperkey требуется система UEFI. Подробности см. в разделе . Шаг 5. Проверьте другие настройки BIOS/UEFI .
Скачать: Kaspersky Rescue Disk (бесплатно)
7. Загрузка в интерфейс командной строки
Возможно, по-прежнему можно загрузиться в командной строке. Используя этот интерфейс, вы можете выполнять больше процедур по устранению неполадок. Для выполнения этой процедуры вам понадобится Windows 10 на загрузочном диске или USB-накопителе, поэтому перед началом работы используйте другой компьютер для ее настройки.
Для загрузки в командную строку запустите компьютер. Во время инициализации следите за информацией о комбинации клавиш, которая позволит вам войти в BIOS. Эта информация обычно доставляется вместе с логотипом поставщика.
Перейдите на вкладку Boot и сделайте USB-накопитель или DVD-диск первым загрузочным устройством. Ваш выбор здесь будет зависеть от того, где находится ваша копия Windows 10. Опять же, особенности этого процесса могут различаться в разных системах, поэтому следуйте инструкциям на экране.
Затем вставьте диск или дисковод с Windows 10 в свою систему, сохраните конфигурацию и перезагрузите компьютер.
При появлении запроса используйте клавиатуру, чтобы указать, что вы хотите загрузиться с диска или дисковода.
Введите требуемый язык, валюту и параметры ввода, затем выберите Восстановить компьютер на следующем экране. Затем выберите Устранение неполадок > Дополнительные параметры > Командная строка , после чего вы должны увидеть окно для ввода команд.
Связано: в чем разница между CHKDSK, SFC и DISM в Windows 10?
8. Используйте восстановление системы или восстановление при загрузке
Если вы уже загружаете Windows 10 с диска или накопителя, стоит использовать несколько утилит, доступных как часть процесса. После того, как вы загрузитесь с диска, как описано выше, вы получите доступ к параметрам, которые могут вернуть ваш компьютер в нужное русло. Ищите ссылки на Восстановление системы и Восстановление при загрузке на экране Дополнительные параметры .
После того, как вы загрузитесь с диска, как описано выше, вы получите доступ к параметрам, которые могут вернуть ваш компьютер в нужное русло. Ищите ссылки на Восстановление системы и Восстановление при загрузке на экране Дополнительные параметры .
Восстановление системы — это утилита, которая позволяет вам вернуться к предыдущей точке восстановления, когда ваш компьютер работал нормально. Это может исправить проблемы с загрузкой, вызванные внесенными вами изменениями, а не аппаратным сбоем.
Startup Repair — это универсальное средство устранения неполадок, которые мешают запуску Windows. Если вы изо всех сил пытаетесь найти источник проблем с загрузкой, рекомендуется запустить утилиту на случай, если она сможет найти решение.
Система с более чем одним установленным диском может вызвать проблемы с загрузкой для пользователей Windows 10, если их тому операционной системы (ОС) непреднамеренно не назначена буква диска. Однако вы можете решить эту проблему с минимальными усилиями, загрузившись в интерфейсе командной строки.
Однако вы можете решить эту проблему с минимальными усилиями, загрузившись в интерфейсе командной строки.
Загрузитесь в окно командной строки, как описано выше, затем введите следующее, чтобы запустить утилиту создания разделов диска:
diskpart
Как только это будет сделано, введите list volume , чтобы распечатать информацию обо всех томах, подключенных в настоящее время к вашей системе. Если вашему загрузочному тому не назначено буквенное обозначение диска, вам необходимо его назначить.
Чтобы назначить букву диску, вы можете использовать команды select и assign letter .
Например, если бы я хотел присвоить букву E громкости аудио компакт-диска на изображении выше, я бы сначала ввел , выбрал громкость 0 , а затем ввел , назначив букву = E , чтобы завершить процесс.
Как всегда, будьте очень осторожны при внесении изменений в командную строку. Ошибки здесь могут быстро привести к дальнейшим проблемам с вашим компьютером.
Ошибки здесь могут быстро привести к дальнейшим проблемам с вашим компьютером.
10. Уклонитесь от загрузчика Windows 10
Если у вас возникнут проблемы при попытке переустановить Windows 10, вы можете столкнуться с новой версией утилиты загрузчика. Иногда это может мешать загрузке существующей копии Windows.
К счастью, есть относительно простой способ исправить эту ситуацию. Загрузитесь в интерфейс командной строки и введите следующее:
bcdedit /set {default} bootmenupolicy legacy Перезагрузите компьютер, и вы обнаружите, что устаревший интерфейс загрузчика заменил итерацию Windows 10. У вас больше не должно возникнуть проблем со входом в безопасный режим Windows 10 или с доступом к существующей установке ОС.
11. Попробуйте стороннюю утилиту
Выяснение причины проблемы — самая сложная часть решения проблем с загрузкой. Когда ваша система даже не загружается, трудно диагностировать проблему. Однако сторонняя утилита под названием Boot Repair Disk может иметь больший успех.
Boot Repair Disk — это аварийный диск с открытым исходным кодом, который можно использовать для автоматического поиска и устранения проблем, препятствующих загрузке вашего ПК. Он очень прост в использовании: вам нужно только выбрать, используете ли вы 32-разрядную или 64-разрядную версию Windows. Тесты и любые исправления выполняются автоматически, хотя есть опции, позволяющие осуществлять более тщательный контроль.
Не гарантирует исправления вашего ПК, но может выявить скрытые проблемы.
12. Восстановление заводских настроек
Мы переходим к более сложным и разрушительным вариантам ремонта. Помимо сброса настроек, более сложные варианты включают восстановление и обновление вашего компьютера. У каждого есть свои преимущества и недостатки.
Сброс к заводским настройкам уничтожает некоторые приложения и другие данные , но вы можете сохранить некоторые файлы. Сброс к заводским настройкам Windows 10 (Microsoft называет этот процесс просто «сброс») восстанавливает компьютер до рабочего состояния по умолчанию.
13. Восстановить обновление («Обновление на месте»)
Восстановительная установка аналогична сбросу к заводским настройкам, за исключением одного важного аспекта: она полностью переустанавливает вашу операционную систему. К сожалению, для этого требуется загрузить всю операционную систему Windows, и вам понадобится работающий компьютер с Windows и подключением к Интернету.
Для этого метода требуется работающий компьютер, DVD-диск или USB-накопитель и подключение к Интернету. Более или менее, вы должны загрузить и запустить Windows USB/DVD Download Tool и использовать его для создания загрузочного установщика.
Этот метод довольно сложен, но следующее видео поможет вам в этом.
Проблемы с загрузкой Windows 10: исправлено!
Имейте в виду, что загрузка отличается от самотестирования при включении питания (POST). Компьютер, который не отображает экран-заставку и даже не может войти в режим BIOS или UEFI, нуждается в диагностике аппаратного обеспечения на наличие проблем.
Решение проблем с загрузкой Windows 10 хуже, чем в предыдущих версиях Windows, благодаря удалению легкодоступного безопасного режима. Да, вы меня правильно поняли. Microsoft удалила опцию F8 для загрузки в безопасном режиме, чтобы ускорить загрузку на 2 секунды. Вот почему очень важно использовать флэш-накопитель емкостью 16 ГБ для создания диска восстановления системы.
Компьютер не включается? Вот что нужно делать
Вы садитесь за компьютер, чтобы начать рабочий день, но когда пытаетесь включить его, все, что вы видите, это пустой экран. Мы все были там, и мы все испытали то угнетающее чувство, которое возникает, когда ваша технология не работает должным образом.
Наши специалисты Asurion ежедневно помогают миллионам клиентов решать подобные проблемы – на всех их любимых устройствах – от устранения неполадок с зависшим компьютером до удаления вирусов. Когда техника ломается, мы ее чиним. Вот наше руководство о том, как исправить настольный компьютер с Windows™, который не включается или не перезагружается.
Как починить компьютер, который не включается
Существует множество причин, по которым ваш компьютер не включается, — некоторые простые, некоторые сложные. Вот несколько способов решить проблему.
Попробуйте другой источник питания
Если ваш компьютер не загружается, первое, что нужно сделать, – убедиться, что компьютер подключен к сети и переключатель питания включен. Если это так, но он по-прежнему не запускается, попробуйте подключить компьютер к другой розетке. Если вы используете удлинитель или сетевой фильтр, подключите его напрямую к розетке. И если ваша розетка подключена к выключателю света, убедитесь, что он включен.
Проверьте подключение монитора
Если вы слышите, как запускается компьютер, но ничего не видите на мониторе, это может быть связано с вашим дисплеем. Убедитесь, что ваш монитор подключен к сети, получает питание и включен. Затем убедитесь, что шнур, соединяющий компьютер и монитор, надежно закреплен, не поврежден и подключен к правильному входу. Если это не сработает, попробуйте подключить компьютер к другому дисплею, например к другому монитору или телевизору — возможно, ваш оригинальный монитор неисправен.
Если это не сработает, попробуйте подключить компьютер к другому дисплею, например к другому монитору или телевизору — возможно, ваш оригинальный монитор неисправен.
Отключите устройства
Если вы все еще спрашиваете себя: «Почему мой компьютер не включается?» это могут быть помехи от другого продукта. Отключите от компьютера такие устройства, как принтеры, веб-камеры и внешние жесткие диски, а затем запустите его, подключив только монитор, клавиатуру и мышь.
Прислушивайтесь к звуковым сигналам
Некоторые компьютеры издают шум при запуске — один звуковой сигнал обычно означает, что машина работает должным образом. Но если вы слышите длинный сигнал или серию гудков, похожих на азбуку Морзе, это, вероятно, означает, что что-то не так. Прочтите руководство к компьютеру или посетите веб-сайт производителя, чтобы узнать, что означают звуки.
Устройство не включается? Мы можем помочь
Мы проведем бесплатную диагностику устройства, чтобы выяснить, в чем проблема — посетите местный магазин или запишитесь на ремонт.
Запланировать ремонт
Запустите компьютер в безопасном режиме
Если ваш компьютер включается, но не загружает Windows™, попробуйте запустить его в безопасном режиме. Это загружает только ограниченное количество программ, что упрощает выявление вашей проблемы.
Чтобы использовать безопасный режим в Windows 10, вам необходимо войти в среду восстановления Windows, сопутствующую операционную систему, которая позволяет устранять распространенные проблемы при запуске. Это может быть немного сложно, поэтому внимательно следуйте этим шагам:
- Удерживайте кнопку питания в течение 10 секунд, чтобы выключить компьютер.
- Нажмите кнопку питания еще раз, чтобы включить его.
- Когда вы видите, что Windows пытается запуститься, удерживайте кнопку питания, пока ваше устройство не выключится.
- Нажмите кнопку питания еще раз, чтобы включить его.
- Повторите шаги 3 и 4. Позвольте вашему устройству полностью перезагрузиться, и вы попадете в среду восстановления Windows.

- На экране выбора варианта выберите Устранение неполадок > Дополнительные параметры > Параметры запуска > Перезапустить .
- После перезагрузки компьютера вы увидите список параметров. Выберите Безопасный режим с поддержкой сети .
- Когда вы находитесь в Windows, попробуйте удалить все приложения или программы, которые вы недавно добавили или обновили, чтобы узнать, не вызывают ли они проблему.
Восстановите прежние настройки компьютера
Если на вашем компьютере настроены точки восстановления, вы можете откатить настройки компьютера до того момента, когда возникли проблемы. Вот как:
- Повторите шаги 1–6, описанные выше, чтобы войти в среду восстановления Windows.
- На экране выбора варианта выберите Устранение неполадок > Дополнительные параметры > Восстановление системы .
- Выберите точку восстановления с момента, когда ваш компьютер работал нормально, и нажмите Восстановить .

Что делать, если ваш компьютер не перезагружается
Иногда ваш компьютер может работать нормально, но когда вы пытаетесь перезагрузить его, он зависает — это было проблемой для некоторых пользователей Windows 10. Но, как и в случае с компьютером, который не включается, есть шаги, которые вы можете предпринять, если ваш компьютер не перезагружается.
Проверить приложения, которые не отвечают
Причина, по которой Windows 10 не перезагружается, может быть связана с приложениями, которые не работают должным образом. Чтобы проверить, нажмите Ctrl + Shift + Esc на клавиатуре, чтобы открыть диспетчер задач. Если вы видите приложение, которое не отвечает, щелкните его правой кнопкой мыши и выберите «Завершить задачу», а затем попробуйте перезагрузить компьютер. Если одни и те же приложения часто вызывают проблемы, рассмотрите возможность их удаления и повторной установки.
Отключите USB-устройства
Как упоминалось ранее, устройства, подключенные к USB-портам вашего компьютера, могут мешать процессу загрузки. Отключите от компьютера все, что не является необходимым, и попробуйте перезагрузить его.
Отключите от компьютера все, что не является необходимым, и попробуйте перезагрузить его.
Принудительный перезапуск
Если обычные методы перезапуска при ремонте компьютера не работают, вы можете принудительно перезагрузить компьютер, удерживая кнопку питания до тех пор, пока он не выключится, а затем снова нажав ее, чтобы запустить компьютер. Это должно работать. Но если он возвращает вас к тому же экрану выключения, попробуйте отключить шнур питания не менее чем на 10 секунд, снова подключить его и повторить процесс перезапуска.
Восстановите прежние настройки компьютера.
Если ваш компьютер не перезагружается, это постоянная проблема, вы можете попробовать перезапустить его в безопасном режиме и откатить настройки вашего компьютера до того состояния, когда у вас не было проблем. Вы можете выполнить те же шаги, которые описаны выше.
Не позволяйте своему рабочему столу разочаровать вас
Благодаря плану защиты Asurion Home+ вы можете сохранить свой компьютер, а также всю другую вашу любимую домашнюю технику в лучшем виде менее чем за 1 доллар в день. Вы получите не только надежную защиту, но и круглосуточный доступ к техническим специалистам, которые ответят на любые вопросы, от настройки беспроводной мыши до устранения неполадок с жестким диском. Чтобы узнать больше о полном охвате компьютеров, посетите сайт asurion.com/homeplus.
Вы получите не только надежную защиту, но и круглосуточный доступ к техническим специалистам, которые ответят на любые вопросы, от настройки беспроводной мыши до устранения неполадок с жестким диском. Чтобы узнать больше о полном охвате компьютеров, посетите сайт asurion.com/homeplus.
*Товарные знаки и логотипы Asurion® являются собственностью Asurion, LLC. Все права защищены. Все остальные товарные знаки являются собственностью их соответствующих владельцев. Компания Asurion не связана, не спонсируется и не поддерживается какими-либо соответствующими владельцами других товарных знаков, упоминаемых здесь.*
С чего начать, если ваш компьютер не включается: Устранение неполадок ПК
Если ваш компьютер не включается на, вы не одиноки. Каждый, кто работает с компьютерами, сталкивался с тем, что ПК не загружается, поэтому существует много полезной информации. Самостоятельное устранение неполадок на вашем компьютере также может быть полезным и познавательным опытом, поэтому, если вы хотите узнать, как исправить проблемы с загрузкой вашего ПК, прочитайте некоторые из наших лучших советов по устранению неполадок с ПК.
Содержание
- Компьютер вообще не включается
- Шум или свет, но на экране ничего не появляется
- Система начинает загружаться, но не работает
Мы составили список наиболее распространенных причин, по которым ваш компьютер не запускается, и способы их устранения максимально быстро и легко.
ПК вообще не включается
Это может быть самой деморализующей из всех проблем с ремонтом ПК, потому что вам нечего делать, когда ваш компьютер не включается. Однако тот факт, что ничего не происходит, сам по себе является подсказкой. Где-то в цепочке нажатия кнопки питания и подачи питания на компоненты возникает проблема, и наиболее вероятная из них заключается в том, что что-то не так подключено.
Итак, обо всем по порядку. Кабель питания подключен к стене, а другой конец к блоку питания? Розетка и блок питания включены? Дважды проверьте каждый конец, чтобы убедиться, что все подключено правильно. Также стоит проверить, правильно ли подключены кабели питания материнской платы и процессора. Для получения дополнительной информации ознакомьтесь с нашим подробным руководством по сборке ПК.
Для получения дополнительной информации ознакомьтесь с нашим подробным руководством по сборке ПК.
Если вы по-прежнему ничего не получаете при нажатии кнопки питания, проверьте, есть ли на вашей материнской плате какие-либо индикаторы простоя, чтобы убедиться, что материнская плата действительно получает питание. Если нет, то вам может понадобиться новый блок питания. Однако мы рекомендуем заменить кабель питания, который вы используете, и, возможно, попробовать другую настенную розетку, прежде чем идти по этому пути. Если вам нужно купить новый блок питания, это лучшие блоки питания, которые мы можем найти.
Если на материнскую плату подается питание, следующее, что нужно проверить, это правильность подключения кнопки на передней панели. В каждом случае это отличается, но большинство из них имеют тонкую серию кабелей, которые идут от передней панели (включая кнопку питания, светодиодные индикаторы и любые порты ввода-вывода на передней панели) и подключаются к точке, обычно расположенной внизу. -справа от материнской платы.
-справа от материнской платы.
Bill Roberson/Digital Trends
Снимите боковую панель корпуса и найдите этот кабель. Убедитесь, что он подключен к материнской плате и хорошо подключен. Расположение контактов и их расположение зависят от корпуса и материнской платы, но они должны выглядеть как два широких ряда контактов, обычно заключенных в пластиковую внешнюю коробку.
На концах кабелей будет написано, например, «HDD LED» или «PWR», а некоторые из них имеют плюсовые и минусовые контакты. Убедитесь, что они полностью вставлены в соответствующий контакт, который либо отмечен рядом с контактами на материнской плате, либо указан в документации к вашей материнской плате.
Если вы сомневаетесь, вытащите их и снова подключите.
Есть шум или свет, но на экране ничего не появляется
Если ваша система запускается, но не загружается, выполните поиск соответствующего раздела ниже. Но если, когда вы нажимаете кнопку питания, вентиляторы раскручиваются и свет включается, а на экране ничего не появляется, вполне вероятно, что это какая-то аппаратная проблема.
Прежде чем мы начнем копаться в системе, пытаясь выяснить, что не так, убедитесь, что вы максимально защищены от накопления статического электричества. Это включает в себя работу на плоской непроводящей поверхности, такой как деревянный или пластиковый стол. Обувь, если вы на ковре, тоже неплохая идея.
В идеале вы также должны носить антистатический браслет, но если нет, убедитесь, что блок питания вашей системы выключен (так и должно быть, когда вы с ним работаете), и периодически прикасайтесь к корпусу, чтобы заземлить себя.
Проверить монитор
Это может показаться очевидным шагом, но вы будете удивлены, как часто его пропускают. Убедитесь, что ваш монитор подключен и правильно подключен к компьютеру. Проверьте световые индикаторы, чтобы убедиться, что монитор действительно включается. Убедитесь, что кабель монитора, который вы используете, исправен. Иногда, хотя и реже, полностью пониженные уровни яркости могут привести к тому, что монитор выключится, когда это не так, поэтому настройте яркость и другие параметры.
Диагностические коды и звуковые сигналы
Многие современные материнские платы дадут вам представление о том, что не так, если вы знаете, где искать и/или слушать. Если при включении вашей системы вы получаете серию определенных звуковых сигналов или на вашей материнской плате есть дисплей, на котором отображается определенный код ошибки, используйте руководство по материнской плате для диагностики проблемы.
Некоторые из них могут быть такими же обыденными, как вы забыли подключить кабель питания, в то время как другие сообщат вам, что ваш процессор поврежден и нуждается в замене. Каждый производитель использует разные индикаторы, чтобы сообщить вам, в чем проблема, поэтому вам нужно будет обратиться к своей документации, чтобы перевести код ошибки на вашем компьютере.
Что-то закоротило?
Если ваша система включается, вентиляторы вращаются, свет включается, а затем все выключается через полсекунды, только для того, чтобы это повторялось в бесконечном цикле, возможно, где-то что-то металлическое замыкает систему.
Короткое замыкание возникает, когда компонент в системе создает неправильное электрическое соединение между компонентами. Например, изношенный провод может касаться материнской платы или часть корпуса может касаться компонента. Вы уронили винт за материнской платой? Убедитесь, что все провода не повреждены, никакая часть корпуса не соприкасается напрямую с печатной платой, а материнская плата установлена в корпусе на выступах, которые возвышают ее над поверхностью корпуса.
Это трудная для диагностики проблема, особенно с нашей точки зрения, но если в вашей системе есть эти симптомы, вам, вероятно, следует помнить о коротком замыкании.
Лучший способ убедиться, что в вашей системе нет короткого замыкания, — это вынуть все из корпуса и собрать его на своем столе, но это крайняя мера. Если вы считаете, что где-то может быть неисправный винт, вызывающий проблемы, наклоните корпус из стороны в сторону, чтобы определить, где он находится.
Сброс CMOS
Возможно, вместо проблемы с оборудованием вы столкнулись со странной проблемой совместимости или ошибкой настроек в BIOS вашей системы. Это код, который запускается перед запуском вашей операционной системы и помогает настроить ПК для использования. Если это вызывает проблему, это относительно легко исправить.
Это код, который запускается перед запуском вашей операционной системы и помогает настроить ПК для использования. Если это вызывает проблему, это относительно легко исправить.
Если на вашей материнской плате есть переключатель или кнопка сброса CMOS, используйте ее — обратитесь к руководству по материнской плате, чтобы узнать, как лучше всего ее использовать.
В противном случае вам потребуется отсоединить кабель питания от ПК, а затем найти плоскую серебристую батарею на самой материнской плате. Удалите его, нажмите и удерживайте кнопку питания на вашем компьютере в течение 30 секунд, а затем снова подключите аккумулятор и кабель питания и повторите попытку.
Если ваша материнская плата старше вашего процессора, у них также может быть проблема совместимости, которая не позволяет вашему компьютеру запускаться. Вам следует полностью обновить BIOS, если это может быть проблемой.
Примечание: Если у вас были какие-либо пользовательские настройки BIOS, такие как профили вентиляторов, разгон или определенные конфигурации дисков, вам потребуется повторить эти настройки после сброса или обновления BIOS.
Переустановите все силовые кабели
В системе есть много разных разъемов питания, и очень легко пропустить один из них, когда ваш компьютер не включается. Одним из наиболее распространенных является 4/8-контактный разъем (разъемы) рядом с процессором. Уже есть широкое 24-контактное соединение, которое вы также должны проверить, но многие сборщики упускают из виду меньшее соединение питания процессора. Даже если они подключены, если вы хотите убедиться, что они работают правильно, выньте их и снова подключите.
Затем просто просмотрите другие части ПК и убедитесь, что на каждую из них подается питание от блока питания. В типичной сборке это означает жесткие диски и оптические приводы, но также может включать в себя расширение PCIe или графическую карту. Если у вас модульный блок питания, также убедитесь, что все кабели подключены к правильному разъему на блоке питания и подходят к нужному компоненту.
Если все подключено правильно, рассмотрите возможность отключения всего, кроме самого необходимого, и повторите попытку запуска ПК. Если это работает, вы можете постепенно подключить все обратно и выяснить, в чем может быть проблема. Компоненты, которые вам понадобятся как минимум:
Если это работает, вы можете постепенно подключить все обратно и выяснить, в чем может быть проблема. Компоненты, которые вам понадобятся как минимум:
- Материнская плата 24-контактный и 4/8-контактный кабели питания.
- Процессорный кулер.
- Графическая карта (если вы не используете встроенный графический процессор ЦП) и все необходимые 6/8-контактные кабели питания.
- Одна планка памяти.
- Ваш загрузочный диск и (если это диск SATA) разъем питания и кабель для передачи данных.
ЦП
Билл Роберсон/Digital Trends
Установка процессора относительно проста, но всегда есть вероятность, что что-то пошло не так, например, кулер не прилегает к процессору заподлицо или вы забыли опустить удерживающий рычаг.
Если вы считаете, что проблема заключается в вашем процессоре, когда ваш компьютер не включается, рассмотрите возможность его удаления и переустановки с нуля.
Процессоры Intel
подходят только в одном направлении из-за пары выемок на одной стороне чипа, которые подходят к выемкам в сокете. Если вы установили чип самостоятельно, в слоте материнской платы есть кусок черного пластика для защиты контактов — убедитесь, что он был удален перед установкой процессора. Рамка снаружи гнезда удерживает чип на месте, а небольшой рычаг рядом с ним должен быть зажат и заправлен под зажим на конце. Чтобы зажать чип, требуется некоторое усилие.
Если вы установили чип самостоятельно, в слоте материнской платы есть кусок черного пластика для защиты контактов — убедитесь, что он был удален перед установкой процессора. Рамка снаружи гнезда удерживает чип на месте, а небольшой рычаг рядом с ним должен быть зажат и заправлен под зажим на конце. Чтобы зажать чип, требуется некоторое усилие.
В процессорах AMD найдите золотой треугольник на одном углу чипа и совместите его с треугольником на сокете. Как только он полностью войдет в гнездо, осторожно опустите рычаг рядом с гнездом, чтобы зафиксировать чип на месте.
Неправильно установленный процессор также может означать погнутые контакты, поврежденный кулер и, возможно, неисправную материнскую плату. Прежде чем переустанавливать чип, проверьте окружающее пространство на наличие повреждений, таких как погнутые контакты в сокете или процессоре.
Если вы видите погнутые штифты, это, вероятно, причина вашей проблемы. Это повреждение может привести не только к кодам ошибок ЦП, но и к кодам ошибок памяти, поскольку изогнутый контакт может повлиять на то, как ЦП читает и записывает из ОЗУ.
Мы бы предостерегали вас от попыток решить эту проблему самостоятельно, если вы действительно не знаете, что делаете. На этом этапе требуется много дополнительных исследований или, в идеале, обратитесь к профессионалу, чтобы помочь вам.
Память
Билл Роберсон/Digital Trends
Проблемы с памятью могут быть причиной всевозможных проблем с ПК. Если вы думаете, что ваш может быть причиной вашего, вот как это проверить.
Прежде чем что-либо извлекать, убедитесь, что установленная вами память подходит для вашей системы. Вы купили нужное поколение — DDR4, DDR5 и т. д.?
Билл Роберсон/Digital Trends
При условии, что у вас правильный модуль памяти, его необходимо установить в соответствующий слот или слоты, лицом в правильном направлении и до упора. Проверьте документацию на материнскую плату для правильной конфигурации слота. Если вы купили двухканальный комплект с двумя одинаковыми планками памяти, между ними обычно есть пустой слот, но он различается у Intel и AMD. Определив правильные прорези, совместите выемку на нижнем краю джойстика с пластиковой подставкой в прорези. Плотно надавите, пока выступы по обеим сторонам слота не защелкнутся внутрь, и не захватите выемки на каждом конце ОЗУ. Если выемка приоткрыта, оперативная память установлена не полностью. Даже если кажется, что оперативная память установлена правильно, рекомендуется вынуть ее и переустановить, чтобы убедиться в отсутствии проблем.
Определив правильные прорези, совместите выемку на нижнем краю джойстика с пластиковой подставкой в прорези. Плотно надавите, пока выступы по обеим сторонам слота не защелкнутся внутрь, и не захватите выемки на каждом конце ОЗУ. Если выемка приоткрыта, оперативная память установлена не полностью. Даже если кажется, что оперативная память установлена правильно, рекомендуется вынуть ее и переустановить, чтобы убедиться в отсутствии проблем.
Также стоит попробовать загрузиться только с одной планкой ОЗУ, чтобы проверить, не повреждена ли другая. Вы также можете изменить слот, в который вы вставили модуль (модули), чтобы увидеть, не повреждены ли какие-либо слоты и не вызывают ли у вас проблемы с загрузкой.
Видеокарта
Самый простой способ диагностировать проблему с видеокартой — попробовать использовать другую. Если у вас есть запасной, удалите оригинал и подключите вместо него и посмотрите, загружается ли система. Если это так, проблема может быть в другом вашем графическом процессоре.
Если у вас нет запасной видеокарты, но в вашем ПК есть встроенная графика, вы все равно можете протестировать видеокарту. Удалите видеокарту, а затем подключите дисплей к выходу дисплея материнской платы. Если система загружается, возможно, проблема в вашей видеокарте.
Если вы считаете, что проблема связана с графическим процессором, попробуйте подключить его снова. Иногда достаточно переустановить компонент, чтобы исправить его.
Билл Роберсон/Digital Trends
Билл Роберсон/Digital Trends
Также рассмотрите возможность использования различных кабелей блока питания, если это возможно, и, если возможно, избегайте использования каких-либо адаптеров питания. Также рекомендуется попробовать его в другом слоте PCIExpress на материнской плате, если он у вас есть.
Если у вас есть отдельный графический процессор, убедитесь, что ваш монитор подключен непосредственно к графической карте, а не к видеопорту на материнской плате. Если кажется, что монитор не работает, попробуйте подключить другой дисплей, чтобы посмотреть, поможет ли это. Вас также может заинтересовать наше руководство по устранению неполадок с несколькими мониторами для более сложных настроек, но, как правило, рекомендуется начинать только с одного экрана и добавлять больше мониторов, когда все работает правильно.
Вас также может заинтересовать наше руководство по устранению неполадок с несколькими мониторами для более сложных настроек, но, как правило, рекомендуется начинать только с одного экрана и добавлять больше мониторов, когда все работает правильно.
Охладитель
Ваш компьютер включается на короткое время, а затем неожиданно падает? Это может быть признаком того, что ваш кулер не работает должным образом. Иногда кулеры могут быть неисправны, но также возможно, что у вашего кулера проблема с установкой. Во-первых, проверьте, слышите ли вы его: если он не звучит или кажется, что кулер вообще работает, убедитесь, что вентилятор правильно подключен к разъему вентилятора материнской платы. Разъем вентилятора должен быть помечен на большинстве материнских плат, что упрощает проверку, хотя для более сложных кулеров может потребоваться несколько различных соединений в зависимости от конструкции.
Если вентилятор работает правильно и полностью подключен, проблема может заключаться в термопасте между кулером и процессором. Термопаста жизненно важна для обеспечения передачи тепла от процессора к кулеру: слишком легкое прикосновение при установке кулера или неправильный тип пасты для работы, и ваш кулер не сможет должным образом отводить тепло. Если вы подозреваете, что проблема в этом, лучший вариант — переустановить кулер, и чем раньше вы это сделаете, тем лучше, так как вы не хотите, чтобы ваш процессор снова перегревался.
Термопаста жизненно важна для обеспечения передачи тепла от процессора к кулеру: слишком легкое прикосновение при установке кулера или неправильный тип пасты для работы, и ваш кулер не сможет должным образом отводить тепло. Если вы подозреваете, что проблема в этом, лучший вариант — переустановить кулер, и чем раньше вы это сделаете, тем лучше, так как вы не хотите, чтобы ваш процессор снова перегревался.
Отсоедините кулер, удалите все кусочки засохшей термопасты, которые могут мешать (для этого действительно полезен 99% изопропиловый спирт), и переустановите кулер с новой каплей термопасты в центре. Затем осторожно установите кулер на процессор и частично затяните все скобы или винты последовательно, чтобы не перегружать какую-либо одну сторону крепления кулера и не оказывать чрезмерного давления на какую-либо конкретную часть процессора. Помните, что вам не нужно много термопасты, и паста никогда не должна сдавливаться или вытекать по бокам, когда вы сидите.
Система начинает загружаться, но не работает
Если система успешно включается, и на экране появляется сигнал, но он не доходит до собственно операционной системы перед выключением, то список возможных проблем намного короче.
Во-первых, мы проверим физические соединения жесткого диска. Если это твердотельный накопитель NVMe, убедитесь, что он правильно подключен к слоту M.2. Как и в случае с другими компонентами из нашего контрольного списка, если кажется, что он установлен неправильно, снимите его и снова подключите.
Если вы используете твердотельный накопитель или жесткий диск SATA, для него требуется два подключения: одно для питания и одно для данных. Кабель питания должен идти от блока питания к диску, но могут быть и другие аналогичные соединения на одном кабеле для нескольких дисков. Соединение для передачи данных будет подключаться от привода к материнской плате. Убедитесь, что оба конца надежно подключены.
Если на вашей материнской плате есть какие-либо дополнительные параметры настройки, такие как режимы оптимизации ОЗУ для игр, убедитесь, что они отключены на данный момент — вы хотите избежать любого разгона, который может привести к выключению вашего ПК, прежде чем он сможет правильно запуститься. После того, как у вас все будет хорошо и работает, вы можете начать работать над стратегиями разгона, если хотите.
После того, как у вас все будет хорошо и работает, вы можете начать работать над стратегиями разгона, если хотите.
Часто сброс CMOS — это все, что вам нужно, чтобы исправить проблемы с публикацией и загрузкой вашего ПК. Используйте кнопку сброса на материнской плате. Если его нет, вам придется извлечь аккумулятор.
Если логотип ОС остается на экране во время перезагрузки ПК, возможно, возникла проблема с установкой. Вы можете попробовать загрузиться в безопасном режиме, чтобы посмотреть, решит ли это проблему. Если вы недавно перешли на Windows 11, новая операционная система может оказывать большее давление на ваше оборудование, что может привести к сбоям при загрузке на старом оборудовании. Убедитесь, что ваш компьютер может работать под управлением Windows 11, или будьте готовы вернуться к Windows 10, если это необходимо.
Если ничего не помогло, попробуйте сбросить настройки Windows, используя наше полезное руководство по восстановлению исходных настроек Windows.
Рекомендации редакции
Ноутбуки с зарядкой через USB-C: вот что вам нужно знать
Лучшие настольные компьютеры на 2023 год: Dell, HP, Apple и другие.
Лучшие ноутбуки HP
Лучшие приложения для Mac на 2023 год: лучшее программное обеспечение для вашего Mac
Лучшие VR-шлемы на 2023 год
Что делать, если на моем компьютере не загружается Windows?
Обновлено: 31.07.2022 автором Computer Hope
При загрузке компьютера загружается операционная система Windows. Многие файлы выполняются, и процессы запускаются для правильной загрузки Windows. Существует множество причин, по которым компьютер не может загрузить операционную систему Windows. Чтобы устранить эту проблему, ознакомьтесь с возможными причинами и вариантами решения ниже.
Недавно установленное оборудование
Новое оборудование в компьютере может иногда вызывать проблемы с процессом загрузки. Если вы недавно установили новое оборудование на свой компьютер, выключите его, удалите новое оборудование и снова включите его.
Если компьютер может успешно загрузиться в Windows после удаления нового оборудования, попробуйте снова установить оборудование. Если проблема не устранена, аппаратное обеспечение, вероятно, несовместимо или неисправно. Если в компьютере нет нового оборудования и компьютер не может загрузить Windows, перейдите к следующему разделу ниже.
Устаревшие или поврежденные драйверы оборудования
Операционная система Windows использует драйверы для понимания того, как взаимодействовать и работать с аппаратным обеспечением компьютера. Если драйвер устарел или поврежден, это может привести к нестабильной работе Windows и иногда к тому, что компьютер не загружается в Windows.
Вариантом попытки обновить или переустановить драйвер является загрузка компьютера в безопасном режиме (выберите параметр Безопасный режим с поддержкой сети ). В безопасном режиме откройте диспетчер устройств Windows и проверьте наличие устройств с желтым восклицательным знаком или красным крестиком рядом с ними.
- Как открыть безопасный режим.
- Как открыть Диспетчер устройств Windows.
Если какие-либо устройства отмечены восклицательным знаком или красным крестиком, щелкните это устройство правой кнопкой мыши и выберите Обновить драйвер , чтобы найти обновленный драйвер. Если вы не можете найти обновленный драйвер, попробуйте щелкнуть устройство правой кнопкой мыши, выбрать Удалить устройство и перезагрузить компьютер. Удаление устройства и перезагрузка компьютера заставляет Windows автоматически переустанавливать устройство и иногда устранять проблему.
- Как установить и обновить драйвер компьютера.
Если обновление драйверов или удаление и повторная установка устройства не устраняют проблему с загрузкой Windows, перейдите к следующему разделу.
Повреждены системные файлы
При загрузке Windows выполняются многие системные файлы. Если один или несколько из этих системных файлов повреждены, это может привести к неправильной загрузке Windows.
Вы можете исправить поврежденные системные файлы, активировав точку восстановления Windows или запустив процесс восстановления Windows.
Активировать точку восстановления
Если точки восстановления Windows были созданы, вы можете попытаться активировать точку восстановления до того, как начнет возникать проблема с загрузкой Windows. Поскольку Windows не загружается нормально, вы можете попробовать войти в безопасный режим, чтобы активировать точку восстановления.
- Откройте меню безопасного режима.
- Выберите в меню параметр Безопасный режим с командной строкой .
- В командной строке введите rstrui.exe и нажмите Enter .
- Следуйте предоставленным инструкциям и подсказкам, чтобы найти и активировать точку восстановления до того, как в Windows начнутся проблемы с обычной загрузкой Windows.
Если активация точки восстановления не помогает решить проблему с загрузкой Windows или точки восстановления недоступны, попробуйте процесс восстановления Windows.
Процесс восстановления Windows
Некоторые компьютеры предоставляют функцию восстановления через консоль восстановления или среду восстановления системы, доступ к которой можно получить при первой загрузке компьютера. Чаще всего одна из функциональных клавиш, например F1 , F2 , F10 или F12 , или, возможно, ключ R , приведет вас к консоли восстановления. В консоли восстановления проверьте наличие опции Repair или Fix Windows. Процесс восстановления должен только заменять файлы операционной системы Windows, но не удалять какие-либо ваши файлы.
Если вы не можете получить доступ к консоли восстановления или восстановлению системы, или параметр Repair или Fix недоступен, используйте установочный диск Windows или USB-накопитель для доступа к функции восстановления Windows. Запустите компьютер и загрузитесь с установочного диска Windows. Когда отобразится меню установки, проверьте параметр восстановления Windows и выберите этот параметр. Следуйте инструкциям, чтобы запустить процесс восстановления. Опять же, должны быть установлены только файлы операционной системы Windows, а ваши файлы должны остаться нетронутыми.
Следуйте инструкциям, чтобы запустить процесс восстановления. Опять же, должны быть установлены только файлы операционной системы Windows, а ваши файлы должны остаться нетронутыми.
- Как загрузить компьютер с компакт-диска или DVD-диска.
Если запуск процесса восстановления Windows не устраняет проблему, перейдите к следующему разделу ниже.
Плохие сектора или другие проблемы с жестким диском
Проблемы на жестком диске, такие как поврежденные сектора, могут привести к тому, что Windows не сможет успешно загрузиться. Проблемы с жестким диском могут возникать без предупреждения, но во многих случаях их также можно устранить.
Проверить жесткий диск на сбои можно с помощью различных бесплатных утилит, причем некоторые из них уже могут быть доступны на вашем компьютере. Производители жестких дисков часто предоставляют утилиты для сканирования и тестирования конкретных жестких дисков.
- Как проверить жесткий диск на наличие сбоев.

Проверьте жесткий диск на наличие сбоев и, если таковые обнаружены, запустите доступный процесс исправления, чтобы попытаться устранить проблему. Если на жестком диске слишком много сбоев или процесс исправления не работает для устранения проблемы, вам, вероятно, придется заменить жесткий диск.
- Как обновить жесткий диск или SSD.
Если жесткий диск работает правильно или устранение каких-либо проблем с жестким диском не устраняет проблему загрузки Windows, перейдите к следующему разделу ниже.
Другие аппаратные сбои
Если вы не устанавливали новое оборудование, а жесткий диск работает, проблема может быть связана с другим существующим оборудованием компьютера. Неисправная материнская плата, видеокарта или часть оперативной памяти могут привести к неправильной загрузке Windows.
Для проверки аппаратных проблем можно создать и использовать Ultimate Boot CD, который содержит набор утилит для устранения неполадок, позволяющих выявить, а иногда и исправить аппаратные проблемы. Если обнаружено неисправное оборудование, замените это оборудование, а затем проверьте компьютер, чтобы убедиться, что он может успешно загрузиться в Windows.
Если обнаружено неисправное оборудование, замените это оборудование, а затем проверьте компьютер, чтобы убедиться, что он может успешно загрузиться в Windows.
- Как проверить материнскую плату компьютера и процессор на наличие сбоев.
- Как проверить память компьютера, чтобы определить, не повреждена ли она.
Переустановите Windows
Если после всех описанных выше способов устранения неполадок проблемы с загрузкой Windows все еще возникают, лучше всего переустановить Windows. Полная переустановка Windows стирает все файлы на компьютере и переустанавливает операционную систему.
Если возможно, извлеките жесткий диск из компьютера и подключите его к другому компьютеру в качестве дополнительного жесткого диска или внешнего жесткого диска с помощью комплекта корпуса. Затем сделайте резервную копию своих файлов, чтобы не потерять ничего важного.
- Как сделать резервную копию вашего компьютера.
После резервного копирования файлов снова подключите жесткий диск к компьютеру и переустановите операционную систему Windows.
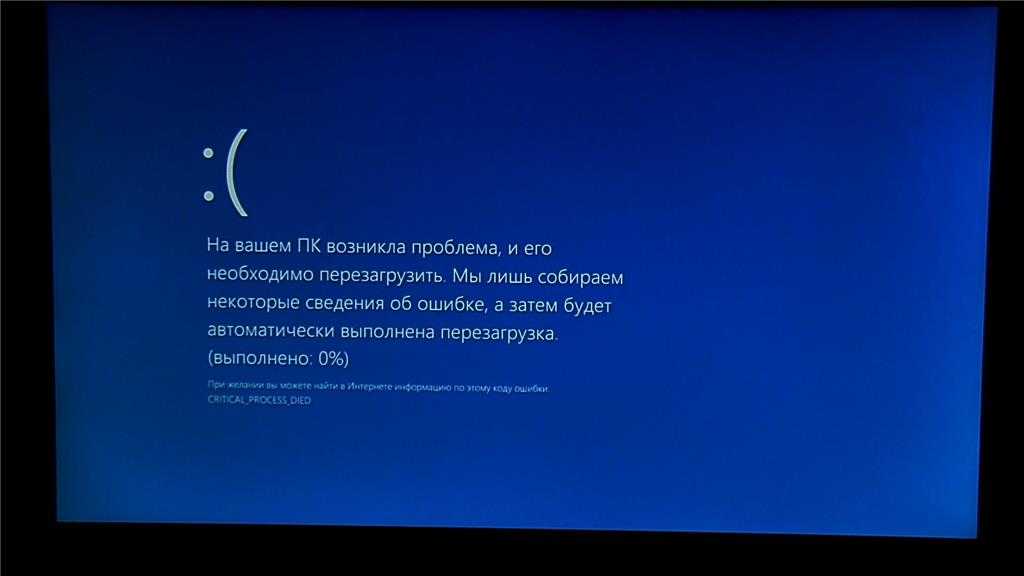
 Здесь надо действовать методом исключения — вынимаете одну плату, пробуете включить, если при отсоединении какой то платы компьютер включился, то значит дело именно в ней.
Здесь надо действовать методом исключения — вынимаете одну плату, пробуете включить, если при отсоединении какой то платы компьютер включился, то значит дело именно в ней.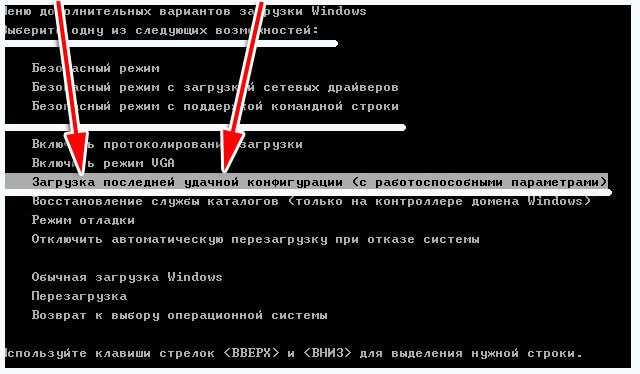 Откройте системный блок и выявите два провода, идущих от кнопки включения к материнской плате. Эти два провода будут подключены пластиковыми коннекторами к материнской плате. Отсоедините их и замкните эти два контакта чем-нибудь металлическим, пропускающим ток. Не забывайте о мерах предосторожности при работе с напряжением.
Откройте системный блок и выявите два провода, идущих от кнопки включения к материнской плате. Эти два провода будут подключены пластиковыми коннекторами к материнской плате. Отсоедините их и замкните эти два контакта чем-нибудь металлическим, пропускающим ток. Не забывайте о мерах предосторожности при работе с напряжением.
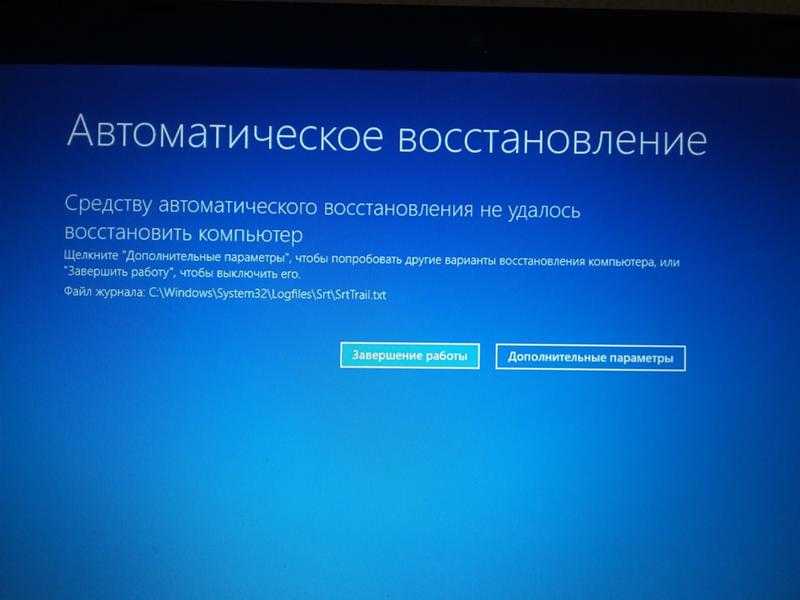
 Второй вариант — вышла из строя видео карта. Если видео карта отдельная, то можно попробовать установить другую видео карту и проверить. Если же с новой видео картой тоже нет сигнала, то скорее всего сломался монитор.
Второй вариант — вышла из строя видео карта. Если видео карта отдельная, то можно попробовать установить другую видео карту и проверить. Если же с новой видео картой тоже нет сигнала, то скорее всего сломался монитор.
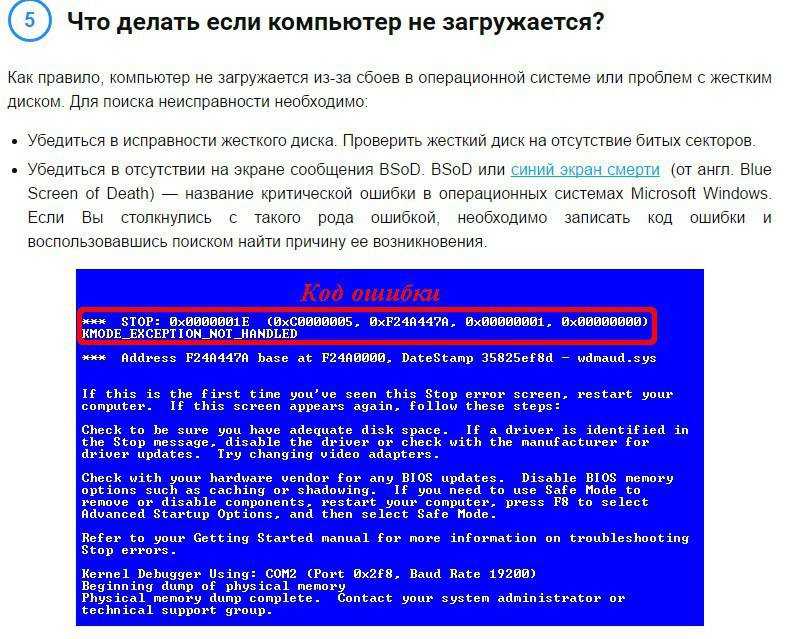 Как правило физически сломанные жесткие диски после ремонта не используются, так как надежность их работы может оказаться крайне низкой.
Как правило физически сломанные жесткие диски после ремонта не используются, так как надежность их работы может оказаться крайне низкой.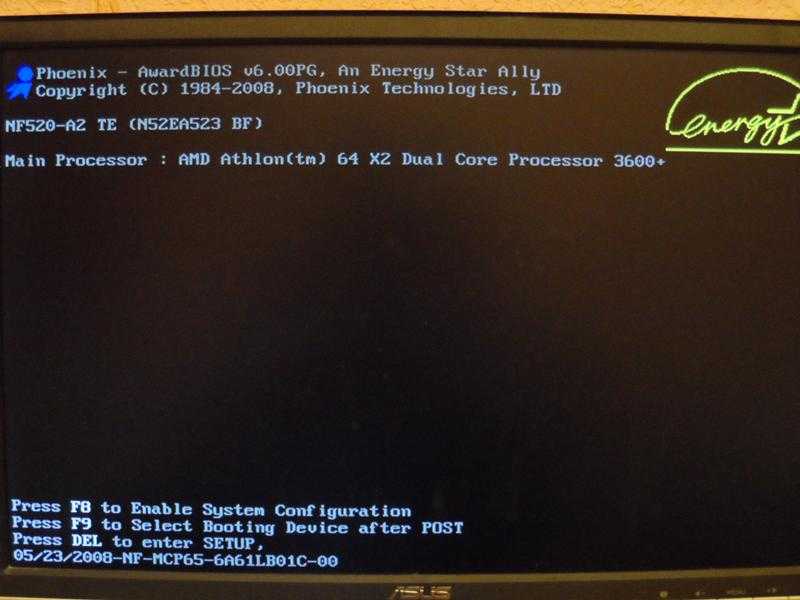 Заметить это визуально иногда нельзя — будто с ним ничего не случилось. Надо посмотреть, не отошла ли крышка, не пахнет ли он горелым, есть ли подгоревшие участки, протестировать его на другом компьютер или установить в компьютер для теста другой процессор (исправный). Также стоит внимательно проверить все ли ножки целы.
Заметить это визуально иногда нельзя — будто с ним ничего не случилось. Надо посмотреть, не отошла ли крышка, не пахнет ли он горелым, есть ли подгоревшие участки, протестировать его на другом компьютер или установить в компьютер для теста другой процессор (исправный). Также стоит внимательно проверить все ли ножки целы.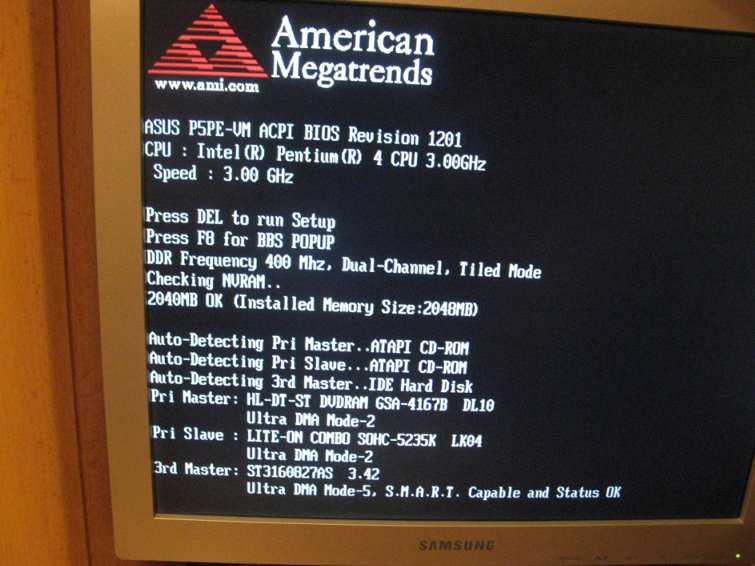
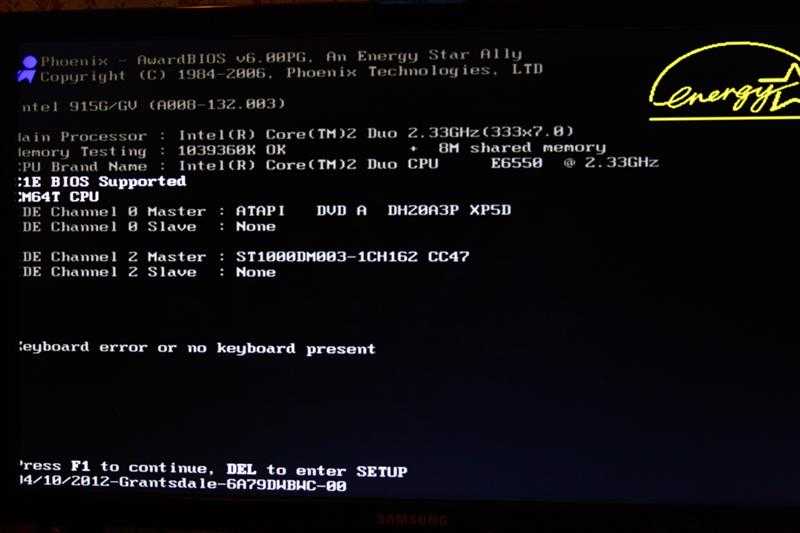
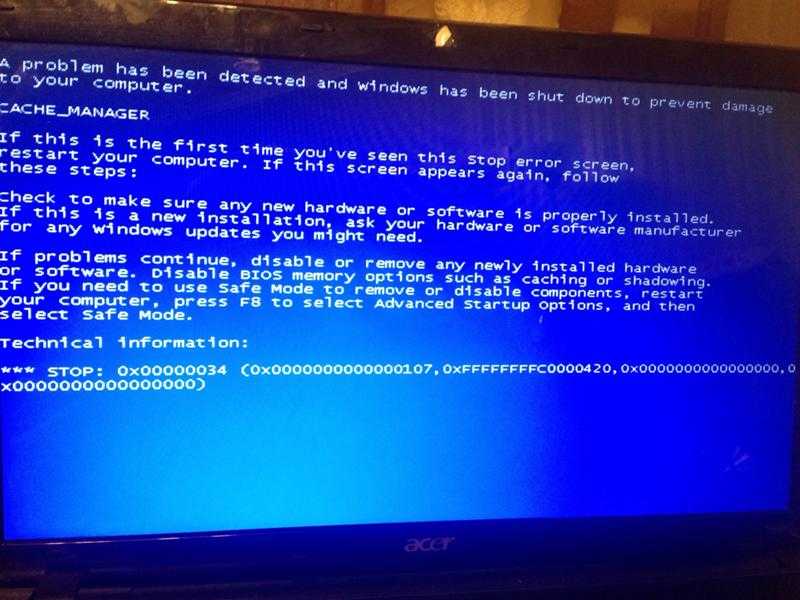
 Какого именно? — Сгореть может все что угодно, но чаще всего из строя выходят блоки питания и материнские платы. Если ПК не включается после отключения электричества, то мог выйти из строя блок питания и другие комплектующие, а также могли быть повреждены настройки BIOS и файлы жесткого диска.
Какого именно? — Сгореть может все что угодно, но чаще всего из строя выходят блоки питания и материнские платы. Если ПК не включается после отключения электричества, то мог выйти из строя блок питания и другие комплектующие, а также могли быть повреждены настройки BIOS и файлы жесткого диска. Советуем воспользоваться рекомендациями в начале страницы, почитать саму статью и комментарии к ней.
Советуем воспользоваться рекомендациями в начале страницы, почитать саму статью и комментарии к ней.
