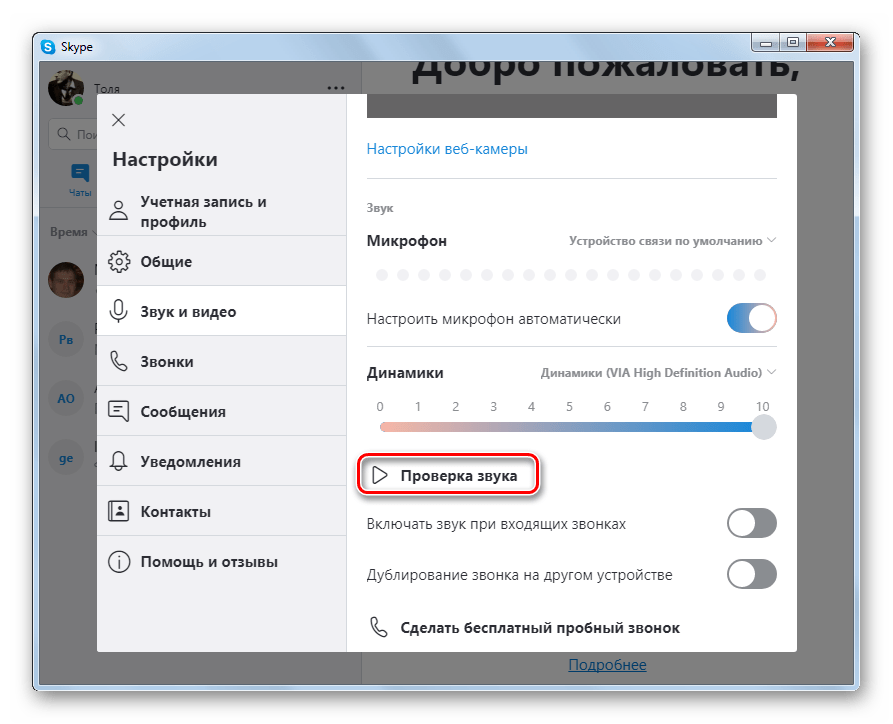Что делать нету звука в скайпе: Устранение проблем со звуком и видео в Skype для бизнеса
Что делать, если отсутствует звук в Скайпе на планшете, телефоне
Скайп является одной из самых популярных программ для общения в сети. А поддержка мобильных устройств и планшетов позволяет бесплатно общаться везде, где есть интернет. Это удобнее даже чем мобильная связь, которая не позволяет видеть собеседника при разговоре.
Кроме этого, Skype является ведущим средством проведения деловых встреч на расстоянии. К сожалению, пользователи сталкиваются с проблемами во время использования Скайпа, как правило, в самый неподходящий момент. Чтобы избежать подобных ситуаций, необходимо знать некоторые вещи, о которых сейчас мы и поговорим.
Содержание
- Главной проблемой является отсутствие звука во время разговора
- Как улучшить качество звука и соединения в Скайпе
Главной проблемой является отсутствие звука во время разговора
Основные причины низкого качества звука при общении в Skype:
- Низкое качество соединения;
- Технические неисправности;
- Системные ошибки;
- Если нет звука на айфоне при звонке по скайпу, необходимо убедиться в хорошем подключении к интернету.
 Довольно часто проблемой пропажи звука является низкое качество связи, либо загруженность ближайшей вышки сотового оператора. В этом случае причин для беспокойства нет, необходимо просто подождать стабилизации сигнала.
Довольно часто проблемой пропажи звука является низкое качество связи, либо загруженность ближайшей вышки сотового оператора. В этом случае причин для беспокойства нет, необходимо просто подождать стабилизации сигнала. - В противном случае необходимо проверить работоспособность гарнитуры(наушников), подсоединив ее к ноутбуку или к другому устройству, воспроизводящему звук. Если вы не используете наушники, воспроизведите любой аудио/видео файл, чтобы убедиться в исправности динамиков.
- Если соединение хорошее, но в телефоне или на планшете в видеозвонке все равно нет звука, проверьте, правильно ли работает программа. Отправьте текстовое сообщение и убедитесь, что адресат его получил. Если этого не случилось – программа работает неправильно, в результате ошибок операционной системы. Перезагрузите устройство, либо переустановите программу.
- Есть вероятность, что нет звука по причине неполадок связи или устройства собеседника. Работоспособность Skype зависит от качества Интернет-соединения обоих пользователей.

- Если вы слышите собеседника, а он вас нет, возможно, проблема в микрофоне. В лучшем случае помогает перезагрузка устройства. В худшем – ремонт гарнитуры. Если ваш микрофон исправен, а собеседник не слышит вас, посредством текстовых сообщений постарайтесь выяснить его проблему и помочь.
Как улучшить качество звука и соединения в Скайпе
Скайп обеспечивает наилучшее качество связи на основе соединения двух абонентов, оптимизируя передачу данных. Однако открытые приложения, потребляющие трафик оказывают существенное влияние на нарушение чистоты звука и видеосвязи. Можно провести так же базовую диагностику.
Поэтому, важно перед звонком в скайпе закрыть приложения других социальных сетей, прекратить обновления программ и убедиться в хорошем соединении оператора сотовой связи. Приложение может ухудшить свою работу при загруженности оперативной памяти. Это также может стать причиной зависания, как видео, так и программы в целом.
Кроме того, Skype постоянно совершенствуется и улучшает качество общения. Как видео, так и аудио-звонков. Поэтому, столкнувшись с проблемой использования скайп, проверьте актуальность установленной версии. Именно в последних версиях разработчики устраняют проблемы и оптимизируют работу приложения.
Как видео, так и аудио-звонков. Поэтому, столкнувшись с проблемой использования скайп, проверьте актуальность установленной версии. Именно в последних версиях разработчики устраняют проблемы и оптимизируют работу приложения.
Skype является лидером среди приложений для связи, поэтому разработчики следят за его идеальным рабочим состоянием, чтобы пользователи были довольны не прекращали его использовать. Но все-таки стоит следить за исправностью всех устройств и правильности установки программ, чтобы быть на связи в самый нужный момент!
возможные причины и возможные решения
Разработчики программы «Скайп» предоставили пользователям прекрасную возможность осуществлять звонки родственникам и знакомым абсолютно бесплатно. Они избавили людей от необходимости подсчитывать количество денег каждый раз, когда захочется поговорить с кем-то. Как и в любой программе, в этом приложении тоже могут быть ошибки и сбои. Нередко возникают случаи, когда пользователи пытаются найти ответ на вопрос о том, почему в «Скайпе» нет звука. Слышать собеседника очень важно для людей. Поэтому в этой статье будут рассмотрены все проблемы, имеющие отношение к передаче звука.
Слышать собеседника очень важно для людей. Поэтому в этой статье будут рассмотрены все проблемы, имеющие отношение к передаче звука.
Собеседник ничего не слышит
В этом случае могут быть два варианта решения проблемы. Если пользователь позвонит другому собеседнику, и тот тоже не услышит его, то проблема связана с микрофоном. Почему в «Скайпе» нет звука, который нормально передается во время второго разговора? Это означает, что проблема связана с динамиками первого собеседника. Проверить, у кого неполадки со звуком, можно и другим способом. Для этого следует последовательно открыть в программе пункты меню «Инструменты», «Настройки». Там можно регулировать и громкость голоса. Для этого надо выбрать пункт «Настройки звука». Если микрофон реагирует на голос, то ошибки относятся к компьютеру собеседника. После обнаружения неполадки можно устранить ее, используя рекомендации из разделов «Проблемы с динамиком/с микрофоном».
Не работает микрофон в скайпе: вероятные причины и их. ..
..
Многие отказались от «Скайпа» не только потому, что у него часто наблюдаются перебои со связью и…
Сбои микрофона
Если пропал звук в «Скайпе», а во время разговора использовалось внешнее устройство, следует убедиться, что оно подсоединено к нужному разъему. Далее нужно проверить, что подача сигнала не отключена кем-либо. На некоторых микрофонах имеются специальные кнопки. С их помощью можно отключить звук устройства. Это относится и к гарнитуре. Следует проверить кабель и наушники на наличие таких кнопок. Далее нужно убедиться в правильной настройке параметров микрофона в операционной системе. Надо точно удостовериться, что устройство включено. Затем следует проверить, использует ли приложение необходимый микрофон. В окне программы нужно последовательно открыть пункты меню «Инструменты», «Настройка». Там же надо выбрать параметры звука. Если микрофон работает правильно, он отреагирует на голос. Можно попробовать снять галочку перед пунктом «Разрешить автоматическую настройку» и отрегулировать громкость вручную.
Несколько причин, почему меня не слышат в скайпе
Разумеется, скорость Интернета – это не единственная причина того, почему меня не слышат в скайпе….
Сбои динамиков
Из-за этого может возникнуть проблема со звуком в «Скайпе». Нужно попробовать открыть в плеере компьютера любой музыкальный файл. Если ничего не слышно, следует убедиться, что динамики включены и подсоединены к нужному разъему. Далее нужно проверить ручки регулировки громкости на устройстве и стандартные настройки аудио в операционной системе. Если все равно абсолютно ничего не слышно, следует обратиться к инструкции пользователя, прилагающейся к звуковой карте. Кроме того, можно попробовать убрать галочку перед пунктом «Автоматическая настройка динамиков» и понизить значение. Если проблему устранить не получается, следует позвонить в службу диагностики звуковой связи (echo123). Благодаря этому пользователь поймет, почему в «Скайпе» нет звука, и сможет исправить нужные настройки.
Не проходит звонок в Скайпе: какая причина?
Вполне возможно, что при попытке связаться со своими близкими или друзьями вы столкнетесь с тем,. ..
..
Эхо во время разговора
В программе имеется встроенный компенсатор. Он обнаруживает и уменьшает эхо во время разговора. Если пользователь слышит свой голос, то неполадки возникают с компьютером собеседника, и наоборот. Эхо можно устранить с помощью нескольких действий. Для начала следует убавить громкость динамиков. Сильный звук может являться причиной эха. Далее нужно расположить динамики подальше от микрофона. Расстояние должно быть не менее 20 см. Затем следует загрузить последнюю версию программы и попросить собеседника сделать то же самое. Если это не помогает, нужно заменить динамики наушниками или гарнитурой. Эффективность работы компенсатора напрямую зависит от степени фонового шума. Лучше всего эта опция работает в тишине.
Фоновый шум во время разговора
Программа оснащена функцией подавления посторонних звуков. Как сделать звук в «Скайпе» отчетливее? Чтобы шум был минимален, следует выполнить несколько действий. Для начала нужно перейти в тихое место.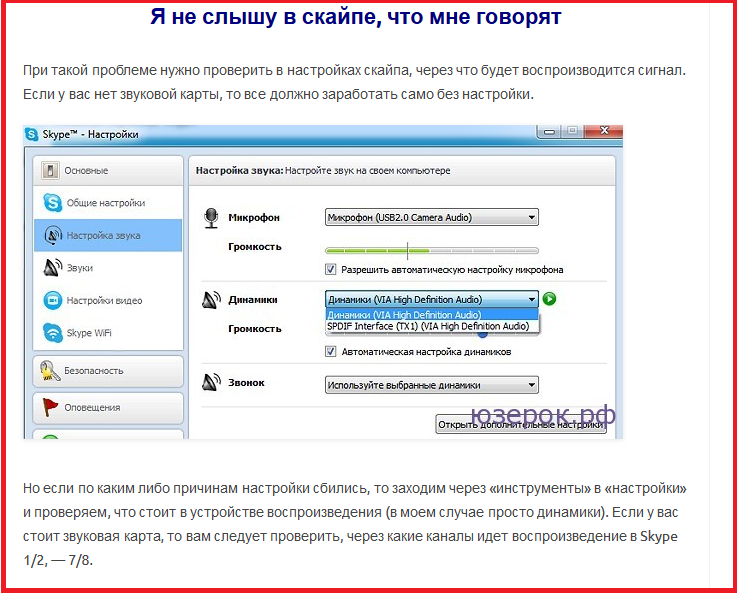 Посторонние звуки являются причиной возникновения шума в программе. Затем надо переместить микрофон подальше от вентилятора и других подобных устройств. Нужно использовать устройства, сертифицированные Skype. Встроенное оборудование улавливает больше ненужного шума. Можно попробовать убрать галочку перед пунктом автоматической настройки микрофона и понизить значение. Бывают случаи, когда шум не устранить, а с настройками все в порядке. Пользователь может ломать голову над тем, почему в «Скайпе» нет звука или слышны посторонние звуки. А это может означать, что возникли проблемы с оборудованием. Тогда нужно подсоединить новый микрофон. Если неполадки исчезли, то от сломанного устройства надо избавиться.
Посторонние звуки являются причиной возникновения шума в программе. Затем надо переместить микрофон подальше от вентилятора и других подобных устройств. Нужно использовать устройства, сертифицированные Skype. Встроенное оборудование улавливает больше ненужного шума. Можно попробовать убрать галочку перед пунктом автоматической настройки микрофона и понизить значение. Бывают случаи, когда шум не устранить, а с настройками все в порядке. Пользователь может ломать голову над тем, почему в «Скайпе» нет звука или слышны посторонние звуки. А это может означать, что возникли проблемы с оборудованием. Тогда нужно подсоединить новый микрофон. Если неполадки исчезли, то от сломанного устройства надо избавиться.
Пропадание букв и задержка звука
Для начала следует проверить интернет-соединение. Затем нужно отключить другие ресурсоемкие приложения.
Нет звука в Skype или YouTube
- НЕТ ЗВУКА В SKYPE ИЛИ YOUTUBE КАК
- НЕТ ЗВУКА В SKYPE ИЛИ YOUTUBE UPDATE

НЕТ ЗВУКА В SKYPE ИЛИ YOUTUBE КАК
Как включить звук на iPad с помощью приложения «Настройки» Итак, давайте проверим боковой переключатель iPad в нашем приложении «Настройки». Вероятно, системные звуки вашего iPad отключены. Пропали звуки щелчков клавиатуры, игр или других приложений, уведомлений по электронной почте и других уведомлений? Обычно, когда вы делитесь своим iPad с другими членами семьи дома, установите этот флажок. Поэтому проверьте свой iPad и убедитесь, что вы случайно не включили кнопку отключения звука. Хотя новые iPad не имеют бокового переключателя, многие старые модели iPad имеют его. Делайте это несколько раз. Дополнительные советы о том, что делать, когда iDevices зависает в режиме наушников, см. в этом посте. Чтобы отклеить, возьмите пару наушников и вставьте их в разъем для наушников на iPad, а затем сразу же вытащите. Иногда наши устройства застревают, думая, что наушники подключены, когда это не так. Моно-аудио объединяет любой стереозвук в одну дорожку, поэтому все звуки всегда воспроизводятся в сочетании с любыми динамиками, включая AirPods, EarPods, Bluetooth-гарнитуры, наушники и любые типы аудиодинамиков.
Иногда наши устройства застревают, думая, что наушники подключены, когда это не так. Моно-аудио объединяет любой стереозвук в одну дорожку, поэтому все звуки всегда воспроизводятся в сочетании с любыми динамиками, включая AirPods, EarPods, Bluetooth-гарнитуры, наушники и любые типы аудиодинамиков.
НЕТ ЗВУКА В ОБНОВЛЕНИИ SKYPE ИЛИ YOUTUBE

Быстрые советы Следуйте этим кратким советам, чтобы вернуть звук на iPad! В любом случае, это кажется очень раздражающей проблемой. Однако мы обнаружили, что это может произойти сразу после обновления iOS или если у вас более старый iPad. Отсутствие звука на iPad происходит независимо от модели
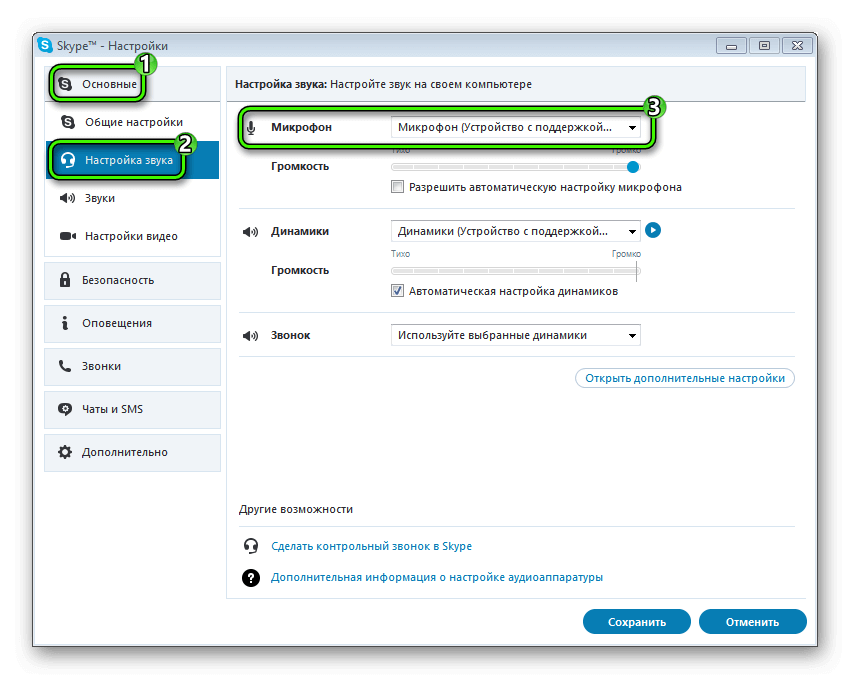
Устранить проблему с неработающим видео Skype на Windows и Mac
Технологические достижения сделали общение и соединения относительно простыми. Благодаря последним инновациям оставаться на связи со своими близкими теперь гораздо проще, чем раньше. Skype — полезное приложение, которое позволяет пользователям общаться, сидя на расстоянии нескольких миль друг от друга, и даже позволяет проводить видеозвонки.
Иногда Skype может столкнуться с проблемами при воспроизведении видео, что может вызвать существенные неудобства. Если вы столкнулись с подобными проблемами и хотите узнать, как исправить видео в Skype, продолжайте читать.
Часть 1. Устранение неполадок, связанных с тем, что видео в Skype не работает в Windows 10
Если вам интересно, «как исправить мое видео в Skype», вот три эффективных метода решения проблемы в Windows 10.
Способ 1 : Обновление Windows
Устаревшая Windows может вызвать ряд проблем у пользователей. Крайне важно всегда иметь самые последние версии программного обеспечения и приложений, чтобы избежать возникновения проблем. Вы можете регулярно обновлять Windows вручную или настроить Windows на автоматическое выполнение этой задачи.
Чтобы проверить наличие обновлений, выполните следующие действия.
1. Нажмите клавиши «Windows+I», чтобы открыть меню «Настройки».
2. На вкладке «Настройки» перейдите к параметру «Обновление и безопасность» и выберите его.
3. На панели должна отображаться опция «Проверить наличие обновлений». Нажмите на эту кнопку, чтобы Windows могла искать обновления.
Если доступны обновления, установите их и перезагрузите устройство. Проверьте Skype, чтобы узнать, решена ли проблема или нет.
Способ 2. Установка универсальных драйверов по умолчанию
В некоторых случаях программное обеспечение драйвера не обновляется или не поддерживается.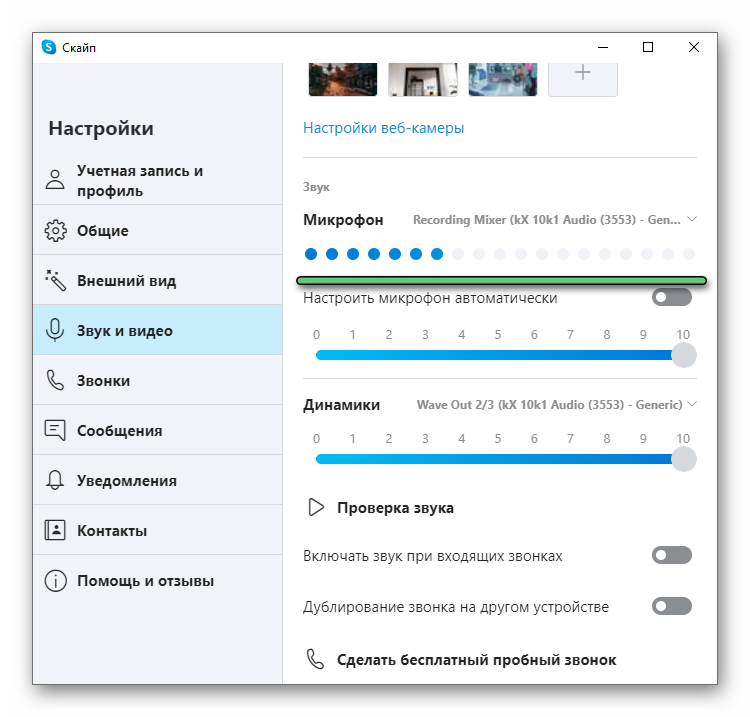 Это может вызвать проблемы при воспроизведении или других процессах. Чтобы избежать этого, необходимо установить и обновить программное обеспечение драйвера. Переключение на локальный драйвер по умолчанию иногда может помочь эффективно избавиться от проблемы.
Это может вызвать проблемы при воспроизведении или других процессах. Чтобы избежать этого, необходимо установить и обновить программное обеспечение драйвера. Переключение на локальный драйвер по умолчанию иногда может помочь эффективно избавиться от проблемы.
1. Ниже приведено пошаговое руководство по установке универсальных драйверов.
2. Нажмите одновременно клавиши «Windows+X».
3. Откроется список программ. Оттуда выберите опцию «Диспетчер устройств».
4. Во всплывающем окне найдите параметр веб-камеры.
5. Разверните список и найдите драйвер веб-камеры
6. Найдя его, щелкните правой кнопкой мыши и выберите в меню «Обновить драйвер».
7. Из вариантов выберите «Выполнить поиск драйверов на моем компьютере».
8. Затем выберите «Позвольте мне выбрать из списка драйверов устройств на моем компьютере».
9. Выберите опцию «Видеоустройство USB» и нажмите «Далее».
10. Оттуда следуйте инструкциям на экране и завершите задачу.
Способ 3. Настройка веб-камеры для Skype
Иногда проблемы с видео, с которыми вы сталкиваетесь, могут быть вызваны неисправностями оборудования. Если камера неправильно настроена для приложения, вы обязательно столкнетесь с некоторыми серьезными проблемами. Чтобы настроить камеру для Skype, выполните шаги, указанные ниже.
1. Запустите приложение Skype и перейдите в «Инструменты».
2. После нажатия «Инструменты» выберите «Параметры».
3. В меню слева откройте «Настройки видео».
4. В появившихся параметрах убедитесь, что камера включена на правой панели. Если нет, нажмите на него, чтобы выбрать
5. Нажмите на кнопку «Сохранить», и все готово.
Упомянутые выше шаги должны помочь вам избавиться от проблемы в Windows 10.
Часть 2: Как исправить, что видео Skype не работает на Mac
Если вы являетесь пользователем Mac и хотите знать, как исправить видео Skype на Mac, вот несколько способов, которые помогут вам избавиться от проблемы раз и навсегда все.
Способ 1: включение камеры
В операционной системе Mac есть несколько иные варианты выполнения задач. Если у вас возникли проблемы с видео в Skype, вот быстрое и простое решение, которое поможет вам решить эту проблему. Следуйте инструкциям ниже.
1. Запустите приложение Skype
2. В верхнем левом углу опция читается как «Skype». Нажмите на него
3. В выпадающем меню найдите пункт «Настройки» и откройте его.
4. На вкладке «Настройки» выберите параметр «Видео».
5. В имеющихся флажках отметьте «Включить Skype Video».
Эти шаги должны помочь приложению автоматически настроить камеру и включать и выключать ее при каждом запуске. Мы надеемся, что это поможет решить проблему с видео в Skype.
Способ 2. Принудительная остановка приложения «Камера»
В случаях, когда приложение слишком упрямо, чтобы закрыть его самостоятельно, принудительный выход из него — единственный оставшийся вариант. Принудительная остановка позволит приложению начать новую жизнь с недавно запущенными обновлениями и конфигурациями. Это можно сделать различными способами, например, из терминала или монитора активности.
Это можно сделать различными способами, например, из терминала или монитора активности.
Чтобы принудительно закрыть камеру с терминала, выполните следующие шаги.
1. Откройте окно «Finder» на вашем Mac и перейдите в папку утилиты. Оттуда откройте «Терминал».
2. В окне введите команду «sudo killall VDCAssistant».
3. После нажатия клавиши «Ввод» вам будет предложено ввести пароль.
4. Если все запущенные приложения будут закрыты, вывод не будет производиться. Проверьте, решена ли ваша проблема с видео.
VDC Assistant — это подключаемый модуль камеры, который представляет собой встроенную в систему программу, работающую в фоновом режиме. Его осложнения могут повлиять на бесперебойную работу различных приложений, включая Skype. Если ничего не выводится, это означает, что приложения, работающие в фоновом режиме, закрыты.
Кроме того, вы можете использовать Activity Monitor, чтобы принудительно закрыть камеру на Mac. Для этого выполните следующие действия.
Для этого выполните следующие действия.
1. Откройте Монитор активности на вашем Mac из папки Finder или Utilities.
2. Вверху должна быть вкладка CPU. Нажмите на него
3. Должно быть видно несколько процессов в действии. В поле поиска в правом верхнем углу введите «VDC».
4. На экране должна отображаться единственная опция VDCAssistant. Выберите это
5. В верхнем левом углу экрана должен быть виден маленький значок «X». Нажмите на него, чтобы завершить процесс. Это приведет к принудительной остановке всех запущенных программ.
Способ 3. Выполните перезагрузку MacBook в безопасном режиме
Перезагрузка Mac может решить несколько основных проблем. Выполнение этого в безопасном режиме гарантирует отсутствие сбоев и других фоновых проверок. К ним относятся предотвращение автоматических запусков, удаление кеша и устранение проблем с каталогами, где это необходимо.
Вот шаги для перезагрузки вашего MacBook.
1.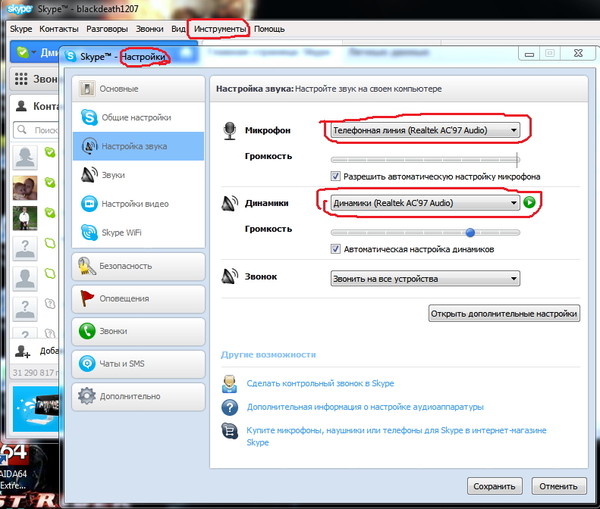 Сначала перейдите в «Меню» Apple, а затем выберите «Завершение работы».
Сначала перейдите в «Меню» Apple, а затем выберите «Завершение работы».
2. После выключения подождите 10 секунд.
3. Снова включите Mac, затем сразу же нажмите и удерживайте клавишу «Shift».
4. Когда появится окно входа в систему, отпустите клавишу Shift.
Безопасный режим поможет устранить проблему с видео в Skype. Если проблем не возникает, это означает, что проблема была в каталоге или кэше.
Дополнительная литература:
Вот полезные статьи, которые помогут вам.
1. Исправьте размытые видео на Facebook.
2. Эффективный способ исправления некачественных изображений.
3. Простые способы исправить проблему задержки видео.
Заключение
Приложения и программное обеспечение постоянно сталкиваются с проблемами. Проблемы с воспроизведением видео в Skype могут оказаться очень раздражающими. От деловых встреч до звонков на дом прерывание видео может вызвать сильное раздражение и неудовольствие.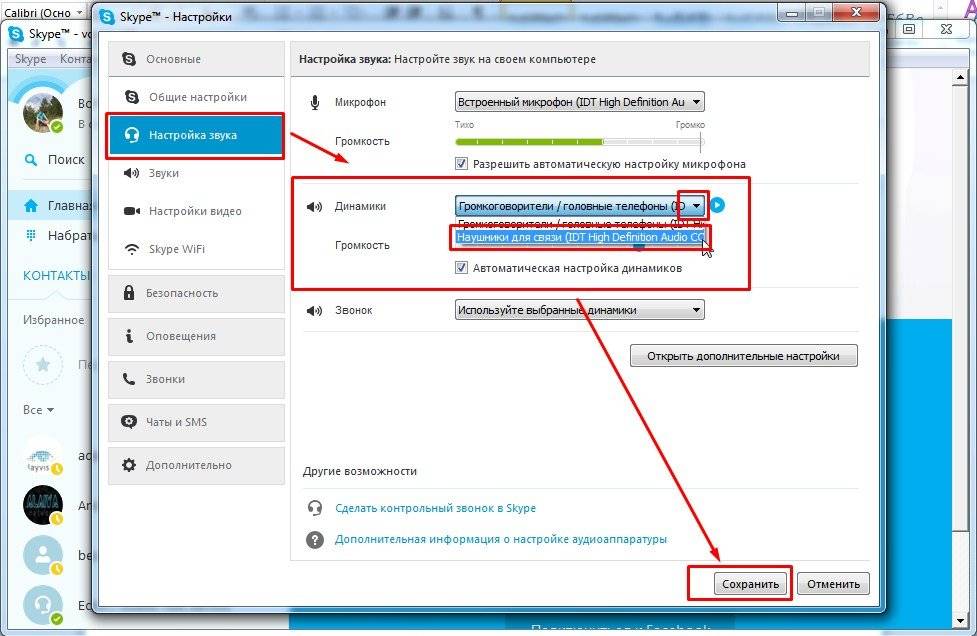 Надеемся, что вышеупомянутые методы могут оказаться полезными, позволяя решить проблему с видео в Skype.
Надеемся, что вышеупомянутые методы могут оказаться полезными, позволяя решить проблему с видео в Skype.
Если вы хотите восстановить случайно поврежденные видео или столкнулись с проблемами, связанными с невозможностью эффективного воспроизведения видео, попробуйте Wondershare Repairit.
Этот полезный инструмент позволяет пользователям восстанавливать поврежденные или проблемные видеофайлы практически всех форматов, таких как MP4 или MOV. Программное обеспечение имеет удобный интерфейс и обеспечивает мгновенные и эффективные результаты. Он также служит различным другим преимуществам и инструментам для обеспечения более качественных результатов. Это, безусловно, подходящий выбор для восстановления видео.
Попробуйте бесплатно
Попробуйте бесплатно
Люди также спрашивают
-
1. Почему мое видео в Skype постоянно зависает?
Распространенными причинами зависания видео в Skype могут быть устаревшие драйверы или отсутствующие кодеки.

 Довольно часто проблемой пропажи звука является низкое качество связи, либо загруженность ближайшей вышки сотового оператора. В этом случае причин для беспокойства нет, необходимо просто подождать стабилизации сигнала.
Довольно часто проблемой пропажи звука является низкое качество связи, либо загруженность ближайшей вышки сотового оператора. В этом случае причин для беспокойства нет, необходимо просто подождать стабилизации сигнала.