Что делать пишет выходное аудиоустройство не установлено: Выходное аудиоустройство не установлено Windows: что делать, чтобы установить
Содержание
причины неполадки и способы решения
ОС Windows – достаточно нестабильная операционная система, с которой у многих пользователей напряженные отношения. Среди многих проблем, которые могут возникнуть в период эксплуатации компьютера, сегодня будет рассмотрена ошибка «Выходное аудиоустройство не установлено».
Ошибка «Выходное аудиоустройство не установлено» сигнализирует о наличии проблем со звуком. Что именно повлияло на возникновение подобной ошибки – это вам и предстоит выяснить.
Причина 1: неработоспособность звукового оборудования
Если вы подключаете к компьютеру, например, внешние динамики, то следует обязательно убедиться в их работоспособности, попробовав подключить их к любому другому устройству, например, mp3-плееру. Если динамики с другим гаджетом работают нормально, проблема явно не в них.
Причина 2: неполадки в звуковых драйверах
Часто подобную ошибку может вызвать драйвер на звук, установленный на вашем компьютере. Он может, например, в результате системного сбоя или действия вирусов слететь, вследствие чего проблема не будет решена, пока драйвер не будет установлен.
Ранее на нашем сайте подробнее освещался вопрос установки звуковых драйверов. Попробуйте повторно выполнить их установку, а затем обязательно перезагрузить компьютер.
Принцип загрузки и установки звуковых драйверов для ОС Windows
Причина 3: сбои в работе компьютера
Конфликт с программой или иной тип сбоя мог вызвать проблему в работе звука. В этом случае следует запустить диагностику Windows на наличие проблем.
- Для этого в трее правой кнопкой мыши щелкните по иконке динамика и в отобразившемся контекстном меню выберите пункт «Обнаружить неполадки со звуком».
- Система тут же запустит процесс поиска проблем, в результате которого решение может быть найдено и автоматически решено.
Причина 4: вирусная активность
Вирусы – весьма неприятная штука, которая может воздействовать на разные аспекты операционной системы, поэтому не стоит удивляться тому, что именно по их вине и пропал звук.
В данном случае вам рекомендуется выполнить сканирование системы на наличие вирусной активности, причем желательно запустить данную процедуру из безопасного режима Windows, что увеличивает шансы успешно найти все угрозы и устранить их.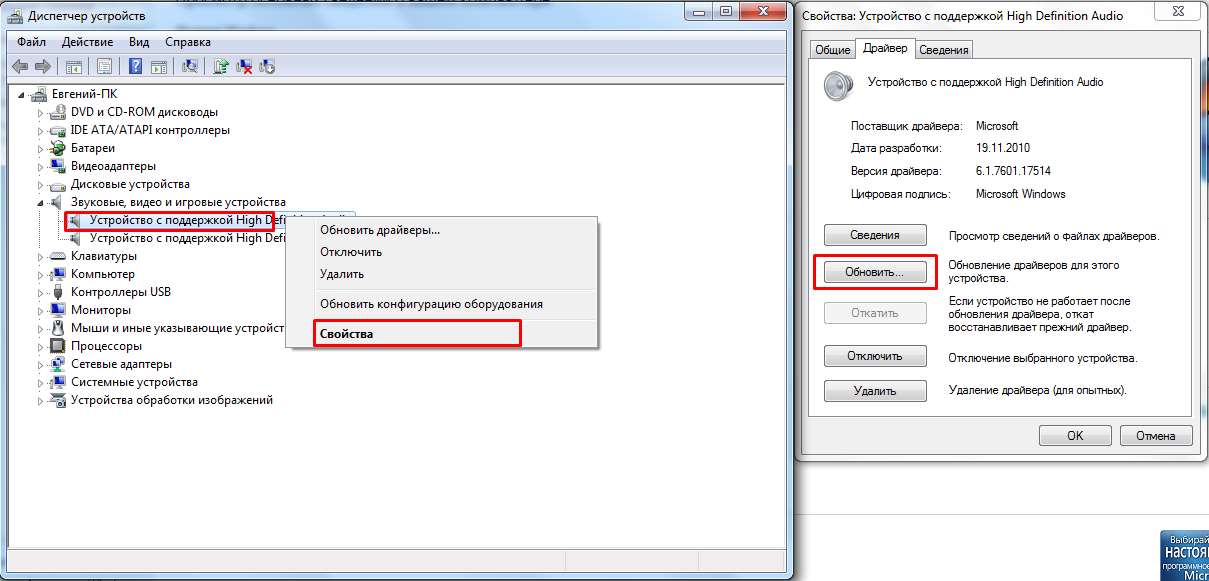
Чтобы ввести компьютер в безопасный режим, вам понадобится перевести его в перезагрузку и на самом раннем этапе его включения начать нажимать клавишу F8, пока на экране не высветится меню типа загрузки системы. Вам, соответственно, потребуется выбрать пункт «Безопасный режим».
Из безопасного режима вам следует запустить или сканирование системы, имеющееся в вашем антивирусе, или воспользоваться отдельно предназначенной для этого утилиты (на нашем сайте не раз упоминалась лечащая утилита Dr.Web CureIt, которая является эффективным средством для поиска и удаления любых типов вирусной активности).
Если по результатам сканирования выяснилось, что на вашем компьютере присутствуют вирусы, вам потребуется их обязательно устранить, а затем перезагрузить компьютер в обычном режиме и проверить состояние звука.
Причина 5: настройки BIOS
Если ранее вам доводилось вносить коррективы в BIOS, звук мог пропасть именно по этой причине. Самое простое решение вне зависимости от причины проблемы – выполнить сброс BIOS.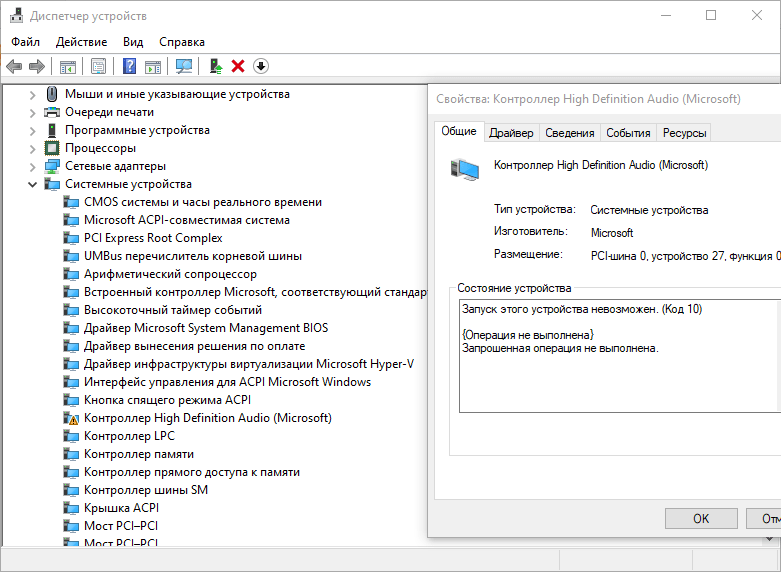
Сбросить параметры BIOS можно тремя способами: с помощью меню настроек БИОС, через переключение перемычки и с помощью изъятия батарейки. Более подробно об этом ранее рассказывалось на нашем сайте.
3 способа сбросить настройки BIOS
Причина 6: сбой в работе системы
Собственно, под данной причиной скрывается общее решение, которое может помочь в случае, если еще некоторое время назад компьютер и звук работали нормально. В данном случае вам может помочь функция восстановления, которая сможет откатить работу системы к тому времени, когда сбоев в ее функционировании не наблюдалось.
Чтобы запустить данную функцию, вам потребуется открыть меню «Панель управления», а затем произвести переход к разделу «Восстановление».
Откройте раздел «Запуск восстановления системы». Спустя мгновение на экране высветится окно, в котором вам потребуется выбрать подходящую точку отката, в период которой все работало в норме, а затем запустить процедуру отката.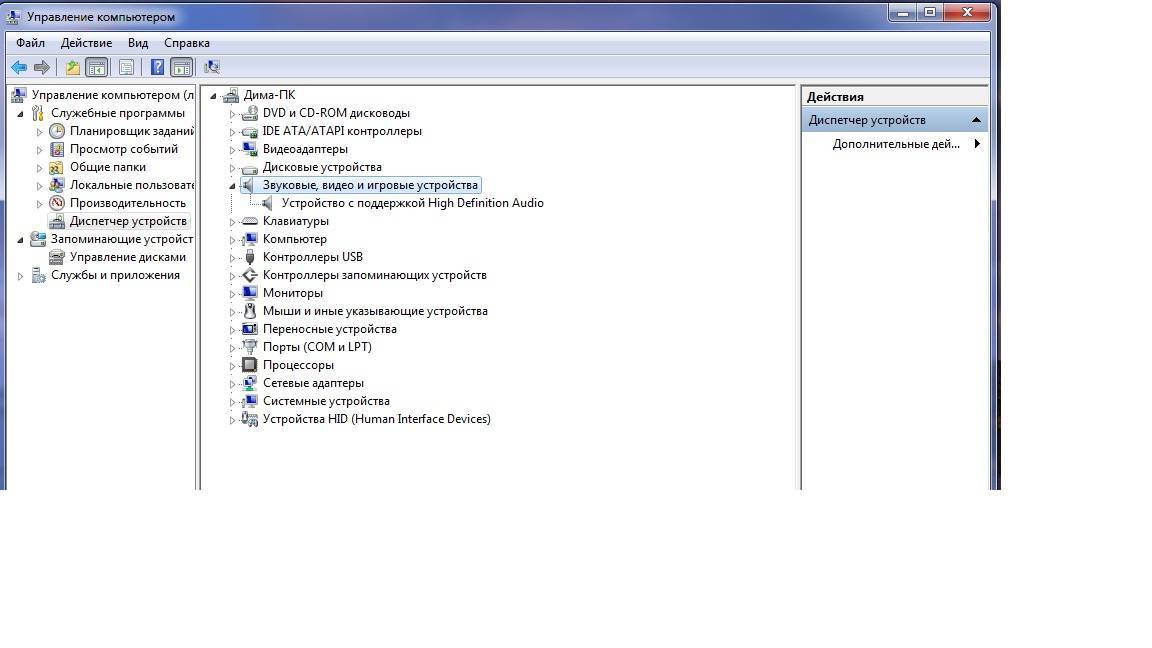
Обратите внимание, что длительность процедуры отката системы может занять достаточно приличное время – все будет зависеть от пройденного времени и количества изменений, которые были внесены в операционную систему со дня ее создания.
Причина 7: неработоспособность разъема звука
И, наконец, стоит заподозрить, что проблема заключается в поломке разъема для динамиков или микрофона. Более подробно вам могут сказать только в сервисном центре после проведения диагностики.
И напоследок. Если у вас есть возможность – попробуйте переустановить Windows. Начав использование операционной системы с чистого листа, многие проблемы в ее работе устраняются.
Устранение неполадок со звуком — поддержка System76
Звуковые настройки или пакеты, относящиеся к звуковой системе, могут быть повреждены или сломаны. Во многих случаях может помочь удаление файлов конфигурации, переустановка пакетов, связанных со звуком, и перезапуск программного обеспечения для работы со звуком. Эти команды также могут помочь исправить настройки Sound , показывающие «фиктивный вывод» в качестве аудиовыхода.
Эти команды также могут помочь исправить настройки Sound , показывающие «фиктивный вывод» в качестве аудиовыхода.
Сброс программного обеспечения для аудио (сервер)
Если система не воспроизводит аудио, сначала попробуйте перезапустить демон аудио:
| PulseAudio | PipeWire |
|---|---|
| Ubuntu до 22.10 и Pop!_OS до 22.04 | Ubuntu 22. 10+ и Pop!_OS 22.04+ |
systemctl --user reboot pulseaudio | systemctl --user restart wireplumber pipewire pipewire-pulse |
rm -r ~/.config/pulse | rm -r ~/.config/pulse |
пульсаудио -k |
Этот набор команд сначала перезапускает звуковой демон и удаляет пользовательскую конфигурацию PulseAudio. В системах, которые все еще используют PulseAudio в качестве сервера, он перезапускает сервер PulseAudio, который создает новые файлы конфигурации звука по умолчанию.
В системах, которые все еще используют PulseAudio в качестве сервера, он перезапускает сервер PulseAudio, который создает новые файлы конфигурации звука по умолчанию.
Проверьте элементы управления PulseAudio
Программа PulseAudio Volume Control помогает выяснить, какая программа воспроизводит звук, куда этот звук направляется, какие устройства ввода/вывода используются по умолчанию и какие уровни громкости установлены. . Его можно установить с помощью Pop!_Shop или с помощью этой команды:
sudo apt установить pavucontrol
После установки откройте приложение PulseAudio Volume Control в меню «Действия» или «Приложения» или запустите pavucontrol в терминале.
На вкладке «Воспроизведение» будет показан список приложений, которые в данный момент воспроизводят аудио. Громкость каждого приложения можно регулировать индивидуально.
Аналогично, на вкладке «Запись» будет показан список приложений, которые в данный момент записывают звук.
На вкладке «Устройства вывода» отображается список устройств вывода и индикатор того, что воспроизводится с каждого устройства. Выбранная зеленая галочка указывает, что устройство является устройством вывода по умолчанию.
На вкладке «Устройства ввода» отображается аналогичный список для устройств ввода.
В разделе «Конфигурация» должна быть указана каждая звуковая карта.
Устранение неполадок ALSA
PulseAudio находится поверх ALSA. Если PulseAudio не видит никаких устройств ввода/вывода, проверьте, какие устройства воспроизведения обнаруживает ALSA:
игра -л
Или проверьте, какие записывающие устройства обнаруживает ALSA:
arecord -l
Устройство может быть отключено в микшере ALSA, что переопределит любые настройки громкости PulseAudio. Вы можете открыть микшер ALSA с помощью этой команды:
alsamixer
Вы можете перемещаться между различными измерителями объема с помощью клавиш со стрелками влево и вправо. Каждый счетчик можно отрегулировать с помощью клавиш со стрелками вверх и вниз. «ММ» в нижней части индикатора указывает на то, что индикатор отключен. Если регулятор громкости PulseAudio показывает, что звук воспроизводится, но вы его не слышите, попробуйте включить все индикаторы громкости в alsamixer, нажав кнопку 9.0106 M при выборе каждого счетчика.
Каждый счетчик можно отрегулировать с помощью клавиш со стрелками вверх и вниз. «ММ» в нижней части индикатора указывает на то, что индикатор отключен. Если регулятор громкости PulseAudio показывает, что звук воспроизводится, но вы его не слышите, попробуйте включить все индикаторы громкости в alsamixer, нажав кнопку 9.0106 M при выборе каждого счетчика.
Если в вашей системе установлено более одной звуковой карты (например, звуковая карта Intel и звуковая карта NVIDIA в системах с переключаемой графикой), вы можете переключаться между ними, нажимая F6.
Проверить, обнаружено ли оборудование
Если ALSA не указывает звуковую карту, возможно, она вообще физически не обнаружена системой. Если ядро Linux увидит звуковую карту, она появится в выводе lspci . Эта команда выведет список всех звуковых карт, обнаруженных вашей системой, и покажет драйвер, используемый для каждой из них:
лспци -v | grep -A6 Аудио
Если вывод этой команды пуст, значит, ваша система не обнаруживает звуковых карт (что может указывать на аппаратную проблему).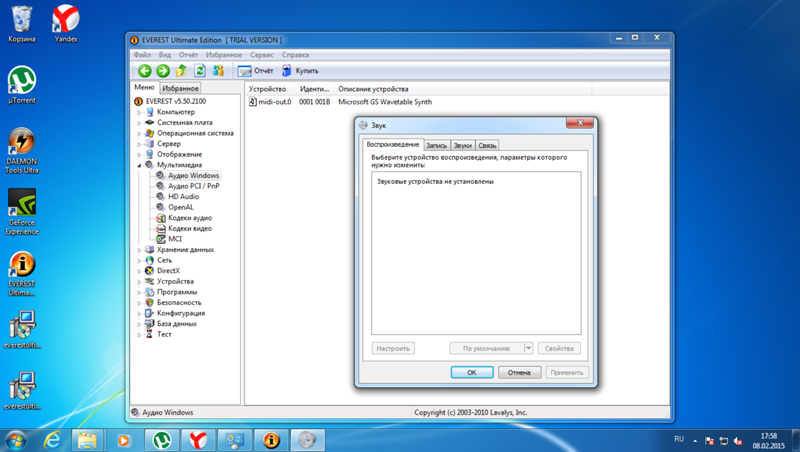
Другие полезные команды
Эта команда переустановит ALSA и некоторые другие основные аудиопакеты :
sudo apt install --reinstall alsa-base alsa-utils linux-sound-base libasound2
Эта команда переустановит пакеты PulseAudio:
sudo apt install --reinstall libpulse0 libpulsedsp pulseaudio pulseaudio-module-bluetooth pulseaudio-utils
Эта команда переустановит пакеты PipeWire:
sudo apt reinstall libpipewire-0.3-0 libpipewire-0.3-common libpipewire-0.3-modules pipewire pipewire-audio-client-libraries pipewire-bin pipewire-pulse
Эта команда принудительно перезагрузит модули звукового драйвера ядра:
sudo alsa force-reload
Эта команда запустит PulseAudio после его остановки (обычно это не требуется, поскольку PulseAudio обычно перезапускается после остановки):
pulseaudio --start
Эта команда проверит состояние PipeWire и покажет все ошибки, если автоматический перезапуск вызвал какие-либо ошибки:
systemctl --user status pipewire
Если вы хотите контролировать PipeWire, введите:
pw-top
Настройки конфигурации
Некоторые конкретные проблемы могут быть решены путем настройки ALSA или конфигурации PulseAudio. Удаление текущих настроек для Pipewire или PulseAudio может позволить снова использовать значения по умолчанию. Чтобы вернуться к значениям по умолчанию и очистить все текущие сохраненные настройки, выполните следующие команды:
Удаление текущих настроек для Pipewire или PulseAudio может позволить снова использовать значения по умолчанию. Чтобы вернуться к значениям по умолчанию и очистить все текущие сохраненные настройки, выполните следующие команды:
rm -r ~/.config/pulse/* rm -r ~/.local/state/wireplumber/*
ПРИМЕЧАНИЕ. При выполнении этих команд вы можете увидеть сообщения, подобные этому: rm: невозможно удалить '/home/ckw/.config/pulse/*': Нет такого файла или каталога их можно игнорировать, поскольку файла просто нет.
Потрескивание звука или щелчки оборудования
Если вы слышите потрескивание звука (особенно при запуске или остановке воспроизведения звука), возможно, ваша звуковая карта слишком часто засыпает. Известно, что это происходит в некоторых версиях Serval WS и некоторых док-станциях Thunderbolt.
Prevent Crackling with PipeWire/WirePlumber
Для Pop!_OS 22.04 и новее (и других дистрибутивов, использующих PipeWire с WirePlumber), эти две команды отключат это поведение и перезапустят PipeWire:
sudo sed -i 's/--\ ["session.suspend-timeout-seconds"\] = 5/\["session.suspend-timeout-seconds"\] = 0/' /usr/share/wireplumber/main.lua.d/50-alsa-config .lua systemctl перезапустить --user pipewire.service
Это изменение можно отменить с помощью следующих команд:
sudo sed -i 's/\["session.suspend-timeout-seconds"\] = 0/--\["session.suspend-timeout-seconds"\] = 5/' /usr/share/wireplumber/ main.lua.d/50-alsa-config.lua systemctl перезапустить --user pipewire.service
Prevent Crackling with PulseAudio
Для более старых версий Pop!_OS или дистрибутивов, использующих PulseAudio без PipeWire, эти две команды отключат это поведение и перезапустят PulseAudio:
sudo sed -i 's/load-module module-suspend-on -idle/#load-module module-suspend-on-idle/' /etc/pulse/default.pa пульсаудио -k
Это изменение можно отменить с помощью следующих команд:
sudo sed -i 's/#load-module module-suspend-on-idle/load-module module-suspend-on-idle/' /etc/pulse/default .па пульсаудио -k
PCI/внутренняя звуковая карта не обнаружена (фиктивный вывод)
В оборудовании, использующем модуль ядра snd_hda_intel , из-за редких ошибок звуковая карта может не обнаруживаться.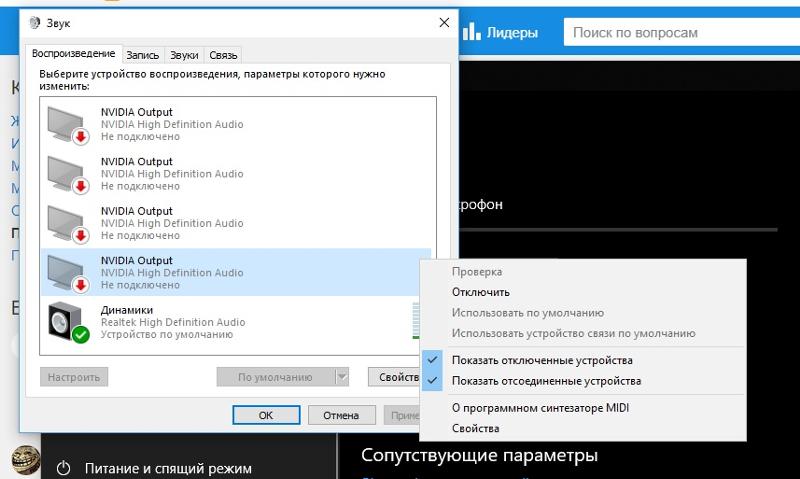 Если у вас возникла эта проблема, попробуйте запустить эти команды, чтобы принудительно использовать определенный аудиодрайвер:
Если у вас возникла эта проблема, попробуйте запустить эти команды, чтобы принудительно использовать определенный аудиодрайвер:
эхо "параметры snd-hda-intel dmic_detect=0" | sudo tee -a /etc/modprobe.d/alsa-base.conf echo "черный список snd_soc_skl" | sudo tee -a /etc/modprobe.d/blacklist.conf
Перезагрузка после внесения изменений. Если это не решит проблему, отмените изменения с помощью следующих команд:
sudo sed -i 's/options snd-hda-intel dmic_detect=0//' /etc/modprobe.d/alsa-base.conf sudo sed -i 's/blacklist snd_soc_skl//' /etc/modprobe.d/blacklist.conf
Затем снова перезагрузитесь.
Команда alsa-info соберет ряд выходных данных, включая некоторые из перечисленных выше выходных данных, и упакует их, чтобы их можно было легко совместно использовать. В терминале выполните команду:
alsa-info
Когда сценарий завершит сбор информации, введите y и нажмите Enter, чтобы загрузить вывод на веб-сайт ALSA, а затем отправьте ссылку в службу поддержки.
Устройство вывода звука не установлено Windows 10 (РЕШЕНО)
Внезапно Windows 10 не может обнаружить подключенные аудиоустройства или встроенные динамики ноутбука. И, показывая, не установлено устройство вывода звука, ошибка? Да, эта ошибка очень расстраивает, потому что вы не можете слушать звук с компьютера. Но не беда, это можно исправить. Эта ошибка отображается значком красного креста (x) над элементом управления звуком на панели задач. В основном эта ошибка возникает у пользователей ноутбуков HP, Dell и Lenovo.
Ошибка «Устройство вывода звука не установлено» в Windows 10 может возникнуть по двум причинам: аудиодрайверы или неисправное оборудование. Как и в случае с любыми другими ошибками Windows 10, трудно определить один источник, из-за которого звук не работает должным образом. Однако, основываясь на некоторых форумах Windows и комментариях пользователей, вот несколько распространенных причин этой ошибки. Эти причины, несомненно, помогут вам определить, почему вы не можете слышать звук со своих аудиоустройств.
Windows 10 Обновление — Вы недавно устанавливали какие-либо обновления Windows? Ну, тогда это может быть виновником. Несомненно, обновления Windows 10 приносят новые функции, обновления безопасности. Но иногда обновления Windows создают конфликт с драйверами. В этом случае вам необходимо обновить или переустановить аудиодрайверы. Старые драйверы могут быть несовместимы с новой версией Windows.
Аудиоустройства отключены из-за стороннего программного обеспечения e — Вы недавно устанавливали какое-либо аудио программное обеспечение? Тогда, возможно, это стороннее программное обеспечение отключило ваш звуковой драйвер или повредило его. Причиной этого могут быть виртуальные аудиодрайверы. Возможно, другой источник звука отключил ваше устройство воспроизведения.
Поврежденные или устаревшие звуковые драйверы . Как я уже упоминал во многих статьях, драйверы являются ядром системы Windows. Это помогает ОС Windows идентифицировать подключенное оборудование и управлять им. Итак, если ваши аудиодрайверы повреждены или если вы установили несовместимые аудиодрайверы. Затем Windows показывает, что устройство вывода звука не установлено, ошибка.
Итак, если ваши аудиодрайверы повреждены или если вы установили несовместимые аудиодрайверы. Затем Windows показывает, что устройство вывода звука не установлено, ошибка.
Динамик ноутбука поврежден — Это происходит, когда вы используете медиаплеер VLC с уровнем громкости 200%. Тогда вполне возможно, что ваши динамики были повреждены. И теперь Windows не может обнаружить.
Воспроизводящее устройство подключено к неправильному порту . Если вы собрали свой компьютер, возможно, используемый вами порт поврежден или неправильно настроен аудиопрограммой. Потому что после сборки моего первого ПК я столкнулся с проблемой Передний аудиоразъем не работает . И это было связано с неправильно настроенными настройками звука.
Что ж, если проблема связана с беспроводными устройствами, возможно, вы неправильно завершили процесс подключения. Итак, теперь, когда вы знаете обо всех возможных причинах, давайте сосредоточимся на решениях.
Примечание . Эта проблема может возникнуть в любой версии Windows (7/8/8.1 или 10). Решение одинаково для всех версий, поэтому вы можете попробовать эти решения. Также возможно, что проблема связана с аудиосервисами, поэтому прочитайте мою статью о Аудиосервисы не отвечают .
Замена динамиков и порта (для пользователей ПК)
Что ж, это должно быть вашей первоочередной задачей. Возможно, аудиопорт, который вы используете, вышел из строя. В этом случае попробуйте сначала подключить наушники к разъему 3,5 мм. Если это работает, вы можете попробовать USB-динамик. Если вы уже используете USB-динамик, попробуйте изменить порт.
Повторное включение аудиодрайвера
Как я уже упоминал в первой причине, ошибка также может возникнуть, если драйвер отключен. Итак, в этом решении я расскажу вам, как включить звуковой драйвер.
Примечание . Прежде чем пытаться снова включить драйвер, удалите все недавно установленное программное обеспечение, связанное со звуком. Потому что, если ошибка «аудиоустройство не установлено» возникает из-за звукового программного обеспечения. Затем в любое время в будущем эта ошибка может возникнуть снова.
Потому что, если ошибка «аудиоустройство не установлено» возникает из-за звукового программного обеспечения. Затем в любое время в будущем эта ошибка может возникнуть снова.
Шаг: 1 Сначала откройте диспетчер драйверов. В Windows 10 щелкните правой кнопкой мыши кнопку «Пуск», затем выберите «Диспетчер устройств».
(В других версиях Windows откройте окно запуска (чтобы открыть, нажмите Windows + R). Затем введите devmgmt.msc и нажмите Enter.)
Шаг: 2 и вариант игровых контроллеров.
Теперь вы сможете увидеть все установленные звуковые драйверы. Щелкните правой кнопкой мыши установленный драйвер (Realtek High Definition Audio) и выберите параметр «Включить устройство».
(Если вы нашли опцию отключения устройства, значит, проблема не в этом. Тогда вам нужно попробовать следующее решение.)
Добавить устаревшее оборудование
Если после расширения раздела «Звуковые, видео и игровые контроллеры» – Нет Аудиоустройство найдено. Затем, чтобы добавить аудиоустройство, вам необходимо выполнить следующие действия.
Затем, чтобы добавить аудиоустройство, вам необходимо выполнить следующие действия.
Шаг: 1 В окне диспетчера устройств в строке меню нажмите «Действие» > «Добавить устаревшее оборудование».
(Этот мастер установки помогает, если драйвер не распознается Windows.)
Шаг: 2 Нажмите кнопку Далее в мастере. Затем выберите «Поиск и установка драйвера автоматически» и нажмите кнопку «Далее».
Если устройство не найдено, мастер поможет вам выбрать устройство, которое вы хотите добавить. Итак, выберите опцию «Звуковые, видео и игровые контроллеры», затем нажмите «Далее».
Теперь вы сможете увидеть звуковое устройство. Выберите устройство. Затем нажмите «Далее», чтобы завершить процесс установки.
Переустановите аудиодрайверы
Это лучшее решение, которое вы можете попробовать. Чтобы исправить ошибку «Устройство вывода звука не установлено» в Windows 10. Выполните следующие действия. Чтобы удалить звуковой драйвер, а затем переустановите его.
Шаг: 1 Сначала откройте диспетчер устройств, затем разверните ту же опцию звуковых и игровых контроллеров.
Шаг: 2 Теперь, если вы видите какой-либо установленный драйвер. Затем щелкните его правой кнопкой мыши и выберите «Удалить устройство».
(Эта опция удалит поврежденный файл драйвера.)
Шаг: 3 Чтобы внести изменения, перезагрузите компьютер. А затем снова откройте окно диспетчера устройств.
Щелкните правой кнопкой мыши любую черную область окна диспетчера устройств. Затем нажмите «Сканировать на предмет изменений оборудования».
Эта опция автоматически обнаружит звуковой драйвер.
Шаг: 4 Но если устройство не найдено. Тогда вы можете сделать одну вещь.
Перейдите на сайт производителя и загрузите звуковой драйвер. Или, в качестве альтернативы, вы можете поискать в Google звуковой драйвер Realtek High Definition Audio.
Загрузите и установите драйвер вручную
Для получения подходящих аудиодрайверов посетите сайт производителя вашего ноутбука или материнской платы.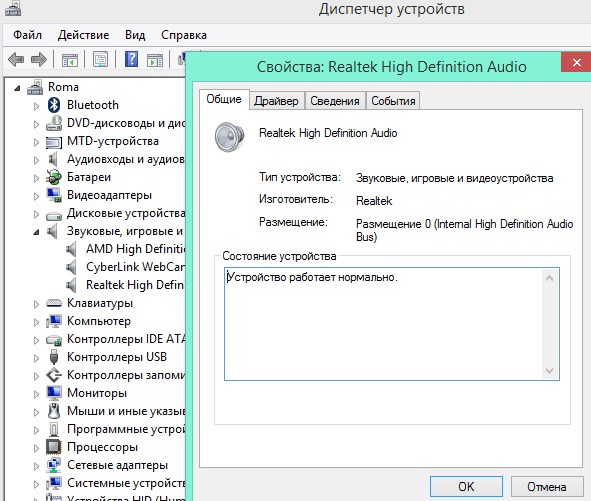 Если вы используете ноутбук, посетите сайт производителя ноутбука и введите номер своей модели. И вы найдете аудиодрайверы.
Если вы используете ноутбук, посетите сайт производителя ноутбука и введите номер своей модели. И вы найдете аудиодрайверы.
Если ошибка возникает на ПК с Windows, вы можете загрузить драйверы с сайта производителя материнской платы. Например, я использую материнскую плату PRIME h410-PLUS. И для моей материнской платы доступны драйверы Realtek Audio. Точно так же вы можете найти его для своей материнской платы.
Используйте средство устранения неполадок со звуком Windows
Если после применения всех вышеперечисленных решений вы все еще сталкиваетесь с ошибкой «Устройство вывода звука не установлено». Затем вы можете попробовать средство устранения неполадок со звуком Windows. Он автоматически обнаружит все проблемы, связанные со звуком. И предоставит вам рабочие решения.
1. Щелкните правой кнопкой мыши значок динамика и выберите Устранение неполадок со звуком.
2. Теперь мастер устранения неполадок начнет обнаруживать проблему.
3. И, если он сможет обнаружить, он предоставит вам решение для исправления.
4. Но если нет, то вы получите ошибку «Не удалось определить проблему».
Сброс или переустановка Windows
Лично я не предлагаю это решение. И я думаю, что после опробования всех вышеперечисленных решений эта проблема будет решена. Но, тем не менее, вы столкнулись с этой ошибкой «Нет установленных аудиоустройств» в Windows 10. Затем вы можете ПЕРЕЗАГРУЗИТЬ свой компьютер, чтобы решить эту проблему.
Потому что, возможно, эту проблему создало обновление Windows. Но если вы используете более старую версию Windows. Затем вместо перезагрузки ПК вам следует установить последнюю версию Windows 10.
Заменить аудиооборудование
Если после того, как вы попробовали все решения, связанные с программным обеспечением, и переустановили окна. Тем не менее, устройства вывода звука не работают. Тогда вполне возможно, что что-то не так с вашим звуковым оборудованием. И это проблема со звуком, поэтому ваша звуковая карта может быть повреждена.
 suspend-timeout-seconds"\] = 5/\["session.suspend-timeout-seconds"\] = 0/' /usr/share/wireplumber/main.lua.d/50-alsa-config .lua
systemctl перезапустить --user pipewire.service
suspend-timeout-seconds"\] = 5/\["session.suspend-timeout-seconds"\] = 0/' /usr/share/wireplumber/main.lua.d/50-alsa-config .lua
systemctl перезапустить --user pipewire.service