Что должно быть на диске с: Сколько свободного места должно быть на диске Windows
Содержание
Жесткие диски и секции | Microsoft Learn
-
Статья -
-
Узнайте о методах развертывания Windows на разных дисках, включая жесткие диски, твердотельные накопители (SSD) или виртуальные жесткие диски (VHD), а также с различными макетами секций секций, в том числе с разделами данных и служебных программ.
Типы дисков
Windows можно установить на жесткий диск, например жесткий диск или твердотельный диск. Для дополнительной безопасности можно использовать жесткие диски, предварительно зашифрованные фабрикой. Один компьютер может содержать несколько дисков.
Твердотельные накопители
Твердотельный накопитель (SSD) — это жесткий диск, использующий твердотельный объем памяти для хранения постоянных данных. Для установки Windows ssd должно быть не менее 16 гигабайт (ГБ). Дополнительные сведения о дисковом пространстве и ОЗУ см. в статье Compact OS, single-sourcing и оптимизация изображений.
Для установки Windows ssd должно быть не менее 16 гигабайт (ГБ). Дополнительные сведения о дисковом пространстве и ОЗУ см. в статье Compact OS, single-sourcing и оптимизация изображений.
Примечание
Больше не нужно запускать тесты оценки системы Windows (WinSAT) на дисках SSD. Windows теперь обнаруживает диски SSD и настраивает себя соответствующим образом.
Диски расширенного формата
Для предоставления дополнительного места на диске можно использовать некоторые диски расширенного формата.
Диски расширенного формата 512 эмуляции (512e) поддерживаются на компьютерах на основе BIOS или UEFI.
Диски с расширенным форматом 4K Native (4Kn) поддерживаются только на компьютерах на основе UEFI.
Предупреждение
Для дисков с расширенным форматом 4K Native (4 КБ на сектор) минимальный размер секции составляет 260 МБ из-за ограничения формата файлов FAT32. Минимальный размер секции дисков FAT32 вычисляется как размер сектора (4 КБ) x 65527 = 256 МБ. Дополнительные сведения см.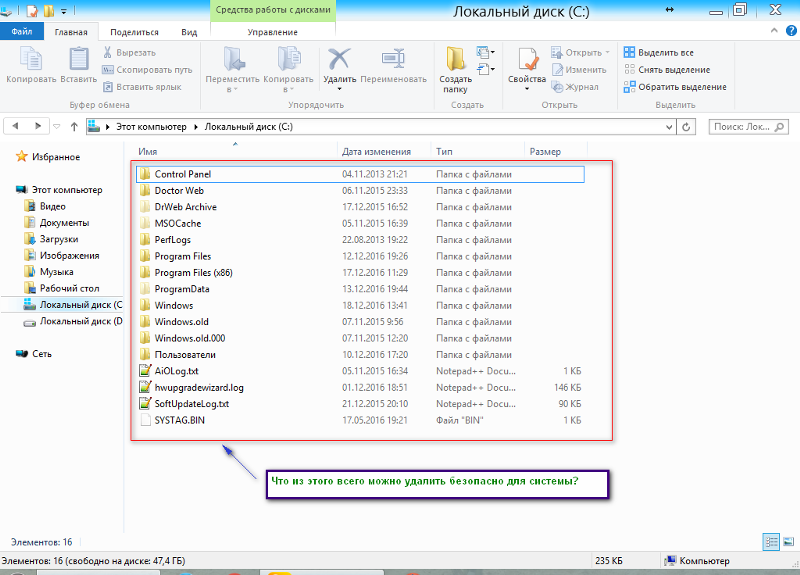 в разделе «Настройка секций жесткого диска на основе UEFI/GPT».
в разделе «Настройка секций жесткого диска на основе UEFI/GPT».
Жесткие диски, зашифрованные фабрикой
Чтобы защитить среду развертывания, можно использовать предварительно зашифрованный жесткий диск фабрики, чтобы предотвратить несанкционированный доступ перед установкой Windows или любого другого программного обеспечения. Дополнительные сведения см. в разделе «Зашифрованные диски фабрики».
Несколько жестких дисков
При установке Windows на устройстве с несколькими жесткими дисками можно использовать путь к расположению диска, чтобы убедиться, что образы применены к предполагаемым дискам.
Для этого запустите diskpart и SELECT DISK=<disk location path> выберите каждый диск. Например: SELECT DISK=PCIROOT(0)#PCI(0100)#ATA(C00T00L00)
Примечание
Системный диск может не отображаться как диск 0 в средстве DiskPart. Система может назначить разные номера дискам при перезагрузке. Разные компьютеры с одной конфигурацией диска могут иметь разные номера дисков.
Дополнительные сведения см. в статье «Настройка нескольких жестких дисков и формата пути к расположению жесткого диска».
Секции
Жесткий диск можно разделить на несколько секций. Вы можете создать отдельные разделы системы, восстановления, Windows или данных.
Чтобы повысить безопасность секции Windows или секции данных, можно использовать BitLocker для шифрования секции. Дополнительные сведения см. в статье о шифровании диска BitLocker.
Типы секций должны соответствовать встроенному ПО компьютера. Windows можно установить на жестких дисках, основанных на любом из следующих типов встроенного ПО:
- Базовая система ввода и вывода (BIOS). Использует структуру секции главной загрузочной записи (MBR).
- Расширяемый интерфейс встроенного ПО (EFI) (класс 1): использует структуру секционирования таблицы разделов GUID (GPT).
- Класс 2 унифицированного расширяемого интерфейса встроенного ПО (UEFI): использует структуру секционирования GPT.
 Также включает модуль поддержки совместимости (CSM), позволяющий использовать функции BIOS, включая структуру секционирования MBR. Этот модуль можно включить или отключить в встроенном ПО.
Также включает модуль поддержки совместимости (CSM), позволяющий использовать функции BIOS, включая структуру секционирования MBR. Этот модуль можно включить или отключить в встроенном ПО. - Класс 3 унифицированного расширяемого интерфейса встроенного ПО (UEFI): использует структуру секционирования GPT.
Чтобы определить тип системы, обратитесь к изготовителю оборудования.
Системные и служебные секции
Системный раздел — это секция, содержащая аппаратные файлы, необходимые для загрузки Windows.
По умолчанию во время установки Windows Windows эти файлы, относящиеся к оборудованию, хранятся в отдельном разделе. Это позволяет компьютеру использовать следующее:
- Средства безопасности. Для некоторых средств безопасности, таких как BitLocker, требуется отдельный системный раздел.
- Средства восстановления. Для некоторых средств восстановления, таких как среда восстановления Windows (Windows RE), требуется отдельный системный раздел.

- Несколько операционных систем. Если компьютер имеет несколько операционных систем, таких как Windows 11 и Windows 10, компьютер отображает список операционных систем. Затем пользователь может выбрать операционную систему для загрузки. Если системные файлы загрузки находятся в отдельной секции, проще удалить раздел Windows или заменить его новой копией Windows.
Добавьте разделы служебной программы системы перед разделом Windows, так как в случае, если требуется полное восстановление системы, этот порядок секций помогает предотвратить перезапись системных и служебных секций средства восстановления.
Сведения о настройке системных секций при применении изображений см. в разделе «Захват и применение секций Windows, системы и восстановления».
Зарезервированная секция Майкрософт (MSR)
MSR используется в системах UEFI/GPT для поддержки программных компонентов, которые ранее использовали скрытые секторы.
- Дополнительные сведения о настройке секций MSR см.
 в разделе «Настройка секций жесткого диска на основе UEFI/GPT».
в разделе «Настройка секций жесткого диска на основе UEFI/GPT». - Дополнительные сведения о разделах MSR см. в разделе «Часто задаваемые вопросы о Windows и GPT»
Разделы восстановления
Добавьте отдельную секцию для среды восстановления Windows (Windows RE) в конце жесткого диска сразу после раздела Windows. При таком порядке секционирования, если будущие обновления требуют добавления или замены секции средств Windows RE, Windows сможет автоматически управлять размером секции.
Для систем на основе BIOS и MBR по-прежнему можно объединить раздел средств Windows RE с системным разделом. Чтобы сэкономить место на диске, рассмотрите возможность создания логических секций, чтобы обойти ограничение на четыре секции. Дополнительные сведения см. в разделе «Настройка более четырех разделов на жестком диске на основе BIOS/MBR».
Секции данных
Можно включить отдельный раздел данных, чтобы упростить обслуживание в ситуациях, когда основная операционная система, скорее всего, будет заменена, или если на одном устройстве существуют несколько операционных систем, таких как Windows 10 и Windows 7.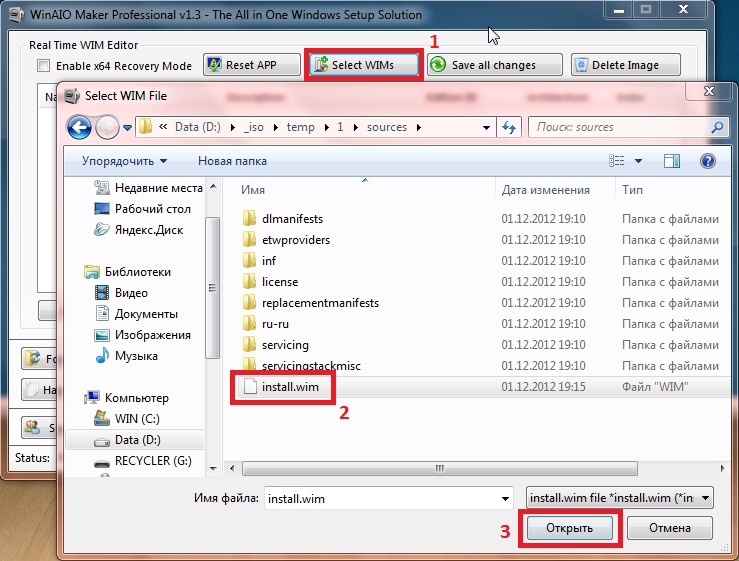 Если устройство имеет несколько жестких дисков, секция данных может храниться на другом диске.
Если устройство имеет несколько жестких дисков, секция данных может храниться на другом диске.
Предупреждение
Для типичных конфигураций с одним диском лучше всего не использовать отдельную секцию данных. Существует две основные причины:
- Секция не может автоматически защищать данные, хранящиеся за пределами папок профиля пользователя. Например, гостевой пользователь может иметь доступ к файлам в незащищенном разделе данных.
- Если изменить расположение папок профилей пользователей по умолчанию на любой том, отличный от системного тома, вы не сможете обслуживать образ, а компьютер может не применять обновления или исправления к установке.
См. также раздел
Развертывание | Настройка разделов жесткого диска на основе UEFI/GPT | Настройка разделов | жесткого диска на основе BIOS/MBRНастройка более четырех разделов на жестком диске на основе BIOS/MBR |
Несколько дисков | Настройка нескольких жестких дисков | Формат | пути к расположению жесткого диска Конфигурация | внутреннего и внешнего портов SATAНастройка зеркального отображения дисков |
Использование небольших дисков | Compact OS, single-sourcing и image optimization |
Операции | Захват и применение секций | Windows, системы и восстановления Развертывание Windows с помощью полного обновления флэш-памяти (FFU) | Развертывание Windows на виртуальном жестком диске (собственная загрузка) | Зашифрованные диски фабрики | Шифрование диска BitLocker |
Устранение неполадок | Восстановление меню загрузки на компьютере с двойной загрузкой |
Средства и параметры | Встроенное ПО | UEFI Вопросы и ответы | о Windows и GPT Параметры | Command-Line BCDboot Синтаксис | командной строки DiskPartWIM и VHD и FFU: сравнение форматов файлов изображений |
«Сколько нужно места на диске для windows 10?» — Яндекс Кью
Популярное
Сообщества
Windows 10
Анонимный вопрос
805Z»>29 июля 2018 ·
138,3 K
ОтветитьУточнитьЛют Батюшка
4
Православный.
Патриот.
Работа на крупном заводе 1995-2012 рабочие профессии 4-5 разрядов…. · 8 дек 2021
Производите очистку диска, чтобы система не «расползалась», штатными в первую очередь, и сторонними утилитами.
Для комфортной работы системы я сейчас использую С: размером 65Гб.
На С: я оставляю некоторый минимум программ, очень легковесных для того чтобы их упоминать. )) Плеер/…/браузер.
«Свободным местом» остаётся что-то около 25Гб
Обновление, дефрагментация и т.д. требует некоторого свободного места, это логично. Ставить всё впритык очень неумно по тем же причинам, обсуждать это тоже. Вот и все премудрости.
При переходе на W11 наверное добавлю до 80Гб, не уверен(!)
Более 80Гб делать диск тоже глупо-незанятого места станет слишком много. По моим ощущениям лучше, если не занято примерно четверть системного диска.
Комментировать ответ…Комментировать…
Первый
Евгений М.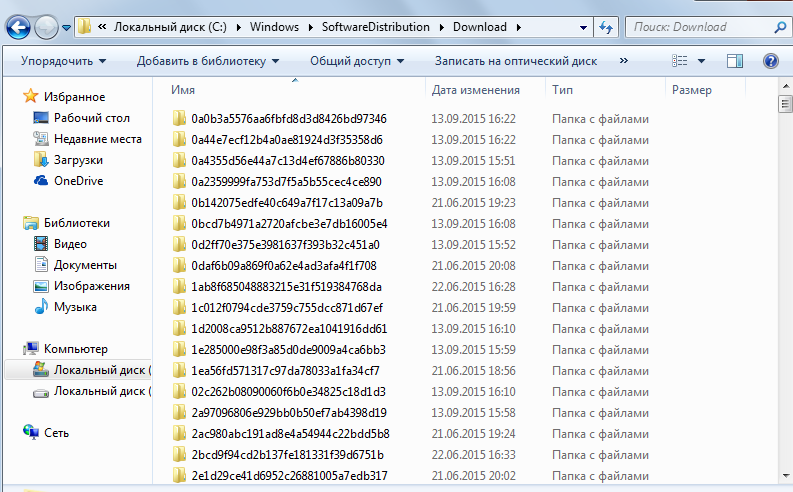
4
1 окт 2020
На официальном сайте microsoft, системные требования для windows 10 указанно следующее, цитирую:
16 ГБ для 32-разрядных систем или 32 ГБ для 64-разрядных систем.
23,4 K
Павел Гамаюнов
9 февраля 2021
Не забывайте про файл подкачке , в современных играх нужно минимум 10 гб
Комментировать ответ…Комментировать…
artem sagbetdinov
9
29 июл 2020
Вин 10 за два года работы «расползается» до 35-40гб плюс сторонние программы которые приходиться ставить на С плюс необходимое свободное место для корректной работы. Получается что длоя нормальной работы вин 10 в течение длительного времени необходимо закладывать порядка 85-100 гб свободного места. Да можно, конечно, чистить диски от мусора, можно расширить диск С в… Читать далее
27,8 K
Леонид Леопольдович
1 августа 2020
Расскажите, как процедура расширения тома C: плохо сказывается на поверхности диска? ))
Комментировать ответ…Комментировать…
lion
7,6 K
Linux Format на сайте https://dzen. ru/linuxformat · 19 дек 2018
ru/linuxformat · 19 дек 2018
На сегодняшний день операционная система windows 10, является самой современной разработкой корпорации microsoft. ISO образ система занимает около 4 Гб. Минимальные требования для установки Windows 10 32bit — не менее 16 гб свободного места на диске, Windows 10 64-bit — не менее 20 гб. Оптимальным количеством пространства на жестком диске является двукратное увеличение… Читать далее
82,7 K
Saveliy
7 февраля 2019
Я слышал, что для Windows 7 нужно 50 ГБ места на диске. В Windows 10 ничего не поменялось (не считая место зарезерв… Читать дальше
Комментировать ответ…Комментировать…
Вы знаете ответ на этот вопрос?
Поделитесь своим опытом и знаниями
Войти и ответить на вопрос
3 ответа скрыто(Почему?)
Обзор управления дисками | Microsoft Узнайте
Редактировать
Твиттер
Фейсбук
Электронная почта
- Статья
Применяется к: Windows 11, Windows 10, Windows Server 2022, Windows Server 2019, Windows Server 2016
Управление дисками — это системная утилита в Windows для расширенных операций с хранилищем. Вот некоторые задачи, которые вы можете выполнить с помощью «Управления дисками»:
Настройте новый диск. Дополнительные сведения см. в разделе Инициализация новых дисков.
Расширение тома в пространство, которое еще не является частью тома на том же диске. Дополнительные сведения см. в разделе Расширение базового тома.
Уменьшить раздел, например, чтобы можно было расширить его до соседнего раздела. Дополнительные сведения см. в разделе Уменьшение базового тома.
Изменить букву диска или назначить новую букву диска. Дополнительные сведения см. в разделе Изменение буквы диска.
Обзор дисков и разделов
Управление дисками показывает сведения о каждом диске на вашем ПК и обо всех разделах каждого диска. Детали включают статистику о разделах, включая объем выделенного или используемого пространства.
Детали включают статистику о разделах, включая объем выделенного или используемого пространства.
На следующем изображении показан обзор управления дисками для нескольких дисков. Диск 0 имеет три раздела, а Диск 1 — два раздела. На диске 0 больше всего дискового пространства занимает диск C: для Windows. Два других раздела для системных операций и восстановления занимают меньше места на диске.
Windows обычно содержит три раздела на основном диске (обычно это диск C:\). Эти разделы включают системный раздел EFI, раздел локального диска (C:) и раздел восстановления.
Операционная система Windows установлена на разделе локального диска (C:) . Этот раздел является общим местом хранения для других ваших приложений и файлов.
Современные ПК используют системный раздел EFI для запуска (загрузки) вашего ПК и вашей операционной системы.
В разделе восстановления хранятся специальные инструменты, которые помогут восстановить Windows в случае проблем с запуском ПК или других серьезных проблем.

Важно
Управление дисками может отображать системный раздел EFI и раздел восстановления как 100-процентно свободные. Однако в этих разделах хранятся критически важные файлы, которые необходимы вашему ПК для правильной работы, и разделы, как правило, почти заполнены. Не рекомендуется каким-либо образом изменять эти разделы.
Устранение неполадок
Иногда задача управления дисками сообщает об ошибке или процедура не работает должным образом. Существует несколько вариантов, которые помогут вам решить проблему.
Ознакомьтесь с рекомендациями в статье «Устранение неполадок управления дисками».
Найдите на веб-сайте сообщества Microsoft сообщения о файлах, папках и хранилищах.
Если вы не нашли ответ на сайте, вы можете опубликовать вопрос для получения комментариев от Microsoft или других членов сообщества. Вы также можете обратиться в службу поддержки Microsoft.
Управление дисками поддерживает широкий спектр задач с дисками, но некоторые задачи необходимо выполнять с помощью другого инструмента.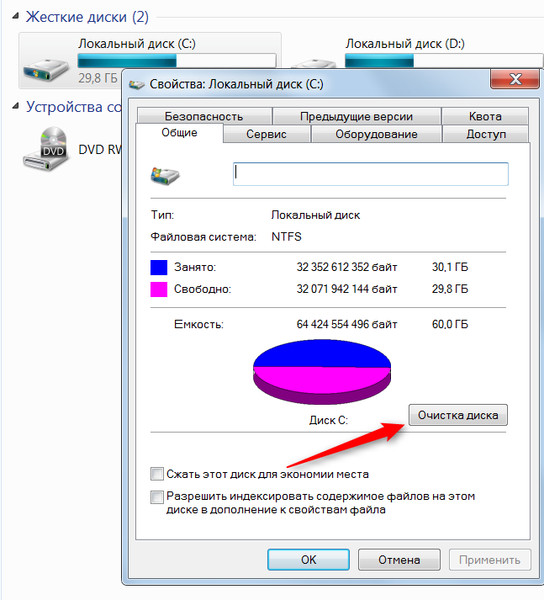 Вот некоторые распространенные задачи по управлению дисками, которые можно выполнить с помощью других инструментов в Windows:
Вот некоторые распространенные задачи по управлению дисками, которые можно выполнить с помощью других инструментов в Windows:
Освободить место на диске. Дополнительные сведения см. в разделе Освобождение места на диске в Windows.
Дефрагментация или оптимизация дисков. Дополнительные сведения см. в разделе Способы повышения производительности компьютера.
Объединение нескольких жестких дисков вместе, аналогично RAID (избыточному массиву независимых дисков). Дополнительные сведения см. в разделе Дисковые пространства в Windows.
- Управление дисками
- Управление базовыми томами
- Устранение неполадок управления дисками
- Параметры восстановления в Windows
- Поиск потерянных файлов после обновления до Windows
- Резервное копирование и восстановление в Windows
- Создать диск восстановления
- Создать точку восстановления системы
- Где искать ключ восстановления BitLocker
Обратная связь
Просмотреть все отзывы о странице
Что означает 100% использование диска и как это исправить
Что означает 100% использование диска?
100% использование диска означает, что ваш диск достиг максимальной емкости, т. е. он полностью занят той или иной задачей. Каждый жесткий диск имеет определенную скорость чтения/записи, и обычно сумма скоростей чтения/записи составляет от 100 до 150 Мбит/с. Если сумма скоростей чтения/записи превышает 100-150 Мбит/с, то происходит 100% загрузка диска.
е. он полностью занят той или иной задачей. Каждый жесткий диск имеет определенную скорость чтения/записи, и обычно сумма скоростей чтения/записи составляет от 100 до 150 Мбит/с. Если сумма скоростей чтения/записи превышает 100-150 Мбит/с, то происходит 100% загрузка диска.
Как определить 100%-ное использование диска
100%-е использование диска очень раздражает, так как снижает скорость ПК. Вам нужно обнаружить это и исправить как можно скорее, иначе это может привести к сбою вашего компьютера в серьезной стадии.
Вот способ определения 100% использования диска:
Щелкните правой кнопкой мыши на панели задач -> выберите «Диспетчер задач» -> на первой вкладке «Процессы» найдите столбец «Диск». Если у вас есть проблемы с ПК, он должен показать где-то около 100%. Это может остановить ваш компьютер, даже если вы не запускаете какую-либо программу.
Теперь, когда вы обнаружили проблему, вот 4 простых совета по устранению 100 % использования диска:
# Совет 1. Проверьте наличие ошибок жесткого диска:
Проверьте наличие ошибок жесткого диска:
Не так ли? было бы здорово, если бы все эти ошибки жесткого диска можно было исправить всего за несколько кликов?
Именно для этого и предназначен встроенный в Windows инструмент CHKDSK. Chkdsk может обнаружить кластер ошибок, а также проблемы с файлами. Часто мы можем не знать, есть ли проблема с нашим жестким диском, пока CHKDSK не обнаружит ее.
Давайте запустим chkdsk. Есть два способа сделать это — графически и через командную строку.
Чтобы открыть графические версии, откройте проводник:
Нажмите Этот компьютер и щелкните правой кнопкой мыши диск, на котором вы хотите запустить CHKDSK.
CHKDSK теперь начнет работать в Windows 10. По завершении отобразится сообщение. Если ошибок не обнаружено, так и будет сказано
При обнаружении ошибок вы увидите следующие сообщения:
Перезагрузите компьютер, чтобы восстановить файловую систему. Вы можете перезапустить сразу или запланировать исправление ошибки при следующем перезапуске.
Вы можете перезапустить сразу или запланировать исправление ошибки при следующем перезапуске.
Remo Optimizer может помочь в устранении ошибок Windows, он создает отчет о работоспособности вашего ПК и автоматически устраняет проблемы.
Скачать Remo Optimizer бесплатно.
#Совет 2 Отключите службу SuperFetch:
SuperFetch — это технология, появившаяся в Windows Vista и более поздних версиях. Она гарантирует, что часто используемые данные извлекаются из быстрой оперативной памяти, а не с жесткого диска. Он загружает скорость загрузки приложения, которое вы используете. Он адаптируется к вашему шаблону использования, чтобы учитывать тайминги. Было замечено, что SuperFetch является одной из причин 100% использования диска, особенно в Windows 8 и 10. Поэтому его лучше отключить.
Для этого откройте командную строку и введите
net.exe stop superfetch
#Tip 3 Просканируйте на наличие вирусов и удалите их ? Тогда есть только одна возможность, и это «вирус». Вирус может работать в фоновом режиме, потребляя ваш диск. Поэтому обнаруживайте вирусы и удаляйте их с помощью антивирусного инструмента, установленного в вашей системе, или с помощью встроенного антивируса.
Вирус может работать в фоновом режиме, потребляя ваш диск. Поэтому обнаруживайте вирусы и удаляйте их с помощью антивирусного инструмента, установленного в вашей системе, или с помощью встроенного антивируса.
#Tip 4 Отключите Поиск Windows для снижения нагрузки на системный диск
Поиск Windows предназначен для ускорения поиска файлов на вашем ПК, но ошибка в Windows 8 и Windows 10 показывает, что он увеличивает нагрузку на системный диск . Это замедляет работу.
Вы можете полностью отключить поиск Windows, чтобы исправить ошибку. Для этого просто нажмите «Пуск» и введите Services , а затем щелкните значок.
В окне «Службы» перейдите на вкладку «Стандартные», найдите запись «Поиск Windows» и дважды щелкните по ней.
В следующем диалоговом окне выберите «Отключено» в раскрывающемся меню. Это предотвратит загрузку Windows Search после перезагрузки компьютера.
# Дополнительный совет 5
Выполнив описанную выше процедуру, вы сможете повысить производительность, применив этот простой встроенный инструмент в Windows.
Дефрагментация жесткого диска:
Практически файлы не хранятся в одном месте, они хранятся в разных местах вокруг вращающихся дисков. Ваши файлы записываются «блоками» с одной стороны диска на другую. Но если ваши файлы фрагментированы, то эти файлы будут разделены на блоки далеко друг от друга. Следовательно, вашему диску требуется больше времени для чтения этого файла. Дефрагментация вашего жесткого диска может расположить эти блоки в последовательном порядке, так что указатель диска не должен перемещаться по всему диску для чтения одного файла.
Примечание: Дефрагментацию следует выполнять только тогда, когда фрагментация достигает более 10%
Чтобы начать дефрагментацию в Windows 10:
Откройте инструмент оптимизации диска и найдите «оптимизировать» или «дефрагментировать» на панели задач.
Нажмите «Анализ» после выбора жесткого диска.
Проверьте процент фрагментированных файлов в результатах
Если вам кажется, что вам нужно дефрагментировать диск, нажмите «Оптимизировать».
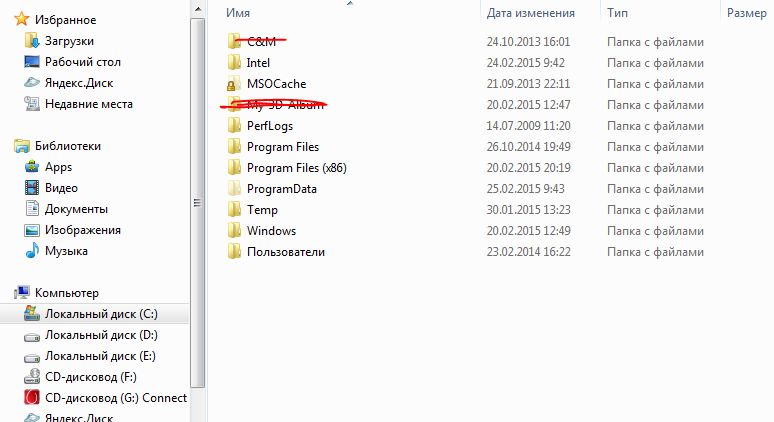 Также включает модуль поддержки совместимости (CSM), позволяющий использовать функции BIOS, включая структуру секционирования MBR. Этот модуль можно включить или отключить в встроенном ПО.
Также включает модуль поддержки совместимости (CSM), позволяющий использовать функции BIOS, включая структуру секционирования MBR. Этот модуль можно включить или отключить в встроенном ПО.
 в разделе «Настройка секций жесткого диска на основе UEFI/GPT».
в разделе «Настройка секций жесткого диска на основе UEFI/GPT».