Что это тотал коммандер: Total Commander — лицензия, русская версия, цена
Содержание
Total Commander (Тотал Коммандер) – основные возможности
Здравствуйте уважаемые читатели блога Lessons-Joomla.ru. В этом уроке мы поговорим о программе Total Commander. Это самый эффективный, лёгкий в управление и незаменимый файловый менеджер, который для многих пользователей стал, как необходимым в работе с файлами, так и незаменимым атрибутом в построение сайта.
Как всегда рекомендую скачать Total Commander текущей версии со страницы официального сайта. На момент написания статьи на сайте производителя актуальна триальная версия Total Commander 8.01 как 32 разрядная так и 64 разрядная версия. Я пользуюсь портативной версией Тотал Командерера 7.5.
Необходимо отметить, что триальная версия – это бесконечно бесплатная версия. Ведь после истечения бесплатного месяца пользования она не блокируется. Достаточно нажать одну из трех цифр (1, 2 или 3) и после отсчета секунд Тотал Командерер запуститься. Никаких ограничений на функциональность при этом не будет.
И так, давайте рассмотрим Total Commander поподробнее:
Total Commander изначально создавался для работы с файлами. У нас на экране будет два окна с списком папок и файлов, можно одновременно видеть два диска, например C и D. Причем, просматривать или искать файлы и папки, а также перетаскивать их между дисками куда удобнее, чем пользоваться встроенным проводником Windows.
После установки Total Сommander имеет вот такой вот вид:
Изменить диски можно мышкой или клавиатурой, нажав Alt+F1 или Alt+F2 для левой и правой панели тотала соответственно. Или же выбрать диски на верхней панели:
В двухпанельном отображении намного удобнее копировать или перемещать файлы. В одной панели ставим откуда копировать – в другой панели куда копировать.
Внизу есть панель, где подписаны основные операции и горячие клавиши для этих операций. Перемещение между двумя панелями осуществляется клавишей TAB.
Давайте пробежимся по настройкам этого менеджера файлов, где можно будет много чего подкрутить и приукрасить. Для этого нужно будет из верхнего меню выбрать «Конфигурация» — «Настройка». На первой вкладке сосредоточены одни из самых важных настроек, определяющих внешний вид и функциональные возможности окна файлового менеджера:
Для этого нужно будет из верхнего меню выбрать «Конфигурация» — «Настройка». На первой вкладке сосредоточены одни из самых важных настроек, определяющих внешний вид и функциональные возможности окна файлового менеджера:
Как видите здесь все просто. Достаточно будет снять или установить галочку, после чего нажать на кнопку «Применить» и изменения внесены. Я думаю Вы разберетесь с настройками самостоятельно.
Тотал Командер позволяет удобным для пользователя способом сортировать, удалять, копировать и просматривать информацию о всех файлах находящихся на вашем компьютере или же на сетевых дисках. Но кроме этого Total Commander умеет и имеет много чего полезного:
1. Поиск по файлам в Тотал Командере (Alt+F7) во многом превосходит аналогичный поиск средствами операционной системы. Вебмастерам будет особенно полезен поиск по содержимому файлов или поиск нужного файла в папках движка сайта (Joomla), который формирует Html код того или иного участка вебстраницы. Мне это очень помогает при поиске куска кода для правки.
Мне это очень помогает при поиске куска кода для правки.
Если будете осуществлять поиск по файлам на русском, то не забудьте поставить галочку в поле «UTF 8».
2. FTP клиент (CTRL+F) интегрированный в этот файловый менеджер позволяет подключаться к вашему сайту по протоколу ФТП и работать с его файлами точно так, как будто бы они находятся на вашем компьютере. Для выбора подключения достаточно будет нажать CTRL+F, а если еще ни одного соединения вы не настроили, то в открывшемся окне просто нажмите на кнопку «Добавить».
Настройки мало чем отличаются от описанного мною FileZilla, но по информации из интернета в Total Commander есть проблема с сохранностью паролей. Поэтому я использую файлзилу.
3. Показать все файлы без подкаталогов (Ctlr+B) — если вам лень лазать по всем подпапкам открытой в одной из панелей Total Commander папки, то можете воспользоваться этой функцией. При желании потом можно будет эти все файлы скопировать (переместить) в какую-либо папку открытую на соседней панели.
4. Групповое переименование (Ctlr+M) — выделите на любой панели нужное количество файлов, которые нужно будет переименовать по определенной маске. Инструмент очень навороченный и с помощью него можно творить чудеса:
5. Внутренние ассоциации — доступно из меню «Файлы». Все файлы, которые вы открываете из Total Commander с помощью двойного клика можно ассоциировать (настроить их открытие) с любыми программами на вашем компьютере. И это можно сделать вразрез с тем, какие у вас настроены ассоциации в системе.
6. Вы сможете упаковывать, (Alt+F5) распаковывать (Alt+F9) и проверять (Alt+Shift+F9) архивы с помощью архивных плагинов установленном в файловом менеджере. Входить в архивы можно как в обычные папки, что очень удобно.
7. В меню «Вид» вы можете настроить различные способы отображения файлов и папок. По умолчанию используется подробный режим, но менее давящим на мозг является, на мой взгляд, «краткий». Для просмотра превьюшек изображений можно использовать режим «Просмотр эскизов» (их размер задается в настройках Тотал Коммандера). Конечно же, для просмотра и работы с фотографиями лучше будет использовать специализированные программы (например бесплатный обозреватель XnView), но иногда запускать для этого отдельное приложение бывает не целесообразно.
Для просмотра превьюшек изображений можно использовать режим «Просмотр эскизов» (их размер задается в настройках Тотал Коммандера). Конечно же, для просмотра и работы с фотографиями лучше будет использовать специализированные программы (например бесплатный обозреватель XnView), но иногда запускать для этого отдельное приложение бывает не целесообразно.
Это минимальный обзор основных возможностей Total Commander (Тотал Коммандер).
Как я уже говорил, лучшим редактором текстовых файлов является Notepad++. Так как сделать его редактором по умолчанию в Тотал Коммандере. Все просто. Заходим в верхнем меню в Конфигурацию – Настройка. Ищем Правка/Просмотр.
Выбираем Программу-редактор. Откроется окно выбора пути, где нужно найти Notepad++ (у меня в C:\Program Files (x86)\Notepad++\notepad++.exe) и выбрать сам файл программы
Теперь редактирование и по умолчанию, и по нажатию F4 будет происходить в Notepad ++
Итак подведем итоги. Все что я рассказал лишь малая толика тех огромных возможностей, которая имеет Total Commander (Тотал Коммандер). Грамотная настройка Тотал Коммандер дает сколько возможностей, что их изучение займет определенное время. Русский хелп можно почитать онлайн http://flint-inc.ru/tchelp/, сообщество поклонников (с множеством советов) можно найти по адресу wincmd.ru.
Грамотная настройка Тотал Коммандер дает сколько возможностей, что их изучение займет определенное время. Русский хелп можно почитать онлайн http://flint-inc.ru/tchelp/, сообщество поклонников (с множеством советов) можно найти по адресу wincmd.ru.
Работа в Total Commander. Файловый менеджер Тотал Коммандер
Total Commander — один из самых популярных файловых менеджеров, еще с далеких 90-х годов. Еще ранее эта программа имела название Windows Commander, но под давлением разработчиков системы Windows, была переименована в то название, которое имеет сегодня.
Сразу стоит сказать, что программа Тотал Коммандер платная. Её цена 34 доллара, но, не покупая, её мы все равно сможем ей пользоваться даже по истечению месяца, только при каждой загрузке в специальном окне программа будет просить нажать цифру 1, 2 или 3.
Ранее я уже затрагивал программу Total Commander в своих уроках и статьях. Я рассказывал, как установить Тотал Коммандер, а также описывал её самые главные достоинства, в статье: Total Commander – упрощает работу за компьютером.
Я рассказывал, как установить Тотал Коммандер, а также описывал её самые главные достоинства, в статье: Total Commander – упрощает работу за компьютером.
Здесь я не буду подробно описывать, что это за программа, как её установить, и зачем она нужна, так как для этого я написал вышеперечисленные материалы.
В данной статье я опишу, как настроить Total Commander сразу после установки. Что нужно сделать обязательно для комфортной работы, а что стоит сделать по своему усмотрению и вкусу и что нужно знать для более продуктивной работы на компьютере, используя эту замечательную программу.
Поехали.
После первого запуска Total Commander можно сразу заметить, что интерфейс программы разделен на две части, на которых отображается список файлов. Мы здесь можем работать с дисками. Выбираем нужные нам диск, и открывается весь список файлов, которые лежат в этом месте. Так же само с другой стороны.
Мы можем с одной стороны открыть диск (C:) и с другой (D:) и спокойно перемести файлы, выделив их и нажав клавишу F6 на клавиатуре, либо кнопку «F6 Перемещение».
В открывшемся окне подтверждаем нажатием кнопки «ОК».
Файлы с одной папки на диске (D:) были перемещены в корень диска (C:).
Таким образом, можно перемещать и копировать все что угодно в любые папки с любых дисков. В общем, тоже самое, как мы это делали стандартным проводником Windows, заходили в Мой компьютер потом на жесткий диск, затем находили там нужный файл или папку который нужно переместить в другое место и последним шагом указывали, куда именно нужно переместить. Тут то же самое только все намного проще.
Выбираем слева то, что нужно переместить или копировать, а справа открываем место, куда эти файлы и папки будут помещены и жмем F5 или F6, в зависимости от того, что нам нужно, копировать или переместить.
В самом верху Total Commander расположено меню, как и во всех других программах. Под ним расположена панель инструментов, по умолчанию там пару программ – встроенный FTP клиент, архиватор, блокнот и другое. Также там несколько полезных кнопок – вперед назад по папкам, вид отображения файлов и еще некоторые.
Также там несколько полезных кнопок – вперед назад по папкам, вид отображения файлов и еще некоторые.
Внизу программы есть Командная строка, ну это для тех, кто уже с ней работал. Я ей редко пользуюсь если честно.
Под командной строкой кнопки, которые мы уже затрагивали, рядом с каждой из них сразу указана горячая клавиша. Эти кнопки в основном отвечают за работу с папками и файлами. Можно копировать, перемещать, удалять, редактировать, создавать новые папки.
То как отображаются файлы с папками в левой и правой колонке, мне нравиться. Идет список файлов и папок, все имеют свое имя, рядом указаны: тип, размер, дата, атрибуты. Достаточно удобно, этот вид имеет название Подробный.
Список файлов может иметь и другой вид, возможно один из них вам более понравиться. Я их лишь перечислю, а чуть ниже покажу, как этот вид можно изменить.
Краткий – в такой виде всё содержимое выводиться в несколько столбцов, а рядом с названием ничего нет.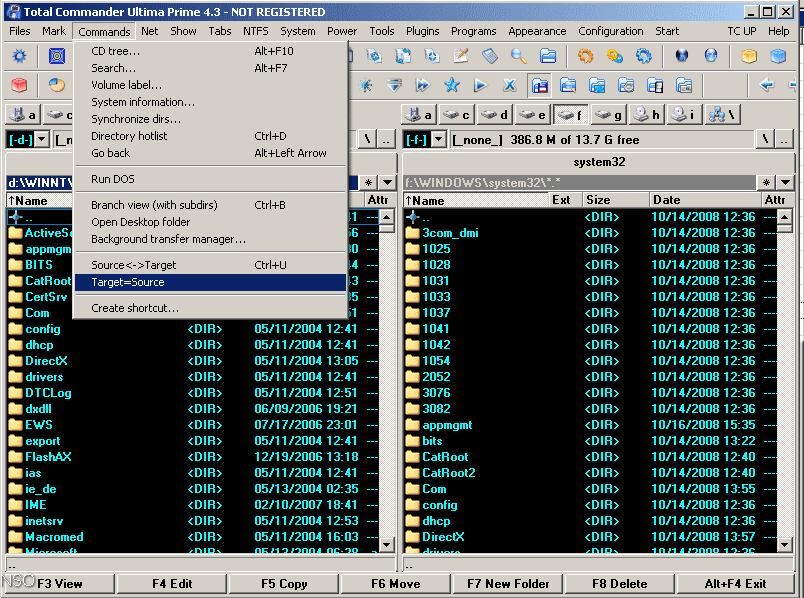 Остается только имя и расширение.
Остается только имя и расширение.
Комментарии – похожий на режим Подробный, но здесь еще появиться одна колонка, где к каждому файлу или папке можно увидеть комментарий, если он имеется.
Просмотр эскизов – в данном режиме вместо списка файлов, мы получаем отображение всех папок и файлов большими значками. Я его использую при сортировке фотографий. Смотрите сами:
Дерево каталогов – файлы и папки будут в виде дерева. Посмотрите, все поймете:
Выбрать любой из видов можно через меню «Вид», а там уже указываем, тот который нам нужен.
В программе Total Commander достаточно много различных функций, плюс за годы существования программы появилось куча различных дополнений. В рамках одной статьи не получится всё рассмотреть, расскажу основное.
В самом низу есть семь кнопок, которые мы уже не однократно затрагивали – Просмотр, Правка, Копирование, Перемещение, Каталог, Удаление, Выход. У каждой есть горячая клавиша.
У каждой есть горячая клавиша.
Тотал Коммандер имеет в своем арсенале приложение для просмотра файлов. Нужно выделить файл и нажать F3 на клавиатуре, либо кнопку «F3 Просмотр» в программе.
При просмотре какого-либо текстового файла, можно только увидеть что там за текст, отредактировать не получится. Для этого есть другие приложения о них дальше.
Горячая клавиша F4 или кнопка «F4 Правка» отвечает за правку текстовых документов. Выделяем файл, нажимаем F4, файл открывается для редактирования в обычном блокноте, установленном в системе по умолчанию.
Но можно изменить открытие текстовых файлов для редактирования, по умолчанию с блокнота на другой текстовый редактор, например на Notepad. Я пользуюсь именно им и хочу, чтобы при нажатии кнопки «F4 Правка» файл для редактирования открывался именно в Нотпаде. Это сделать можно.
Нужно залезть в настройки Total Commander. Заходим в меню «Конфигурация – Настройка».
Заходим в меню «Конфигурация – Настройка».
Идем в раздел «Правка/Просмотр». Указываем путь к установленной программе Notepad. Затем сохраняем через кнопку «ОК».
Пробуем теперь открыть текстовый документ через клавишу F4. Он открывается в Нотпаде, а не как раньше в стандартном блокноте.
Супер!
Кнопки F5 и F6 вам уже знакомы. Мы знаем, что они отвечают за перемещение и копирование выделенных файлов из одной панели в соседнюю.
Выделив файл и нажав клавишу F6 можно не только переместить его, но еще и переименовать его. Для этого выделяем файл имя, которого хотим поменять, затем жмем F6, удаляем путь перемещения и пишем новое имя файла. Затем жмем «ОК».
В таком случае он никуда не переместиться, а просто будет переименован и останется в том же месте.
С помощью кнопки «F7 Каталог» можно создать новую папку. Встаем в том месте жесткого диска, где должна появиться новая папка, нажимаем F7, вводим название и жмем «ОК». Папка создана.
Папка создана.
Через F8 удаляются выделенные объекты.
Выделенные файлы в Тотал Коммандер можно отличить от обычных тем, что выделенные имеют красный цвет.
Чтобы выделить сразу несколько файлов, нужно зажать клавишу Ctr и начать кликать по объектам, которые нужно выделить. Также это можно сделать пробелом. Выбираем файл, жмем пробел и так делаем с остальными, которые необходимо выделить.
Кроме выделения с помощью пробела подсчитывается размер папки. Если эта папки весит много и там лежит приличное количество файлов, то для подсчёта придется подождать несколько секунд.
Следующая удобная фишка в Total Commander о которой хотелось бы рассказать – это поддержка вкладок.
Как видите у меня открыто сразу три вкладки. На данный момент я нахожусь во вкладке «ярлык», могу перейти на «загрузки» или «web-master», там у меня открыты другие папки. Можно открывать сколько угодно вкладок.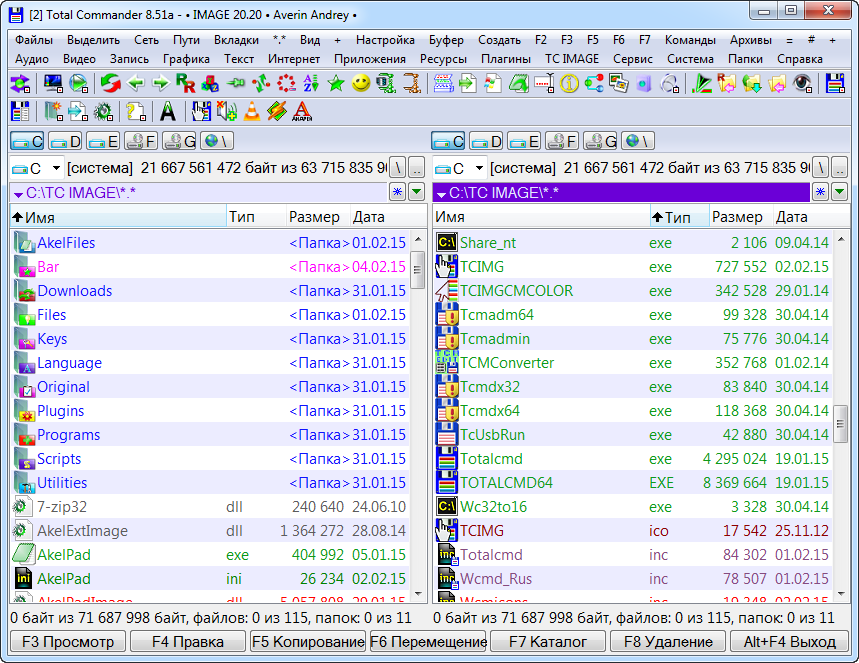
Создать вкладку можно нажатием на клавиатуре сочетание клавиш Ctr+T. Очень удобно ими пользоваться, если нам постоянно приходиться переходить из одной папки в другую. Также новую вкладку можно создать, кликнув правой кнопкой по той, что уже есть, и в появившемся списке выбрав пункт «Открыть копию вкладки».
А когда копия вкладки откроется можно перейти на неё и открыть нужную там папку. Быстро переключаться между вкладками можно сочетанием клавиш Ctr+Tab. Кстати после закрытия программы и следующего запуска вкладки сохраняют свое прежнее расположение. Так что имейте это в виду.
Теперь давайте поговорим об архивации в Total Commander. Чтобы запаковать какие-то файлы или папки в архив, нужно для начала их выделить, а затем нажать меню «Файлы – Упаковать».
Появиться окно с настройками упаковки файлов. Здесь мы можем видеть путь, куда будет помещен архив. Менять тут особо нечего, за исключением формата, в котором мы хотим получить архив.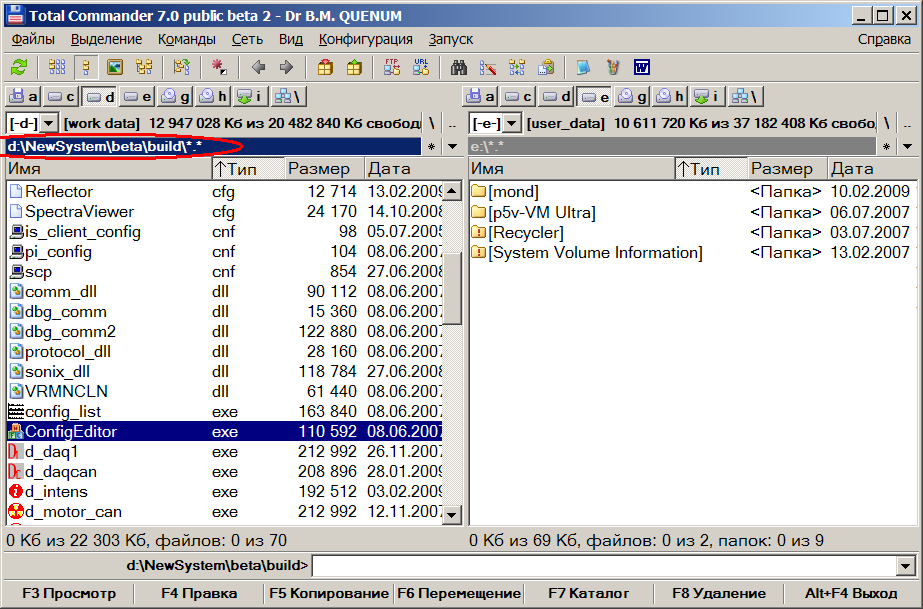 Выбираем RAR или ZIP, другие редко используются.
Выбираем RAR или ZIP, другие редко используются.
Но сам Тотал Коммандер умеет работать только с ZIP, если мы хотим RAR, то на компьютере должна быть отдельно установлена программа, например WinRAR. Также её через кнопку «Настройка» нужно выбрать.
Указываем папку с установленным архиватором. Жмем «ОК».
Нажимаем «ОК», когда все будет настроено.
Распаковать архив не сложнее. Выделяем его мышкой и жмем «Файлы – Распаковать». В открывшемся окне жмем «ОК».
Как и в стандартном проводнике Windows в Total Commander тоже есть свой поиск. И причем он гораздо удобнее и функциональнее. Запустить его можно кликнув по иконке бинокля или через меню «Команды – Поиск файлов».
У нас открывается поиск, встроенный в Total Commander. Вот так он выглядит.
На вкладке «Общие параметры» можно задать основные настройки.
В поле Имя файла нужно ввести имя файла, который мы хотим найти.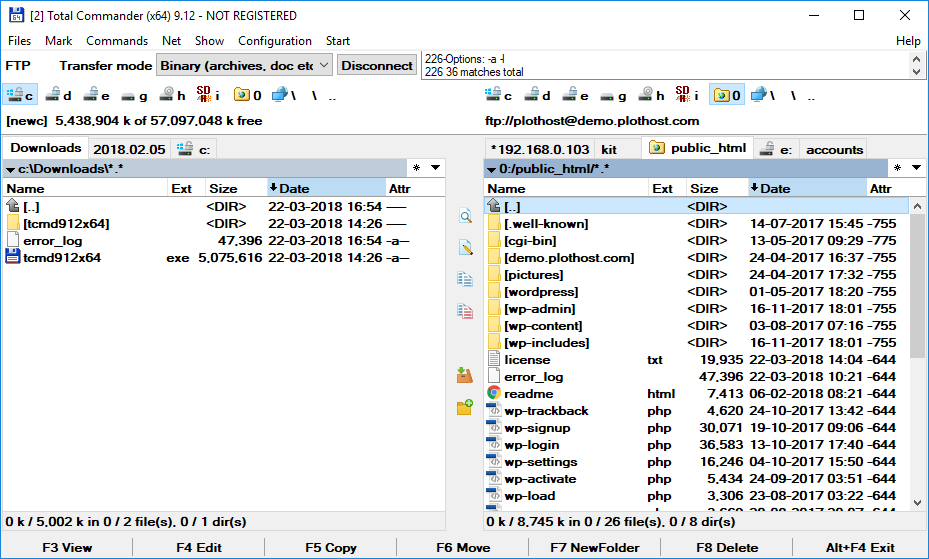 Там еще рядом есть стрелка, кликнув по которой мы увидим, что уже искали ранее. Также нужно указать, где именно мы хотим искать. Можно выбрать папку или сразу весь диск. Поставив галочку напротив пункта «Искать также в архивах», поиск еще будет вестись в архивах. Эта функция в стандартном проводнике Windows отсутствует. Для начала поиска жмем кнопку «Начать поиск».
Там еще рядом есть стрелка, кликнув по которой мы увидим, что уже искали ранее. Также нужно указать, где именно мы хотим искать. Можно выбрать папку или сразу весь диск. Поставив галочку напротив пункта «Искать также в архивах», поиск еще будет вестись в архивах. Эта функция в стандартном проводнике Windows отсутствует. Для начала поиска жмем кнопку «Начать поиск».
Также с помощью этого поиска можно искать определенный текст в текстовых файлах. Я пользуюсь этой функцией чаще всего при разработке сайтов, Вам, возможно, пригодится в чем то другом.
Указываем папку или диск, потом вводим текст, который нужно найти и жмем «Начать поиск».
Функция поиска будет пытаться найти все файлы, где встречается этот текст, исследуя все текстовые файлы, которые будут лежать в папке или на диске указанные Вами.
Если говорить честно, то это лишь малая часть того, что умеет Total Commander и настроек у неё гораздо больше. Просто все в один урок не вместишь, главное вам начать пользоваться этой программой.
Просто все в один урок не вместишь, главное вам начать пользоваться этой программой.
Со временем вы узнаете все её удобные возможности и настроите Total Commander под свои нужды.
Интересные статьи по теме:
Какой процессор установлен? Как узнать температуру процессора?
Как установить на компьютер игру из Интернета?
Как посмотреть список установленных программ?
Синий экран. Проверка диска или экран смерти?
ГДЕ смотреть фильмы ОНЛАЙН БЕСПЛАТНО
Total Commander — Аддоны
Полезное
Дополнения Total Commander
Дополнительные языки (не включены)
в обычной загрузке)
| Китайский, японский, Русский и многие другие! | Эти дополнительные языки нужно распаковать на язык подкаталог каталога Total Commander.  Следующие языки включены в стандартный пакет: английский, немецкий, французский, итальянский, испанский, голландский, датский, шведский, норвежский, словенский, чешский, словацкий, венгерский и польский. |
Инструменты
| Зрители | Это для просмотр файлов из Total Commander, либо как плагин для Lister или как внешний инструмент. Они не являются расширениями Lister — это ссылка ниже в разделе «Список Плагины». |
| Внешние пакеры | Необходимые программы для создания некоторых форматов архивов, например RAR или ACE.  |
| Прочее полезные дополнения | Инструменты, такие как программы резервного копирования, сравните инструменты или FTP-серверы, которые хорошо работают с Тотал Командир |
Плагины
| Плагины для упаковщика | Предложение плагинов Packer дополнительные форматы пакетов внутри Total Командир, или разрешить доступ к специальному файлу форматы, такие как образы компакт-дисков или файлы списков. |
| Файловая система плагины | Плагины файловой системы разрешить доступ ко всем файловым системам через Сетевое окружение, например.  на устройство PocketPC на устройство PocketPCили файловый раздел Linux. |
| Плагины Lister | Плагины Lister позволяют чтобы показать определенные типы файлов через F3, например. программа код с подсветкой синтаксиса. |
| Содержание Плагины | Плагины контента позволяют извлекать определенные данные из файлов, например теги mp3 или информация о фотографии (например, экспозиция время). Эти данные могут отображаться в списках файлов, или используется в функциях поиска и многократного переименования. |
Что такое Total Commander? (от Ghisler Software GmbH)
| Developer Name: | Ghisler Software GmbH | |
| Latest Version: | 9. 21a 21a | |
| Software Category: | Utilities | |
| Программное обеспечение Подкатегория: | Управление файлами | |
| Операционные системы: | Windows |
Обзор программного обеспечения
Total Commander — файловый менеджер для Windows, программа наподобие Windows Explorer для копирования, перемещения или удаления файлов. Однако Total Commander может делать гораздо больше, чем Explorer, например. запаковывать и распаковывать файлы, обращаться к ftp-серверам, сравнивать файлы по содержимому и т. д.!
Веб-сайт программного обеспечения Веб-сайт разработчика
Типы файлов поиска
Связанные ключи реестра
HKEY_LOCAL_MACHINE\SOFTWARE\GhislerSoftwareGmbH\TotalCommander
HKEY_CURRENT_USER\ПРОГРАММНОЕ ОБЕСПЕЧЕНИЕ\TotalCommander
Поддерживаемые расширения файлов
| Расширение файлов | Расширение файла Тип | Тип Файл Создатель/Разработчик |
|---|---|---|
| 00175 | ||
| 00175 | ||
| 00179 | ||
| 00179 | ||
| 004 | ||
| 004 | ||
| 005 | Обычно разделенный архив или файл резервной копии (часть 005) | Открытый исходный код |
| 006 | Generally Split Archive Or Backup File (part 006) | Open Source |
| 007 | Generally Split Archive Or Backup File (part 007) | Open Source |
| 008 | Generally Разделенный архив или файл резервной копии (часть 008) | Открытый исходный код |
| 009 | Обычно разделенный архив или файл резервной копии (часть 009) | Открытый исходный код |
| 010 | Обычно разделенный архив или файл резервного копирования (часть 010) | Открытый исходный код |
| 015 | Раздельный файл или сжатый файл из архива с многоокружением (часть 15) | Открытый исходный файл | Разделить файл или сжатый файл из многотомного архива (часть 22) | Открытый исходный код |
| 026 | Разделить файл или сжатый файл из многотомного архива (часть 26) | Открытый исходный код |
| 035. | Разделенный файл или сжатый файл из многотомного архива (часть 35) часть 36) | Открытый исходный код |
| 046 | Разделить файл или сжатый файл из многотомного архива (часть 46) | Открытый исходный код |
| Настройки Bar | Interscape | |
| BR1 | Всего Commander Cashed Bute Bar File | Ghisler Software GmbH |
| H3O | Battle Realms Файл. | |
| НАСТРОЙКИ ПЛАНКИ КНОПОК TOTAL COMMANDER | Настройки панели кнопок Total Commander | Interscape |
| WC | ИНФОРМАЦИЯ Дерева файлов Командера | Interscape |
| WCX | Total Commander Plug-In | Interscape |
| xdc | ||
| xdc | .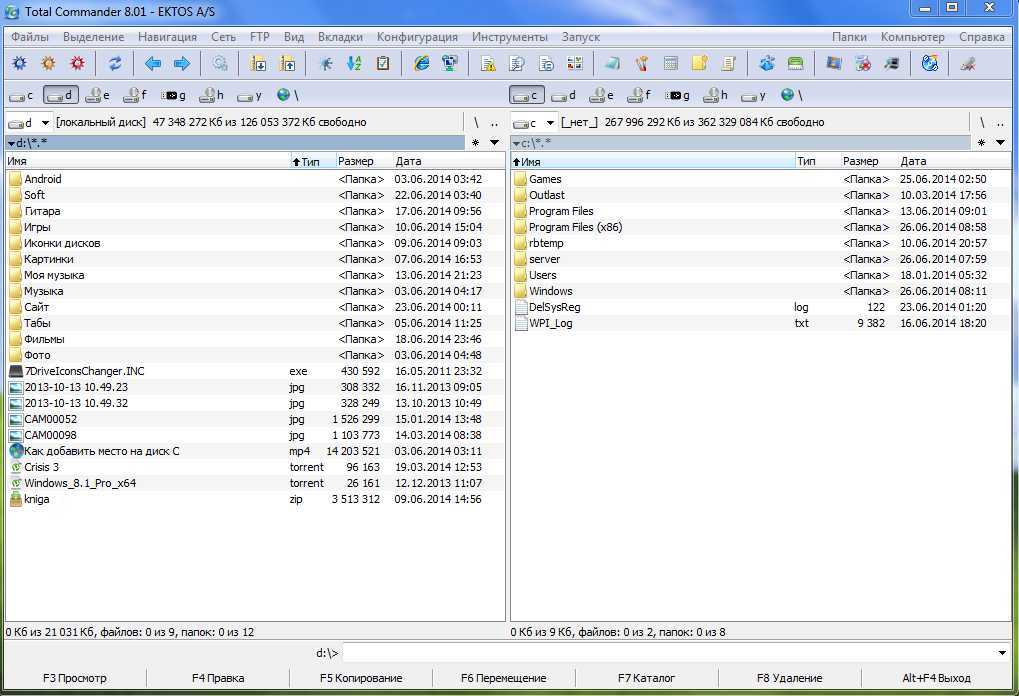
|
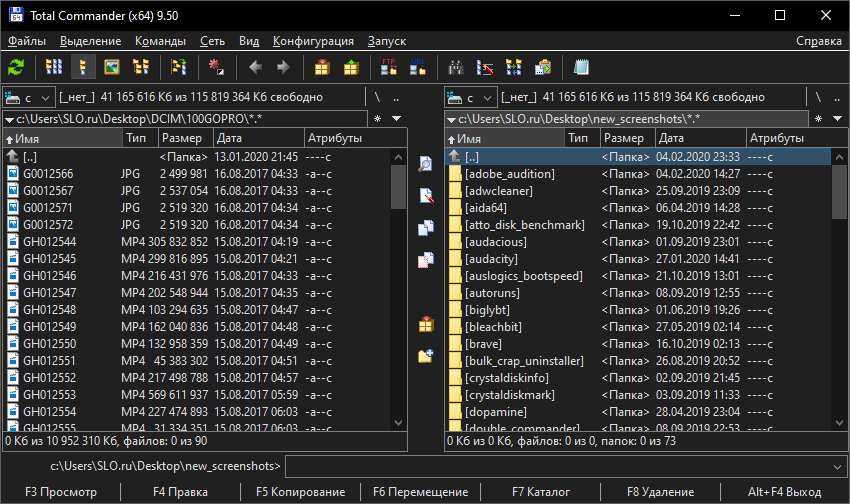 022
022