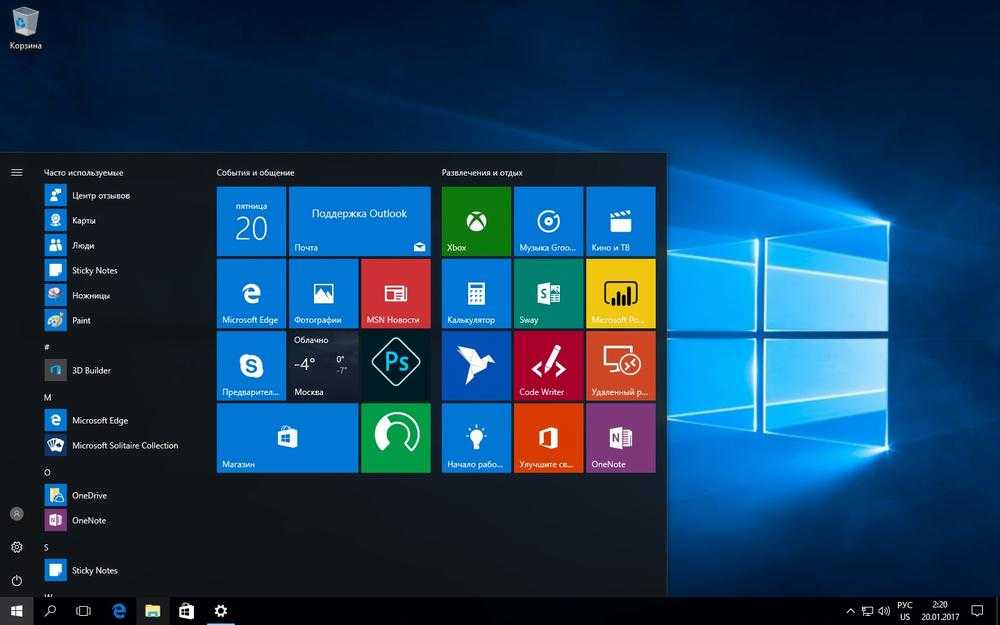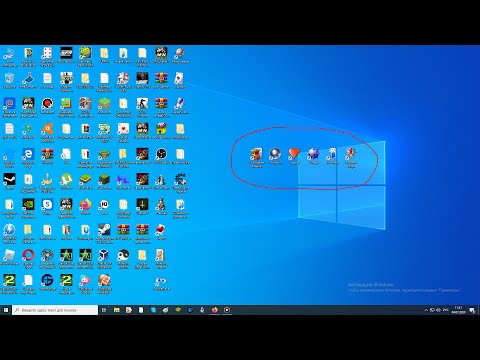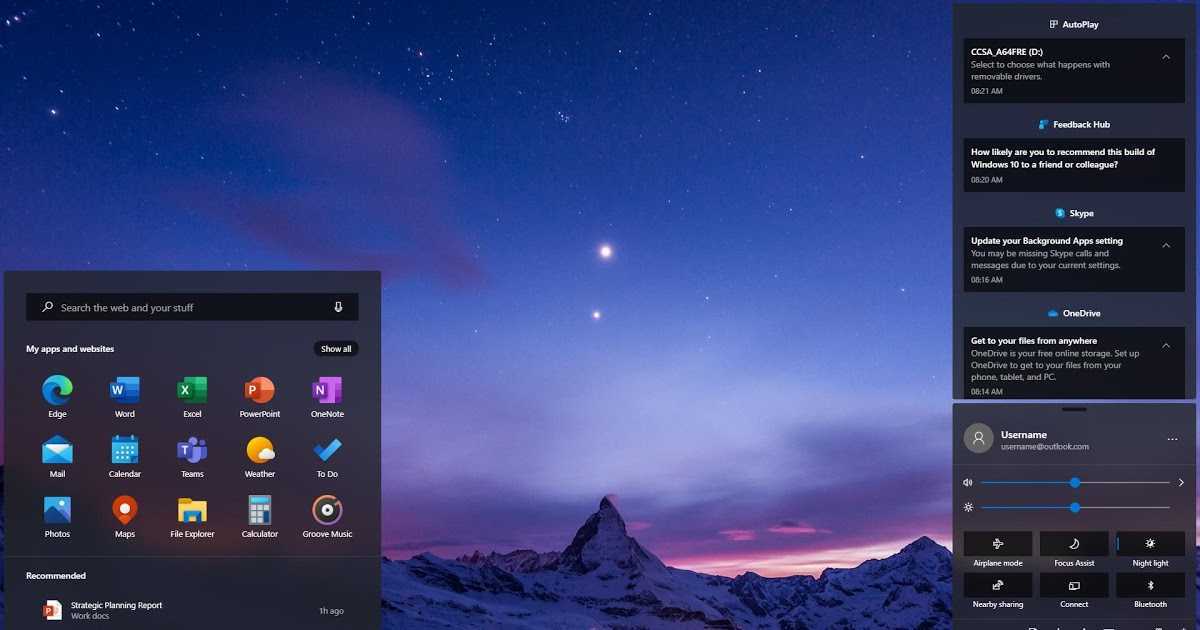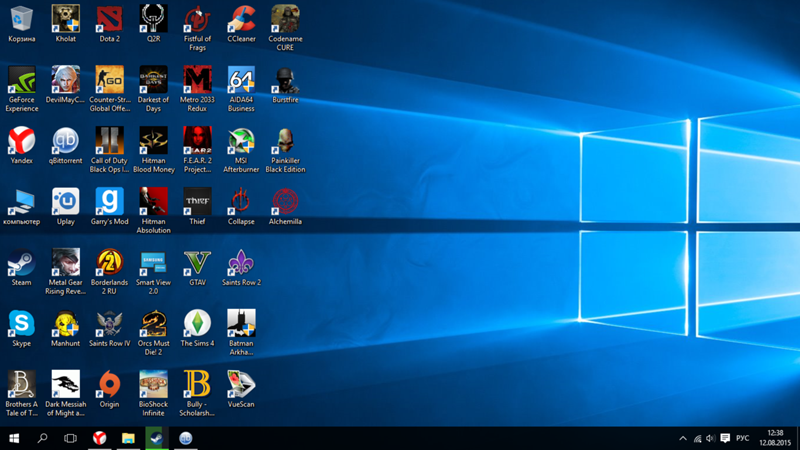Что лучше для игр windows 10 или 7: Windows 7 хуже подходит для игр, чем Windows 10
Содержание
Windows 7 против Windows 10: лучшая игровая ОС.
Как вы, возможно, уже знаете, Microsoft решила окончательно прекратить поддержку Windows 7. Для всех пользователей Windows 7 это означает, что им теперь придётся переходить на Windows 10, если они хотят продолжать безопасным и надёжным способом использовать Windows. Но самая большая проблема при переходе на другую ОС заключается в том, что в определенных сценариях – как она ведёт себя по сравнению с предыдущей ОС. Например, геймерам может быть интересно, как переход с Windows 7 на Windows 10 повлияет на их игровой процесс, и будет ли процесс работать более гладко или нет.
Что лучше для игр: Windows 7 или Windows 10?
Лучший ответ на этот вопрос сводится к тому, что именно вы хотите от игры.
1. Игровые инструменты
Начиная с оригинального выпуска, в Windows 10 было добавлено множество обновлений, улучшающих работу с играми. Кроме того, это единственная версия Windows, поддерживающая DirectX 12, что ещё больше расширяет игровые возможности ОС.
Более того, Windows 10 также поставляется с выделенными приложениями для Xbox и другими инструментами, такими как игровая панель Xbox. Этот инструмент может, помимо прочего, выступать в качестве инструмента записи экрана, специально разработанного для игр.
2. Драйверы
Как вы все знаете, игры обычно бывают очень ресурсоёмкими, и иногда наличие устаревшего драйвера может означать, что вы вообще не сможете её запустить. Это делает установку и обновление драйверов довольно разочаровывающей в Windows 7.
Но это больше не относится к Windows 10, поскольку теперь драйверы автоматически обновляются при каждом обновлении ОС.
Более того, Windows 10 способна определить, какие драйверы нужны вашему ПК, делая начальные настройки и чистую установку намного проще.
Наконец, если по какой-либо причине драйвер будет удалён или повреждён, Windows 10 автоматически развернёт свои собственные общие драйверы. По общему признанию, они не такие эффективные, как оригиналы, но они лучше, чем ничего, и допускают больше, чем некоторые основные функции.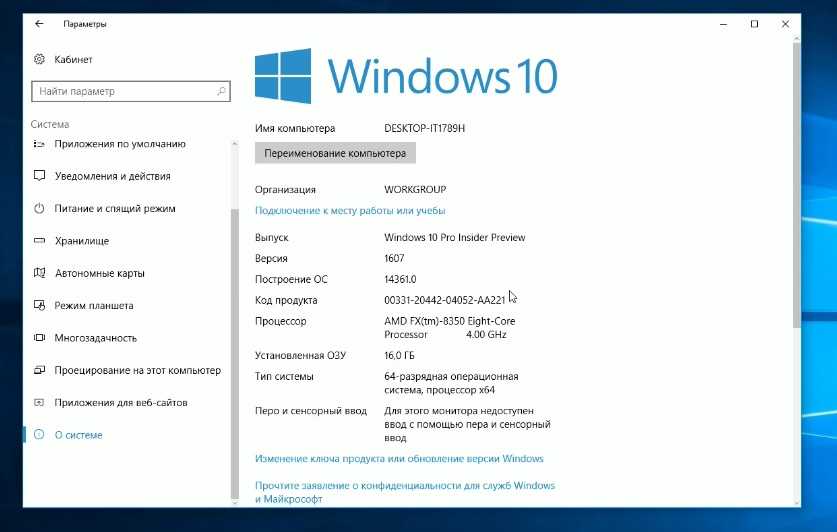
Хороший инструмент для тестирования игр определенно подскажет, какая ОС лучше для игр!
3. Базовый FPS
Многочисленные тесты, проведённые и даже продемонстрированные Microsoft, доказали, что Windows 10 действительно приносит небольшие улучшения FPS в играх, даже по сравнению с системами Windows 7 на одном компьютере.
Говоря о FPS, Windows 10 имеет встроенный счётчик FPS.
4. Переключение вкладок
Но из немногих преимуществ Windows 7 по сравнению с Windows 10 – это способ переключения вкладок и выхода из игры.
Геймеры утверждают, что, хотя выход Alt-tab-up из игры может занять около 1 секунды в Windows 7, время ожидания в Windows 10 больше.
5. Совместимость игр
Ещё одним недостатком Windows 10 является то, что у неё могут быть проблемы с более старыми версиями. Фактически, если вы купите более старую игру не на веб-сайте и в ней чётко не указано, что она оптимизирована для Windows 10, скорее всего, она работать не будет.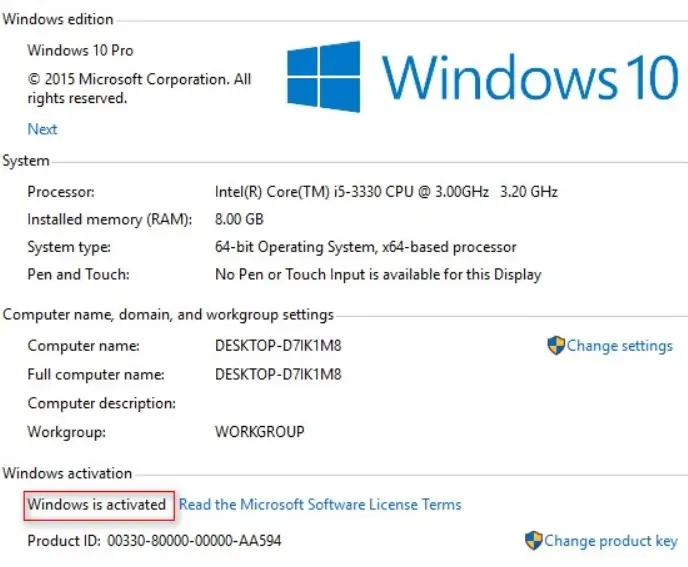
Это отсутствие оптимизации может привести к графической ошибке, черным экранам или даже к тому, что игра вообще не запустится.
Вывод
Как видите, большинство аргументов в пользу использования Windows 10 в качестве ОС для игр. Различия могут быть не такими значительными, но, поскольку Microsoft рекомендует обновить ваше оборудование для подготовки к миграции, в любом случае у вас может получиться лучший игровой опыт.
Вам помогла данная статья? Дайте нам знать в разделе комментариев ниже.
3DNews Новости Software Шифрование и защита данных Производительность игр на Windows 11 мож… Самое интересное в обзорах 02.10.2021 [14:14], Павел Котов Несмотря на заявления Microsoft о том, что Windows 11 идеально подойдёт для геймеров, владельцам ПК с предустановленной ОС следует быть внимательнее. Здесь и далее источник: pcgamer.com Проблема заключается в функции Virtualization-Based Security (VBS), которая появилась ещё в Windows 10. Она предусматривает программную и аппаратную виртуализацию для повышения безопасности системы. По сути, платформа создаёт изолированную подсистему, которая помогает предотвратить попадание вредоносного ПО на компьютер. Вот как Microsoft описывает данное решение: «VBS использует функции аппаратной виртуализации для создания и изолирования безопасной области памяти. Windows может использовать этот „виртуальный защищённый режим“ для ряда решений безопасности, обеспечивая им значительно более высокую защиту от уязвимостей в ОС и предотвращая использование вредоносных эксплойтов, которые пытаются обойти защиту». Функция адресована в первую очередь корпоративным клиентам. При обновлении с Windows 10 до Windows 11 едва ли есть причины беспокоиться о включённой VBS, если она не использовалась на старой системе. Помимо модуля TPM 2.0 компания упомянула VBS: «В рамках сотрудничества с нашими OEM-партнёрами и производителями полупроводниковой продукции мы будем активировать VBS и HVCI на большинстве новых ПК в течение следующего года. И мы продолжим изыскивать возможности со временем расширить VBS на большее число систем». Просадка частоты кадров в Shadow of the Tomb Raider Авторы издания PC Gamer протестировали ряд игр на текущей сборке с отключённой и включённой (и даже не запущенной) VBS, и влияние функции оказалось очевидным. Лучше всех себя показала Far Cry New Dawn, в которой частота кадров снизилась всего на 5 %. При этом у Horizon Zero Dawn просадка оказалась на уровне 25 %, у Metro Exodus — 24 %, а у Shadow of the Tomb Raider — аж 28 %. На проблему впервые обратила внимание организация UL. Она отметила, что после чистой установки Windows 11 функция VBS включена по умолчанию, однако при обновлении с Windows 10 такого эффекта нет. Это означает, что одна и та же система может демонстрировать разные результаты в зависимости от активности данной функции и от того, как была развёрнута ОС. Поэтому для объективного сравнения результатов организация планирует учесть данный параметр в последующих тестах. Снижение потребления энергии CPU в Metro Exodus Отмечается, что на фактическую скорость работы оборудования включение VBS не влияет: практически не меняются средние частоты GPU и CPU, хотя наблюдается снижение энергопотребления как процессора, так и видеокарты. Журналисты PC Gamer также обратили внимание, что не во всех чистых установках Windows 11 функция по умолчанию включена. Они загрузили последнюю версию ОС в формате ISO, установили её на тестовую машину, после чего пришлось вносить изменения в реестр и BIOS, чтобы действительно её включить. А вот в ПК с Windows 11, выпускаемыми крупнейшими OEM-производителями вроде Dell, HP и Lenovo, стандартная комплектация, вероятно, будет предусматривать активацию VBS по умолчанию. Однако не факт, что аналогичная картина будет наблюдаться с продукцией игровых брендов этих компаний. Источник: Если вы заметили ошибку — выделите ее мышью и нажмите CTRL+ENTER. Материалы по теме Постоянный URL: https://3dnews.ru/1050436/proizvoditelnost-igr-na-windows-11-moget-upast-izza-nastroek-os-po-umolchaniyu Рубрики: Теги: ← В |
Вот 10 советов по оптимизации Windows 10 для игр
Мы проанализировали несколько сообщений, чтобы улучшить игровую производительность в Windows 10, и вот что мы узнали о том, как оптимизировать Windows 10 для игр.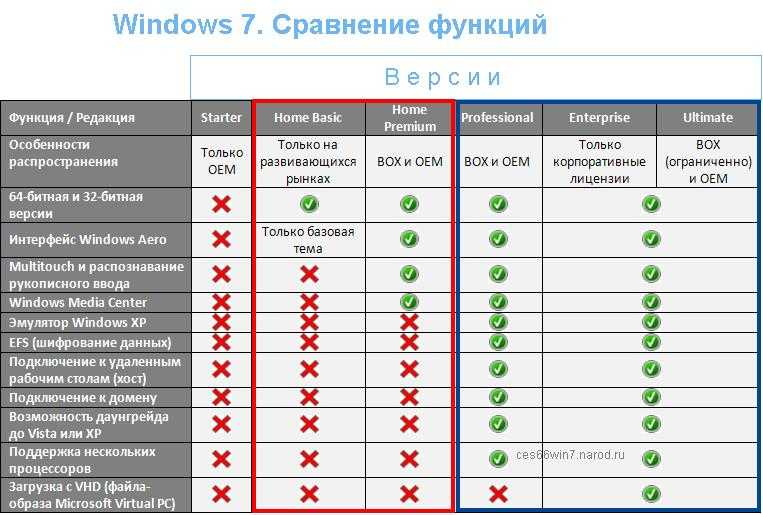 Этот пост от MiniTool покажет вам 10 советов по оптимизации Windows 10 для игр.
Этот пост от MiniTool покажет вам 10 советов по оптимизации Windows 10 для игр.
Компьютерные игры — одно из популярных занятий в наше время. И Windows 10 является фаворитом, когда дело доходит до операционной системы. Однако некоторые пользователи утверждают, что иногда игры в Windows 10 работают медленно, и они хотят знать, как заставить игры работать быстрее на компьютере.
Как правило, на игровую производительность ПК могут влиять видеокарта, ЦП, память, жесткий диск, сеть и т. д.
Итак, в следующем разделе мы покажем вам 10 советов по оптимизации Windows 10 для игр.
10 советов по оптимизации Windows 10 для игр
- Оптимизируйте Windows 10 с помощью игрового режима.
- Отключить алгоритм Нэгла.
- Управление активными часами.
- Обновление до SSD.
- Измените настройки визуальных эффектов.
- Запретить Steam автоматическое обновление игр.
- Используйте высокопроизводительный план питания.

- Обновите драйверы графического процессора.
- Отключить ускорение мыши.
- Установить DirectX 12.
Краткое видеоруководство:
10 советов по оптимизации Windows 10 для игр
Чтобы оптимизировать ПК для игр Window 10, следуйте приведенным ниже инструкциям.
1. Оптимизация Windows 10 с помощью игрового режима
Что касается повышения производительности игр в Windows 10, вы можете оптимизировать Windows 10 с помощью игрового режима.
А теперь урок.
- Нажмите одновременно клавишу Windows и клавишу I , чтобы открыть Настройки .
- На странице настроек нажмите Игры .
- В следующем всплывающем окне перейдите на панель Game Mode и переключите кнопку Use Game Mode на On .

Примечание: Если вы не видите параметр и настройки на вашем компьютере, это означает, что ваш компьютер не является последним.
После завершения всех шагов производительность игры может быть улучшена.
2. Отключить алгоритм Нэгла
Алгоритм Нэгла позволяет повысить эффективность сетей TCP/IP за счет уменьшения количества пакетов, которые необходимо отправить по сети. Другими словами, он объединяет пакеты данных за счет более плавного подключения к Интернету.
Итак, чтобы оптимизировать Windows 10 для игр, вы можете отключить алгоритм Нэгла. Теперь, вот учебник.
1. Нажмите одновременно клавишу Windows и клавишу R , чтобы открыть диалоговое окно «Выполнить» .
2. Введите regedit в поле и нажмите OK для продолжения.
3. В окне редактора реестра перейдите в папку HKEY_LOCAL_MACHINE\SYSTEM\CurrentControlSet\Services\Tcpip\Parameters\Interfaces
4.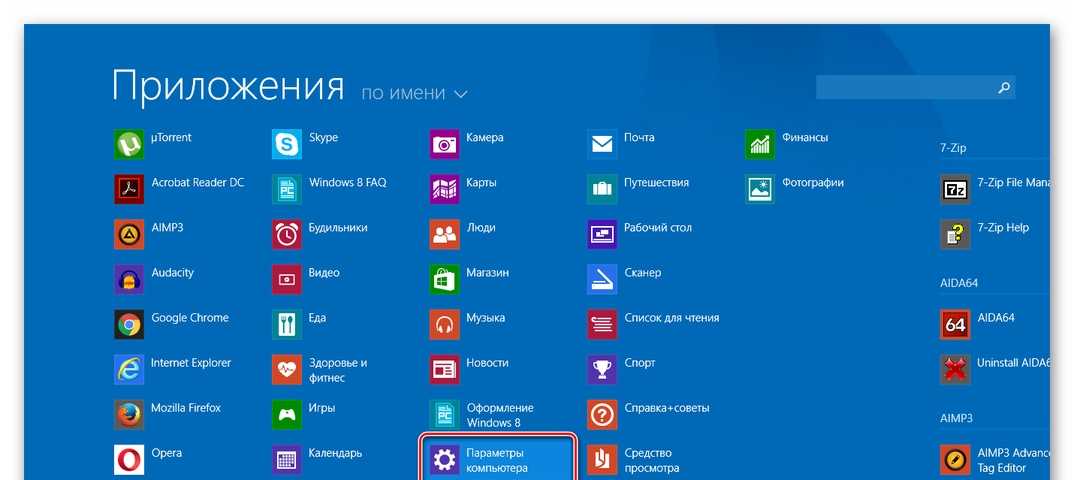 Затем вы увидите несколько папок с цифрами и буквами.
Затем вы увидите несколько папок с цифрами и буквами.
5. Чтобы получить доступ к файлу, сопоставьте свой IP-адрес с указанным DhcpIPAddress в одной из этих папок.
Совет: Если вы не знаете IP-адрес вашего компьютера, вы можете открыть Центр управления сетями и общим доступом > Подключения > Подробности , чтобы получить.
6. Щелкните правой кнопкой мыши на правой панели и выберите New > DWORD (32-bit) Value . Вам нужно создать два новых ключа и назвать их TcpAckFrequency и TCPNoDelay .
7. Затем дважды щелкните каждый из них и измените их значение на 1.
После завершения всех шагов алгоритм Нэгла отключается. Производительность компьютерных игр будет улучшена.
3. Управление активными часами
Windows 10 может устанавливать обновления и перезагружать компьютер без вашего разрешения или во время игры.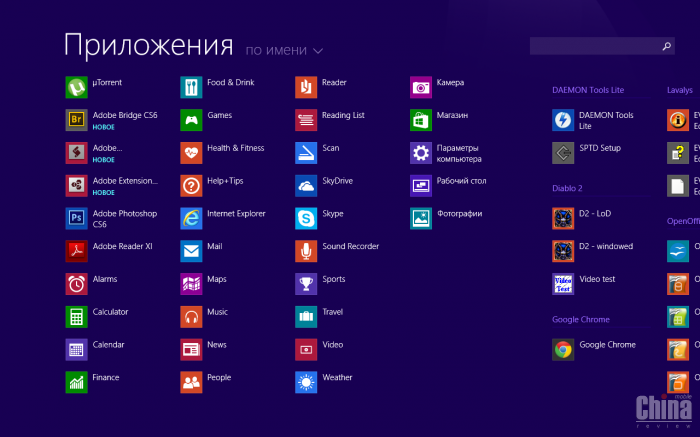 В такой ситуации это повлияет на производительность вашего компьютера в играх.
В такой ситуации это повлияет на производительность вашего компьютера в играх.
Чтобы это исправить, вы можете напрямую отключить автоматическое обновление. Но делать этого не рекомендуется. Чтобы оптимизировать Windows 10 для игр, есть еще один более интеллектуальный способ более подходящей установки активных часов. Сделав это, вы можете указать игровой и рабочий график в Windows и предотвратить обновление и перезагрузку Windows в это время.
А теперь урок.
- Нажмите одновременно клавишу Windows и клавишу I , чтобы открыть Настройки .
- Затем выберите Обновление и безопасность , чтобы продолжить.
- На правой панели нажмите Изменить часы активности .
- Затем установите время начала и время окончания в зависимости от ваших потребностей. Затем нажмите Сохранить .
После этого компьютер не будет перезагружаться в течение активного времени, и вы не будете затронуты во время игры.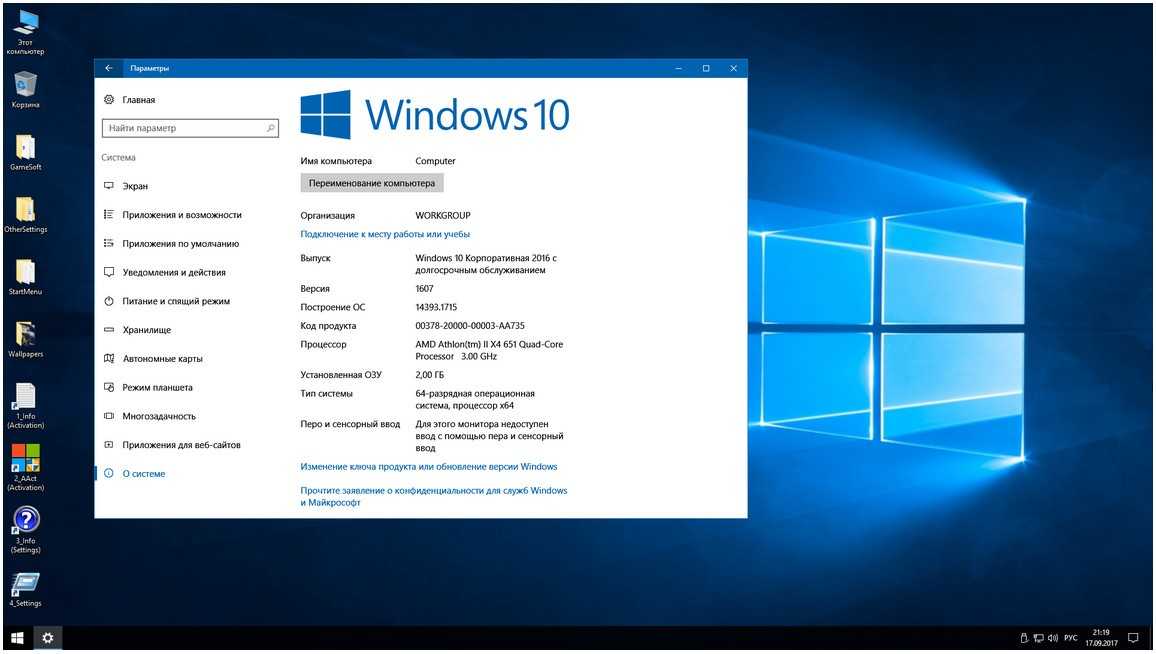 Таким образом, производительность игры будет улучшена.
Таким образом, производительность игры будет улучшена.
4. Обновление до SSD
Чтобы оптимизировать Windows 10 для игр, вы можете обновить аппаратное обеспечение вашего компьютера, чтобы сделать его быстрее.
Что касается обновления оборудования и того, как ускорить работу Windows 10 для игр, вы можете обновить жесткий диск до твердотельного накопителя. Но обратите внимание, что обновление до SSD не увеличит производительность напрямую, но может ускорить вашу Windows 10 и сократить время загрузки игры.
Следовательно, вы можете заменить жесткий диск на твердотельный, чтобы повысить производительность компьютера.
Чтобы обновить HDD до SSD без потери данных, вы можете выбрать инструмент клонирования — MiniTool ShadowMaker. Это позволяет клонировать ОС с жесткого диска на твердотельный накопитель без потери данных.
Вы можете загрузить MiniTool ShadowMaker, нажав следующую кнопку, или приобрести расширенную версию.
Скачать бесплатно
Теперь мы покажем вам, как заменить HDD на SSD без потери данных с помощью MiniTool ShadowMaker.
1. Установите MiniTool ShadowMaker и запустите его.
2. Нажмите Сохранить пробную версию .
3. Затем нажмите Подключить в Этот компьютер , чтобы войти в его основной интерфейс.
4. После входа в основной интерфейс перейдите на страницу Инструменты .
5. Затем нажмите Клонировать диск , чтобы продолжить.
6. Затем щелкните модуль Source , чтобы выбрать источник клонирования. Здесь вы можете выбрать исходный системный диск в качестве источника клона. Затем нажмите Готово .
7. Щелкните модуль Destination , чтобы выбрать целевой диск. Здесь вам нужно выбрать SSD в качестве целевого диска. Затем нажмите Готово .
Затем нажмите OK .
Все данные на целевом диске будут уничтожены в процессе клонирования. Если у вас есть важные файлы, создайте их резервную копию.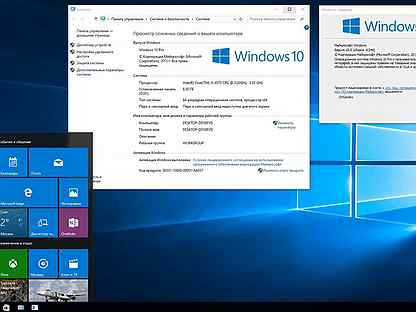 Затем нажмите Да , чтобы продолжить.
Затем нажмите Да , чтобы продолжить.
Начнется процесс клонирования диска. Время, необходимое для этого, зависит от количества файлов на жестком диске и, пожалуйста, не прерывайте процесс клонирования.
Когда процесс клонирования диска будет завершен, вы получите предупреждающее сообщение, информирующее вас о том, что исходный жесткий диск и целевой диск имеют одинаковую подпись. Если оба подключены к вашему компьютеру, любой из них будет помечен как не в сети. Кроме того, если вы хотите загрузить компьютер с целевого диска, сначала измените настройки BIOS.
После замены HDD на SSD вы снова сможете запускать игры, и время загрузки уменьшится.
5. Настройте параметры визуальных эффектов
Графический интерфейс пользователя может стать препятствием для вашей вычислительной мощности. Многие фоновые изображения включены по умолчанию, что повлияет на доступную вычислительную мощность вашего ПК при игре в игры на компьютере на переднем плане.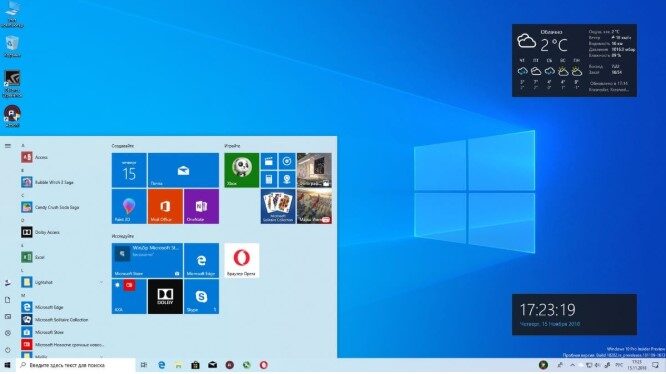 Итак, что касается оптимизации Windows 10 для игр, настройте параметры визуальных эффектов. Теперь, вот учебник.
Итак, что касается оптимизации Windows 10 для игр, настройте параметры визуальных эффектов. Теперь, вот учебник.
- Введите Просмотрите дополнительные параметры системы в поле поиска Windows и выберите наиболее подходящий.
- Во всплывающем окне перейдите на вкладку Дополнительно .
- Затем щелкните Настройки в разделе Производительность , чтобы продолжить.
- Во всплывающем окне на вкладке Визуальные эффекты выберите параметр Настроить для лучшей производительности . Затем нажмите Применить и OK , чтобы подтвердить изменения.
Когда все шаги будут выполнены, визуальные эффекты вашей системы будут изменены, а производительность компьютера улучшится.
6. Запрет автоматического обновления игр Steam
Многие пользователи Windows покупают и устанавливают игры через Steam.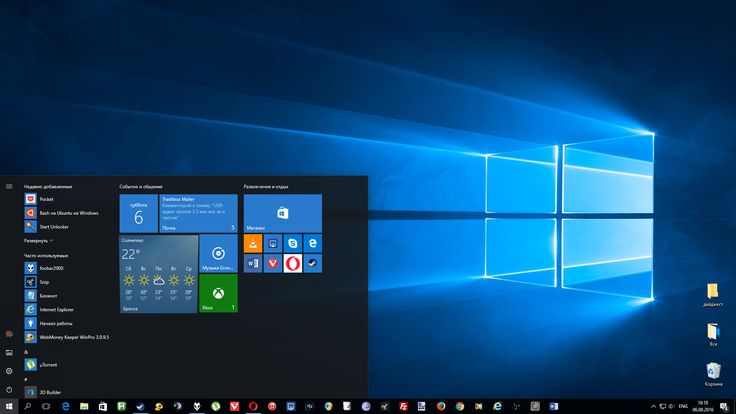 Есть неприятная вещь со Steam. Это не позволит вам предотвратить автоматические обновления во всех ваших играх. Обновление в фоновом режиме потребляет память ПК и снижает производительность игр.
Есть неприятная вещь со Steam. Это не позволит вам предотвратить автоматические обновления во всех ваших играх. Обновление в фоновом режиме потребляет память ПК и снижает производительность игр.
Итак, чтобы оптимизировать Windows 10 для игр, вы можете попробовать запретить Steam автоматически обновлять игры.
А теперь урок.
- Зайдите в свой аккаунт Steam.
- Затем перейдите в Steam > Настройки > Загрузите , чтобы продолжить.
- Снимите флажок с опции Разрешить загрузку во время игры .
После завершения всех шагов игра не будет обновляться в процессе игры, и производительность игры улучшится.
7. Используйте высокопроизводительный план электропитания
Изменение плана электропитания может помочь вам оптимизировать Windows 10 для игр, поскольку планы электропитания предназначены для более эффективного управления использованием батареи на портативных устройствах.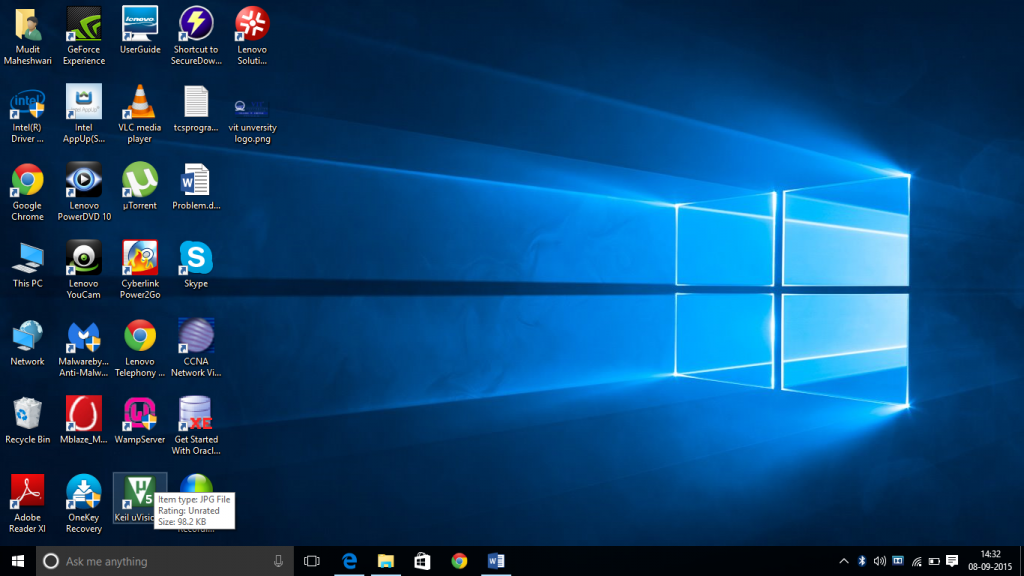 И многие пользователи настольных компьютеров с Windows 10 говорят, что это решение помогает им повысить производительность игр.
И многие пользователи настольных компьютеров с Windows 10 говорят, что это решение помогает им повысить производительность игр.
Теперь мы покажем вам, как использовать высокопроизводительный план электропитания для оптимизации Windows 10 для игр.
- Нажмите одновременно клавишу Windows и клавишу I , чтобы открыть Настройки .
- Во всплывающем окне выберите Система , чтобы продолжить.
- Затем перейдите на вкладку Power & Sleep и нажмите Дополнительные параметры питания .
- В окне «Электропитание» установите флажок « Высокая производительность 9».0036 .
Когда все шаги выполнены, вы оптимизировали ПК для игр с Windows 10.
8. Обновите драйверы графического процессора
Графический процессор — это ядро вашего игрового процесса на ПК, и для его работы требуется последняя версия драйвера Windows.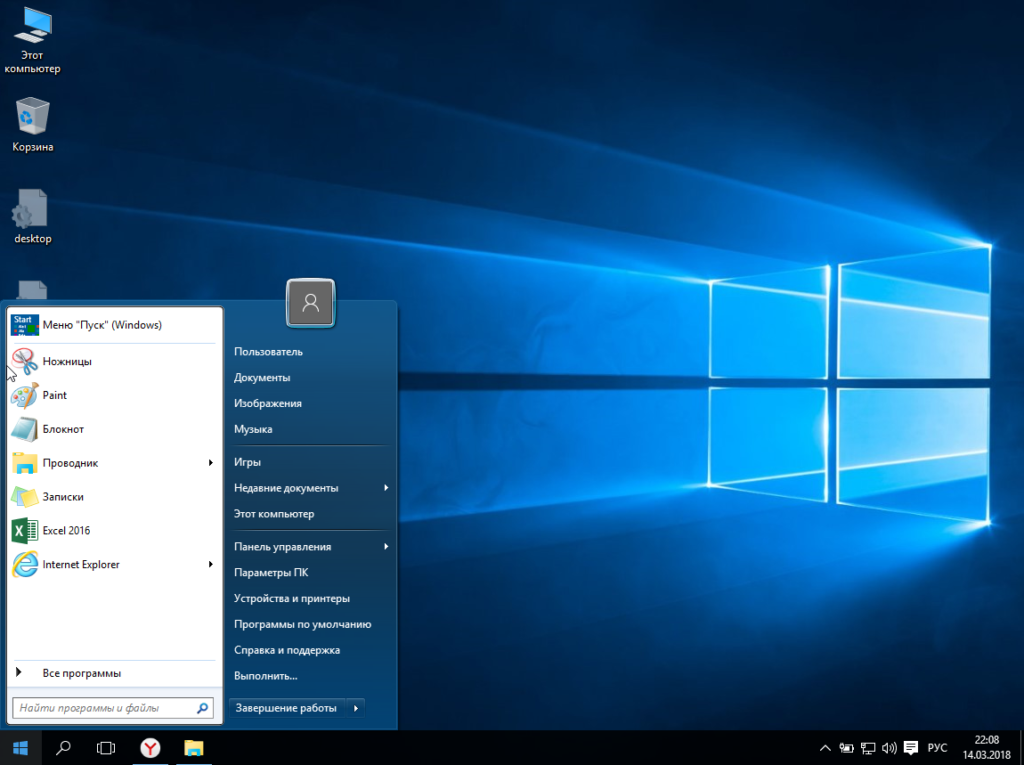 работать быстрее и лучше. Кроме того, устаревший драйвер может привести к некоторым другим проблемам, таким как ошибки в работе компьютера или системный сбой.
работать быстрее и лучше. Кроме того, устаревший драйвер может привести к некоторым другим проблемам, таким как ошибки в работе компьютера или системный сбой.
Итак, чтобы улучшить производительность игры, вы можете обновить драйвер графического процессора. Теперь, вот учебник.
1. Нажмите одновременно клавишу Windows и клавишу R , чтобы открыть диалоговое окно «Выполнить» .
2. Затем введите в поле devmgmt.msc и нажмите OK , чтобы продолжить.
3. В окне Диспетчера устройств разверните Видеоадаптер и выберите драйвер на вашем компьютере.
4. Щелкните правой кнопкой мыши и выберите Обновить драйвер , чтобы продолжить.
5. Затем вы можете выбрать Автоматический поиск обновленного программного обеспечения драйвера и следуйте указаниям мастера, чтобы продолжить.
При обновлении драйвера графического процессора до последней версии проверьте, улучшилась ли производительность игры.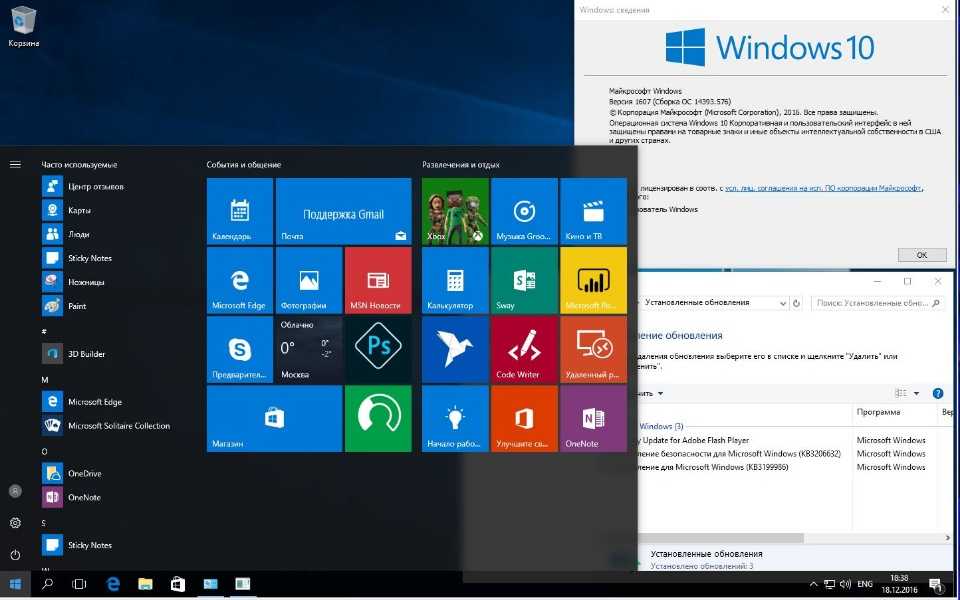
9. Отключить ускорение мыши
Что касается того, как сделать Windows 10 быстрее для игр, вы можете отключить ускорение мыши. Отключение ускорения мыши может улучшить вашу личную игровую производительность. Ускорение мыши позволяет вашей мыши двигаться не только на основе обнаружения физического движения, но и на скорости.
Итак, чтобы оптимизировать ПК для игр Windows 10, попробуйте отключить ускорение мыши.
А теперь урок.
- Нажмите одновременно клавишу Windows и клавишу I , чтобы открыть Настройки .
- Во всплывающем окне нажмите Устройства .
- Затем перейдите на вкладку Мышь и щелкните Дополнительные параметры мыши .
- Во всплывающем окне перейдите к параметрам указателя 9.0036 и снимите флажок с опции Увеличить точность указателя .
Когда все шаги будут выполнены, производительность вашего компьютера и игры улучшится.
10. Установите DirectX 12
DirectX 12 — это необходимое приложение для всех, кто хочет играть в игры на Windows 10. Оно позволяет пользователям общаться с вашим компьютером и указывать ему, что делать. Итак, чтобы повысить производительность вашего компьютера, вы можете установить DirectX 12.
Теперь мы покажем вам проверить, установлен ли уже DirectX 12 на вашем компьютере.
- Нажмите одновременно клавишу Windows и клавишу R , чтобы открыть диалоговое окно «Выполнить» .
- Затем введите dxdiag в поле и нажмите OK , чтобы продолжить.
- Если вы уже установили DirectX 12 на свой компьютер, он будет открыт, как показано ниже.
Если на вашем компьютере нет DirectX 12, просто загрузите и установите его. Затем просто перейдите на страницу Центра обновления Windows и нажмите «Проверить наличие обновлений», чтобы продолжить.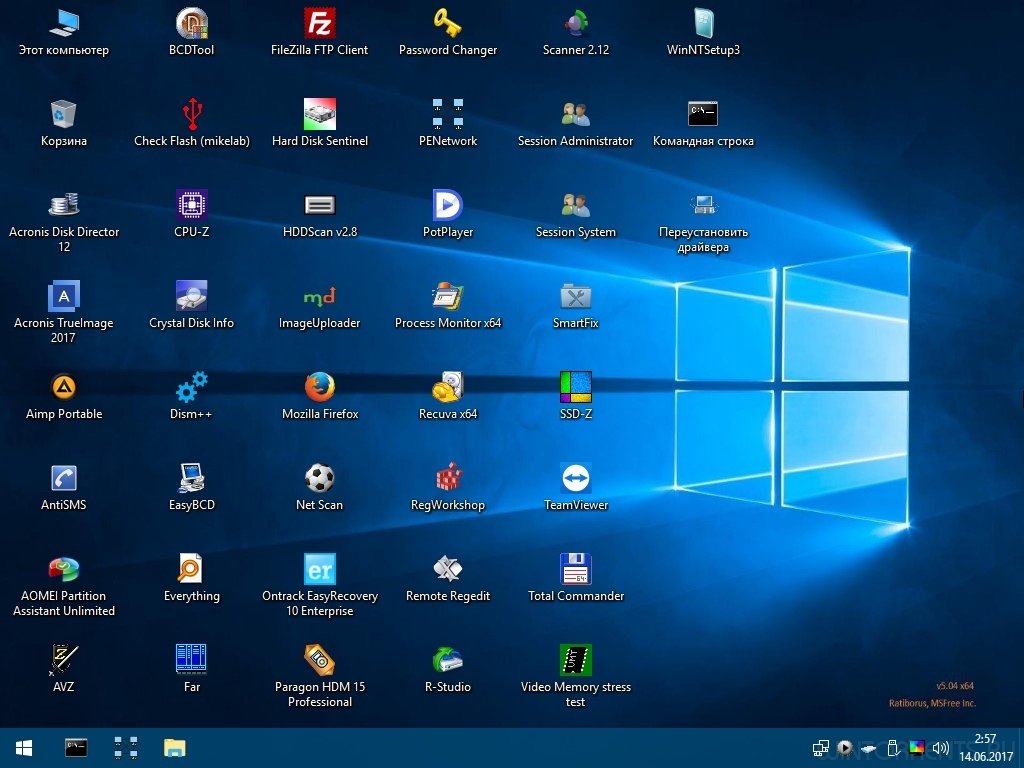
Чтобы оптимизировать Windows 10 для игр, попробуйте установить DirectX 12 на свой компьютер.
Что касается того, как оптимизировать Windows 10 для игр, в этом посте приведены 10 советов. Это действительно помогло мне сделать Windows 10 быстрее для игр. Нажмите, чтобы твитнуть
Что касается того, как настроить Windows 10 для игр и производительности, в этом посте приведены 10 советов. Если вы хотите оптимизировать Windows 10 для игр, попробуйте эти решения.
Если у вас есть лучший совет по оптимизации ПК для игр с Windows 10, поделитесь им в зоне комментариев.
Если у вас возникли проблемы с программой MiniTool, свяжитесь с нами по электронной почте [email protected], и мы ответим вам как можно скорее.
Часто задаваемые вопросы по оптимизации Windows 10 для игр
Как оптимизировать компьютер для игр?
- Оптимизируйте Windows 10 с помощью игрового режима.
- Отключить алгоритм Нэгла.
- Управление активными часами.

- Обновление до SSD.
- Измените настройки визуальных эффектов.
- Запретить Steam автоматическое обновление игр.
- Используйте высокопроизводительный план питания.
- Обновите драйверы графического процессора.
- Отключить ускорение мыши.
- Установить DirectX 12.
Что замедляет работу моего компьютера?
- Windows 10 работает на жестком диске.
- Недостаточно оперативной памяти.
- Процессор стареет.
- Ошибка жесткого диска.
- Недостаточно места на загрузочном разделе.
- Оперативная память или другие ресурсы, съеденные различными программами.
- Много фрагментов на жестком диске.
- Компьютер атакован вирусом или вредоносным ПО.
- Разделы смещены.
- ОС Windows устарела.
Вы можете обратиться к сообщению 10 причин медленной работы ПК с Windows 10/8/7, чтобы узнать больше.
Windows 10 лучше для игр?
Windows 10 обеспечивает более высокую производительность и удобство игры по сравнению с предыдущей версией Windows.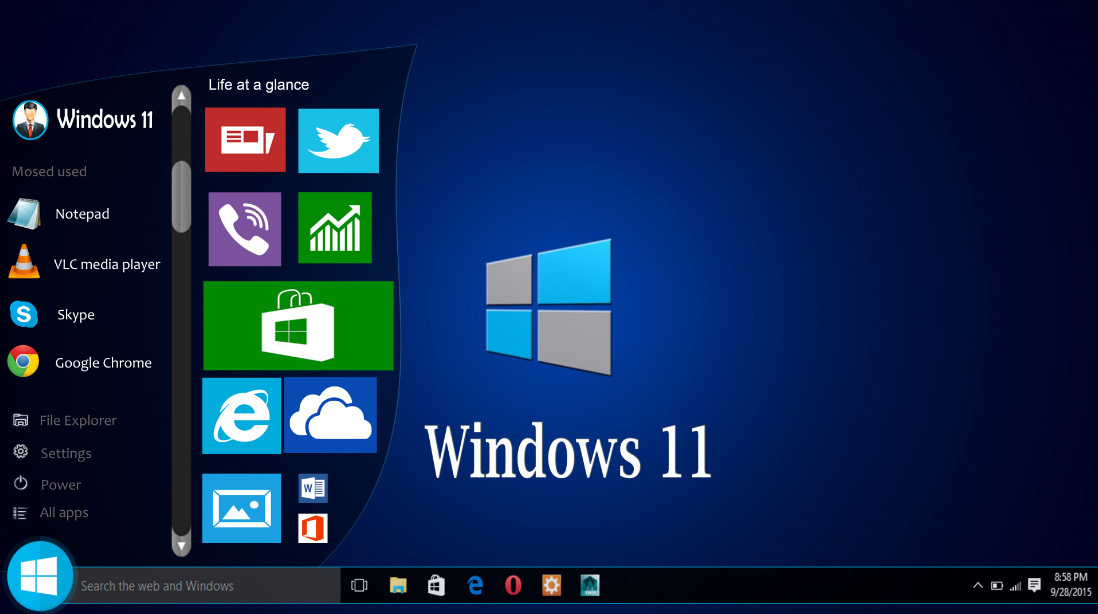 Итак, если вы хотите играть в игры на ПК, вы можете перейти на Windows 10.
Итак, если вы хотите играть в игры на ПК, вы можете перейти на Windows 10.
Как заставить компьютер работать быстрее?
- Добавить больше оперативной памяти.
- Обновление до SSD.
- Удалите ненужные программы.
- Отключить автозагрузку программ.
- Очистка диска.
- Непрозрачность.
- Без спецэффектов.
- Запустить обслуживание системы.
- Нет подсказок.
- Изменить план электропитания.
Вы можете прочитать сообщение Как ускорить Windows 10 (пошаговое руководство с иллюстрациями), чтобы узнать больше.
- Твиттер
- Линкедин
- Реддит
Является ли Windows 10 хорошим выбором для игр?
Кевин Эрроуз, 27 сентября 2022 г.
5 минут чтения
Кевин — сертифицированный сетевой инженер должны были держать своих потребителей, играющих в видеоигры, в центре внимания, разрабатывая продукты для масс.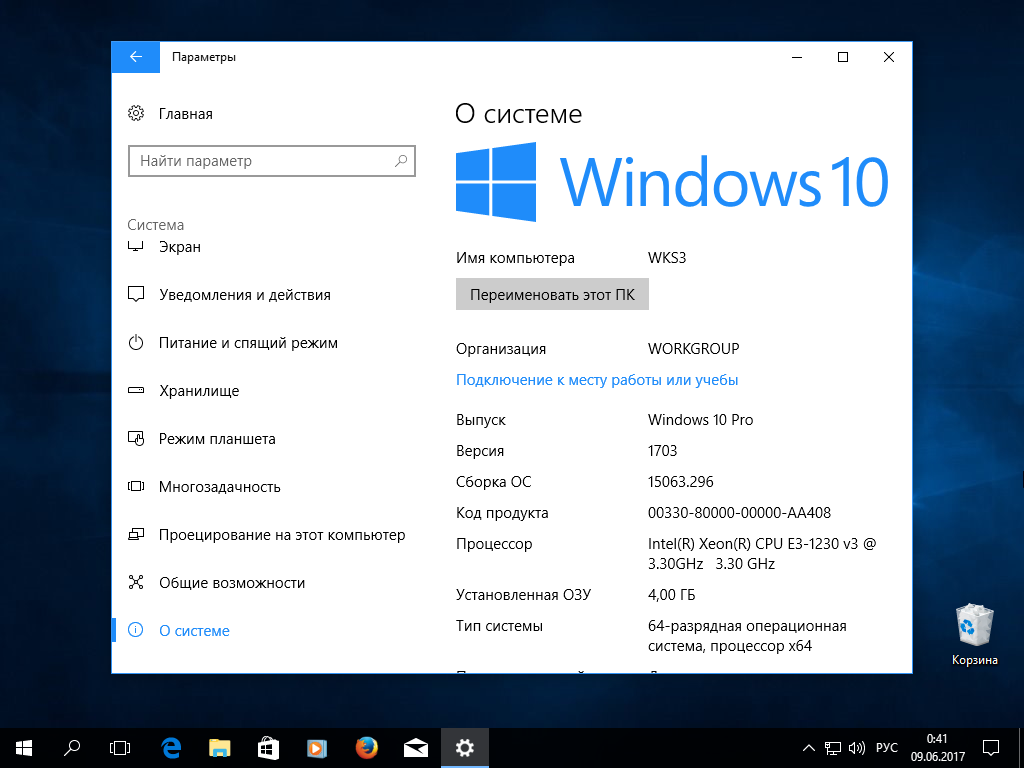 Геймеры были очень довольны Windows XP и Windows 7, так как обе операционные системы были чрезвычайно стабильны и приспособлены для игр. Однако появились Windows 8 и Windows 8.1, обе из которых поставили под угрозу отношения между Microsoft и игроками на ПК. Геймеры, мягко говоря, не были довольны всеми проблемами и проблемами, которые ждали их в Windows 8 и 8.1 в первые дни самых последних и лучших итераций операционной системы Windows.
Геймеры были очень довольны Windows XP и Windows 7, так как обе операционные системы были чрезвычайно стабильны и приспособлены для игр. Однако появились Windows 8 и Windows 8.1, обе из которых поставили под угрозу отношения между Microsoft и игроками на ПК. Геймеры, мягко говоря, не были довольны всеми проблемами и проблемами, которые ждали их в Windows 8 и 8.1 в первые дни самых последних и лучших итераций операционной системы Windows.
Время Windows 8 и 8.1, однако, давно прошло — сейчас время Windows 10. В Windows 10 Microsoft старалась изо всех сил, чтобы избежать ошибок, которые они сделали с ее предшественницей, и изо всех сил старалась свести к минимуму проблемы и проблемы с операционной системой при запуске. К сожалению, Microsoft не смогла удержать свои амбиции, и Windows 10 чуть не стала катастрофой для игрового сообщества после запуска. Главными среди множества проблем, с которыми столкнулись геймеры после обновления своих компьютеров с Windows до Windows 10 (которая была бесплатной для владельцев Windows 7, 8 и 8.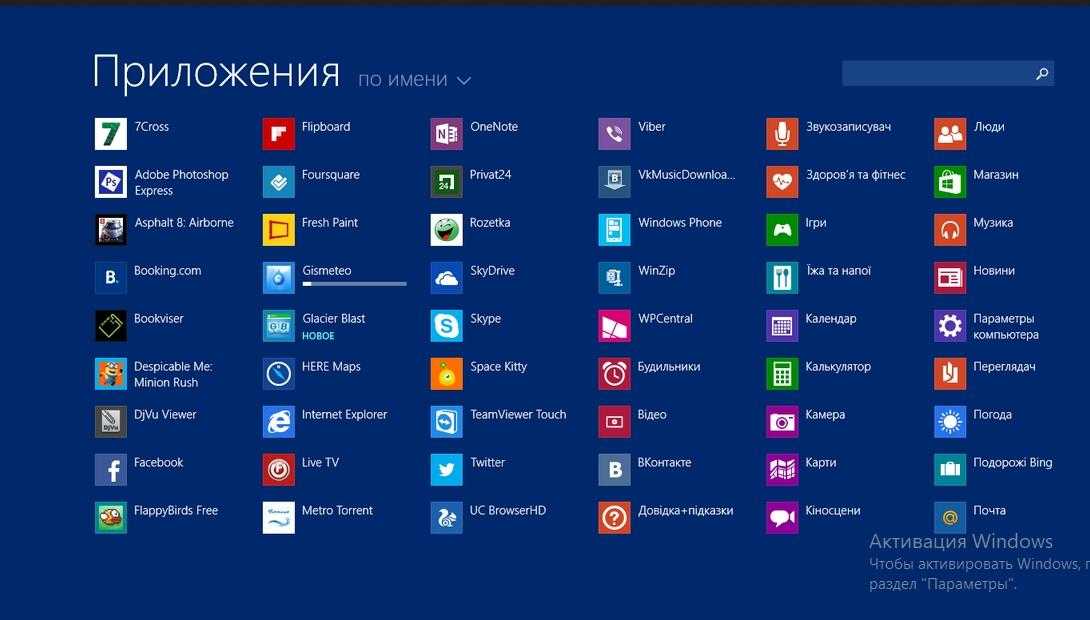 1 в течение всего года после запуска), были проблемы совместимости с играми, проблемы с оптимизацией, широкий спектр проблем. с видеокартами и их драйверами, и, что хуже всего, резкое снижение производительности и частоты кадров в игре.
1 в течение всего года после запуска), были проблемы совместимости с играми, проблемы с оптимизацией, широкий спектр проблем. с видеокартами и их драйверами, и, что хуже всего, резкое снижение производительности и частоты кадров в игре.
Игры в Windows 10
Справедливости ради следует отметить, что вышеприведенное описание описывает ситуацию при запуске Windows 10. Когда была запущена новейшая версия операционной системы Windows, весь мир мог видеть, что она была грубой, с кривыми и краями, которые необходимо было отполировать после запуска. С тех пор Microsoft проделала потрясающую работу, превратив Windows 10 в лучший выбор геймеров, когда дело доходит до версий операционных систем Windows для их компьютеров. Итак, вопрос, с которым сталкиваются геймеры сейчас — в самом начале 2020 года, спустя почти 5 лет после запуска Windows 10 — хороша ли Windows 10 для игр.
Короткий ответ на этот вопрос довольно прост: да! На данный момент Windows 10, безусловно, хороша для игр и заслужила право быть первым выбором геймеров, когда дело доходит до выбора операционной системы для их компьютеров.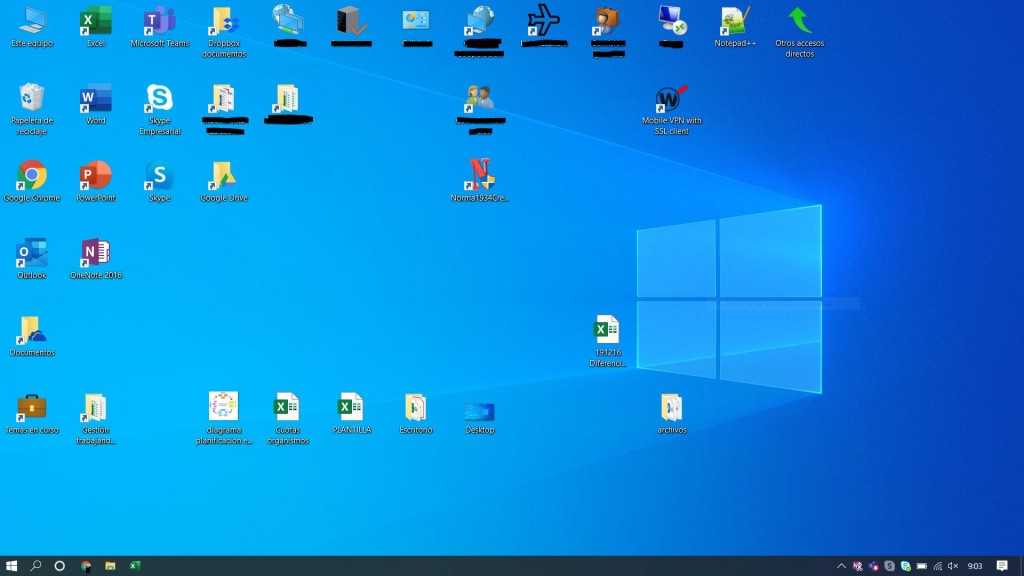 С другой стороны, длинный ответ на этот вопрос немного глубже раскрывает, почему именно Windows 10 является отличным выбором операционной системы для геймеров. Ниже приведены некоторые из наиболее важных причин, по которым Windows 10 в наши дни хороша для игр:
С другой стороны, длинный ответ на этот вопрос немного глубже раскрывает, почему именно Windows 10 является отличным выбором операционной системы для геймеров. Ниже приведены некоторые из наиболее важных причин, по которым Windows 10 в наши дни хороша для игр:
DirectX 12
Важность этого особого дополнения, которое Windows 10 предлагает геймерам, просто невозможно переоценить. DirectX — это интерфейс прикладного программирования, который игры используют для связи с вашим компьютером — это платформа, которую игра использует, чтобы заставить ваш компьютер делать то, что от него требуется игре. Вплоть до Windows 10 DirectX 11 был последним и лучшим в этой довольно длинной линейке наборов инструментов. В Windows 10 Microsoft представила DirectX 12, предоставив геймерам множество потрясающих новых функций и преимуществ. DirectX 12 позволяет видеокартам использовать более одного ядра ЦП компьютера одновременно (игры, разработанные с использованием DirectX 11 или более ранней версии, могут в любой момент времени взаимодействовать только с одним из ядер ЦП компьютера).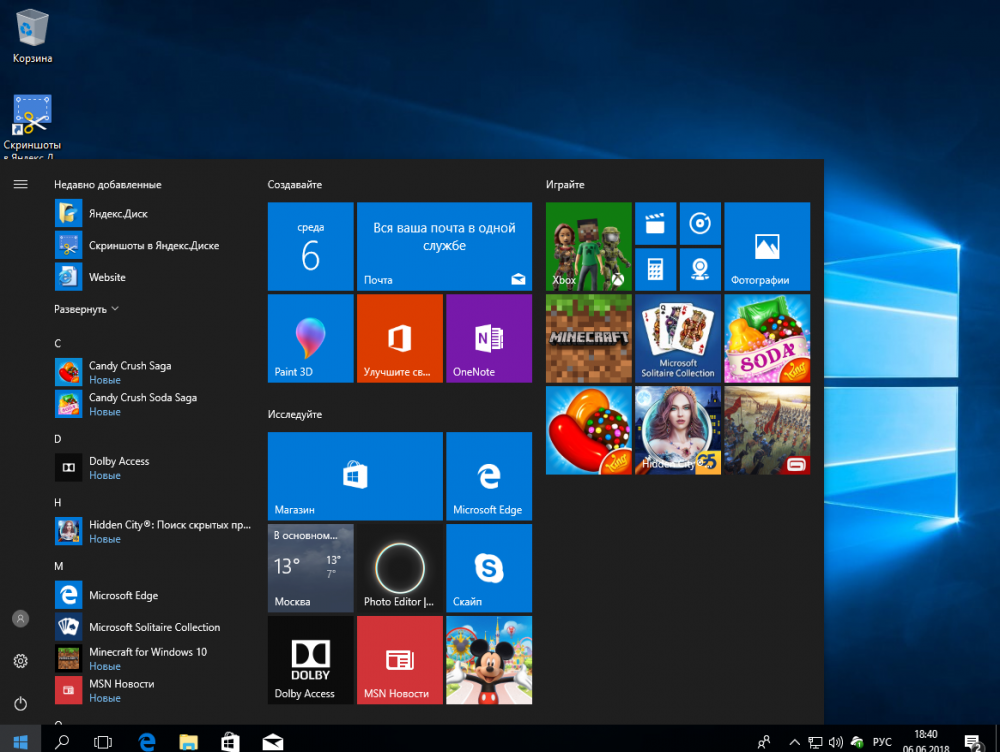 что совершенно беспрецедентно, если честно.
что совершенно беспрецедентно, если честно.
Тесты, проведенные между играми, оптимизированными для DirectX 11, и играми, оптимизированными для DirectX 12, показали, что разница в производительности между ними составляет 85-300%, что является экспоненциальным, если не сказать больше. Переход с Direct X 11 на DirectX 12 также не представляет особой сложности для разработчиков. DirectX 12 потребляет гораздо меньше энергии, чем предыдущие версии DirectX, и даже может использовать встроенную видеокарту в качестве сопроцессора для выделенной видеокарты на компьютерах с двумя видеокартами.
Однако, чтобы игра могла использовать все преимущества DirectX 12, она должна быть разработана с использованием DirectX 12. Игры, разработанные с использованием игр DirectX 12, которые были разработаны и находятся в разработке, быстро увеличивается. Учитывая все обстоятельства, DirectX 12 — это главная причина, по которой Windows 10 хороша для игр.
Windows 10 теперь является стандартом для разработки графических драйверов
С момента первого запуска Windows 10 прошло значительное количество времени, и именно за это время Microsoft не только изменила Windows 10 в наилучшую возможную версию самой себя, но и стала стандартной операционной системой Windows для в принципе все.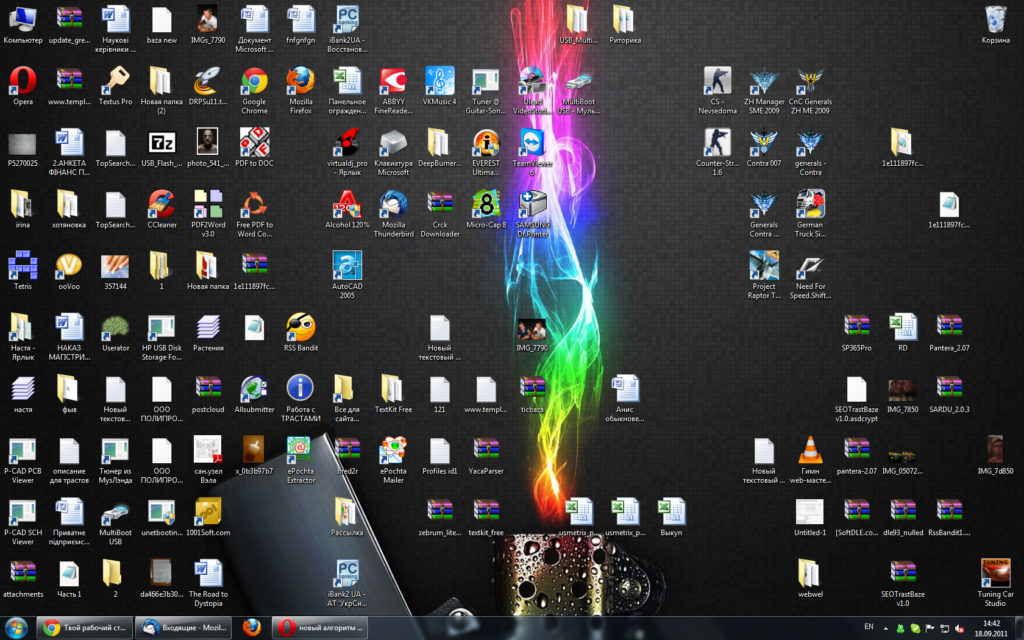 Это включает в себя разработку графического драйвера. Все основные производители графических карт в настоящее время разрабатывают свои графические драйверы для операционной системы Windows 10 и для нее, а это означает, что графические драйверы не адаптированы к размерам корпуса Windows 10, а затем оптимизированы и адаптированы для более старых версий Windows.
Это включает в себя разработку графического драйвера. Все основные производители графических карт в настоящее время разрабатывают свои графические драйверы для операционной системы Windows 10 и для нее, а это означает, что графические драйверы не адаптированы к размерам корпуса Windows 10, а затем оптимизированы и адаптированы для более старых версий Windows.
Наличие лучших графических драйверов чрезвычайно важно для любого достойного геймера, поэтому Windows 10 теперь является стандартом для разработки графических драйверов и является версией Windows, которая быстрее всего получает новейшие и самые лучшие графические драйверы, что является еще одной важной причиной. почему Windows 10 хороша для игр.
Windows 10 предлагает лучшую производительность и частоту кадров
Windows 10 предлагает лучшую игровую производительность и частоту кадров по сравнению со своими предшественниками, хотя и незначительно. Разница в игровой производительности между Windows 7 и Windows 10 немного значительна, и геймерам эта разница весьма заметна.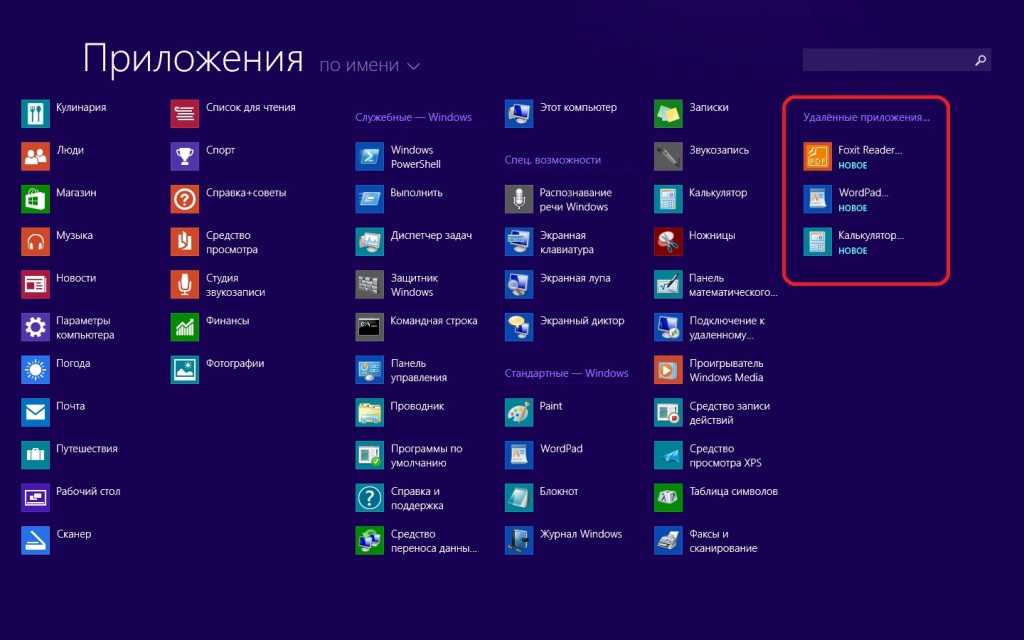 Однако разница в игровой производительности между Windows 8/8.1 и Windows 10 сравнительно меньше, но будьте уверены – Windows 10 превосходит Windows 8/8.1 практически во всех тестах производительности, пусть даже с небольшим отрывом.
Однако разница в игровой производительности между Windows 8/8.1 и Windows 10 сравнительно меньше, но будьте уверены – Windows 10 превосходит Windows 8/8.1 практически во всех тестах производительности, пусть даже с небольшим отрывом.
Windows 10 справляется с оконными играми довольно хорошо
Хотя это не то качество, за которое каждый компьютерный геймер будет без ума, тот факт, что Windows 10 справляется с оконными играми лучше, чем любая другая итерация операционной системы Windows, по-прежнему является чем-то важным. делает Windows 10 хорошей для игр. Windows 10 может очень хорошо справляться с оконными играми, что означает, что нажатие Alt + Tab во время игры, работающей в полноэкранном режиме, переключит вас на ваш Desktop практически мгновенно.
Улучшенная интеграция Windows 10 с Xbox
Windows 10 и Xbox имеют лучшую интеграцию через приложение Windows 10 Xbox, которое позволяет транслировать игры Xbox на ПК с Windows 10.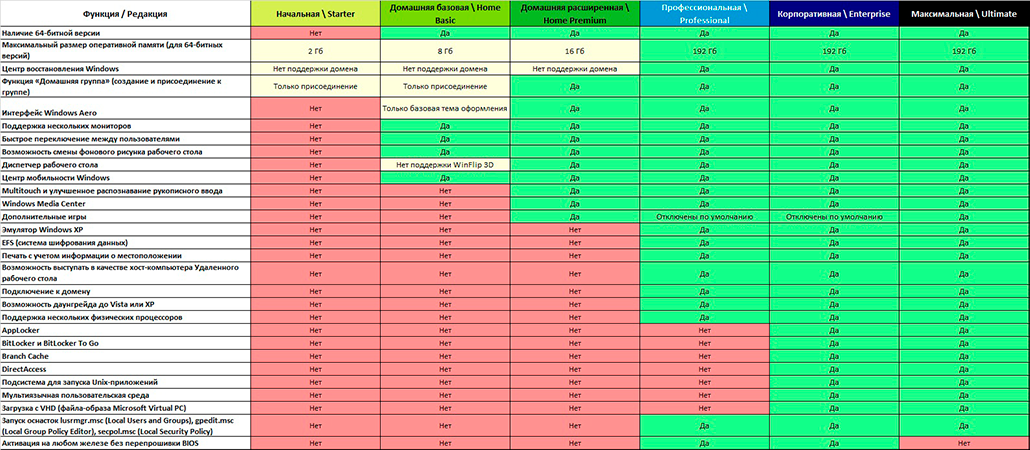
 Всё дело в активированных по умолчанию функциях безопасности, которые могут снизить производительность в играх примерно на 25 %.
Всё дело в активированных по умолчанию функциях безопасности, которые могут снизить производительность в играх примерно на 25 %.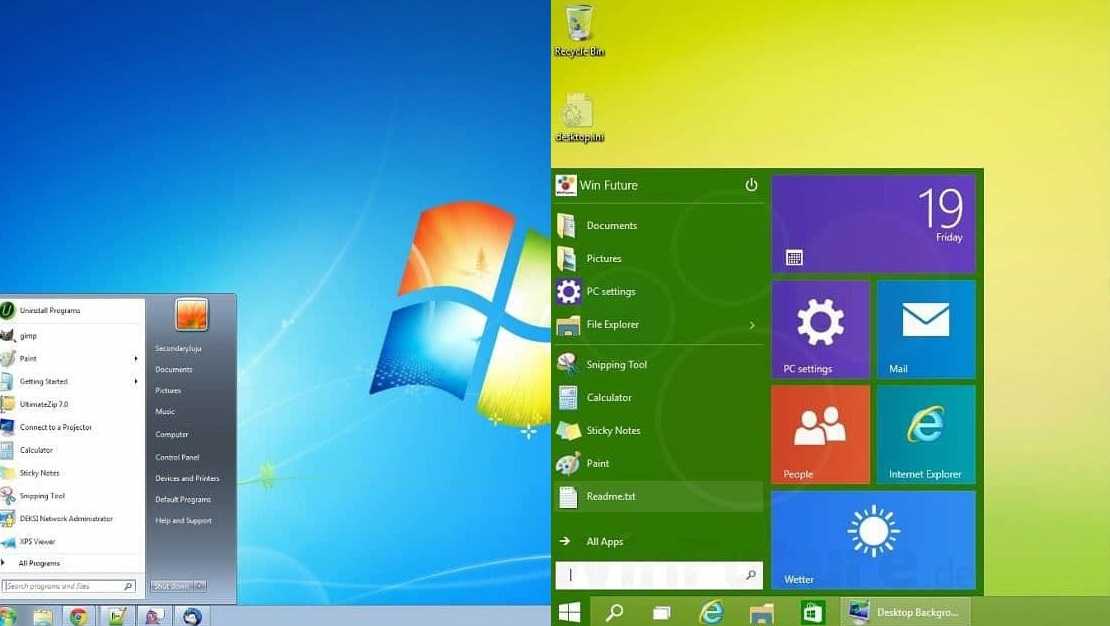 Проблема может возникнуть при работе на компьютере с комплектной OEM-сборкой Windows 11. В конце августа, когда была повторно представлена PC Health Check для участников программы Windows 11 Insiders, Microsoft снова рассказала о расширенных функциях безопасности новой ОС.
Проблема может возникнуть при работе на компьютере с комплектной OEM-сборкой Windows 11. В конце августа, когда была повторно представлена PC Health Check для участников программы Windows 11 Insiders, Microsoft снова рассказала о расширенных функциях безопасности новой ОС.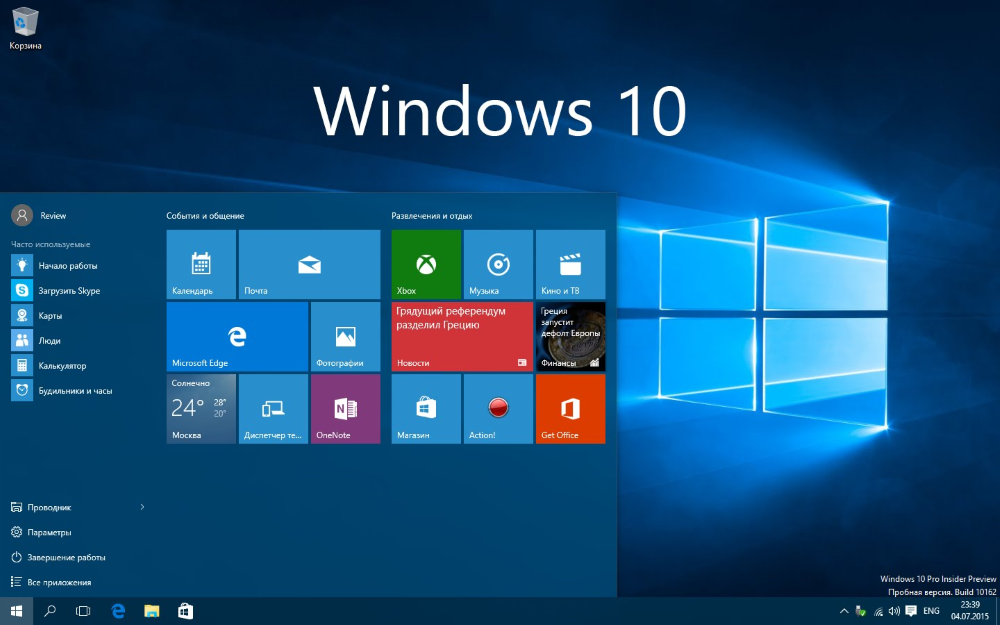 Примечательно, что результаты на 3DMark Time Spy снизились только на 10 %.
Примечательно, что результаты на 3DMark Time Spy снизились только на 10 %.