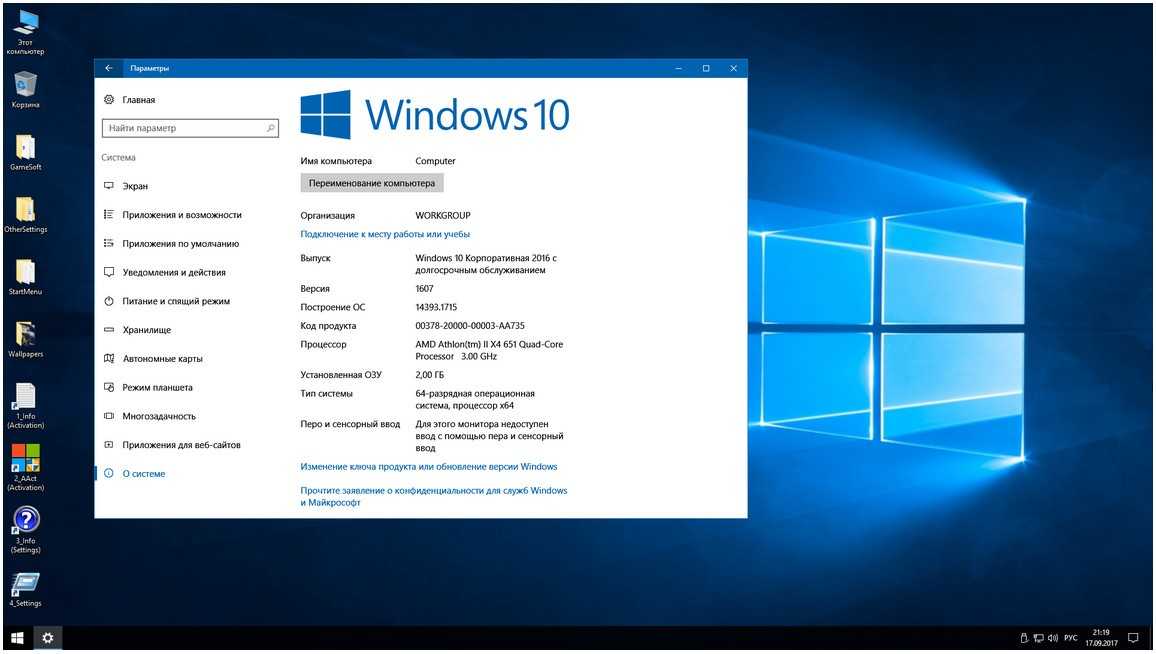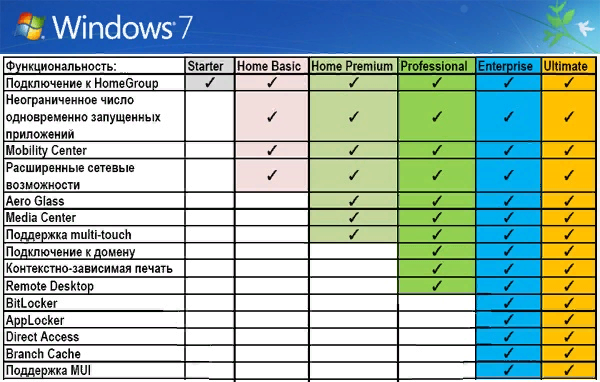Что лучше виндовс 10 или виндовс 7 для игр: Windows 7 хуже подходит для игр, чем Windows 10
Содержание
Какая Виндовс лучше для игр
Большинство пользователей, особо не задумываясь, просто устанавливают самую новую версию операционной системы от «Майкрософт» и затем удивляются, когда на компьютерах, знакомых со «старушкой» Windows 7, даже некоторые современные игры идут получше, чем у них. Ниже представлены итоги сравнения для ответа на вопрос, какой из поддерживаемых Microsoft «Виндовс» лучше подходит для игр.
Содержание
- Windows ХР
- Vista
- Windows 7, 8, 10
- Тестирование
- Итоги выполненных измерений
- Выводы
Windows ХР
Конечно, нельзя упускать из анализа Windows XP, так как она имеет высокую распространенность и по нынешний день. Но придется огорчить владельцев компьютеров с этой ОС, ведь с уже начала далекого 2014 г. программисты, выпускающие игры, практически перестали поддерживать ХР, и много современных игрушек уже просто не идут под ней.
Поэтому у таких пользователей уже нет возможности запускать и наслаждаться новинками. Но эта старая Винда отличается простотой и минимальной «прожорливостью» к системным ресурсам. Все использующие ХР отмечают, что она почти не имеет лагов, и ранние компьютерные игры на ней идут почти без потерь.
Но эта старая Винда отличается простотой и минимальной «прожорливостью» к системным ресурсам. Все использующие ХР отмечают, что она почти не имеет лагов, и ранние компьютерные игры на ней идут почти без потерь.
Vista
Какой бы неудачной ни была эта модификация «Виндовс», но все же она несколько моложе ХР, и поэтому вкратце затронем и ее. Огромное количество негативных отзывов на форумах, посвященных компьютерным играм, свидетельствуют о разного рода багах и значительной «прожорливости» ее к ресурсам оборудования. Сегодня уже ни для кого не секрет, что эта ОС наименее подходит для виртуальных игрушек.
Windows 7, 8, 10
Значительно более подробно следует остановиться на анализе этих трех пока еще поддерживаемых операционных систем. Объективное сравнение всех этих ОС выполнено на одном и том же компьютере «Intel Core i5–4690K» с видеокартой MSI R9 290X Lightning (процессор ПК не подвергался разгону). Поочередно инсталлировались в ПК следующие официальные версии Windows:
- 7 Ultimate SP1 x64;
- 8.
 1 Pro x64;
1 Pro x64; - 10 Pro x64.
Методика тестирования состояла из искусственных тестов и измерения FPS с помощью реальных игровых программ. С целью минимизации ошибочных результатов каждый тест производился по 5 раз. Все параметры настроек компьютера, монитора выставлялись одинаково для всех трех операционных систем.
Тестирование
Проблема просадок FPS у пользователей «Десятки» была решена выключением системы p2p-обновлений, так как она по умолчанию включена в Windows 10 Pro. Необходимо просто открыть закладку настроек в Windows Update и отключить эту систему. После этого лаги в игрушках исчезают.
В графических настройках всегда выбирались максимально возможные значения.
Также необходимо отметить, что через консоль задавалась команда «fps_max 0». Это позволило убрать установленные по умолчанию ограничения FPS.
В GTA V включены MSSA 2x сглаживание и тесселяция.
Обязательными условиями служили, помимо запуска приложений, также и прогулка по карте и обязательная сцена боя.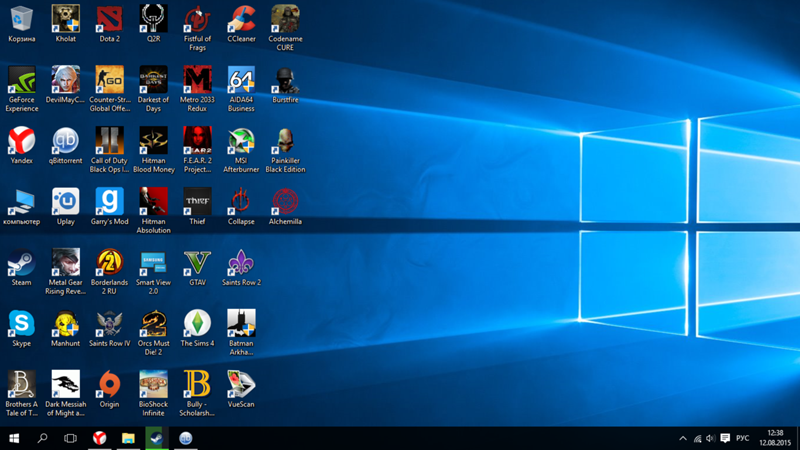
Качество изображения всегда выбиралось максимально возможное.
Измерение частоты кадров осуществлялось внутриигровым бенчмарком.
Разрешение составляло 1920х1080.
Качество графики — максимум.
Тестирование выполнено только при режимах развернутого экрана (никаких оконных режимов).
Любители танковых сражений могут убедиться, что использовались только максимальные настройки при прогоне их фаворита.
Итоги выполненных измерений
Результаты по «ЗDMark Fire Strike» выглядят очень логично и согласуются с возрастом каждой ОС, хотя «Десятка» не намного опережает своих младших собратьев, но все же оказалась в лидерах. Однако далее в реальных условиях она не всегда могла удержать первую позицию.
На практике лучший результат показала «старушка» Windows 7, а «Восьмерка» —наихудший.
Приложение «Grand Theft» отобразило маленький, но все же отрыв более современных ОС.
В популярной «The Witcher 3: Wild Hunt» все три ОС идут «ноздря в ноздрю».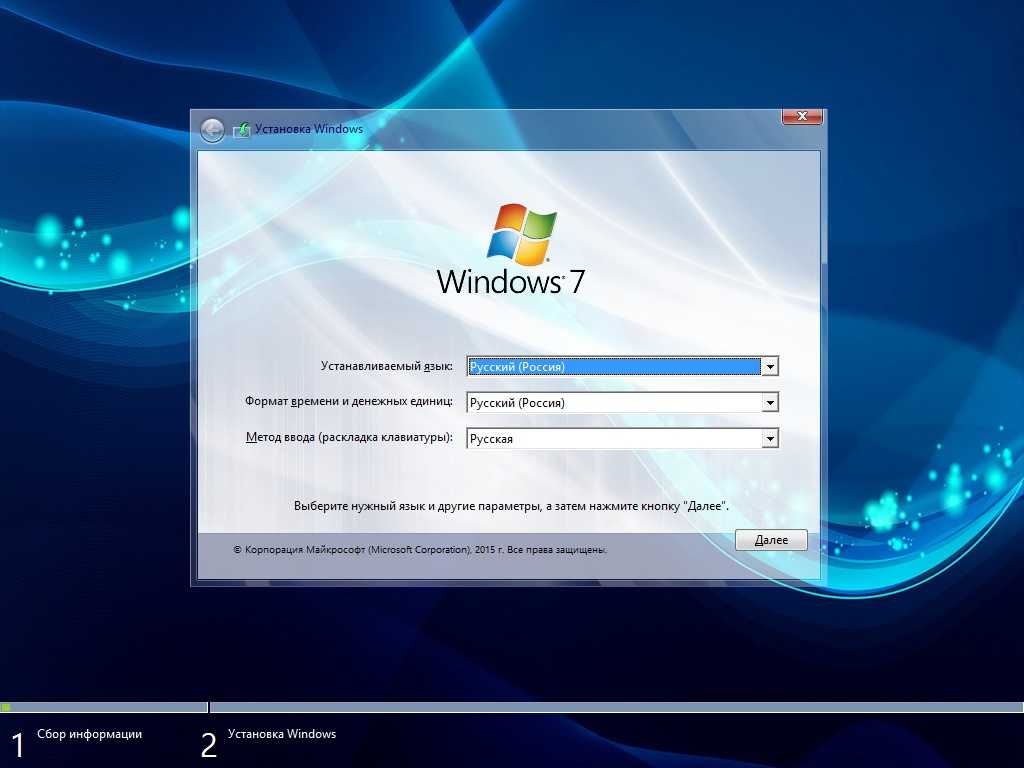 Отличия лишь в один кадр в секунду, а это может быть следствием банальной погрешности оборудования.
Отличия лишь в один кадр в секунду, а это может быть следствием банальной погрешности оборудования.
Показатели в «Dying Light» почти аналогичны вышеуказанному тесту, но здесь аутсайдером оказалась новейшая разработка Майкрософта с индексом «10», а «Семерка» с небольшим отрывом, но все же показала самый хороший результат.
Конечно, протестирована и игра «Battlefield 4», лидирующая по популярности среди значительного количества пользователей. Несмотря на критику низкой производительности владельцев ПК на «Виндовс 10», результат оказался вполне достойным, и явными лидерами оказываются Windows 7 и 10. Наиболее вероятно, что этот показатель новая «Десятка» смогла достичь лишь благодаря предварительному выполнению небольшого мероприятия в настройках Windows Update, о которой было сказано в начале этой статьи.
В игре «Middle-earth: Shadow of Mordor» новая ОС порадовала значительным приростом FPS, которая составила до 66,18. В такой успешный показатель невозможно было сразу поверить, потому в этом случае было произведено десятикратное тестирование (в 2 раза больше, чем с остальными приложениями). Но результат оказался правдивым. В итоге для любителей этой игрушки инсталляция 10-ой версии ОС вполне оправдана.
Но результат оказался правдивым. В итоге для любителей этой игрушки инсталляция 10-ой версии ОС вполне оправдана.
По результатам замеров в «Far Cry 4», уже начала складываться твердая уверенность, что «Восьмерка» для любителей поиграть в компьютерные игры оказывается самым наихудшим вариантом, так как здесь продолжают уверенно лидировать «Десятка» и «Семерка», причем показатели победителей почти одинаковы, хотя для пользователей Windows 10 будет приятно осознавать, что пусть даже на небольшое значение в 0,01, но современная ОС все-таки лучше.
Любителям танковых сражений в «World of Tanks» не рекомендуется обновляться с «Семерки» на более новые модификации «Виндовс», т. к. в этой игре она является безоговорочным фаворитом.
В «War Thunder» 8 и 10 версии показали идентичные результаты, а Windows 7 продолжает уверенно удерживать пальму первенства с отрывом почти на 3%.
Аналогичная ситуация сложилась и в «BioShock Infinite», где «Виндовс 7» опять опередила своих младших собратьев.
Выводы
По результатам наших исследований, основной вывод неоднозначен, так как фавориты меняются в различных приложениях. Однако, вооружившись таким полностью лишенным эмоций инструментом, как математика, можно свести все результаты в единый усредненный график.
Таким образом, «Суммарный показатель среднего FPS» у Windows 10 оказывается наилучшим. Старенькая «Виндовс 7» работает с современными игрушками очень бодро и нередко превосходит более современную «Восьмерку». Учитывая, что жизненный цикл 10-ой версии только начинается, и при этом она уже имеет лучшие параметры, для игроманов оптимальным вариантом будет обновление до нее установленной более ранней ОС, так как специалисты «Майкрософт» продолжают совершенствовать ее вместе с разработчиками стороннего программного обеспечения.
Что лучше windows 7 или windows 8, преимущества и недостатки перехода
Прошло уже много лет после выхода операционной системы Windows XP, и время не стоит на месте.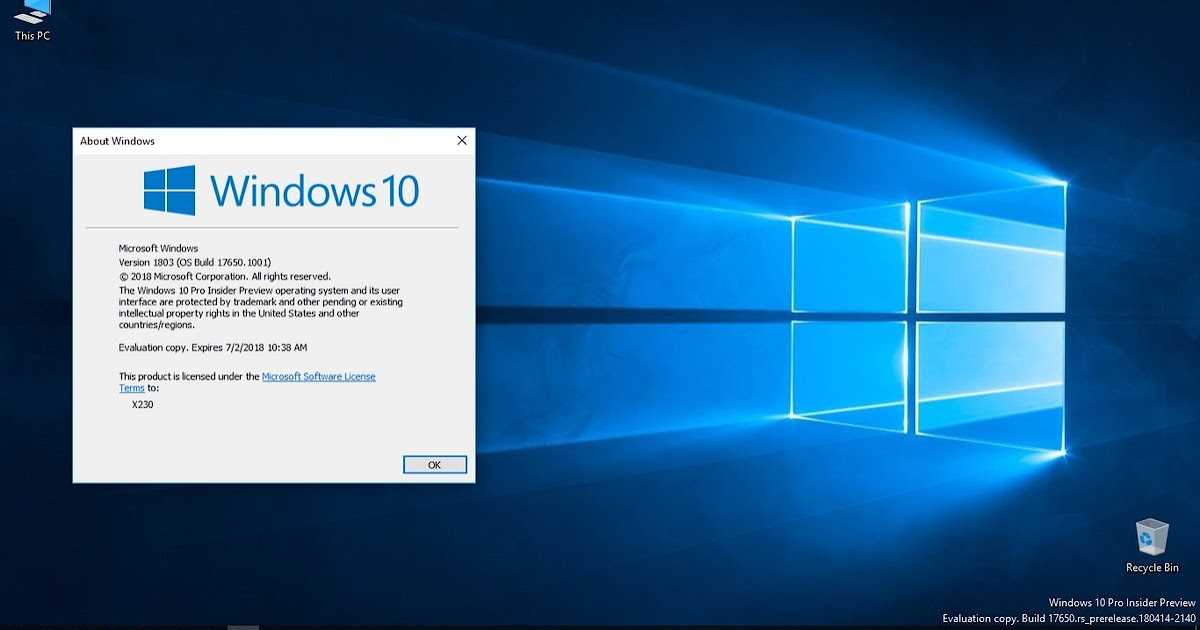 После официального предупреждения от Microsoft о прекращения поддержки XP, необходимость перехода на новую систему стала очевидной. Однако, несмотря на то, что Windows 7 появилась в продаже в 2009 году, только в 2011 она обошла XP по своей используемости.
После официального предупреждения от Microsoft о прекращения поддержки XP, необходимость перехода на новую систему стала очевидной. Однако, несмотря на то, что Windows 7 появилась в продаже в 2009 году, только в 2011 она обошла XP по своей используемости.
В 2012 году компания Microsoft выпустила новую ОС Windows 8, интерфейс, получивший название Metro, которой был ориентирован преимущественно на пользователей устройств с сенсорными экранами.
В настоящее время Microsoft продолжает выпускать обновления для двух операционных систем – «семерки» и «восьмерки», поэтому пользователи могут устанавливать на свой ПК и получать поддержку любую из этих ОС.
Преимущества Windows 7
Основное достоинство «семерки», выгодно отличающее ее от Windows 8, состоит в том, что интерфейс этой системы практически не отличается от привычной многим XP. После ее установки пользователям не придется тратить большое количество времени на то, чтобы приучить себя к новому интерфейсу и расположению настроек.
Вся работа с программами осуществляется в Windows 7 с помощью привычной для многих кнопки «Пуск», которая осталась практически неизменной, по сравнению с меню в Windows XP: добавились лишь опции, позволяющие осуществлять поиск приложений намного более быстро.
Прозрачность окон – еще одна причина, которая оказалась важной для эстетов, привыкших к визуальной привлекательности и эффектности «семерки». Несмотря на свой необычный новейший интерфейс Metro, Windows 8, утратившая прозрачность окон, а также их закругленные углы, выглядит несколько старомодно.
Многие пользователи, установившие Windows 7, быстро привыкли к устанавливаемым на рабочий стол виджетам, которые дают возможность максимально быстро получить необходимую информацию, будь то сведения о погоде в твоем городе или загруженность процессора. В Windows 8 подключить виджеты можно только при помощи сторонних программ, которые обычно заметно нагружают оперативную память.
Преимущество Windows 7: надежность, проверенная временем
Windows 7 появилась на рынке на три года раньше «восьмерки» и за это время была изучена как простыми пользователями, так и специалистами, благодаря чему все имеющиеся на момент выхода системы ошибки и баги были устранены соответствующими патчами. Windows 7 недаром называют настоящей «рабочей лошадкой», которая прекрасно подходит как для офисной работы, так и для игр или специфических задач, требующих специализированного ПО. В тоже время далеко не все современные программы официально поддерживают Windows 8, поэтому при установке на нее многих драйверов, программ и игр вы сможете столкнуться с различными проблемами.
Windows 7 недаром называют настоящей «рабочей лошадкой», которая прекрасно подходит как для офисной работы, так и для игр или специфических задач, требующих специализированного ПО. В тоже время далеко не все современные программы официально поддерживают Windows 8, поэтому при установке на нее многих драйверов, программ и игр вы сможете столкнуться с различными проблемами.
Преимущества Windows 8
«Восьмерка» станет отличным выбором для пользователей, которые стремятся попробовать что-то новое и уже заметно устали от поднадоевшего дизайна Windows XP и «семерки». Новый интерфейс Metro, хоть и вызвал множество споров, является очень удобным в использовании, если потратить некоторое время на привыкание к нему.
Большинство настроек, для доступа к которым в «семерке», необходимо было совершить несколько переходов, теперь расположены непосредственно в главном окне: достаточно подвести курсор мыши в нижний правый угол, как перед вами появятся ссылки к разделам инструментов Параметры, Устройство, Общий доступ и Поиск. Использование различных утилит и настроек стало значительно более легким, так как все они находятся на расстоянии одного клика.
Использование различных утилит и настроек стало значительно более легким, так как все они находятся на расстоянии одного клика.
Новый Диспетчер задач позволяет не только отключать зависшие процессы, но и выполнять множество работ, для которых ранее требовалась установка дополнительного ПО: просматривать загружающиеся вместе с системой приложений, а также анализировать работу системы и загруженность комплектующих компьютера.
Преимущество Windows 8: нововведения для удобства работы
Помимо вышеописанных визуальных изменений, Windows 8 включает и более значимые нововведения, которые повысили безопасность и удобство системы. Прежде всего, следует отметить улучшенную работу с сетью Интернет. Теперь загрузить профиль пользователя и войти в систему можно, используя Live ID, что позволит получить доступ не только к функциям ОС, но и хостингу файлов SkyDrive. Все приложения для системы можно приобрести в магазине Windows Store, что можно сделать непосредственно за компьютером.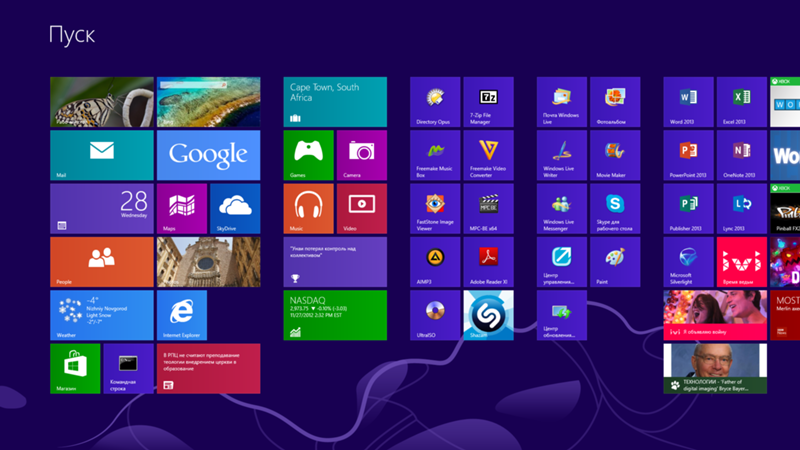
Дополнительные способы аутентификации пользователя – PIN-код, картинка-пароль, а также поддержка биометрических устройств избавляют от необходимости помнить или записывать пароль для входа.
Поддержка USB 3.0, Bluetooth 4.0, DirectX 11.1 и NET.Framework 4.5 необходима для работы с рядом устройств и запуском последних версий ряда программ.
Windows 7 или Windows 8 – на чем остановить свой выбор геймеру
Многочисленные тесты, проводимые сторонними исследователями, показали, что при запуске большинства современных игровых приложений на «семерке» и «восьмерке» разница в производительности настолько незначительна, что она не будет заметна пользователю. А то, что подавляющая часть игр 2013 и 2014 года официально поддерживают Windows 8, подтверждает, что перешедшие на «восьмерку» игроманы не испытают никаких проблем с их установкой и прохождением.
Результаты тестов для тройки популярных новых игр можно увидеть ниже.
На всех трех играх разница в параметрах FPS минимальна, а их установка не вызвала проблем ни на одной из операционных систем.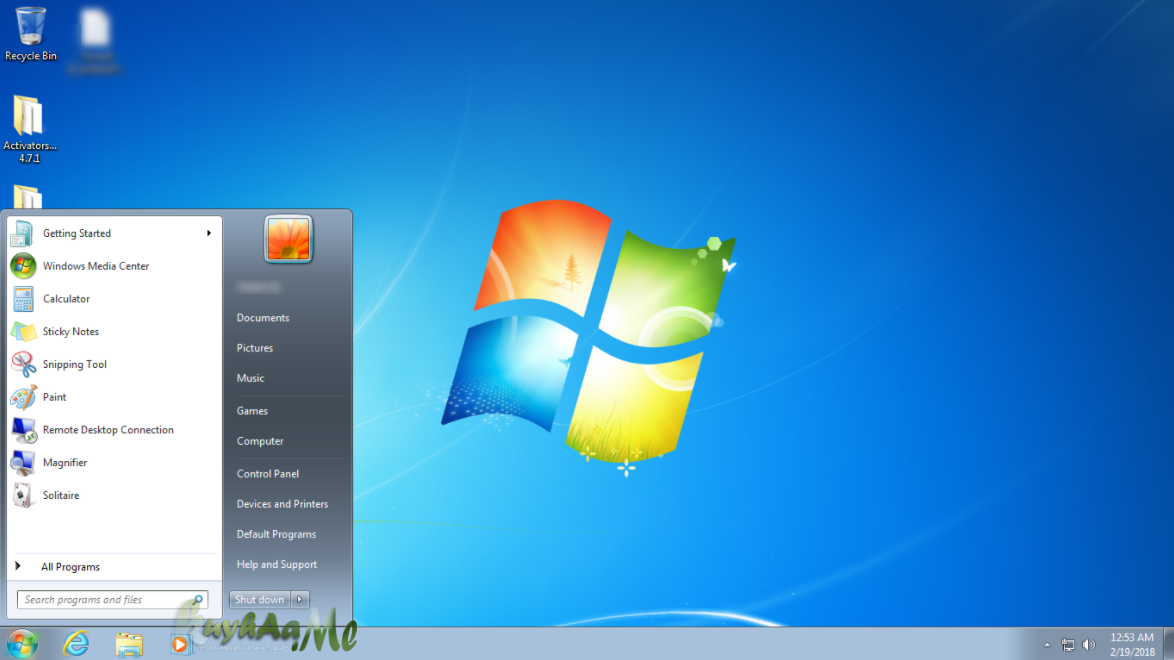
Тем не менее, подавляющее большинство геймеров относится к «восьмерке» с явным недоверием: согласно статистике Steam, только 0,44% из них установило 32-битную версию Windows 8. Немногим больше среди них тех, кто остановил свой выбор на 64-битной «восьмерке», — около 4%. Видимо, это связано с тем, что переход на новую Windows 8 с целью повышения производительности не имеет никакого смысла, а возможность запуска ряда старых игр может оказаться под вопросом.
Что лучше для работы — Windows 7 или Windows 8
Остановить свой выбор на Windows 8 обязательно стоит тем, для кого важна скорость загрузки и выключения системы (например, для владельцев ноутбуков, использующих их в поездке): «восьмерка» включается почти более, чем на 10 секунд, быстрее.
Что касается времени запуска приложений, то на различных операционных системах оно почти не отличается друг от друга и намного более зависит от используемого HDD или SSD носителя.
Интерфейс Windows 8, несмотря на все его нововведения, улучшающие комфортабельность работы, более всего подходит для устройств с сенсорным экраном: это доказывают крупные кнопки и надписи, по которым сложно промахнуться.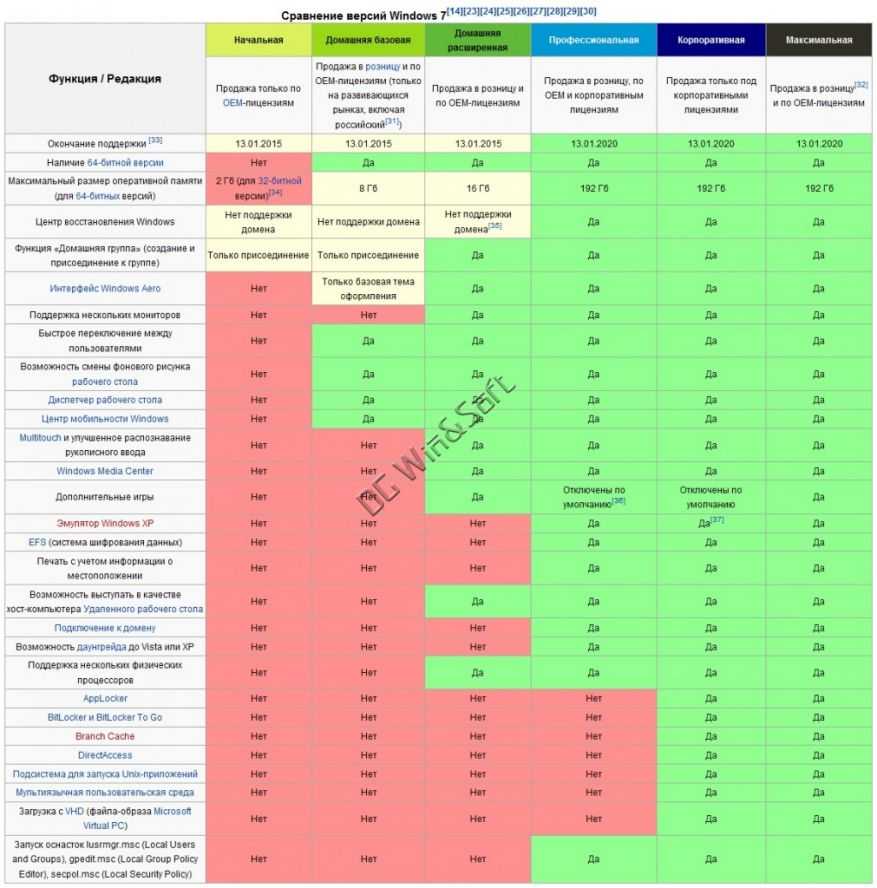 Пользователи же, привыкшие к традиционным интерфейсам XP и «семерки», возможно, будут немного разочарованы Metro UI.
Пользователи же, привыкшие к традиционным интерфейсам XP и «семерки», возможно, будут немного разочарованы Metro UI.
Многие эксперты прямо утверждают, что удобные на сенсорном мониторе элементы управления явно некомфортны. К примеру, далеко не каждому пользователю понравится вести курсор мыши из одного конца монитора в другой, тогда как небольшом сенсорном дисплее это движение, напротив, очень удобно.
Некоторые утилиты позволяют вернуть Windows 8 старый интерфейс, однако их использование и настройка не имеют никакого смысла, если можно просто использовать Windows 7.
Немалое значение имеет и то, что Windows 8 – это совсем новая операционная система, требования которой не учитывались значительной частью разработчиков ПО, драйверов и игр до 2012 года. Поэтому если для работы или развлечений вам требуются специфические программы и поддержка редкого оборудования лучше остановить свой выбор на присутствующей на рынке уже долгое время «семерке».
Испытайте всю мощь ОС Windows 11, компьютеров и приложений
Анимация
|
На
Откройте для себя новые функции в Windows 11
Люди, использующие функции Windows 11 для игр, учебы, ведения бизнеса или домашнего хозяйства.
Играете ли вы, учитесь, занимаетесь бизнесом или ведете домашнее хозяйство, Windows 11 поможет вам в этом. Откройте для себя новые оптимизированные функции для всех способов работы, обучения и игр.
Получить Windows 11
Сделайте повседневную жизнь проще
Играете ли вы, учитесь, ведете бизнес или ведете домашнее хозяйство, Windows 11 поможет вам в этом. Откройте для себя новые оптимизированные функции для всех способов работы, обучения и игр.
Получить Windows 11
Откройте для себя новые функции в Windows 11
Люди, использующие функции Windows 11 для игр, учебы, ведения бизнеса или домашнего хозяйства.
Сделайте повседневную жизнь проще
Играете ли вы, учитесь, ведете бизнес или ведете домашнее хозяйство, Windows 11 поможет вам в этом. Откройте для себя новые оптимизированные функции для всех способов работы, обучения и игр.
Получить Windows 11
Чат с помощью Bing на базе искусственного интеллекта
Новый Bing, работающий на основе новейшего искусственного интеллекта, объединяет поиск, просмотр и чат, чтобы помочь вам максимально эффективно использовать Интернет. Начните с панели задач Windows, чтобы найти релевантные исчерпывающие результаты. Начните интерактивный чат, чтобы задать дополнительные вопросы для уточнения поиска. И получите вдохновение с предложениями, чтобы дать толчок тому, что вы хотите создать. Изучение онлайн никогда не было проще.
Попробуй это сейчас
Вместе лучше
Откройте для себя возможности Windows 11, созданные для того, чтобы воплотить в жизнь ваши любимые инструменты Microsoft.
Вместе лучше
Откройте для себя возможности Windows 11, созданные для того, чтобы воплотить в жизнь ваши любимые инструменты Microsoft.
Магазин Майкрософт
Приложения, которые вам нужны. Сериалы, которые вы любите. Быстро найдите их в новом Microsoft Store. 1 2
Исследуйте приложения для Windows
Microsoft Edge
Проводите максимальное время в Интернете с помощью браузера, созданного для Windows.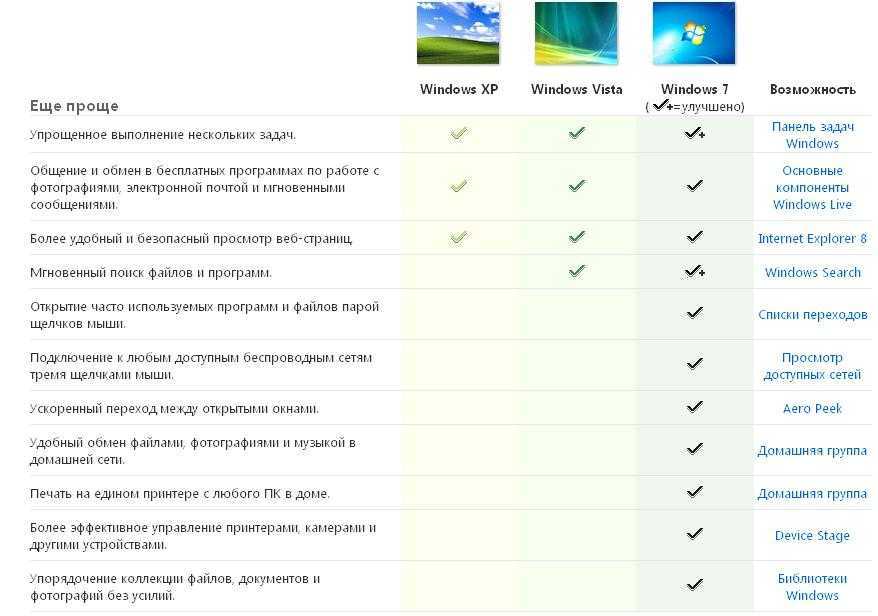
Получить Microsoft Edge
Майкрософт 365
Повысьте свою продуктивность с помощью простых в использовании инструментов многозадачности Windows 11, созданных для работы с приложениями Microsoft, которые вы используете каждый день. 3
Изучите Microsoft 365
Получайте новости и обновления Windows
Подпишитесь на нашу рассылку, чтобы получать последние новости Windows, обновления функций, практические советы, предложения и многое другое.
Подпишись сейчас
Станьте инсайдером
Зарегистрируйтесь в программе предварительной оценки Windows и начните взаимодействовать с инженерами, чтобы помочь сформировать будущее Windows.
Узнать больше
1
Смоделированные экраны. Доступность функций и приложений зависит от региона.
2
Некоторые показанные приложения появятся позже. Некоторые приложения доступны только в приложении Microsoft Store в Windows 11.
3
Подписка на Microsoft 365 продается отдельно.
4
Обновление до Windows 11 доступно для подходящих ПК, которые соответствуют минимальным спецификациям устройства.
 Время обновления может варьироваться в зависимости от устройства. Может взиматься плата за интернет-услуги. Доступность функций и приложений зависит от региона. Для некоторых функций требуется специальное оборудование (см. технические характеристики Windows 11).
Время обновления может варьироваться в зависимости от устройства. Может взиматься плата за интернет-услуги. Доступность функций и приложений зависит от региона. Для некоторых функций требуется специальное оборудование (см. технические характеристики Windows 11).
Как оптимизировать Windows 10 для игр и повышения производительности
Windows 10 — отличная ОС для геймеров, сочетающая в себе родные игры, поддерживающая ретро-игры и даже потоковую передачу на Xbox One. Но это не идеально прямо из коробки.
Чтобы насладиться лучшим игровым процессом, который может предложить Windows 10, необходимы некоторые настройки. Вот несколько способов оптимизировать ПК с Windows 10 для игр.
1. Оптимизируйте Windows 10 с помощью игрового режима
Ищете другой способ выжать из Windows 10 максимальную производительность в играх?
Игровой режим — один из ключевых параметров Windows для игр. Когда вы включаете игровой режим, ваши настройки Windows настраиваются таким образом, чтобы оптимизировать производительность Windows 10. В двух словах, он работает, управляя вашими системными ресурсами и тем самым обеспечивая максимальную производительность на вашем ПК. Вот как:
В двух словах, он работает, управляя вашими системными ресурсами и тем самым обеспечивая максимальную производительность на вашем ПК. Вот как:
- Нажмите клавишу Windows + I , чтобы запустить настройки Windows.
- Введите «режим игры» в поле поиска.
- Нажмите Настройки игрового режима или Включить игровой режим .
- На игровом экране нажмите Игровой режим .
- Переключитесь на на , чтобы использовать игровой режим.
Если ваш ПК поддерживает игровой режим, ресурсы будут управляться для достижения оптимальной частоты кадров. Кроме того, Центр обновления Windows будет приостановлен.
Хотя это один из способов улучшить игровую производительность в Windows 10, игровой режим не идеален. Перейдите к следующему разделу, чтобы узнать о других игровых настройках Windows 10.
2. Улучшение производительности онлайн-игр: отключите алгоритм Нэгла
Алгоритм Нэгла, по сути, объединяет пакеты данных за счет более плавного интернет-соединения.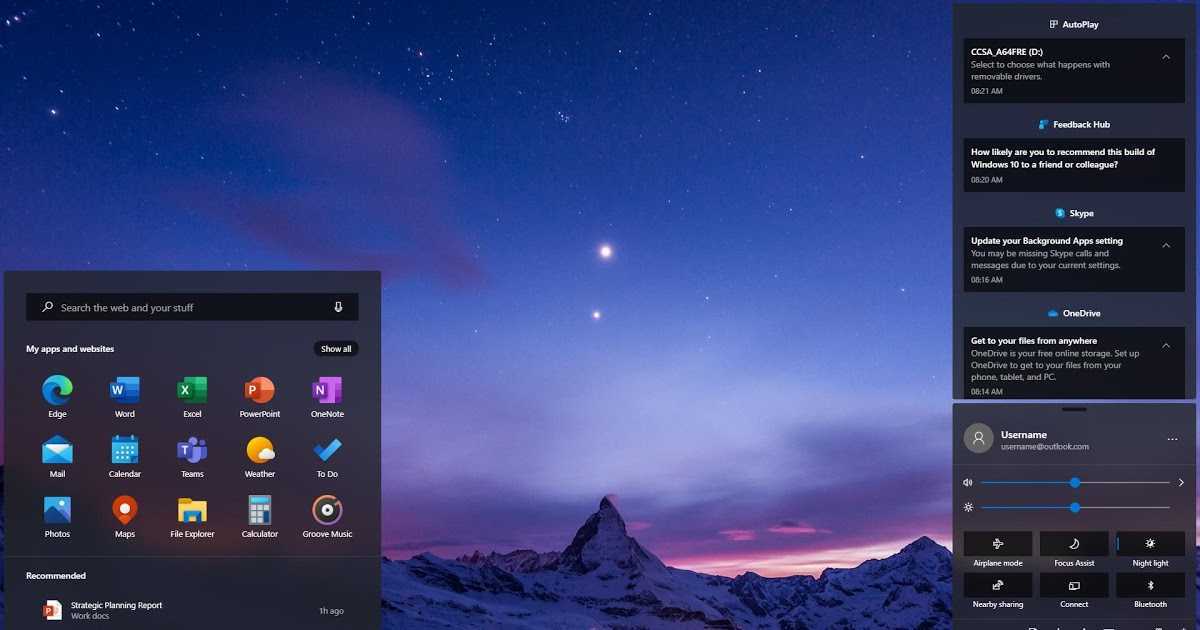 Это полезно, но включение алгоритма Nagle на вашем компьютере может привести к проблемам с задержкой при игре в онлайн-игры.
Это полезно, но включение алгоритма Nagle на вашем компьютере может привести к проблемам с задержкой при игре в онлайн-игры.
Чтобы отключить это и улучшить игровую производительность в Windows 10, начните с проверки своего IP-адреса:
- Нажмите клавишу Windows + клавиши X .
- Выберите Windows PowerShell .
- Введите «ipconfig» и нажмите Введите .
- Найдите «IPv4-адрес», чтобы определить IP-адрес вашего ПК. Однако будьте очень осторожны, прежде чем вносить какие-либо изменения в реестр, так как все может легко пойти наперекосяк. Вот как.
- Перейдите в строку поиска меню «Пуск» , введите «regedit» и выберите наилучшее совпадение.
- Выберите Редактор реестра (будьте осторожны при работе с реестром Windows)
В адресной строке скопируйте и вставьте следующий путь:
HKEY_LOCAL_MACHINE\SYSTEM\CurrentControlSet\Services\Tcpip\Parameters\Interfaces
Слева- на панели рук вы увидите набор папок с именами файлов, состоящими из букв и цифр.
 Чтобы получить доступ к правильному файлу, сопоставьте свой IP-адрес с адресом, указанным в DhcpIPAddress в одной из этих папок.
Чтобы получить доступ к правильному файлу, сопоставьте свой IP-адрес с адресом, указанным в DhcpIPAddress в одной из этих папок.Когда вы найдете соответствующую папку:
- , щелкните правой кнопкой Новое > DWORD (32-битное) Значение снова
- Назовите это TCPNoDelay .
- Дважды щелкните на каждом и установите их параметры на 1
Вот и все. Сделайте это, и вы отключите алгоритм Нэгла. Если у вас возникнут какие-либо проблемы, сбросьте значения параметров на 0 , и они будут отключены.
3. Оптимизируйте онлайн-игры в Windows 10 с помощью более быстрого DNS
Если вы играете в многопользовательские онлайн-игры или используете удаленный сервер для игр в Windows 10, сетевой трафик может вызвать проблемы.
Хотя обновление до более быстрого интернета может помочь, быстрее и дешевле просто внести некоторые сетевые настройки.

- Нажмите Windows + I , чтобы открыть приложение Настройки .
- Найдите Сеть и Интернет > Изменить настройки адаптера .
- Щелкните правой кнопкой мыши свою беспроводную сеть.
- Выберите Свойства .
- Выделите Интернет-протокол версии 4 .
- Запишите две записи DNS для дальнейшего использования.
- Замените их на 1.1.1.1 и 1.0.0.1
- Щелкните OK , а затем выберите Закрыть .
- Перезапустите браузер по умолчанию.
Теперь ваш интернет должен работать быстрее, что поможет в онлайн-играх.
4. Отключите автоматическое обновление для лучших настроек игрового ПК
Windows 10 автоматически обновит вашу ОС и запланирует перезагрузку без вашего разрешения. Хотя эта функция активируется нечасто, вы никогда не захотите, чтобы вас застали врасплох и вы рискуете сохранить игру.

Мало того, что автоматические обновления могут перезапустить Windows без предупреждения, но загрузка обновлений в фоновом режиме ограничит ваше сетевое подключение.
Хотя вы не можете отключить автоматический перезапуск, его можно отложить. Чтобы уменьшить вероятность того, что загрузка Центра обновления Windows нарушит вашу игровую производительность:
- Откройте «Настройки» с помощью клавиши Windows + I
- Нажмите «Обновление и безопасность» > Центр обновления Windows
- Найдите Дополнительные параметры , затем нажмите Параметры обновления
- Отключить Как можно скорее перезагрузите это устройство, если для установки обновления требуется перезагрузка
- Включить Показать уведомление будет перезапущен после обновления)
- Использовать Приостановка обновлений для отсрочки установки обновлений на срок до 7 дней
Указав, когда вы будете использовать Windows 10, вы можете запретить загрузку и установку обновлений Windows в часы активности .

5. Отключить уведомления в Windows 10
Функция Focus Assist в Windows 10 позволяет указать, как и когда вы будете получать уведомления.
Всплывающие окна и звуковые сигналы обычно сопровождают уведомления, но они могут прерывать игру. Focus Assist позволяет вам управлять тем, какой уровень концентрации вы посвящаете своей работе. Чтобы оптимизировать игры для Windows с помощью Focus Assist, выполните следующие действия:
- Нажмите Windows + I , чтобы открыть Настройки .
- Нажмите Система > Помощь при фокусировке .
- Выберите Только сигналы тревоги , чтобы скрыть все остальные уведомления.
- Убедитесь, что Когда я играю в игру, устанавливается на On .
Вот и все. Это сведет к минимуму влияние уведомлений, сделав их доступными для проверки позже.
6. Предотвращение автоматического обновления игр Steam
Если вы используете Windows для игр, вы, вероятно, покупаете и устанавливаете игры через Steam.

Одной из самых больших неприятностей в Steam является функция обновления. Это блокирует вас от предотвращения автоматических обновлений во всех ваших играх. Это может занять память, обновляя игры, в которые вы не играете, или ограничивая ваше сетевое подключение фоновыми обновлениями.
Чтобы Steam не обновлял игры в фоновом режиме:
- Запустите клиент Steam.
- Открыть Steam > Настройки > Загрузки .
- Снимите флажок Разрешить загрузку во время игры .
Вы также можете запретить Steam загружать обновления для почти неиспользуемых игр:
- Откройте библиотеку Steam .
- Щелкните правой кнопкой мыши редко используемую, но установленную игру.
- Выберите Свойства , затем Обновления .
- В разделе «Автоматическое обновление» измените Всегда обновлять эту игру на Обновлять эту игру только при запуске .

- Убедитесь, что Приостановить фоновые загрузки во время игры выбрано в разделе Фоновые загрузки.
При правильной оптимизации Steam Windows 10 будет готова к играм уровня AAA.
7. Настройка визуальных эффектов Windows 10 для улучшения игры
Графический пользовательский интерфейс (GUI) вашего компьютера может мешать вашей вычислительной мощности. По умолчанию параметры внешнего вида Windows 10 настроены на впечатляющие.
Игры, работающие на переднем плане, могут конфликтовать с блестящим графическим интерфейсом, работающим в фоновом режиме. Настройте эти параметры, чтобы оптимизировать Windows 10 для производительности в играх.
- Откройте «Настройки» с помощью клавиши Windows + I .
- Введите «производительность» и выберите Настройка внешнего вида и производительности Windows .
- В окне настроек выберите Настроить для лучшей производительности .

- Нажмите Применить .
- Щелкните вкладку Дополнительно .
- Убедитесь, что для параметра Настроить наилучшую производительность установлено значение Программы .
- Повторно примените , а затем нажмите OK для подтверждения.
2 Изображения
8. Настройте параметры мыши для Windows 10 Gaming
Может ли ваша мышь влиять на игровую производительность в Windows 10? Чтобы выяснить это, разумно оптимизировать настройки мыши. Функция, называемая точностью указателя, также известная как ускорение мыши, может повлиять на работу мыши в играх; Его отключение может помочь оптимизировать игры в Windows 10. Вот как это сделать:
- Открыть Настройки .
- Щелкните Устройства > Мышь .
- Просмотрите вкладку Параметры указателя .

- Снимите флажок Увеличить точность указателя .
- Нажмите Применить .
- Нажмите OK для выхода — вы также можете отрегулировать скорость указателя.
Если игра стала лучше, ваша мышь почти наверняка замедляла работу.
9. План максимальной мощности для повышения игровой производительности Windows 10
Варианты питания часто игнорируются из-за их предположительно незначительного эффекта. Некоторые геймеры утверждают, что корректировка для более высокой производительности работает, в то время как другие не замечают никакой разницы, изменяя настройки питания своего ПК.
Единственный способ узнать наверняка — протестировать его на своем ПК. Чтобы изменить настройки питания:
- Откройте Настройки .
- Введите «power» и нажмите Power & Sleep Settings > Additional power settings .
- Выберите вариант высокопроизводительный .

- Если ничего не доступно, используйте Создать план питания для настройки нового пользовательского плана питания
Этот вариант позволит вашему ПК работать лучше за счет более высокого уровня энергопотребления и температуры. По этой причине лучше активировать эту оптимизацию Windows 10 на настольном компьютере, а не на ноутбуке.
10. Обновляйте драйверы Windows 10 для повышения производительности в играх
Ваш GPU (графический процессор) является ядром вашего игрового процесса на ПК. Однако для графического процессора требуется последняя версия драйвера Windows, чтобы он работал быстрее и лучше.
Все видеокарты, независимо от того, старые они или новые, получают преимущества от постоянно обновляемых драйверов.
Чтобы проверить имя и характеристики графического процессора:
- Щелкните правой кнопкой мыши Рабочий стол
- Выберите Настройки дисплея > Расширенные настройки дисплея
- Внизу найдите Свойства адаптера дисплея
Вы можете загрузить обновления драйверов через это окно, выбрав Свойства > Драйвер > Обновить драйвер.
 Либо посетите веб-сайт производителя, чтобы убедиться, что драйвер обновлен.
Либо посетите веб-сайт производителя, чтобы убедиться, что драйвер обновлен.Производители часто предоставляют бесплатное игровое и обновленное программное обеспечение для автоматического обновления драйверов. Для оптимальной производительности настоятельно рекомендуется также установить чипсет и драйверы LAN для материнской платы. Поскольку они имеют решающее значение для оптимальной игровой производительности, это имеет смысл.
Самый простой способ проверить драйверы набора микросхем — открыть Windows PowerShell ( щелкните правой кнопкой мыши Start , чтобы найти его) и введите:
wmic baseboard get product,Manufacturer,version,serialnumber
Появятся производитель вашей материнской платы и название продукта. в командной строке.
Укажите производителя и название продукта для поиска драйверов в Интернете. Вы должны найти необходимое программное обеспечение на странице Support сайта производителя.
Наряду с драйверами набора микросхем вы также найдете встроенные драйверы локальной сети для оптимального подключения к Интернету.

11. Установите DirectX 12 для оптимизации Windows 10 для игр
DirectX 12, последняя версия популярного игрового API от Microsoft, является ключевым элементом игр в Windows 10.
Обеспечивает поддержку нескольких ядер GPU и CPU, более высокую частоту кадров, пониженное энергопотребление и улучшенные графические эффекты.
Чтобы проверить, установлена ли у вас последняя версия DirectX:
- Открыть Windows PowerShell
- Введите dxdiag
- Коснитесь Введите
Несколько мгновений спустя вы увидите средство диагностики DirectX.
DirectX 12 не установлен? Есть небольшой шанс, что это может произойти, если вы обновились с Windows 8.1. Исправьте это:
- Открытие Настройки с помощью клавиши Windows + I .
- Выберите Обновление и безопасность .
- Найти Центр обновления Windows > Проверить наличие обновлений .

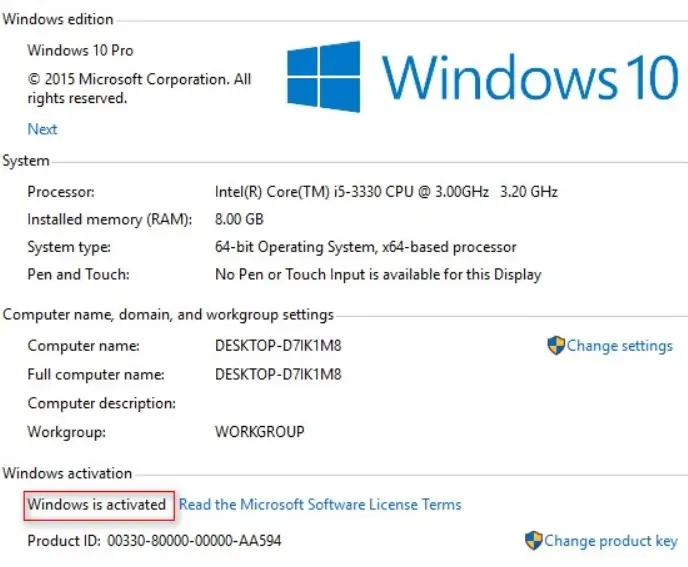 1 Pro x64;
1 Pro x64;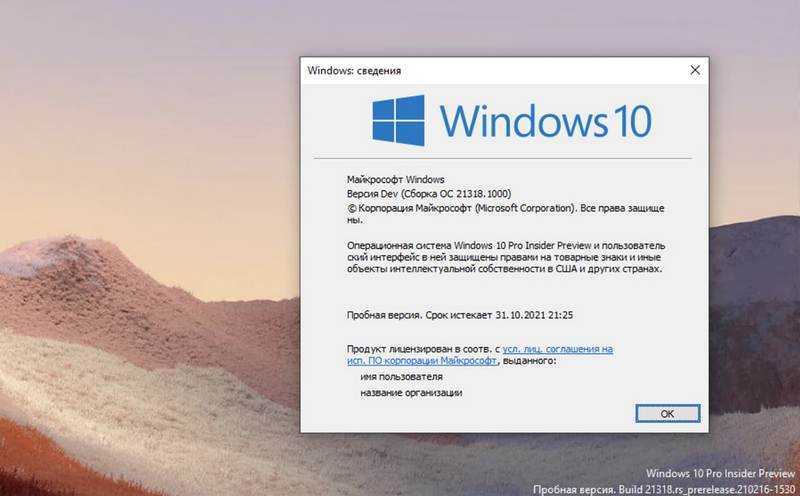 Время обновления может варьироваться в зависимости от устройства. Может взиматься плата за интернет-услуги. Доступность функций и приложений зависит от региона. Для некоторых функций требуется специальное оборудование (см. технические характеристики Windows 11).
Время обновления может варьироваться в зависимости от устройства. Может взиматься плата за интернет-услуги. Доступность функций и приложений зависит от региона. Для некоторых функций требуется специальное оборудование (см. технические характеристики Windows 11).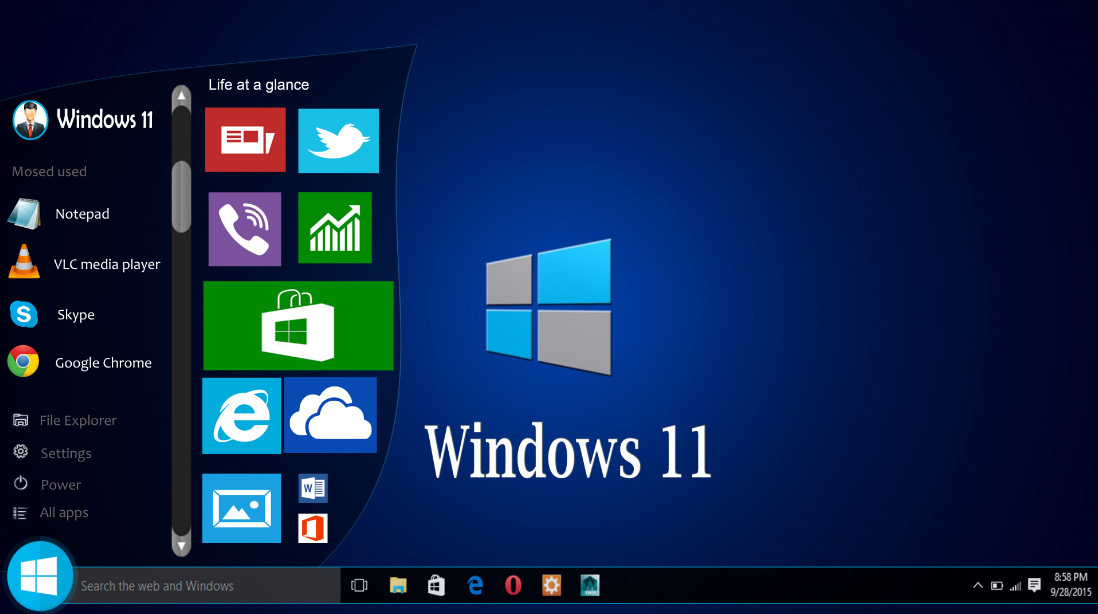 Чтобы получить доступ к правильному файлу, сопоставьте свой IP-адрес с адресом, указанным в DhcpIPAddress в одной из этих папок.
Чтобы получить доступ к правильному файлу, сопоставьте свой IP-адрес с адресом, указанным в DhcpIPAddress в одной из этих папок.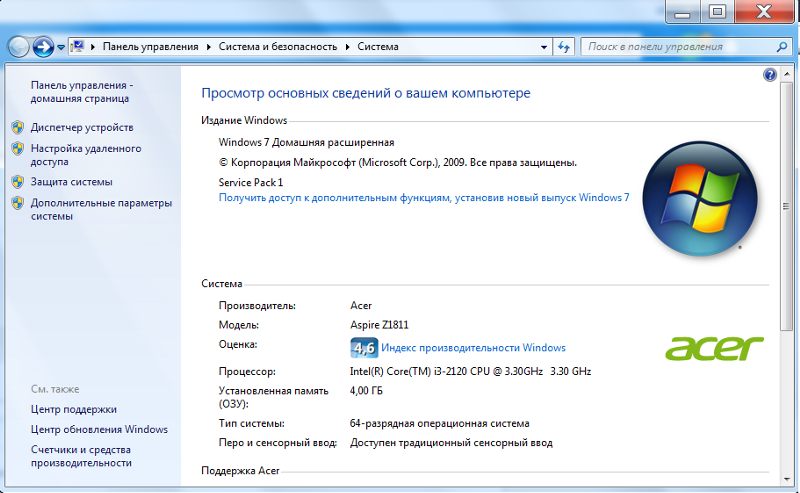
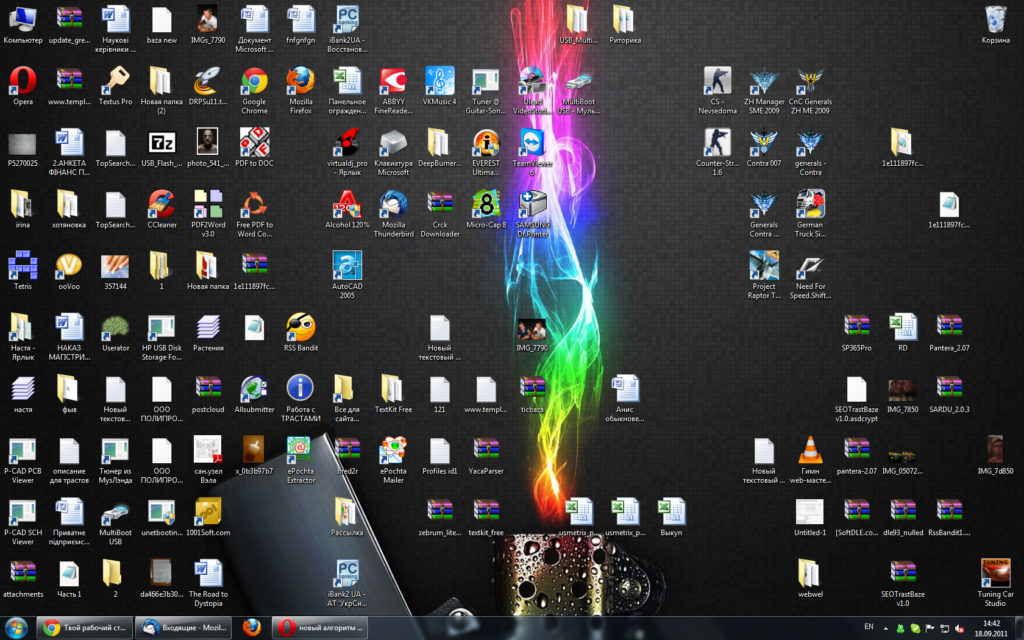
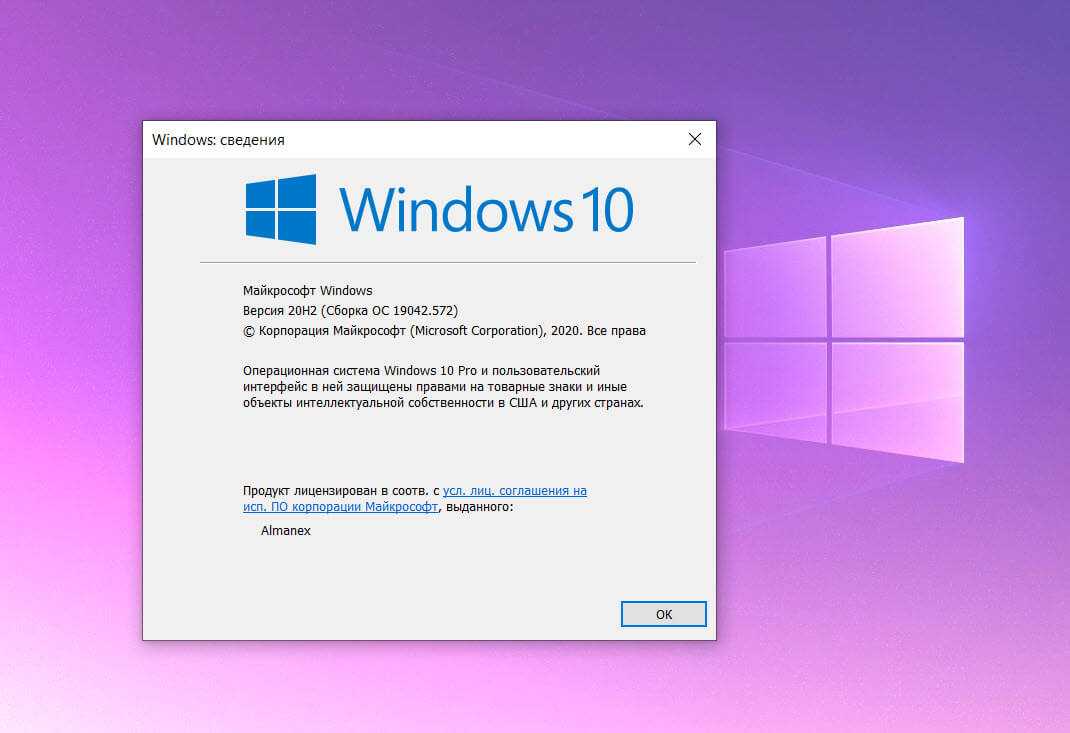
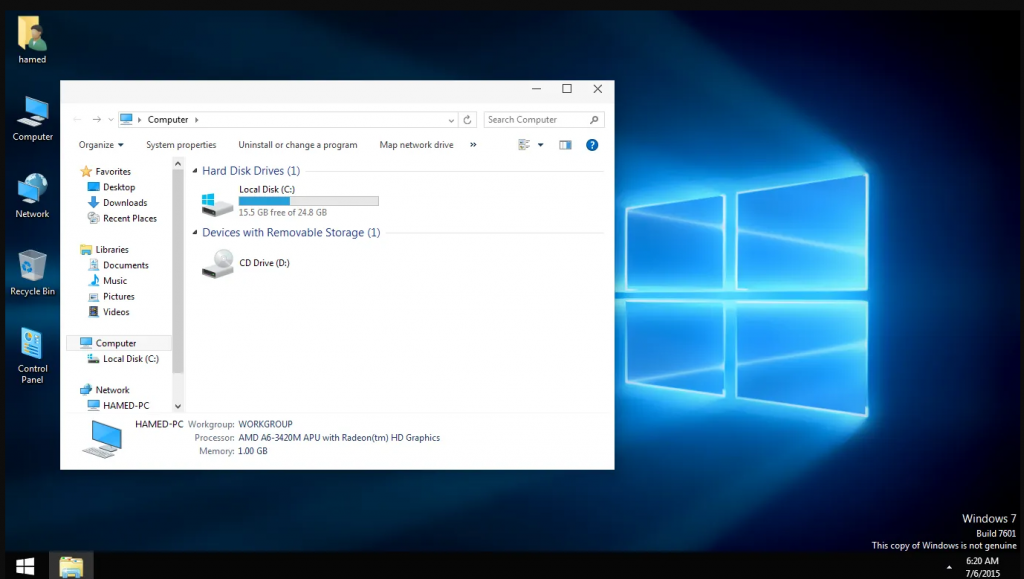

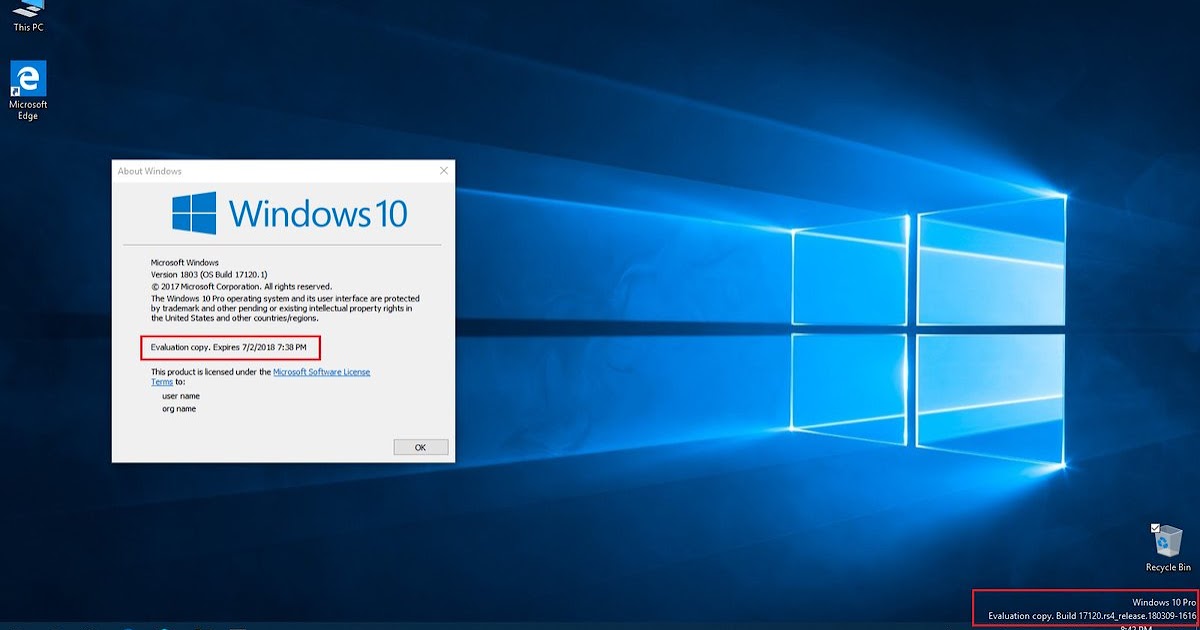
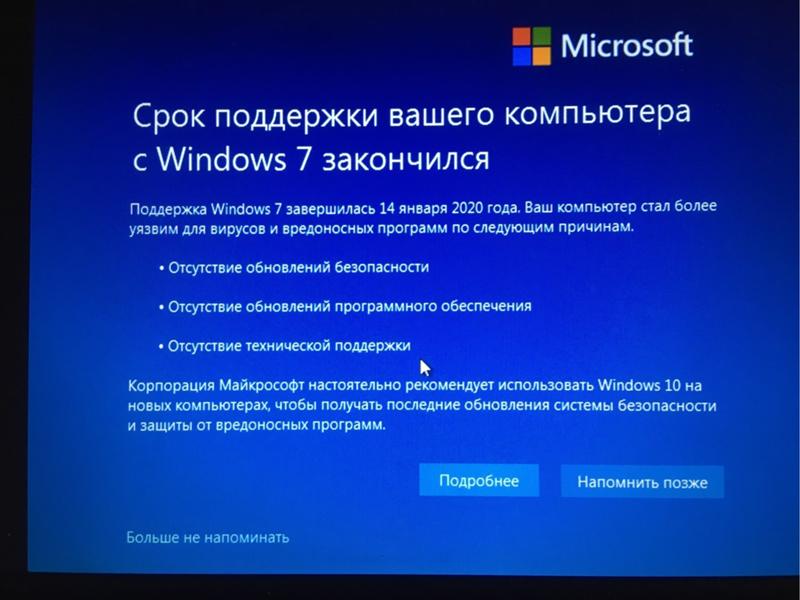
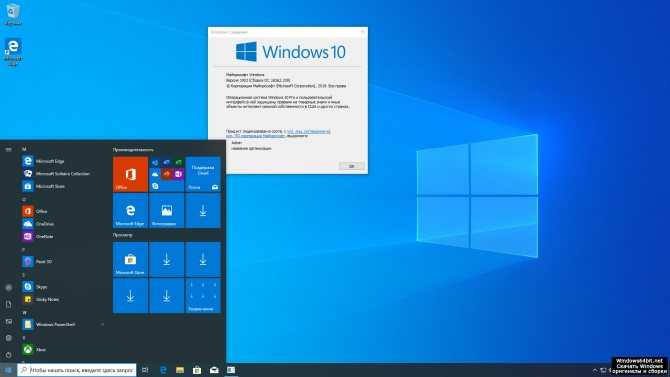
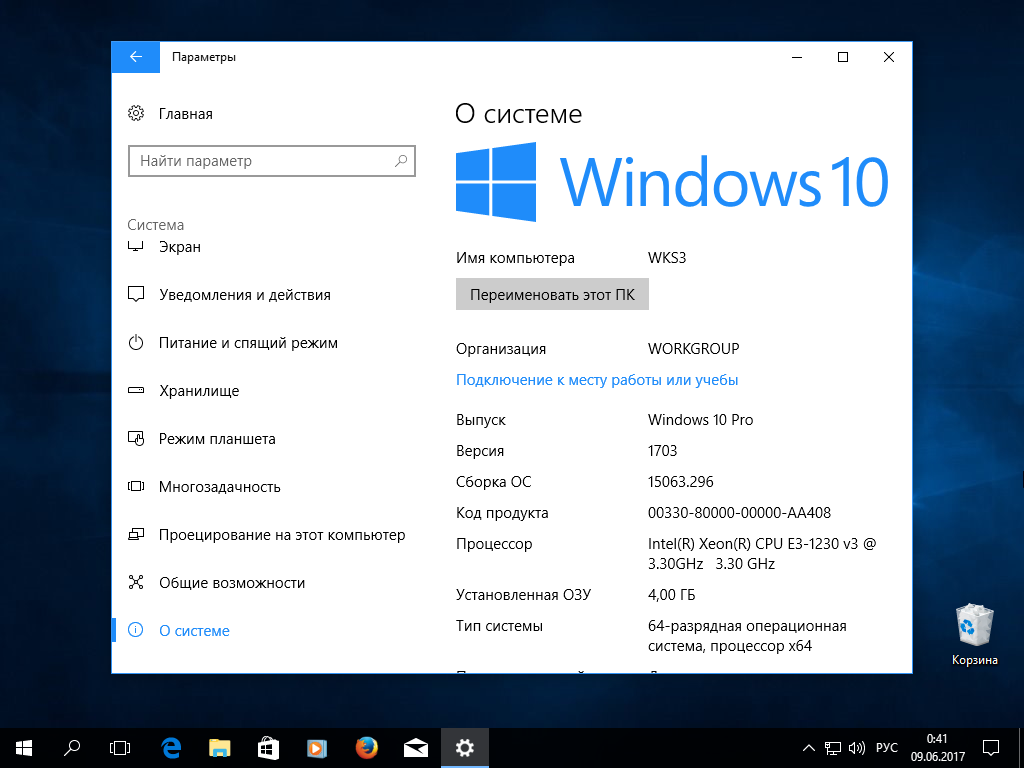 Либо посетите веб-сайт производителя, чтобы убедиться, что драйвер обновлен.
Либо посетите веб-сайт производителя, чтобы убедиться, что драйвер обновлен.