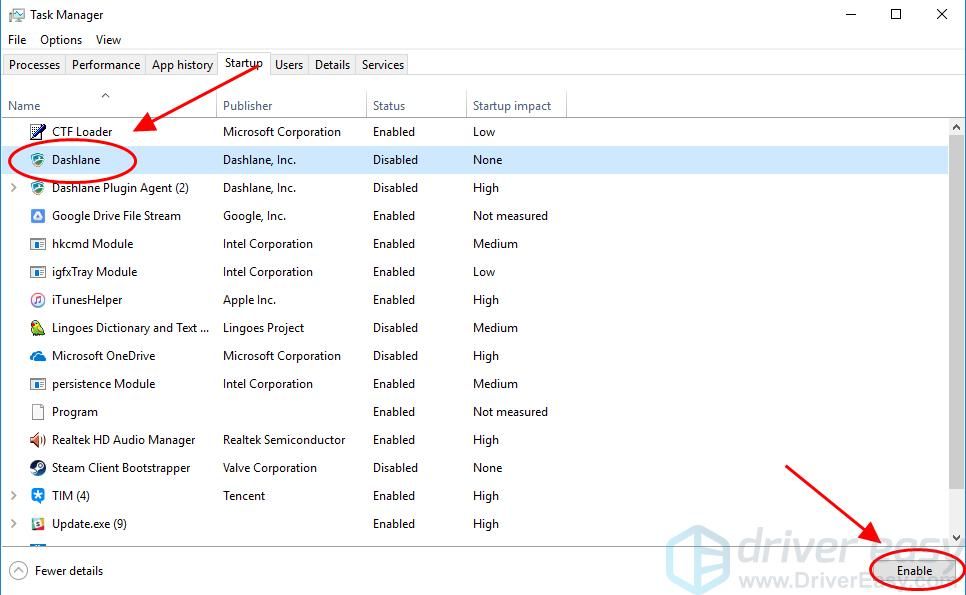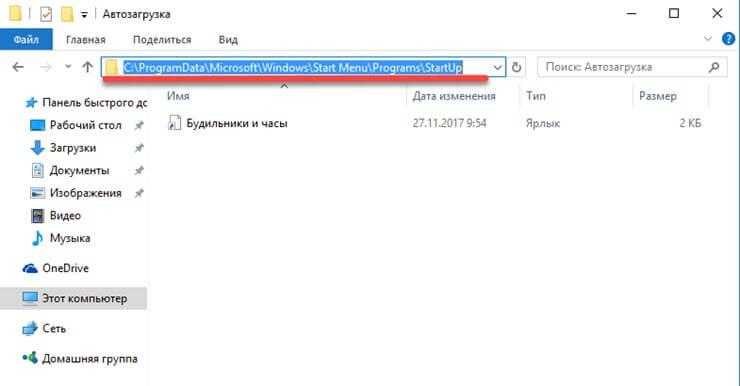Что можно отключить в автозагрузке windows 10: 8 программ, которые можно отключить в автозагрузке Windows
Содержание
8 программ, которые можно отключить в автозагрузке Windows
Наверняка после установки и определенного времени работы за компьютером мы замечали, что он стал работать медленнее, и хотели бы вернуть его в первоначальное состояние. Но как это сделать? В подавляющем большинстве случаев причина одна – слишком много программ в автозагрузке, которые включаются при старте Windows и висят в системе, занимая ресурсы и замедляя процесс загрузки компьютера (см. также «Как определить программу, которая тормозит работу компьютера«).
Чтобы значительно разгрузить систему от автоматически запускаемых приложений, необходимо отключить все лишнее и ненужное в настоящий момент. Сказать легче, чем сделать. Потому для многих является большой проблемой найти в списке автоматически запускаемых программ те самые ненужные элементы. Чтобы упростить задачу, представляю вашему вниманию 8 программ, которые можно смело отключить в автозагрузке, чтобы ускорить свою систему.
1. iTunes Helper
Наверняка, эта программа будет в списке у тех, кто использует iTunes для прослушивания музыки и/или синхронизации своих гаджетов от компании Apple. Данная программа сидит постоянно в памяти компьютера и ждет, пока подключат iДевайс. Как только это происходит, она запускает iTunes. Собственно, это все, на что она нужна.
Данная программа сидит постоянно в памяти компьютера и ждет, пока подключат iДевайс. Как только это происходит, она запускает iTunes. Собственно, это все, на что она нужна.
Фишка в том, что запустить iTunes можно вручную при подключении устройства. Если же устройства нет, то данная программа вообще не нужна. В обоих случаях ее можно отключить.
2. QuickTime
Это модуль мультимедийного проигрывателя, который может понадобиться для воспроизведения некоторых форматов видео. Но зачем он в автозагрузке? Можно отключить.
3. Apple Push
Продукт также принадлежит яблочной компании и служит для отправки уведомлений для запуска других программ от Apple, которые установлены в системе. По сути, он позволяет взаимодействовать между устройством и приложениями типа iCloud на компьютере. Но опыт показывает, что если отключить данную запись, то синхронизация данных все равно производится. Так что можно отключить.
4. Adobe Reader
Конечно, все знают самую популярную программу для чтения PDF. Если эта программа не используется, то совершенно не нужно держать ее автозагрузке, впустую занимая ресурсы. Можно отключить.
Если эта программа не используется, то совершенно не нужно держать ее автозагрузке, впустую занимая ресурсы. Можно отключить.
5. Skype
Без общения в Skype многие просто не могут жить. Кто-то делает это постоянно и на протяжении всего дня общается с коллегами по работе. А кто-то общается дома с дальними родственниками раз в несколько дней. Но правда такова, что при установке Skype автоматически прописывается в автозагрузке и включается каждый раз вместе с системой, что также замедляет другие процесс автозагрузки, которые происходят параллельно, так как сам по себе Skype далеко не «легкое» приложение. Можно запускать его вручную по мере необходимости и после запуска системы.
6. Google Chrome
Самый популярный браузер тоже любит посидеть в автозагрузке, прописав туда модули проверки обновлений. Такие модули как Google Update и Google Installer (Установщик Google) можно отключить. При этом браузер Chrome все равно будет сам обновляться.
7. Evernote Clipper
Являясь большим поклонником Evernote, я все же отключил Clipper.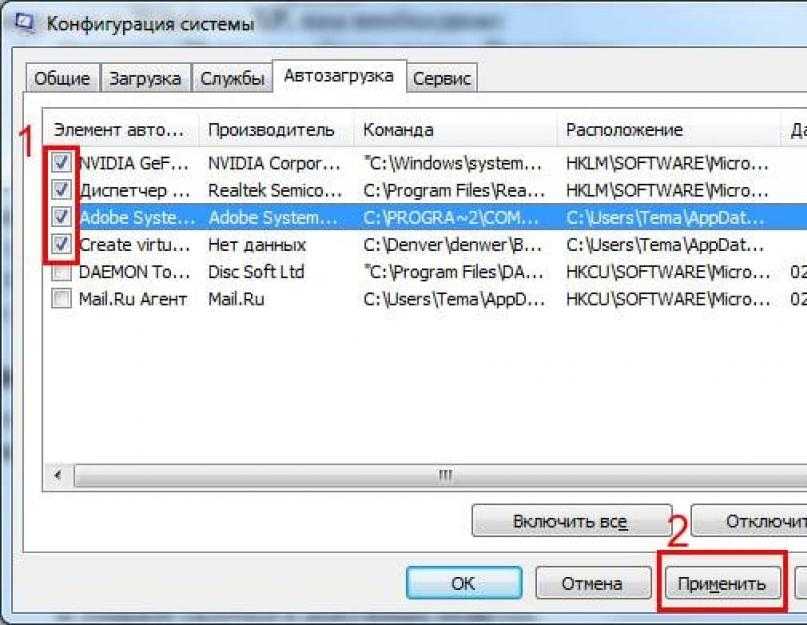 И при этом не испытываю никаких неудобств работы с ним на протяжении уже многих лет.
И при этом не испытываю никаких неудобств работы с ним на протяжении уже многих лет.
8. Microsoft Office
Офисный пакет от Microsoft весьма хорош и является стандартом почти везде. Но какой толк от него в автозагрузке? Ведь и без автоматического запуска можно открыть любой файл в любой офисной программе. Отключаем.
# # #
В большинстве случаев причиной медленной работы ПК является его захламленность различными приложениями, которыми мы пользуемся время от времени, но которые запускаются при каждом включении и компьютера и съедают ресурсы ПК в процессе ожидания, когда же ей воспользуются. Часто в этом просто нет необходимости и такие приложения можно запускать вручную по мере необходимости, не забирая у компьютера ресурсы лишь для того, чтобы какая-то программа ожидала вас в памяти.
Отключать автозагрузку у программ лучше всего в их настройках. Но если таковых нет, то можно воспользоваться утилитой msconfig в Windows XP-7 или Диспетчером задач в Windows 8-10.
А вы знаете, что время перехода операционной системы в рабочее состояние можно сократить до пары секунд? Подробнее об этом я писал в статье «Почему не нужно выключать компьютер».
Если вы отключили какие-то программы в автозагрузке и хотите поделиться ими с читателями, то расскажите об этом в комментариях и я дополню список выше.
Как оставить в автозагрузке Windows 10 только нужные приложения
7 ноября 2018Windows
Избавьтесь от мусора, который замедляет запуск системы и работу ПК.
Поделиться
0
При включении компьютера сразу запускается масса программ, во многих из которых нет необходимости. Из-за этого операционная система загружается дольше. А если ПК не слишком мощный, то из-за лишних приложений он ещё и тормозит.
Как узнать, какие приложения загружаются при включении компьютера
Вызовите «Диспетчер задач», зажав клавиши Ctrl + Alt + Delete, и выберите в появившемся меню соответствующий пункт. Откройте вкладку «Автозагрузка», и вы увидите длинный список программ, которые запускаются при загрузке системы.
Откройте вкладку «Автозагрузка», и вы увидите длинный список программ, которые запускаются при загрузке системы.
Как бы это ни было соблазнительно, не стоит отключать все приложения. Это может навредить работоспособности ОС.
В каких случаях можно отключить автозагрузку, а в каких нельзя
Тут нет чётких правил, но рекомендации всё же существуют:
- Если это миниатюрное приложение, которое ускоряет запуск полноценной программы, то его можно убрать из автозагрузки. Примерами могут служить iTunes Helper или Spotify. Если они вам понадобятся, то просто будут включаться немного дольше.
- Если приложение, работающее в фоне, даёт какие-то явные преимущества, то лучше не отключать его. Например, Dropbox: без него файлы в локальной папке не будут синхронизироваться с облачным хранилищем.
- Если программа в фоне упрощает вам жизнь, то подумайте насколько. Для примера возьмём Steam или Battle.net: важно ли для вас, чтобы обновления для игр скачивались сами? Если это не критично, у вас быстрый интернет и вы готовы мириться с тем, что загрузка будет запускаться только после открытия клиента, то отключайте.

- Если вы не знаете, что это за приложение, потому что у него какое-то странное название, воспользуйтесь поиском по интернету. Для этого достаточно щёлкнуть правой кнопкой мыши по программе и выбрать соответствующий пункт. Так вы узнаете, нужна ли вам эта программа в фоне.
- Установите бесплатную программу Should I Remove It?. Она покажет с высокой долей вероятности, сможете ли вы обойтись без того или иного приложения на компьютере. Для этого используются данные, полученные от обычных пользователей и технических экспертов.
Читайте также 🧐
- Как настроить автозагрузку Windows 10, чтобы компьютер не тормозил
- Как добавить программу в автозагрузку Windows 10
- Как отключить «Защитник Windows»
Отключение запуска приложений при запуске
Урок 15.
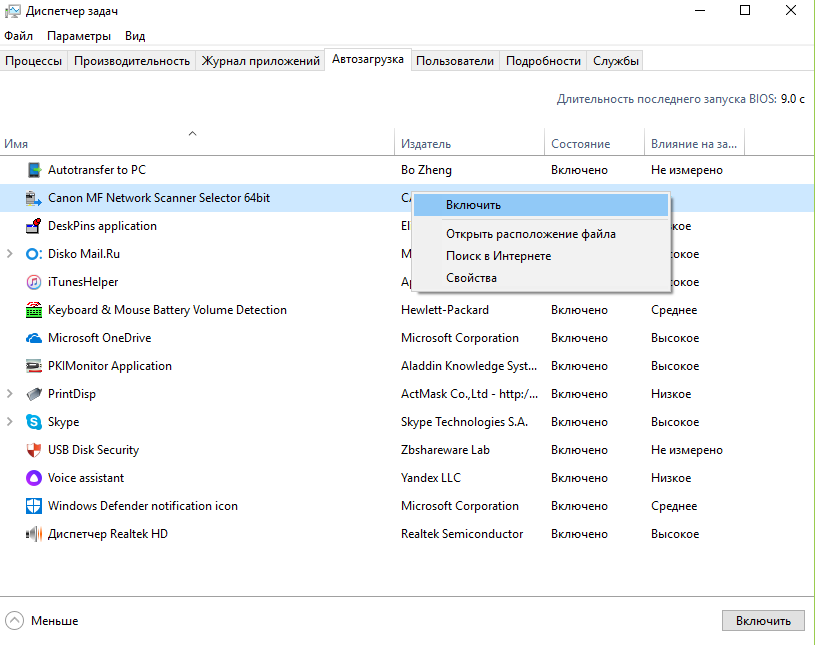 Отключение запуска приложений при запуске
Отключение запуска приложений при запуске
/en/basic-computer-skills/how-to-power-cycle-a-device/content/
Отключение запуска приложений startup
Вы можете этого не осознавать, но ваш компьютер запускает несколько приложений, как только он запускается. Хотя это необходимо для работы вашего компьютера, слишком много приложений, запускаемых при запуске, могут замедлить работу вашего компьютера. Среди других способов обеспечить бесперебойную работу компьютера вы можете отключить запуск приложений при запуске, чтобы повысить его производительность.
Подумайте, прежде чем отключать что-либо
Прежде чем запретить запуск приложения, подумайте, стоит ли вам это делать. Вам не нужно отключать большинство приложений, но отключение тех, которые вам не всегда нужны или которые требуют ресурсов вашего компьютера, может иметь большое значение. Если вы используете программу каждый день или если это необходимо для работы вашего компьютера, вы должны оставить ее включенной при запуске. Вы можете выполнить поиск в Интернете по названию программы, если вы не уверены, что это такое или что она делает.
Вы можете выполнить поиск в Интернете по названию программы, если вы не уверены, что это такое или что она делает.
Отключить в собственных настройках программы
Некоторые программы имеют встроенную настройку для включения или отключения их запуска при запуске. Каждая программа отличается, но обычно она находится в меню настроек или конфигурации. Многие программы не имеют параметров запуска, потому что большинство операционных систем могут автоматически управлять тем, какие программы запускаются при запуске.
Отключить в Windows 8 и 10
В Windows 8 и 10 диспетчер задач имеет вкладку «Автозагрузка» для управления приложениями, запускаемыми при запуске. На большинстве компьютеров Windows вы можете получить доступ к диспетчеру задач, нажав Ctrl+Shift+Esc , затем щелкните вкладку Startup . Выберите любую программу в списке и нажмите кнопку Отключить , если вы не хотите, чтобы она запускалась при запуске.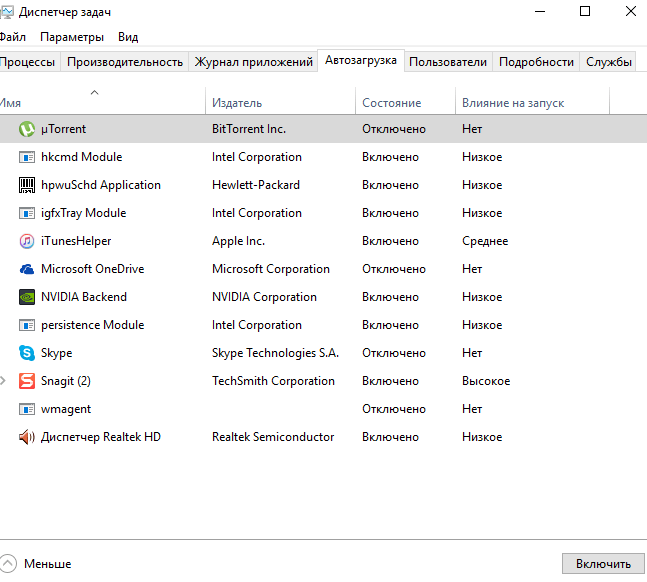
Отключить в Windows 7 и более ранних версиях
В Windows 7 и более ранних версиях процесс немного сложнее. Эти настройки находятся в утилите System Configuration, также известной как msconfig .
- Откройте меню Пуск и найдите окно поиска. Примечание. Если вы используете Windows XP, нажмите Запустите в правой части меню «Пуск».
- В поле поиска или диалоговом окне «Выполнить» введите msconfig и нажмите Enter.
- В окне System Configuration щелкните вкладку Startup . Флажки слева от имени каждой программы указывают, запускается ли она при запуске. После того, как вы изменили выбор, нажмите кнопку Применить .
В отличие от диспетчера задач в более новых версиях Windows, утилита настройки системы в более старых версиях Windows может включать важные процессы Windows. Убедитесь, что вы знаете, что отключаете, иначе вы можете повредить свою операционную систему!
Отключить в OS X
- Щелкните значок Apple в верхнем левом углу экрана, затем выберите Системные настройки .

- В окне «Системные настройки» откройте «Пользователи и группы» .
- В окне «Пользователи и группы» щелкните вкладку Элементы входа . Выберите приложение и нажмите кнопку «минус», чтобы удалить его из списка запуска, или нажмите кнопку «плюс», чтобы добавить приложение в список, если вы хотите, чтобы оно запускалось при запуске.
Продолжать
Предыдущая статья: Как включить и выключить устройство
Следующая статья:Как обеспечить бесперебойную работу старого компьютера
/en/basic-computer-skills/how-to-keep-an-old-computer-working-smoothly/content/
Как отключить автозагрузку программ в Windows 10 (Полное руководство)
Если вы хотите сделайте небольшую весеннюю уборку на своем компьютере, или вы заметили, что программа использует много ресурсов, вот самый простой способ, как отключить запускаемые программы в Windows 10.
Содержание
- Как отключить определенные программы автозапуска
- 1. Откройте диспетчер задач
- .
2. Нажмите на вкладку запуска - 3. Щелкните правой кнопкой мыши программу, чтобы отключить ее при запуске
- Как удалить программы при запуске с помощью редактора реестра
- 1. Откройте реестр
- 2. Перейдите к соответствующим клавишам запуска
- .
Заключение
Запуск некоторых программ при запуске не только влияет на скорость запуска вашего компьютера, но также может снизить общую скорость работы, используя дополнительную память и драгоценную мощность процессора.
Таким образом, очистка ваших программ автозапуска пойдет намного дальше, чем думает большинство людей, с точки зрения повышения производительности вашей системы.
Есть несколько способов добиться этого, я начну с самого простого способа.
После этого мы пройдем немного более сложный процесс, проверив определенные значения ключей в редакторе реестра.
Как отключить определенные программы запуска
1. Откройте диспетчер задач
Откройте диспетчер задач, щелкнув правой кнопкой мыши кнопку меню «Пуск» и щелкнув левой кнопкой мыши «Диспетчер задач».
Если вы все еще не знаете, как это сделать, пожалуйста, прочитайте мою другую статью о том, как его открыть.
Разверните интерфейс, щелкнув левой кнопкой мыши «Подробнее». Это покажет все области, которые вам нужно пройти, чтобы работать со всем набором функций диспетчера задач.
Это полезно даже для других функций, помимо отключения запускаемых программ.
2. Щелкните вкладку запуска
Щелкнув вкладку запуска в диспетчере задач, вы получите доступ к большинству программ запуска.
Вы увидите столбец для названия программы и некоторые другие важные столбцы.
Одним из них является столбец «Статус». Значение для каждого элемента в столбце «Состояние» позволяет увидеть, включена или отключена программа при запуске.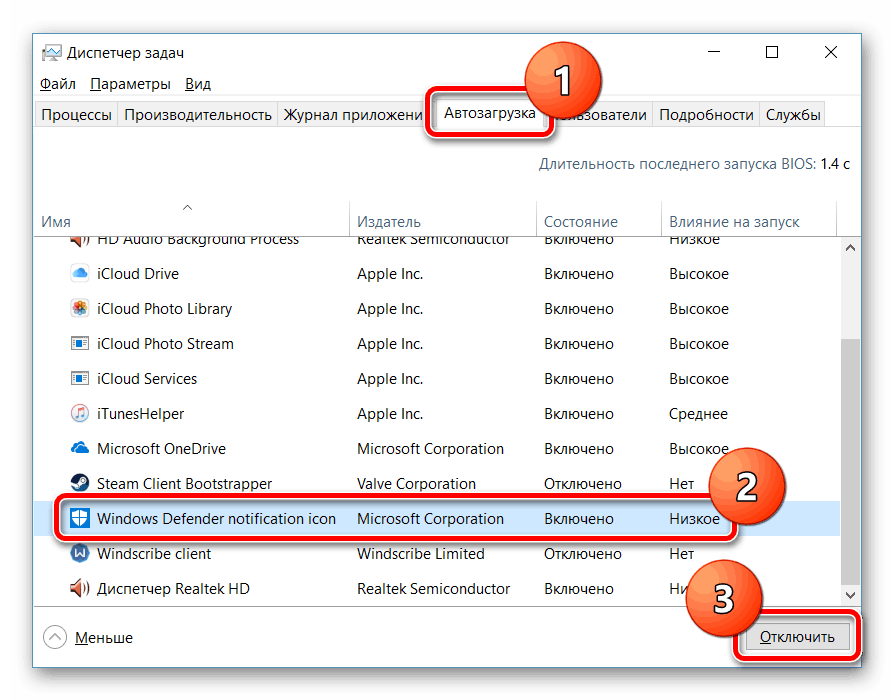
Другой важный столбец — «Влияние запуска». Это позволяет вам узнать, является ли программа тяжелым ресурсом, или если она работает, это не имеет большого значения для вашего компьютера.
При этом сначала обратите внимание на элементы с высоким влиянием на запуск. Они будут наиболее важными для рассмотрения, так как они будут использовать больше всего ресурсов и заставят ваш компьютер запускаться медленнее.
3. Щелкните правой кнопкой мыши программу, которую нужно отключить при запуске.
Щелкнув правой кнопкой мыши программу, которую вы хотите отключить, вы сможете выбрать «Отключить» во всплывающем контекстном меню.
Если вы хотите снова включить программу, повторите этот процесс и вместо этого выберите «Включить» в контекстном меню.
Другой вариант — полностью удалить программу. Если вы нажмете на параметр свойств в меню, а затем на вкладку «Подробности» в окне свойств, вы сможете увидеть больше о конкретной программе.
Благодаря этим сведениям вы скоро сможете увидеть, какую программу нужно удалить.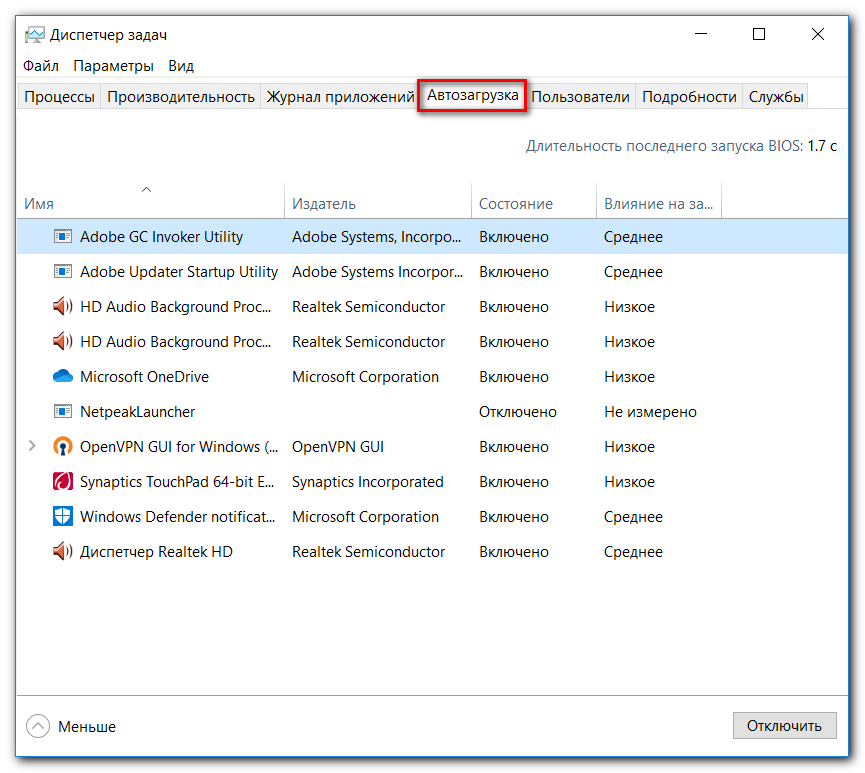
Как удалять программы при запуске с помощью редактора реестра
Прежде чем что-либо делать с реестром, я настоятельно рекомендую создать точку восстановления. Это позволит вам вернуться к предыдущему состоянию Windows, если что-то пойдет не так.
1. Откройте реестр
Откройте редактор реестра, щелкнув левой кнопкой мыши кнопку меню «Пуск» и введя «редактор реестра». Затем вы можете щелкнуть левой кнопкой мыши «Редактор реестра» в результатах поиска в меню «Пуск».
Если вы все еще не знаете, как открыть редактор реестра, прочитайте другой мой пост об использовании редактора реестра. Он будет иметь инструкции с изображениями о том, как его открыть.
2. Перейдите к соответствующим ключам запуска
Есть несколько мест, где значения реестра зависают для запуска определенных приложений при запуске Windows.
Давайте пройдемся по каждой из клавиш запуска, чтобы найти каждое значение для этих программ, которые вам не нужны, и удалить их.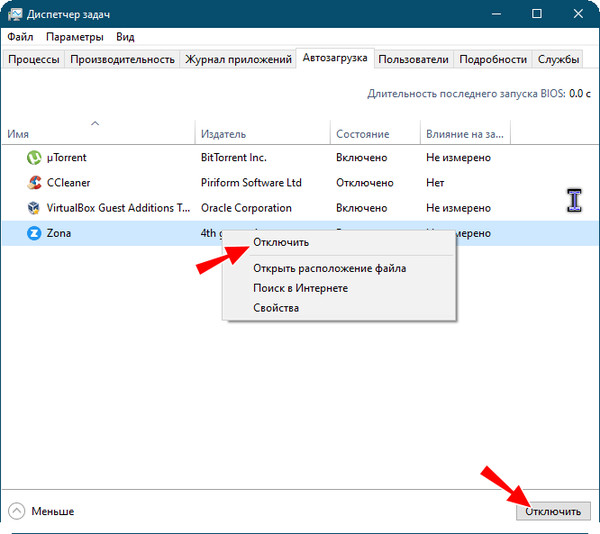
Если вы видите только «Компьютер» в левом столбце для ключей, щелкните левой кнопкой мыши маленькую стрелку слева от «Компьютер», чтобы открыть главное дерево ключей.
Это относится к остальным ключам, указанным в списке ключей, к которым нам нужно получить доступ. Убедитесь, что каждая клавиша, которую мы упоминаем, имеет маленькую стрелку, направленную вниз, а не на клавишу.
Ключ 1: HKEY_LOCAL_MACHINE -> ПРОГРАММНОЕ ОБЕСПЕЧЕНИЕ -> Microsoft -> CurrentVersion -> Выполнить
После того, как вы открыли каждый из этих ключей, щелкнув их левой кнопкой мыши, убедитесь, что вы нажали «Выполнить». Он должен быть выделен, если вы выбрали его правильно.
На правой панели щелкните правой кнопкой мыши значение, которое вы хотите удалить, и щелкните левой кнопкой мыши на удалении в контекстном меню.
Ключ 2: HKEY_LOCAL_MACHINE -> ПРОГРАММНОЕ ОБЕСПЕЧЕНИЕ -> Microsoft -> CurrentVersion -> RunOnce
Это следующая клавиша под клавишей «Выполнить».
Выполните ту же процедуру, что и для последнего ключа, чтобы удалить все нежелательное при запуске.
Ключ 3: HKEY_CURRENT_USER -> Software -> Microsoft -> Windows -> CurrentVersion -> Run
Сделайте то же самое, чтобы удалить любые нежелательные значения запуска для программ.
Ключ 4: HKEY_CURRENT_USER -> Программное обеспечение -> Microsoft -> Windows -> CurrentVersion -> RunOnce
Опять же, это клавиша, следующая за последней клавишей Run. Приступите к удалению любых нежелательных программ автозапуска, удалив соответствующее значение.
После очистки значений этих ключей вы успешно отключили запуск любых нежелательных программ.
Во многих случаях я обнаруживал, что не все элементы присутствуют в настройках запуска диспетчера задач. Таким образом, просмотр и удаление значений реестра — единственный способ быть тщательным.
Заключение
Между этими двумя способами у вас будет полностью отключено все, что вы не хотите запускать при запуске.