Что можно сделать с помощью командной строки: Командная строка cmd почувствуй себя хакером — статья от «Cisco, сетевая академия» — 🎓Education.ua
Содержание
10 хитростей командной строки, которые вы должны знать
- 2019
С интерфейсом, столь же привлекательным, как у Windows 10, легко забыть, что ОС поставляется с интерфейсом командной строки. Возможно, вы забыли командную строку, а Microsoft — нет, поскольку она принесла несколько действительно полезных улучшений в командную строку с Windows 10. Хотя она не так мощна, как ее аналог Unix, определенно есть много приемов командной строки, которые могут сделать его очень полезным инструментом. Многие вещи, которые командная строка (также известная как cmd) может позволить вам сделать, даже не доступны в графическом интерфейсе ОС Windows, так что это определенно то, что вы должны использовать. В этой статье мы поделимся с вами 10 приемами командной строки, о которых вы обязательно должны знать:
День Колумба: совре…
Please enable JavaScript
День Колумба: современное происхождение и празднование в разных странах
1.
 Шифрование файлов с помощью командной строки
Шифрование файлов с помощью командной строки
Одна из самых полезных вещей, которые вы можете сделать с помощью командной строки, — это шифрование ваших конфиденциальных данных. Шифрование — это способ помешать другим взглянуть на ваши данные, и это действительно важная часть обеспечения (в некоторой степени, по крайней мере) того, что ваши файлы — только ваши. С помощью этого простого трюка командной строки вы можете легко зашифровать файлы на своем ПК с Windows.
- Просто запустите командную строку и измените рабочий каталог на папку, в которой находятся ваши файлы. Это можно сделать с помощью команды «cd» .
- Как только вы закончите, введите «Cipher / E » и нажмите Enter. Это зашифрует все файлы, которые были внутри папки.
Примечание. Если вы попытаетесь открыть эти зашифрованные файлы, они откроются для вас обычным способом, однако любой другой пользователь не сможет просматривать файлы, если он не войдет в систему с использованием вашей учетной записи. Поэтому убедитесь, что у вас установлен пароль.
Поэтому убедитесь, что у вас установлен пароль.
2. Измените цвет окна CMD
Окно командной строки выглядит довольно скучно, в состоянии по умолчанию, и на самом деле не выглядит привлекательно или что-то особенное. Однако эта простая команда позволит вам изменить цвет фона и переднего плана окна cmd.
- Запустите окно cmd и введите « color 02 ».
- Нажмите Enter, и вы увидите, что окно командной строки использует черный фон с зеленым текстом.
Примечание. Доступно много других цветов, и вы можете просмотреть весь список, набрав « help color ».
3. Измените текст подсказки в командной строке
Когда вы впервые открываете командную строку, текст приглашения по умолчанию очень скучный. Он отражает текущий рабочий каталог, в котором находится пользователь, но он наверняка может использовать некоторые настройки. Если вы хотите, чтобы подсказка в вашем окне cmd говорила что-то отличное от значения по умолчанию, вы можете использовать следующий прием.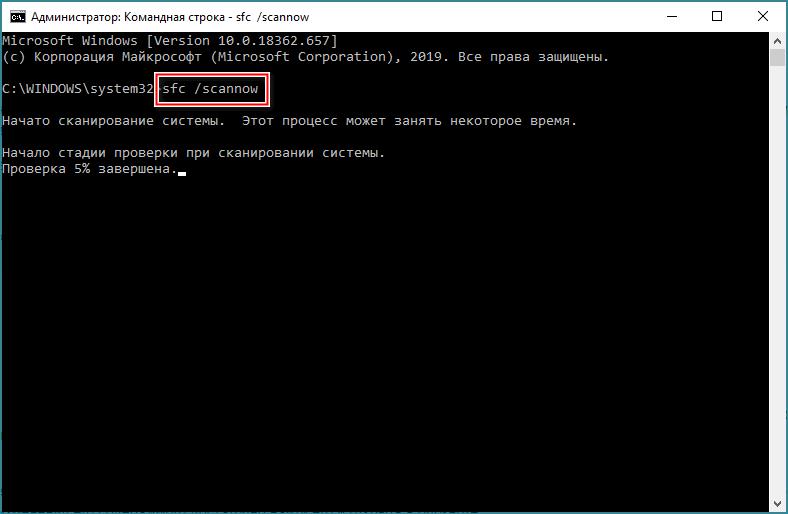
- Запустите командную строку и введите «подсказка», а затем текст, который вы хотите. Убедитесь, что вы добавили « G » в конце, чтобы в конце подсказки всегда был знак «>», и вы знаете, где начинается ваша команда.
- Нажмите Enter, и вы увидите подсказку в окне cmd для вашего собственного текста.
Примечание. Доступно еще несколько опций, например « $ G », и вы можете просмотреть весь список, набрав « подсказка справки ». Кроме того, вы можете сбросить подсказку обратно в исходное состояние, просто набрав «подсказка» и нажав Enter.
4. Измените заголовок окна командной строки
Когда вы запускаете командную строку, вы должны были видеть, что строка заголовка гласит «Командная строка» или, возможно, «Командная строка администратора», если вы запускаете ее с правами администратора. Хотя это нормально, но если у вас открыто много окон cmd, и каждое из них работает над своей задачей, тогда этот заголовок «Командная строка» не поможет.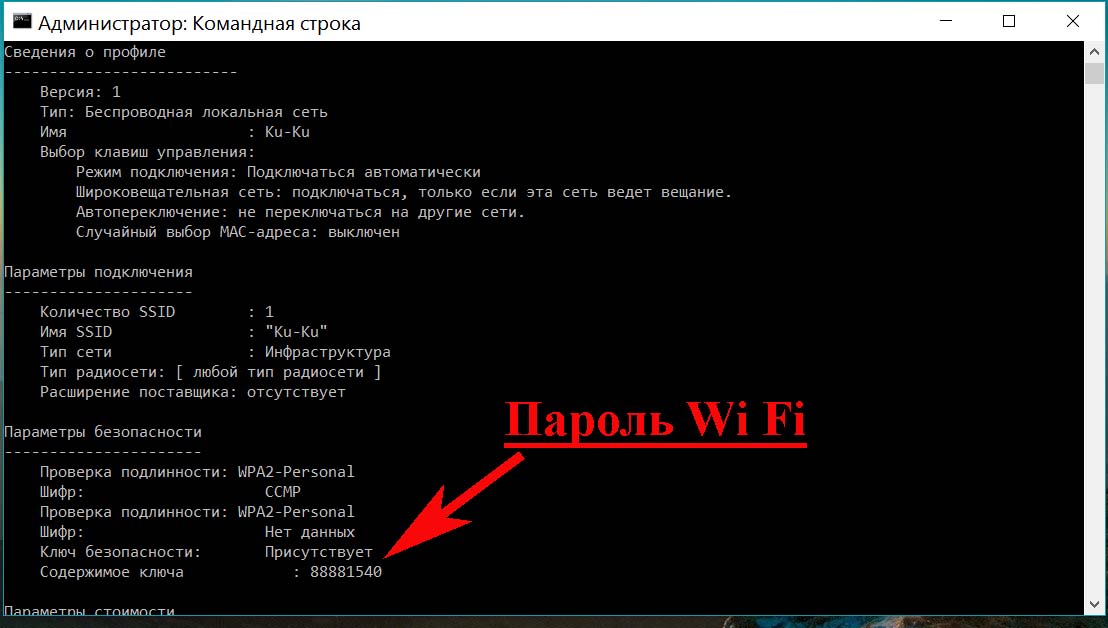 К счастью, вы тоже можете это изменить.
К счастью, вы тоже можете это изменить.
- Откройте командную строку и введите «заголовок», а затем текст, который вы хотите прочитать в строке заголовка.
- Нажмите Enter, и вы увидите, что заголовок окна cmd изменится на введенный вами текст.
Примечание . Заголовок изменится на «Командная строка» после выхода из cmd и его повторного запуска.
5. Посмотрите ASCII-версию «Звездных войн: новая надежда»
Это очень крутой трюк, который может позволить вам посмотреть текстовую версию Star Wars: A New Hope в формате ASCII полностью внутри окна командной строки. Метод очень прост и использует Telnet. Просто следуйте инструкциям ниже, чтобы посмотреть Star Wars внутри окна cmd.
- Запустите командную строку, введите «telnet полотенце.blinkenlights.nl» и нажмите Enter.
- Фильм начнет воспроизводиться немедленно.
6.
 Создайте точку доступа WiFi
Создайте точку доступа WiFi
Вы также можете использовать командную строку, чтобы создать точку доступа Wi-Fi на своем ПК с Windows, и делиться своим интернет-соединением с несколькими устройствами, и все это без необходимости использовать какие-либо сторонние приложения. Для этого просто следуйте инструкциям ниже:
- Запустите командную строку и введите « netsh wlan set hostednetwork mode = allow ssid = ключ HotspotName = пароль ». Замените «HotspotName» на имя, которое вы хотите для своей точки доступа WiFi, и замените «Password» на пароль, который вы хотите установить. Нажмите Enter.
- Затем введите «netsh wlan start hostednetwork» и нажмите Enter, и ваша точка доступа WiFi будет транслироваться, и другие устройства смогут подключаться к ней.
Примечание. Если вы хотите прекратить трансляцию своей точки доступа WiFi, просто используйте команду «netsh wlan stop hostednetwork».
7. Скрыть папки с помощью командной строки
Хотя существует простой способ скрыть папки в Windows, используя панель свойств папки и отметив флажок «Скрытый», этот метод не очень полезен, так как папки, скрытые с помощью этого метода, можно легко просмотреть, если параметры просмотра изменены на «Показать скрытые файлы и папки», что делает его довольно бесполезной функцией. Однако, используя этот трюк cmd, вы можете скрыть свои папки таким образом, чтобы они были полностью скрыты, и Explorer вообще не сможет их отображать. Просто следуйте инструкциям ниже:
- Запустите командную строку и перейдите в каталог, где находится ваша целевая папка.
- Введите « Attrib + h + s + r имя_папки », заменив «имя_папки» именем папки, которую вы хотите скрыть, и нажмите Enter.
- Теперь вы можете проверить, что папка действительно скрыта в проводнике Windows и ее никто не видит.
- Чтобы отобразить папку, вы можете использовать команду « Attrib -h -s -r имя_папки ».

Примечание. Скрытые папки можно просмотреть с помощью команды cmd «dir / AH».
8. Скопируйте вывод команды в буфер обмена.
Если вы когда-либо пытались скопировать данные из командной строки, вы, должно быть, поняли, что это чрезвычайно сложно, не говоря уже о не интуитивном. Однако с помощью этого простого трюка вы можете скопировать вывод любой команды прямо в буфер обмена вашего компьютера, а затем вставить ее в любой текстовый редактор.
- Запустите командную строку и введите команду, для которой вы хотите скопировать вывод, а затем « | клип «. Например, я использую команду « ipconfig | клип «. Нажмите Enter, и вы увидите, что окно cmd не отображает вывод.
- Откройте текстовый редактор, например Блокнот, и нажмите Control + V, и вы можете просто вставить вывод команды прямо в Блокнот.
9.
 Список всех установленных программ
Список всех установленных программ
Еще один интересный трюк в командной строке — перечисление всех программ, установленных на вашем компьютере. Это особенно полезно, если вам нужно удалить программу с помощью командной строки. Чтобы вывести список всех установленных программ, просто следуйте инструкциям ниже:
- Запустите командную строку и введите « wmic product get name ».
- Нажмите Enter, и вы увидите список всех программ, установленных на вашем компьютере.
Вы также можете использовать wmic для удаления программ прямо из окна cmd. Просто введите « wmic product, где« name like ‘% NAMEOFAPP%’ », вызовите удаление / nointeractive » и нажмите Enter. Очевидно, замените «NAMEOFAPP» на имя приложения, которое вы хотите удалить с вашего ПК.
10. Откройте окно CMD внутри каталога
Посмотрим правде в глаза, то, как Windows обрабатывает изменение каталогов с помощью команды «cd», довольно странно. К счастью, существует простой способ открыть окна командной строки внутри каталога, поэтому вам не нужно менять каталоги. Это очень удобный трюк, особенно если папки, к которым вы хотите получить доступ, находятся глубоко внутри файловой системы. Чтобы открыть окно cmd внутри каталога, выполните следующие действия:
К счастью, существует простой способ открыть окна командной строки внутри каталога, поэтому вам не нужно менять каталоги. Это очень удобный трюк, особенно если папки, к которым вы хотите получить доступ, находятся глубоко внутри файловой системы. Чтобы открыть окно cmd внутри каталога, выполните следующие действия:
- Откройте каталог в проводнике Windows. В адресной строке введите «cmd» и нажмите Enter.
- Окно команд откроется в каталоге, который вы открыли в проводнике Windows.
Бонус: автозаполнение, командный цикл и история команд
Помимо трюков, упомянутых выше, есть еще пара, о которых стоит упомянуть. При вводе команды или пути к какому-либо файлу в окне командной строки вы можете нажать клавишу Tab, чтобы заставить командную строку автоматически завершать вводимую вами команду, или путь, по которому вы пытались найти, что экономит вам много времени. Нажатие клавиш со стрелками вверх и вниз позволяет переключаться между командами, которые вы использовали в текущем сеансе, а нажатие клавиши F7 показывает список команд, которые использовались в текущем сеансе cmd, упрощая повторное использование команд.
Нажатие клавиш со стрелками вверх и вниз позволяет переключаться между командами, которые вы использовали в текущем сеансе, а нажатие клавиши F7 показывает список команд, которые использовались в текущем сеансе cmd, упрощая повторное использование команд.
Улучшите работу с Windows с помощью этих команд CMD
Это были те 10 уловок командной строки, которые нам понравились и которые вы считаете полезными. Использование этих трюков, безусловно, позволит вам использовать Windows гораздо более эффективно, а также даст вам доступ к множеству мощных функций, к которым вы в противном случае не смогли бы получить доступ. Итак, какие ваши любимые приемы командной строки вы часто используете и считаете полезными? Мы хотели бы знать о них. Кроме того, если вам известен трюк с cmd, который, по вашему мнению, заслуживает того, чтобы быть в этом списке, сообщите нам об этом в разделе комментариев ниже.
5 вещей, которые вы можете сделать с помощью командной строки Windows
Если вы пользователь Windows , вы, вероятно, уже сталкивались с командной строкой и использовали ее раньше, но в полной мере не оценили ее потенциал. Выступая в качестве эффективного интерфейса командной строки, который предоставляет доступ к системным файлам и настройкам, которые обычно не видны через традиционный интерфейс Windows, командная строка позволяет пользователям напрямую взаимодействовать с компьютерами, вводя команды для взаимодействия с ним — бесценный ресурс, который позволяет выполнять задачи. быстро и эффективно.
Выступая в качестве эффективного интерфейса командной строки, который предоставляет доступ к системным файлам и настройкам, которые обычно не видны через традиционный интерфейс Windows, командная строка позволяет пользователям напрямую взаимодействовать с компьютерами, вводя команды для взаимодействия с ним — бесценный ресурс, который позволяет выполнять задачи. быстро и эффективно.
В этой статье мы рассмотрим пять вещей, с которыми может помочь командная строка Windows, и как ее лучше всего использовать.
Примечание. В этой статье командная строка и CMD будут использоваться как синонимы.
5 действий, которые можно выполнять с помощью командной строки в
Windows
1) Навигация по файловой системе
2) Запуск программ и приложений
Чтобы запустить программу, введите ее имя с любыми требуемыми параметрами и нажмите Enter.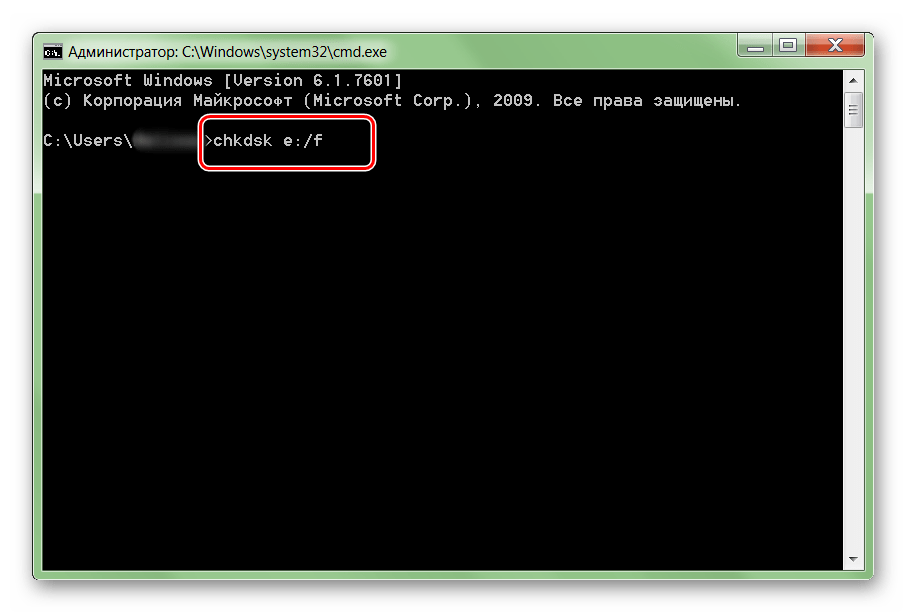 Например, чтобы запустить Блокнот, просто введите «блокнот» перед нажатием Enter.
Например, чтобы запустить Блокнот, просто введите «блокнот» перед нажатием Enter.
3) Управление учетными записями пользователей
Чтобы создать учетную запись пользователя, используйте команду «net user», а затем введите выбранную комбинацию имени пользователя и пароля. Например, чтобы создать «Джона» с паролем «password123», введите: «net user John password123 /add». Затем нажмите Enter.
4) Устранение неполадок и диагностика сети
Чтобы проверить подключение к сети, введите «ping», а затем IP-адрес или доменное имя в CMD и нажмите клавишу ввода. Например, чтобы проверить подключение к google.com, введите «ping google.com».
5) Обслуживание и администрирование системы
Ввод «systeminfo» в командной строке отобразит подробную информацию о вашей компьютерной системе, такую как версия операционной системы, тип системы и тип процессора.
Как использовать командную строку Windows
Вот некоторый базовый синтаксис, который вы должны уметь использовать с CMD:
- «cd» позволяет перейти непосредственно в любой каталог по вашему желанию.
- «dir» перечисляет файлы и папки в этом текущем каталоге.
- «notepad» запускает Блокнот.
- «Ping» используется для проверки подключения к сети.
- «systeminfo» показывает системные сведения обо всех программах, запущенных вашим текущим сетевым пользователем.
Чтобы использовать эти команды, введите их непосредственно в окно CMD и нажмите Enter. Кроме того, клавиши со стрелками вверх и вниз позволяют вызывать ранее написанные команды.
Советы и рекомендации по работе с командной строкой Windows
- Используйте сочетания клавиш, чтобы сэкономить время.
 Например, нажмите клавишу Tab, чтобы автоматически завершить имена команд или каталогов, или нажмите клавиши Ctrl + C, чтобы остановить запущенные команды.
Например, нажмите клавишу Tab, чтобы автоматически завершить имена команд или каталогов, или нажмите клавиши Ctrl + C, чтобы остановить запущенные команды. - Персонализируйте окно CMD, изменив размер шрифта, цвет и фоновое изображение. Кроме того, при необходимости отрегулируйте размер и положение окна.
- Doskey позволяет сохранять и извлекать команды, которые вы часто используете, с помощью одной команды: например, «d» означает Dir. С «doskey d=dir» при повторном использовании Dir просто введите «d». Отныне при вводе Dir вместо этого просто введите d.
- Используйте команду «help» для получения дополнительной информации обо всех доступных командах и синтаксисе.
Заключение
CMD — бесценная функция Windows, помогающая как начинающим, так и опытным пользователям выполнять задачи быстрее и эффективнее. Освоение его использования может оказаться чрезвычайно полезным и может стать частью повседневного использования компьютера.
В следующий раз, когда вам понадобится выполнить какую-либо задачу на компьютере, попробуйте командную строку как более простую и быструю альтернативу.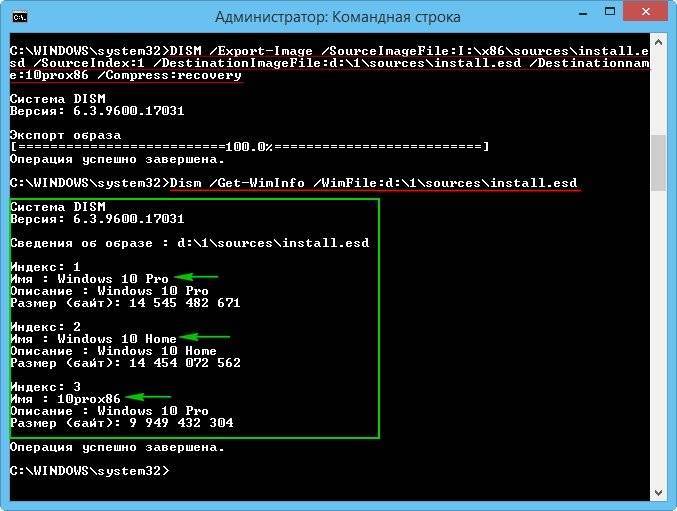
10 интересных вещей, которые вы можете делать в Windows CMD | by Daniella Mato
4 минуты чтения
·
9 ноября 2017 г.
Windows CMD
Таким образом, CMD (Командная строка) — это то же самое, что сказать ваш терминал. В Windows вы можете открыть его, одновременно нажав клавишу Windows и букву «R» на клавиатуре, появится всплывающее окно со словом CMD, введенным в виде раскрывающегося списка, нажмите кнопку с надписью «ХОРОШО». Есть так много классных вещей, которые вы можете сделать в этом пространстве, вот 10.
Наслаждайтесь!
1. Знайте имя пользователя вашего компьютера
Введите «whoami» без кавычек, затем нажмите клавишу Enter на клавиатуре. Ваше имя появится вместе с именем пользователя, которое вы использовали для своего компьютера во время регистрации и настройки.
2. Обратиться за помощью
Введите «whoami/?» за помощь, в том числе за информацию обо всех удивительных атрибутах whoami для оформления заказа.
3. Получить информацию о вашей системе
Если вам интересно узнать об ОС и другой информации о вашей системе, краткий и лаконичный способ узнать это — ввести «systeminfo» в CMD и вуаля! Там все очень подробно.
4. Получить IP-адрес веб-сайта
В те дни, когда вас постоянно преследует IP-адрес веб-сайта, все, что вам нужно сделать, это ввести «веб-адрес nslookup». Обратите внимание, что веб-адрес должен быть доменным именем веб-сайта. Например, предположим, что мы хотим получить IP-адрес Hotel.africa, сайта для бронирования отелей в любой точке Африки. Мы напишем в CMD «nslookup http://hotel.africa». Пробел между командой nslookup и веб-адресом важен, не забывайте об этом. Результатом после запуска этой команды будет IP-адрес веб-сайта.
5. Получить отчет о вашей системе Аккумулятор
Аккумулятор вашего ноутбука является очень важным элементом. CMD может помочь вам лучше узнать о состоянии вашей батареи в любой момент времени, отправив вам хорошо структурированный отчет о батарее, если вы наберете «powercfg /batteryreport» в CMD.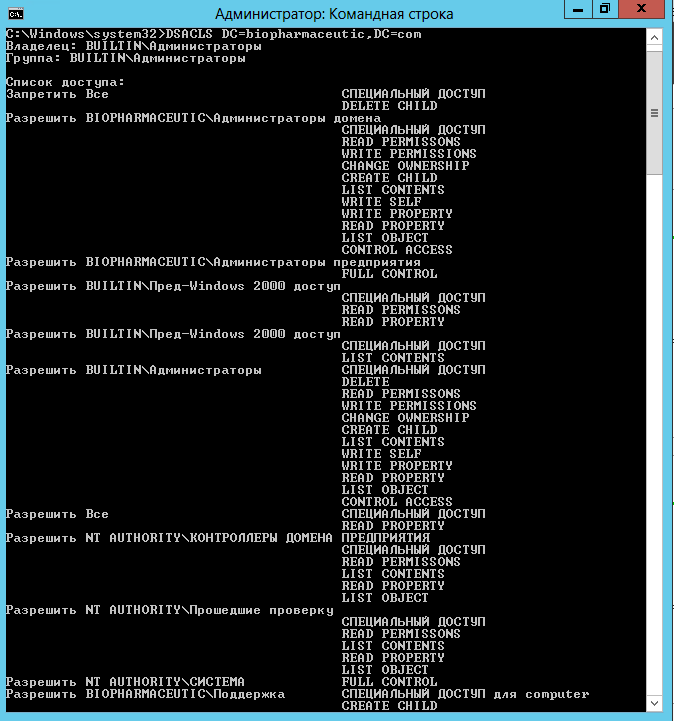 Между powercfg и символом косой черты (/) есть пробел.
Между powercfg и символом косой черты (/) есть пробел.
6. Переключиться на настройку администратора
Иногда вы можете захотеть запустить что-то в CMD, но оно говорит, что у вас нет прав администратора для этого. Просто одновременно нажмите клавишу Ctrl + клавишу Shift + клавишу Enter, и права администратора будут предоставлены вам мгновенно.
7. Автоматический доступ к вашим предыдущим командам
Если вы не правильно понимаете определенную команду и знаете, что вам нужно отредактировать только букву или около того, а не вводить команду повторно, просто нажмите стрелку вверх клавишу на клавиатуре, и ваша предыдущая команда будет введена в текущее пространство. Вы можете нажимать клавишу со стрелкой вверх столько раз, и она будет отображать ваши предыдущие команды до самой первой команды, которую вы выполнили при открытии терминала. Это очень удобно, особенно когда вы спешите.
8. Проверить сети, к которым вы когда-либо подключались между сетями, к которым никогда не подключались, и теми, к которым когда-то были подключены, — это всего лишь команда CMD. Введите «netsh wlan show profile» в CMD и нажмите клавишу ввода на клавиатуре. Эта команда немного длиннее наших предыдущих команд, но вы достаточно скоро освоите ее.
Введите «netsh wlan show profile» в CMD и нажмите клавишу ввода на клавиатуре. Эта команда немного длиннее наших предыдущих команд, но вы достаточно скоро освоите ее.
9. Сканировать и восстанавливать поврежденные файлы
Чтобы сканировать и восстанавливать поврежденные файлы в вашей системе, введите «sfc /scannow» в CMD и нажмите клавишу Enter. Выполнение этой команды требует времени, иногда до нескольких часов, потому что она проходит через весь ваш компьютер и восстанавливает столько поврежденных файлов, сколько находит.
10. Настройте внешний вид CMD
Вы можете изменить внешний вид CMD со скучного черного фона на свой любимый цвет. Разве это не самая крутая вещь на свете? Просто коснитесь значка CMD в правом верхнем углу, затем в появившемся всплывающем окне коснитесь свойств и настройте их. Вы можете изменить шрифты, цвет фона, цвет текста, размер курсора и многое другое.
Вот и все. 10 крутых вещей, которые можно сделать на Windows CMD с моей стороны. Я хотел бы узнать о других интересных вещах, которые вы делаете на своем, поэтому, пожалуйста, порекомендуйте эту статью и оставьте свои ответы ниже.
Я хотел бы узнать о других интересных вещах, которые вы делаете на своем, поэтому, пожалуйста, порекомендуйте эту статью и оставьте свои ответы ниже.
Спасибо за внимание.
Как использовать оболочку командной строки?
Как использовать оболочку командной строки?
В CSE 140 вы используете два инструмента для запуска программ Python: IDLE и оболочку командной строки.
Это небольшое руководство по использованию оболочки.
Командная строка
оболочка, иногда называемая командной строкой или терминалом,
это инструмент, который позволяет вам управлять своим компьютером, используя только текстовые
команды. Он предлагает много мощности и простоты (простота отличается
от удобства использования).
Так же, как с графическим файловым браузером, таким как Finder или Windows
Проводник, есть «текущий каталог», в котором вы сейчас работаете
in. («Каталог» и «папка» являются синонимами.)
Вы можете выполнять команды, которые работают в этом каталоге, или вы можете изменить
текущий каталог.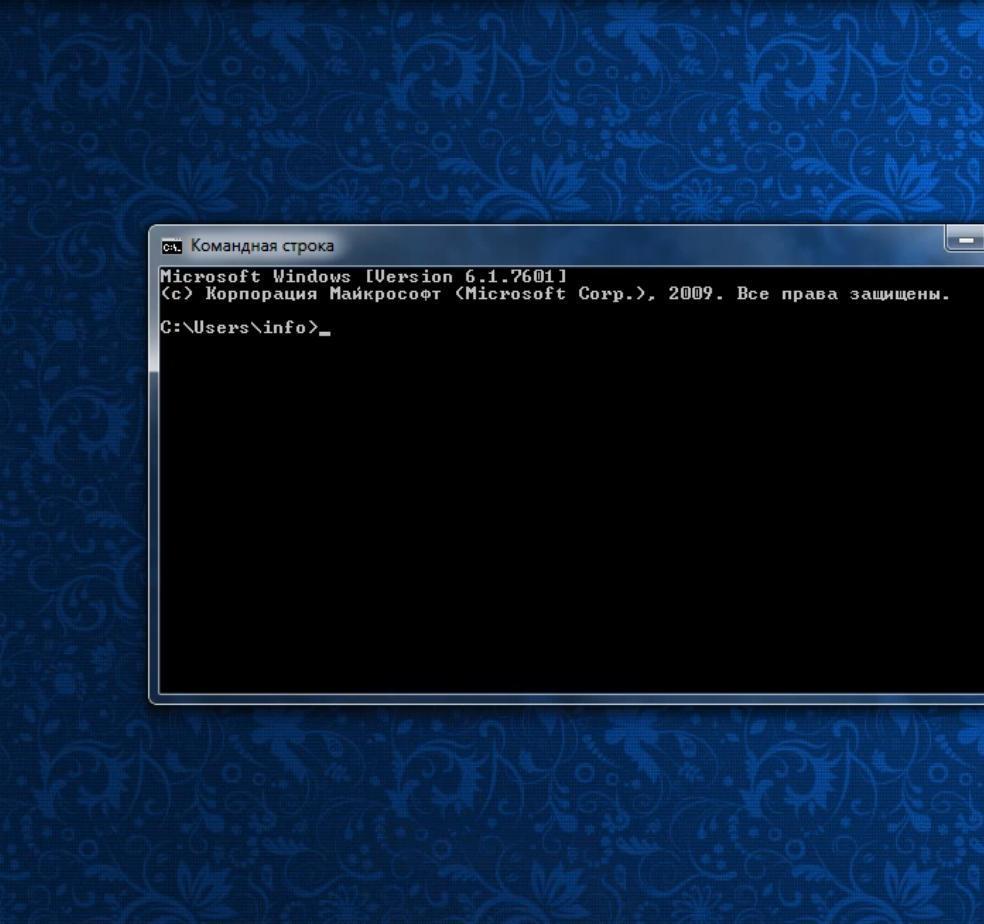
В этом руководстве представлен пример расшифровки использования оболочки для
Unix (Mac/Linux) и машины Windows.
В расшифровке предполагается, что учащийся уже установил дистрибутив Enthought Python как
описано в вычислительных ресурсах
страницу и использовал другие программы, такие как Finder или
Проводник Windows, чтобы загрузить свою домашнюю работу в каталог.
При выполнении похожих команд могут быть небольшие отличия от
пример стенограммы, такой как количество, имена и время файлов.
Смотрите раздел, который имеет отношение к вам:
- Mac/Linux
- Windows
Mac/Linux
Вот большинство команд, которые вам нужно будет использовать:
- pwd — вывести абсолютный путь к вашему текущему рабочему каталогу
- cd каталог — измените свой рабочий каталог на указанный каталог
- cd .. — сменить рабочий каталог на родительский для текущего рабочего каталога
- ls — вывести содержимое текущего каталога («ls» — это сокращение от «list»)
- python — запустить интерпретатор Python
- python program.
 py — запустить программу Python, которая хранится в файле program.py
py — запустить программу Python, которая хранится в файле program.py
Вы можете открыть оболочку командной строки, запустив программу терминала.
В приведенном ниже примере расшифровки $ — это приглашение, при котором пользователь
типы команд. Жирный текст был введен пользователем, и
нежирный текст был напечатан оболочкой командной строки.
$ фунтов стерлингов /дом/я $ лс Рабочий стол Загрузки Музыка Картинки Общедоступные шаблоны Видео Документы Dropbox Старое ПО для программирования Ubuntu One VirtualBox ВМ $ cd Рабочий стол $ фунтов стерлингов /дом/я/рабочий стол $ лс CSE140 долларов США cd CSE140 $ фунтов стерлингов /home/me/Рабочий стол/CSE140 $ лс домашнее задание1 домашнее задание2 $ cd домашнее задание2 $ фунтов стерлингов /home/me/Рабочий стол/CSE140/homework2 $ лс данные answer.txt dna_analysis.py ожидаемый_выход $ Python dna_analysis.py data/test-small.fastq ГХ-содержание: 0,3
Windows
Вот большинство команд, которые вам нужно будет использовать:
- echo %cd% — вывести абсолютный путь к вашему текущему рабочему каталогу
- cd каталог — измените свой рабочий каталог на указанный каталог
- cd .. — сменить рабочий каталог на родительский по отношению к текущему рабочему каталогу
- dir — список содержимого текущего каталога («dir» — это сокращение от «directory»)
- python — запустить интерпретатор Python
- python program.py — запустить программу Python, которая хранится в файле program.py
Вы можете открыть оболочку командной строки, запустив программу cmd.
Вы
должен иметь ярлык командной строки, расположенный в меню «Пуск», в
в подменю Аксессуары всех программ или на
Экран приложений для Windows 8.
На сайте About.com есть более подробные инструкции по запуску командной строки.
В приведенном ниже примере такой текст, как C:\Users\Me>,
приглашение, в котором пользователь вводит команды. Жирный текст был
вводится пользователем, а текст, не выделенный жирным шрифтом, печатается из командной строки
оболочка. Также обратите внимание, что в этом примере стенограммы много нерелевантного вывода.
был опущен, чтобы подчеркнуть важную информацию.
C:\Users\Me> эхо %cd%
C:\Пользователи\Я
C:\Users\Me> каталог
Каталог C:\Users\Me
02.06.2012 20:11.
02.06.2012 20:11..
18.07.2012 17:03Контакты
10.01.2013 19:24Рабочий стол
18.07.2012 17:03Документы
01/09/2013 21:59Загрузки
18.07.2012 17:03Избранное
18.07.2012 17:03Ссылки
18.07.2012 17:03Музыка
28.11.2012 21:19Картинки
29.11.2012 01:42Сохраненные игры
18.07.2012 17:03Поиски
27.

 Например, нажмите клавишу Tab, чтобы автоматически завершить имена команд или каталогов, или нажмите клавиши Ctrl + C, чтобы остановить запущенные команды.
Например, нажмите клавишу Tab, чтобы автоматически завершить имена команд или каталогов, или нажмите клавиши Ctrl + C, чтобы остановить запущенные команды.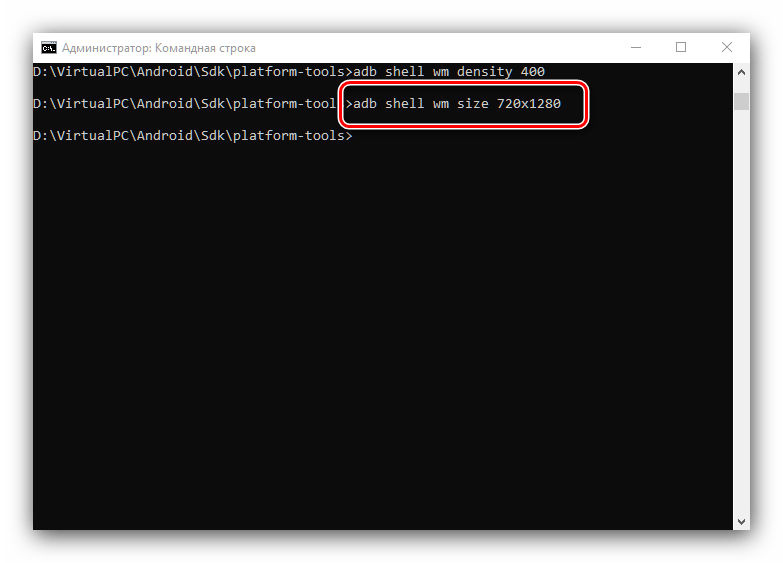 py — запустить программу Python, которая хранится в файле program.py
py — запустить программу Python, которая хранится в файле program.py  txt dna_analysis.py ожидаемый_выход
$ Python dna_analysis.py data/test-small.fastq
ГХ-содержание: 0,3
txt dna_analysis.py ожидаемый_выход
$ Python dna_analysis.py data/test-small.fastq
ГХ-содержание: 0,3
