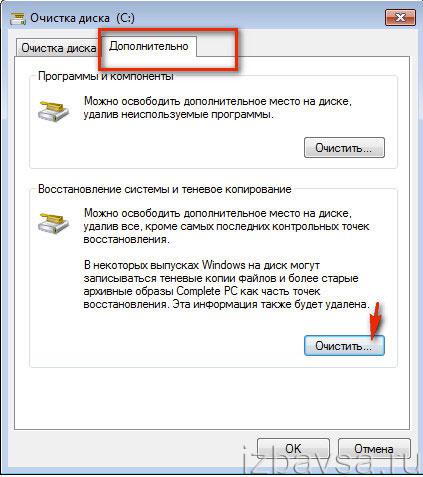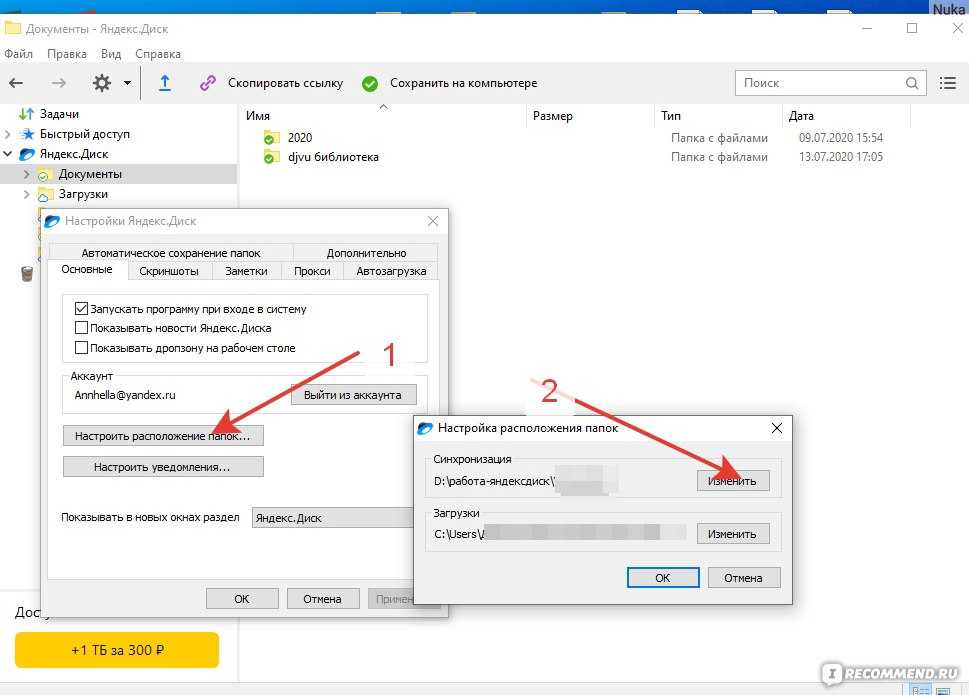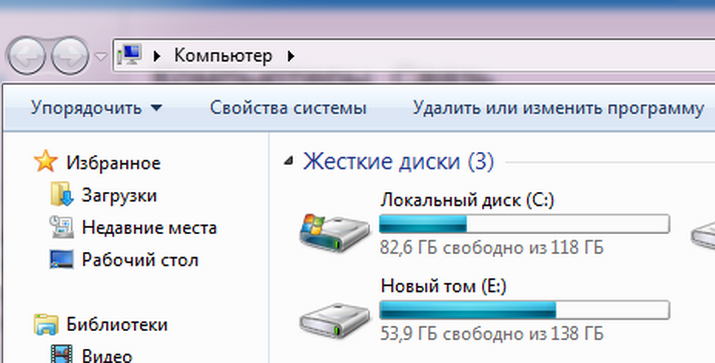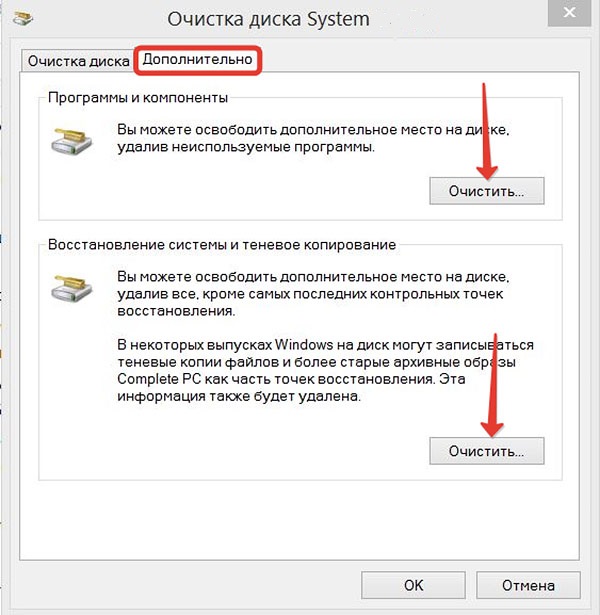Что можно удалить на диске с: Что можно удалить из папки Windows 10 / 8 / 7?
Содержание
Вы должны удалить эти файлы и папки Windows, чтобы освободить место на жестком диске
В Windows есть много файлов и папок, которые вам действительно не нужны, которые занимают изрядное количество вашего драгоценного дискового пространства. Между скрытыми кэшами, старым мусором, который тратит впустую пространство, и файлами, которые вы можете удалить, чтобы решить проблемы, знать, что безопасно удалить из Windows, может быть непросто.
Давайте рассмотрим некоторые совершенно безопасные файлы и папки Windows, которые нужно удалить, а также объясним, почему вы можете их удалить. Это поможет вам освободить место на диске и узнать больше о вашем компьютере. Обратите внимание, что некоторые из этих папок находятся в защищенных местах, поэтому будьте осторожны при их удалении.
Лучший способ очистить Windows: очистка диска
Прежде чем мы рассмотрим, какие файлы и папки Windows можно безопасно удалить, вы должны знать, что удаление их вручную обычно не лучший способ сделать это.
Помимо того, что вы тратите время на то, чтобы делать это самостоятельно, когда вы можете автоматизировать процесс, гораздо безопаснее позволить очистке диска сделать эту очистку за вас. Это позволит избежать случайного удаления нужных файлов или использования неправильных папок.
Инструмент Windows Disk Cleanup помогает восстановить дисковое пространство на вашем компьютере и прост в использовании. Вы можете получить к нему доступ, выполнив поиск «Очистка диска» в меню «Пуск» и выбрав диск. Дайте ему просканировать, и вы увидите несколько категорий файлов, которые можно удалить. Для получения дополнительных параметров выберите «Очистить системные файлы с правами администратора».
Если вы найдете этот интерфейс слишком тяжелым, вы можете перейти к Настройки -> Система -> Хранилище Чтобы попробовать последнюю версию средства очистки хранилища в Windows 10. Щелкните «Временные файлы» в меню параметров, после чего вы увидите список, аналогичный тому, который содержится в средстве очистки диска.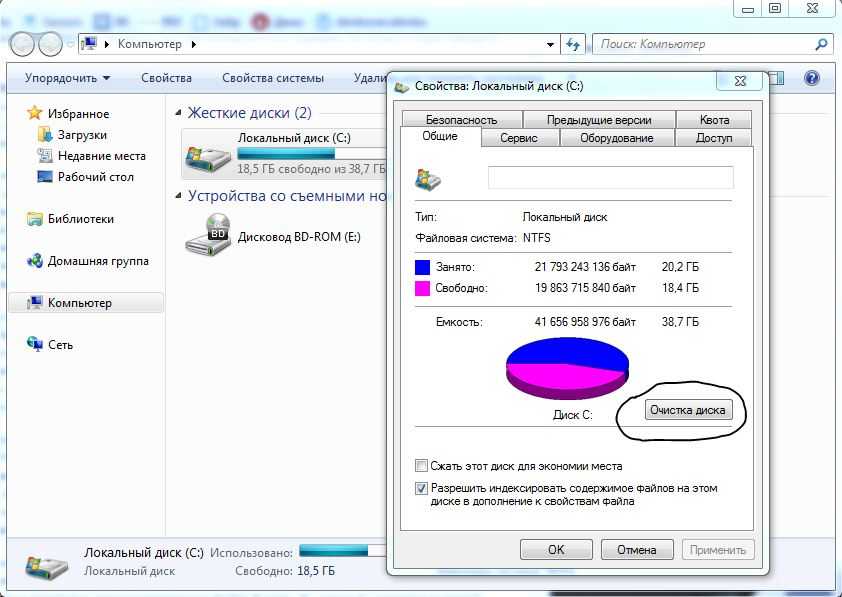
Что удалить из очистки диска
Это не полное руководство по очистке диска, поэтому мы не будем рассматривать все варианты, которые оно предлагает. Тем не менее, следующие несколько вариантов — низко висящие плоды (обязательно сначала выберите Очистить системные файлы, чтобы увидеть их все):
- Чистый Центр обновления Windows: При этом удаляются старые копии файлов Центра обновления Windows. В большинстве случаев их можно безопасно удалить, но вы должны сохранить их для устранения неполадок, если у вас возникнут проблемы, связанные с обновлением.
- Файлы журнала обновления Windows: Точно так же это файлы данных, которые Центр обновления Windows хранит, чтобы помочь вам проверить наличие проблем с обновлениями или установками. Вы можете удалить его, если у вас нет ошибок при обновлении Windows до новой версии.
- Файлы языковых ресурсов: Если вы ранее загрузили другой язык или раскладку клавиатуры, которые вы не используете, этот параметр позволит вам легко удалить его.

- корзина: Хотя вы можете очистить корзину через ее окно, вы также можете легко это сделать здесь. Просто убедитесь, что внутри ничего вам не нужно.
- Временные файлы: Как следует из названия, временные файлы ни для чего не используются в долгосрочной перспективе, поэтому вы можете удалить их, не беспокоясь.
Теперь давайте посмотрим, что можно безопасно удалить из Windows 10.
1. файл гибернации
Руководство: C: \ hiberfil.sys
Это похоже на гибернацию на вашем компьютере спящий режим , за исключением того, что система сохраняет всю вашу открытую работу на диск, а затем выключается. Вы можете извлечь аккумулятор из ноутбука и перейти в спящий режим на неделю, затем снова загрузить его и продолжить с того места, на котором остановились.
Конечно, это занимает место, что и является целью файла гибернации. В зависимости от размера вашего жесткого диска файл гибернации, скорее всего, будет содержать несколько гигабайт или больше.
Если вы не используете спящий режим и хотите его отключить, вы можете легко сделать это через командную строку. Обратите внимание, что вам не следует просто удалять hiberfil.sys, потому что Windows восстановит его снова.
Щелкните правой кнопкой мыши кнопку «Пуск» или нажмите Win + X, затем откройте окно командной строки (администратор) или окно Windows PowerShell (администратор) из появившегося меню. Введите следующую команду, чтобы отключить спящий режим:
powercfg.exe /hibernate off
Это все, что нужно для отключения гибернации. Windows должна удалить hiberfil.sys самостоятельно, когда вы это сделаете; Не стесняйтесь удалить его позже, если это не так. Обратите внимание, что отключение гибернации также помешает вашему компьютеру использовать быстрый запуск в Windows 10. Однако это не большая потеря, поскольку эта функция, как известно, вызывает медленную загрузку среди других проблем.
2. Папка Windows Temp
Руководство: C: \ Windows \ Temp
Как можно догадаться из названия, временные файлы Windows не имеют значения после их первоначального использования.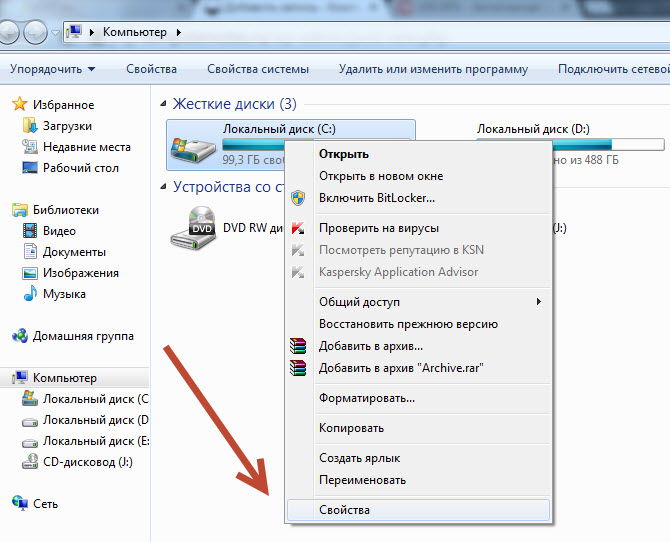 Файлы и папки внутри содержат информацию, которую Windows использовала ранее, но больше не нужна.
Файлы и папки внутри содержат информацию, которую Windows использовала ранее, но больше не нужна.
Вместо того, чтобы избавляться от них с помощью инструмента очистки диска. Вы можете посетить эту папку и удалить ее содержимое вручную, если хотите. Просто нажмите на Ctrl + чтобы выделить все внутри, затем нажмите Удалить. Windows может выдать вам ошибку в отношении пары элементов, когда вы это сделаете — просто проигнорируйте это и удалите все остальное.
3. Корзина
Руководство: shell: RecycleBinFolder
Корзина — это особая папка, она находится под диском. C: \ , за исключением того, что он защищен Windows, и вам не нужно получать к нему доступ таким образом. Когда вы удаляете файл в своей системе, Windows отправляет его в корзину. Это особое место, где удаленные файлы хранятся до тех пор, пока вы их не удалите или не восстановите окончательно.
Хотя это может быть очевидно для вас, мы включаем его на тот случай, если некоторые из вас не знают об этом.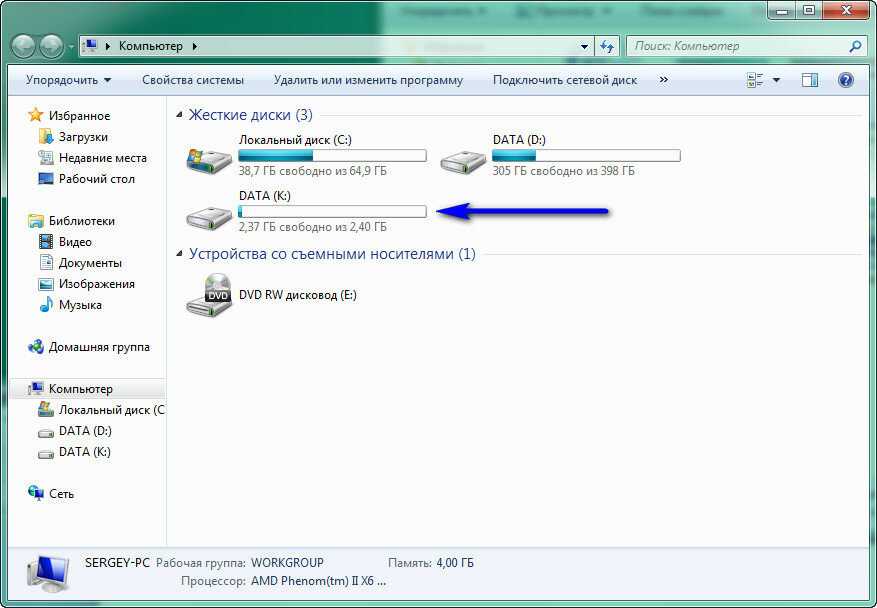 Легко забыть, что гигабайты старых данных могут храниться в папке Recycle Bin.
Легко забыть, что гигабайты старых данных могут храниться в папке Recycle Bin.
Вы можете получить доступ к корзине через ярлык на рабочем столе. Если не видите, напишите shell: RecycleBinFolder на панели навигации проводника. Попав сюда, вы увидите все, что недавно удалили.
Щелкните правой кнопкой мыши отдельные элементы и выберите «удалятьЧтобы стереть его навсегда, или выберитеВосстановление”, Чтобы повторно отправить файл в исходное расположение. На вкладке «Инструменты корзины» на верхней панели вы увидите кнопки для очистки корзины и восстановления всех элементов сразу.
Чтобы изменить принцип работы корзины, коснитесь Свойства корзины Здесь. В этом меню вы можете изменить максимальный размер папки или даже вообще не перемещать файлы в корзину.
С помощью этого параметра Windows обходит контейнер и безвозвратно удаляет элементы при его удалении. Мы не рекомендуем этот вариант, потому что корзина дает вам второй шанс в случае случайного удаления.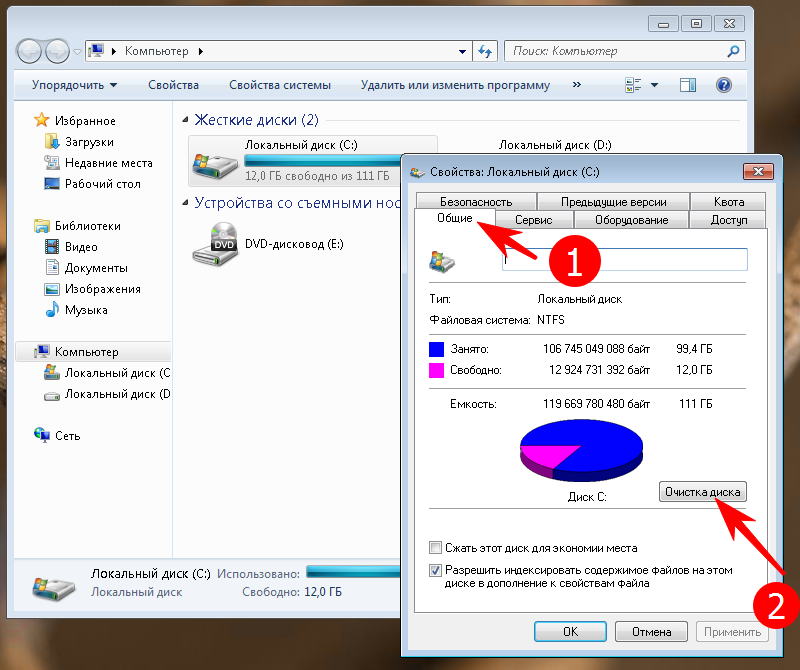 Аналогичным образом, отображение диалогового окна подтверждения удаления потребует дополнительного шага при каждом удалении файла.
Аналогичным образом, отображение диалогового окна подтверждения удаления потребует дополнительного шага при каждом удалении файла.
4. Папка Windows.old
Руководство: C: \ Windows.old
Когда вы обновляете свою версию Windows, система сохраняет копию ваших предыдущих файлов в папке с именем Windows.old. Эта папка в основном содержит все, из чего состояла ваша старая установка, на случай, если что-то переместится неправильно.
При необходимости вы можете использовать эту папку, чтобы вернуться к предыдущей версии Windows. Кроме того, при необходимости можно открыть папку и воспользоваться некоторыми случайными файлами.
Windows автоматически удаляет эту папку вскоре после обновления, но вы можете удалить ее самостоятельно, если вам срочно понадобится место. Он не будет удален, если вы попытаетесь сделать это через проводник, поэтому введите Очистка диска в меню «Пуск» и запустите инструмент, как описано ранее.
Нажмите «Очистить системные файлы» в нижней части окна и позвольте утилите выполнить еще одно сканирование.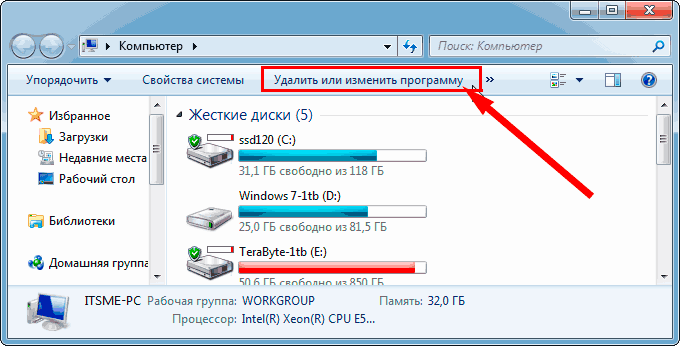 После этого найдите предыдущие установки Windows и удалите их с помощью этого инструмента.
После этого найдите предыдущие установки Windows и удалите их с помощью этого инструмента.
Очевидно, что удаление этих файлов затрудняет восстановление данных в случае возникновения проблемы. После обновления Windows (даже только до последней версии Windows 10) мы советуем вам придерживаться этой папки, пока вы не убедитесь, что все работает правильно.
5. Загруженные файлы приложения.
Руководство: C: \ Windows \ Загруженные файлы программ
Название этой папки немного сбивает с толку. На самом деле он хранит файлы, используемые элементами управления ActiveX и Java-апплетами Internet Explorer, поэтому, если вы используете одну и ту же функцию на веб-сайте, вам не нужно загружать ее дважды.
Фактически, этот том сегодня бесполезен. ActiveX — это очень старая технология, полная уязвимостей, а технология Java практически исчезла в сети сегодня. Internet Explorer — единственный браузер, поддерживающий ActiveX, и теперь вы, вероятно, встретите его только на старых корпоративных веб-сайтах (если таковые имеются).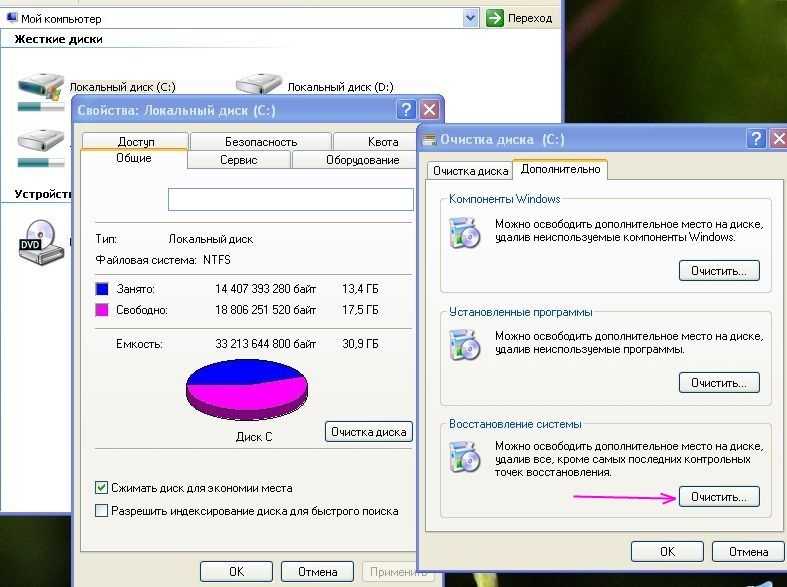
Большинство домашних пользователей больше не используют IE, не говоря уже об ActiveX. Папка загруженных программных файлов может уже быть пустой, но не стесняйтесь очищать ее содержимое, если это не так.
6. LiveKernelReports
Руководство: C: \ Windows \ LiveKernelReports
Папка LiveKernelReports — это еще один каталог, который может появиться при поиске больших файлов на вашем компьютере. В этой папке находятся файлы дампа, которые представляют собой постоянные информационные журналы, которые хранит Windows. Если на вашем компьютере возникла проблема, вы можете проанализировать содержимое этих файлов, чтобы приступить к устранению проблемы.
Любые огромные файлы с расширением DMP в этой папке можно безопасно удалить. Как и в каталогах выше, мы рекомендуем использовать Очистку диска вместо того, чтобы удалять файл самостоятельно.
При сбое Windows или других серьезных проблемах с компьютером не удаляйте эти файлы дампа сразу. Вы можете использовать такое приложение, как WhoCrashed Чтобы получить от них дополнительную информацию.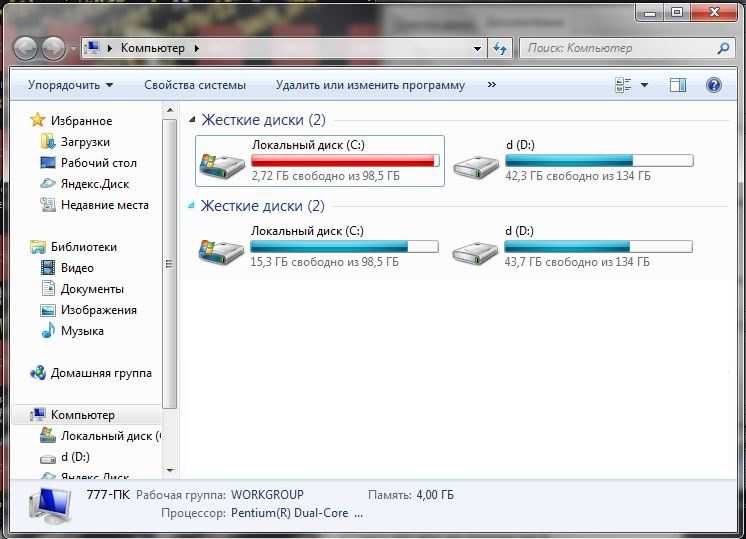
7. Папка Rempl
Руководство: C: \ Program Files \ rempl
Хотя папка Rempl невелика, вы можете быть удивлены, увидев ее в вашей системе. Он содержит много небольших файлов, и вы также можете заметить, что к нему подключены некоторые процессы диспетчера задач.
Эта папка связана с доставкой обновлений Windows 10. Она включает улучшения надежности, которые помогают обеспечить бесперебойную работу обновлений Windows 10 и решить проблемы совместимости.
Можно папку Rempl удалить? Похоже, что от этого нет никаких негативных последствий. Однако, поскольку он занимает всего несколько мегабайт и может сделать обновление Windows менее утомительным, лучше оставить его.
Эти папки Windows можно удалить
Это требует некоторого поиска, но в Windows много ненужных файлов и папок. Помните, что ваш компьютер очень хорошо поддерживает его в чистоте, поэтому вам не нужно беспокоиться об удалении содержимого этих папок, если на вашем диске действительно мало места.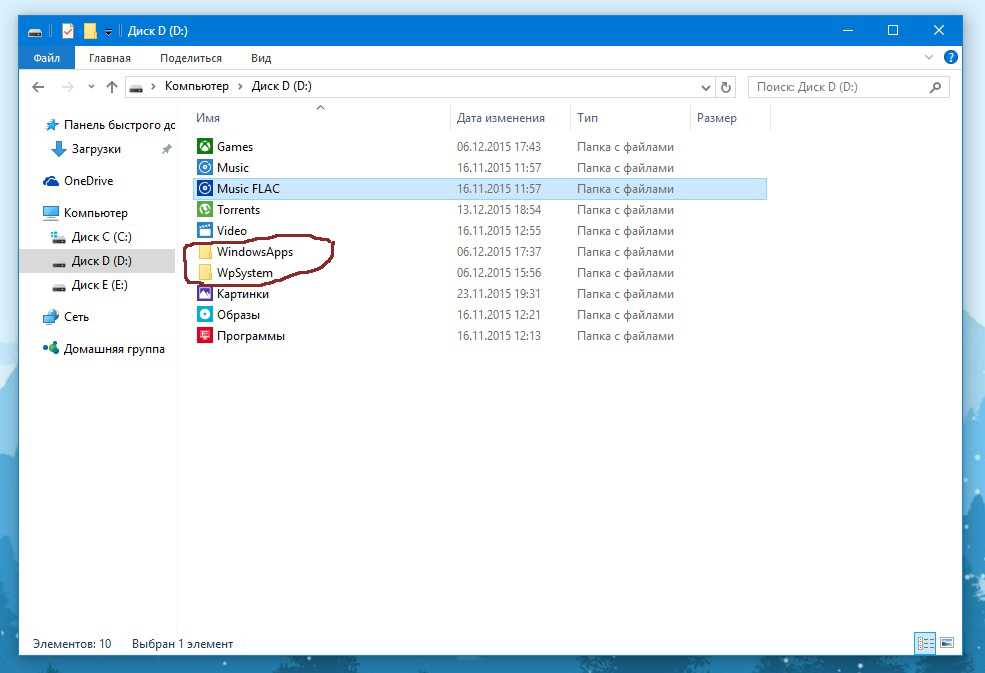
Запуск очистки диска один или два раза в месяц должен устранить ошибку. Если вам все еще нужно освободить много места, попробуйте удалить некоторые Ненужные приложения Windows. Вы также можете проверить Как очистить компьютер с Windows: полный контрольный список.
Источник
Как очистить системный диск Windows 10
Некоторые Windows-устройства, вроде планшетов, обладают ограниченным объёмом памяти. Время от времени пользователи сталкиваются с нехваткой внутреннего пространства при установке новых программ или обновлений системы. В этой инструкции мы расскажем вам, как освободить место на системном диске Windows 10 от ненужных файлов.
Существует множество различных программ для очистки, например, CCleaner, однако Microsoft категорически не рекомендует их использовать. Именно поэтому мы рассмотрим лишь системные механизмы.
Как удалить временные файлы в Windows 10
В Windows 10 есть довольно простой способ удалить неиспользуемые временные файлы.
- Пройдите в Параметры — Система — Память устройства.
- Выберите Этот компьютер (С:) — Временные файлы.
- Здесь вы сможете удалить временные файлы различных компонентов системы. Поставьте галочки напротив необходимых пунктов согласно инструкции ниже и кликните по кнопке Удалить файлы.
Какие файлы следует удалять
Разберёмся, какие типы файлов вы можете удалить без особых последствий.
- Файлы центра обновления Windows. От них можно и нужно избавляться (так как центр обновления в Windows 10 часто забывает делать это автоматически), однако мы рекомендуем воспользоваться для этого утилитой Очистка диска или очистить папку центра обновления вручную (речь об этом пойдёт немного ниже в нашей инструкции). Приложение Параметры иногда не справляется с удалением этих системных файлов и зависает.
- Файлы для отчетов об ошибках Windows.
 Эти временные данные можно спокойно удалять.
Эти временные данные можно спокойно удалять. - Windows Defender Antivirus. От этих файлов также можно спокойно избавиться.
- Эскизы. Не стоит удалять данные файлы на слабых устройствах либо на устройствах с не самым быстрым диском, особенно если вы достаточно часто просматриваете фото в Проводнике. Кэш эскизов обычно занимает не очень много места, но сильно ускоряет работу Проводника.
- Файлы предыдущих версий Windows. Первые 10 дней после установки крупного обновления у вас есть возможность откатиться на предыдущую версию Windows с помощью данных файлов. Если вы не собираетесь этого делать, или 10 дней уже прошли, их можно удалить. Правда, как и в случае с кэшем центра обновления Windows, для этого мы рекомендуем воспользоваться утилитой Очистка диска.
- Временные файлы. Их можно без проблем удалить.
- Временные файлы интернета. После их удаления вы можете заметить небольшое замедление работы браузеров Microsoft Edge или Internet Explorer, но это пройдёт совсем скоро — как только обозреватели создадут новые файлы кэша.

- Файлы оптимизации доставки. Их спокойно можно удалить.
- Кэш построителя текстуры DirectX. От данных файлов также можно без проблем избавиться.
Как включить и настроить автоматическое удаление временных файлов
- Пройдите в Параметры — Система — Память устройства.
- Активируйте галочку Контроль памяти.
- Кликните по ссылке Изменить способ автоматического освобождения места.
- На открывшейся странице можно настроить сроки запуска контроля памяти (автоматически либо раз в какой-то период), а также удаление файлов из Корзины и папки Загрузки на системном диске.
Как очистить кэш приложений из Windows Store
Каждое приложение из Windows Store создает свои временные файлы для корректной работы. Часть этих объектов удаляется автоматически, а часть нет. Для ручной очистки есть отдельная опция удаления ненужных временных файлов.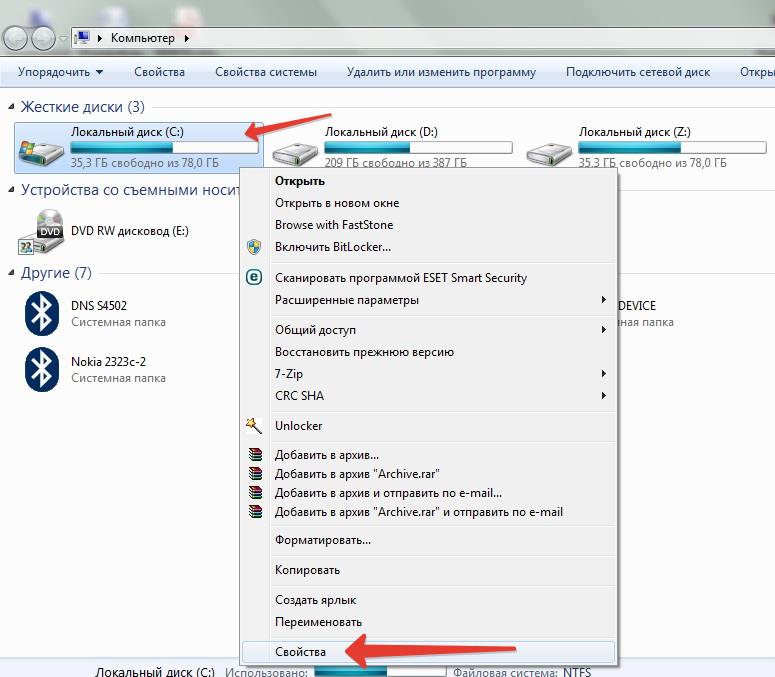
Примечание: учтите, что после подобной операции вам придётся заново входить в свой аккаунт в приложении и настраивать его. Все текущие данные будут потеряны.
- Пройдите в Параметры — Приложения — Приложения и возможности.
- Нажмите на меню Фильтрировать по и выберите в нём пункт Этот компьютер (С:).
- Отыщите в списке приложений программы с наибольшим объёмом занятого пространства.
- Нажмите на нужное приложение и выберите Дополнительные параметры.
- Пролистайте открывшуюся страницу вниз, нажмите на кнопку Завершить, а затем Сбросить.
Как удалить ненужные приложения
Почти у каждого на компьютере есть неиспользуемые приложения. Чтобы они не занимали лишнее место, есть смысл от них избавиться.
- Пройдите в Параметры — Приложения — Приложения и возможности.
- Нажмите на меню Фильтрировать по и выберите в нём пункт Этот компьютер (С:).

- Отыщите в списке приложений не нужные вам программы.
- Кликните на такое приложение и нажмите Удалить.
Учтите, что не все стандартные приложения можно удалить этим способом. Если вы хотите избавиться и от стандартных программ, вам поможет инструкция «Как удалить и восстановить стандартные приложения Windows 10».
Как воспользоваться встроенной утилитой «Очистка диска»
Уже много лет в Windows существует специальная утилита для удаления большинства некритичных файлов системы. Работает она довольно неплохо, поэтому пренебрегать ею не стоит.
- Зайдите в Проводник.
- Кликните правой клавишей мыши по диску С и выберите пункт Свойства.
- Нажмите на кнопку Очистка диска и подождите, пока программа проанализирует файлы на нём.
- Чтобы избавиться от действительно всех ненужных файлов, нажмите на кнопку Очистить системные файлы.

- Подождите несколько секунд и нажмите ОК. Отмеченные галочками файлы будут удалены.
Как очистить папки с кэшем Win32-программ и Центра обновления
Выше мы показывали, как удалить временные файлы приложений из Windows Store. Но обычные Win32-программы часто создают ещё больше кэша. Кроме того, центр обновления Windows часто хранит файлы уже установленных обновлений системы ещё долгое время. К счастью, от всего этого легко избавиться.
- Откройте Проводник. Введите в его адресную строку следующий путь:
%WINDIR%\Temp - Нажмите Enter.
- В открывшейся папке воспользуйтесь сочетанием клавиш Ctrl + A (чтобы выделить все файлы и папки).
- Удалите все папки и файлы. Если при попытке удаления некоторых файлов будет возникать ошибка, пропустите их.
- Проделайте то же самое с папками %WINDIR%\SoftwareDistribution\Download и %Temp%.

- Перезагрузите ваше устройство.
Как переместить системные папки на другой диск
Многие пользователи по незнанию хранят свои документы, презентации, музыку и другие файлы на системном диске, причём часто даже не подозревая об этом. Напомним, что папки, вроде Документы, Музыка, Загрузки, Рабочий стол, по умолчанию расположены на системном диске. Кроме того, на диск С обычно помещается папка OneDrive.
- Как переместить пользовательские папки на другой диск в Windows 10.
- Как переместить папку OneDrive в Windows 10.
Как очистить или перенести системные папки в Windows 10
Некоторые системные папки со временными файлами невозможно очистить с помощью обычных действий. Самой объёмной из таких директорий является WinSxS. О том, как очистить папку WinSxS, вы можете почитать в соответствующей статье.
Кроме того, можно перенести директории с временными файлами системы и программ на другой диск.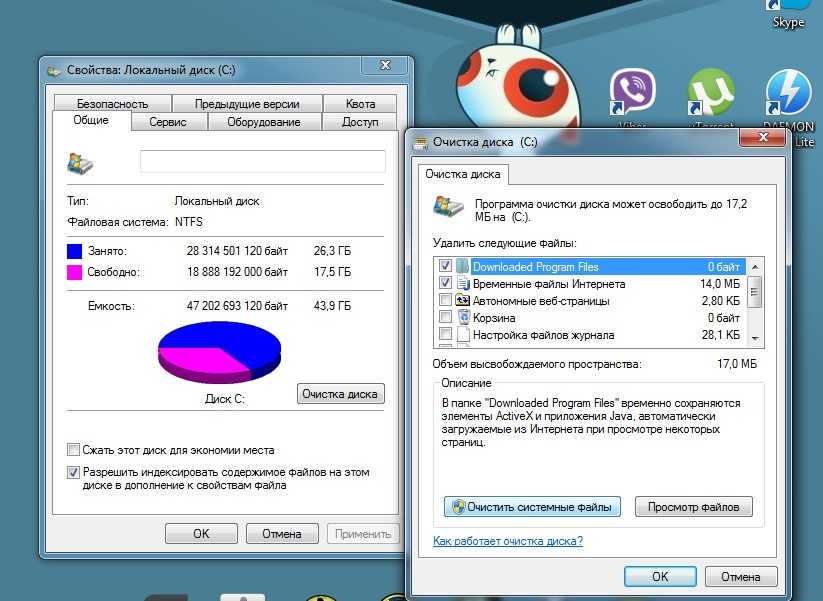
Как активировать режим Compact в Windows 10
В Windows 10 был добавлен специальный режим работы системы — Compact. Он предназначен для устройств с SSD-накопителями, но может оказаться полезным и на обычных компьютерах.
Суть режима Compact — в сжатии редко используемых системных файлов, что позволяет освободить до 2 ГБ пространства на системном диске. Подробную инструкцию о том, как активировать этот режим, вы можете найти в статье «Как сжать файлы Windows 10 для освобождения внутренней памяти».
Как уменьшить или удалить файл гибернации в Windows 10
В Windows 7 впервые появилась функция гибернации, которая мигрировала и в Windows 10. Её суть — в сохранении всех файлов из оперативной памяти на системном диске, чтобы даже после выключения/включения компьютера вы могли продолжить работу с того места, где остановились. Также частью функции гибернации является быстрый запуск — специальный режим, ускоряющий загрузку системы.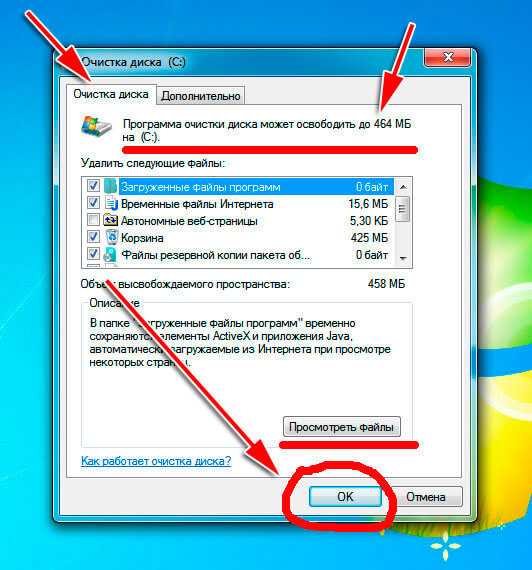
Плюс гибернации — удобство. Минус — для её работы система создаёт на системном диске специальный файл, размер которого часто превышает несколько гигабайт. И даже если вы её не используете, файл гибернации всё равно будет занимать драгоценное место. Но разработчики Windows предусмотрели возможность уменьшения размера или удаления файла гибернации.
Как уменьшить размер файла гибернации
Уменьшение размера файла отключит возможность непосредственно гибернации, но сохранит функцию быстрого запуска.
- Нажмите Win + S.
- Наберите в окне поиска Командная строка.
- Кликните по найденной программе правой клавишей мыши и выберите Запустить от имени администратора.
- Введите следующую команду и нажмите Enter:
powercfg /h /type reduced - Если вы захотите вернуть всё обратно, введите следующую команду и нажмите Enter:
powercfg /h /type full - Перезагрузите ваше устройство.

Как удалить файл гибернации
Полное удаление файла гибернации освободит больше места, но лишит вас и функции гибернации, и функции быстрого запуска.
- Нажмите Win + S.
- Наберите в окне поиска Командная строка.
- Кликните по найденной программе правой клавишей мыши и выберите Запустить от имени администратора.
- Введите следующую команду и нажмите Enter:
powercfg -h off - Если вы захотите вернуть всё обратно, введите следующую команду и нажмите Enter:
powercfg -h on - Перезагрузите ваше устройство.
Как уменьшить или удалить файл подкачки в Windows 10
Файл подкачки (или виртуальная память) используется системой в качестве замены оперативной памяти. Он благоприятно влияет на многозадачность и производительность Windows 10, но при этом занимает несколько гигабайт на вашем системном диске. В системе присутствуют инструменты, позволяющие изменить размер файла или удалить его.
В системе присутствуют инструменты, позволяющие изменить размер файла или удалить его.
- Нажмите Win + S.
- Начните набирать слово Производительность.
- Зайдите в Настройки представления и производительности системы.
- Перейдите во вкладку Дополнительно и нажмите кнопку Изменить.
- Снимите галочку Автоматически выбирать объём файла подкачки.
- Выберите одну из опций Указать размер (после чего введите в соответствующие поля нужные вам числа) или Без файла подкачки.
- Нажмите Задать.
- При необходимости можно создать файл подкачки на другом диске. Выберите необходимый диск в списке, укажите опцию Размер по выбору системы (это оптимальный вариант) и нажмите Задать.
- Перезагрузите ваше устройство.
Читайте также: Как освободить место на диске после установки Windows 10.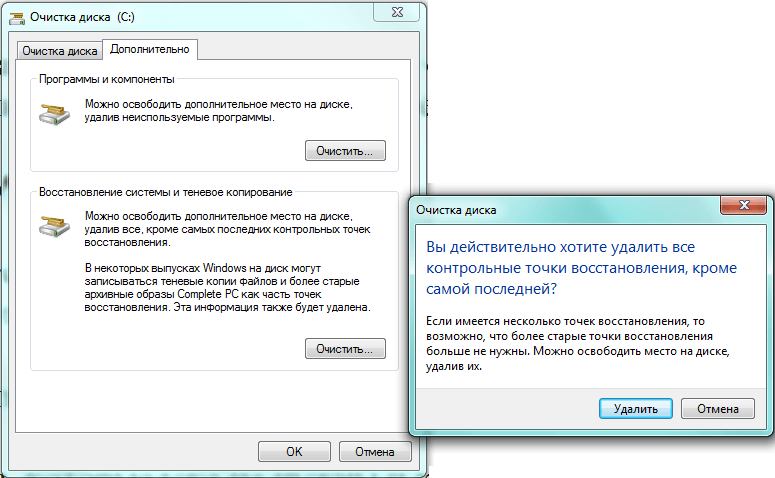
Эти шаги помогут вам освободить достаточно места для установки обновлений системы, новых программ или других целей.
windows 10 — какие файлы можно удалить для экономии места
спросил
Изменено
2 года, 11 месяцев назад
Просмотрено
392 раза
Я просканировал свой диск C с помощью инструмента TreeSize.
Вот скриншот.
Я хочу знать, какие файлы я могу удалить, чтобы сэкономить место.
Я на Windows 10.
- windows-10
- дисковое пространство
- дерево
- пространство
1
Самый безопасный общий совет — просто использовать утилиту очистки диска, входящую в состав Windows.
Это очистит стандартные вещи и не повредит вашу систему.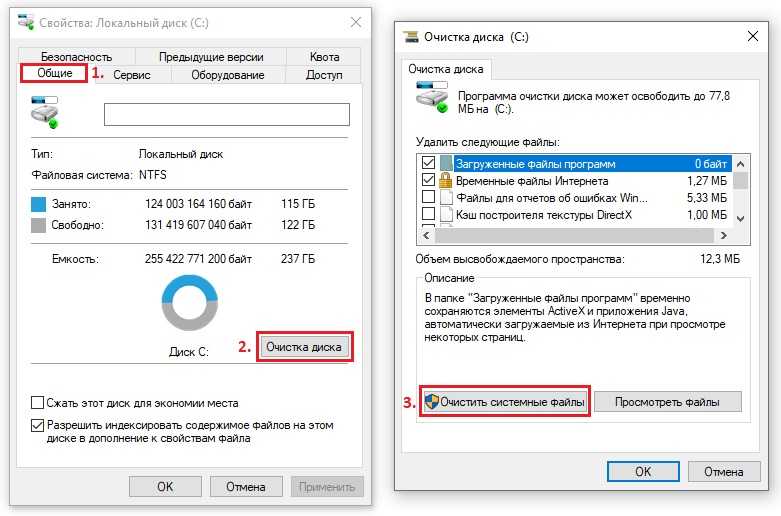
Кроме того, что можно удалить, будет зависеть от того, что находится на вашем компьютере.
Судя только по снимку экрана (который нам мало что говорит), в папках пользователя занято много места на диске, и это хорошо. В основном это файлы, которые вы разместили самостоятельно, поэтому их можно перемещать или удалять, не повреждая систему.
Ваше место занято файлами USERS (обычный) и файлами страниц / hiber. Не удаляйте последние, так как они были настроены в какой-то момент и необходимы.
Windows 10 1909 и выше, настройте удаление хранилища. Пуск, Система, Хранилище и настройка порогов и дней.
В C:\Users\you\AppData\Local\Temp удалите все, что можно (большинство удаляется, некоторые используются).
В C:\Windows\Temp, как указано выше. Если Windows сообщает, что вам нужны разрешения, предоставьте разрешение на открытие папки.
Теперь используйте очистку диска. Когда он запустится, выберите «Очистить системные папки», и он снова запустится. Затем выберите «Все элементы» в поле выбора, «ОК» и дождитесь завершения. Если он хочет удалить Windows.old и ваша система работает правильно, разрешите это.
Затем выберите «Все элементы» в поле выбора, «ОК» и дождитесь завершения. Если он хочет удалить Windows.old и ваша система работает правильно, разрешите это.
Когда все будет готово, сделайте окончательный перезапуск и проверьте место на диске сейчас по сравнению с тем, что было раньше.
Если вам нужно больше свободного места, просмотрите документы, изображения, фильмы и т. д. и скопируйте старые файлы на внешний жесткий диск USB или SSD-накопитель.
2
Зарегистрируйтесь или войдите в систему
Зарегистрируйтесь с помощью Google
Зарегистрироваться через Facebook
Зарегистрируйтесь, используя электронную почту и пароль
Опубликовать как гость
Электронная почта
Требуется, но никогда не отображается
Опубликовать как гость
Электронная почта
Требуется, но не отображается
Нажимая «Опубликовать свой ответ», вы соглашаетесь с нашими условиями обслуживания, политикой конфиденциальности и политикой использования файлов cookie
.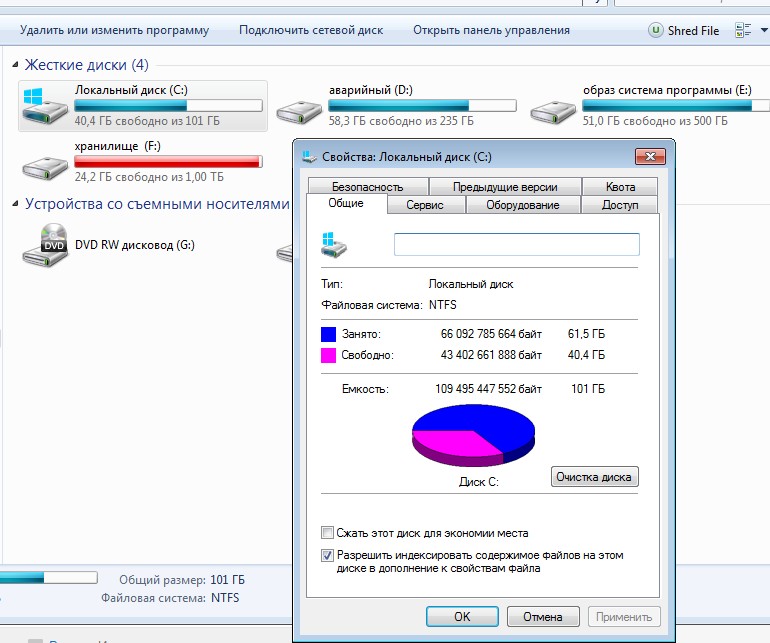
Как безвозвратно удалить файлы с жесткого диска компьютера Windows 10?
Должность: Ресурс — Управление разделами — Как навсегда удалить файлы с жесткого диска компьютера?
Рекомендуется надежно удалить или стереть конфиденциальную информацию с жесткого диска компьютера, если вы планируете продать или утилизировать компьютер или жесткий диск. Безопасное удаление может помешать следующему пользователю выполнить восстановление жесткого диска и получить ваши данные. Каков правильный способ безвозвратного удаления файлов?
Для пользователей Windows есть несколько вариантов удаления файла, например,
- Удалите файлы, используя контекстное меню правой кнопки мыши.
- Перетащите файлы в корзину.
- Удаляйте файлы с помощью функции «Удалить» в проводнике.
- Удалите файлы, нажав клавишу Delete на клавиатуре.
С точки зрения операционной системы Windows окончательное удаление файлов означает очистку корзины или удаление файлов с помощью сочетания клавиш Shift + Delete. Эти файлы, которые нельзя восстановить из корзины, считаются безвозвратно удаленными. Однако дело в том, что эти файлы не были полностью стерты с жесткого диска.
Эти файлы, которые нельзя восстановить из корзины, считаются безвозвратно удаленными. Однако дело в том, что эти файлы не были полностью стерты с жесткого диска.
Почему я должен безвозвратно удалять файлы? Вы должны обратить внимание на безвозвратное удаление файлов и очистку жестких дисков перед продажей или утилизацией компьютера или жесткого диска, особенно если ваш компьютер использовался для хранения важных данных. Почему? Хотя Windows предлагает различные способы удаления файлов, удаленные файлы можно восстановить с помощью многих сторонних программ восстановления.
Почему удаленные файлы можно восстановить? Давайте посмотрим, что происходит, когда вы удаляете файл и очищаете корзину (или удаляете файлы с помощью Shift + Delete). Когда файл хранится на жестком диске, для него выделяется некоторое дисковое пространство. В то же время файловая система создает запись для файла, записывая местоположение файла, размер, имя, дату и другую информацию, чтобы операционная система могла легко отслеживать файлы. Эти записи файлов хранятся в файловой системе, а точнее, в $MFT (Главная таблица файлов) раздела NTFS или FAT (Таблица размещения файлов) разделов FAT. Короче говоря, записи файла и данные файла хранятся отдельно. Когда вы удаляете файл с помощью Shift + Delete, удаляется только запись файла, а место на диске, занимаемое файлом, помечается как свободное. Содержимое самого файла остается на жестком диске без стирания. Вот почему удаленные файлы можно восстановить. Поскольку секторы диска, содержащие удаляемый файл, помечаются как свободные, их можно использовать для хранения других данных всякий раз, когда вы записываете данные на этот диск. После повторного использования этих секторов удаленные файлы перезаписываются и становятся невосстановимыми.
Эти записи файлов хранятся в файловой системе, а точнее, в $MFT (Главная таблица файлов) раздела NTFS или FAT (Таблица размещения файлов) разделов FAT. Короче говоря, записи файла и данные файла хранятся отдельно. Когда вы удаляете файл с помощью Shift + Delete, удаляется только запись файла, а место на диске, занимаемое файлом, помечается как свободное. Содержимое самого файла остается на жестком диске без стирания. Вот почему удаленные файлы можно восстановить. Поскольку секторы диска, содержащие удаляемый файл, помечаются как свободные, их можно использовать для хранения других данных всякий раз, когда вы записываете данные на этот диск. После повторного использования этих секторов удаленные файлы перезаписываются и становятся невосстановимыми.
Как безвозвратно удалить файлы, чтобы их нельзя было восстановить? Поскольку удаленные файлы не всегда можно восстановить, например, инструменты восстановления данных или эксперты не могут вернуть файлы, которые были перезаписаны. Таким образом, мы можем получить невосстанавливаемые файлы, перезаписав место на диске, занятое удаленными файлами.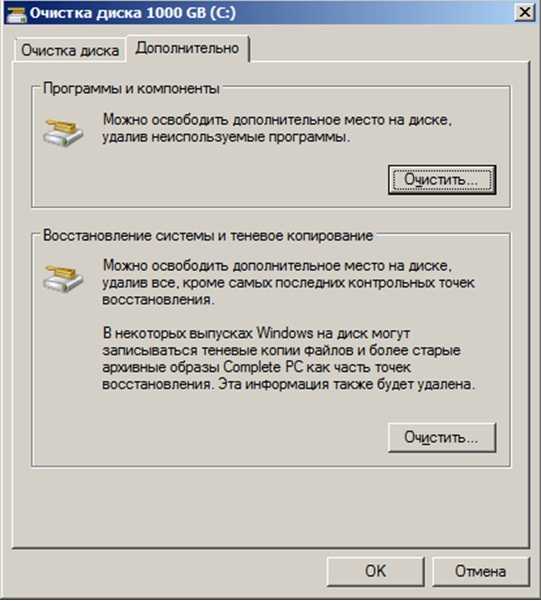 Перезапись и стирание данных можно легко выполнить с помощью бесплатного инструмента управления дисками под названием DiskGenius. DiskGenius Free Edition предоставляет решения для полного удаления файлов или очистки жестких дисков, предотвращая восстановление потерянных файлов. Вот доступные функции:
Перезапись и стирание данных можно легко выполнить с помощью бесплатного инструмента управления дисками под названием DiskGenius. DiskGenius Free Edition предоставляет решения для полного удаления файлов или очистки жестких дисков, предотвращая восстановление потерянных файлов. Вот доступные функции:
- Стирание всего диска: поддержка безвозвратного стирания всего на жестком диске, флэш-накопителях, SD-карте и т. д., включая файлы, разделы и таблицу разделов.
- Очистить свободное пространство: сотрите свободное пространство, чтобы перезаписать потерянные файлы, сохраняя существующие данные нетронутыми.
- Безвозвратное удаление существующих файлов или папок: при удалении файлов перезаписывается место на диске, что делает их невосстановимыми.
- Поддержка создания загрузочного USB-накопителя, чтобы вы могли стереть системный диск или диск C.
Как безвозвратно удалить файлы с моего компьютера без восстановления?
Это руководство покажет вам, как безопасно удалить существующие файлы с жесткого диска компьютера, чтобы их нельзя было восстановить. Если вы хотите стереть весь раздел/жесткий диск или стереть удаленные данные, перейдите к остальной части этой статьи.
Если вы хотите стереть весь раздел/жесткий диск или стереть удаленные данные, перейдите к остальной части этой статьи.
Шаг 1. Установите и запустите DiskGenius Free Edition. Найдите файлы, которые хотите удалить, щелкните файлы правой кнопкой мыши и выберите «Удалить файлы навсегда».
Совет: Вы можете выбрать несколько файлов с помощью клавиш Shift и Ctrl.
Шаг 2. Выберите, как перезаписать файлы, а затем нажмите кнопку «Удалить навсегда».
В раскрывающемся списке «Заполнить данные файла» вы можете выбрать символы, которые будут использоваться для перезаписи удаленных файлов. По умолчанию записываются нули, и вы можете выбрать случайные данные или другие шестнадцатеричные данные. Когда вы будете готовы, нажмите кнопку «Удалить навсегда».
Примечание. Эта функция удалит и перезапишет выбранные файлы, сделав их безвозвратно стертыми. После того, как файлы удалены таким образом, их невозможно восстановить никакими инструментами.
Бесплатная версия удаляет данные навсегда, не удаляя запись файла в $ MFT.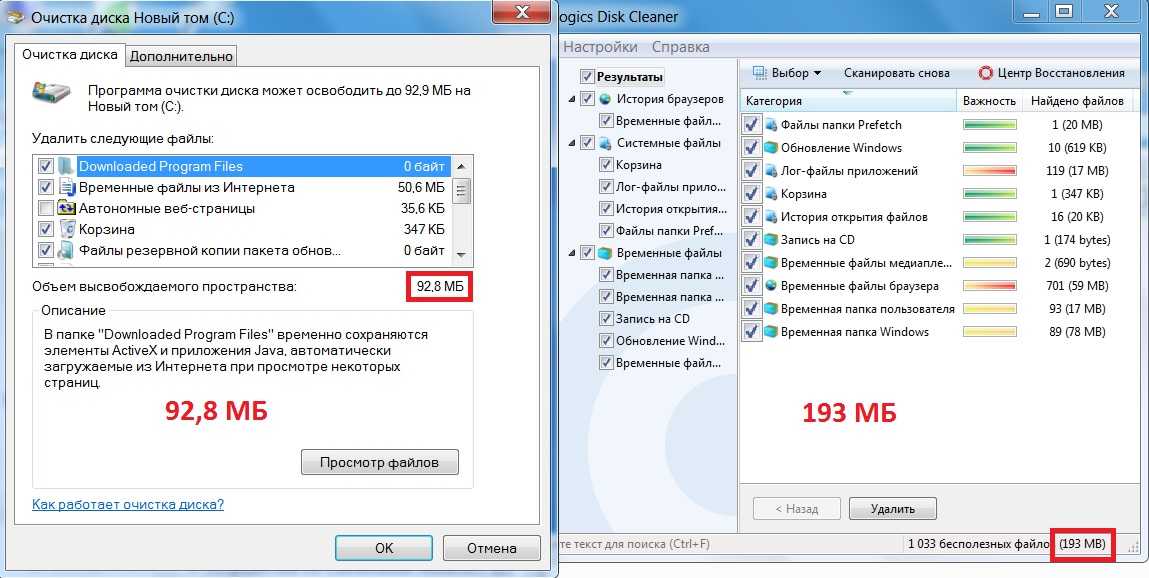 Это означает, что имена файлов или каталоги могут быть найдены с помощью функции «Восстановление файлов» или другого программного обеспечения для восстановления данных. Однако программа для восстановления данных может найти только имя файла. Когда вы попытаетесь открыть один из них, вы увидите, что файл не может быть открыт, а часть шестнадцатеричных данных RAW равна нулю. Если вы хотите безвозвратно удалить данные и записи файлов одновременно, вам необходимо использовать Standard Edition или Professional Edition. Таким образом, вы можете сначала попробовать бесплатную версию и проверить, соответствует ли она вашим требованиям.
Это означает, что имена файлов или каталоги могут быть найдены с помощью функции «Восстановление файлов» или другого программного обеспечения для восстановления данных. Однако программа для восстановления данных может найти только имя файла. Когда вы попытаетесь открыть один из них, вы увидите, что файл не может быть открыт, а часть шестнадцатеричных данных RAW равна нулю. Если вы хотите безвозвратно удалить данные и записи файлов одновременно, вам необходимо использовать Standard Edition или Professional Edition. Таким образом, вы можете сначала попробовать бесплатную версию и проверить, соответствует ли она вашим требованиям.
Как стереть весь жесткий диск или раздел в Windows 10?
Как безвозвратно удалить файлы после очистки корзины? (Перезаписать удаленные данные)
Все мы знаем, что удаленные файлы не удаляются полностью с жесткого диска, даже если Корзина очищена. Дисковое пространство, которое использовалось для хранения удаленных файлов, теперь освобождено, что означает, что дисковое пространство можно использовать для хранения новых данных всякий раз, когда вы записываете данные на диск.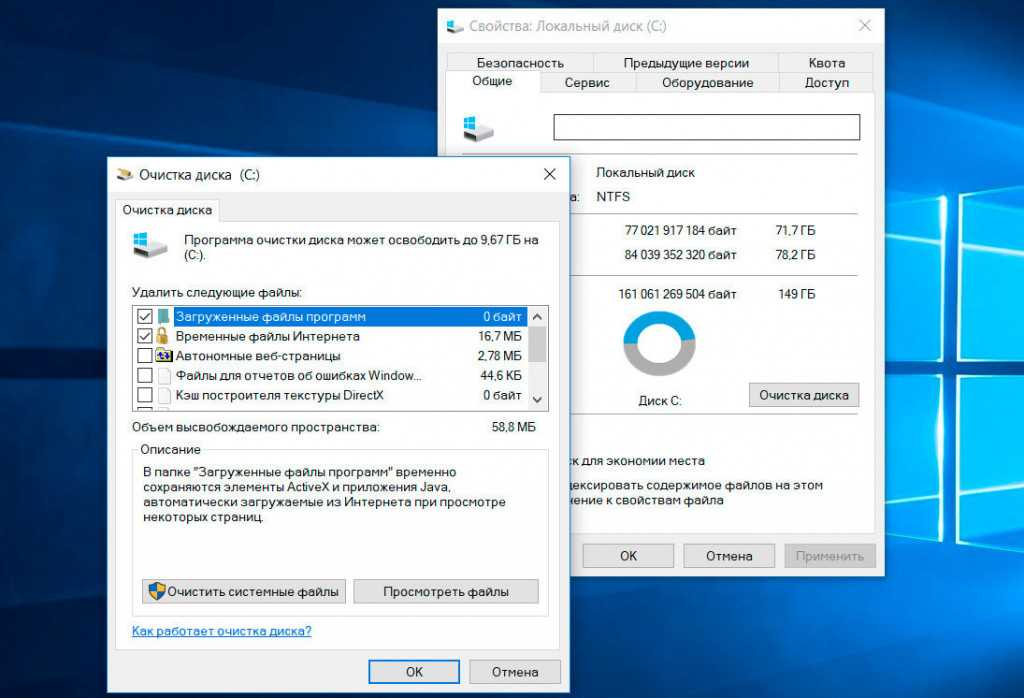 Перед повторным использованием пространства безвозвратно удаленные файлы можно легко восстановить с помощью программного обеспечения для восстановления данных. Как мы можем предотвратить восстановление удаленных файлов? Перезаписывайте файлы, которые уже были удалены!
Перед повторным использованием пространства безвозвратно удаленные файлы можно легко восстановить с помощью программного обеспечения для восстановления данных. Как мы можем предотвратить восстановление удаленных файлов? Перезаписывайте файлы, которые уже были удалены!
DiskGenius Free Edition поддерживает безопасную очистку всего свободного места для перезаписи потерянных файлов, не затрагивая существующие файлы. Чтобы стереть удаленные файлы после очистки корзины, выполните следующие действия:
Шаг 1. Установите и запустите DiskGenius Free Edition на своем компьютере. Щелкните правой кнопкой мыши диск, свободное пространство которого необходимо стереть, и выберите «Стереть свободное пространство».
Шаг 2. Щелкните раскрывающийся список рядом с разделом «Заполнить сектор», чтобы выбрать, что можно использовать для перезаписи дискового пространства. Нажмите кнопку «Стереть», и приложение начнет стирать раздел.
Свободное место может быть стерто и перезаписано нулями, случайными символами, шестнадцатеричными данными или символами, указанными вами.
Шаг 3. Дождитесь окончания процесса стирания.
Процесс может занять некоторое время, если место на диске, которое нужно стереть, очень велико. Подождите с терпением и не прерывайте операцию. Нажмите кнопку «Завершить», когда она будет доступна.
Как проверить и подтвердить, что удаленные файлы не могут быть восстановлены?
Самый простой способ убедиться, что удаленные файлы все еще можно восстановить, — это выполнить восстановление данных с помощью программного обеспечения для восстановления данных. Программное обеспечение для восстановления данных можно легко найти в Интернете, оно эффективно и просто в использовании при восстановлении файлов или разделов. В дополнение к очистке данных, DiskGenius также поддерживает восстановление потерянных файлов из различных сценариев потери данных, таких как удаление, форматирование, сбой ОС, диск RAW, потеря раздела и многое другое. Однако это программное обеспечение не может восстановить файлы, которые были перезаписаны.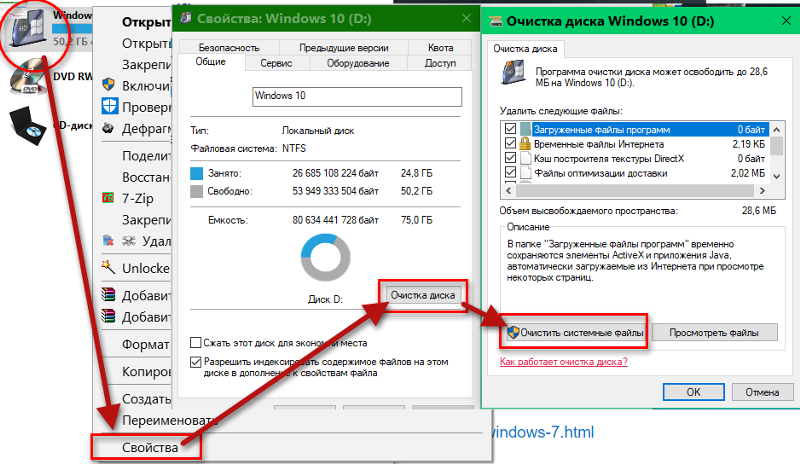 Таким образом, вы можете использовать программное обеспечение для сканирования жесткого диска и легко проверить, действительно ли те файлы, которые вы безвозвратно удалили, исчезли навсегда.
Таким образом, вы можете использовать программное обеспечение для сканирования жесткого диска и легко проверить, действительно ли те файлы, которые вы безвозвратно удалили, исчезли навсегда.
Вот шаги для восстановления удаленных файлов в Windows 11/10/8/7:
Шаг 1. Выберите раздел, в котором находились потерянные файлы, и нажмите кнопку «Восстановление файлов».
Шаг 2. Нажмите кнопку «Пуск» во всплывающем окне, чтобы запустить сканирование.
Шаг 3. Пусть сканирование завершится само по себе. Пожалуйста, подождите терпеливо.
Шаг 4. Предварительно просмотрите файлы, чтобы убедиться, что файлы можно восстановить.
Это самый важный шаг, чтобы убедиться, что потерянные файлы можно восстановить, если вы не зарегистрировали DiskGenius в Standard Edition или Professional Edition. Предварительный просмотр файла представляет собой живую версию потерянных файлов. Если файл можно правильно просмотреть, как показано на рисунке ниже, файлы не повреждены и в конце концов могут быть правильно восстановлены.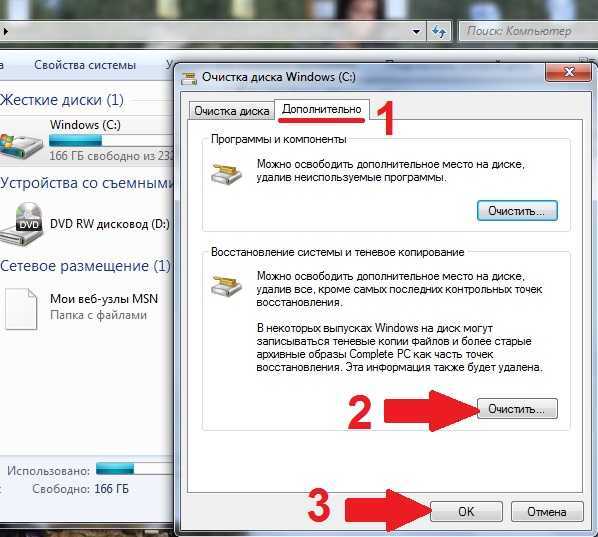
Таким образом, если вы очистили диск или удалили файлы с помощью упомянутого выше «Удалить файл навсегда», потерянные файлы не будут отображаться в результатах сканирования. Несмотря на то, что они обнаруживаются программным обеспечением, предварительный просмотр файла показывает в окне только нули. Это означает, что имя файла не стерто, но сам файл уже обнулен.
Шаг 5. Экспорт файлов. Последним этапом восстановления файлов является вывод файлов на другой диск.
Заключение
Файлы могут быть удалены различными способами в Windows 11/10/8/7, но в большинстве случаев удаленные файлы можно восстановить. Безопасное удаление файлов имеет решающее значение для всех, кто хочет предотвратить восстановление данных. Если вы хотите стереть диск или безвозвратно удалить файлы без восстановления, вы можете использовать DiskGenius Free Edition, чтобы выполнить эту задачу за вас.
Часто задаваемые вопросы о безопасном удалении
1. Как безвозвратно удалить файлы, чтобы их нельзя было восстановить?
Действие удаления, выполняемое операционной системой Windows, удаляет только запись файла, а не стирает место на диске, занимаемое файлом.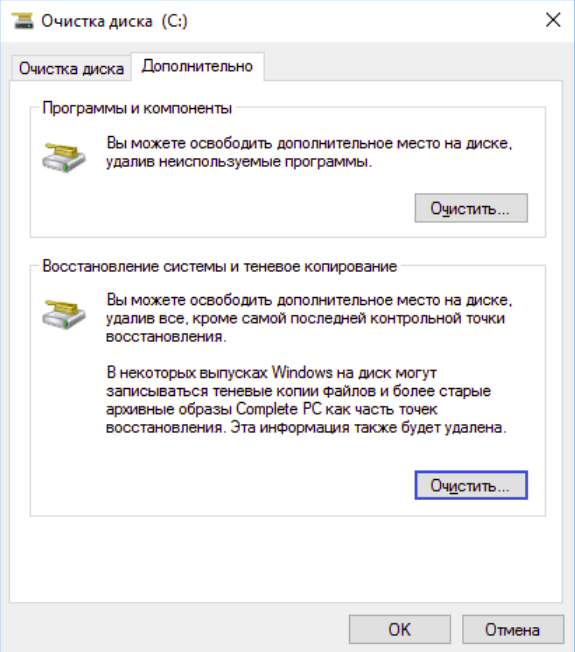 Таким образом, если на жестком диске нет функции TRIM, у вас есть все шансы восстановить удаленные файлы. Если на жестком диске есть конфиденциальные данные, и вы беспокоитесь о том, что кто-то восстановит ваши данные, вам необходимо выполнить дополнительный шаг — стереть жесткий диск. Вы можете безвозвратно удалить файлы с помощью таких инструментов, как DiskGenius Free Edition, перезагрузить компьютер или перезаписать потерянные файлы вручную.
Таким образом, если на жестком диске нет функции TRIM, у вас есть все шансы восстановить удаленные файлы. Если на жестком диске есть конфиденциальные данные, и вы беспокоитесь о том, что кто-то восстановит ваши данные, вам необходимо выполнить дополнительный шаг — стереть жесткий диск. Вы можете безвозвратно удалить файлы с помощью таких инструментов, как DiskGenius Free Edition, перезагрузить компьютер или перезаписать потерянные файлы вручную.
2. Как навсегда удалить безвозвратно удаленные файлы?
«Безвозвратно удаленные файлы» означают удаленные файлы, которые не могут быть найдены в корзине, поскольку они могли быть удалены с помощью Shift + Delete или корзина была очищена. Эти так называемые безвозвратно удаленные файлы на самом деле не удаляются безвозвратно, поскольку во многих ситуациях их можно восстановить. Чтобы стереть удаленные файлы, чтобы их нельзя было восстановить, вам необходимо стереть свободное место на диске посекторно. «Стереть свободное пространство» — это тот самый шаг, который вы должны предпринять.
3. Удалены ли компьютерные файлы навсегда?
Удаляются ли файлы навсегда? Удаленные файлы не удаляются на самом деле и не удаляются навсегда, если диск является жестким диском, а не SSD, и вы ничего не записывали на диск. Удаленные файлы невидимы и недоступны, но их можно найти и распознать с помощью программного обеспечения для восстановления данных. Итак, если вы хотите сделать файлы невосстановимыми, выполните дополнительный шаг для очистки жесткого диска.
4. Можно ли восстановить удаленные файлы?
Да, удаленные файлы действительно можно восстановить при условии, что они были перезаписаны. Удаленные файлы не стираются полностью и продолжают существовать на жестком диске даже после очистки корзины. Вы можете легко вернуть удаленные файлы с помощью бесплатного программного обеспечения для восстановления файлов или восстановить их из резервной копии.
5. Как очистить компьютер перед продажей?
Когда вы готовитесь утилизировать или продать компьютер, проверьте, надежно ли стерты личные данные на жестком диске. Существует два варианта очистки компьютера:
Существует два варианта очистки компьютера:
Вариант 1. Перезагрузите компьютер. Выберите «Пуск» > «Настройки» > «Обновление и безопасность» > «Восстановление» > «Сбросить настройки этого компьютера» > «Начать работу» > «Удалить все».
Вариант 2. Используйте функцию «Стереть секторы» DiskGenius для очистки жесткого диска.
Подробные инструкции см. на странице: Как полностью очистить жесткий диск/твердотельный накопитель ноутбука перед его продажей?
6. Как навсегда удалить все с телефона?
Выполните следующие шаги, чтобы навсегда удалить все с вашего телефона Android.
Шаг 1. Восстановление заводских настроек телефона.
Шаг 2. Удалите файлы резервных копий с облачных дисков.
7. Какой самый безопасный способ удаления данных?
Самый безопасный способ удалить данные и сделать их невосстановимыми — выполнить «перезапись данных». Когда файлы удаляются с жесткого диска компьютера, место на диске должно быть перезаписано нулями или другими бессмысленными данными.
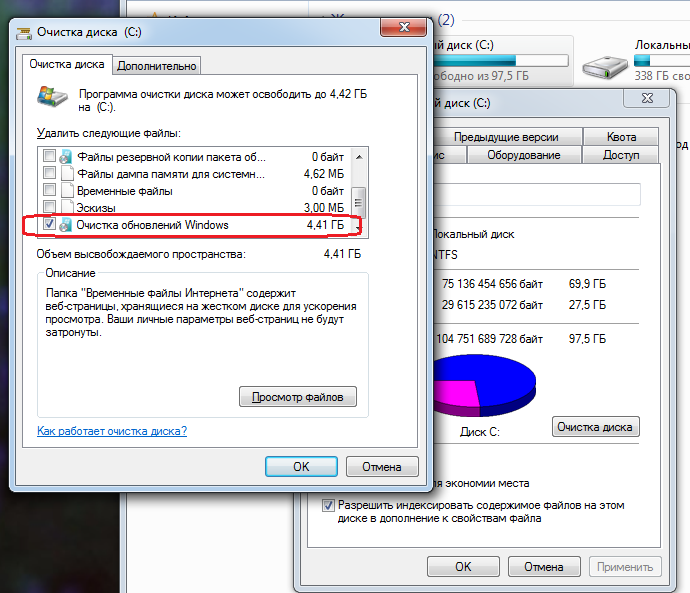
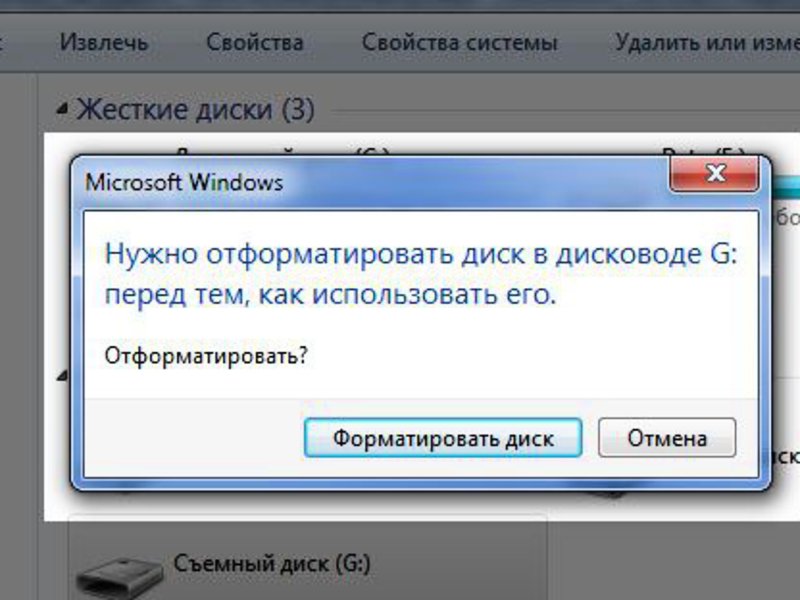 Эти временные данные можно спокойно удалять.
Эти временные данные можно спокойно удалять.