Что можно удалить с диска с чтобы освободить место: 10 способов избавиться от мусора в Windows и освободить место на диске / Программное обеспечение
10 способов избавиться от мусора в Windows и освободить место на диске / Программное обеспечение
3DNews Программное обеспечение Программы, утилиты Дело техники: 10 способов избавиться от … Самое интересное в новостях Накопитель компьютера забит под завязку и трещит по швам, а удалять драгоценные файлы рука не поднимается. Знакомая ситуация, не правда ли? Рассказываем, как малой кровью решить данную проблему, и бонусом делимся лайфхаками по экономии дискового пространства в среде Windows Любым, даже самым современным программным платформам свойственна тенденция к захламлению диска с течением времени, и Windows не является исключением. Создаваемые ОС и различными приложениями временные файлы, дубликаты системных библиотек, теневые копии, логи, инсталяционные файлы, патчи, апдейты, кешируемые браузером веб-страницы и прочий мусор— всё это копится и разрастается как снежный ком, забивая в итоге свободное пространство на накопителе любого объёма. Источник изображения: Jürgen Eick / pixabay.com 1. Использование встроенных в Windows средств очистки диска. Наиболее эффективный и безопасный вариант, для использования которого необходимо проследовать в меню «Пуск → Параметры → Система → Память → Временные файлы». ОС проанализирует содержимое накопителя и отобразит список доступных для удаления файлов, включая копии обновлений Windows, эскизы изображений, кеш DirectX и системных служб, диагностические логи, а также прочие данные, суммарный объём которых может достигать десятка гигабайт. Часть файлов система автоматически помечает для удаления, часть — оставляет на усмотрение пользователя. Особое внимание при работе с утилитой следует обратить на папку «Загрузки», в которой могут находиться важные данные и документы. 2. Ручное удаление временных файлов. Опыт работы с Windows показывает, что встроенные в систему средства очистки диска оставляют без внимания немало мусора. Речь идёт о директориях C:\Windows\Temp и C:\Users\Имя_пользователя\AppData\Local\Temp, содержимое которых можно смело удалять. Кроме того, не лишним будет проинспектировать папку C:\Users\Имя_пользователя\AppData\Roaming, в которой остаются многочисленные «хвосты» удалённых приложений — этот балласт тоже имеет смысл отправить в корзину. Для работы с упомянутыми директориями необходимы права администратора, здравый смысл и внимание к деталям. Также полезным будет в настройках проводника Windows активировать отображение скрытых файлов. 3. Удаление теневых копий и точек восстановления. В зависимости от настроек Windows автоматически создаёт снимки томов дисков, резервные копии системных файлов и пользовательских документов. Если система работает как часы и в надёжности хранения данных нет сомнений, эти резервные копии можно удалить и тем самым освободить место на диске. 4. Очистка папки C:\Windows\Installer. Немногие догадываются о существовании в Windows системной директории Installer, в которую инсталляторы различных приложений складируют установочные файлы. Со временем эта папка забивается мусором и разрастается до неимоверных размеров. Самостоятельная очистка этой директории чревата проблемами, поэтому в этом деле лучше всего довериться бесплатной утилите PatchCleaner, которая грамотно и предельно аккуратно подходит к решению данной задачи. Приложение анализирует содержимое директории Installer на предмет связанности с установленным на компьютере софтом и находит ненужные файлы, которые можно либо переместить на другой логический раздел диска или накопитель большего объёма, либо удалить без вреда системе. 5. Удаление кеша браузеров. Простейшая процедура, которая позволяет высвободить сотни мегабайт на диске ПК. В Google Chrome для очистки временных файлов нужно проследовать в настройки веб-обозревателя, далее в меню «Конфиденциальность и безопасность → Очистить историю» указать временной диапазон «Всё время», затем пометить галочкой пункт «Изображения и другие файлы, сохранённые в кеше» и нажать «Удалить данные». В Microsoft Edge данный инструментарий расположен в меню «Параметры → Конфиденциальность, поиск и службы → Удалить данные о просмотре веб-страниц → Выбрать элементы для удаления», в «Яндекс.Браузере» — в окне «Настройки → Системные → Очистить историю». В Firefox необходимо проследовать в «Настройки → Приватность и защита → Cookie и данные сайтов → Удалить данные». Не запутаться в хитросплетениях меню браузеров помогут нижеследующие скриншоты. 6. Удаление лишних учётных записей. Нередко причиной захламления диска компьютера являются неиспользуемые и давно забытые пользовательские аккаунты Windows, в которых хранятся документы, фотографии, музыка и прочие не представляющие ценности, но занимающие место файлы. 7. Отключение неиспользуемых компонентов системы. В состав Windows включено немало программных модулей, которые редко оказываются нужны пользователям и могут быть деактивированы с целью экономии дискового пространства. Сделать это можно в разделе «Параметры → Приложения → Дополнительные компоненты → Другие компоненты Windows». В открывшемся окне настроек можно отключить браузер Internet Explorer 11, проигрыватель Windows Media, инструментарий PowerShell, средства печати, подсистему Windows Subsystem for Linux, а также прочие ненужные компоненты. Деактивация последних сопровождается удалением с диска связанных файлов и библиотек, а также последующей перезагрузкой ОС. В случае необходимости отключённые программные модули впоследствии можно активировать повторно — все недостающие файлы Windows автоматически скачает из интернета. 8. Анализ содержимого дискового пространства. Для решения этой задачи рекомендуем воспользоваться бесплатной утилитой WinDirStat, которая сканирует хранящиеся на накопителе файлы и отображает занимаемое ими место в виде наглядной графической карты, позволяющей без труда вычленить «тяжеловесов» из огромного массива данных. Приложение помогает увидеть подробную картину использования дисковой памяти и наметить шаги по удалению ненужных файлов. 9.Удаление аварийных дампов памяти. При возникновении критических ошибок Windows, сопровождающихся «синими экранами смерти» (Blue Screen of Death, BSoD), операционная система автоматически сохраняет в папке C:\Windows\Minidump дампы оперативной памяти, позволяющие опытным специалистам установить причины сбоев. Если компьютер функционирует стабильно, то от сохранённых ранее аварийных дампов можно смело избавиться — лишние файлы на диске ни к чему. 10. Сжатие файлов на уровне файловой системы и средствами Windows. По данным специализирующегося на софтверных решениях Microsoft сайта Outsidethebox. Надеемся, что приведённые нами рекомендации пригодятся и принесут пользу всем пользователям Windows, регулярно сталкивающимся с нехваткой свободного места на диске компьютера. Особенно актуальными наши советы будут для владельцев нетбуков и недорогих ноутбуков, производители которых обычно для хранения данных применяют бюджетные HDD/SSD небольшого объёма и тем самым создают немало головной боли обладателям таких компьютеров.
Если Вы заметили ошибку — выделите ее мышью и нажмите CTRL+ENTER. Материалы по теме Постоянный URL: https://3dnews.ru/1070614/10-sposobov-osvobodit-mesto-na-diske Теги: ⇣ Комментарии |
10 способов освободить место на диске «С»
Если свободное место на диске «С» стремительно заканчивается, то пришла пора его освободить различными способами, которые мы рассмотрим в этой статье. Ведь малое количество места на системном диске приводит к разного рода последствиям, взять хотя бы ситуацию когда начинает тормозить компьютер или работа в некоторых программах становится невозможной.
Как ни крути, но на системном диске «С» должно быть, как минимум несколько гигабайт свободного пространства, поэтом нужно разобраться, как почистить диск С и сделать это прямо сейчас!
На самом деле освободить место на диске «С» можно разными способами. Кроме того, вы можете добавить место на диск за счет других дисков. Но обо всём по порядку. После прочтения этой статьи вы будете знать, куда может пропадать место на диске «С», и что делать чтобы его вернуть. Любой из описанных шагов вы можете прямо сейчас брать и использовать, ну или комплексно применить все советы и очистить диск С на десятки гигабайт.
Кроме того, вы можете добавить место на диск за счет других дисков. Но обо всём по порядку. После прочтения этой статьи вы будете знать, куда может пропадать место на диске «С», и что делать чтобы его вернуть. Любой из описанных шагов вы можете прямо сейчас брать и использовать, ну или комплексно применить все советы и очистить диск С на десятки гигабайт.
Установленные программы
Само-собой большую часть места на системном диске занимают установленные программы, поэтому в первую очередь обращайте своё внимание на этот момент. Удаляйте неиспользуемые программы с помощью стандартной утилиты Windows.
Открыв «Пуск – Панель управления – Удаление программы» можно отсортировать установленные приложения по дате, размеру или названию. Сразу деинсталлируйте ненужное.
Таким образом можно освободить, если не несколько гигабайт, то как минимум несколько сотен мегабайт, что уже позволит диску «С» свободно «дышать». А более детально процесс удаления программ в Windows 7 я описал в соответствующем уроке на этом сайте.
А более детально процесс удаления программ в Windows 7 я описал в соответствующем уроке на этом сайте.
Корзина
Помните, что все удаленные файлы чаще всего сначала попадают в Корзину. Папка под названием «Корзина» играет роль временного хранилища всего удаленного. Но ведь на самом деле она занимает место на наших компьютерах.
Для того, чтобы окончательно стереть данные из корзины, достаточно нажать по ней правой кнопкой мыши и выбрать соответсвующий пункт «Очистить корзину».
Что дальше?
Папка Загрузки
Чаще всего скаченные файлы из интернета по умолчанию сохраняются в папку «Загрузки» на диске «С». Не сложно догадаться, что если постоянно что-то скачивать, но файлы никуда не перемещать, то они начнут занимать сотни мегабайт, а то и несколько гигабайт, и свободного места на диске будет становиться всё меньше и меньше. Вот так незаметно и пропадает место на диске «С».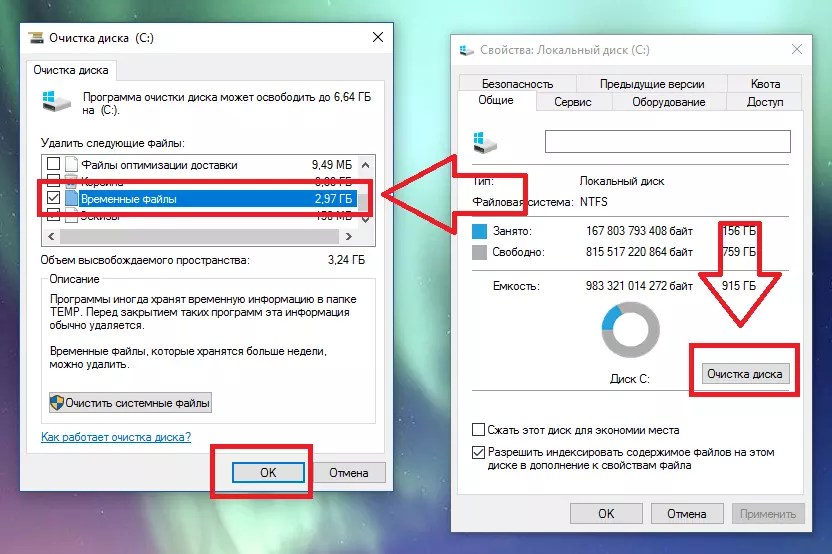
Поэтому нужно открыть «Компьютер», перейти в папку «Загрузки».
И убедиться, что там нет объемных файлов, а если есть, то удалить их, либо переместить на другой диск.
Это ещё один шаг, который больше характерен для начинающих пользователей, и он поможет им освободить место на диске в Windows 7 или другой системе. Продвигаемся дальше.
Папки Temp
В Windows есть две папки Temp в которых сохраняются различные временные файлы. Например, файлы которые нужны при установке программ, драйверов, обновлении Windows или антивируса и так далее. Но после того, как они становятся бесполезными их можно просто удалить, чтобы освободить ещё немного места на диске «С».
Откройте «Компьютер – диск С – папка Windows». Отыщите там папку Temp и удалите всё содержимое.
Если какие-то файлы не удаляются, — ничего страшного, просто нажимаем кнопку «Пропустить».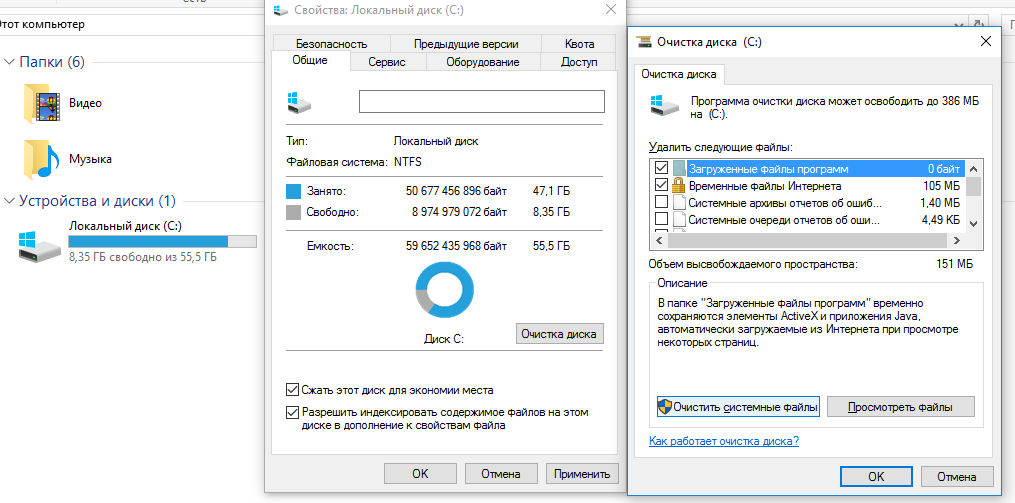 Главное, что большая часть ненужного «мусора» будут удалены.
Главное, что большая часть ненужного «мусора» будут удалены.
Вторую папку Temp можно найти через поиск в Пуске, введя запрос %TEMP% и открыть найденную папку. Очищаем её содержимое.
P.S. Не забудьте очистить корзину, если данные из папок Temp пойдут в неё. Таким образом, мы разобрали ещё один пункт, как можно очистить диск «С» от ненужных файлов и это хорошо.
Очистка диска
ВАЖНО! Очистить диск «С» от других ненужных файлов можно стандартной утилитой Windows. Для этого достаточно нажать правой кнопкой мыши по диску, а в выпадающем списке выбрать пункт «Свойства».
Сразу на вкладке «Общие» нам нужно нажать кнопку «Очистка диска».
И подождать некоторое время пока программа проанализирует данные и найдет возможные ненужные файлы. Потом она предложит нам удалить их поставив галочки напротив них.
Если Вам нужно почистить диск С на Виндовс 7 или любой другой версии (10,8,XP), то этот способ сработает везде, так как эта утилита имеется в любой Windows.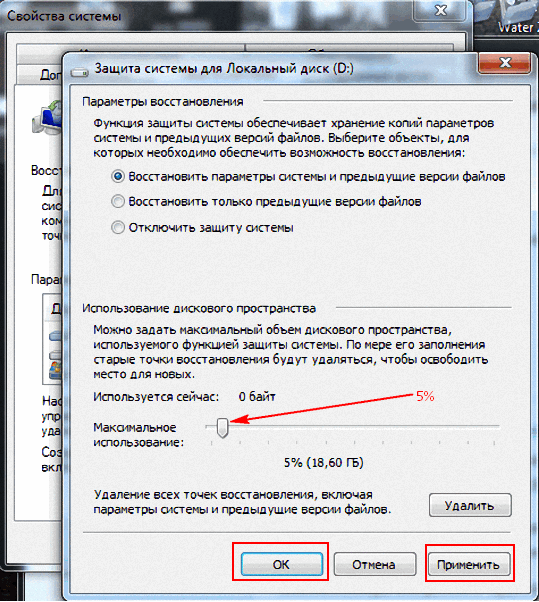
Идём дальше.
Файл подкачки
В Windows есть файл подкачки, это такая вещь которая нужна для тех случаев, когда основной оперативной памяти для выполнения задач в программах, не хватает. Обычно, файл подкачки берёт под свои нужды пару гигабайт от системного диска «С». Нужно сделать так, чтобы эти гигабайты брались от какого-нибудь другого диска.
Вообще в уроке: Как увеличить файл подкачки в Windows 7, я всё подробно рассказал. Но вкратце могу сказать, что нужно зайти в «Свойства» Компьютера. Открыть «Дополнительные параметры системы», здесь нажать первую кнопку «Параметры» и на вкладке «Дополнительно», через кнопку «Изменить», указать размер файла подкачки на каком-нибудь другом диске. Таким образом освободить место на диске «С» у нас получается ещё на пару гигабайт больше. А ведь это ещё не всё.
Режим гибернации
Если хотите ещё больше сэкономить место на системном диске, то я рекомендую отключить режим гибернации, но только в крайнем случае. Это очень удобная возможность, которая позволяет переводить свой компьютер в Спящий режим оставив открытые папки, программы и т.д., и выключать его даже из сети. Так или иначе включив компьютер снова все открытие папки, программы и данные в них будут восстановлены благодаря режиму Гибернации.
Это очень удобная возможность, которая позволяет переводить свой компьютер в Спящий режим оставив открытые папки, программы и т.д., и выключать его даже из сети. Так или иначе включив компьютер снова все открытие папки, программы и данные в них будут восстановлены благодаря режиму Гибернации.
Отключить режим Гибернации можно открыв командную строку через поиск в Пуске.
И прописав команду: «powercfg.exe -h off» — для отключения режима гибернации. Жмём «Enter».
Теперь, перезагрузив компьютер, мы увидим, что свободного места на диске стало ещё чуть больше. А чтобы снова включить данный режим, нам нужно прописать похожую команду: «powercfg.exe -h on». Естественно всё это делается без кавычек.
Восстановление системы
Ещё один способ освободить место на диске «С» — удалить контрольные точки восстановления, так как они тоже занимают некоторое количество мегабайт.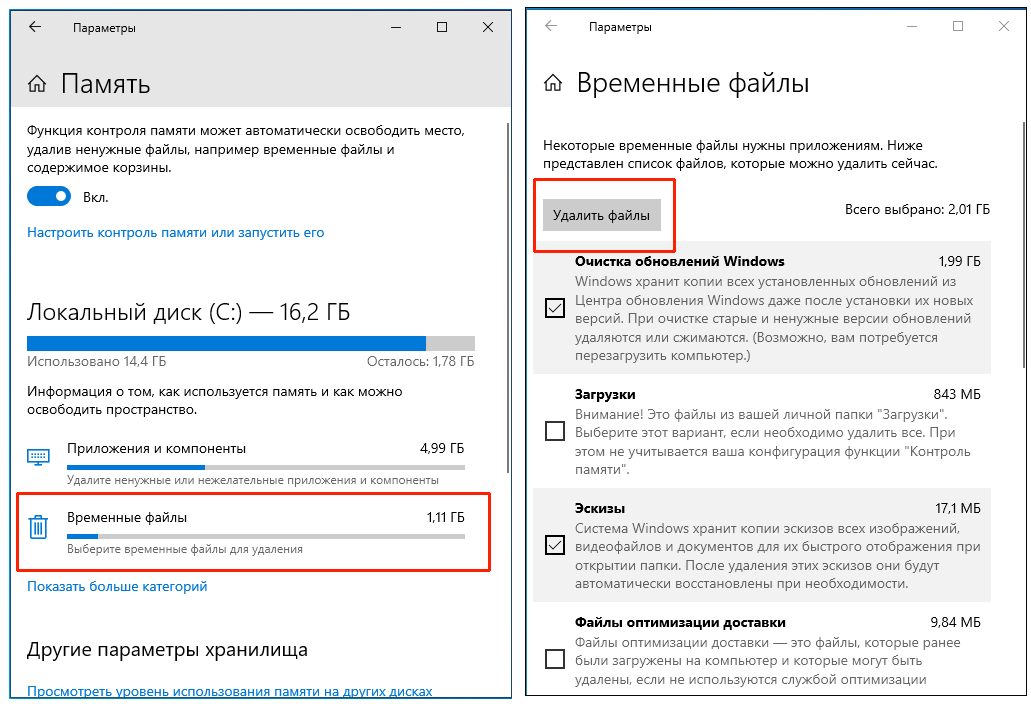 Чтобы их увидеть нужно зайти в «Пуск – Все программы – Стандартные – Служебные – Восстановление системы».
Чтобы их увидеть нужно зайти в «Пуск – Все программы – Стандартные – Служебные – Восстановление системы».
У нас откроется окно, где мы можем наблюдать контрольные точки, которые создаются каждый раз, когда мы обновляем драйвера, или устанавливаем какие-то программы и так далее.
Эта полезная функция даёт нам возможность восстановить свой компьютер в более работоспособное состояние. Например, после неудачной попытки обновить драйвера, или после атаки вирусами. Если подобная ситуация случится, можно первым делом восстановить свой ПК воспользовавшись контрольной точкой. Рекомендую оставить одну, последнюю точку, а остальные удалить.
Программа CCleaner
В этой статье, не могу не сказать пару слов о программе CCleaner, ранее я рассказывал, как чистить реестр с помощью неё. Но кроме этого данная программа обладает и другими возможностями. С помощью CCleaner можно очень круто почистить диск «С» от ненужных файлов, которые не удалось вычистить вручную.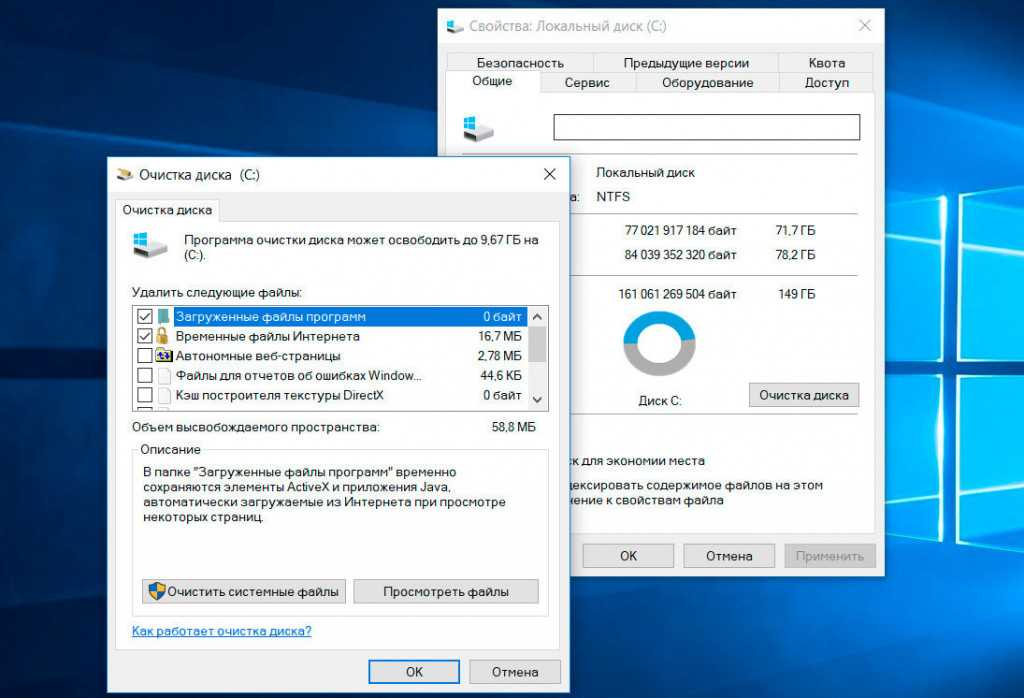 Если вы её установите, то увидите следующее окно:
Если вы её установите, то увидите следующее окно:
Здесь наиболее интересны вкладки «Очистка» и «Сервис», где вы можете: удалить всё ненужное, почистить кэш, убрать программы из автозагрузки и другое. А на вкладке «Реестр» можно его почистить просто нажав кнопку «Поиск проблем». Все галочки которые там установлены я обычно оставляю.
И последнее слово!
БОНУС
В крайнем случае, если вам катастрофически, хронически и постоянно не хватает места на диске, то можно его увеличить за счет другого диска. Наиболее подробным способом этот вопрос я раскрыл в уроке: Как увеличить размер диска. Если хотите добавить места на диск «С», то обязательно прочитайте этот урок.
Если использовать эти рекомендации комплексно, то можно освободить места на диске «С» до 20 гигабайт! Ну, а если Вам этого показалось мало, то я советую почитать мой новый урок: 11-ый способ освободить память на компьютере.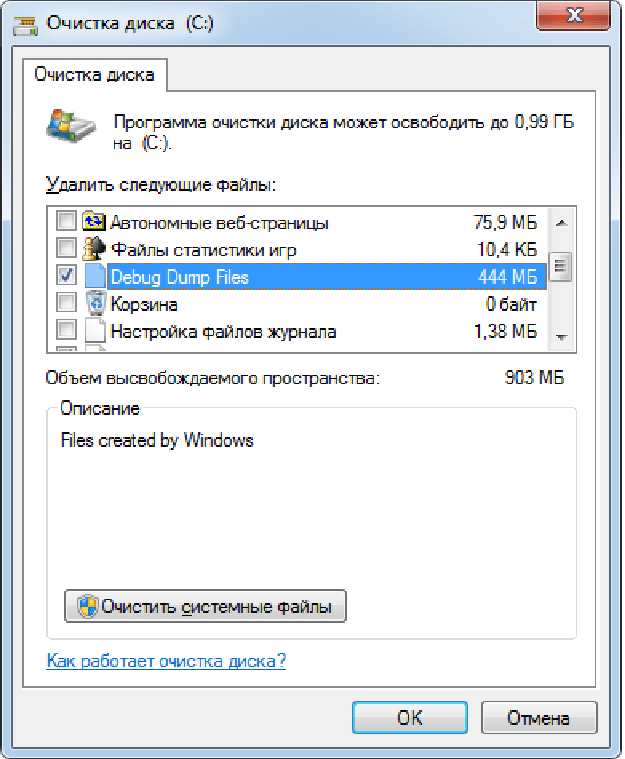 Там я рассказал ещё об одном методе очистки диска. Рекомендую!
Там я рассказал ещё об одном методе очистки диска. Рекомендую!

Интересные статьи по теме:
Как поставить загрузку с диска? BIOS: загрузка с диска
Куда сохраняются файлы, скаченные из Интернета?
Чем открыть FB2 файл?
Как распознать текст? Программа для распознавания текста — ABBYY FineReader
Как удалить страницу в Одноклассниках? Как удалиться из Одноклассников навсегда?
Как очистить место для хранения: 7 методов
Когда на вашем настольном или портативном ПК хранится слишком много хлама, вы можете столкнуться с серьезными проблемами производительности. Если вы испытываете задержки, зависание программ или трудности с поиском важных документов, возможно, пришло время тщательно очистить жесткий диск вашего компьютера.
Вот как можно очистить место на диске и увеличить объем памяти на настольном компьютере или ноутбуке, даже если вы никогда раньше этого не делали.
1. Удалите ненужные приложения и программы
То, что вы не используете активно устаревшее приложение, не означает, что оно все еще не висит. Получите контроль и узнайте, как освободить место на вашем ноутбуке, удалив неиспользуемые приложения, которые занимают место.
Чтобы сделать это успешно:
- Нажмите кнопку «Пуск» на рабочем столе.
- Выберите «Приложения».
- Затем выберите «Приложения и функции».
- Отсортируйте по размеру, чтобы увидеть, какие программы занимают больше всего места.
- Избавьтесь от всего, что вы не используете, выбрав программу и нажав «Удалить».
2. Очистите свой рабочий стол
Многие из нас хранят все на рабочем столе по умолчанию, но есть способ получше. Наличие большого количества беспорядка на рабочем столе может замедлить работу вашего компьютера, потому что эти файлы занимают оперативную память для постоянного отображения.
Удалите все ненужные файлы и переместите остальные в папки «Документы», «Видео» и «Фотографии».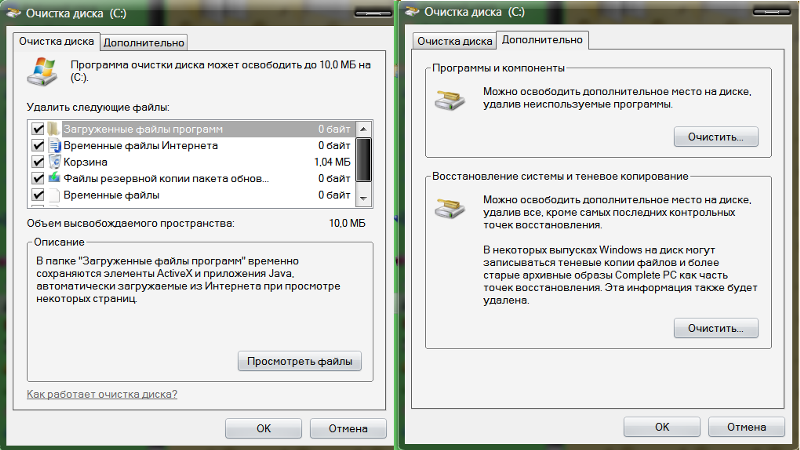 Вот как можно увеличить дисковое пространство на жестком диске, удалив файлы и сохранив важные данные, не замедляя работу компьютера.
Вот как можно увеличить дисковое пространство на жестком диске, удалив файлы и сохранив важные данные, не замедляя работу компьютера.
3. Избавьтесь от файлов-монстров
Большинство компьютеров очень эффективно хранят данные, но некоторые типы файлов могут поглощать память, которую вы не можете выделить.
Чтобы узнать, какие файлы самые большие:
- Откройте Проводник Windows (Проводник).
- Выберите «Этот компьютер».
- Введите «размер» в поле поиска в правом верхнем углу.
- Вы сможете выбирать между несколькими категориями размеров файлов, от «Пустой» до «Гигантский».
- Начните с самых больших файлов и проверьте, нужны ли они вам.
- Если нет, переместите их в корзину и освободите компьютер от бремени.
- Проделайте это со всеми файлами больших размеров, пока не получите достаточно места на жестком диске.
4. Используйте средство очистки диска
Хотите узнать, как очистить место на диске без загрузки нового программного обеспечения? Эта удобная утилита входит в стандартную комплектацию ПК с Windows 10 и представляет собой решение одним щелчком мыши для удаления ненужных файлов операционной системы и эффективного способа очистки места на диске. Windows может распознать их для вас и удалить те, которые ей больше не нужны.
Windows может распознать их для вас и удалить те, которые ей больше не нужны.
- Запустите очистку диска, спросив Кортану или выбрав его в поле поиска.
- Выберите «Диск: C», чтобы выполнить задачу, которая займет несколько минут — или дольше, если вы делаете это впервые.
Примечание . Средство очистки диска отличается от средства дефрагментации диска. Хотя оба необходимы для оптимальной производительности, второй инструмент помогает управлять важными файлами, не освобождая место на жестком диске. Обязательно запланируйте обе задачи для достижения наилучших результатов.
5. Удалите временные файлы
Одной из самых основных рекомендаций по очистке места на диске является очистка кеша и файлов cookie. Каждый раз, когда вы посещаете веб-сайт, остается множество файлов, таких как файлы cookie, изображения и текстовые файлы, которые ускоряют ваше следующее посещение того же сайта. Если конфиденциальность является проблемой или вам нужно больше места на жестком диске, нет необходимости хранить эти файлы.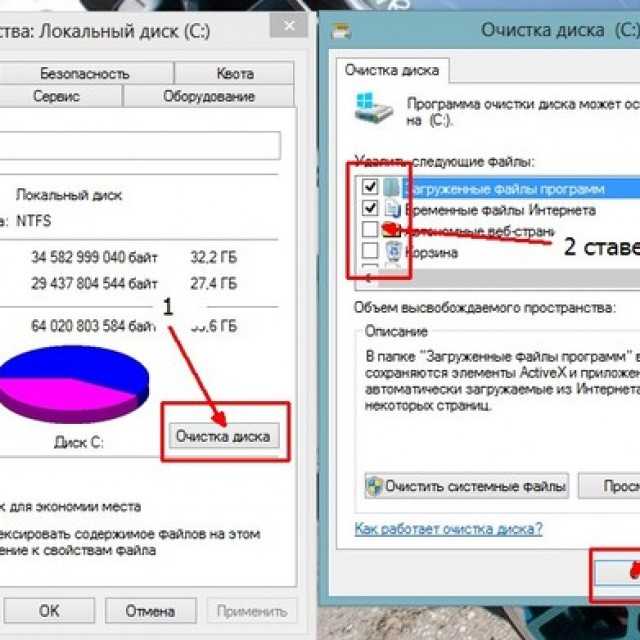
Для каждого типа браузера существует свой способ очистки этих файлов, поэтому для получения наилучших результатов обратитесь к документации своего браузера. Вы также можете использовать инструмент Windows для работы с временными файлами.
Воспринимайте это как возможность удалить файлы cookie, удалить временные файлы и очистить кеш, что немедленно положительно скажется на вашем просмотре.
6. Работа с загрузками
Для тех, кто хочет узнать, как освободить место на жестком диске ноутбука, один из самых простых способов — разобраться с большим списком загрузок, которые, скорее всего, есть на вашем устройстве.
Многие из нас скачали видео, музыкальные файлы, фотографии и PDF-документы, которые могут нам когда-либо понадобиться, а могут и не понадобиться. Однако некоторые загрузки важны, поэтому найдите время, чтобы заглянуть в папку загрузки и переместить важные файлы в соответствующие постоянные папки.
После завершения удалите оставшиеся, выбрав « Все » и нажав « Удалить ».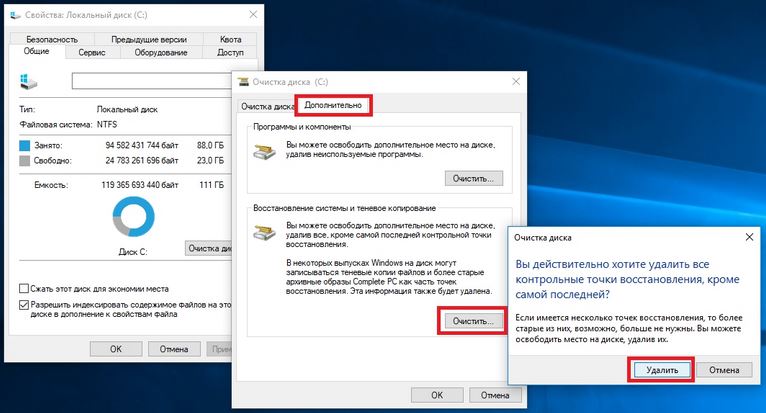 Все сделано! Вот как увеличить объем памяти на вашем ноутбуке или ПК.
Все сделано! Вот как увеличить объем памяти на вашем ноутбуке или ПК.
7. Сохранение в облаке
Наконец, может наступить момент, когда вы не сможете хранить все, что хотите, на своем компьютере или ноутбуке.
Это одна из причин, по которой эксперты рекомендуют регулярно создавать резервные копии важных файлов в выбранном вами облачном хранилище. Если вам интересно, как очистить место на диске, не удаляя ваши файлы, то это лучший способ, и вы даже будете защищены в случае сбоя жесткого диска, потери устройства или другого повреждения, из-за которого ваши данные будут удалены. риск.
Тем не менее, может быть трудно напомнить себе о регулярном резервном копировании. Невыполнение этого требования может поставить ваши данные под угрозу и привести к одновременной передаче больших объемов данных. Чтобы разбить задачу на управляемые части и убедиться, что вы не отстаете от резервного копирования, выберите встроенные в большинство настольных и портативных компьютеров утилиты, предназначенные для автоматизации этого процесса.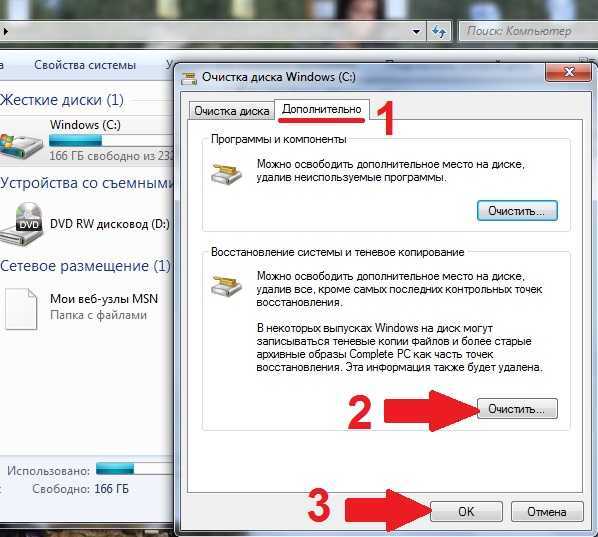
У служб HP® и Windows есть свои решения для резервного копирования данных. Проверьте свои настройки, чтобы убедиться, что это должно происходить как минимум раз в неделю, если не каждую ночь.
Если у вас есть доступ только к тарифному интернет-сервису или вам нужна быстрая передача данных, рассмотрите возможность переноса данных на внешнее запоминающее устройство. Это безопасные, доступные по цене и готовые к работе решения, обеспечивающие доступ к важным файлам, когда они вам нужны.
Обслуживание жизненно необходимо
Освобождение места на жестком диске может занять некоторое время, но это часть регулярного плана обслуживания как настольных, так и портативных компьютеров.
Чем чаще вы будете выполнять эти задачи, тем меньше времени займет каждая из них и тем лучше будет работать ваше устройство. Могут помочь некоторые дополнительные задачи, такие как регулярное удаление нечетких или повторяющихся фотографий.
Не забудьте навсегда освободить жесткий диск от всех файлов и программ, которые вы удалили.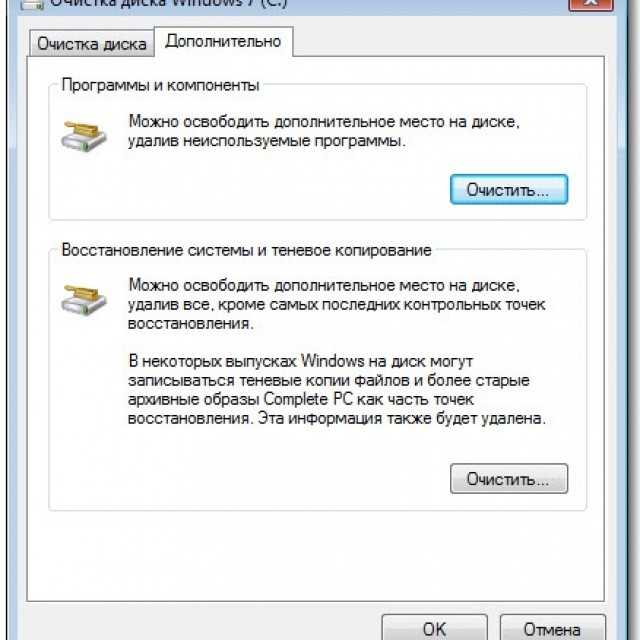 Окончательная очистка «Корзины» необходима, чтобы мусор исчез навсегда!
Окончательная очистка «Корзины» необходима, чтобы мусор исчез навсегда!
Статьи по теме
- Как разблокировать жесткий диск?
- Как заменить жесткий диск и переустановить операционную систему?
- Как загрузиться с USB-накопителя на ПК с Windows 10?
Советы по освобождению дискового пространства на вашем ПК
Получение сообщения о том, что на вашем ПК заканчивается место, может быть стрессовым событием или даже настоящей чрезвычайной ситуацией, если вы заняты важным проектом. Хорошей новостью является то, что вы, вероятно, сможете освободить много места на своем ПК под управлением Windows, следуя приведенным здесь советам. Но если вы продолжаете получать сообщения о нехватке места на диске, вы можете рассмотреть другие варианты, включая добавление дополнительного съемного хранилища.
Чтобы извлечь максимальную пользу из этих советов, выполняйте их по порядку сверху вниз.
- org/ItemList»>
Проведите пальцем от правого края экрана, нажмите Настройки , а затем нажмите Изменить настройки ПК . (Если вы используете мышь, наведите указатель мыши на правый нижний угол экрана, переместите указатель мыши вверх, щелкните Настройки , а затем щелкните Изменить параметры ПК .)
Выберите ПК и устройства , а затем выберите Дисковое пространство .
Под Освободите место на этом ПК , обратите внимание на количество свободного места и общий размер.
Советы:
Вы можете просмотреть размер своих приложений Магазина Windows и решить, следует ли их удалить, коснувшись или щелкнув Посмотреть размеры моего приложения .

Вы также можете освободить место, коснувшись или щелкнув Очистить корзину , если у вас там есть файлы.
Примечания:
Если вы не видите Дисковое пространство, у вас нет последнего обновления для Windows 8.1 и Windows RT 8.1. Дополнительные сведения см. в разделе Установка
Обновление Windows 8.1 (КБ 2919355).
Вы также можете проверить текущее пространство на вашем ПК в проводнике, выполнив поиск This PC .
Регулярная очистка компьютера освобождает место на диске и улучшает его работу. Один из самых простых способов очистить файлы, которые вам больше не нужны, — использовать очистку диска.
- org/ListItem»>
Откройте программу очистки диска, нажав кнопку Пуск кнопка . В поле поиска введите Очистка диска , а затем в списке результатов выберите Очистка диска .
При появлении запроса выберите диск, который нужно очистить, а затем выберите OK .
В диалоговом окне Очистка диска в разделе Описание выберите Очистить системные файлы .
При появлении запроса выберите диск, который нужно очистить, а затем выберите OK .
- org/ListItem»>
В диалоговом окне Очистка диска на вкладке Очистка диска установите флажки для типов файлов, которые требуется удалить, а затем выберите OK . Чтобы удалить данные из предыдущей установки Windows, выберите значок Предыдущие установки Windows Установите флажок.
В появившемся сообщении выберите Удалить файлы .
Вернитесь к Компьютер в Проводнике, выберите диск, который вы очистили, а затем выберите Обновить . Если вам нужно освободить больше места (диск по-прежнему отмечен красным), перейдите к следующему совету.
Удалите настольные приложения, которые вам больше не нужны, в разделе «Программы и компоненты».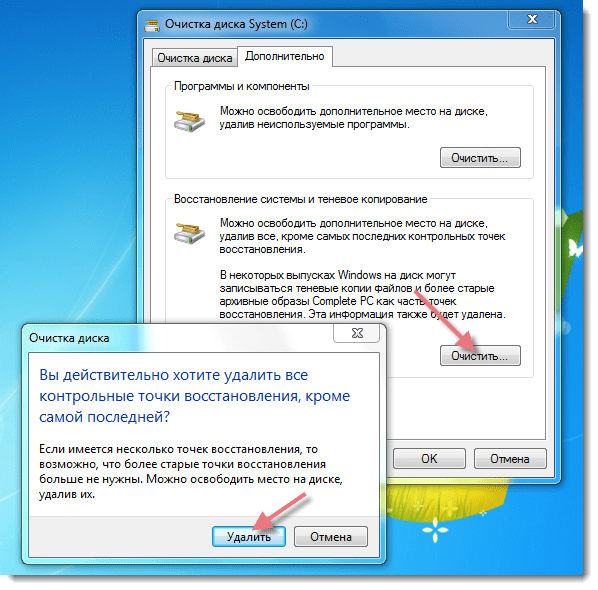
Чтобы удалить или изменить программу
Откройте «Программы и компоненты», нажав кнопку «Пуск» , затем «Панель управления» , «Программы» , а затем «Программы и компоненты» .
Выберите программу и нажмите Удалить . Некоторые программы включают в себя возможность изменить или восстановить программу в дополнение к ее удалению, но многие просто предлагают возможность удаления. Чтобы изменить программу, нажмите Изменить или восстановить . Если вам будет предложено ввести пароль администратора или подтверждение, введите пароль или предоставьте подтверждение.
Примечание. Если программы, которую вы хотите удалить, нет в списке, возможно, она не была написана для этой версии Windows.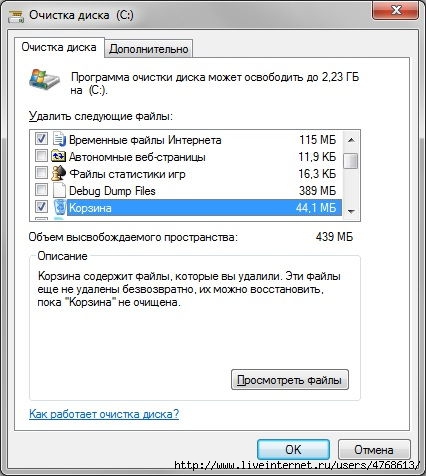 Чтобы удалить программу, проверьте информацию, прилагаемую к программе.
Чтобы удалить программу, проверьте информацию, прилагаемую к программе.
Вы также можете удалить приложения из Магазина, которые вам больше не нужны.
Проведите пальцем от правого края экрана, коснитесь «Настройки», а затем коснитесь Изменить настройки ПК . (Если вы используете мышь, наведите указатель мыши на правый нижний угол экрана, переместите указатель мыши вверх, нажмите «Настройки», а затем нажмите «Изменить настройки ПК».)
Выберите Поиск и приложения , а затем выберите Размер приложения , чтобы увидеть, сколько места занимает каждое приложение на локальном диске.
- org/ListItem»>
Как только вы найдете приложение, которое хотите удалить, выберите приложение, а затем выберите Удалить .
Примечание. Это приведет к удалению приложений из Магазина только из вашей учетной записи пользователя.
Если у вас есть фотографии, музыка, видео или другие файлы, которые вы хотите сохранить, но не обязательно размещать на компьютере, подумайте о том, чтобы сохранить их на съемном носителе, например на внешнем диске, USB-накопителе, DVD или в облачном хранилище. Вы по-прежнему сможете просматривать эти файлы, пока ваш компьютер подключен к съемному носителю или облачному хранилищу, но они не будут занимать место на вашем компьютере.
Откройте этот компьютер, проведя пальцем от правого края экрана, коснувшись Поиск (или, если вы используете мышь, наведите указатель мыши на правый верхний угол экрана, переместите указатель мыши вниз, а затем щелкните Найдите ), введите This PC в поле поиска, а затем коснитесь или щелкните This PC .

В поле Search This PC в правом верхнем углу введите размер: огромный .
Выберите меню View , выберите Sort by , а затем выберите Size . Самые большие файлы отображаются вверху.
Как только вы найдете файл, который хотите удалить, нажмите и удерживайте или щелкните файл правой кнопкой мыши, а затем выберите Удалить .
Предупреждение. Удаление файлов из папки WinSxS или удаление всей папки WinSxS может серьезно повредить вашу систему и сделать невозможным перезапуск или обновление компьютера.
Папка WinSxS находится в папке Windows на вашем ПК (например, C:\Windows\WinSxS). В нем хранятся файлы хранилища компонентов Windows, которые используются для поддержки функций, необходимых для настройки и обновления Windows. Вы можете использовать планировщик заданий, чтобы уменьшить размер этой папки.
Проведите пальцем от правого края экрана и нажмите Поиск . (Если вы используете мышь, наведите указатель мыши на правый нижний угол экрана, переместите указатель мыши вверх и щелкните Поиск .)
Введите Панель управления в поле поиска и выберите Панель управления .
- org/ListItem»>
Выберите Система и безопасность , а затем выберите Расписание задач в разделе Административные инструменты .
Щелкните стрелку рядом с Библиотека планировщика заданий , выберите Microsoft , выберите Windows , а затем выберите Обслуживание .
Выберите StartComponentCleanup , а затем выберите Выполнить под Выбранный элемент .
Файлы, доступные в автономном режиме, занимают больше места на вашем ПК. OneDrive также требуется 200 МБ свободного места на вашем ПК для синхронизации ваших файлов. Чтобы освободить место, вы можете сделать некоторые файлы или папки доступными только онлайн.
Примечания:
Если у вас включен доступ ко всем файлам в автономном режиме, вам необходимо сначала отключить этот параметр, прежде чем вы сможете сделать файлы доступными только в Интернете.
Если у вас есть ожидающие загрузки в OneDrive, вам нужно дождаться их завершения, прежде чем делать файлы доступными только в Интернете.
На начальном экране выберите OneDrive, чтобы открыть приложение OneDrive.
Перейдите к файлу или папке, которые вы хотите сделать доступными только в сети.
- org/ListItem»>
Проведите вниз или щелкните правой кнопкой мыши файл или папку, чтобы выбрать их.
Выберите Сделать только онлайн. Чтобы весь OneDrive был доступен только в сети, проведите пальцем от правого края экрана (или, если вы используете мышь, наведите указатель мыши на правый нижний угол экрана и переместите указатель мыши вверх), выберите . Настройки , выберите Опции , а затем выберите Сделать все файлы доступными только онлайн .
Откройте проводник, проведя пальцем от правого края экрана, коснувшись Поиск (или, если вы используете мышь, наведите указатель на правый верхний угол экрана, переместите указатель мыши вниз, а затем щелкните Найдите ), введите File Explorer в поле поиска, а затем коснитесь или щелкните Проводник .

Перейдите к файлу или папке, которые вы хотите сделать доступными только в сети.
Нажмите и удерживайте или щелкните правой кнопкой мыши файл или папку, а затем выберите Сделать доступным только в Интернете . Чтобы весь OneDrive был доступен только в сети, нажмите и удерживайте или щелкните правой кнопкой мыши OneDrive, а затем выберите Сделать доступным только в сети .
Съемный диск необходимо отформатировать в файловой системе NTFS.
Проверка наличия свободного места
Прежде чем перемещать файлы OneDrive, убедитесь, что на съемном диске достаточно места для хранения ваших файлов. Выполните следующие действия:
- org/ItemList»>
Откройте проводник, проведя пальцем от правого края экрана, коснувшись Поиск (или, если вы используете мышь, наведите указатель мыши на правый верхний угол экрана, переместите указатель мыши вниз, а затем щелкните Search ), введите File Explorer в поле поиска, а затем коснитесь или щелкните File Explorer .
Нажмите и удерживайте или щелкните правой кнопкой мыши OneDrive.
Выберите Свойства , а затем посмотрите на количество рядом с Размер на диске .
- org/ListItem»>
В проводнике выберите Этот компьютер , а затем посмотрите, сколько свободного места на съемном диске.
Чтобы переместить файлы OneDrive
Сначала вам нужно создать папку на съемном диске для файлов OneDrive. После создания папки выполните следующие действия, чтобы переместить файлы:
Предупреждение. Перемещение файлов OneDrive отменит все незавершенные загрузки.
В проводнике нажмите и удерживайте или щелкните правой кнопкой мыши OneDrive.
Выберите Свойства , а затем выберите вкладку Расположение .
- org/ListItem»>
Выбрать Переместить .
Перейдите к съемному диску и выберите Выберите папку .
В диалоговом окне Свойства OneDrive выберите OK .
В диалоговом окне Переместить папку выберите Да . Ваши файлы OneDrive были перемещены на новый диск. Теперь вы можете удалить старое местоположение OneDrive.
Примечание. Чтобы получить дополнительную помощь по перемещению файлов в OneDrive, обратитесь в службу поддержки.
Долгосрочная стратегия расширения емкости вашего ПК заключается в добавлении съемных носителей, включая SD-карты, USB-накопители, DVD- или компакт-диски, или использовании облачных хранилищ или сетевых дисков. Съемные варианты хранения:
Съемные варианты хранения:
карты Secure Digital (SD). Существует несколько различных типов карт, включая SD (32,0×24 мм), miniSD (21,5×20 мм) и microSD (15,0×11 мм). Важно проконсультироваться с производителем вашего ПК, чтобы узнать, какие типы SD-карт доступны на вашем ПК.
Совет: Если вы используете Surface, вы можете добавить до 64 ГБ памяти с помощью карты microSD. На Surface RT устройство чтения карт памяти microSD расположено под подставкой с правой стороны. На Surface Pro кардридер расположен на правом краю над разъемом питания.
USB и внешние накопители. Большинство компьютеров имеют один или несколько портов USB, к которым можно подключать флэш-память USB или внешние накопители.
 Некоторые новые ПК оснащены портом USB 3.0, обеспечивающим более высокую скорость передачи данных, до 10 раз превышающую скорость USB 2.0. В то время как вы можете использовать флэш-накопитель USB 2.0 в порту USB 3.0 (при скорости передачи USB), вы не можете использовать флэш-накопитель USB 3.0 с портом USB 2.0. Узнайте у производителя вашего ПК, какие USB-порты поддерживает ваш ПК.
Некоторые новые ПК оснащены портом USB 3.0, обеспечивающим более высокую скорость передачи данных, до 10 раз превышающую скорость USB 2.0. В то время как вы можете использовать флэш-накопитель USB 2.0 в порту USB 3.0 (при скорости передачи USB), вы не можете использовать флэш-накопитель USB 3.0 с портом USB 2.0. Узнайте у производителя вашего ПК, какие USB-порты поддерживает ваш ПК.DVD и CD. Если на вашем ПК есть дисковод для компакт-дисков, DVD или Blu-ray, который может читать и записывать на чистый диск, вы можете использовать этот дисковод для хранения данных, так же как флэш-накопитель SD или USB . Вот как: Когда вы вставите чистый диск в компьютер, выберите «Как флэш-накопитель USB» из списка вариантов.
Облачное хранилище с использованием OneDrive.

 Хорошего в этом мало, но и печалиться сильно не стоит: существуют простые способы быстро очистить дисковую память компьютера от хлама без удаления нужных данных и риска навредить компьютеру.
Хорошего в этом мало, но и печалиться сильно не стоит: существуют простые способы быстро очистить дисковую память компьютера от хлама без удаления нужных данных и риска навредить компьютеру.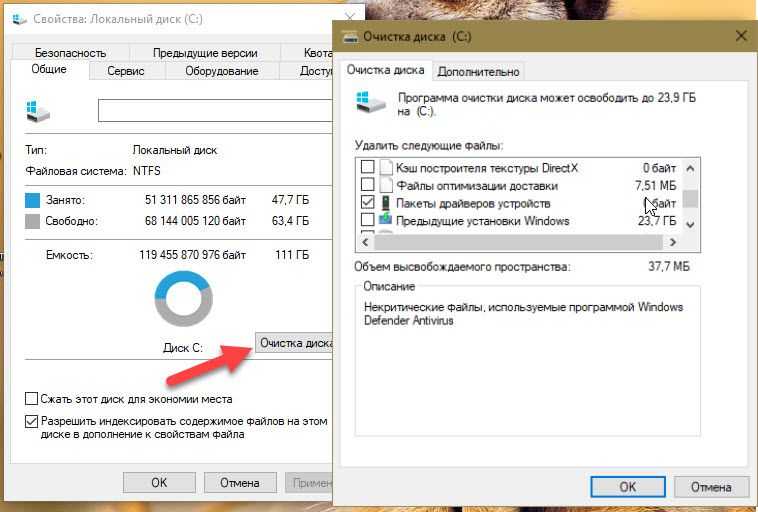
 Для этого следует открыть консоль с администраторскими правами, ввести команду vssadmin list shadows для просмотра списка существующих теневых копий на накопителе, а затем набрать vssadmin delete shadows /all для их удаления. Аналогичного результата можно добиться, открыв настройки защиты системы (меню «Пуск → Параметры → Система → О системе → Защита системы → Настроить») и щёлкнув по клавише «Удалить».
Для этого следует открыть консоль с администраторскими правами, ввести команду vssadmin list shadows для просмотра списка существующих теневых копий на накопителе, а затем набрать vssadmin delete shadows /all для их удаления. Аналогичного результата можно добиться, открыв настройки защиты системы (меню «Пуск → Параметры → Система → О системе → Защита системы → Настроить») и щёлкнув по клавише «Удалить».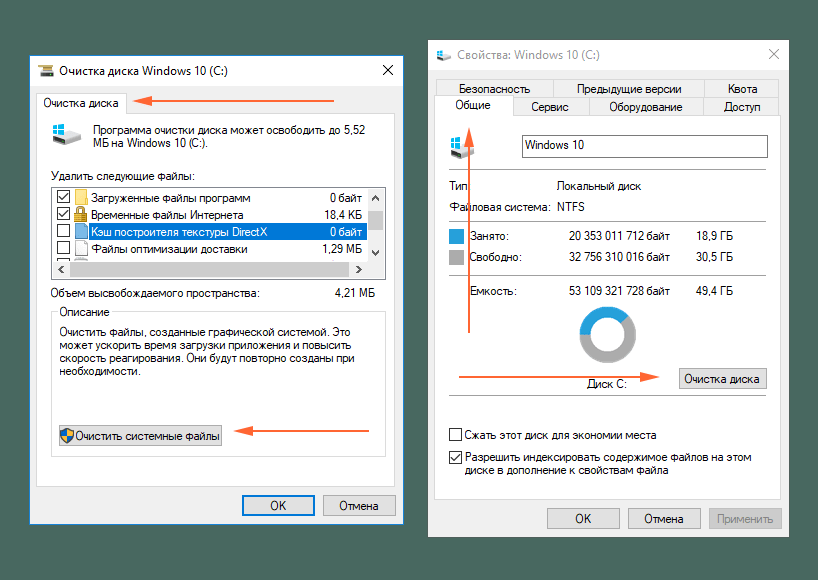
 Избавится от старых и потерявших актуальность учётных записей можно в разделе «Параметры → Учётные записи → Семья и другие пользователи». Проведение данной процедуры возможно только при наличии административных прав в системе.
Избавится от старых и потерявших актуальность учётных записей можно в разделе «Параметры → Учётные записи → Семья и другие пользователи». Проведение данной процедуры возможно только при наличии административных прав в системе.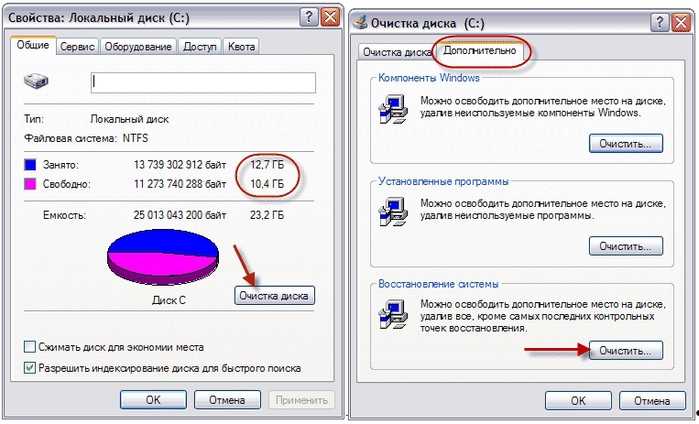
 Если перечисленные выше действия не помогли добиться желаемого результата, тогда можно прибегнуть к использованию функций автоматического сжатия хранящихся на накопителе файлов. Сделать это можно двумя способами: средствами файловой системы NTFS и при помощи функции Compact OS (доступна в Windows 10/11). В первом случае необходимо зайти в свойства системного диска, на вкладке «Общие» выбрать пункт «Сжать этот диск для экономии места», нажать «Применить» и дождаться обработки файлов. Во втором — следует открыть консоль с правами администратора, после чего проверить текущее состояние системы командой compact.exe /CompactOS:query, а затем ввести compact.exe /CompactOS:always для сжатия файлов в папках Windows и Program Files. Те, кому лень возиться с командной строкой, могут воспользоваться OpenSource-утилитой CompactGUI, представляющей собой графический интерфейс для системной утилиты compact.exe.
Если перечисленные выше действия не помогли добиться желаемого результата, тогда можно прибегнуть к использованию функций автоматического сжатия хранящихся на накопителе файлов. Сделать это можно двумя способами: средствами файловой системы NTFS и при помощи функции Compact OS (доступна в Windows 10/11). В первом случае необходимо зайти в свойства системного диска, на вкладке «Общие» выбрать пункт «Сжать этот диск для экономии места», нажать «Применить» и дождаться обработки файлов. Во втором — следует открыть консоль с правами администратора, после чего проверить текущее состояние системы командой compact.exe /CompactOS:query, а затем ввести compact.exe /CompactOS:always для сжатия файлов в папках Windows и Program Files. Те, кому лень возиться с командной строкой, могут воспользоваться OpenSource-утилитой CompactGUI, представляющей собой графический интерфейс для системной утилиты compact.exe. ms, использование технологии Compact OS позволяет сэкономить до 40 процентов дискового пространства. Впечатляющий показатель! При этом нужно понимать, что сжатие файлов «на лету» как на уровне файловой системы, так и средствами Windows требует некоторых вычислительных ресурсов, а поэтому придётся мириться с незначительным (в большинстве случаев практически незаметным) замедлением работы компьютера. Для возвращения стандартных настроек ОС и отключения сжатия NTFS всегда можно снять соответствующую галку в настройках системного диска, а для деактивации Compact OS — воспользоваться инструкцией compact.exe /CompactOS:never.
ms, использование технологии Compact OS позволяет сэкономить до 40 процентов дискового пространства. Впечатляющий показатель! При этом нужно понимать, что сжатие файлов «на лету» как на уровне файловой системы, так и средствами Windows требует некоторых вычислительных ресурсов, а поэтому придётся мириться с незначительным (в большинстве случаев практически незаметным) замедлением работы компьютера. Для возвращения стандартных настроек ОС и отключения сжатия NTFS всегда можно снять соответствующую галку в настройках системного диска, а для деактивации Compact OS — воспользоваться инструкцией compact.exe /CompactOS:never.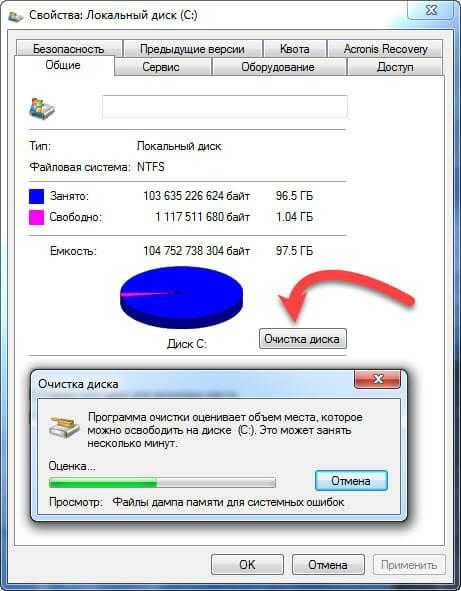 Если у вас есть что добавить по теме материала, не стесняйтесь — будьте первыми, кто прокомментирует публикацию!
Если у вас есть что добавить по теме материала, не стесняйтесь — будьте первыми, кто прокомментирует публикацию!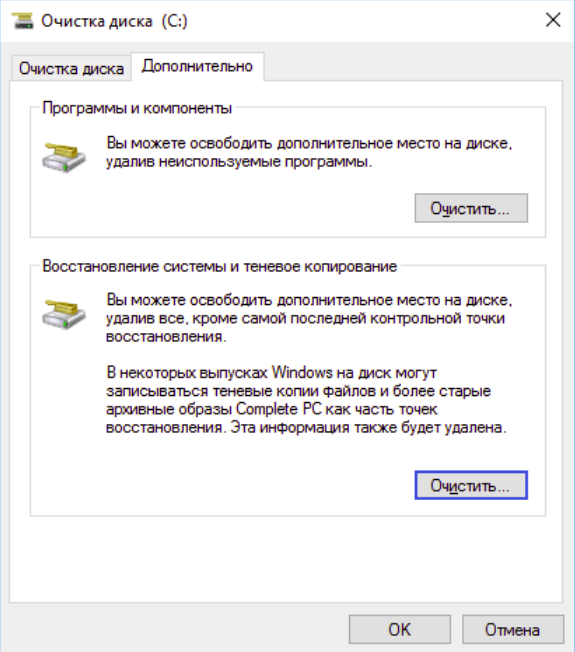
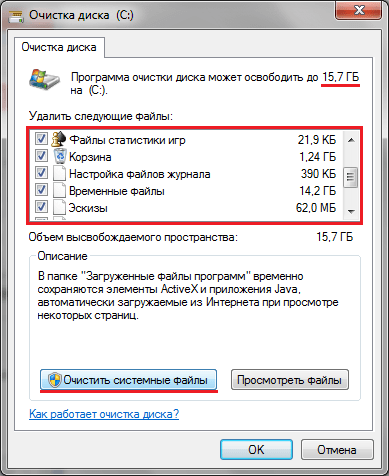

 Некоторые новые ПК оснащены портом USB 3.0, обеспечивающим более высокую скорость передачи данных, до 10 раз превышающую скорость USB 2.0. В то время как вы можете использовать флэш-накопитель USB 2.0 в порту USB 3.0 (при скорости передачи USB), вы не можете использовать флэш-накопитель USB 3.0 с портом USB 2.0. Узнайте у производителя вашего ПК, какие USB-порты поддерживает ваш ПК.
Некоторые новые ПК оснащены портом USB 3.0, обеспечивающим более высокую скорость передачи данных, до 10 раз превышающую скорость USB 2.0. В то время как вы можете использовать флэш-накопитель USB 2.0 в порту USB 3.0 (при скорости передачи USB), вы не можете использовать флэш-накопитель USB 3.0 с портом USB 2.0. Узнайте у производителя вашего ПК, какие USB-порты поддерживает ваш ПК.