Что можно удалить в папке windows 7 для освобождения места: Что можно удалить из папки Windows 10 / 8 / 7?
Содержание
Удалите эти файлы и папки Windows, чтобы освободить место на диске
Лучший способ очистить папки Windows: очистка диска или контроль памяти
Что удалить из очистки диска
1 Файл гибернации
2 Временная папка Windows
3 Корзина
4 Папка Windows.old
5 загруженных программных файлов
6 LiveKernelReports
7 Ремпл Папка
Файлы Windows, которые вы можете безопасно удалить
Windows содержит множество файлов и папок, которые вам на самом деле не нужны. Из-за скрытых кешей, старого мусора, занимающего место впустую, и файлов, которые вы можете удалить, чтобы решить проблемы, узнать, что можно безопасно удалить из Windows, может быть непросто.
Давайте рассмотрим некоторые файлы и папки Windows, удаление которых абсолютно безопасно, а также объясним, почему вы можете захотеть их стереть. Это поможет вам освободить место на диске и узнать больше о вашем ПК. Обратите внимание, что некоторые из этих папок находятся в местах, защищенных системой, поэтому будьте осторожны при их удалении.
Лучший способ очистить папки Windows: очистка диска или контроль памяти
Прежде чем мы рассмотрим файлы и папки Windows, которые вы можете безопасно удалить, вы должны знать, что удаление их вручную обычно не лучший способ сделать это.
Помимо того, что вы тратите время на это самостоятельно, когда вы можете автоматизировать процесс, безопаснее позволить инструменту очистки диска сделать эту очистку за вас. Это позволяет избежать случайного удаления нужных файлов или обращения к неправильным папкам.
Инструмент очистки диска Windows помогает освободить место на диске компьютера и прост в использовании. Вы можете открыть его, выполнив поиск «Очистка диска» в меню «Пуск» и выбрав диск. Дайте ему просканировать, и вы увидите несколько категорий файлов, которые вы можете стереть. Чтобы получить дополнительные параметры, выберите Очистить системные файлы и предоставить права администратора.
Если вы находите этот интерфейс слишком неуклюжим, вы можете перейти в «Настройки»> «Система»> «Хранилище», чтобы попробовать новый инструмент очистки хранилища в Windows 10 и 11. Нажмите «Временные файлы» в списке параметров, после чего вы увидите список, похожий на что предлагает очистка диска.
Нажмите «Временные файлы» в списке параметров, после чего вы увидите список, похожий на что предлагает очистка диска.
Что удалить из очистки диска
Это не полное руководство по инструменту очистки диска, поэтому мы не будем рассматривать каждую запись в меню. Тем не менее, следующие варианты являются легкими фруктами (не забудьте сначала выбрать «Очистить системные файлы», чтобы увидеть их все):
- Очистка Центра обновления Windows: удаляет старые копии файлов Центра обновления Windows. В большинстве случаев их безопасно удалять, но если вы столкнетесь с проблемами, связанными с обновлением, вам следует сохранить их для устранения неполадок.
- Файлы журнала обновления Windows. Как и выше, это файлы данных, которые Центр обновления Windows хранит, чтобы помочь вам разобраться в проблемах, связанных с обновлениями или установками. Вы можете стереть их, если у вас не было ошибок, связанных с обновлением Windows до новой версии.

- Файлы языковых ресурсов: если вы ранее загрузили другой язык или раскладку клавиатуры, которые не используете, это позволит вам легко удалить их.
- Корзина: хотя вы можете очистить корзину через отдельное окно, вы также можете легко сделать это здесь. Просто убедитесь, что внутри нет ничего, что вам нужно.
- Временные файлы: как следует из их названия, временные файлы ни для чего не используются в долгосрочной перспективе, поэтому вы можете без опасений их стирать.
Теперь давайте посмотрим, что вы можете безопасно удалить из Windows 10 и Windows 11. Обычно эти файлы находятся на вашем диске C:, но вы можете найти их и в другом месте, если у вас несколько дисков для хранения и вы установили Windows с пользовательскими параметрами.
1 Файл гибернации
Расположение: C:hiberfil.sys
Режим гибернации на вашем ПК немного похож на спящий режим, за исключением того, что система сохраняет всю вашу открытую работу на накопитель, а затем отключается. Вы можете извлечь аккумулятор из своего ноутбука и остаться в спящем режиме на неделю, а затем снова включить его и продолжить с того места, на котором остановились.
Вы можете извлечь аккумулятор из своего ноутбука и остаться в спящем режиме на неделю, а затем снова включить его и продолжить с того места, на котором остановились.
Конечно, это занимает место, для чего и предназначен файл гибернации. В зависимости от размера вашего жесткого диска размер файла гибернации может составлять несколько гигабайт или больше.
Если вы не используете спящий режим и хотите отключить его, вы можете легко сделать это через командную строку. Обратите внимание, что вы не должны просто удалять hiberfil.sys, так как Windows создаст его снова.
Вместо этого щелкните правой кнопкой мыши кнопку «Пуск» или нажмите Win + X, затем откройте окно командной строки (администратор), Windows PowerShell (администратор) или окно терминала Windows (администратор) из появившегося меню. Введите следующую команду, чтобы отключить спящий режим:
powercfg.exe /hibernate off
Это все, что нужно, чтобы отключить гибернацию. При этом Windows должна удалить файл hiberfil.sys самостоятельно; не стесняйтесь удалить его после, если нет. Обратите внимание, что отключение режима гибернации также не позволит вашему компьютеру использовать быстрый запуск в Windows 10 и 11. Однако это не большая потеря, поскольку известно, что эта функция вызывает медленную загрузку Windows и другие проблемы.
При этом Windows должна удалить файл hiberfil.sys самостоятельно; не стесняйтесь удалить его после, если нет. Обратите внимание, что отключение режима гибернации также не позволит вашему компьютеру использовать быстрый запуск в Windows 10 и 11. Однако это не большая потеря, поскольку известно, что эта функция вызывает медленную загрузку Windows и другие проблемы.
2 Временная папка Windows
Расположение: C:WindowsTemp
Как вы могли догадаться из названия, временные файлы Windows не важны, кроме их первоначального использования. Файлы и папки внутри содержат информацию, которую Windows когда-то использовала, но которая больше не нужна.
Вместо очистки через Disk Cleanup. вы можете посетить эту папку и удалить ее содержимое вручную, если хотите. Просто нажмите Ctrl + A, чтобы выделить все внутри, затем нажмите Delete. Когда вы это сделаете, Windows может выдать вам ошибку о паре элементов — просто проигнорируйте их и очистите все остальное.
Эта папка со временем будет заполняться новыми элементами, что является нормальной частью работы Windows.
3 Корзина
Расположение: оболочка: RecycleBinFolder
Корзина — это особая папка. Хотя она находится на диске C:, она защищена Windows, и вам не нужно обращаться к ней таким образом. Всякий раз, когда вы удаляете файл в своей системе, Windows отправляет его в корзину. Это специальное место, где хранятся удаленные файлы до тех пор, пока вы не удалите их окончательно или не восстановите.
Хотя это может быть очевидно для вас, мы включаем это на случай, если кто-то не знает. Легко забыть, что гигабайты старых данных могут лежать в вашей корзине.
Вы можете получить доступ к корзине через ярлык на рабочем столе. Если вы этого не видите, введите shell:RecycleBinFolder на панели навигации Проводника. Оказавшись здесь, вы увидите все, что вы недавно удалили.
Щелкните правой кнопкой мыши отдельные элементы и выберите «Удалить », чтобы навсегда стереть их, или выберите «Восстановить», чтобы отправить файл обратно в исходное местоположение. На вкладке «Инструменты корзины» на верхней ленте вы увидите кнопки «Очистить корзину» и «Восстановить все элементы одновременно».
На вкладке «Инструменты корзины» на верхней ленте вы увидите кнопки «Очистить корзину» и «Восстановить все элементы одновременно».
Чтобы настроить работу корзины, щелкните здесь свойства корзины. В этом меню вы можете изменить максимальный размер корзины или даже выбрать «Не перемещать файлы в корзину».
С этой опцией Windows пропускает корзину и безвозвратно удаляет элементы при их удалении. Мы не рекомендуем этого делать, потому что Корзина дает вам второй шанс в случае случайного удаления. Точно так же для отображения диалогового окна подтверждения удаления потребуется дополнительный шаг всякий раз, когда вы удаляете файл.
4 Папка Windows.old
Расположение: C:Windows.old
Всякий раз, когда вы обновляете свою версию Windows, система сохраняет копию ваших предыдущих файлов под названием Windows.old. В этой папке по сути хранится все, что составляло вашу старую установку, на случай, если что-то не будет правильно передано.
При необходимости вы можете использовать эту папку для отката к предыдущей версии Windows. Также можно открыть папку и взять несколько случайных файлов, если они вам нужны.
Windows автоматически удаляет эту папку через некоторое время после обновления, но вы можете удалить ее самостоятельно, если вам не хватает места. Он не будет удален, если вы попытаетесь пройти через проводник, поэтому, чтобы правильно стереть его с диска, введите «Очистка диска» в меню «Пуск» и запустите инструмент, как описано ранее.
Нажмите Очистить системные файлы в нижней части окна и дайте утилите выполнить еще одно сканирование. Как только это будет сделано, найдите предыдущие установки Windows и удалите их с помощью этого инструмента.
Очевидно, что удаление этих файлов затрудняет восстановление данных в случае возникновения проблемы. После выполнения обновления Windows (даже до последней версии Windows 10 или 11) мы советуем вам сохранить эту папку, пока вы не убедитесь, что все работает правильно.
5 загруженных программных файлов
Расположение: C:WindowsЗагруженные файлы программы
Название этой папки немного сбивает с толку; это не имеет ничего общего с загруженными вами приложениями. Вместо этого он содержит файлы, используемые элементами управления ActiveX Internet Explorer и апплетами Java, поэтому, если вы используете одну и ту же функцию на веб-сайте, вам не нужно загружать ее дважды.
По сути, эта папка сегодня бесполезна. ActiveX — чрезвычайно устаревшая технология, полная дыр в безопасности, а Java практически исчезла в современной сети. Internet Explorer — единственный браузер, поддерживающий ActiveX, и сейчас вы, вероятно, встретите его только на старых корпоративных веб-сайтах (если вообще встретите).
Почти никто больше не использует IE, не говоря уже об ActiveX. Таким образом, ваша папка «Загруженные файлы программы» может быть уже пустой, но вы можете очистить ее содержимое, если это не так.
6 LiveKernelReports
Расположение: C:WindowsLiveKernelReports
Папка LiveKernelReports — это еще один каталог, который, вероятно, появляется при сканировании больших файлов на вашем компьютере. Эта папка является домом для файлов дампа, которые представляют собой текущие информационные журналы, которые ведет Windows. Если на вашем компьютере возникла проблема, вы можете проанализировать содержимое этих файлов, чтобы приступить к устранению неполадок.
Эта папка является домом для файлов дампа, которые представляют собой текущие информационные журналы, которые ведет Windows. Если на вашем компьютере возникла проблема, вы можете проанализировать содержимое этих файлов, чтобы приступить к устранению неполадок.
Любые огромные файлы, заканчивающиеся расширением файла DMP в этой папке, можно безопасно удалить, если вам не нужно заглядывать в них глубже. Однако, как и в приведенных выше местах, мы рекомендуем использовать очистку диска, а не удалять файл самостоятельно.
При сбое Windows или других серьезных проблемах с компьютером не удаляйте сразу эти файлы дампа. Вы можете использовать такую программу, как WhoCrashed, чтобы получить от них больше информации.
7 Ремпл Папка
Расположение: C:Program Filesrempl
Хотя папка Rempl невелика, вы можете быть удивлены, увидев ее в своей системе. Он содержит несколько небольших файлов, и вы можете даже заметить несколько связанных с ним процессов диспетчера задач.
Эта папка связана с доставкой обновлений Windows 10 и 11. Он включает в себя «улучшения надежности», которые помогают обеспечить бесперебойную работу обновлений Windows и устранить проблемы совместимости.
Так можно ли удалить папку Rempl? По-видимому, никаких побочных эффектов от этого нет. Однако, поскольку он занимает всего несколько мегабайт и может сделать обновление Windows менее неприятным, лучше оставить его.
Файлы Windows, которые вы можете безопасно удалить
Чтобы найти их, нужно немного осмотреться, но в Windows есть множество файлов и папок, которые не нужны. Помните, что ваш компьютер довольно хорошо поддерживает себя в чистоте, поэтому вам не нужно постоянно удалять содержимое этих папок, если только у вас действительно мало места на диске.
Запуска инструмента очистки диска один или два раза в месяц должно быть достаточно, чтобы избавиться от мусора. Если вам все еще нужно освободить много места, попробуйте удалить ненужное программное обеспечение Windows.
Источник записи: www.makeuseof.com
Предыдущие установки Windows 10 — можно ли удалить?
Приветствую друзья! После установки новой операционки могут быть проблемы, то софт какой-то не работает, то драйвера не устанавливаются, либо ПК просто тормозит. Microsoft подумала об этом и создала функцию, при помощи можно вернуть предыдущую систему.
Предыдущие установки Windows 10 — что это такое?
Файлы старой Windows, которая была до установки текущей.
Эти файлы нужны чтобы работала данная функция:
Другими словами — возврат к предыдущей операционке, которая была до того как вы поставили новую.
По поводу папки Windows.old
Что за папка? Это папка, которая появляется при обновлении операционки до более новой. Но не простое обновление, даже не до нового билда, а например у вас стояла Windows 7, а вы обновились до Windows 10, вот после этого папка Windows.old и появится.
Что внутри папки? Внутри — предыдущая система, старая, и сделано это для того чтобы при необходимости вы могли сделать откат, то есть вернуться к своей старой системе. Например была Windows 7 > вы обновили до Windows 10 > в папку Windows.old переместилась старая Windows 7 > вы пользуетесь новой десяткой, но при этом старая операционка не удалилась, а была перемещена в Windows.old:
Например была Windows 7 > вы обновили до Windows 10 > в папку Windows.old переместилась старая Windows 7 > вы пользуетесь новой десяткой, но при этом старая операционка не удалилась, а была перемещена в Windows.old:
Другими словами это бэкап.
Можно ли удалить папку? Собственно если вы не планируете возвращаться к старой операционке — то удалить можно. Но лучше это делать только через встроенный инструмент очистки диска.
Внимание! Папка Windows.old также может появиться если вы устанавливаете систему на тот диск, на котором уже стоит система.
Пункт Предыдущие установки Windows 10 в Очистке диска
Итак, если вы пользуетесь текущей операционкой, вас все устраивает, все ваши личные данные на месте, софт работает нормально, глюков нет — тогда может стоит удалить предыдущую систему? Ведь она может занимать прилично места на диске.
Два варианта запуска окошка Очистка диска:
- Откройте окно Мой компьютер > нажмите правой кнопкой по системному диску > свойства > нажмите Очистка диска.

- Зажмите Win + R, появится окошко Выполнить > вставьте команду cleanmgr > нажмите ОК > выберите системны диск (C) и нажмите ОК.
После — откроется примерно такое окошко, где нужно нажать Очистить системные файлы:
Вообще я иногда пользуюсь этой очисткой и ставлю всегда везде галочки — глюков после удаления мусора никогда не было.
После этого будет уже больше пунктов удаления мусора, в том числе и предыдущие установки, которые как я уже писал — могут занимать прилично места:
Вообще можно вручную удалить папку Windows.old (находится в корне системного диска), но не рекомендую. Почему? Потому что используя встроенную очистку диска, система будет уведомлена и может отключить например функцию отката до предыдущей системы.
Галочкой отметили — нажали ОК, подтверждаем данные:
Начнется процесс очистки диска:
Внимание! Редко, но бывает что процесс начинает грузить ПК и при этом долго — это нормальное явление и нужно набраться терпения.
А вот после этого можно удалить оставшуюся папку при помощи команды:
rd /s /q c:\windows.old
Команду нужно ввести в командную строку, которая запущена только от имени администратора!
Важно! Оказывается, что если вы обновили операционку, то есть установили более новую версию, то в таком случае папка Windows.old может сама удалиться через месяц.
Заключение
- Предыдущие установки Windows 10 — файлы операционки, которая была до установки текущей.
- Данные файлы нужно чтобы можно было откатиться на предыдущую систему.
- Файлы могут весить много, ведь там целая операционка, поэтому если откат не планируется — можете спокойно удалить.
РЕКЛАМА
Удачи.
windows 7 — Можно ли удалить папку C:\ProgramData\Microsoft без нарушения работы программ?
спросил
Изменено
4 года, 6 месяцев назад
Просмотрено
79 тысяч раз
У меня большой жесткий диск, но со временем я обнаружил, что теперь у меня только 5 ГБ места.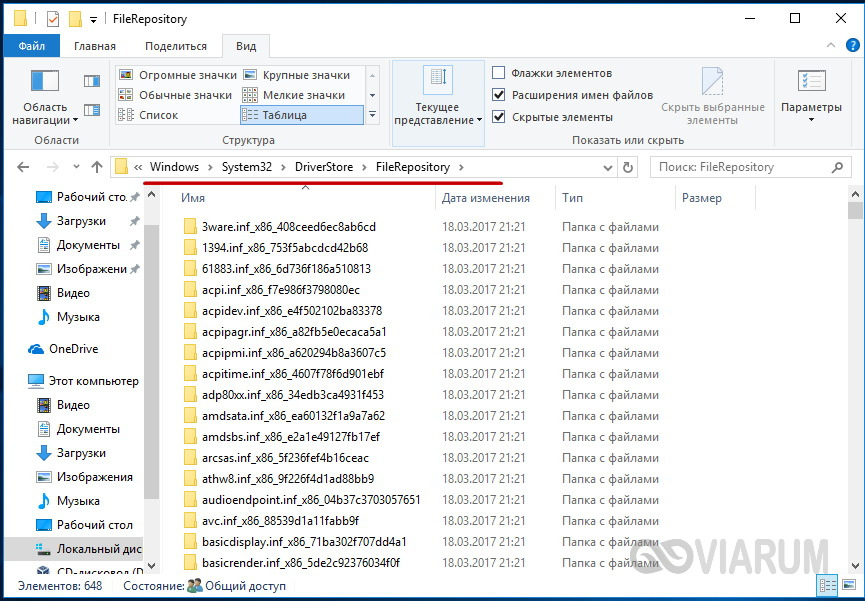 Просматривая свой жесткий диск вручную, я заметил, что папка
Просматривая свой жесткий диск вручную, я заметил, что папка C:\ProgramData\Microsoft занимает 2,2 ГБ места.
Можно ли вручную удалить папку C:\ProgramData\Microsoft или хотя бы уменьшить размер этой папки, не нарушая работу программ Microsoft?
Если есть другие способы уменьшить размер этой папки, подробно опишите необходимые шаги.
- windows-7
- очистка диска
3
Можно ли вручную удалить папку C:\ProgramData\Microsoft или хотя бы уменьшить размер этой папки, не нарушая работу программ Microsoft?
№
Если есть другие способы уменьшить размер этой папки, подробно опишите необходимые действия.
Есть одна возможность.
Это расположение по умолчанию для базы данных поиска Windows, которая сама по себе может занимать несколько гигабайт. Если при этом индексируется больше информации, которая вам действительно нужна, вы можете уменьшить размер базы данных, исключив эти параметры из индекса.
Чтобы сделать это, перейдите в панель управления и выполните поиск «Параметры индексирования», это должно позволить вам увидеть, что в данный момент индексируется, и вы можете изменить критерии.
Вам также может понадобиться удалить и перестроить индекс, что можно сделать в расширенном разделе. (Это также позволяет вам изменить местоположение базы данных, но я полагаю, что это не принесет вам никакой пользы)
Вы не можете удалить папку Program Data. Вместо этого посмотрите на другие варианты. Некоторые из них будут:
- Отключить спящий режим и удалить скрытый файл hiberfil.sys
- Переместите файл подкачки с диска C:\ на другой диск.
- Запустите CCleaner и посмотрите, поможет ли что-то очистить.
- Посмотрите, можете ли вы удалить некоторые ненужные / устаревшие / теперь нежелательные программы.
- Проверьте наличие файла Memory.dmp в папке C:\Windows. Это файл BSOD, который может занимать место.
Можно удалить содержимое папки \ProgramData\Microsoft\Windows\Caches\, а также содержимое папки \ProgramData\Microsoft\Windows\Power Efficiency Diagnostics.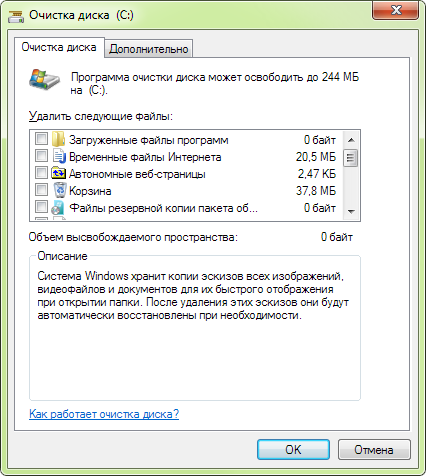 Они будут автоматически перегенерированы. Некоторые из этих файлов вы не сможете удалить, даже если станете владельцем этих файлов, но Unlocker может их удалить. Когда вы затем перезагрузитесь, вы увидите, что файлы воссоздаются сами по себе через определенное время.
Они будут автоматически перегенерированы. Некоторые из этих файлов вы не сможете удалить, даже если станете владельцем этих файлов, но Unlocker может их удалить. Когда вы затем перезагрузитесь, вы увидите, что файлы воссоздаются сами по себе через определенное время.
Если вы не используете Защитник Windows, вы также можете удалить его файлы определений в ProgramData. И т.д.
Но нет, удалять ProgramData\Microsoft не следует.
Нет, это не так. Эта папка содержит файлы, используемые Windows и другими приложениями.
У меня есть две подпапки под ProgramData\Microsoft :
-
HelpLibrary1GB -
HelpLibrary22 ГБ
, которые являются файлами справки для старых версий Visual Studio. Части для вер. 12 и 14 пусты, но вер. 10 и 11 оставили всего 3 ГБ мусора после удаления. Я удалил их вручную без каких-либо проблем, так как я использую только вер. 15 Visual Studio.
1
Зарегистрируйтесь или войдите в систему
Зарегистрируйтесь с помощью Google
Зарегистрироваться через Facebook
Зарегистрируйтесь, используя электронную почту и пароль
Опубликовать как гость
Электронная почта
Требуется, но не отображается
Опубликовать как гость
Электронная почта
Требуется, но не отображается
Нажимая «Опубликовать свой ответ», вы соглашаетесь с нашими условиями обслуживания и подтверждаете, что прочитали и поняли нашу политику конфиденциальности и кодекс поведения.
Что я могу удалить, чтобы освободить место в Windows 7? [Отвечено 2023] — Droidrant
Чтобы очистить место на диске, вы можете выполнить несколько задач. Для начала вы можете удалить кеш Центра обновления Windows. Это предотвратит откат установленных вами обновлений Windows на вашем компьютере. Затем вы можете проверить папку загрузки на наличие файлов, которые вам больше не нужны. Если вы найдете файлы в формате .mp4 или mov, вы можете их удалить. Если на вашем компьютере есть программы, которые вы больше не используете, вы можете поместить их в корзину. Убедитесь, что вы очистили корзину после этого, потому что программы, которые вы удаляете с вашего компьютера, все еще занимают место на вашем диске.
Если у вас есть большое количество личных файлов, рекомендуется переместить или удалить их. Важно сначала очистить корзину, так как эти файлы занимают место на вашем компьютере. Затем откройте панель управления и нажмите «Удалить программу». Подтвердите процесс и удалите файлы, которые вам больше не нужны. Возможно, вам даже потребуется удалить некоторые системные файлы.
Подтвердите процесс и удалите файлы, которые вам больше не нужны. Возможно, вам даже потребуется удалить некоторые системные файлы.
Вопросы по теме / Содержание
- Что можно удалить, чтобы освободить место на жестком диске?
- Что следует удалить, если диск C: заполнен?
- Что я могу безопасно удалить из папки Windows?
- Что занимает все мое хранилище?
- Что съедает мой диск C?
- Что занимает место на диске?
- Почему мой диск C заполнен?
Что можно удалить, чтобы освободить место на жестком диске?
Первое, что вам нужно сделать, это определить объем свободного места на жестком диске вашего компьютера. Windows имеет тенденцию накапливать все типы файлов, такие как временные файлы Интернета и установочные файлы. Чтобы освободить больше места, вы можете удалить эти типы файлов. Кроме того, вы можете удалять игры и демоверсии игр, так как они занимают много места. В Windows есть встроенный инструмент, помогающий определить объем свободного места на жестком диске.
Если у вас небольшой жесткий диск, вы можете увеличить объем хранилища, используя съемные носители, такие как SD-карты, USB-накопители, DVD-диски, компакт-диски и облачное хранилище. Другой вариант — увеличить емкость жесткого диска. Если у вас достаточно места, вы также можете приобрести второй жесткий диск. Это отличный способ освободить место на диске на вашем ПК и убедиться, что у вас достаточно места для хранения.
Что следует удалить, если диск C: заполнен?
Если диск C: вашего компьютера заполнен, вам нужно избавиться от всего и освободить место. Этот диск часто предназначен для хранения важных системных файлов и программ, поэтому их удаление освобождает значительное количество места. Точно так же удаление ненужных файлов значительно ускорит работу вашего компьютера, но также может привести к сбою и замедлению работы компьютера. Некоторые приложения могут перестать работать должным образом, и для этого вам потребуется освободить место на диске.
Чтобы освободить место, сначала проверьте размеры разделов диска.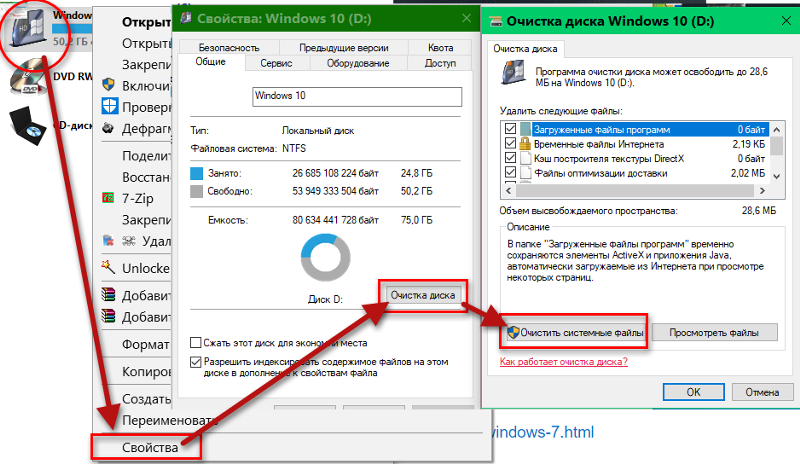 Обычно операционная система вашего компьютера создает раздел диска при установке вашей операционной системы. К счастью, вы можете изменить размер раздела, чтобы освободить место на диске C без необходимости переустанавливать все заново. Чтобы освободить место на диске C:, вы можете перенести место с других дисков. Это особенно важно, если ваш диск C: маленький.
Обычно операционная система вашего компьютера создает раздел диска при установке вашей операционной системы. К счастью, вы можете изменить размер раздела, чтобы освободить место на диске C без необходимости переустанавливать все заново. Чтобы освободить место на диске C:, вы можете перенести место с других дисков. Это особенно важно, если ваш диск C: маленький.
Что можно безопасно удалить из папки Windows?
Что я могу безопасно удалить из папки Windows? Удалите файлы или папки, которые больше не используются, чтобы освободить место для хранения. Папка Windows — это важная область системы, которая содержит файлы и папки, необходимые для работы Windows. Непреднамеренное удаление этой папки может привести к проблемам с загрузкой компьютера и потере важной информации. Он также содержит важные файлы библиотеки и параллельное приложение, отвечающее за проблемы совместимости между старой и новой версиями Windows.
К счастью, есть несколько способов безопасно удалить эти файлы и папки. Хотя удаление этих файлов может освободить место, это не рекомендуемое решение. Удаление файлов и папок Windows вручную может привести к сбою компьютера, удалению важных данных или повреждению файлов. Вместо этого вы должны использовать инструмент очистки диска для безопасного удаления файлов и папок Windows. Эти инструменты также помогут вам обеспечить бесперебойную работу компьютера и освободить ценное дисковое пространство.
Хотя удаление этих файлов может освободить место, это не рекомендуемое решение. Удаление файлов и папок Windows вручную может привести к сбою компьютера, удалению важных данных или повреждению файлов. Вместо этого вы должны использовать инструмент очистки диска для безопасного удаления файлов и папок Windows. Эти инструменты также помогут вам обеспечить бесперебойную работу компьютера и освободить ценное дисковое пространство.
Что занимает все мое хранилище?
Существует несколько причин, по которым диск C вашего компьютера занимает все место на диске. Иногда ваш диск C может быть заполнен старым программным обеспечением, таким как точки восстановления системы и файлы резервных копий. У вас также могут быть проблемы с файловой системой. Если это так, это может быть признаком вирусной инфекции. Вы можете проверить это, запустив сканирование с помощью антивирусного программного обеспечения. Если это не вирус, то причина может быть в чем-то другом.
Папка WinSxS — это область операционной системы, которая автоматически заполняется.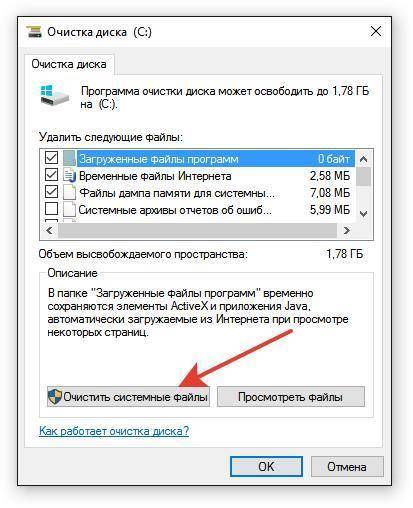 Например, когда на ваш компьютер устанавливается новое программное обеспечение, оно раздувает папку WinSxS потерянными DLL-файлами. Точно так же, когда вы отключите настройки гибернации, Windows не будет предупреждать вас о нехватке места на диске. Другие причины могут включать раздутые временные файлы и настройки гибернации.
Например, когда на ваш компьютер устанавливается новое программное обеспечение, оно раздувает папку WinSxS потерянными DLL-файлами. Точно так же, когда вы отключите настройки гибернации, Windows не будет предупреждать вас о нехватке места на диске. Другие причины могут включать раздутые временные файлы и настройки гибернации.
Что съедает мой диск C?
Когда вы замечаете, что ваш диск C заполняется, возможно, у вас есть вредоносное ПО или повреждение файловой системы. Однако это также может быть вызвано случайным сохранением больших файлов или установкой программного обеспечения с раздутыми данными. К счастью, есть несколько способов решить эту проблему. Давайте рассмотрим некоторые из наиболее распространенных причин переполнения диска C в Windows 7.
Удаление программ, занимающих ценное дисковое пространство, — отличный способ освободить место на диске вашего компьютера. Во многих случаях диск C будет почти заполнен, потому что многие приложения используют его в качестве места хранения файлов по умолчанию. Другой вариант — изменить размер раздела на диске C, чтобы освободить дополнительное место. После того, как вы это сделаете, вы должны получить запрос на подтверждение удаления файлов.
Другой вариант — изменить размер раздела на диске C, чтобы освободить дополнительное место. После того, как вы это сделаете, вы должны получить запрос на подтверждение удаления файлов.
Иногда ваш диск может заполниться без предупреждения. Когда это произойдет, вы можете попробовать использовать встроенные средства Windows для освобождения места на диске. Если эти методы не срабатывают, рассмотрите возможность найма компьютерного специалиста. Если вы уверены в своих силах, вы также можете попробовать использовать антивирусное программное обеспечение, чтобы удалить все вредоносные программы, которые могут заразить вашу систему. В дополнение к использованию программы освобождения места на диске, вы должны использовать встроенные инструменты Windows для удаления любых скрытых файлов.
Что занимает место на диске?
Существует несколько способов управления хранилищем на жестком диске, но вы, вероятно, захотите начать с самой операционной системы. В Windows 7 вы можете использовать панель управления, чтобы проверить объем свободного места на жестком диске, а также проверить отдельные программы. Вирусы и вредоносное ПО занимают много места, поэтому запуск антивирусной проверки — хороший первый шаг. Хотя удаление личных файлов и приложений не решит проблему нехватки места на диске, вы можете освободить место на диске, удалив ненужные приложения и игры. Самое простое решение этой проблемы — удалить программы, которые на самом деле не нужны, например программы для удаления рекламного и шпионского ПО.
Вирусы и вредоносное ПО занимают много места, поэтому запуск антивирусной проверки — хороший первый шаг. Хотя удаление личных файлов и приложений не решит проблему нехватки места на диске, вы можете освободить место на диске, удалив ненужные приложения и игры. Самое простое решение этой проблемы — удалить программы, которые на самом деле не нужны, например программы для удаления рекламного и шпионского ПО.
Еще один способ увеличить дисковое пространство — создать разделы большего размера. Жесткие диски по умолчанию имеют дисковые разделы, и новые ненужные файлы создаются на регулярной основе. Если у вас есть только 10 ГБ свободного места на диске, это будет израсходовано очень быстро. Если на вашем компьютере заканчивается место на диске, пришло время расширить диск C. Это можно сделать безопасно с помощью программного обеспечения для разметки, которое не повредит ваши данные.
Почему мой диск C заполнен?
Когда вы сталкиваетесь с вопросом: «Почему мой диск C заполнен?» вы, вероятно, задаетесь вопросом, есть ли решение. Есть много вещей, которые могут занимать ценное место на жестком диске. Кэш-файлы, временные файлы и файлы подкачки, среди прочего, могут занимать много места. Они также создают много мусора на вашем жестком диске, поэтому удаление этих файлов может помочь вам освободить место.
Есть много вещей, которые могут занимать ценное место на жестком диске. Кэш-файлы, временные файлы и файлы подкачки, среди прочего, могут занимать много места. Они также создают много мусора на вашем жестком диске, поэтому удаление этих файлов может помочь вам освободить место.
Некоторые из наиболее распространенных причин этой проблемы включают вирусы или вредоносные программы, которые используют пространство диска для временного хранения. Другие причины включают случайное удаление больших файлов или установку программ, занимающих слишком много места на диске. Иногда компьютер показывает «Диск C заполнен», несмотря на то, что он свободен и пуст. Чтобы решить эту проблему, выполните следующие простые шаги:
Сначала запустите команду C chkdsk для сканирования всего диска C. Эта команда проверит ваши системные файлы и исправит любые ошибки диска. После запуска вам необходимо перезагрузить компьютер. Если это не решит проблему, проблема может быть вызвана файлом гибернации вашего компьютера.

