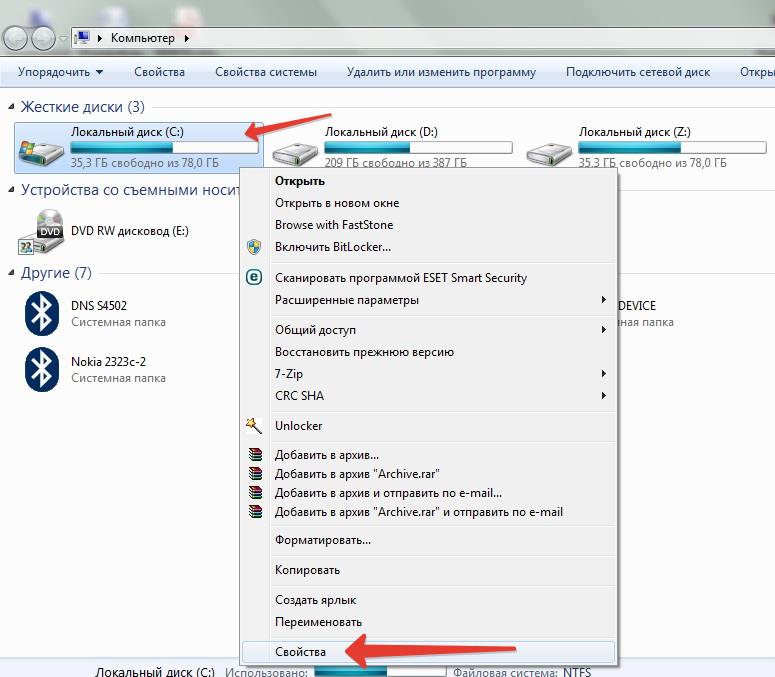Что можно удалять с диска с: Очистка диска в Windows
Содержание
Какие файлы и папки Windows можно удалить для освобождения места на диске
Читайте как очистить место на системном диске вашего ПК. Описаны пять видов файлов и папок которые занимают много места и могут быть безболезненно удалены пользователем. Представить себе современный мир без компьютерных технологий совершенно невозможно. На сегодняшний день, практически в каждой отрасли и в каждом доме мы можем заметить ее применение.
Суть проблемы
На бытовом уровне, самым популярным компьютерным устройством является стационарный персональный компьютер. Обладая значительным потенциалом, он помогает решать разнообразные виды задач, как связанные напрямую с профессиональной деятельностью пользователя, так и служащие для отдыха и развлечения. Создавать новые проекты, обрабатывать любую документацию, управлять архивами или базами данных, редактировать изображения и видеофайлы высокой четкости, получать и отправлять корреспонденцию – вот далеко не полный список доступных действий, где помощь персонального компьютера просто незаменима.
Помимо персональных компьютеров широкую популярность получили ноутбуки и их производные (нетбуки, ультрабуки). Они легко переносимы и не привязаны к определенному рабочему месту, и могут быть использованы где угодно, по желанию пользователя. И, в свою очередь, обладают полным функционалом, аналогичным персональным компьютерам, но с несколько уменьшенными возможностями.
Для общения в социальных сетях, связи и выполнения простых задач большую популярность получили смартфоны. Благодаря доступу к сети Интернет, функциональный потенциал смартфонов значительно расширился. И, в последнее время, их возможности вплотную приблизились к возможностям ноутбуков.
Это не полный список, но как видите, диапазон компьютерных устройств широк, и возможности его применения не ограничены.
Без надежного элемента управления популярность компьютерных устройств была бы невысока. Главным элементом является операционная система, позволяющая настраивать и организовывать работу компьютеров, а также максимально использовать их внутренний потенциал.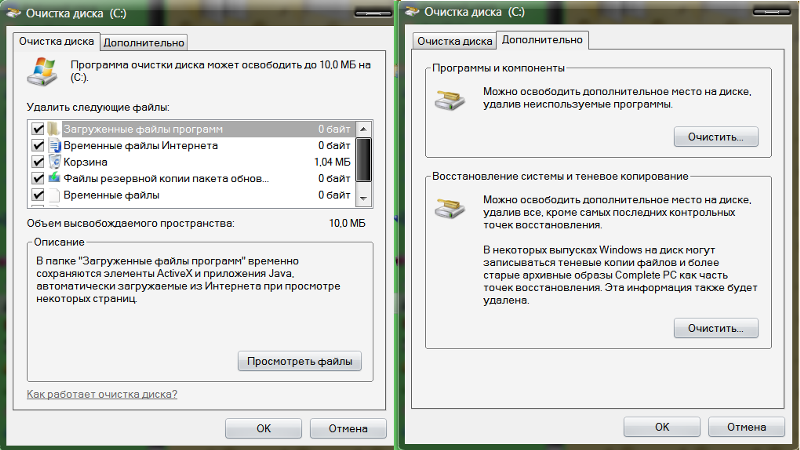 Лидером в разработке операционных систем является корпорация «Microsoft», представившая систему управления компьютером «Windows». Она завоевала большую популярность во всем мире благодаря своей простоте, удобству, высоким скоростным характеристикам и дружественному пользовательскому интерфейсу.
Лидером в разработке операционных систем является корпорация «Microsoft», представившая систему управления компьютером «Windows». Она завоевала большую популярность во всем мире благодаря своей простоте, удобству, высоким скоростным характеристикам и дружественному пользовательскому интерфейсу.
Последняя версия операционной системы «Windows 10», выпущенная относительно недавно, собрала в себе лучшие наработки старых версий системы и новые инновационные решения, используемые в системе впервые.
Она позволяет пользователю использовать любые, самые требовательные приложения и программы, и с легкостью обрабатывает огромные массивы данных, помогая пользователю и предугадывая его запросы.
Для этих целей операционная система «Windows 10» выделяет определенное дисковое пространство. Список возможностей системы достаточно велик, поэтому и свободное место, резервируемое для выполнения таких задач, может быть очень большим.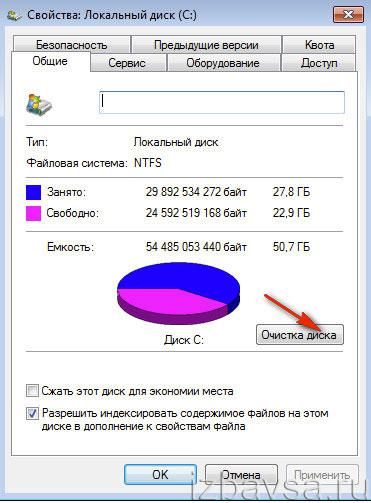
Если внутреннего дискового пространства пользователю, для своих нужд, недостаточно, а использовать более объемный жесткий диск или внешний подключаемый диск нет возможности, то пользователь может самостоятельно освободить дополнительное пространство на диске, удалив некоторые файлы и папки операционной системы «Windows 10».
Это можно выполнить безболезненно, если вы не планируете в будущем использовать определенные функции операционной системы, или решили выполнить очистку старых файлов системы, которые вам уже не нужны.
Ниже мы рассмотрим некоторые файлы и папки операционной системы «Windows», которые полностью безопасны для удаления, и объясним, почему вы можете это сделать. Обратите внимание, что некоторые из этих папок находятся в защищенных местах, поэтому будьте осторожны при их удалении.
Файл гибернации
«hiberfil.sys»
Место расположения файла: «C: \ hiberfil.sys»
Режим гибернации на вашем компьютере похож на спящий режим, но система сохраняет всю вашу открытую работу, в текущем ее состоянии, на жесткий диск, а затем выключается. Вы даже можете извлечь батарею из своего ноутбука и оставить его в режиме гибернации в течение недели, а затем запустить систему обратно, и продолжить свою работу с того места, где вы остановились. Конечно, такая возможность системы требует определенного зарезервированного пространства на жестком диске, за что и отвечает файл гибернации.
Вы даже можете извлечь батарею из своего ноутбука и оставить его в режиме гибернации в течение недели, а затем запустить систему обратно, и продолжить свою работу с того места, где вы остановились. Конечно, такая возможность системы требует определенного зарезервированного пространства на жестком диске, за что и отвечает файл гибернации.
В зависимости от размера вашего жесткого диска, файл режима гибернации может составлять несколько гигабайт и более. И если вы не используете этот режим и хотите его отключить, то вы легко можете это сделать с помощью командной строки. Обратите внимание, что вы не должны просто удалять системный файл «hiberfil.sys», так как операционная система «Windows» воссоздаст его заново.
Существует различное множество способов открыть приложение командной строки в «Windows 10». В нашем случае вам необходимо использовать командную строку с правами администратора. Мы покажем вам только три возможных способа вызвать приложение командной строки, и вы сможете воспользоваться любым из них на выбор.
Мы покажем вам только три возможных способа вызвать приложение командной строки, и вы сможете воспользоваться любым из них на выбор.
Найдите в нижнем левом углу рабочего стола на «Панели задач» кнопку «Пуск». Нажмите ее и откройте главное пользовательское меню «Windows». Используя полосу прокрутки, опустите бегунок вниз, и выберите из списка установленных приложений и программ раздел «Служебные – Windows». Откройте вложенное меню и найдите раздел «Командная строка». Нажмите на нем правой кнопкой мыши и вызовите всплывающее меню. Найдите раздел «Дополнительно» и откройте вложенное меню. В списке доступных действий выберите раздел «Запуск от имени администратора».
В появившемся предупреждающем сообщении службы контроля учетных записей «Windows»: «Разрешить этому приложению вносить изменения на вашем устройстве?», нажмите кнопку «Да», и приложение «Администратор: Командная строка» будет открыто.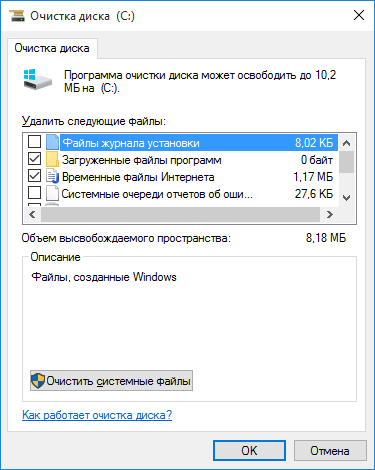
Затем в окне командной строки для отключения режима гибернации введите следующую команду и нажмите клавишу «Ввод» для исполнения:
powercfg.exe /hibernate off
Этой команды достаточно, чтобы отключить режим гибернации на вашем компьютере. Операционная система «Windows» автоматически удалит файл системной настройки «hiberfil.sys» по исполнению веденной команды. Если по какой-либо причине файл все еще доступен на системном диске «С:», то вы можете смело удалить его самостоятельно. Обратите внимание, что отключение режима гибернации также не позволит вашему компьютеру осуществлять быстрый запуск в «Windows 10», что не является большой потерей, поскольку эта функция может вызвать проблемы с загрузкой операционной системы.
Папка временных файлов
«Temp»
Место расположения папки: «C:\ Windows\Temp»
Операционная система «Windows» для своей работы и корректной работы различных приложений создает временные файлы и папки для первоначального использования. Затем необходимость в таких файлах и папках, с хранящейся в них информацией, полностью отпадает. Объем временных файлов может занимать большое внутреннее пространство диска, поэтому регулярная очистка папки «Temp» позволит увеличить свободное место для дополнительного использования.
Затем необходимость в таких файлах и папках, с хранящейся в них информацией, полностью отпадает. Объем временных файлов может занимать большое внутреннее пространство диска, поэтому регулярная очистка папки «Temp» позволит увеличить свободное место для дополнительного использования.
Вы можете открыть эту папку и удалить из нее все данные, нажав вместе сочетание клавиш «Ctrl + A», чтобы выбрать все файлы и папки, находящиеся внутри, а затем нажать клавишу «Delete». Система «Windows» может выдать вам предупреждение о невозможности удаления некоторых файлов, которые могут использоваться системой в данный момент. Нажмите кнопку «Пропустить», чтобы закончить удаление оставшихся временных файлов.
Корзина
Находится в оболочке системы: «Корзина»
«Корзина», на самом деле, не является папкой, а представляет собой особый графический интерфейс, что известно для опытных пользователей.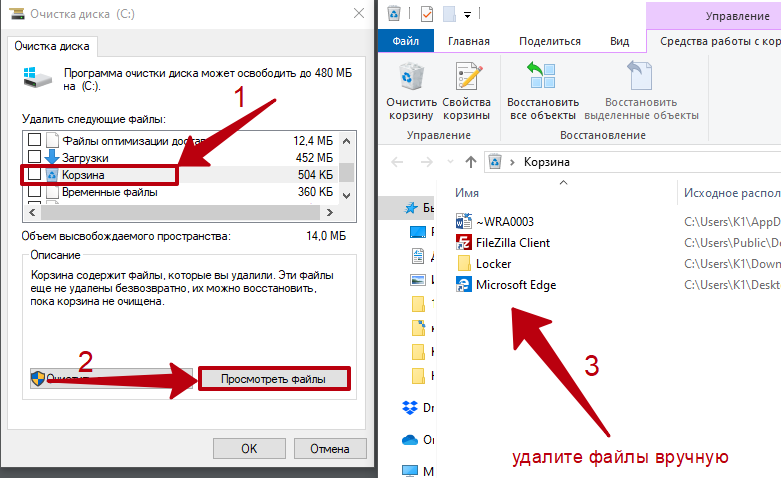 Но мы решили об этом напомнить, если кто-либо из пользователей этого не знает. Всякий раз, когда вы удаляете файл в своей системе, «Windows» отправляет его в «Корзину». Это особое место, где удаленные файлы хранятся до тех пор, пока вы их окончательно не удалите или не восстановите. Если вы забыли и давно не очищали «Корзину», то там может накопиться большое количество старых данных.
Но мы решили об этом напомнить, если кто-либо из пользователей этого не знает. Всякий раз, когда вы удаляете файл в своей системе, «Windows» отправляет его в «Корзину». Это особое место, где удаленные файлы хранятся до тех пор, пока вы их окончательно не удалите или не восстановите. Если вы забыли и давно не очищали «Корзину», то там может накопиться большое количество старых данных.
Вы можете получить доступ к «Корзине» через ярлык на рабочем столе. Здесь вы увидите все данные, которые были удалены вами ранее. Вы можете щелкнуть правой кнопкой мыши по отдельным элементам и во всплывающем меню выбрать раздел «Удалить», чтобы навсегда стереть их. Или выбрать раздел «Восстановить», чтобы вернуть файл обратно в исходное местоположение. Дополнительно, под лентой главного меню окна «Корзины» вы увидите кнопки действий «Очистить корзину» и «Восстановить все объекты».
Чтобы настроить способ работы корзины, нажмите кнопку «Свойства корзины» на ленте вкладок. Здесь вы можете изменить максимальный размер корзины и задать параметр удаления файлов, отметив соответствующую ячейку «Уничтожать файлы сразу после удаления, не помещая их в корзину». Этот способ навсегда удаляет выбранные элементы без предварительного перемещения файлов в «Корзину». Однако, мы не рекомендуем активировать этот параметр, потому что корзина может предоставить вам шанс восстановить файлы в случае ошибочного удаления.
Папка
«Windows.old»
Место расположения папки: «C: \ Windows.old»
Всякий раз, когда вы обновляете свою версию операционной системы «Windows» (например, вы, вероятно, делали это при установке «Windows 10», или при установке официального пакета обновлений), ваша система сохраняет копию ваших старых файлов системы «Windows» в папке под названием «Windows.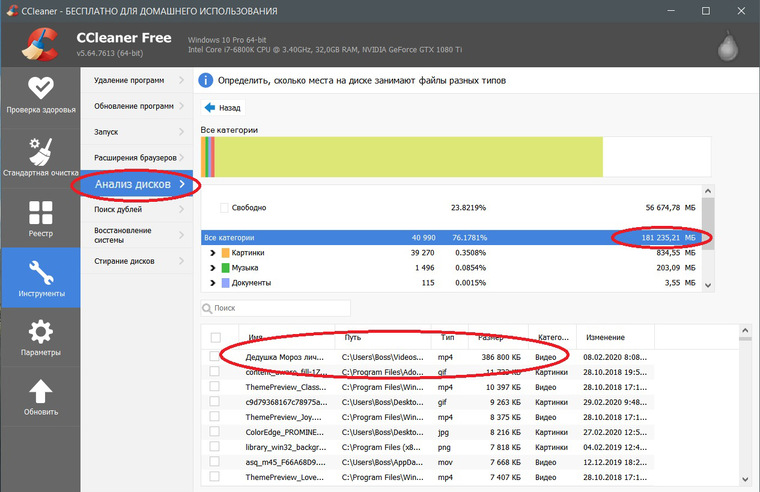 old». Это, по сути, ваша старая рабочая операционная система, которая сохранена на случай, если новое обновление будет работать некорректно. В таком случае вы сможете воспользоваться этой папкой для возврата к предыдущей версии операционной системы «Windows». Вы также можете открыть папку и скопировать любые необходимые файлы на выбор, если такая необходимость возникнет.
old». Это, по сути, ваша старая рабочая операционная система, которая сохранена на случай, если новое обновление будет работать некорректно. В таком случае вы сможете воспользоваться этой папкой для возврата к предыдущей версии операционной системы «Windows». Вы также можете открыть папку и скопировать любые необходимые файлы на выбор, если такая необходимость возникнет.
Система «Windows» автоматически удалит эту папку через десять дней (ранее период хранения занимал 30 дней), но вы можете удалить ее вручную, если испытываете недостаток свободного места. Для самостоятельного удаления выбранной папки вам придется воспользоваться помощью инструмента «Очистка диска», так как возможности проводника файлов «Windows» не позволят вам этого сделать. Нажмите кнопку «Поиск», расположенную на «Панели задач» и в соответствующем поле введите поисковый запрос «очистка».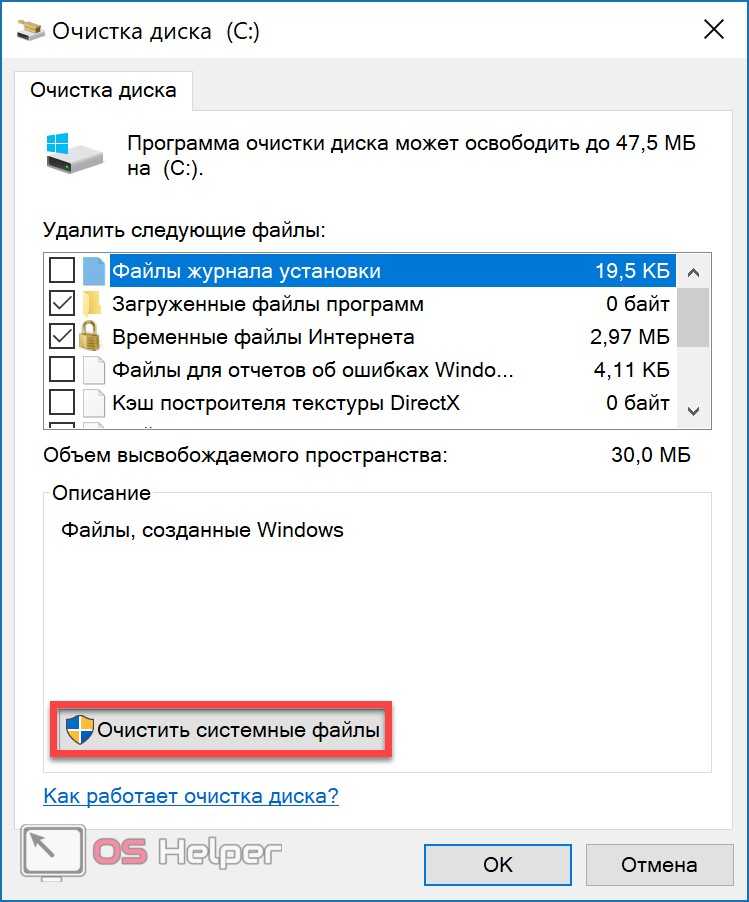 В разделе «Лучшее соответствие» найдите и откройте искомый инструмент «Очистка диска».
В разделе «Лучшее соответствие» найдите и откройте искомый инструмент «Очистка диска».
Нажмите кнопку «Очистить системные файлы» в нижней части окна и позвольте инструменту выполнить сканирование диска. Как только процесс будет завершен, найдите папку «Windows.old» и удалите ее с помощью этого инструмента.
Очевидно, что удаление этих файлов может существенно затруднить возможное восстановление в случае возникновения проблем с корректной работой операционной системы. Поэтому, после установки любого обновления, мы советуем вам сохранить эту папку до тех пор, пока не убедитесь, что все компоненты системы работают исправно.
Папка
«Downloaded Program Files»
Место расположения папки: «C:\Windows\Downloaded Program Files»
Имя этой папки может слегка ввести вас в заблуждение. Данная папка, имеющая название как «Загруженные файлы программ», создана для временного хранения элементов «ActiveX» и приложения «Java», автоматически загружаемых из Интернета при просмотре некоторых страниц. Таким образом, эта папка практически бесполезна. «ActiveX» – это чрезвычайно устаревшая технология, полная дыр в безопасности, а приложения «Java» довольно редки. «ActiveX» является эксклюзивным элементом для «Internet Explorer», и вы, в наши дни, можете столкнуться с ним только на древних корпоративных сайтах.
Таким образом, эта папка практически бесполезна. «ActiveX» – это чрезвычайно устаревшая технология, полная дыр в безопасности, а приложения «Java» довольно редки. «ActiveX» является эксклюзивным элементом для «Internet Explorer», и вы, в наши дни, можете столкнуться с ним только на древних корпоративных сайтах.
Большинство домашних пользователей больше не используют «Internet Explorer», не говоря уже о «ActiveX». Папка «Downloaded Program Files» может быть уже пустой, но вы можете очистить ее содержимое, если это не так.
Лучший способ очистки
Мы перечислили несколько элементов, которые можно безопасно удалить, но их удаление вручную не самый лучший способ. Помимо того, нет смысла тратить время на самостоятельный поиск и удаление файлов, когда весь процесс может быть автоматизирован специальным инструментом, который выполнит безопасную очистку ненужных файлов для вас.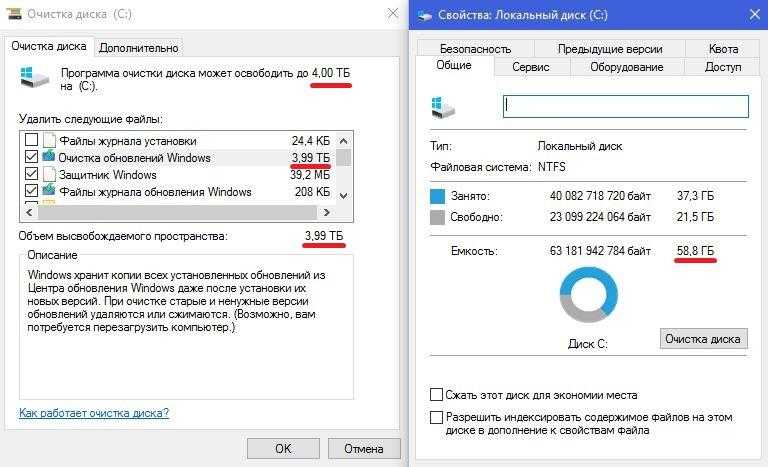 Это позволит избежать случайного удаления файлов, которые вам нужны, и оградит вас от трудоемкого процесса поиска нужных папок.
Это позволит избежать случайного удаления файлов, которые вам нужны, и оградит вас от трудоемкого процесса поиска нужных папок.
Стандартный инструмент операционной системы «Windows» «Очистка диска» довольно прост в использовании, может быстро выполнить сбор необходимых данных и завершить процесс очистки. Дополнительно, вы можете использовать для очистки файлов программное обеспечение сторонних производителей, осуществив предварительный поиск такового в сети Интернет.
Полную версию статьи со всеми дополнительными видео уроками читайте в нашем блоге…
Данный материал является частной записью члена сообщества Club.CNews.
Редакция CNews не несет ответственности за его содержание.
1 год назад
| категории:
Система: Администрирование
Система: Настройка
Система: Очистка
Что можно удалить с диска С?
Советы
28. 02.2018
02.2018
0 12 715 2 минут чтения
Приветствую, друзья. Довольно часто мне задают вопросы типа, как удалить что то с компьютера без последствий чтобы освободить хоть немного места? Некоторые не имея определённого опыта, начинают самостоятельно проводить, как на первый взгляд кажется не хитрые операции по очистке диска , что очень часто приводит к плачевным результатам: у одних компьютер начинает неимоверно «тупить» выдавая непонятные сообщения, а у других просто после перезагрузки вообще отказывается загружаться.
Поэтому я в этой статье решил пошагово описать, как можно почистить свой компьютер от мусора при этом, не навредив ему, и что такое диск с на компьютере.
Итак, откуда же, собственно говоря, берется этот мусор? Так для сравнения возьмем обычное домашнее хозяйство, в котором мы периодически делаем ремонт, какие-то перестановки, да и просто приходя домой с улицы, обязательно принесем с собой хоть немного песка. Тоже самое происходит и в компьютере установили какую-нибудь программу обязательно хоть немного остается временных файлов, которые операционная система забывает удалять почему-то, поиграли в какую — нибудь игру — остаются промежуточные сохранения, которые не всегда даже после удаления самой игры уходят, посидели в интернете вот тебе еще немного мусора. Вот так по немного и собирается, а потом мы удивляемся, куда все свободное место подевалось. И как правило начинает у нас компьютер все медленней и медленней работать, в результате не хватки свободного места могут не запустится некоторые программы, а так же со временем и сама Windows.Для того чтобы этого не произошло я рекомендую раз в месяц делать следующие операции:
Тоже самое происходит и в компьютере установили какую-нибудь программу обязательно хоть немного остается временных файлов, которые операционная система забывает удалять почему-то, поиграли в какую — нибудь игру — остаются промежуточные сохранения, которые не всегда даже после удаления самой игры уходят, посидели в интернете вот тебе еще немного мусора. Вот так по немного и собирается, а потом мы удивляемся, куда все свободное место подевалось. И как правило начинает у нас компьютер все медленней и медленней работать, в результате не хватки свободного места могут не запустится некоторые программы, а так же со временем и сама Windows.Для того чтобы этого не произошло я рекомендую раз в месяц делать следующие операции:
- Очищаем компьютер от мусора.
а) Удаление не нужных программ осуществляется двумя способами.Первый заходим Пуск-Настройка-Панель управления-Установка и удаление программ(для Windows XP)
Открываем Мой компьютер и сверху находим вкладку удалить или изменить программу.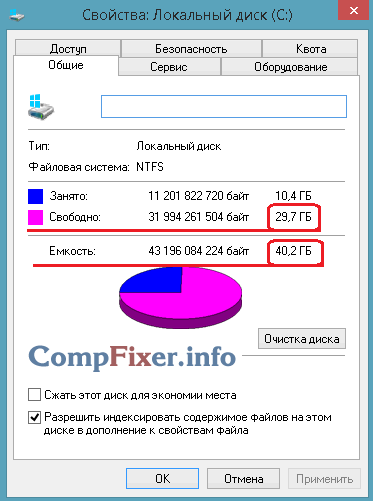 (для Windows 7)
(для Windows 7)
И можно вторым способом. Для этого заходим в меню Пуск — Все программы — находим нужную нам программу — наводим на нее курсор и во втором открывшемся окне ищем строчку удалить или uninstal и нажимаем на нее.Далее необходимо следовать указаниям мастера удаления программ.
В открывшемся списке выбираем ту программу или игру,которую вы не намерены больше использовать и дважды кликаем по ней.Откроется окно с удалением программы. Здесь мастер удаления программы подскажет что дальше делать.
Внимание! Если вы сомневаетесь в удаляемой программе,лучше ее не трогайте.
б) Очистка от мусора стандартной программой очистка диска.Она очищает от накопившегося мусора некоторые системные папки и корзину.Для выполнения данной операции нажимаем Пуск — Все программы- Стандартные — Служебные-Очистка диска.
В этой вкладке отмечаем галочками все строчки,которые имеют не нулевое значение и нажимаем ок.
После завершения очистки по желанию можно выполнить очистку остальных логических дисков (D,E и т. д.)
д.)
в) Очистка временных файлов.Обычно после установки программ в папке TEMP остаются временные файлы, которые операционная система забывает удалять и со временем там собирается внушительные объемы мусора, поэтому приходится удалять их в ручную.Для того чтобы очистить временные файлы необходимо зайти в мой компьютер — диск С — Windows — Temp и удалить все содержимое папки.
г)Очистка компьютера от пустых папок и ярлыков.После удаления какой — нибудь программы периодически остаются на рабочем столе ярлыки, а так же пустые папки в папке Program Files, которые не удалились и их нужно удалять в ручную.Обычно такой ярлык имеет полупрозрачный вид. Для того чтобы удалить пустые папки из папки Program Files необходимо нажать на рабочем столе Мой компьютер-выбрать диск С — в диске С найти папку Program Files,войти в нее и удалить ту папку, которая осталась после удаленной вами программы.
2.) Дефрагментация диска. После проведенной очистки диска от ненужных нам файлов и папок для ускорения чтения данных с жесткого диска необходимо сделать дефрагментацию.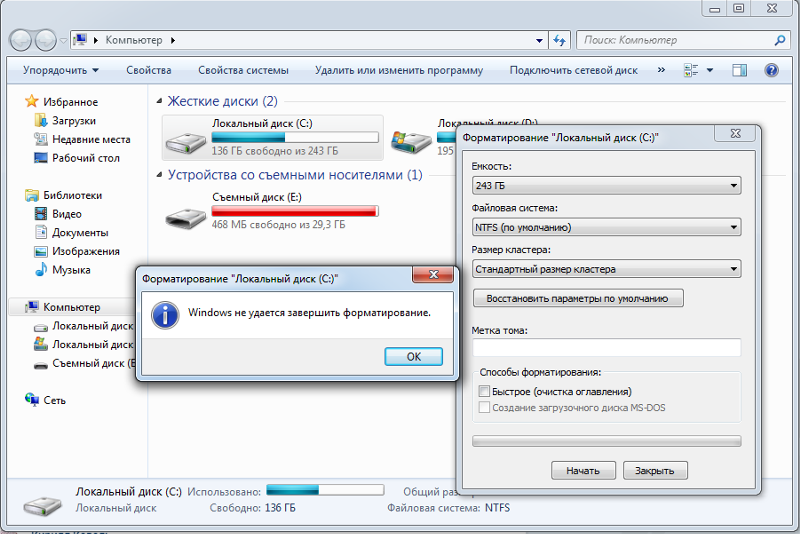 Для этого нажимаем Пуск- Все программы-Стандартные — Служебные — Дефрагментация диска.
Для этого нажимаем Пуск- Все программы-Стандартные — Служебные — Дефрагментация диска.
После завершения дефрагментации будет выведено сообщение об успешном завершении операции.
Похожие записи
Посмотрите также
Close
Советы
Стильные часы CASIO
10.06.2020
Какие файлы можно безопасно удалить с диска C в Windows 10/8/7
«Мой системный диск (диск C) без причины заполнен, и я хочу освободить место на диске C. Но я не знаю, какое типы файлов можно безопасно удалить с диска C, а также их расположение. Как я могу это исправить?»
Это распространенный вопрос для большинства людей. В этом посте мы расскажем вам , какие файлы можно безопасно удалить с диска C в Windows 7, 8, 10 .
1. Временные файлы
Временные файлы в Windows (7, 8, 10) создаются для временного хранения данных, которые можно безопасно удалить с диска C. На диске C есть два типа временных файлов. Один создается операционной системой Windows, а другой создается пользователем при запуске программного обеспечения, которое представляет собой скрытую папку в проводнике.
На диске C есть два типа временных файлов. Один создается операционной системой Windows, а другой создается пользователем при запуске программного обеспечения, которое представляет собой скрытую папку в проводнике.
Расположение на диске C:
C:\Windows\Temp
2. Загрузка файлов
Как правило, файлы, загружаемые из большинства программ, по умолчанию сохраняются на диске C в Windows (7, 8, 10). Вы можете удалить ненужные файлы с диска C и переместить полезные файлы на другие диски. Кроме того, вы также можете установить каталог загрузки файлов на другой диск, чтобы избежать этой проблемы.
Расположение на диске C:
C:\Users\%userprofiles%\Downloads
3. Файлы кэша браузера
Кэш браузера также является одним из файлов, которые можно безопасно удалить с диска C в Windows (7, 8 , 10). Вы можете одновременно нажать Ctrl + Shift + Delete в любом браузере, а затем очистить данные просмотра по своему усмотрению. Вы также можете удалить их в проводнике, следуя указанным ниже каталогам, но это не рекомендуется.
Вы также можете удалить их в проводнике, следуя указанным ниже каталогам, но это не рекомендуется.
Расположение на диске C:
Chrome:
C:\Users\%userprofiles%\AppData\Local\Google\Chrome\User Data\Default\Cache
Firefox:
C:\Users\%userprofiles%\AppData\Local\Mozilla \Firefox
Internet Explorer:
C:\Users\%userprofiles%\AppData\Local\Microsoft\Internet Explorer\CacheStorage
4. Старые файлы журнала Windows
Файлы журнала Windows представляют собой файлы системной информации, система и другие программы для записи жизненно важных системных операций и заметных ошибок и отслеживания событий в системе. Рекомендуется удалить файлы журнала двухмесячной давности.
Расположение на диске C:
C:\Windows\Logs\CBS
5. Файлы обновления Windows
На диске C есть папка SoftwareDistribution, в которой хранятся временные файлы во время обновлений Windows. Один из подкаталогов Download предназначен для хранения файлов исправлений, которые становятся бесполезными после обновления Windows. Вы можете удалить файлы обновления Windows шестимесячной давности.
Один из подкаталогов Download предназначен для хранения файлов исправлений, которые становятся бесполезными после обновления Windows. Вы можете удалить файлы обновления Windows шестимесячной давности.
Расположение на диске C:
C:\Windows\SoftwareDistribution\Download
6. Корзина
Рекомендуется выработать привычку очищать корзину. Все файлы, которые мы удалили, по-прежнему сохраняются в корзине, что делает ее доступной для восстановления файлов. Файлы в корзине могут быть удалены с диска C без каких-либо последствий.
7. Файлы рабочего стола
По умолчанию файлы на рабочем столе сохраняются на диске C. Поэтому вам рекомендуется отсортировать файлы на рабочем столе и удалить ненужные файлы с рабочего стола. Кроме того, вы также можете изменить расположение рабочего стола на другой диск, чтобы при перетаскивании файла на рабочий стол он не занимал место на диске C.
Bottom Line
Удалять бесполезные файлы с диска C один за другим очень проблематично.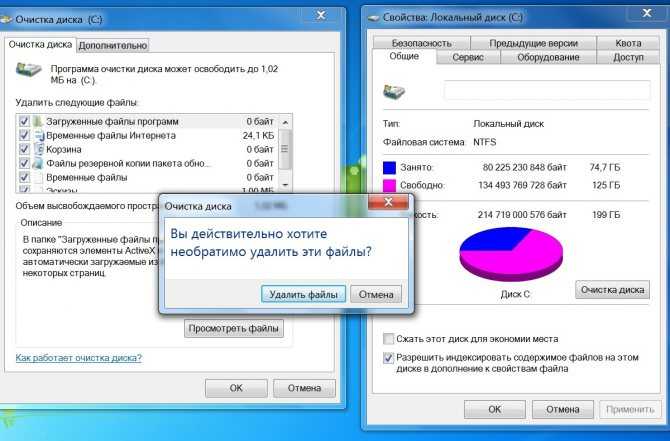 Для удобства вы можете использовать утилиту для удаления всех файлов выше с помощью простых шагов. Здесь я рекомендую практичный инструмент оптимизации Windows под названием System Genius , который поможет вам удалить все вышеперечисленные файлы с системного диска (диска C) одним щелчком мыши. Кроме того, он позволяет вам выполнить полное сканирование вашего компьютера и очистить ненужные файлы и недействительные записи реестра.
Для удобства вы можете использовать утилиту для удаления всех файлов выше с помощью простых шагов. Здесь я рекомендую практичный инструмент оптимизации Windows под названием System Genius , который поможет вам удалить все вышеперечисленные файлы с системного диска (диска C) одним щелчком мыши. Кроме того, он позволяет вам выполнить полное сканирование вашего компьютера и очистить ненужные файлы и недействительные записи реестра.
Проведите полное сканирование вашего компьютера:
Освободите системный диск (диск C) одним щелчком:
Скачать: System Genius
Кроме того, вы должны изучить 13 эффективных способов , чтобы освободить место на диске C, если ваш диск C заполнен.
13 эффективных способов освободить место на диске C
Почему мой диск C переполняется без всякой причины? Как я могу эффективно решить проблему полного диска C? Как освободить системный диск.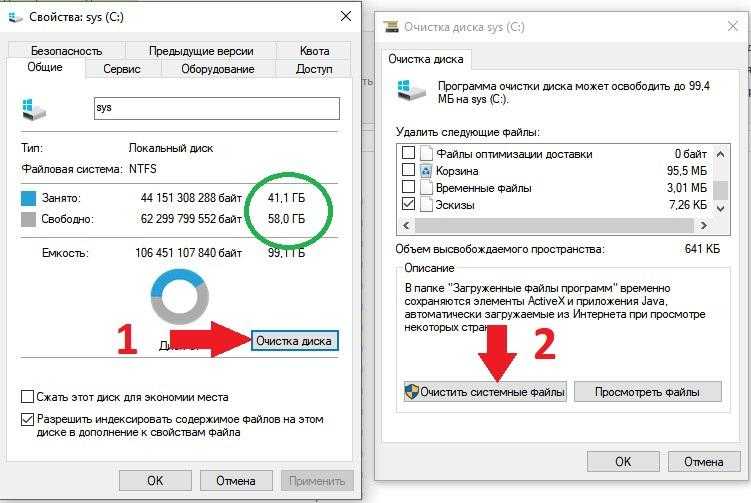 ..
..
https://www.shareus.com/computer/c-drive-is-full-13-efficient-ways-to-free-up-c-drive.html
Вы также можете узнать, как ускорить Улучшите свой компьютер с помощью советов и рекомендаций, иначе ваш компьютер будет работать все медленнее и медленнее.
Что я могу удалить на диске C?
Место жительства
> Вт
> Что я могу удалить на диске C?
Щелкните правой кнопкой мыши основной жесткий диск (обычно это диск C:) и выберите «Свойства». Нажмите кнопку «Очистка диска», и вы увидите список элементов, которые можно удалить, включая временные файлы и многое другое. Чтобы получить дополнительные параметры, нажмите «Очистить системные файлы». Отметьте категории, которые вы хотите удалить, затем нажмите «ОК» > «Удалить файлы».
Lire la suite
Для чего нужен проводник?
Проводник, ранее известный как Проводник Windows, представляет собой приложение для управления файлами, которое включено в выпуски операционной системы Microsoft Windows, начиная с Windows 95 и выше. Он предоставляет графический пользовательский интерфейс для доступа к файловым системам.
Он предоставляет графический пользовательский интерфейс для доступа к файловым системам.
File Explorer используется для управления файлами и папками на компьютере. Его можно использовать для изучения содержимого локальных и сетевых дисков, а также съемных носителей. Его можно использовать для открытия файлов, просмотра их свойств и редактирования их содержимого. Его можно использовать для создания и редактирования папок, а также для просмотра и редактирования файлов и папок. Его также можно использовать для печати папок и файлов.
Как добавить файлы в папку? Таким образом, чтобы переместить файлы в папку, вы можете сделать это одним из трех способов. Первый способ — просто выбрать файл и перетащить его в папку.
Второй способ — щелкнуть файл правой кнопкой мыши и выбрать «Копировать», затем перетащить файл в папку. Последний способ — использовать интерфейс проводника Windows и перейти к папке, в которую вы хотите поместить файлы, а затем щелкнуть значок «Новая папка», ввести имя папки и нажать клавишу «Ввод».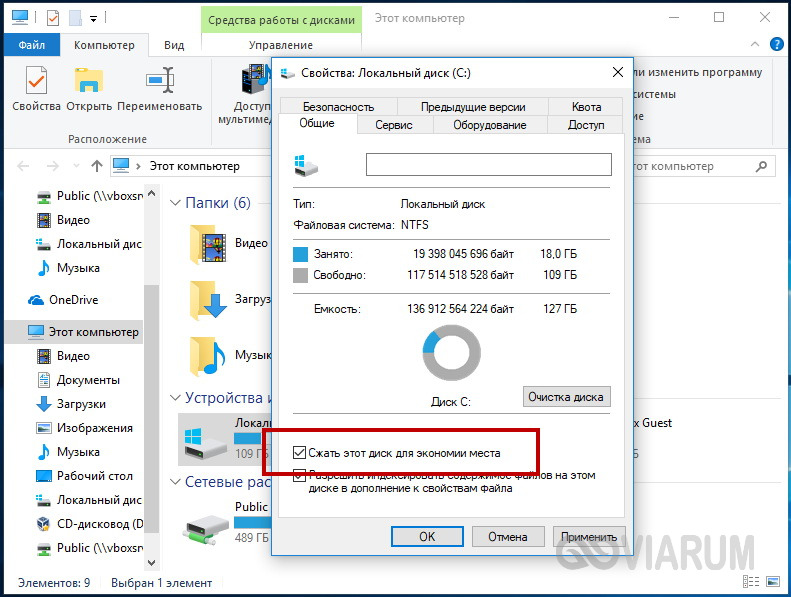
Как создать папку в Excel?
И это очень просто: щелкните правой кнопкой мыши вкладку листа, щелкните код просмотра и вставьте код. Хорошо, если вам нужен код, заполните форму, используя ссылку в описании. Закройте вб. Как мы можем создать файл и папку? Создание новых файлов и папок
- Откройте файловый менеджер вашего компьютера (Finder на Mac или Explorer на ПК с Windows).
- Выберите поле.
- Перейдите к месту в Box, где вы хотите создать новую папку.
- Щелкните правой кнопкой мыши папку, в которой вы хотите создать новую папку.
- Выберите новую папку.
Как вернуть папку Мои документы?
Щелкните правой кнопкой мыши Мои документы (на рабочем столе) и выберите Свойства. Нажмите Восстановить по умолчанию.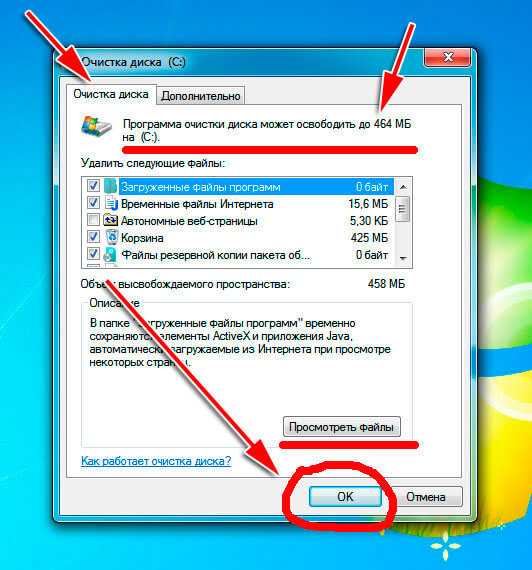 Как мне найти мои файлы? Как найти мои документы на Android?
Как мне найти мои файлы? Как найти мои документы на Android?
- Откройте приложение для управления файлами по умолчанию. Это могут быть «Мои файлы» для устройств Samsung или «Файлы от Google» для устройств Google Pixel.
- Нажмите «Документы».
- Перейдите к папкам, в которых хранятся ваши документы.
Где последняя папка?
Всплывающее окно быстрого доступа Последние папки и последние файлы берутся из виртуальной папки Windows Недавние элементы (C:\Users\[имя пользователя]\AppData\Roaming\Microsoft\Windows\Recent или, используя переменную appdata, %appdata%\Microsoft \Windows\Недавние). Мой компьютер 32 или 64? Нажмите «Пуск», введите «система» в поле поиска, а затем нажмите «Сведения о системе» в списке «Программы». Когда на панели навигации выбран пункт «Сводка системы», операционная система отображается следующим образом: Для 64-разрядной версии операционной системы: ПК на базе X64 отображается для типа системы в разделе «Элемент».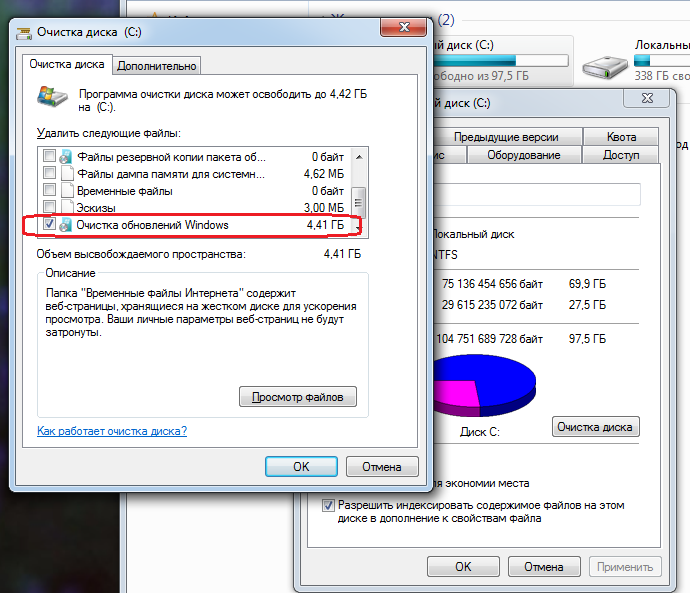
Каковы характеристики моего ПК?
Чтобы проверить технические характеристики вашего ПК, нажмите кнопку «Пуск» Windows, затем нажмите «Настройки» (значок шестеренки). В меню «Настройки» нажмите «Система». Прокрутите вниз и нажмите «О программе». На этом экране вы должны увидеть характеристики вашего процессора, памяти (ОЗУ) и другую информацию о системе, включая версию Windows.
Похожие статьи
- Могу ли я удалить фотографии с iPhone, но оставить их в iCloud?
Вы активируете фототеку iCloud, у вас есть доступ к фотографиям всех ваших устройств с идентификатором Apple. Si vous supprimez ипе фото де votre téléphone, elle sera également supprimée des autres appareils.
- Какая разница между One Drive и Drive?
Что лучше бесплатного облака? Pour la raison maine, c’est la meilleure solution, car elle offre un espace de stockage gratuit de 15 gigaoctets, ce qui est plus que toute autre solution.
- При переустановке macOS все удаляется?
Нет.