Что означают лампочки на ноутбуке: [Ноутбук] Статус индикатора — Введение | Официальная служба поддержки
Содержание
Мигает индикатор заряда на ноутбуке Dell — почему и как исправить
Если вы владелец ноутбука Dell, вы можете столкнуться с тем, что индикатор заряда (батареи) постоянно мигает. При этом возможны различные сценарии: на современных ноутбуках Dell с одним белым светодиодом он может мигать безо всякой системы на полностью рабочем устройстве, на более старых — переключаться по определенному шаблону между белым и оранжевым цветом.
В этой инструкции — о возможных причинах мигания светодиода зарядки на Dell Inspiron, Vostro, Latitude, XPS и других моделей и об исправлении ситуации там, где это возможно. Также может быть интересно: Как скачать оригинальный образ восстановления для ноутбука Dell.
Индикатор заряда Dell постоянно мигает, при этом ноутбук работает нормально
На некоторых современных ноутбуках Dell, где используется единственный светодиод (белый) для индикации заряда и подключения к сети (на ранних моделях стандартно было 2-4 раздельных индикатора) некоторые пользователи обращают внимание, что без видимых причин он начинает постоянно мигать при работе, при этом какой-то определенный паттерн отсутствует.
Причина в том, что этот светодиод может работать как в режиме отображения зарядки и оповещения о подключении зарядного устройства, так и в режиме отображения активности жесткого диска или SSD.
Для переключения этих двух режимов используется комбинация клавиш Fn+H (английская) — просто нажмите её и индикатор снова будет работать в обычном режиме. А то, что ранее индикация была изменена обычно бывает связано со случайным нажатием этой же комбинации клавиш во время набора текста.
Другие ситуации, когда мигает светодиод батареи на ноутбуке Dell
На ноутбуках Dell, оснащенных несколькими светодиодами и в случае, когда они мигают с определенной системой, переключаясь между белым и оранжевым (на некоторых моделях также и зеленым) цветом это обычно говорит о проблемах, а именно:
- Слишком сильный разряд батареи или высокая температура батареи (обычно — индикация постоянным оранжевым миганием, в том числе и при зарядке).
- Повреждение ячеек батареи (один из шаблонов, на Inspiron — 4 раза оранжевый, один раз — зелёный, но могут быть и другие).

- На не самых новых (но и не самых старых) ноутбуках Dell Latitude с тремя индикаторами различные шаблоны мигания между белым и оранжевым цветом служат для индикации аппаратных неисправностей. Подробнее — на официальном сайте: dell.com/support/article/ru/ru/rudhs1/sln155342/diagnostic-and-battery-indicators-for-dell-latitude-notebooks-and-tablets
- Также индикация может сообщать о не оригинальной или не определяемой ноутбуком зарядке и батарее (а ноутбуки Dell их сначала определяют как «родные», а не просто сразу берут питание с них).
В некоторых случаях проблемы как таковой нет: например, на некоторых ноутбуках Dell мигание индикатора появляется после замены (или отключения и подключения батареи) и проходит после первой зарядки. Также для некоторых ноутбуков выпускались обновления БИОС, связанные с самопроизвольно мигающим индикатором заряда (проверьте наличие обновлений для вашего ноутбука на официальном сайте).
Если причину не удается определить, а батарея съемная (или вы умеете отключить «несъемную» батарею), попробуйте отключить её и проверить, сохраняется ли проблема без аккумулятора и появляется ли она снова при его повторном подключении. Если ситуация не зависит от наличия батареи, причина может быть в зарядном устройстве — у Dell они достаточно капризные: ноутбуки могут не работать с не оригинальными и «универсальными» зарядками, а также в случае относительно незначительных повреждений кабеля или контактов штекера/разъема (или их загрязнения).
Если ситуация не зависит от наличия батареи, причина может быть в зарядном устройстве — у Dell они достаточно капризные: ноутбуки могут не работать с не оригинальными и «универсальными» зарядками, а также в случае относительно незначительных повреждений кабеля или контактов штекера/разъема (или их загрязнения).
Если вам не удается разобраться, в чем причина мигания индикатора, напишите в комментариях точную модель ноутбука, а также опишите, как именно и при каких условиях он мигает, возможно мне удастся подсказать причину и решение.
На всякий случай дополнительный материал, который может быть связан с текущим: Не заряжается ноутбук — причины и решения.
remontka.pro в Телеграм | Способы подписки
Lenovo IdeaPad S310 Notebook: Индикаторы состояния системы
34 страницы подробных инструкций и пользовательских руководств по эксплуатации
07:29
Обзор ноутбука Lenovo IdeaPad S145
15:11
Установка Windows 7 на ноутбук LENOVO IdeaPad 300-15IBR
02:05
Как зайти в биос на ноутбуке lenovo ideapad 310
07:52
Видео обзор ультрабуков Lenovo IdeaPad U310 и U410
03:52
Ультрабук Lenovo U310
15:03
Как установить Windows 10 Lenovo ideapad 310
08:15
LENOVO 310 — how to disassembly LENOVO IDEAPAD 310 310-15, fan, battery, dc jack, look inside
07:50
Notebook Lenovo IDEAPAD 310 | Análise Completa!!
Страница 21
- Изображение
- Текст
- Содержание
Глава 2. Изучение основ
Изучение основ
17
Индикаторы состояния системы
— — — — — — — — — — — — — — — — — — — — — — — — — — — — — — — — — — — — — — — — — — — — — — —
Эти индикаторы используются для обозначения состояния компьютера.
a
b
Индикатор состояния питания
Индикатор состояния батареи
a
b
- Глава 1. Общий обзор компьютера
- Вид сверху
- Вид слева
- Вид справа
- Вид спереди
- Вид снизу
- Глава 2. Изучение основ
- Первое использование
- Использование адаптера питания и батареи
- Использование сенсорной панели
- “Горячие” клавиши
- Подключение внешних устройств
- Специальные клавиши и кнопки
- Индикаторы состояния системы
- Глава 3. Начало использования Windows 8
- Первая настройка операционной системы
- Использование интерфейсов системы
- Экспресс-кнопки
- Перевод в спящий режим или выключение компьютера
- Справка и поддержка
- Глава 4.
 Подключение к Интернету
Подключение к Интернету- Проводное подключение
- Беспроводное подключение
- Глава 5. Система Lenovo OneKey Recovery
- Глава 6. Устранение неполадок
- Часто задаваемые вопросы
- Устранение неполадок
- Товарные знаки
Обозначение Индикатор Состояние индикатора Значение Питани…
Страница 22
- Изображение
- Текст
18
Глава 2. Изучение основ
№
Обозначение
Индикатор
Состояние
индикатора
Значение
Питание
Постоянно
горит белым
цветом
Питание компьютера
включено.
Мигает
Компьютер находится в
спящем режиме.
Не горит
Питание компьютера
выключено.
Батарея
Постоянно
горит белым
цветом
Уровень заряда батареи
составляет более 20%.
Постоянно
горит
желтым
цветом
Уровень заряда батареи
составляет от 5% до
20%.
Быстро
мигает
желтым
цветом
Уровень заряда батареи
составляет менее 5%.
Медленно
мигает
желтым
цветом
Батарея заряжается.
Когда уровень заряда
батареи достигнет 20%,
мигающий индикатор
изменит цвет на белый.
Медленно
мигает
белым
цветом
Уровень заряда батареи
составляет от 20% до
80%, и зарядка батареи
продолжается. Когда
уровень заряда батареи
достигнет 80%,
индикатор перестанет
мигать, однако зарядка
продолжится до
полного заряда батареи.
Не горит
Батарея отсоединена.
a
b
Глава 3. начало использования windows 8, Первая настройка операционной системы, Использование интерфейсов системы
Страница 23
- Изображение
- Текст
19
Глава 3. Начало использования Windows 8
Первая настройка операционной системы
— — — — — — — — — —
При первом использовании операционной системы, возможно, потребуется
выполнить ее настройку. Процесс настройки может включать следующие
Процесс настройки может включать следующие
этапы.
• Принятие лицензионного соглашения с конечным пользователем.
• Настройка подключения к Интернету.
• Регистрация операционной системы.
• Создание учетной записи пользователя.
Использование интерфейсов системы
— — — — — — — — — — — — — — — — — — — —
Операционная система Windows 8 имеет два основных интерфейса
пользователя: стартовый экран и рабочий стол Windows.
Чтобы перейти от стартового экрана к рабочему столу Windows, выполните
одно из следующих действий.
• Нажмите значок рабочего стола Windows на стартовом экране.
• Нажмите кнопку Windows.
• Нажмите клавишу Windows + D.
Чтобы перейти от рабочего стола к стартовому экрану, выполните одно из
следующих действий.
• Нажмите экспресс-кнопку Пуск
.
• Переместите курсор в нижний левый угол, а затем нажмите значок
стартового экрана, когда он отобразится.
Стартовый экран
Рабочий стол
Экспресс-кнопки
Страница 24
- Изображение
- Текст
20
Глава 3. Начало использования Windows 8
Начало использования Windows 8
Экспресс-кнопки
— — — — — — — — — — — — — — — — — — — — — — — — — — — — — — — — — — — — — — — — — — — — — — — — — — — — — — — — — — — — — — — — — — — — — — — — — — — — —
Пять экспресс-кнопок обеспечивают новый, более быстрый способ
выполнения многих основных задач, и доступны всегда, независимо от
используемого приложения.
Чтобы отобразить экспресс-кнопки, выполните одно из следующих действий.
• Переместите курсор в верхний правый или нижний правый угол, чтобы
отобразить панель экспресс-кнопок.
• Перемещайте палец от правого края экрана, пока не отобразится панель
экспресс-кнопок.
• Нажмите клавишу Windows + C.
Экспресс-кнопка Поиск
Экспресс-кнопка Поиск представляет собой новый, более удобный способ
поиска нужных элементов, включая приложения, необходимые параметры и
файлы.
. Начало использования Windows .
 ..
..
Страница 25
- Изображение
- Текст
Глава 3. Начало использования Windows 8
21
Экспресс-кнопка Общий доступ
Экспресс-кнопка Общий доступ позволяет отправлять ссылки, фотографии и
многое другое своим друзьям и в социальные сети, не выходя из приложения, в
котором вы находитесь.
Экспресс-кнопка Пуск
Экспресс-кнопка Пуск позволяет быстро перейти к стартовому экрану.
Экспресс-кнопка Устройства
Экспресс-кнопка Устройства позволяет выполнять соединение или отправлять
файлы на любое внешнее устройство, включая цифровую камеру, телевизор
или принтер.
Экспресс-кнопка Настройка
Экспресс-кнопка Настройка позволяет выполнять основные операции, такие
как настройка уровня громкости или выключение компьютера. Кроме того,
если используется рабочий стол, с помощью экспресс-кнопки Настройка вы
можете перейти на панель управления.
Перевод в спящий режим или выключение компьютера
Страница 26
- Изображение
- Текст
22
Глава 3. Начало использования Windows 8
Перевод в спящий режим или выключение
компьютера
— — — — — — — — — — — — — — — — — — — — — — — — — — — — — — — — — — — — — — — — — — — — — — — — — — — — — — — — — — — — — — — — — — — — — — — — — — — — — — — — — — — — — — — — — —
После завершения работы компьютер можно перевести в спящий режим или
выключить.
Перевод компьютера в спящий режим
Если компьютер не будет использоваться в течение небольшого периода
времени, переведите его в спящий режим.
Если компьютер находится в спящем режиме, можно быстро перевести его в
рабочий режим, минуя процесс запуска.
Чтобы перевести компьютер в спящий режим, выполните одно из следующих
действий.
• Закройте панель дисплея.
• Нажмите кнопку питания.
• Откройте экспресс-кнопки и выберите Настройка
→ Питание
→
Сон.
Чтобы перевести компьютер в рабочий режим, выполните одно из следующих
действий.
• Нажмите кнопку питания.
• Нажмите любую клавишу на клавиатуре.
• Нажмите кнопку Windows.
Примечание. Перед перемещением компьютера дождитесь, пока не начнет мигать
индикатор питания (это означает, что компьютер переключился в спящий
режим). Перемещение компьютера во время вращения жесткого диска может
привести к повреждению жесткого диска и потере данных.
. Начало использования Windows …
Страница 27
- Изображение
- Текст
Глава 3. Начало использования Windows 8
23
Выключение компьютера
Если компьютер не будет использоваться в течение длительного времени,
выключите его.
Чтобы выключить компьютер, выполните следующие действия.
1
Откройте экспресс-кнопки и выберите Настройка
.
2
Выберите Питание
→ Завершение работы.
Справка и поддержка
Страница 28
- Изображение
- Текст
24
Глава 3. Начало использования Windows 8
Справка и поддержка
— — — — — — — — — — — — — — — — — — — — — — — — — — — — — — — — — — — — — — — — — — — — — — — — — — — — — — — — — — — — — — —
При возникновении вопросов по использованию операционной системы см.
файл cправки и поддержки Windows. Чтобы открыть файл cправки и
поддержки Windows, выполните одно из следующих действий.
• Нажмите экспресс-кнопку Настройка, затем выберите Справка.
• Нажмите клавишу Windows + F1.
Ознакомиться с содержанием файла справки и поддержки Windows можно с
помощью этого компьютера. Получить справку и поддержку можно также в
сети Интернет, перейдя по одной из двух приведенных ниже ссылок,
приведенных в пункте Не нашли то, что вам нужно?.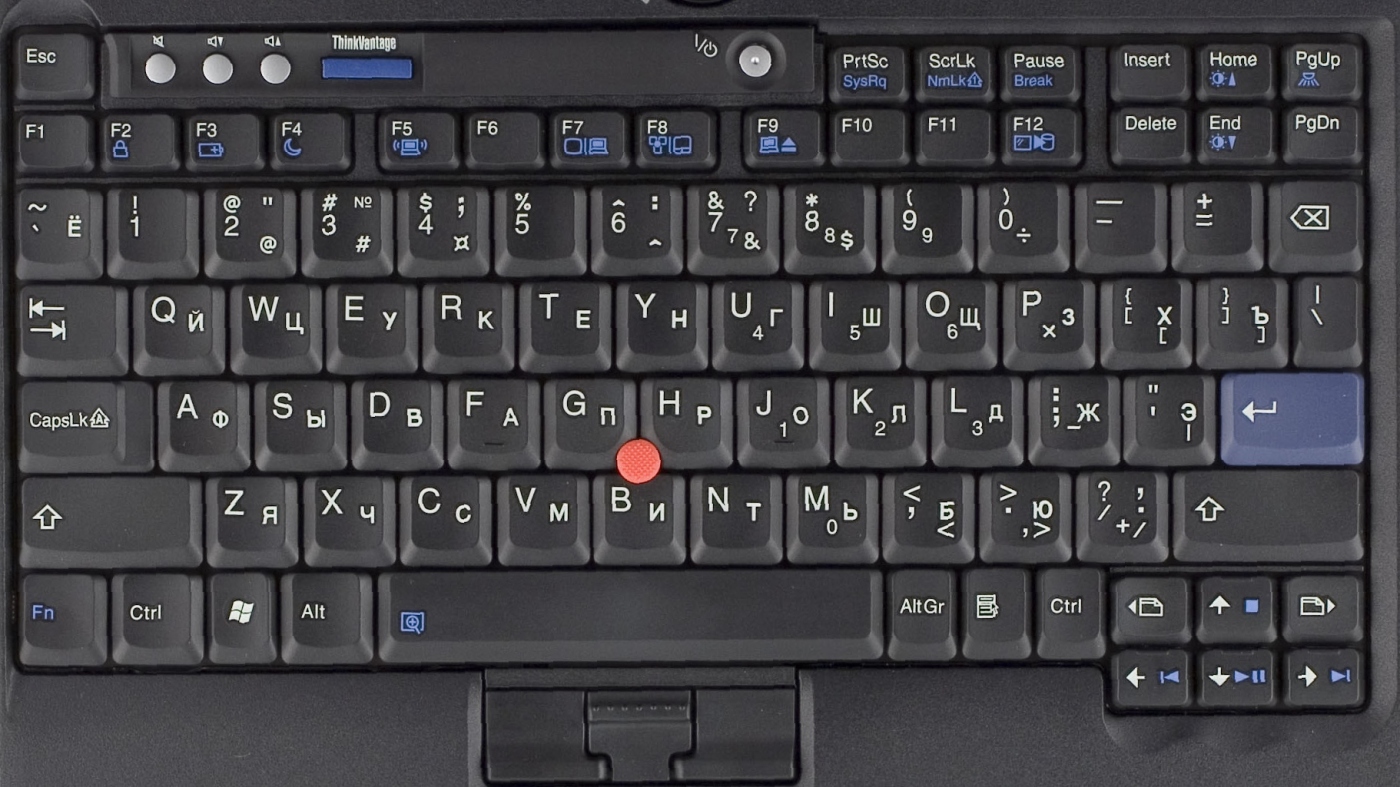
Глава 4. подключение к интернету, Проводное подключение
Страница 29
- Изображение
- Текст
25
Глава 4. Подключение к Интернету
Интернет – это глобальная сеть, с помощью которой на компьютерах по всему
миру можно пользоваться услугами электронной почты, поиска информации,
электронной торговли, просмотра электронных страниц и развлекательных
функций.
Компьютер можно подключить к сети Интернет следующим образом.
Проводное подключение: для подключения используются провода.
Технология беспроводной сети: подключение без использования проводов.
Проводное подключение
— — — — — — — — — — — — — — — — — — — — — — — — — — — — — — — — — — — — — — — — — — — — — — — — — — — — — — — — — — — — —
Проводное подключение – это надежный способ подключения компьютера к
сети Интернет.
Подключение оборудования
Кабель
DSL
Кабель
Услуга кабельного соединения с сетью Интернет
подразумевает использование модема, соединенного с
бытовой линией кабельного телевидения.
DSL
DSL – это группа родственных технологий,
обеспечивающих высокоскоростной доступ к сети
Интернет для домашнего использования и малых
предприятий с помощью обычных телефонных линий.
*
*
*
*
Телефонная линия
Разветвитель *
Кабельный модем *
* не прилагается.
Телевизионный кабель
Разветвитель *
DSL-модем *
Беспроводное подключение
Страница 30
- Изображение
- Текст
26
Глава 4. Подключение к Интернету
Чтобы подключить сетевой кабель, выполните следующие действия.
1
Придерживая один разъем сетевого кабеля, осторожно сдвиньте крышку
порта RJ-45 вниз
.
2
Вставьте разъем в порт RJ-45
.
Настройка программного обеспечения
Для получения дополнительной информации о настройке компьютера
обратитесь к своему поставщику Интернет-услуг (ISP).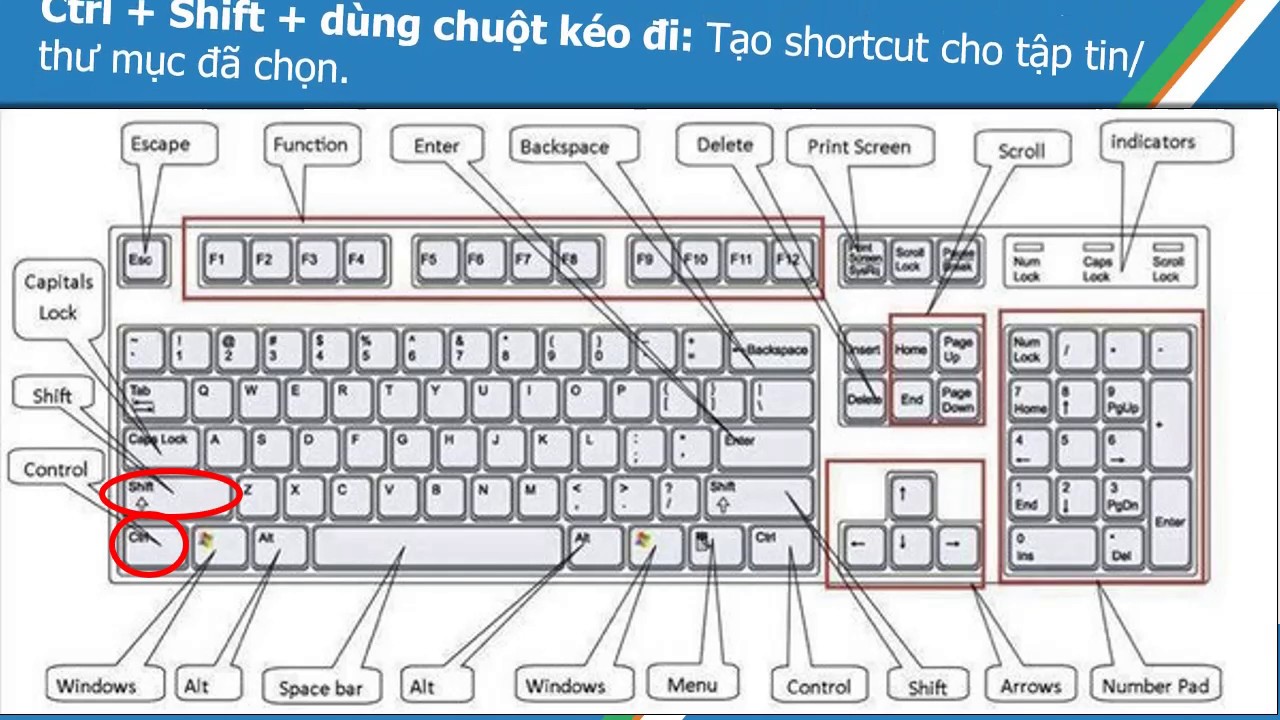
Беспроводное подключение
— — — — — — — — — — — — — — — — — — — — — — — — — — — — — — — — — — — — — — — — — — — — — — — — — — — — —
Беспроводные подключения обеспечивают мобильный доступ к сети Интернет,
что позволит оставаться подключенным к сети в любом месте зоны покрытия
беспроводного сигнала.
В зависимости от шкалы сигнала беспроводное подключение с Интернетом
можно установить с помощью следующих стандартов.
Примечание. Схемы приведены только в качестве примера. Фактический способ
подключения может отличаться от указанного.
Wi-Fi
Сеть Wi-Fi может обеспечить сигналом небольшую область,
например дом, офис или небольшую группу зданий. В этом
случае для соединения потребуется настроить точку доступа.
WiMAX
WiMAX соединяет несколько систем беспроводных
локальных сетей и обеспечивает покрытие города с
пригородами и высокоскоростной широкополосный доступ
без кабельных подключений.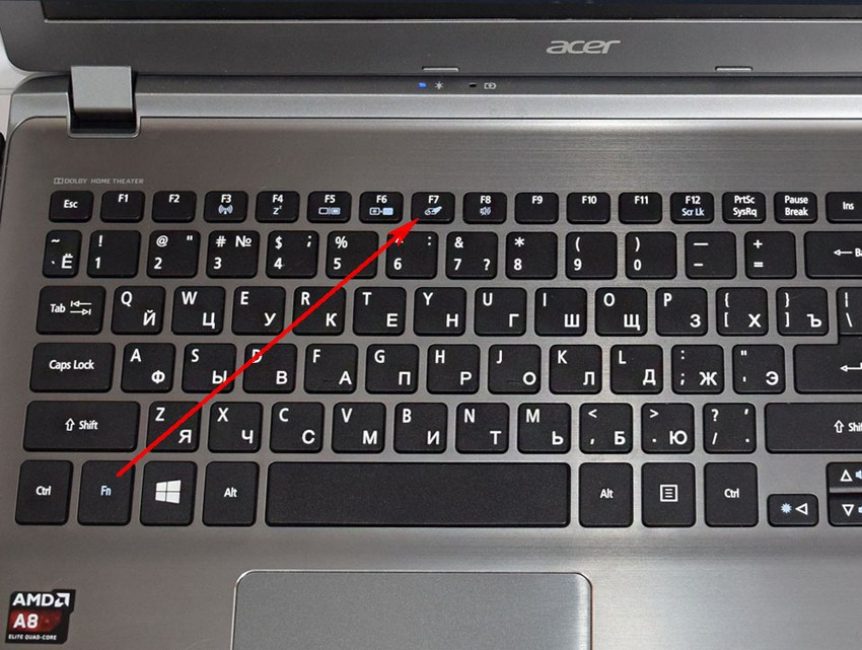
Примечание. Возможно, данный компьютер не будет поддерживать все способы
подключения беспроводной связи.
a
b
a
a
b
a
Комментарии
Выделить → Я нашёл инструкцию для своего ноутбука здесь! #manualza
Кликнуть →
РЕШЕНО: нажатие кнопки питания включает подсветку клавиатуры, но больше ничего не происходит — HP EliteBook Folio 9480m
711845
HP Elitebook Folio 9480m был выпущен 4 июля 2014 г. Модель 9480m можно узнать по номеру модели J5P80UT.
5 вопросов
Посмотреть все
Пепе
@pepefix
Реп: 72
4
1
Опубликовано:
Опции
- Постоянная ссылка
- История
- Подписаться
Когда я нажимаю кнопку питания, индикаторы клавиатуры входят в своего рода цикл, когда они постоянно включаются и выключаются, но больше ничего не происходит, ни изображения на экране, ни сообщений о загрузке, ни изображения, ничего.
Я попытался заменить аккумулятор на новый и использовать другое зарядное устройство, но проблема осталась.
Запоздалое обновление: примерно через месяц после решения проблемы у ноутбука снова начались аналогичные проблемы. Чтобы решить их, я просто удалил 1 из модулей ОЗУ. Больше проблем не было, кроме сгоревшего аккумулятора. Так что похоже проблема была в оперативной памяти.
Ответил!
Посмотреть ответ
У меня тоже есть эта проблема
Хороший вопрос?
Да
№
Оценка
4
Отмена
Выбранное решение
Джаефф
@jayeff
Респ: 411.6k
10
335
1,4к
Опубликовано:
Опции
- Постоянная ссылка
- История
Привет,
Попробуйте выполнить полное обновление и проверьте, решает ли это проблему.
Порядок действий:
Отключите зарядное устройство от ноутбука.
Снимите основной аккумулятор с ноутбука.
Отсоедините батарейку типа «таблетка» часов реального времени от материнской платы.
Вот руководство по эксплуатации и обслуживанию ноутбука. Перейдите на стр. 29 и стр. 37, чтобы просмотреть необходимые предварительные действия, а затем процедуру извлечения основной батареи и батареи часов реального времени соответственно.
Нажмите и удерживайте кнопку включения ноутбука в течение полных 30 секунд , а затем отпустите ее.
Снова подключите батарейку типа «таблетка» RTC, соберите ноутбук, снова вставьте основную батарею, подключите зарядное устройство к ноутбуку и попробуйте запустить его.
Если запустится, может появиться сообщение о неверной дате и времени. Это нормально, так как описанная выше процедура вернула BIOS к заводским настройкам по умолчанию. После настройки даты и времени сообщение не появится при следующем запуске ноутбука. Любые пользовательские настройки BIOS, которые были изменены вами в соответствии с вашими конкретными требованиями, также необходимо будет изменить обратно.
Был ли этот ответ полезен?
Да
№
Оценка
4
Отменить
Пепе
@pepefix
Рем: 72
4
1
Опубликовано:
Опции
- Постоянная ссылка
- История
Вот как я решил проблему: я изменил порядок модулей оперативной памяти 2×8 после выполнения шагов, упомянутых @jayeff, после чего он загрузился нормально. Кроме того, после сброса батареи RTC я подождал некоторое время (~ 10-15 минут), прежде чем менять оперативную память.
Был ли этот ответ полезен?
Да
№
Оценка
1
Отменить
Калеба Мваур
@calebamwaur
Рем.: 1
Размещено:
Опции
- Постоянная ссылка
- История
СНАЧАЛА ОТСОЕДИНИТЕ АККУМУЛЯТОР, А ТАКЖЕ ПИТАНИЕ, это проблема с зарядкой на RAM, снимите RAM, осторожно потрите контакты, переустановите, все должно быть хорошо.
Был ли этот ответ полезен?
Да
№
Оценка
0
Отменить
Что означают индикаторы на моем ноутбуке Asus?
Джесси | 13 ноября 2021 г. | Ноутбуки
Ноутбук сплошного белого цвета: Ноутбук питается от источника питания и имеет емкость аккумулятора от 95% до 100%. Ноутбук с зарядом аккумулятора менее 10 % мигает оранжевым цветом. Ноутбук работает от батареи, а уровень заряда батареи составляет от 10% до 100%.
Содержание
1. Что означает красный свет на ноутбуке Asus?
2. Что означают индикаторы на ноутбуке?
3. Почему мой ноутбук Asus не включается?
4. Почему на моем ноутбуке мигает оранжевый индикатор?
5. Что означает лампочка на ноутбуке Asus?
6. Почему мой ноутбук Asus не включается?
7. Почему мой ноутбук Asus подключен к сети, но не заряжается?
8. Может ли ноутбук Asus перезаряжаться?
9. Как принудительно перезагрузить ноутбук Asus?
10. Что означают 4 индикатора на ноутбуке?
Что означают 4 индикатора на ноутбуке?
11. Что означают 3 индикатора на ноутбуке?
12. Чем отличаются индикаторы на ноутбуке?
13. Что означают мигающие индикаторы на моем ноутбуке?
14. Как принудительно включить ноутбук?
15. Почему на моем ноутбуке Asus мигает красная лампочка?
16. Как исправить мигание оранжевого индикатора на ноутбуке?
17. Что означает оранжевый мигающий индикатор на ноутбуке Dell?
18. Как исправить мигание оранжевого индикатора на моем ноутбуке Dell?
19. Что означает мигание оранжевого индикатора на ноутбуке Lenovo?
Что означают 4 индикатора на ноутбуке?
 Индикатор состояния батареи показывает состояние батареи.
Индикатор состояния батареи показывает состояние батареи.Какие разные индикаторы на ноутбуке?
Как принудительно включить ноутбук?
Как исправить мигание оранжевого индикатора на моем ноутбуке?


 Подключение к Интернету
Подключение к Интернету