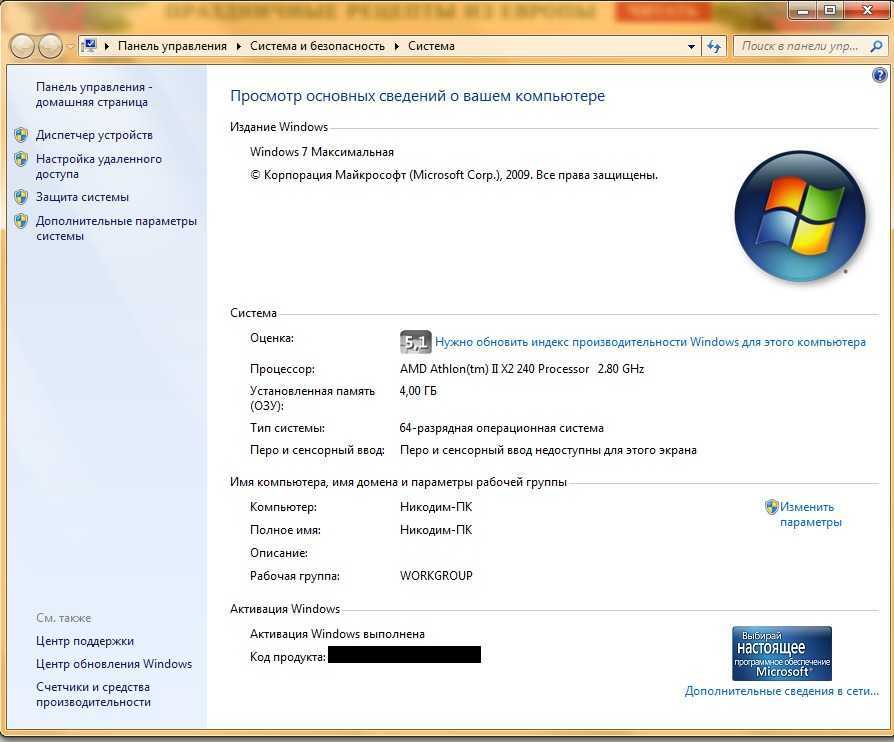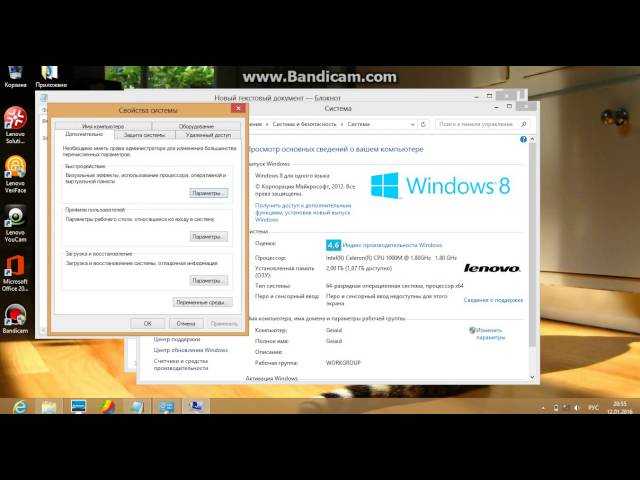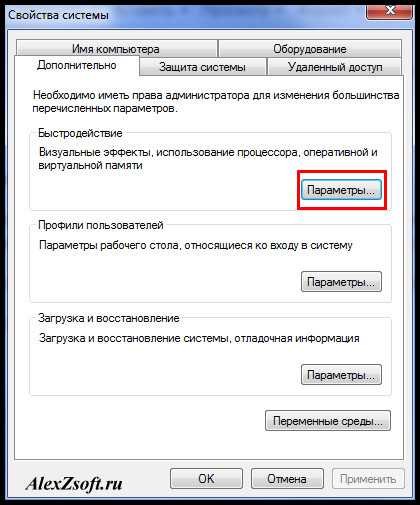Что сделать чтоб комп не тормозил: Why your computer is so slow and how to fix it
Содержание
5 причин, почему тормозит Ваш компьютер
Здравствуйте. Меня зовут Сергей и в этом уроке, я хотел бы рассказать Вам о 5-ти причинах почему может тормозить Ваш компьютер.
Сразу хочу предупредить, что все описанные здесь мною варианты должны быть Вами проработаны. Если вы будете просто читать статью, и думать: «Нет, это не про меня, и у меня глючит и тормозит компьютер не из-за этого», то ничего не получится. Вам реально нужно их проработать и убедиться, что все проблемы решены. Об этих проблемах поговорим дальше.
Что ж, начнём мой список из 5-ти причин почему может тормозить Ваш компьютер и как его почистить для нормальной работы. Поехали!
Температура
Первая причина – это конечно же перегрев! Если какие-то из комплектующих в системном блоке у Вас перегреваются, то это является одной из самых главных причин почему тормозит Ваш компьютер или перезагружается, или же выключается во время работы. Вам нужно убедиться, что компьютер не перегревается. Для этого можно использовать какие-нибудь программы, одна из таких называется — AIDA64.
Вам нужно убедиться, что компьютер не перегревается. Для этого можно использовать какие-нибудь программы, одна из таких называется — AIDA64.
Скачайте эту программу, установите и запустите. Нам нужно перейти на вкладку Компьютер затем Датчики, и тут мы можем посмотреть температуру всех комплектующих.
В моём случае температура следующая:
Системная плата — 28 ºС,
Процессора — 45 ºС,
Диод ГП (видеокарта) – 29 ºС,
Диски – 26, 30, 29 ºС.
Это нормальная температура.
Но если температура Ваших комплектующих высокая, например, 70 или 80 градусов, то стоит задуматься и возможно поменять термопасту или заменить кулер.
И так с первой причиной разобрались.
Ваш компьютер может глючить и тормозить из-за того, что перегреваются комплектующие, например, процессор или видеокарта.
Реестр и перегруженный диск
Вторая причина торможения компьютера — это конечно же замусоренный реестр и перегруженный системный диск. Если у Вас в реестре Windows много различных записей из-за того, что Вы постоянно устанавливаете и удаляете различные программы, то это также может стать причиной торможения компьютера. Нужно знать, как правильно почистить компьютер, чтобы он не тормозил и не глючил. И начнём мы с реестра.
Если у Вас в реестре Windows много различных записей из-за того, что Вы постоянно устанавливаете и удаляете различные программы, то это также может стать причиной торможения компьютера. Нужно знать, как правильно почистить компьютер, чтобы он не тормозил и не глючил. И начнём мы с реестра.
Чтобы почистить реестр рекомендую использовать простую программу CCleaner. Скачайте, установите и запустите её.
Перейдите в раздел Реестр, убедитесь что здесь стоят все галочки, и нажмите Поиск проблем.
Программа найдёт весь ненужный хлам в реестре и предложит его Очистить. Нажимаем кнопку Исправить и исправляем.
Повторяем эту процедуру, до тех пор, пока в реестре не будет найдено минимальное количество проблем.
Также нам нужно почистить диск С. Заходим в раздел Компьютер, нажимаем правой кнопкой мыши по системному разделу и выбираем пункт Свойства.
Здесь находим кнопку Очистка диска, и ждём пока программа проанализирует данные и предложит удалить ненужный хлам.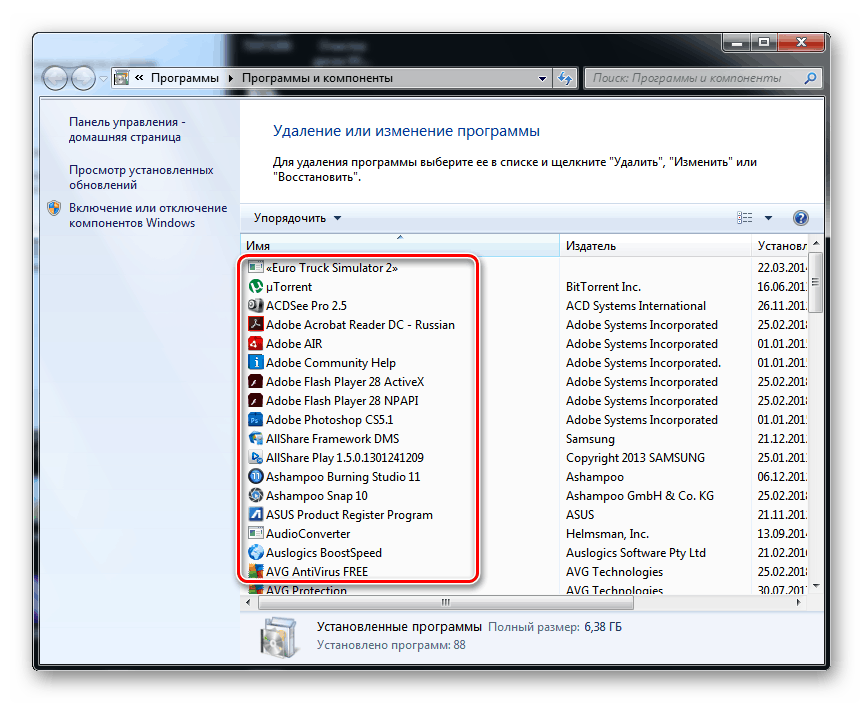
После анализа нам нужно поставить галочки напротив всех пунктов и нажать Ок и Удалить файлы.
А ещё не забудьте очистить папки TEMP. Это временные папки, файлы в которых вообще не нужны.
Заходим в раздел Компьютер — Диск (C:) — Папка Windows — Папка TEMP. То, что внутри, это ненужные файлы, выделяем и удаляем.
Также нужно очистить вторую папку ТЕМП. Для этого нажимаем на клавиатуре Win+R, вводим команду %TEMP% и нажимаем Ок.
У нас открывается вторая папка TEMP, эти файлы тоже не нужны. Выделяем их все и Удаляем.
Итак второй способ мы тоже разобрали. Обязательно чистим реестр от хлама и диск от ненужного мусора. Это очень важно!
Оперативная память
Если у Вас установлено мало оперативной памяти, то это может также стать причиной торможения компьютера.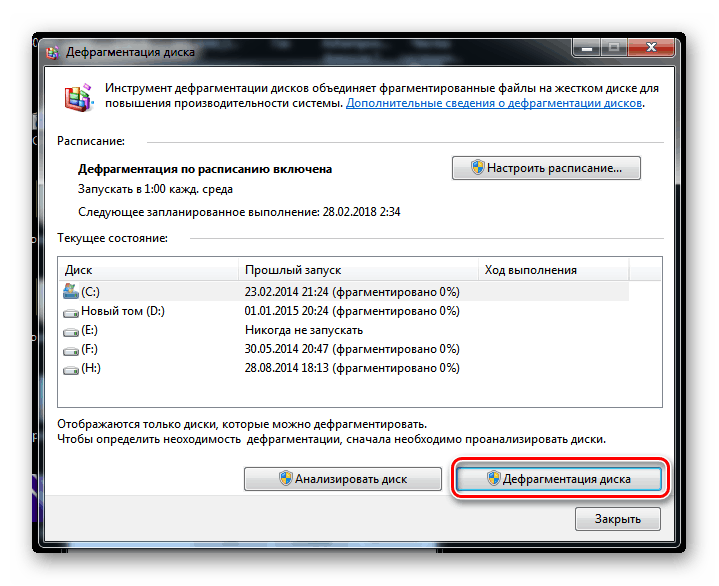 Здесь конечно идеальным решением стало бы – увеличение оперативной памяти за счёт установки в компьютер ещё одной или двух планок, но если это невозможно, то можно попробовать увеличить файл подкачки. То есть сделать так, чтобы оперативной памяти стало больше, за счёт жёсткого диска. Это конечно не идеальный вариант, но хоть что-то.
Здесь конечно идеальным решением стало бы – увеличение оперативной памяти за счёт установки в компьютер ещё одной или двух планок, но если это невозможно, то можно попробовать увеличить файл подкачки. То есть сделать так, чтобы оперативной памяти стало больше, за счёт жёсткого диска. Это конечно не идеальный вариант, но хоть что-то.
Для этого нажимаем правой кнопкой по Компьютеру, и выбираем пункт Свойства.
Здесь переходим в Дополнительные параметры системы.
Находим раздел Быстродействие и здесь жмём кнопку Параметры.
Переходим на вкладку Дополнительно и жмём кнопку Изменить.
Как видите в моём случае на диске (С:) установлен файл подкачки, размером от 1600 до 2600 Мб. Используя пункт «Указать размер» я увеличил его до 3999 мегабайт.
Если у вас здесь не настроен файл подкачки, то сделайте это прямо сейчас указав рекомендуемый размер.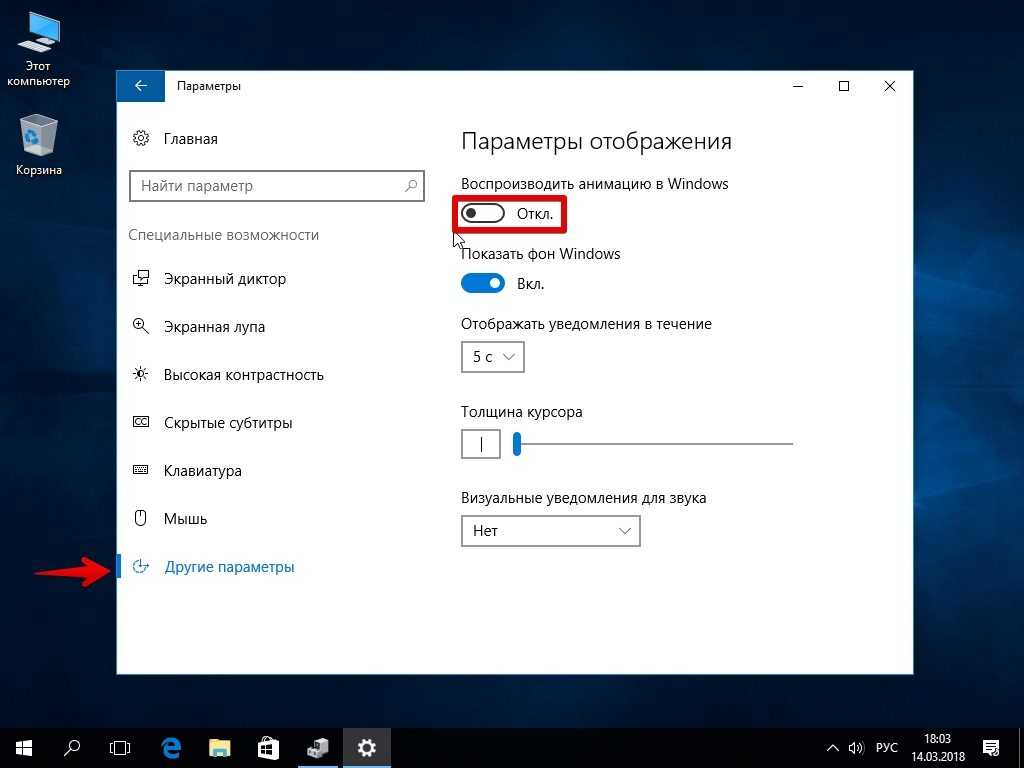 Это станет ещё одним маленьким шагом к увеличению производительности Вашего компьютера.
Это станет ещё одним маленьким шагом к увеличению производительности Вашего компьютера.
Автозагрузка
Следующая причина почему тормозит Ваш компьютер — это конечно же Автозагрузка.
Если у Вас в автозагрузке добавлено много программ, и все они запускаются вместе с компьютером, то это является одной из главных причин почему тормозит комп и долго загружается Windows.
Если программа запускается вместе с компьютером, то она постоянно съедает ресурсы, и это не очень хорошо. Нужно ненужные программы из автозагрузки – Убрать!
Для этого нажимаем на клавиатуре Win+R, вводим команду msconfig и нажимаем Ок.
В открывшемся окне переходим на вкладку Автозагрузка, и видим здесь все программы, которые запускаются вместе с компьютером. У меня здесь их больше десятка. Снимите галочки напротив тех программ, которые Вам не нужны при запуске компьютера.
Убираем ненужные программы из автозагрузки, нажимаем на кнопку Применить и Сохраняем.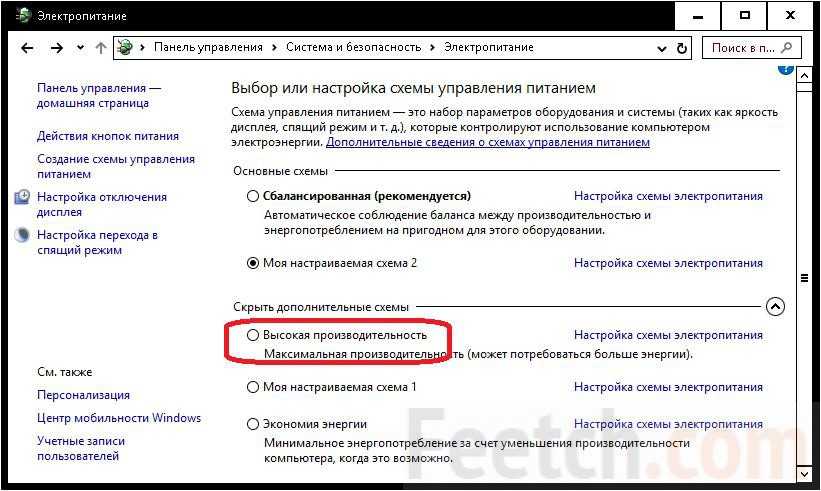 Сразу можем перезагрузиться!
Сразу можем перезагрузиться!
ВИРУСЫ
Последняя причина почему может тормозить компьютер — это конечно же – Вирусы!
Особенно это относится к случаям, когда компьютер начал глючить и тормозить внезапно.
Если в вашем компьютере засел вирус, то скорей всего именно из-за него тормозит ПК. Вылечите все, все свои вирусы. По этой теме рекомендую мою статью: Как удалить вирусы с компьютера. В ней я описал 5 способов лечения вирусов, поэтому каждый Ваш вирус будет навсегда удалён.
Если ни один из этих способов Вам не поможет, то я буду крайне удивлён. Я дал Вам самые проверенные фишки используя которые можно почистить компьютер, чтобы он не тормозил. Скорей всего Вы просто их не проработали! Но всё же напоследок у меня ещё есть несколько вариантов решения проблемы.
Секретные фишки
Если эти 5 способов Вам не помогли и Ваш компьютер на Windows 7, 8 или 10 до сих пор тормозит, то Вам нужно выполнить следующее:
1.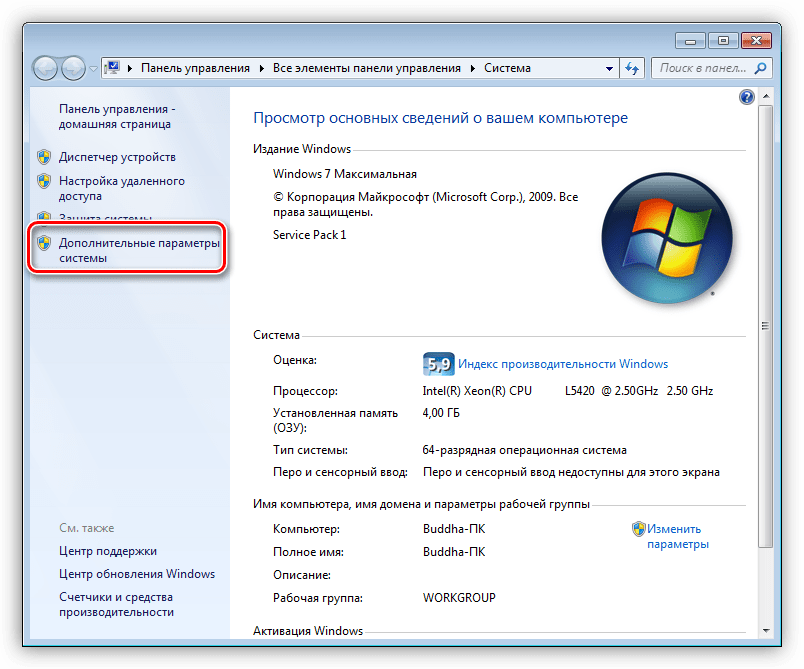 Это конечно же переустановить Windows. Возможно система не переустанавливали на столько давно, что она полностью уже зависает, в ней куча ошибок, вирусов и ненужных файлов. Поэтому переустанавливаем Windows.
Это конечно же переустановить Windows. Возможно система не переустанавливали на столько давно, что она полностью уже зависает, в ней куча ошибок, вирусов и ненужных файлов. Поэтому переустанавливаем Windows.
2. Это – Апгрейд компьютера. Возможно Вам нужно добавить оперативной памяти или поменять процессор, потому что старый уже устарел и не справляется с современными задачами.
3. Это конечно же – Покупка нового ПК.
Если Ваш компьютер был куплен в 2003 году, то конечно понятно почему он тормозит. Он просто уже устарел.
На этом у меня сегодня всё, надеюсь теперь вы не станете задаваться вопросами мол, тормозит компьютер что делать и куда бежать! Спасибо, что дочитали эту статью. Если какой-то из шагов для Вас оказался непонятным, то я советую посмотреть мой видео-урок.
Интересные статьи по теме:
Какую Windows 7 выбрать? И какие версии существуют?
Заходим в свой webmoney кошелек с другого компьютера
Как научиться печатать вслепую.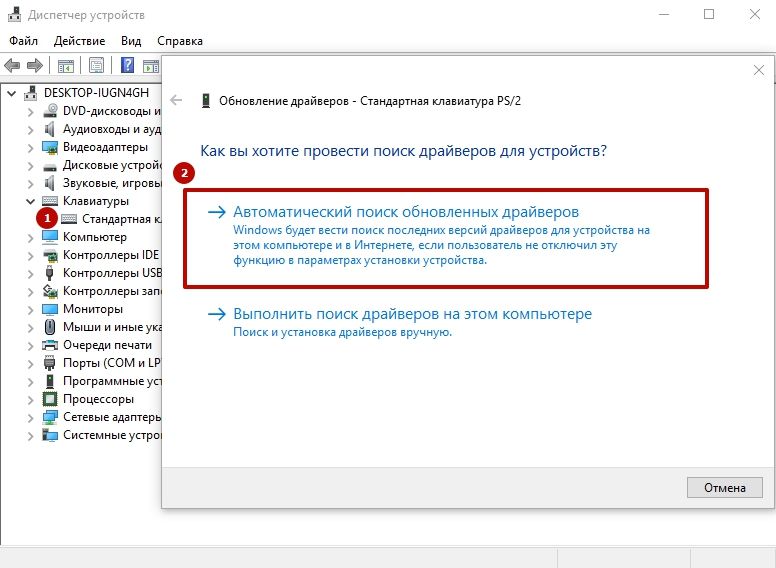 Экспресс курс
Экспресс курс
Обман в интернете. Как его избежать?
Из чего состоит системный блок? Комплектующие ПК
Почему тормозит ноутбук: 7 вариантов действий
Ноутбук сегодня – это не роскошь, а незаменимое средство для работы и для отдыха. С развитием технологий компьютер позволяет смотреть фильмы, общаться с друзьями, слушать музыку, в режиме есть онлайн. Если компьютер стал медленно работать, пользователь лишается этих привилегий, ведь самое простое действие, которое ранее происходило в мгновение ока, начинает требовать длительного ожидания. Что делать? Мы выделили 7 способов скорой компьютерной помощи, которые пользователи могут осуществить самостоятельно. Остановимся на них подробнее.
Вариант 1: увеличиваем виртуальную память
Одной из причин, почему тупит ноутбук, является нехватка виртуальной памяти либо же, что также вероятно, файла подкачки. Это имя носит файл на винчестере, где содержатся те данные, объем которых превышает возможности системы.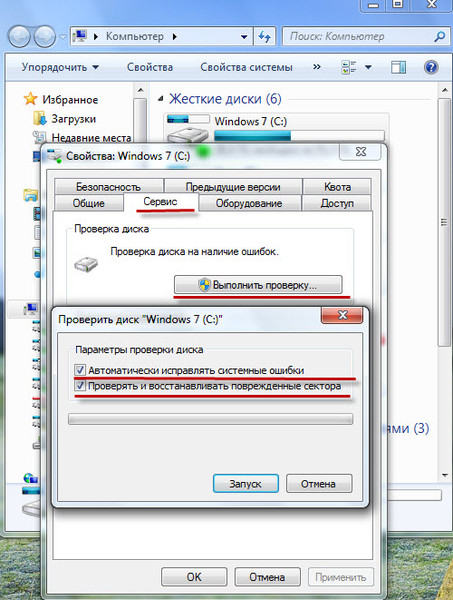 Иными словами, виртуальной памятью именуют сумму оперативной памяти вместе с объемами файла подкачки.
Иными словами, виртуальной памятью именуют сумму оперативной памяти вместе с объемами файла подкачки.
Чтобы последний удовлетворят потребности пользователя, его объем должен в полтора раза превышать объемы виртуальной памяти. Иными словами, для компа с оперативкой в 4 Гб исходная подкачка должна быть не меньше 6 Гб.
Оптимально для создания дополнительного места применять не тот раздел в жестком диске, где уже установлено операционку и пользовательские программы. Выбирайте ту часть, которая применяется в наименьшей степени.
Само увеличение в размерах происходит так:
- В разделе «Мой компьютер» выберите раздел, именуемый «Свойства».
- Из этой вкладки — в раздел «Дополнительно», в нем – «Быстродействие», после – «Параметры».
- В разделе «Параметры» нас снова интересует пункт «Дополнительно», в нем — «Виртуальная память».
- В этом разделе нажимаем на раздел «Изменить», после чего потребуется выбрать на жестком диске раздел, используемый в наименьшей степени.

- Переключаем рычаг на «Особый размер». Далее пришла пора задавать параметры: исходные и максимальные.
- Указали требующиеся данные? Жмите кнопку «Задать».
Завершающим этапом будет перезагрузка системы. Только после нее изменения, заданные пользователем, вступят в силу. Теперь можете наслаждаться оперативной работой ноутбука, если причина торможения крылась в переполненной памяти.
Читайте также: Что делать, если ноутбук не включается
Вариант 2: дефрагментируем файл подкачки
Бывает и так, что места на файле подкачки вроде бы достаточно, но оно фрагментировано, из-за чего может тормозить ноутбук. В этом случае – дефрагментатор в помощь. К примеру, можно воспользоваться программой Raxco PerfectDisk Pro. Чтобы активизировать программу, достаточно задать команду осуществить дефрагментацию системных файлов. Она будет запланирована на следующий запуск системы.
На время дефрагментации потребуется использовать для работы другой диск.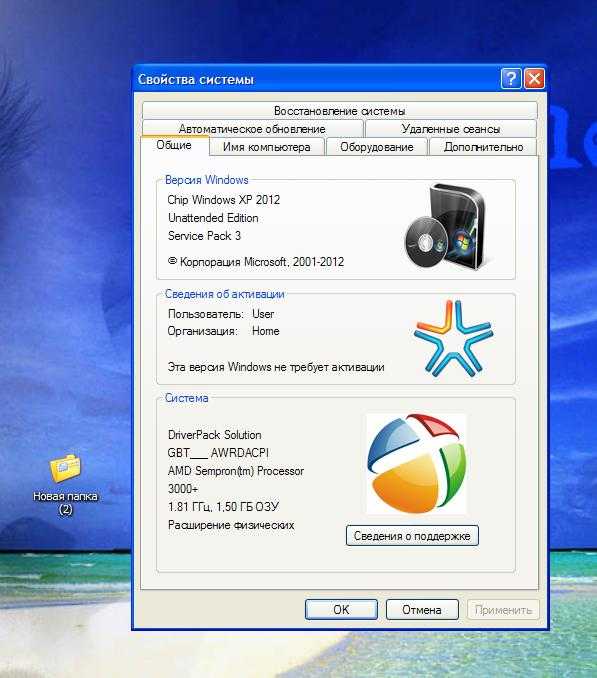 Делается это следующим образом:
Делается это следующим образом:
- Файл подкачки переустанавливается в другое место, а именно — на другой диск;
- После в командной строке вводится defrag с: /х. эта команда позволяет начать дефрагментацию зоны, являющейся свободной, которая имеется на диске;
- Виртуальная память на время дефрагментации должна быть отключена;
- При отсутствии второго диска просто отключите виртуалку на время дефрагментации.
Читайте также: Lenovo представляет новые устройства серии Y
Вариант 3: дефрагментируем жесткий диск
Дефрагментация может потребоваться и жесткому диску. Осуществить ее можно различными способами, в частности:
- Для того чтобы осуществить дефрагментацию жесткого диска классическим способом, можно, зайдя в меню пуск, выбрать соответствующую команду: «все программы». Дальше – перейти в «стандартные», после чего выбрать раздел «Служебные», где и находится программа «Дефрагментация диска».

- Данную команду можно найти и другим способом. Для этого достаточно в поисковике, отображенном в меню «пуск» ввести запрос «дефрагментация диска». Откройте окошко. В нем высветится список жестких дисков, установленных в системе компьютера. Необходимо выбрать из них тот, который нуждается в дефрагментации. Наведите на него курсор и нажмите функцию «Анализировать диск». Результат, полученный после этой операции, продемонстрирует, имеется ли необходимость осуществлять дефрагментацию. Если фрагментирование превышает 10 %, имеет смысл дефрагментировать диск.
Вариант 4: чистка реестра и отключение автозапуска ненужных программ
Автозагрузка большого количества обеспечения заметно снижает оперативность работы компьютера. Ноутбук сильно тормозит из-за того, что многие установленные программы автоматически добавляются в реестр автозапуска. Чтобы активизировать оперативность системы, достаточно удалить из реестра те из них, которыми не пользуетесь.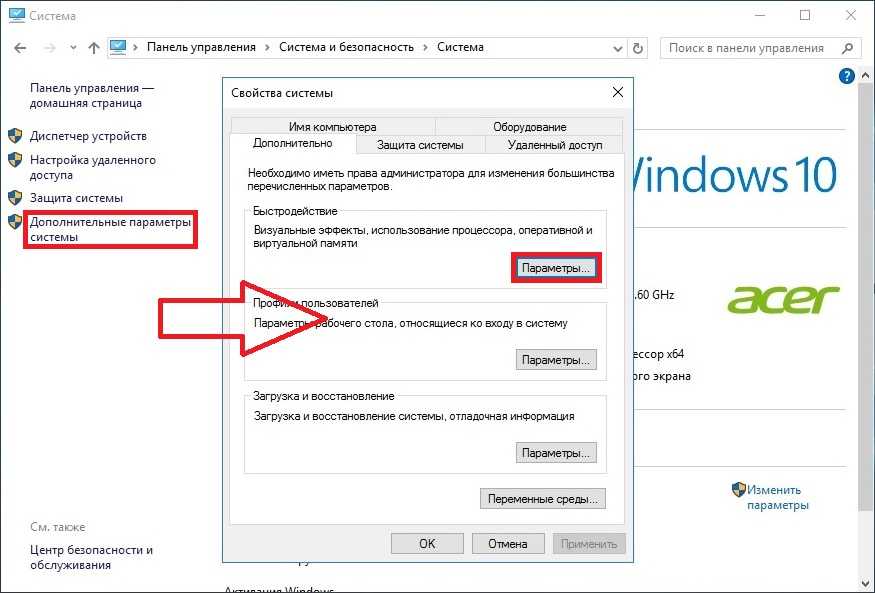
Совет: к чистке реестра стоит подходить осторожно, поскольку большинство программ выполняют служебные функции. Их отключение вызовет сбой в работе компа, который не будет работать не то что медленно, а то и вовсе — никак.
Существует несколько способов очистки реестра процессора, а именно:
- через меню «Пуск». Надо зайти в раздел «Все программы», в котором требуется файл «Автозагрузка». В папке находится все, что запускается автоматически при включении компьютера;
- посредством использования утилиты MSConfig, которая установлена в системе по умолчанию. Найти ее можно через поисковик в меню «Пуск». Чтобы запустить программу, кликните на ней;
- если строка поиска в меню отсутствует, можно воспользоваться сочетанием кнопок на клавиатуре Win+R. В появившееся окошко введите msconfig и подтвердите, нажав «Ок». это действие приведет к появлению утилиты msconfig. Во вложении «Автозагрузка» отключите программы, которые не используются.

Вариант 5: проверка винчестера на наличие битых секторов
Эта процедура осуществляется так:
- скачаем специальное обеспечение, например, Viktoria;
- запускаем содержащийся в разархивированной папке файл vcr446f.;
- выделите жесткий диск, предназначенный для проверки;
- перейдите в раздел «SMART» и нажмите «Get SMART».
Если полученный результат – GOOD, ноутбук тормозит не из-за неполадок с винчестером. Программа выдала «BAD» в качестве результата? Стоит приобрести новую деталь!
Читайте также: 5 причин купить новый ноутбук
Вариант 6: Проверяем ноутбук на вирусы
Прежде всего, начните с уборки ненужных файлов и папок. Неприметная папка Temp содержит временную информацию, именно туда идут файлы после обработки. Именно она является любимым местом для вирусов. Программы обеспечения часто портятся вирусами, в основном наносятся урон в системе паролей, например, социальные сети, похищают и финансово грабят.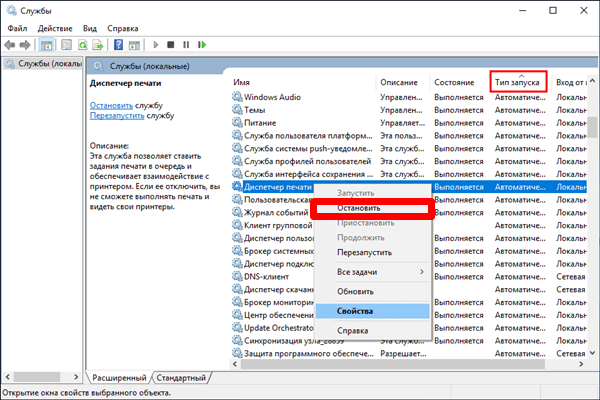
Не часто сразу можно распознать их коварные проделки: остановки в работе, подтормаживание машины, частые ошибки в системе.
Вручную это можно почистить, удалить все лишнее. Существует незаменимая программа Ccleaner, которая, как метла уберет в вашем ноутбуке, избавив от ненужного мусора, почистив кэши, населенные вирусом. Также она удалит лишнее из корзины.
Можно проверить машину без дорогостоящего антивируса. На помощь придут такие сканеры, как Касперский, Dr Web Curite, Virus removal tool. Эти сканирующие программы не нужно устанавливать. Но есть один нюанс: это одноразовая акция, т.к. обновление на один день. На будущее, чтобы вирусы не атаковали, желательно установить качественный антивирус. Это особенно актуально для активных пользователей интернета, ведь чем больше сайтов посещаете, тем выше вероятность “подцепить” вирус, из-за которого тормозит ноут.
Совет: Если же вы не располагаете ресурсами и ищите бюджетный вариант, есть абсолютно бесплатные программы, такие как Avast.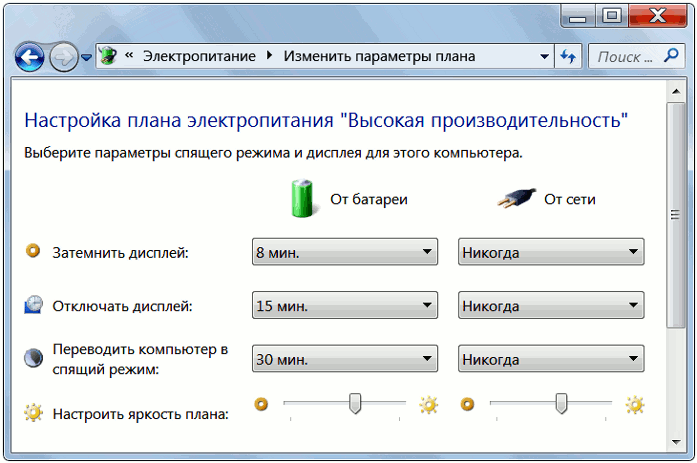 1 либо Microsoft Security Essentials.
1 либо Microsoft Security Essentials.
Вариант 7: Проверка ноутбука на предмет перегрева
Если лагает ноут, проверьте его на предмет перегрева. К примеру: зависает при открытии игр, запуске видео, просмотре фотографий, и др. В таком случае очень важна немедленная реанимация. Необходимо проверить нагрев ноутбука. Сделать это можно:
- автоматически;
- осуществив полную диагностику ноутбука в центре техподдержки.
Желательно следить за температурой нагрева, особенно при играх, и другой усиленной нагрузке, затем чтобы не происходило само отключения. В этом поможет RealTemp, с функцией сигнала о перегреве. Удобен тем что не нуждается в установке. Контролирует в реальном времени температуру ядер и системы, отображает, фиксирует показатели в лог.
Совет: Чтобы избежать перегрева, установите внешнюю систему охлаждения компьютера.
Таким образом, самостоятельно ускорить быстродействие системы — возможно.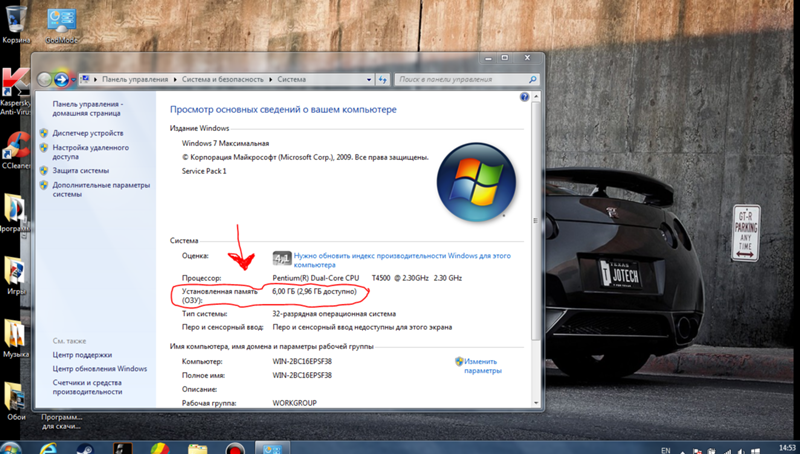 Если ни один из описанных способов не оказался эффективным, воспользуйтесь услугами профессионалов!
Если ни один из описанных способов не оказался эффективным, воспользуйтесь услугами профессионалов!
Видео: Как осуществить дефрагментацию диска Windows 10
5 распространенных ошибок, замедляющих работу вашего ПК с Windows (и что делать вместо этого)
В какой-то момент все задаются вопросом, что замедляет работу их компьютеров. Работа на медленном компьютере совсем не доставляет удовольствия и снижает вашу продуктивность.
Хотя все компьютеры со временем замедляются, во многих случаях ваше собственное поведение может привести к тому, что ваш компьютер будет работать без необходимости. Вот распространенные ошибки, которые замедляют работу вашего ПК с Windows до минимума, и способы исправления этих привычек.
1. Запуск слишком большого количества программ одновременно
Со временем вы, вероятно, установили десятки настольных программ. Может быть, вы используете множество инструментов для разных функций или у вас установлено множество приложений многолетней давности, о которых вы забыли. Постоянный запуск слишком большого количества приложений может привести к замедлению работы компьютера; см. наш более глубокий взгляд на то, почему установка программного обеспечения замедляет работу вашего ПК для получения дополнительной информации.
Может быть, вы используете множество инструментов для разных функций или у вас установлено множество приложений многолетней давности, о которых вы забыли. Постоянный запуск слишком большого количества приложений может привести к замедлению работы компьютера; см. наш более глубокий взгляд на то, почему установка программного обеспечения замедляет работу вашего ПК для получения дополнительной информации.
Самая большая проблема возникает из-за того, что программы настраивают себя на автоматический запуск в фоновом режиме. Это означает, что они потребляют оперативную память, даже если вы никогда их не используете. Чтобы бороться с этим, следите за установкой новых приложений. Если вы видите флажок, похожий на Автоматически запускать [приложение] при включении компьютера , убедитесь, что вы очистили его.
Вы можете получить представление о том, что работает в фоновом режиме, взглянув на Системный трей в правом нижнем углу экрана. Вы увидите значок многих программ, работающих в фоновом режиме; вам может потребоваться щелкнуть стрелку, чтобы отобразить полный список.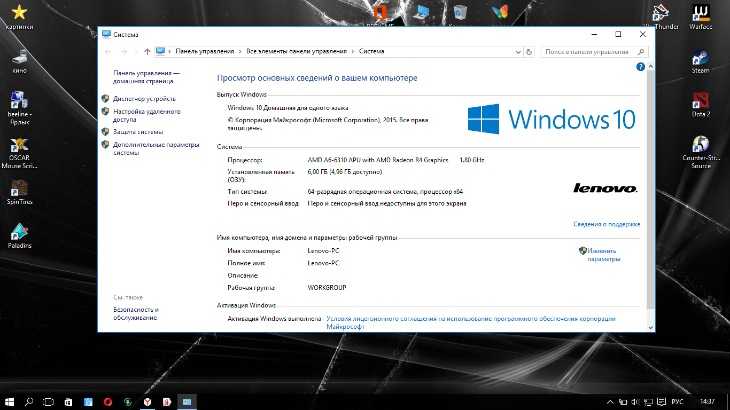 В большинстве случаев вы можете щелкнуть значок правой кнопкой мыши и выбрать Выход , чтобы закрыть приложение.
В большинстве случаев вы можете щелкнуть значок правой кнопкой мыши и выбрать Выход , чтобы закрыть приложение.
Удаление программ из автозагрузки в Windows
Вместо того, чтобы закрывать программы каждый раз при загрузке, вы можете полностью запретить запуск программ при запуске. В Windows 10 откройте диспетчер задач с помощью Ctrl + Shift + Esc и нажмите Подробнее , если вы видите только основной интерфейс.
Оттуда перейдите на вкладку Startup , и вы увидите, что все настроено на запуск при входе в Windows.
Взгляните на то, что здесь есть, и отключите все программы, которые не нужны, сразу после загрузки вашего ПК. Мы рассмотрели распространенные программы запуска, которые замедляют время загрузки, если вам нужно понять, что нужно удалить.
2. Отсутствие регулярной перезагрузки
Классический совет перезагрузить компьютер при возникновении проблемы. Но регулярный перезапуск важен, даже если вы не устраняете активную проблему.
Но регулярный перезапуск важен, даже если вы не устраняете активную проблему.
У вас может возникнуть соблазн никогда не выключать компьютер, чтобы в следующий раз быстро возобновить работу с того места, на котором остановились. Но это плохая идея и может привести к замедлению работы вашего компьютера с Windows.
Основное преимущество перезапуска с точки зрения производительности заключается в том, что при этом сбрасывается ваша оперативная память. Поскольку оперативная память энергозависима, она запускается заново при каждой перезагрузке. Если какие-либо программы, которые вы запускаете, имеют утечку памяти (это означает, что программное обеспечение занимает ОЗУ, но никогда не возвращает ее в доступный пул), перезапуск временно устранит это.
Связано: Почему Google Chrome использует так много оперативной памяти? Вот как это исправить
Windows также устанавливает системные исправления, которые могут исправить проблемы с производительностью при перезапуске. Конечно, Windows 10 в конечном итоге попытается заставить вас перезагрузиться, чтобы применить обновления. Но если вы не перезагружаетесь в течение длительного периода времени, ваш компьютер останется без последних исправлений безопасности и улучшений производительности.
Конечно, Windows 10 в конечном итоге попытается заставить вас перезагрузиться, чтобы применить обновления. Но если вы не перезагружаетесь в течение длительного периода времени, ваш компьютер останется без последних исправлений безопасности и улучшений производительности.
В большинстве случаев вам не нужно перезагружаться каждую ночь. Старайтесь перезагружать компьютер несколько раз в неделю. В другое время вы можете перевести свой компьютер в спящий режим или использовать режим гибернации, чтобы быстро возобновить то, что вы делали.
3. Щелчок без раздумий
В следующий раз, когда вы обнаружите, что ваш компьютер работает медленно, вам следует подумать о том, насколько осторожными вы будете при переходе в Интернет. К сожалению, многие веб-сайты представляют собой минное поле с вредоносным контентом. Поддельные кнопки загрузки, гигантская реклама, ведущая на сомнительные сайты, и всякая другая ерунда могут вызвать проблемы на вашем компьютере.
Даже законные загрузки не всегда безопасны.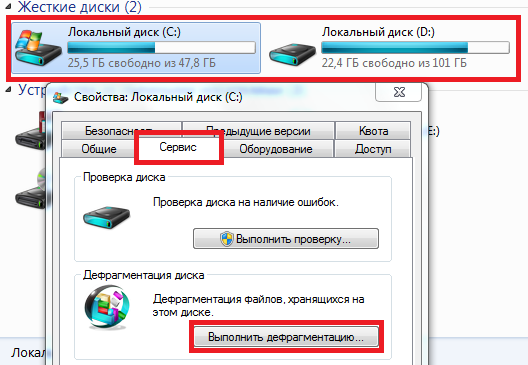 Хотя это не такая большая проблема, как раньше, многие бесплатные программы пытаются навязать вам нежелательное стороннее программное обеспечение с предварительно выбранными флажками. Если вы нажмете Далее Не задумываясь, вы можете получить дополнительный мусор в своей системе, просто установив несколько полезных приложений.
Хотя это не такая большая проблема, как раньше, многие бесплатные программы пытаются навязать вам нежелательное стороннее программное обеспечение с предварительно выбранными флажками. Если вы нажмете Далее Не задумываясь, вы можете получить дополнительный мусор в своей системе, просто установив несколько полезных приложений.
В худшем случае это может даже привести к попаданию вредоносных программ в вашу систему. Вы можете подвергнуть себя заражению (и медленному компьютеру), открыв вредоносное вложение электронной почты, которое устанавливает шпионское ПО или подобное.
Урок здесь состоит в том, чтобы убедиться, что вы всегда знаете, на что нажимаете. Потратьте лишнюю секунду, чтобы убедиться, что вы не пропустили скрытый флажок или не нажали что-то опасное. Это избавит ваш компьютер от мусора, который только замедляет его работу.
4. Не обслуживать компьютер
Windows 10 лучше, чем когда-либо, справляется с некоторыми задачами обслуживания самостоятельно.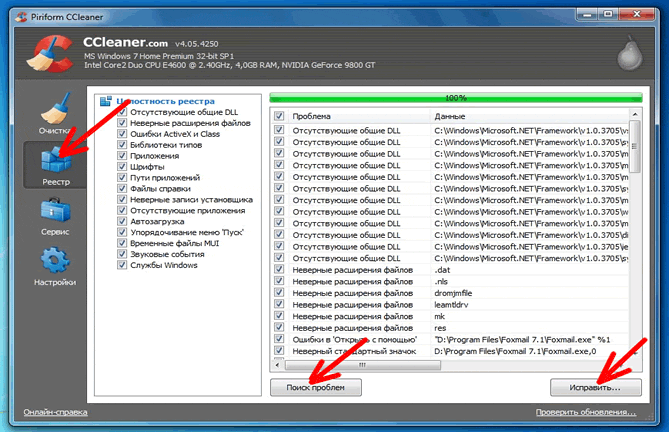 Но он не идеален, поэтому вам придется время от времени выполнять некоторые базовые настройки. Убедившись, что вы позаботитесь об этом, может быть разница между медленной работой вашего ноутбука и работой с максимальной производительностью.
Но он не идеален, поэтому вам придется время от времени выполнять некоторые базовые настройки. Убедившись, что вы позаботитесь об этом, может быть разница между медленной работой вашего ноутбука и работой с максимальной производительностью.
Ниже мы рассмотрим несколько рутинных моментов, относящихся к скорости; это лишь некоторые из задач по обслуживанию Windows, которые следует выполнять чаще.
Очистить временные файлы
Во время работы ваша система создает файлы, которые нужны только на короткое время. Это нормальная часть работы компьютера, но если вы позволите этим файлам накапливаться, через некоторое время они могут начать снижать скорость. Это особенно актуально, если у вас небольшой SSD, который быстро заполняется.
Вы можете перейти к «Настройки»> «Система»> «Хранилище », чтобы включить «Контроль памяти» — функцию Windows 10, которая помогает вам автоматически освобождать место. Для дополнительных опций найдите Очистка диска в меню «Пуск».
Запуск сервисного сканирования
Хотя ваш антивирус, скорее всего, настроен на сканирование по расписанию, разумно получить второе мнение и время от времени выполнять сканирование с помощью специального приложения для защиты от вредоносных программ. Malwarebytes — отличный выбор для этого, так как бесплатная версия сканирует только по требованию. Гораздо лучше обнаружить вредоносное ПО с помощью сканирования, чем через несколько недель обнаружить, что ваш компьютер работает медленно.
Помимо этого, в Windows есть несколько других сканирований, которые вы можете запускать для обслуживания, но вам не нужно делать это часто. К ним относятся chkdsk и sfc .
Команда проверки диска, или chkdsk , сканирует ваш жесткий диск на наличие поврежденных секторов, которые могут вызвать сбои в работе вашего компьютера. Если на вашем компьютере есть SSD, это не так актуально. Но если вы заметили внезапное замедление работы, а в вашем компьютере все еще стоит старый жесткий диск, стоит попробовать.
Средство проверки системных файлов или sfc — аналогичная команда. Это сканирует системные файлы Windows и пытается восстановить поврежденные.
Подробнее: В чем разница между CHKDSK, SFC и DISM?
Обычно вы запускаете эти команды при устранении неполадок. Но выполняя их каждый месяц или около того, вы сможете выявить проблемы до того, как они усугубятся.
Установка обновлений Windows и приложений
Ранее мы упоминали о перезагрузке для установки обновлений Windows, но по-прежнему рекомендуется заходить в Настройки > Обновление и безопасность > Центр обновления Windows , чтобы время от времени проверять наличие обновлений вручную. Это гарантирует, что обновления не застревают.
Вы также должны найти время, чтобы убедиться, что программное обеспечение, которое вы регулярно используете, обновлено. Использование последней версии может привести к улучшению скорости, отсутствовавшему в более ранних сборках.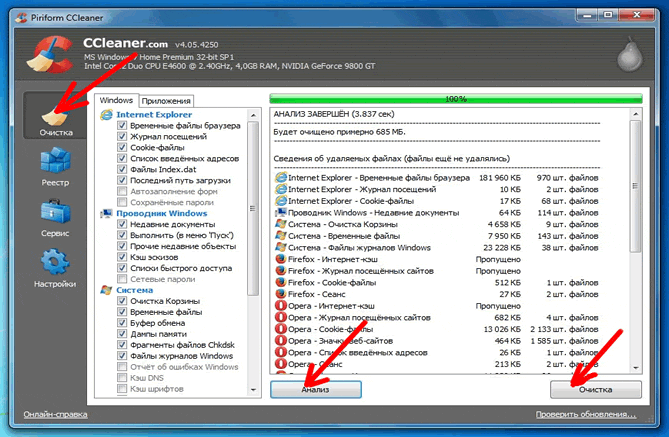
5. Не путайте скорость вашего компьютера со скоростью Интернета
Обычно думают, что ваш компьютер работает медленно, хотя на самом деле проблема заключается в вашем интернет-соединении. Если у вас проблемы со скоростью только при доступе к веб-сайтам, потоковой передаче музыки или выполнении других действий, связанных с сетью, у вас, вероятно, проблема с подключением к Интернету.
Это может произойти даже с молниеносно быстрым компьютером, который в остальном находится в идеальном состоянии. Прочтите наше руководство по проблемам, которые могут замедлить работу вашей домашней сети, чтобы получить представление о том, в чем проблема.
Теперь вы знаете, что замедляет работу компьютера
Мы рассмотрели распространенное поведение пользователей, которое может привести к замедлению работы вашего ПК. Если вы допустили какую-либо из этих ошибок, сейчас самое время изменить свой образ жизни на основе предоставленных советов.
В конце концов, все компьютеры замедляются и нуждаются в замене. Но до тех пор вы можете использовать эти советы и более сложные советы, чтобы немного восстановить скорость.
Но до тех пор вы можете использовать эти советы и более сложные советы, чтобы немного восстановить скорость.
Изображение предоставлено: olly18/Depositphotos
5 способов уберечь компьютер от замедления
Ни вы, ни ваши гаджеты не застрахованы от течения времени. Но когда дело доходит до вашего компьютера, вы, по крайней мере, можете обеспечить ему долгую и полноценную жизнь, сводя к минимуму некоторые эффекты старения.
Регулярное техническое обслуживание может творить чудеса, поэтому не стоит просто сидеть сложа руки и мириться с постепенным замедлением работы вашего настольного компьютера или ноутбука.
Регулярно проверяйте установленные приложения
Основное различие между ярким и блестящим новым компьютером, который вы распаковали в первый же день, и вялым, хриплым зверем, с которым вы можете столкнуться через пять лет, заключается во всех приложениях, которые вы на него загрузили.
Регулярно просматривайте список установленных программ и помните, что если вы что-то установили, это не значит, что оно имеет право сидеть на вашем жестком диске до скончания века.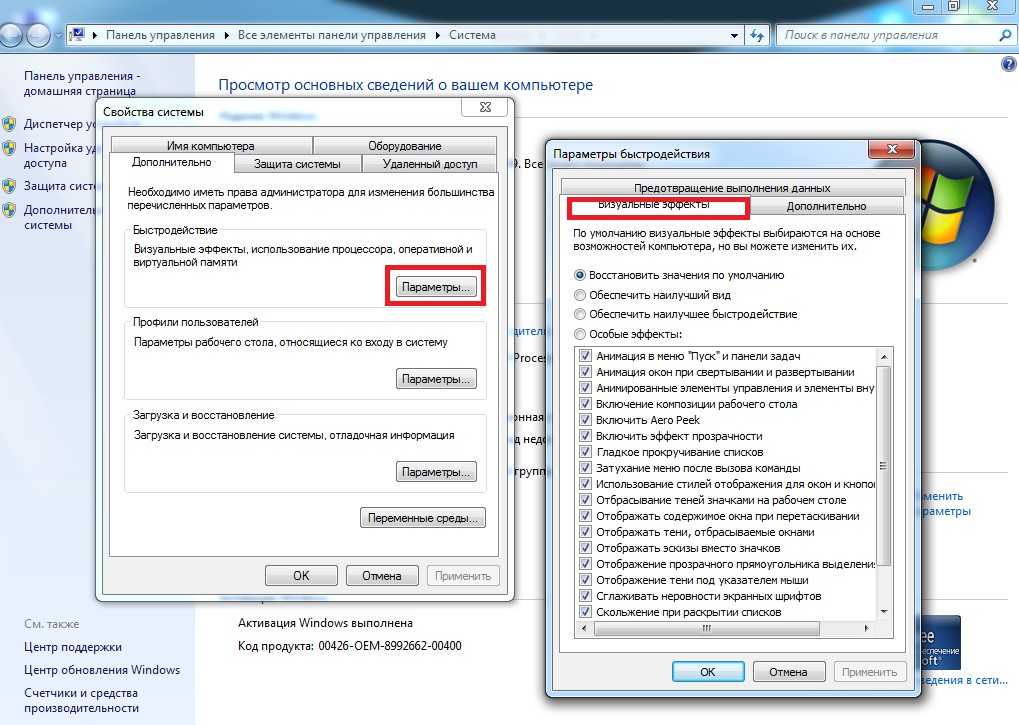 У вас должны быть только те приложения, которые вы используете часто, поэтому обратите внимание на то, что это такое, и избавьтесь от остальных. Помните, что вы всегда можете скачать и переустановить программу, если передумаете.
У вас должны быть только те приложения, которые вы используете часто, поэтому обратите внимание на то, что это такое, и избавьтесь от остальных. Помните, что вы всегда можете скачать и переустановить программу, если передумаете.
[См. также: Замедление работы системы — это не то, с чем приходится мириться ]
В Windows откройте «Настройки» с помощью значка шестеренки в меню «Пуск», затем выберите Приложения и s & особенности . Вы можете сортировать программы по размеру или по времени их установки, чтобы увидеть инструменты, о которых вы, возможно, забыли. Чтобы удалить приложение, выберите его из списка, а затем выберите Удалить .
В macOS откройте Приложения в Finder, затем перетащите приложение на значок корзины на доке. Если вы загрузили программу из Mac App Store, вы также можете удалить ее из окна панели запуска — нажмите и удерживайте клавишу Option , пока значки не начнут покачиваться, затем нажмите маленькую кнопку x рядом с приложением, которое вы хотите удалять.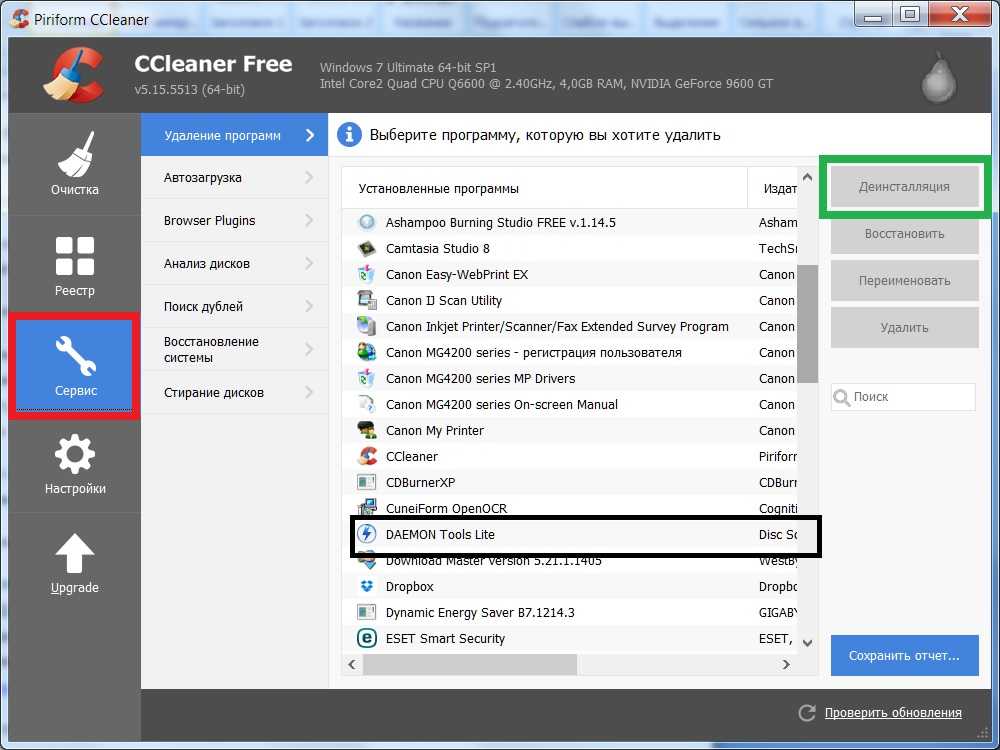
Следите за свободным местом для хранения
Один из способов замедлить работу вашей машины — не дать ей достаточно места для работы. Наряду с удалением приложений, которые вы не используете, вы всегда должны убедиться, что на локальном жестком диске есть достаточный объем памяти — по крайней мере около 20 процентов, если вы можете управлять этим.
[См. также: Горячие компьютеры медленны и опасны — вот как их охладить ]
В проводнике Windows нажмите Этот компьютер слева, чтобы увидеть, сколько места осталось на ваших локальных дисках. В macOS откройте меню Apple и выберите About This Mac , затем откройте вкладку Storage .
Не существует универсального подхода к освобождению дискового пространства на вашем компьютере. Это всего лишь вопрос контроля того, что у вас есть на диске, и удаления того, что вам не нужно — от старых документов до установочных пакетов. Вам также следует подумать о перемещении файлов, к которым у вас нет регулярного доступа, в облако или на внешний жесткий диск. Просто убедитесь, что у вас всегда есть две копии наиболее важных файлов для целей резервного копирования.
Просто убедитесь, что у вас всегда есть две копии наиболее важных файлов для целей резервного копирования.
Не позволяйте программам выходить за рамки допустимого.
Настройки по умолчанию многих программ позволяют им делать все, что они хотят, как только они будут установлены в вашей системе, в том числе работать в фоновом режиме, когда ваш компьютер включен. Разрешение вашим любимым программам делать это означает, что они могут начать действовать без необходимости каждый раз запускать их вручную. Однако лучше свести к минимуму количество приложений, которые делают это, поскольку чем больше приложений у вас работает в фоновом режиме, тем медленнее будет работать ваша машина.
Чтобы узнать, какие приложения перешагивают отметку в Windows, щелкните правой кнопкой мыши пустую часть панели задач и выберите Диспетчер задач , затем Подробнее . В macOS используйте Spotlight, набрав Cmd + пробел и запустив Activity Monitor .
Если есть приложения, которых не должно быть в этих списках, вы можете сделать две вещи. Во-первых, проверьте сами приложения, чтобы узнать, есть ли параметр, который вы можете отключить, чтобы предотвратить их автоматический запуск. Если вы не можете их найти, остановите их запуск с помощью вашей операционной системы — в Windows переключитесь на Вкладка «Пуск» в диспетчере задач, а в macOS перейдите на «Пользователи и группы» , затем Войдите в систему элементов в Системных настройках.
Во-первых, проверьте сами приложения, чтобы узнать, есть ли параметр, который вы можете отключить, чтобы предотвратить их автоматический запуск. Если вы не можете их найти, остановите их запуск с помощью вашей операционной системы — в Windows переключитесь на Вкладка «Пуск» в диспетчере задач, а в macOS перейдите на «Пользователи и группы» , затем Войдите в систему элементов в Системных настройках.
Поддерживайте чистоту и работоспособность своих программ
Своевременное обновление приложений позволит устранить ошибки и уязвимости в системе безопасности, но, что наиболее важно, поможет им оставаться быстрыми. Большинство программ справятся с этим автоматически, но стоит еще раз проверить, нет ли пропущенных обновлений.
Вы также должны убедиться, что ваши программы также не накапливают лишнего — под этим мы подразумеваем надстройки, которые вам больше не нужны, старые версии программного обеспечения, которые все еще висят вокруг, или установочные пакеты, которых у вас нет.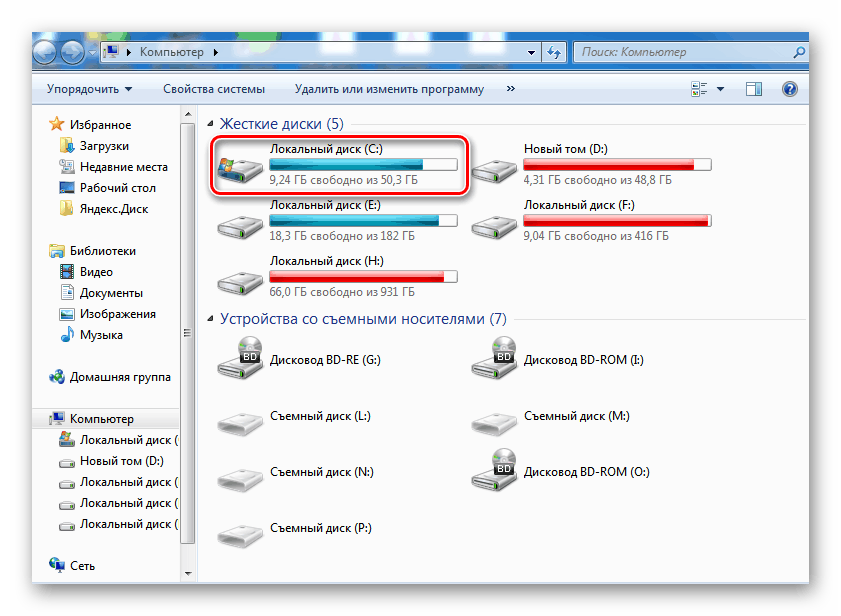 удален.
удален.
[См. также: Пять простых приемов для ускорения вашего браузера ]
Это особенно важно для вашего веб-браузера. Время от времени проверяйте установленные расширения и удаляйте те, которые вам больше не нужны, так как их слишком много может серьезно замедлить работу этого типа программ.
Время от времени выполняйте сброс
Как и ваши программы, вы также должны постоянно обновлять Windows и macOS. Microsoft и Apple усложняют задачу избежать этого, но вы можете убедиться, что у вас установлена последняя версия операционной системы вплоть до Обновление и безопасность в настройках Windows или Обновление программного обеспечения в системных настройках macOS.
Еще одна вещь, которую следует учитывать, — это регулярная перезагрузка компьютера и возврат его к исходному заводскому состоянию. Это простой процесс, но он отнимет у вас некоторое время — он стирает всю вашу операционную систему, кроме голых костей, поэтому вам нужно будет сделать резервную копию всех ваших файлов и переустановить все ваши программы после этого.