Что такое батник в компьютере: Пакетные файлы (bat, батники) Windows — mirAdmin
Содержание
Основы BAT файлов
В этой статье:
- Определение переменных
- Переменные командной строки (параметры вызова bat-файла)
- Оператор условия IF
- Функции
- Использование возвращаемых значений (обработка кода завершения программы)
Определение переменных
SET <Имяпеременной>=<Значениепеременной>
Оператор SET представляет собой расширение возможностей работы с параметрами в операционной системе. Он задает переменную, значение которой подставляется вместо ее имени при любом использовании этого имени между знаками процента. Так, если задано (переменная, которую требуют многие игры, использующие звуковую карту компьютера):
SET BLASTER=A220 I5 D1 P330
то при использовании в пакетном файле следующей конструкции:
ECHO %BLASTER%
на экран будет выведено «A220 I5 D1 P330». Переменные, определенные с помощью оператора SET называются переменными окружения среды (environment) и являются видимыми после выполнения до перезапуска DOS (если не изменять ее вручную в памяти). То есть, ее можно использовать из одного пакетного файла или программы после задания в другом. Наиболее известной является переменная PATH, представляющая собой набор путей для быстрого поиска файлов. Она задается в файле autoexec.bat.
То есть, ее можно использовать из одного пакетного файла или программы после задания в другом. Наиболее известной является переменная PATH, представляющая собой набор путей для быстрого поиска файлов. Она задается в файле autoexec.bat.
Переменные командной строки
(параметры вызова bat-файла)
%<цифра 0-9>
Как и в любом языке, в языке пакетных файлов возможно использование переменных, полученных в качестве параметров bat-файла.
Всего может быть 10 одновременно существующих независимых переменных. Для написания сложных программ это довольно мало, хотя для обычной работы часто хватает и 3-4. Значение переменной равно значению соответствующего параметра из командной строки. Переменная %0 будет содержать имя .bat-файла и, если вы указали, путь к нему. То есть, если вы запустили файл abc.bat со следующими параметрами:
abc.bat a bc def
то переменная %0 будет содержать значение abc.bat, %1 будет содержать значение a, %2 будет содержать bc, а %3 — def. Это свойство широко используется для создания универсальных пакетных файлов при работе с повторяющимися операциями.
Это свойство широко используется для создания универсальных пакетных файлов при работе с повторяющимися операциями.
Чтобы получить более чем 10 переменных из командной строки, можно воспользоваться командой SHIFT.
Команда SHIFT позволяет использовать число параметров командной строки далее 10. Однако, при этом теряются соответственно более ранние параметры. Иными словами, команда SHIFT сдвигает все значения переменных на один шаг влево. То есть, переменная %0 будет содержать значение, содержавшееся до этого в переменной %1, а переменная %1 — значение переменной %2 до сдвига. Однако, данная операция является необратимой, то есть, невозможно сдвинуть переменные обратно.
Оператор условия IF
К счастью, командный интерпретатор cmd.exe современных ОС Windows 2000 и старше поддерживает блоки команд в конструкциях ветвления, что устраняет необходимость применения IF с метками. Блоки команд заключаются в круглые скобки. Выглядит это так (имитируя C/C++ indentation style):
if condition (
rem Команды ветки ‘then’
rem .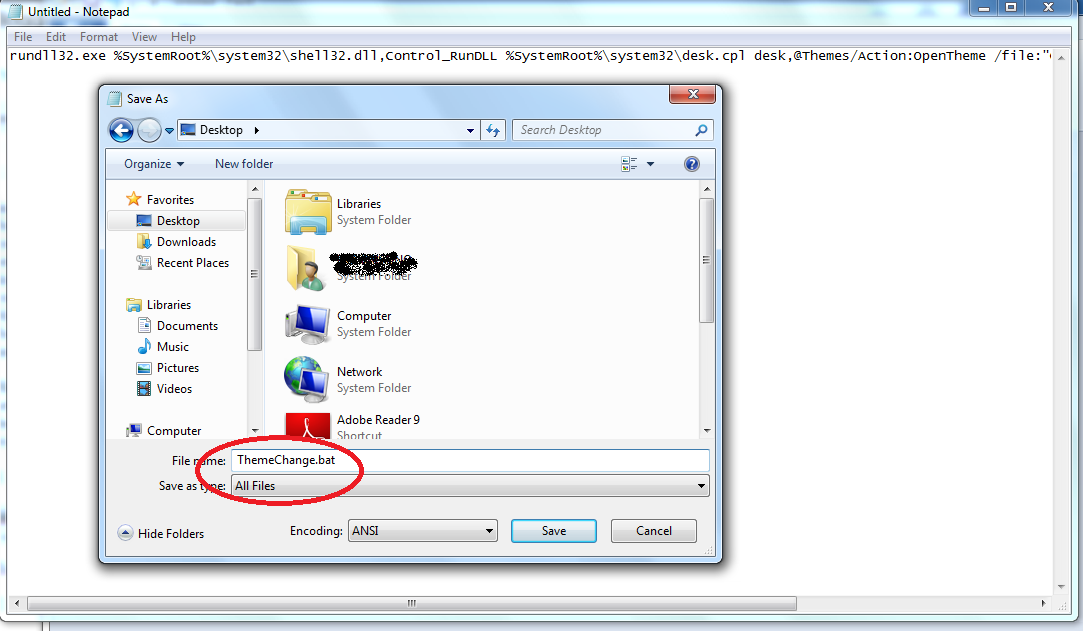 )
)
exit /b 1
)
rem Удаляем из аргумента все дефисы для упрощения обработки
set BUILDMODE=%BUILDMODE:-=%
if «%BUILDMODE%» == «debug» (
echo INFO: Устанавливаем debug-режим окружения
set CCFLAGS=/Od /MDd /Z7
) else (
echo INFO: Устанавливаем release-режим окружения
set CCFLAGS=/O2 /MD
)
На мой взгляд, с этим уже вполне можно жить. Но, как всегда, жизнь не так проста, как кажется. Есть одна проблема. Переменные, использующиеся в блоках then и else, раскрываются перед началом выполнения этих блоков, а не в процессе выполнения. В приведенном примере это не вызывает никаких проблем, однако в следующем вызовет:
if «%BUILDMODE%» == «debug» (
echo INFO: Устанавливаем debug-режим окружения
set OPTFLAGS=/Od
set CCFLAGS=%OPTFLAGS% /MDd /Z7
) else (
echo INFO: Устанавливаем release-режим окружения
set OPTFLAGS=/O2
set CCFLAGS=%OPTFLAGS% /MD
)
Загвоздка в том, что в обоих блоках подстановка переменной OPTFLAGS произойдет до того, как она будет изменена в процессе выполнения этого блока. Соответственно, в CCFLAGS будет подставлено то значение, которое OPTFLAGS имела на момент начала выполнения данного if-блока.
Соответственно, в CCFLAGS будет подставлено то значение, которое OPTFLAGS имела на момент начала выполнения данного if-блока.
Решается эта проблема путем использования отложенного раскрытия переменных. Переменные, заключенные в !…! вместо %…%, будут раскрыты в их значения только в момент непосредственного использования. Данный режим по умолчанию отключен. Включить его можно либо использованием ключа /V:ON при вызове cmd.exe, либо использованием команды:
setlocal enabledelayedexpansion
в тексте самого bat-файла. Второй способ мне представляется более удобным – не очень здорово требовать от кого-то запуска твоего сценария с определенным параметром.
С учетом сказанного предыдущий «неправильный» пример может быть исправлен так:
setlocal enabledelayedexpansion
if «%BUILDMODE%» == «debug» (
echo INFO: Setting up debug mode environment
set OPTFLAGS=/Od
set CCFLAGS=!OPTFLAGS! /MDd /Z7
) else (
echo INFO: Setting up release mode environment
set OPTFLAGS=/O2
set CCFLAGS=!OPTFLAGS! /MD
)
Вот теперь это почти полноценный if-then-else блок.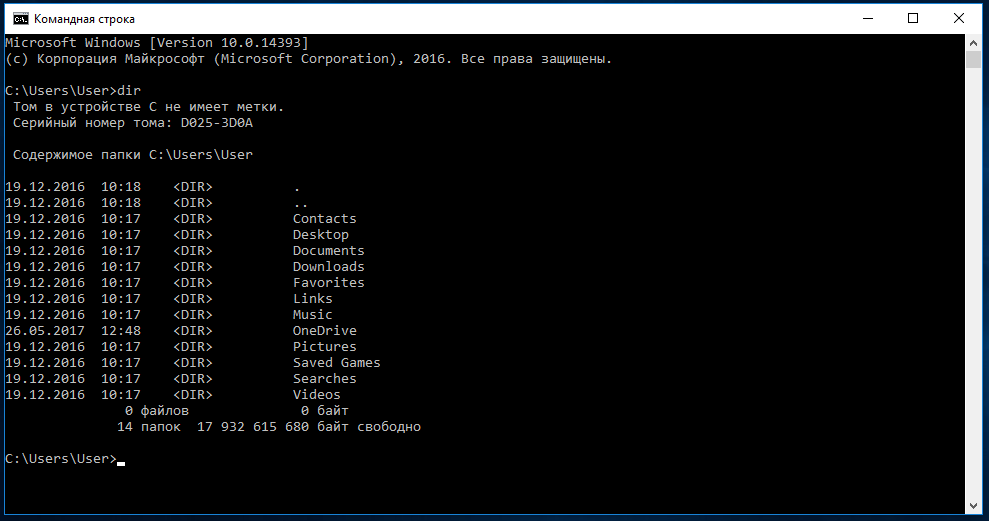 , иначе синтаксический анализатор путается…
, иначе синтаксический анализатор путается…
Но в любом случае, это гораздо лучше безумного количества меток и переходов.
Функции
А можно создать в bat-файле функцию? Да, можно. Более того, иногда даже нужно. Правда, функциями это можно назвать условно.
Есть особый синтаксис команды call, который позволяет перейти на метку в этом же bat-файле с запоминанием места, откуда был произведен этот вызов:
call :метка аргументы
Возврат из функции производится командой:
exit /b [опциональный код возврата]
Ключ /b здесь очень важен: без него будет произведен выход не из функции, а из сценария вообще.
За подробностями наберите в командной строке:
call /?
exit /?
Что интересно, команда call с таким синтаксисом поддерживает рекурсивные вызовы с автоматическим созданием нового фрейма для переменных аргументов %0-%9. Иногда это может быть полезным. Вот классический пример рекурсивного подсчета факториала на командном языке:
@echo off
call :factorial %1
echo %RESULT%
exit
rem Функция для подсчета значения факториала
rem Вход:
rem %1 Число, для которого необходимо подсчитать факториал
rem Выход:
rem %RESULT% Значение факториала
:factorial
if %1 == 0 (
set RESULT=1
exit /b
)
if %1 == 1 (
set RESULT=1
exit /b
)
set /a PARAM=%1 — 1
call :factorial %PARAM%
set /a RESULT=%1 * %RESULT%
exit /b
Пример работы:
> factorial.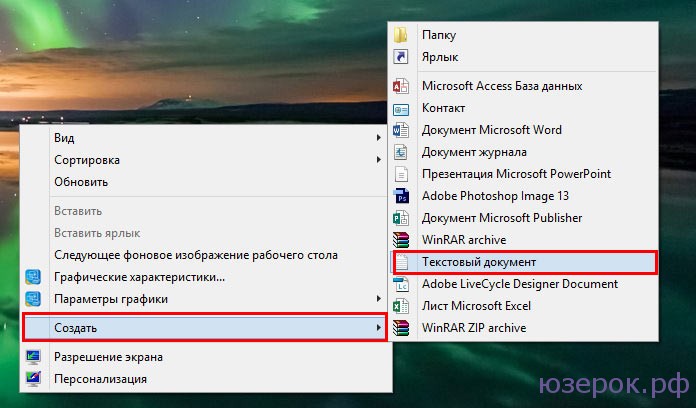 bat 10
bat 10
3628800
Использование возвращаемых значений
(обработка кода завершения программы)
Любая программа при завершении своей работы возвращает операционной системе код своего завершения. Принято при успешном завершении возвращать ноль, иначе — код ошибки. Иногда, или, вернее, часто, программа «сознательно» возвращает ненулевое значение для того, чтобы в пакетном файле можно было «узнать» некоторые подробности ее работы. Например, программа возвращает код нажатой клавиши, а .bat-файл по нему выполняет различные действия.
Каким же образом пакетный файл может узнать код завершения выполненной программы? Для этого предусмотрено ключевая переменная ERRORLEVEL.
Пример пакетного файла с errorlevel’ами:
@ECHO OFF
REM Запускаем программу prg1.exe
PRG1.EXE
REM Анализ кода завершения
IF ERRORLEVEL 2 GOTO FILENOTFOUND
IF ERRORLEVEL 1 GOTO WRITEERROR
IF ERRORLEVEL 0 GOTO EXITOK
GOTO ONEXIT
:FILENOTFOUND
ECHO Ошибка! Файл не найден!
GOTO ONEXIT
:WRITEERROR
ECHO Ошибка записи!
GOTO ONEXIT
:EXITOK
ECHO Программа завершена благополучно.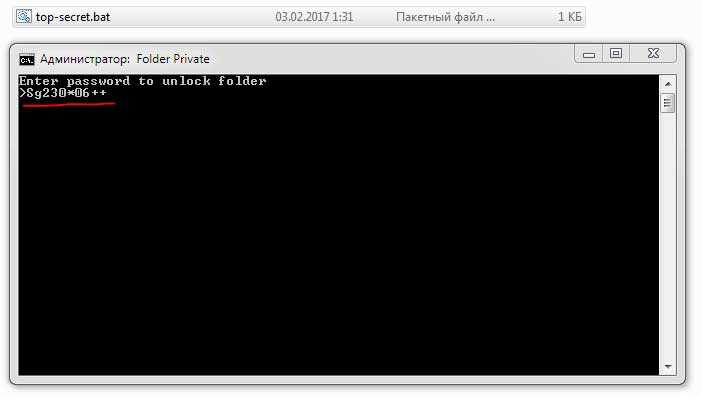
GOTO ONEXIT
:ONEXIT
Обратите внимание — анализ кода завершения начинается не с нуля, а с максимально возможного значения. Дело в том, что подобная проверка означает: «если errorlevel больше или равен значению, то…». То есть, если мы будем проверять, начиная с нуля, любое значение будет истинным на первой же строке, что неверно.
Это самая распространенная ошибка в подобного рода программах.
Пакетные BAT файлы
- AJIekceu4
- 25.01.2020
- 24 651
- 0
- 08.08.2022
- 47
- 45
- 2
- Содержание статьи
- Описание
- Примеры bat файлов
- Безопасно ли запускать bat файлы?
- Как создать bat файл?
- Как запустить bat файл?
- Команды, используемые в bat файлах
- Добавить комментарий
Описание
Пакетные файлы (иногда называемые bat, бат, batch, батник, батники) это обычные текстовые файлы, содержащие наборы команд интерпретатора и имеющие расширение *.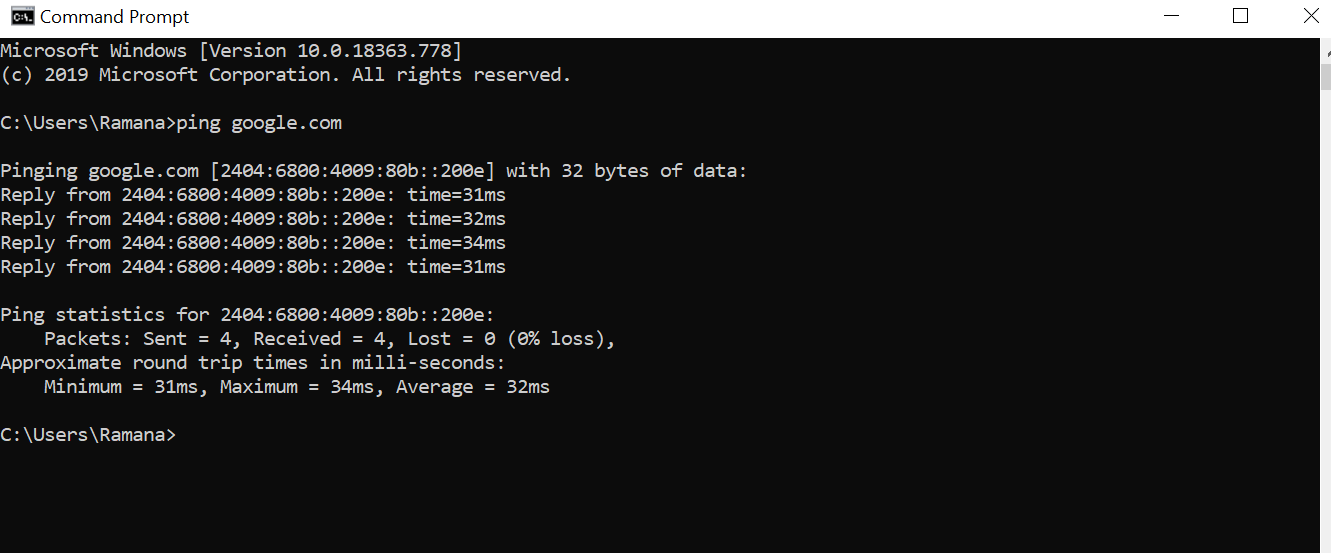 bat. Редактировать такие файлы можно при помощи блокнота или любого другого текстового редактора, которым вы привыкли пользоваться. Они содержат последовательный набор команд, которые выполняются в определенном, заранее заданном, порядке. Для рядового пользователя знание принципов работы BAT файлов совершенно необязательно и редко когда требуется, но при выполнении каких-либо специализированных задач, использование пакетных файлов может очень сильно упростить жизнь и ускорить их выполнение.
bat. Редактировать такие файлы можно при помощи блокнота или любого другого текстового редактора, которым вы привыкли пользоваться. Они содержат последовательный набор команд, которые выполняются в определенном, заранее заданном, порядке. Для рядового пользователя знание принципов работы BAT файлов совершенно необязательно и редко когда требуется, но при выполнении каких-либо специализированных задач, использование пакетных файлов может очень сильно упростить жизнь и ускорить их выполнение.
Примеры bat файлов
С помощью пакетных файлов можно делать огромное количество различных действий, которые очень сложно/долго, а в некоторых ситуациях, просто невозможно выполнить без использования bat файлов, т.к. необходимо либо приобретать специальный софт под конкретную задачу (пример — массовая конвертация картинок в папке(ах) по ключу в названии, либо самостоятельно писать такую программу на каком-либо языке программирования, что сможет далеко не каждый, да и целесообразность этого, для разового действия минимальна. На нашем сайте есть несколько примеров использования пакетных файлов для решения специализированных задач, которые, возможно, смогут вам помочь.
На нашем сайте есть несколько примеров использования пакетных файлов для решения специализированных задач, которые, возможно, смогут вам помочь.
- Как автоматизировать запуск bat-файлов
- Как автоматически ответить на запрос о подтверждении с помощью bat-файла
- Как выполнить цикл определенное число раз в bat-файле
- Как добавить комментарии в bat-файл
- Как дождаться появления определенного файла в папке с помощью bat-файла
- Как завершить процесс (программу) с помощью bat-файла
- Как запретить повторный запуск приложения с помощью bat-файла
- Как зациклить выполнение команды с помощью bat-файла
- Как из одного bat-файла запустить другой
- Как изменить IP адрес компьютера с помощью bat-файла
- Как изменить дату с помощью bat-файла
- Как изменить значение параметра в реестре с помощью bat-файла
- Как изменить название процессора в Windows с помощью bat-файла
- Как импортировать значения переменных реестра с помощью bat-файла
- Как использовать символ процента в bat-файле
- Как настроить кодировку шрифтов (исправить иероглифы, кракозябры) в bat-файле
- Как отключить вывод на экран команд при выполнении bat-файла
- Как отправить сообщение по сети из bat-файла
- Как переименовать файлы по маске с помощью bat-файла
- Как перенаправить результат выполнения команд в лог-файл с помощью bat-файла
- Как присвоить переменной значение из реестра с помощью bat-файла
- Как проверить наличие прав администратора с помощью bat-файла
- Как сделать автоматическое создание резервной копии данных с помощью bat-файла
- Как сделать резервную копию файлов с сервера FTP с помощью bat-файла
- Как сделать экспорт реестра с помощью bat-файла
- Как сменить аудио устройство по умолчанию с помощью bat-файла
- Как создать бекап на сервере с подстановкой даты в имя архива с помощью bat-файла
- Как создать папку с помощью bat файла
- Как создать папку с именем равным текущей дате с помощью bat-файла
- Как создать паузу перед выполнением следующей команды с помощью bat-файла
- Как создать файл с произвольным именем с помощью bat-файла
- Как удалить файлы определенного типа с помощью bat-файла
- Как узнать имя компьютера с помощью bat-файла
- Как узнать разрядность версии Windows с помощью bat-файла
- Как завершить сеанс удаленного рабочего стола локального пользователя
Безопасно ли запускать bat файлы?
Ответ на этот вопрос зависит от того, насколько вы в состоянии понять содержимое пакетного файла, который хотите запустить.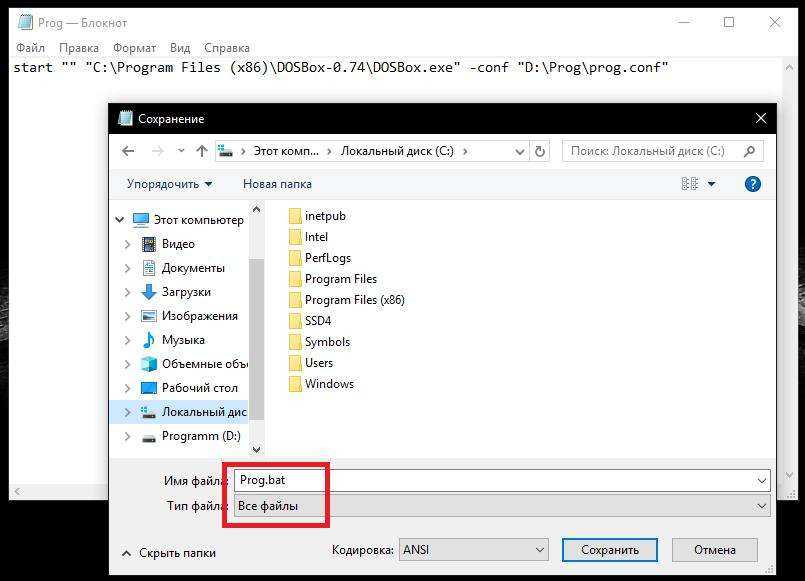 Если вы его автор, самостоятельно написали все команды и понимаете что эти команды делают, то конечно же запуск таких файлов совершенно безвреден для компьютера. НО, если вы получили такой файл по почте, скачали из интернета (особенно с сомнительного сайта) и т.д., то запускать его следует только в том случае, если вы доверяете тому, кто этот файл написал и дал вам, либо понимаете, что делают все команды, которые прописаны в нем. Так с помощью некоторых команд, которые могут быть написаны в .bat файле, можно полностью вывести из строя Windows, удалить важные данные, установить вирус или кейлоггер для кражи данных и много чего еще. Поэтому к этому вопросу надо подходить со всей ответственностью и понимать, чем это может грозить.
Если вы его автор, самостоятельно написали все команды и понимаете что эти команды делают, то конечно же запуск таких файлов совершенно безвреден для компьютера. НО, если вы получили такой файл по почте, скачали из интернета (особенно с сомнительного сайта) и т.д., то запускать его следует только в том случае, если вы доверяете тому, кто этот файл написал и дал вам, либо понимаете, что делают все команды, которые прописаны в нем. Так с помощью некоторых команд, которые могут быть написаны в .bat файле, можно полностью вывести из строя Windows, удалить важные данные, установить вирус или кейлоггер для кражи данных и много чего еще. Поэтому к этому вопросу надо подходить со всей ответственностью и понимать, чем это может грозить.
Как создать bat файл?
Для начала создадим папку test в корне диска C:\, чтобы в ней проводить наши эксперименты. Далее откройте блокнот (или любимый текстовый редактор) и наберите две следующих строки:
@echo my first bat file @pause
Обратите внимание, что мы используем только английский алфавит при написании, в противном случае, при запуске этого bat файл с указанными настройками, мы получим не читаемые кракозябры, вместо текста.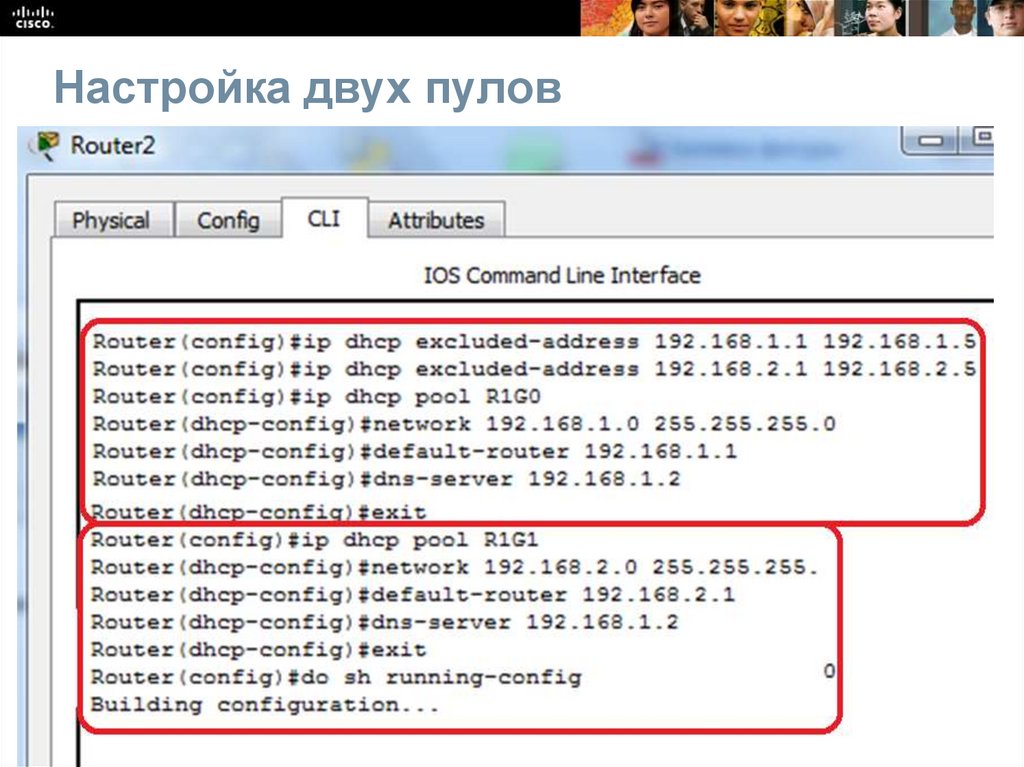 Этого можно избежать, воспользовавшись дополнительными командами
Этого можно избежать, воспользовавшись дополнительными командами
Пример заполнения файла
Выберите Файл — Сохранить как
Выберите Тип файла — Все файлы, в поле Имя файла введите start.bat и сохраните его в папке test на диске С.
Все, наш первый bat файл создан и лежит по адресу C:\test\start.bat. Теперь нам осталось этот файл запустить и увидеть результаты его работы.
Как запустить bat файл?
Запустить .bat файл очень просто, это делается точно также, как и запуск .exe файлов. Для этого достаточно выделить нужный .bat файл в проводнике и дважды щелкнуть по нему левой кнопкой мыши.
Альтернативным вариантом запуска (чтобы случайно не запустить что то не то, например, в том случае, если в папке много файлов) может являться запуск bat файла в 2 этапа. Сначала выделяем нужный файл левой кнопкой мыши, далее нажимаем на правую кнопку мыши, чтобы вызвать контекстное меню, и в нем уже выбираем пункт меню Открыть
В нашем примере, мы переходим в папку test на диске C:\ и запускаем файл start. bat, который мы ранее написали.
bat, который мы ранее написали.
После его выполнения на экран будет выведено две строки, как на скриншоте ниже:
результат выполнения файла start.bat
После нажатия любой клавиши окно закроется, т.к. bat-файл выполнен.
Обратите внимание, что символ собаки перед каждой командой в bat-файле указывает на то, что саму команду выводить на экран не надо, а нужно вывести только результат ее работы. Чтобы поэкспериментировать удалите символ собаки из начала каждой строки, сохраните и запустите полученный bat файл.
Команды, используемые в bat файлах
Описание и примеры использования некоторых самых популярных команд есть у нас на сайте, ознакомиться с ними можно по этой ссылке: Справочник команд Windows (CMD)
Список команд, которые можно использовать в bat-файлах, можно просмотреть, введя в командной строке команду help
В результате будет выведен список доступных команд и краткое описание к этим командам.
Для того, чтобы ознакомиться с описанием интересующей вас команды, необходимо в командой строке написать help команда. Например, чтобы получить подробную справку по команде copy, необходимо ввести:
Например, чтобы получить подробную справку по команде copy, необходимо ввести:
help COPY
В результате, на экран будет выведена справка по команде COPY и доступные ключи.
Как создать и запустить пакетный файл в Windows 10
(Изображение предоставлено: Будущее)
В Windows 10 пакетный файл обычно имеет расширение «.bat» и представляет собой специальный текстовый файл, содержащий одну или несколько команд, которые выполняются последовательно для выполнения различных действий с помощью командной строки.
Хотя вы можете вводить команды вручную для выполнения определенной задачи или изменения системных настроек в Windows 10, пакетный файл упрощает работу за счет повторного ввода команд, экономя ваше время и избегая ошибок.
Вы также можете использовать другие инструменты, такие как PowerShell, для написания еще более сложных сценариев. Однако запуск пакетных файлов в командной строке по-прежнему актуален для выполнения команд для изменения настроек, автоматизации процедур и запуска приложений или веб-страниц на вашем компьютере.
В этом руководстве описаны шаги по созданию и запуску пакетного файла в Windows 10. Кроме того, мы опишем шаги по созданию расширенных сценариев и их автоматическому запуску по расписанию с помощью планировщика заданий.
Как создать батник на Windows 10
Процесс написания батника не сложный. Вам нужен только Блокнот или другой текстовый редактор и некоторые базовые знания о вводе команд в командной строке. Эти инструкции помогут вам создать базовый и расширенный пакетный файл для запроса настроек системы.
Создать базовый пакетный файл Windows 10
Чтобы создать базовый пакетный файл в Windows 10, выполните следующие действия:
- Открыть Запустить .
- Найдите Блокнот и нажмите на верхний результат, чтобы открыть текстовый редактор.
- Введите в текстовый файл следующие строки, чтобы создать пакетный файл:
@ECHO OFF
ECHO Hello World! Ваш первый пакетный файл был успешно напечатан на экране.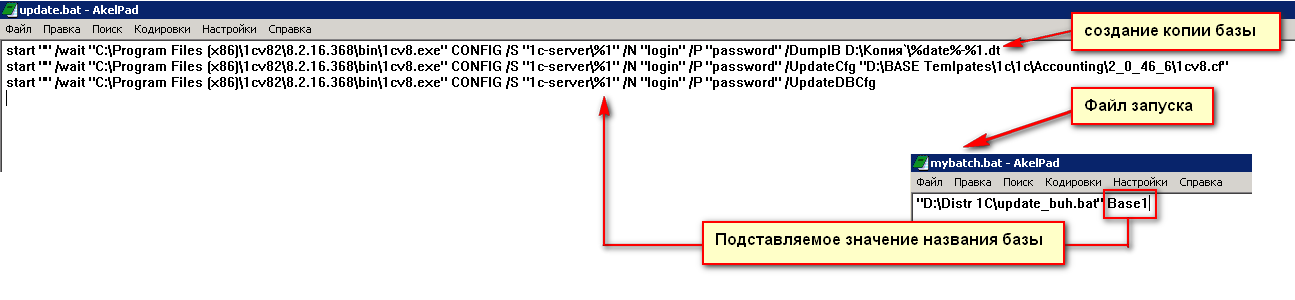
ПАУЗА
Приведенный выше сценарий выводит на экран фразу «Привет, мир! Ваш первый пакетный файл был успешно напечатан на экране».
- @ECHO OFF — Показывает сообщение на чистой строке, отключая подсказку дисплея. Обычно эта строка идет в начале файла. (Можно использовать команду без символа «@», но рекомендуется включать его, чтобы получить более чистый результат.)
- ECHO — Команда печатает текст после пробела на экране.
- ПАУЗА — Позволяет окну оставаться открытым после выполнения команды. В противном случае окно автоматически закроется, как только скрипт завершит выполнение. Вы можете использовать эту команду в конце скрипта или после определенной команды при запуске нескольких задач и желании сделать паузу между каждой строкой.
(Изображение предоставлено Future)
- Щелкните меню File .

- Выберите параметр Сохранить как .
- Подтвердите имя скрипта — например, first_basic_batch.bat .
- Краткое примечание: Хотя пакетные файлы обычно используют расширения файлов .bat , их также можно найти с расширениями файлов .cmd или .btm .
После выполнения шагов дважды щелкните файл, чтобы запустить его. Кроме того, вы можете использовать приведенные ниже шаги, чтобы узнать, как запустить пакетный файл с помощью командной строки, проводника или планировщика заданий.
Создать расширенный пакетный файл Windows 10
Чтобы создать расширенный пакетный файл Windows с несколькими командами, выполните следующие действия:
- Открыть Запустить .
- Найдите Блокнот и щелкните верхний результат, чтобы открыть текстовый редактор.
- Введите следующие строки в текстовый файл, чтобы создать более продвинутый пакетный файл Windows 10:
@ECHO OFF
:: В этом пакетном файле подробно описывается конфигурация Windows 10, оборудования и сети.
НАЗВАНИЕ Моя системная информация
ECHO Пожалуйста, подождите… Проверка системной информации.
:: Раздел 1: Информация о Windows 10
ECHO
ECHO WINDOWS INFO
ECHO ==========================
информация о системе | findstr /c:»Имя ОС»
информация о системе | findstr /c:»Версия ОС»
systeminfo | findstr /c:»Тип системы»
:: Раздел 2: Информация об оборудовании.
ECHO ===========================
ECHO ИНФОРМАЦИЯ ОБ ОБОРУДОВАНИИ
3 00523
8
3 00523
8 ЭХО ============================
системная информация | findstr /c:»Общая физическая память»
wmic cpu get name
wmic diskdrive get name,model,size
wmic path win32_videocontroller get name
wmic path win32_VideoController get CurrentHorizontalResolution,CurrentVerticalResolution
:: Раздел 3: Информация о сети.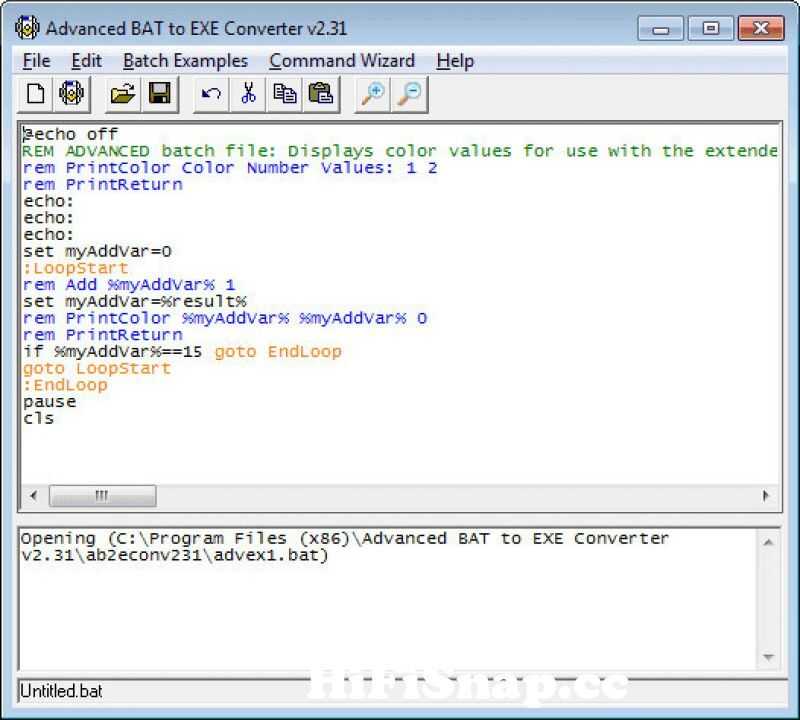
ЭХО ===========================
ЭХО ИНФОРМАЦИЯ О СЕТИ
ЭХО =========================== ipconfig | findstr IPv4ipconfig | findstr IPv6
START https://support.microsoft.com/en-us/windows/windows-10-system-requirements-6d4e9a79-66bf-7950-467c-795cf0386715
PAUSE
Приведенный выше сценарий запускает каждую строку для запроса ряда сведений о системе, и результат будет разделен на три категории, включая «ИНФОРМАЦИЯ О WINDOWS», «ИНФОРМАЦИЯ ОБ ОБОРУДОВАНИИ» и «ИНФОРМАЦИЯ О СЕТИ». Кроме того, команда «СТАРТ» откроет в веб-браузере официальную страницу поддержки с изложением системных требований Windows 10, которые вы можете сверить со своей информацией.
- @ECHO OFF — Показывает сообщение на чистой строке, отключая подсказку дисплея.
 Обычно эта строка идет в начале файла.
Обычно эта строка идет в начале файла. - TITLE — Печатает пользовательское имя в строке заголовка окна консоли.
- :: — Позволяет писать комментарии и документацию. Эти сведения игнорируются, когда система запускает пакетный файл.
- ECHO — Печатает текст после пробела на экране.
- START — Открывает приложение или веб-сайт в веб-браузере по умолчанию.
- ПАУЗА — Приказывает окну консоли оставаться открытым после выполнения команды. Если вы не используете эту опцию, окно автоматически закроется, как только скрипт завершит выполнение.
(Изображение предоставлено Future)
- Щелкните меню File .
- Выберите параметр Сохранить как .
- Введите имя скрипта, например, first_advanced_batch.bat .
После выполнения этих шагов дважды щелкните файл . bat , чтобы запустить его, или выполните описанные ниже действия, чтобы выполнить сценарий с помощью командной строки, проводника или планировщика заданий.
bat , чтобы запустить его, или выполните описанные ниже действия, чтобы выполнить сценарий с помощью командной строки, проводника или планировщика заданий.
Создать активный пакетный файл Windows 10
Вы также можете написать пакетные сценарии для любой задачи, не требующей взаимодействия с пользователем. Например, для подключения сетевого диска, установки приложения, изменения настроек системы и т. д.
Чтобы создать неинтерактивный пакетный файл в Windows 10, выполните следующие действия:
- Открыть Запустить .
- Найдите Блокнот и щелкните верхний результат, чтобы открыть текстовый редактор.
- Введите следующую команду для подключения сетевого диска в текстовом файле: net use z: \\PATH-NETWORK-SHARE\FOLDER-NAME /user:YOUR-USERNAME YOUR-PASSWORD
В команде , замените «\\PATH-NETWORK-SHARE\FOLDER-NAME» для сетевого пути к папке для подключения на устройстве и «YOUR-USERNAME YOUR-PASSWORD» на имя пользователя и пароль, которые аутентифицируют доступ к сетевой папке.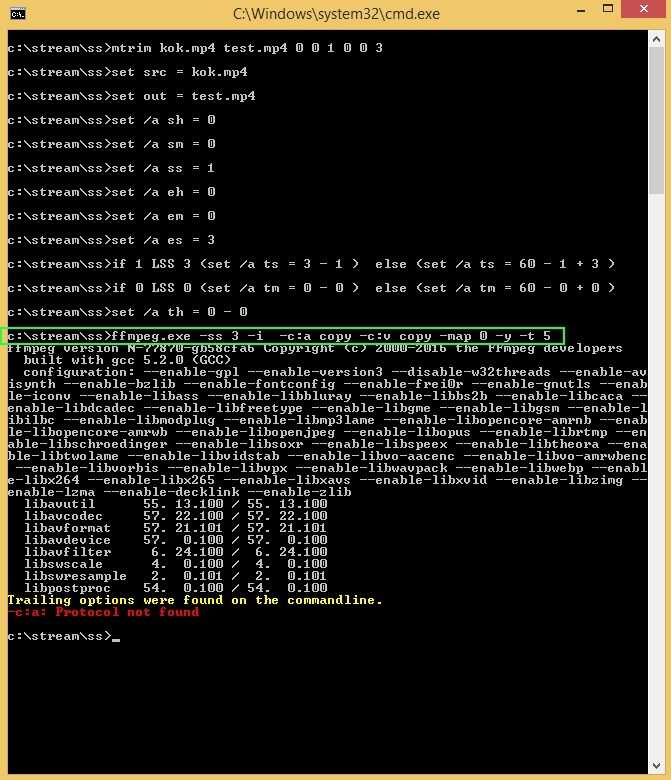
В этом примере сетевая папка сопоставляется как диск внутри проводника с буквой диска «Z»: net use z: \\10.1.4.174\ShareFiles
- Краткое примечание: файлы с другого компьютера, который использует определенное имя пользователя и пароль, не забудьте использовать параметр /user: с правильными учетными данными.
(Изображение предоставлено Future)
- Щелкните меню File .
- Выберите параметр Сохранить как .
- Подтвердите имя скрипта — например, mount-z-network-drive.bat .
После выполнения этих шагов пакетный файл сопоставит сетевую папку без открытия окна командной строки.
Мы демонстрируем сценарий только с одной командой, но вы можете включить столько, сколько хотите, если вы пишете их по одной в строке.
Как запустить пакетный файл в Windows 10
В Windows 10 есть как минимум три способа записи пакетных файлов.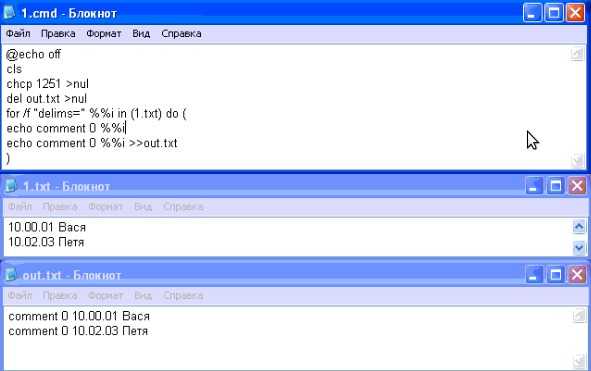 Вы можете запускать их по запросу с помощью командной строки или проводника. Вы можете настроить сценарий с помощью приложения планировщика заданий, чтобы запускать его по расписанию. Или вы можете сохранить пакетные файлы в папке «Автозагрузка», чтобы система запускала их, как только вы войдете в учетную запись.
Вы можете запускать их по запросу с помощью командной строки или проводника. Вы можете настроить сценарий с помощью приложения планировщика заданий, чтобы запускать его по расписанию. Или вы можете сохранить пакетные файлы в папке «Автозагрузка», чтобы система запускала их, как только вы войдете в учетную запись.
Запуск пакетного файла по запросу
Если вы хотите запустить сценарий по запросу, вы можете использовать проводник или командную строку.
Командная строка
Чтобы запустить файл сценария с помощью командной строки в Windows 10, выполните следующие действия:
- Открыть Пуск .
- Найдите Командная строка , щелкните правой кнопкой мыши верхний результат и выберите параметр Запуск от имени администратора .
- Введите следующую команду, чтобы запустить пакетный файл Windows 10, и нажмите Введите : C:\PATH\TO\FOLDER\ИМЯ ПАКЕТА.
 bat
bat
В команде обязательно укажите путь и имя скрипта.
В этом примере выполняется пакетный файл, расположенный в папке «скрипты» внутри папки «Загрузки»: C:\Users\UserAccount\Downloads\first_basic_batch.bat
(Изображение предоставлено Future)
После того, как вы выполните шаги, консоль вернет результаты, и окно не закроется, даже если сценарий не включает команду «ПАУЗА», поскольку вы вызываете сценарий из сеанса консоли, который уже был открыт.
Проводник
Чтобы запустить пакетный файл с помощью Проводника, выполните следующие действия:
- Открыть Проводник .
- Перейдите к папке с пакетным файлом.
- Дважды щелкните файл сценария, чтобы запустить его.
- (Необязательно) Если команда в пакетном файле требует прав администратора, вам придется запустить сценарий от имени администратора, щелкнув файл правой кнопкой мыши и выбрав параметр Запуск от имени администратора .

(Изображение предоставлено: Будущее)
- Нажмите кнопку Да
После того, как вы выполните шаги, сценарий последовательно выполнит каждую команду, отображая результаты в окне консоли.
Запуск пакетных файлов при запуске
Windows 10 также имеет известную папку под названием «Автозагрузка», которую система проверяет каждый раз, когда запускает приложения, ярлыки и сценарии автоматически без необходимости дополнительной настройки.
Чтобы запустить сценарий при запуске Windows 10, выполните следующие действия:
- Откройте File Explorer .
- Откройте папку, содержащую пакетный файл.
- Щелкните пакетный файл правой кнопкой мыши и выберите параметр Копировать .
- Используйте сочетание клавиш Windows + R , чтобы открыть команду Выполнить .
- Введите следующую команду: shell:startup
(Изображение предоставлено: Будущее)
- Нажмите кнопку OK .

- Выберите параметр Вставить на вкладке «Главная» в папке Автозагрузка . (Или нажмите кнопку Вставить ярлык , чтобы создать ярлык для пакетного файла.)
(Изображение предоставлено: Будущее)
После того, как вы выполните шаги, пакетный файл будет выполняться автоматически каждый раз, когда вы входите в свою учетную запись.
Запуск пакетного файла с помощью планировщика заданий
Чтобы использовать планировщик заданий для автоматического запуска пакетного файла в определенное время, выполните следующие действия:
- Открыть Запустить .
- Найдите Task Scheduler и щелкните верхний результат, чтобы открыть приложение.
- Щелкните правой кнопкой мыши ветку «Библиотека планировщика заданий» и выберите параметр «Новая папка ».
- Подтвердите имя папки — например, MyScripts .

- Краткое примечание: Вам не нужно создавать папку, но рекомендуется хранить систему и ваши задачи отдельно.
- Нажмите кнопку OK .
- Развернуть ветку «Библиотека планировщика заданий» .
- Щелкните правой кнопкой мыши папку MyScripts .
- Выберите параметр Создать базовую задачу .
(Изображение предоставлено Future)
- В поле «Имя» подтвердите имя задачи — например, SystemInfoBatch .
- (Необязательно) В поле «Описание» введите описание задачи.
- Нажмите кнопку Кнопка «Далее» .
- Выберите параметр Ежемесячно .
- Краткое примечание: Планировщик заданий позволяет выбирать различные триггеры, включая определенную дату, во время запуска или когда пользователь входит в систему.
 В этом примере мы выберем вариант запуска задачи каждый месяц, но вам может потребоваться настроить дополнительные параметры в зависимости от вашего выбора.
В этом примере мы выберем вариант запуска задачи каждый месяц, но вам может потребоваться настроить дополнительные параметры в зависимости от вашего выбора.
(Изображение предоставлено: Будущее)
- Нажмите на Далее 9кнопка 0004.
- Используйте параметры «Пуск», чтобы подтвердить день и время запуска задачи.
- Используйте раскрывающееся меню «Ежемесячно», чтобы выбрать месяцы года для запуска задачи.
(Изображение предоставлено: Будущее)
- Используйте раскрывающееся меню «Дни» или «Вкл.», чтобы подтвердить дни для запуска задачи.
(Изображение предоставлено Future)
- Нажмите кнопку Next .
- Выберите параметр Запустить программу , чтобы запустить пакетный файл.
(Изображение предоставлено: Future)
- В поле «Программа/сценарий» нажмите кнопку Browse .

- Выберите пакетный файл, который вы хотите выполнить.
(Изображение предоставлено Future)
- Нажмите кнопку Finish .
После выполнения этих шагов задача запустит сценарий в указанное время и дату или действие.
Приведенные выше инструкции предназначены для планирования только основной задачи. Вы можете использовать эти инструкции, чтобы создать более настраиваемую задачу с помощью планировщика заданий.
Это руководство ориентировано на Windows 10, но те же шаги будут работать и для более старых версий, включая Windows 8.1 и 7. Кроме того, вы можете обратиться к этим инструкциям, если на вашем компьютере установлена Windows 11.
Дополнительные ресурсы Windows
Для получения дополнительных полезных статей, обзоров и ответов на распространенные вопросы о Windows 10 и Windows 11 посетите следующие ресурсы:
- Windows 11 в Windows Central — все, что вам нужно знать
- Windows 10 в Windows Central — все, что вам нужно знать
Мауро Хукулак — технический писатель WindowsCentral. com. Его основной задачей является написание подробных инструкций, которые помогут пользователям получить максимальную отдачу от Windows 10 и многих связанных с ней технологий. У него есть опыт работы в сфере ИТ с профессиональными сертификатами Microsoft, Cisco и CompTIA, и он является признанным членом сообщества Microsoft MVP.
com. Его основной задачей является написание подробных инструкций, которые помогут пользователям получить максимальную отдачу от Windows 10 и многих связанных с ней технологий. У него есть опыт работы в сфере ИТ с профессиональными сертификатами Microsoft, Cisco и CompTIA, и он является признанным членом сообщества Microsoft MVP.
Что такое пакетный файл? — Определение
Главная » Основы » Компьютер » Что такое пакетный файл? – Определение
Динеш Тхакур
Пакетный файл — это текстовый файл , содержащий ряд команд, которые операционная система будет выполнять за вас по одной за раз. Пакетный файл представляет собой пакеты (связки или пакеты) команд DOS в один файл . Пакетные файлы MS-DOS состоят из обычных команд операционной системы (например, DIR, DEL, COPY и MKDIR) вместе с некоторыми дополнительными командами, такими как IF, FOR, GOTO, SHIFT и PAUSE, которые обеспечивают условное управление выполнением и позволяют передавать ПАРАМЕТРЫ.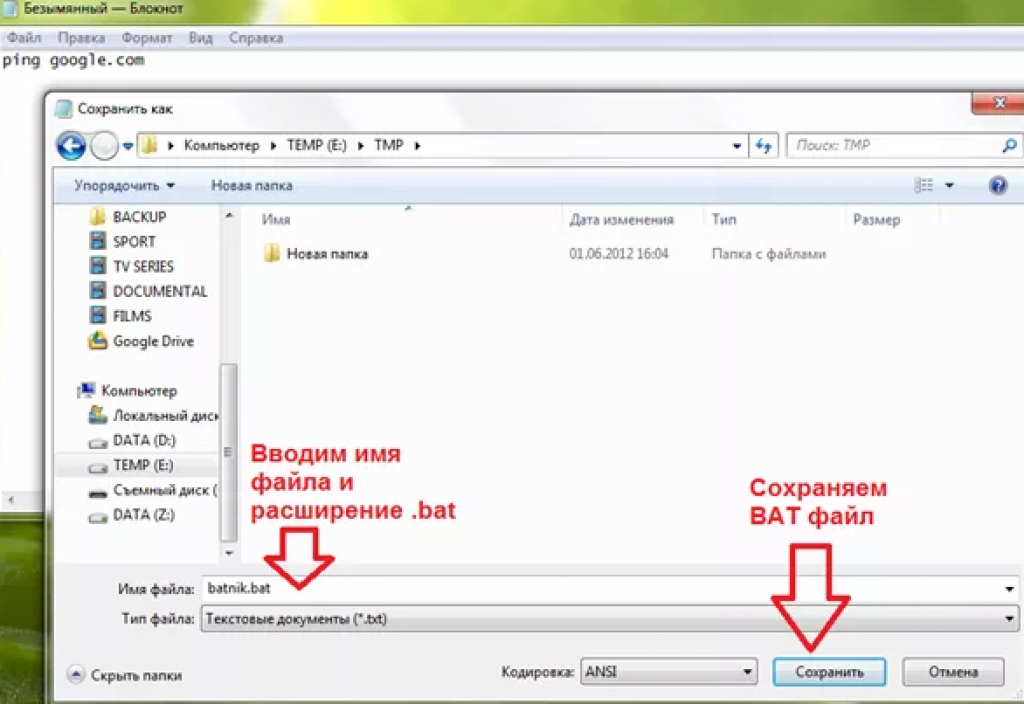 так что один и тот же пакетный файл можно использовать во многих различных контекстах. В UNIX пакетные файлы называются SHELL SCRIPTS и пишутся на си-подобном языке сценариев.
так что один и тот же пакетный файл можно использовать во многих различных контекстах. В UNIX пакетные файлы называются SHELL SCRIPTS и пишутся на си-подобном языке сценариев.
Пакетный файл , такой как WP.BAT, заканчивается буквами .BAT. Когда пользователь вводит имя пакетного файла и нажимает Enter в командной строке DOS, команды в этом пакетном файле выполняются по одной — без дополнительных инструкций со стороны пользователя. Например, если пользователь введет WP и нажмет Enter, запустится WordPerfect (популярная программа для обработки текстов).
Пакетные файлы хороши, когда вы многократно используете заданный набор команд вместо активации каждой команды отдельно каждый раз, когда вы хотите выполнить этот набор команд, вы можете выполнить одно и то же за один шаг.
Пользователь может создать пакетный файл для выполнения любой рутинной задачи . Например, пакетный файл может быть создан для подготовки диска к использованию (процесс, называемый форматированием). Поскольку команды находятся в пакетном файле, пользователю не нужно вводить их самостоятельно или даже запоминать, что это такое — все, что ему нужно сделать, это ввести имя этого пакетного файла для форматирования диска.
Поскольку команды находятся в пакетном файле, пользователю не нужно вводить их самостоятельно или даже запоминать, что это такое — все, что ему нужно сделать, это ввести имя этого пакетного файла для форматирования диска.
Наиболее важным пакетным файлом является AUTOEXEC BAT . Этот файл содержит команды, которые выполняются автоматически при каждом включении или перезагрузке ПК. Типичные команды AUTOEXEC BAT включают те, которые изменяют системную подсказку, отображают текущую дату и время и устанавливают каталоги, в которых DOS ищет файлы.
Пакетные файлы были очень важны до появления Windows, когда всем приходилось иметь дело с DOS (операционной системой ПК). DOS требовала, чтобы пользователь вводил все, что делало каждую задачу утомительной и легкой для ошибок. Пакетные файлы устранили ошибки, поскольку пользователь больше не вводил команду, а только имя пакетного файла. В Windows при вводе команд требуется немного печатать.
Вместо этого пользователь выбирает команды из списка, называемого меню, или выбирает значок, представляющий команду, которую он хочет выполнить. Автоматизация по-прежнему желательна в Windows, но вместо сохранения списка набранных команд пользователь записывает свои действия и сохраняет их в макросе. Макрос подобен пакетному файлу; при ее активации выполняются действия, записанные в макросе.
Автоматизация по-прежнему желательна в Windows, но вместо сохранения списка набранных команд пользователь записывает свои действия и сохраняет их в макросе. Макрос подобен пакетному файлу; при ее активации выполняются действия, записанные в макросе.
Подпишитесь на нас и будьте в курсе последних обновлений
О Динеше Тхакуре
Динеш Тхакур имеет сертификаты B.C.A, MCDBA, MCSD. Динеш является автором чрезвычайно популярного блога Computer Notes. Где он пишет практические руководства по компьютерным основам, компьютерному программному обеспечению, компьютерному программированию и веб-приложениям.
Динеш Тхакур — писатель-фрилансер, помогающий клиентам со всего мира. Динеш написал более 500 блогов, более 30 электронных книг и более 10000 постов для всех типов клиентов.
Для любого типа запроса или чего-то, что, по вашему мнению, отсутствует, пожалуйста, свяжитесь с нами.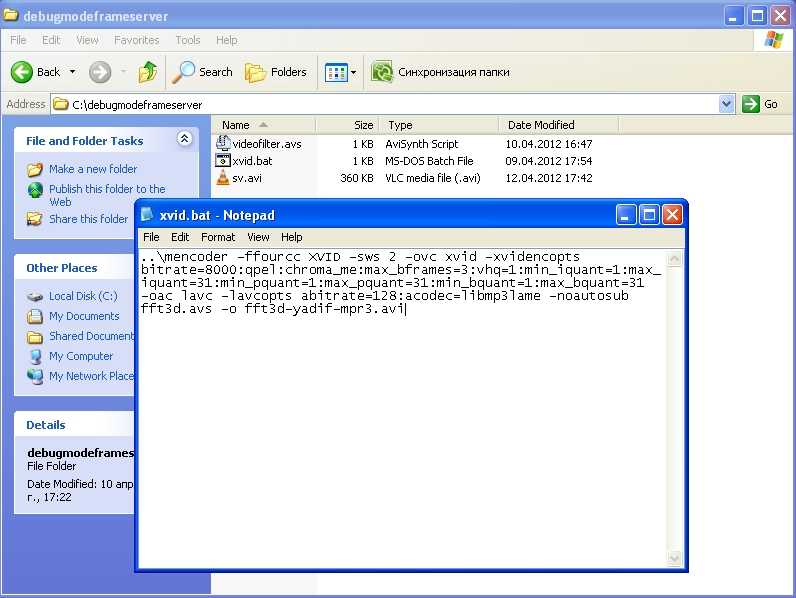
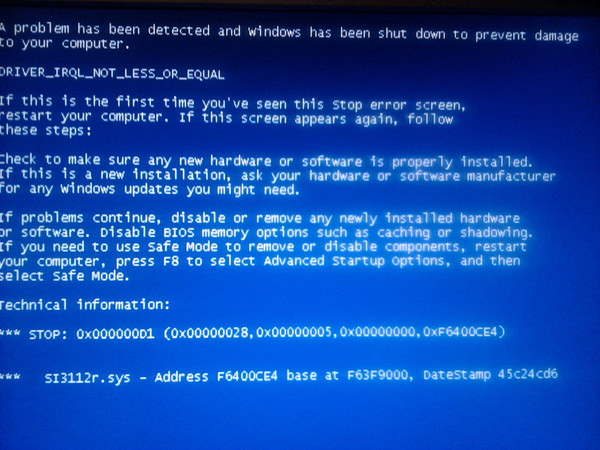
 Обычно эта строка идет в начале файла.
Обычно эта строка идет в начале файла.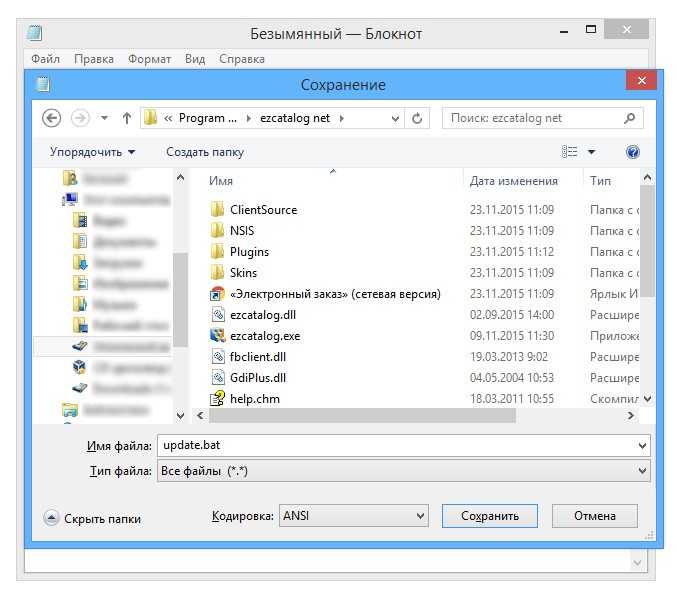 bat
bat 
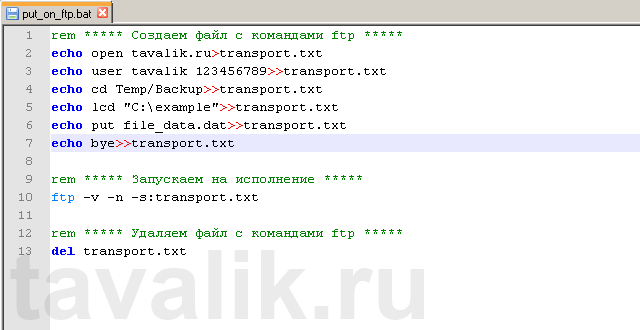
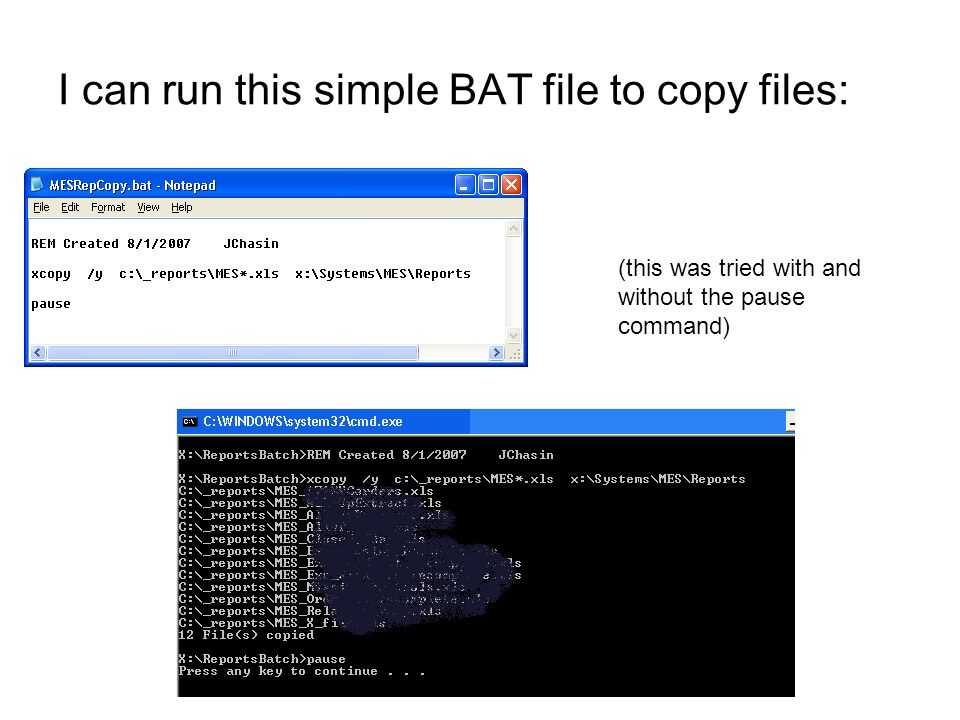
 В этом примере мы выберем вариант запуска задачи каждый месяц, но вам может потребоваться настроить дополнительные параметры в зависимости от вашего выбора.
В этом примере мы выберем вариант запуска задачи каждый месяц, но вам может потребоваться настроить дополнительные параметры в зависимости от вашего выбора.