Что такое биос в компьютере: Что такое БИОС. BIOS простыми словами
Что такое БИОС (BIOS) или UEFI в компьютере и ноутбуке и каково его назначение
Перейти к содержанию
Search for:
Главная » Железо » БИОС и UEFI
Что такое БИОС и каково его назначение
БИОС (BIOS, от англ. Basic Input/Output System) — это базовая система ввода-вывода информации, набор микропрограмм, осуществляющий взаимодействие и настройку аппаратного обеспечения и операционной системы компьютера (ПК) или ноутбука.
BIOS расположен в специальной микросхеме на материнской (системной) плате ПК или ноутбука. Так же он есть и на периферийных устройствах.
В данном разделе я буду рассказывать про настройки и устранение проблем с БИОС, как в него зайти, расположенного на материнских платах.
Микросхема отвечает за запуск компьютера, содержит информацию о составе, конфигурации и текущем состоянии всех элементов компьютера. Определяет порядок загрузки операционной системы, выполняет диспетчерские функции по мониторингу основных аппаратных компонентов системы.
Микропрограмму микросхемы БИОС можно обновить или прошить.
Начиная с 2010 года многие производители материнских плат стали вместо BIOS ставить UEFI.
Интерфейс Unified Extensible Firmware (UEFI) является параллельной веткой развития старого BIOS. Микропрограмма имеется на всех современных материнских платах и обеспечивает более быструю загрузку, лучший визуальный вид и функционал, поддерживает клавиатуру и мышь. Изначально рассчитана для работы с 64-битными системами.
На компьютерах и ноутбуках с установленной Windows 10, чтобы зайти в UEFI уже не требуется перезагрузка, что очень удобно.
Все статьи подрубрики «БИОС и UEFI»
- Как включить виртуализацию в BIOS — технологии Intel VT и AMD V
- Как обновить (перепрошить) БИОС на материнской плате
- Расшифровка звуковых сигналов БИОС на материнской плате
- 6 способов узнать какой БИОС стоит на компьютере или ноутбуке
- 4 способа сбросить БИОС до заводских настроек на материнской плате и ноутбуке
- Как войти в БИОС или UEFI на компьютере или ноутбуке в Виндовс 10
БИОС и UEFI
Как включить виртуализацию в BIOS — технологии Intel VT и AMD V
18.8к.
В этой статье мы рассмотрим, как включить виртуализацию в БИОС. Разберемся с такими технологиями, как Intel VT (Intel Virtualization Technology) и AMD-V
БИОС и UEFI
Как обновить (перепрошить) БИОС на материнской плате
310к.
В этой статье мы разберемся, как обновить БИОС материнской платы Asus, Gigabyte, MSI, Asrock и других производителей. Рассмотрим вопросы прошивки (обновления) БИОСа.
БИОС и UEFI
Расшифровка звуковых сигналов БИОС на материнской плате
49.2к.
В этой статье я расшифрую звуковые сигналы БИОС основных производителей, которые передаются спикером материнской платы при возникновении каких-то не исправностей
БИОС и UEFI
6 способов узнать какой БИОС стоит на компьютере или ноутбуке
08.4к.
В этой статье мы разберемся, как узнать версию БИОС (UEFI). Эти знания нам нужны при выполнении обновления (прошивки) БИОСа, чтобы скачать нужную и правильную
Эти знания нам нужны при выполнении обновления (прошивки) БИОСа, чтобы скачать нужную и правильную
БИОС и UEFI
4 способа сбросить БИОС до заводских настроек на материнской плате и ноутбуке
591.1к.
В этой статье мы разберемся, как сбросить БИОС на заводские настройки материнской платы или ноутбука. Наиболее частой причиной, из-за которой нам требуется
БИОС и UEFI
Как войти в БИОС или UEFI на компьютере или ноутбуке в Виндовс 10
03.9к.
В этой статье мы разберемся, как зайти в БИОС (BIOS, UEFI) компьютера или ноутбука. Ниже я привел таблицу с основными кнопками и комбинациями клавиш для
Как зайти в биос на ноутбуке или стационарном компьютере?
Большинство способов зайти в БИОС на стационарном компьютере или ноутбуке
Большинство пользователей ПК знают о существовании БИОС, некоторые даже имеют представление о его функциях и предназначении. При этом, необходимости непосредственного обращения к БИОС у обычного пользователя нет. Работая с компьютером ежедневно в течение многих лет, люди не знают, как зайти в БИОС и что в нём может понадобиться. Между тем, некоторые операции, например, переустановка операционной системы с флешки или аппаратное включение/отключение каких-либо элементов невозможны без изменения настроек БИОС. Разобраться, что это такое, будет полезно для всех.
При этом, необходимости непосредственного обращения к БИОС у обычного пользователя нет. Работая с компьютером ежедневно в течение многих лет, люди не знают, как зайти в БИОС и что в нём может понадобиться. Между тем, некоторые операции, например, переустановка операционной системы с флешки или аппаратное включение/отключение каких-либо элементов невозможны без изменения настроек БИОС. Разобраться, что это такое, будет полезно для всех.
Что такое БИОС и для чего он нужен
БИОС (BIOS, англ. BasicInput/Output System) — это система ввода-вывода информации, осуществляющая взаимосвязь между «железом» и операционной системой компьютера. Она содержит информацию о составе, конфигурации и текущем состоянии всех элементов компьютера, определяет порядок загрузки операционной системы, выполняет диспетчерские функции по мониторингу систем и безопасности. Код БИОС находится на специальной микросхеме с соответствующей маркировкой, расположенной на материнской плате. Его можно обновить, т.е. перезаписать, но это мероприятие сложное и рискованное.
Его можно обновить, т.е. перезаписать, но это мероприятие сложное и рискованное.
Для изменения порядка загрузки системы (используется при переустановке ОС, установленной на Вашем ПК), войдите во вкладку Boot
Наиболее частое обращение пользователя к БИОС — изменение порядка загрузки системы. При установке ОС с флешки необходимо установить загрузку с USB первым номером, иначе после первой перезагрузки компьютер установит старую систему и процесс пойдет по бесконечному кругу. Кроме этого, могут быть выполнены другие действия:
- Изменение или возврат к заводским (оптимальным) настройкам.
- Изменение режима работы процессора.
- Получение информации о температуре процессора.
- Управление режимом работы вентиляторов.
- Включить/отключить некоторые порты или функции и т.д.
После произведённых изменений программа предложит на выбор сохранить их или оставить настройку неизменной. Для этого понадобится нажать соответствующие клавиши.
Внимание! Внесение изменений в настройки БИОС может кардинальным образом изменить режим работы материнской платы и процессора. Для неподготовленного пользователя такой шаг чреват нежелательными последствиями, вплоть до окончательного вывода компонентов из строя. Без точного знания и понимания сути своих действий ничего менять не следует.
Есть ли отличия в запуске UEFI BIOS
Основное отличие заключается в том, что UEFI (Unified Extensible Firmware Interface) — это не БИОС. Это микропрограмма с подобными функциями, созданная для тех же целей взаимодействия между аппаратной частью и операционной системой. При этом, UEFI разработана для 64-битных систем, что выделяет её и делает применимой не ко всем компьютерам. Разработчики утверждают, что будущее принадлежит именно UEFI, которая вытеснит БИОС из-за устаревания и низких возможностей. Уже сегодня UEFI имеет доступ к большему количеству памяти, не ограничивает размер дисков, способна оперировать драйверами и взаимодействовать с ОС на более высоком уровне. Практически, UEFI становится еще одной, промежуточной операционной системой. Загрузка компьютера через UEFI возможна только при аппаратной поддержке, которая имеется только на новых материнских платах, поэтому пока тип загрузки выбирается в БИОС.
Практически, UEFI становится еще одной, промежуточной операционной системой. Загрузка компьютера через UEFI возможна только при аппаратной поддержке, которая имеется только на новых материнских платах, поэтому пока тип загрузки выбирается в БИОС.
Как зайти в БИОС на стационарном компьютере или ноутбуке
В отличие от программ, записанных на жёсткий диск, зайти в БИОС, просто кликнув по определённой иконке не получится. Надо сделать это после включения компьютера, но до момента появления экрана загрузки Windows. Мало того, разные производители назначают для своих материнских плат собственные способы. Часто пользователь сидит и не знает, как зайти в БИОС, потому что клавиша для входа назначена не та, которую ему кто-нибудь посоветовал, а стартовая картинка на мониторе проскакивает за доли секунды, не позволяя увидеть, какую клавишу надо нажать. Кроме того, вариантов входа существует несколько, хотя доступны обычно не все. Рассмотрим их внимательнее:
Стандартный способ входа
Стандартный способ применяется чаще всего.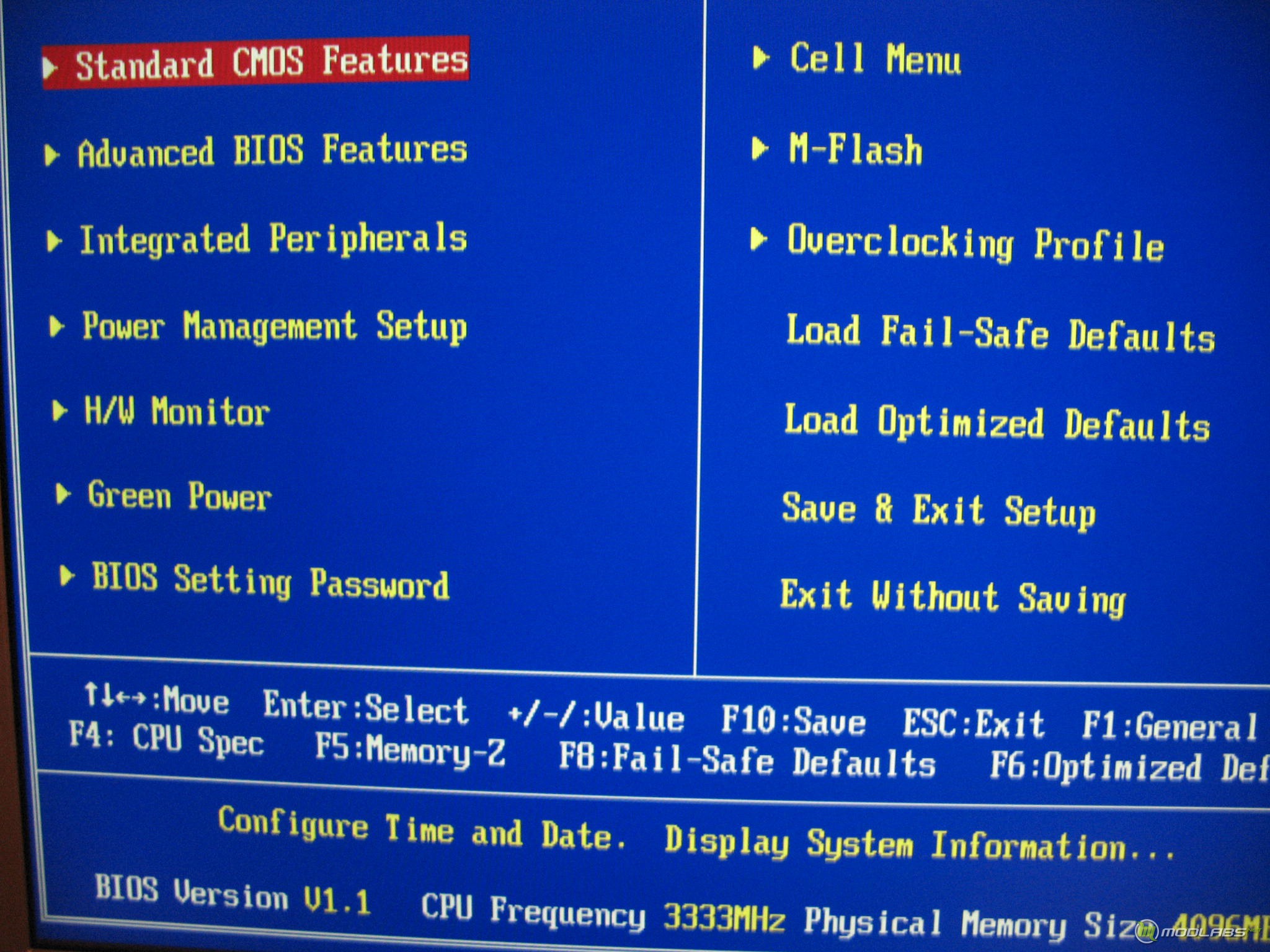 Во время загрузки компьютера на экране мелькает картинка, с указанием разных комбинаций кнопок для выполнения тех или иных команд. Среди них есть BIOS Setup, или что-нибудь, типа: «Press Del to enter BIOS Setup». Чаще всего требуется нажать кнопку «del» или «F2», но могут быть другие варианты, о которых информирует стартовая картинка. Рекомендуется нажимать на нужную клавишу непрерывно, чтобы не пропустить нужный момент. Иногда стартовая картинка задерживается на несколько секунд, но чаще всего мелькает слишком быстро. Для того, чтобы приостановить загрузку, в нужный момент надо нажать «Pause/Break».Тогда можно спокойно рассмотреть надпись на экране. Если нажать на нужную кнопку вовремя не получилось, можно использовать сочетание клавишей Ctrl+Alt+Del, чтобы вновь началась загрузка системы. Как вариант, можно нажать кнопку рестарт.
Во время загрузки компьютера на экране мелькает картинка, с указанием разных комбинаций кнопок для выполнения тех или иных команд. Среди них есть BIOS Setup, или что-нибудь, типа: «Press Del to enter BIOS Setup». Чаще всего требуется нажать кнопку «del» или «F2», но могут быть другие варианты, о которых информирует стартовая картинка. Рекомендуется нажимать на нужную клавишу непрерывно, чтобы не пропустить нужный момент. Иногда стартовая картинка задерживается на несколько секунд, но чаще всего мелькает слишком быстро. Для того, чтобы приостановить загрузку, в нужный момент надо нажать «Pause/Break».Тогда можно спокойно рассмотреть надпись на экране. Если нажать на нужную кнопку вовремя не получилось, можно использовать сочетание клавишей Ctrl+Alt+Del, чтобы вновь началась загрузка системы. Как вариант, можно нажать кнопку рестарт.
Список возможных горячих клавиш для входа в БИОС
Существует большое количество вариантов входа в БИОС. Собственные комбинации есть у разработчиков различных версий БИОС:
Разные разработчики БИОС предлагают разные клавиши, либо сочетания клавиш, для того чтобы зайти в БИОС
Производители компьютеров или ноутбуков устанавливают свои сочетания клавишей:
Производители компьютерной техники решили не отставать от разработчиков БИОС, и тоже предлагают свои варианты
Следует отметить, что такое разнообразие не облегчает решение проблемы, а, напротив, вносит излишнюю путаницу. Введение единого стандарта в этом вопросе существенно облегчило решение вопроса, но пока ситуация только усложняется постоянным вводом новых сочетаний.
Введение единого стандарта в этом вопросе существенно облегчило решение вопроса, но пока ситуация только усложняется постоянным вводом новых сочетаний.
Вход с помощью командной строки
Необходимо сразу уточнить: зайти прямо в БИОС с помощью командной строки невозможно. Но можно дать компьютеру команду на перезагрузку, во время которой появится возможность входа штатным способом. Порядок действий:
- В меню «Пуск» нажимаем «Выполнить» (как вариант — одновременно нажимаем Win и R).
- В открывшемся окошечке пишем cmd.
- Открывается черное окно командной строки.
- Пишем «shutdown.exe /r /o», нажимаем «Enter».
Начинается перезагрузка, во время которой откроется стартовая картинка. Нажав нужную комбинацию клавишей, заходим в БИОС.
Команда Shift+Перезагрузка
Этот вариант входа используется на Windows 8 и 10. В меню «Пуск» надо нажать на «завершение работы», откроется всплывающее меню, в котором надо нажать на «Перезагрузка», одновременно удерживая клавишу «Shift».
Вариант входа через меню «Пуск» на ОС Windows 8 и 10
Во время старта загрузки системы в нужный момент времени нажать соответствующую клавишу (или комбинацию), чтобы вызвать настройки БИОС.
Вход в БИОС через «Восстановление» (для Windows 8 и 10)
В операционной системе Windows, начиная с версии 8 и выше, предусмотрена функция восстановления системы. Процедура проходит через перезагрузку компьютера, во время которой появляется возможность зайти в БИОС. Порядок действий:
- На панели (или в меню «Пуск», если есть) открыть вкладку «Параметры».
- В открывшемся окне выбрать «Изменение параметров компьютера».
- Перейти на вкладку «Обновление и восстановление».
- Открыть пункт «Восстановление», справа появятся варианты действий. В разделе «Особые варианты загрузки» внизу есть кнопка «Перезагрузить сейчас». Нажатие на нее вызовет перезагрузку компьютера, во время которой можно зайти в БИОС штатным способом.
Вариант входа через «Восстановление системы» на ОС Windows 8 и 10
Запуск БИОС с помощью специальной кнопки без клавиатуры
Существуют способы зайти в настройки БИОС более простыми, аппаратными методами.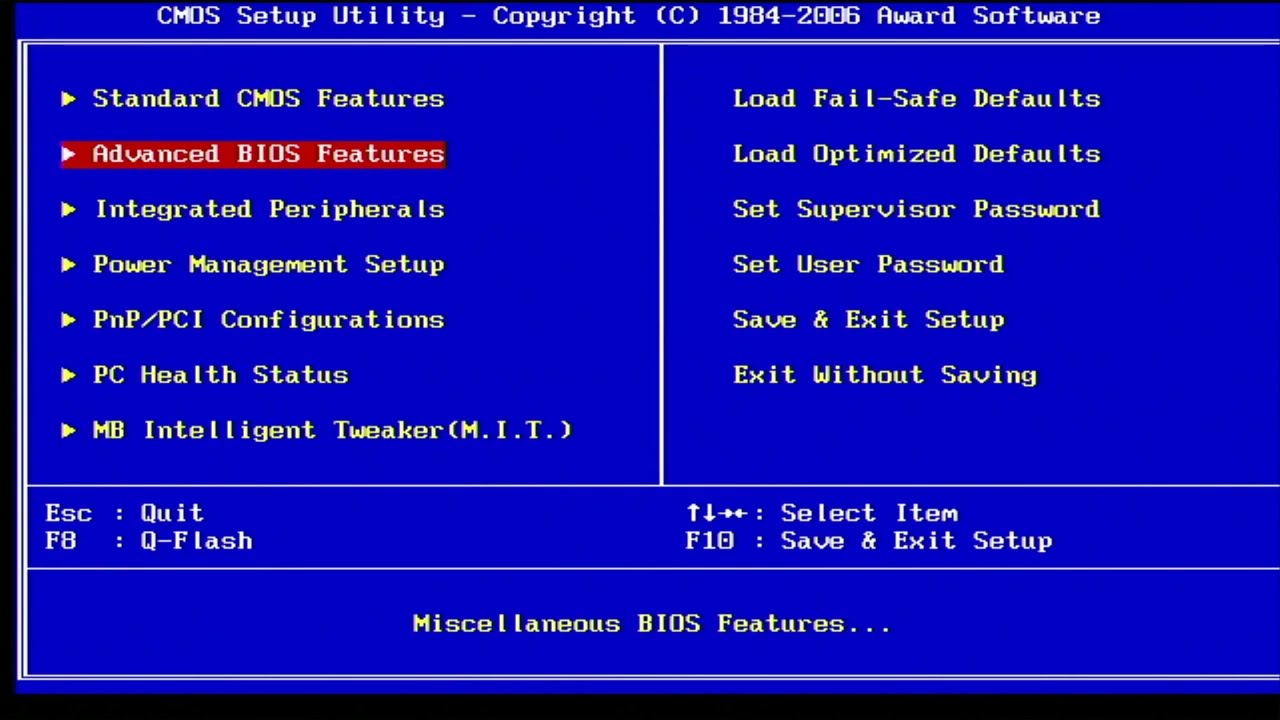 Некоторые ноутбуки, (например, «Леново»), имеют на клавиатуре или на панели специальную кнопку, нажатие на которую напрямую открывает БИОС.
Некоторые ноутбуки, (например, «Леново»), имеют на клавиатуре или на панели специальную кнопку, нажатие на которую напрямую открывает БИОС.
Кнопка «ThinkVantage» на ноутбуках Lenovo — ещй один простой и быстрый способ зайти в БИОС
Эта функция очень удобна для пользователя, но, к сожалению, встречается она только у некоторых моделей отдельных производителей.
Для владельцев системных блоков может оказаться доступным вход с помощью специальной кнопки, расположенной на материнской плате, обычно неподалеку от батарейки.
Способ для продвинутых пользователей — вход в БИОС при помощи кнопки на материнской плате
Понадобится снимать крышку системного блока, но в некоторых ситуациях такой способ может оказаться наиболее удобным или возможным.
Другие способы
Рассматривая предлагаемые варианты, можно заметить, что все они (кроме нажатия специальной кнопки прямого входа) инициируют перезагрузку компьютера, а не обеспечивают непосредственное включение БИОС.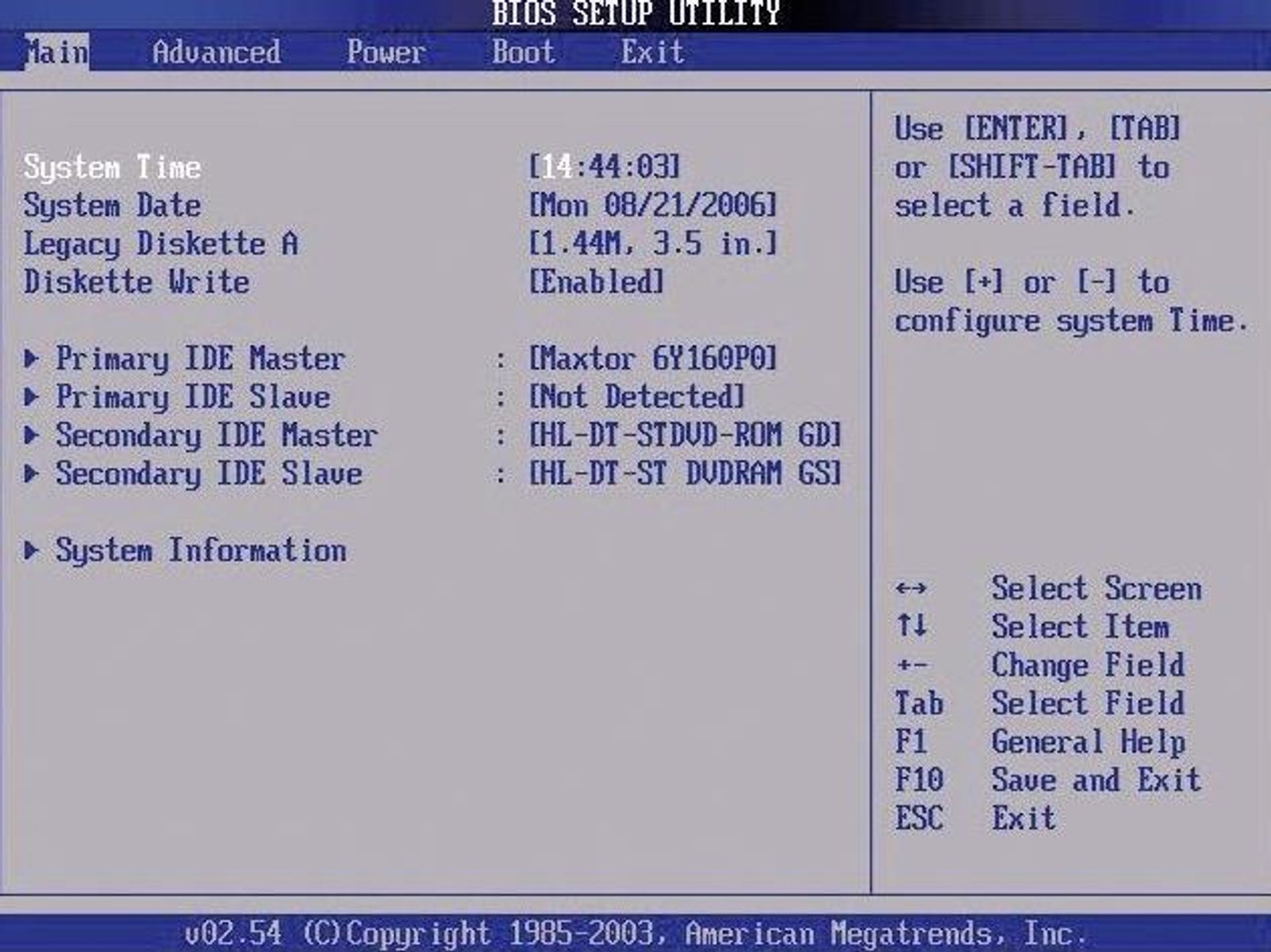 Поэтому, дополнительным способом зайти в него можно считать любой вариант вызова перезагрузки компьютера.
Поэтому, дополнительным способом зайти в него можно считать любой вариант вызова перезагрузки компьютера.
Что делать если для входа в БИОС требуется пароль
Пароль при входе в БИОС обычно не устанавливается, но некоторые производители или ремонтные фирмы защищают вход таким образом. Самый простой способ — ввести требуемую комбинацию, но зачастую она утеряна или вовсе неизвестна. В таких случаях приходится выключать компьютер, снимать крышку системного блока и вынимать батарейку, питающую CMOS-память. Именно в ней содержится пароль. Вынув батарейку, надо на 15 секунд замкнуть контакты её гнезда. Это обнулит CMOS и сбросит пароль. После этого батарейку устанавливают на место, собирают компьютер, включают его и заходят без пароля.
Необходимо помнить, что все изменения, произведённые в БИОС, могут вывести компьютер из строя. Не имея представления о том, что произойдет при изменении того или иного параметра, не следует ничего предпринимать. Попытки действовать по принципу «а что будет, если…» в данном случае совершенно недопустимы. Если нет уверенности, что всё делается правильно, лучше обратиться к специалистам. Это поможет решить проблему, сохранив работоспособность компьютера, в частности — его аппаратной части.
Если нет уверенности, что всё делается правильно, лучше обратиться к специалистам. Это поможет решить проблему, сохранив работоспособность компьютера, в частности — его аппаратной части.
Источник: https://skesov.ru/kak-zayti-v-bios/
Работа с BIOS вашего компьютера — CompTIA A+ 220-801: 1.1
BIOS является важной частью конфигурации вашего компьютера. В этом видео вы узнаете о BIOS ПК и его важности для процесса запуска вашего компьютера.
<< Предыдущее видео: Как установить обновления BIOS Следующее: Настройка параметров BIOS >>

Когда вы запускаете свой компьютер, вы видите множество аппаратных средств, которые очень разнообразны, но все они должны уметь общаться друг с другом. У вас есть клавиатуры и мыши. У вас есть жесткие диски, которые должны работать. Вам нужно каким-то образом увидеть эту информацию на экране. Вероятно, у вас есть CD-ROM или DVD-ROM, на который нужно загрузить информацию. Должно быть центральное место, которое хранит конфигурацию и позволяет всем этим различным очень разным компонентам взаимодействовать друг с другом.
Должно быть центральное место, которое хранит конфигурацию и позволяет всем этим различным очень разным компонентам взаимодействовать друг с другом.
BIOS вашего компьютера обеспечивает эту функцию. Это основная система ввода/вывода для вашего компьютера. Это прошивка, которая запускается всякий раз, когда вы включаете компьютер, ноутбук или устройство, которое вы используете. Вы можете думать о BIOS как о проводнике. Это то, что всех заводит. Он запускает всю систему и гарантирует, что ваша операционная система сможет загрузить и выполнить то, что ей нужно, самостоятельно. На самом деле это просто работающее программное обеспечение, и каждая машина должна иметь это программное обеспечение BIOS внутри, чтобы оно знало, что делать, когда вы нажимаете кнопку питания.
Это программное обеспечение BIOS, которое запускается с вашего компьютера, загружается каждый раз из постоянной памяти или какой-либо энергонезависимой памяти внутри вашего компьютера. Но есть много настроек конфигурации, которые также нужно где-то хранить.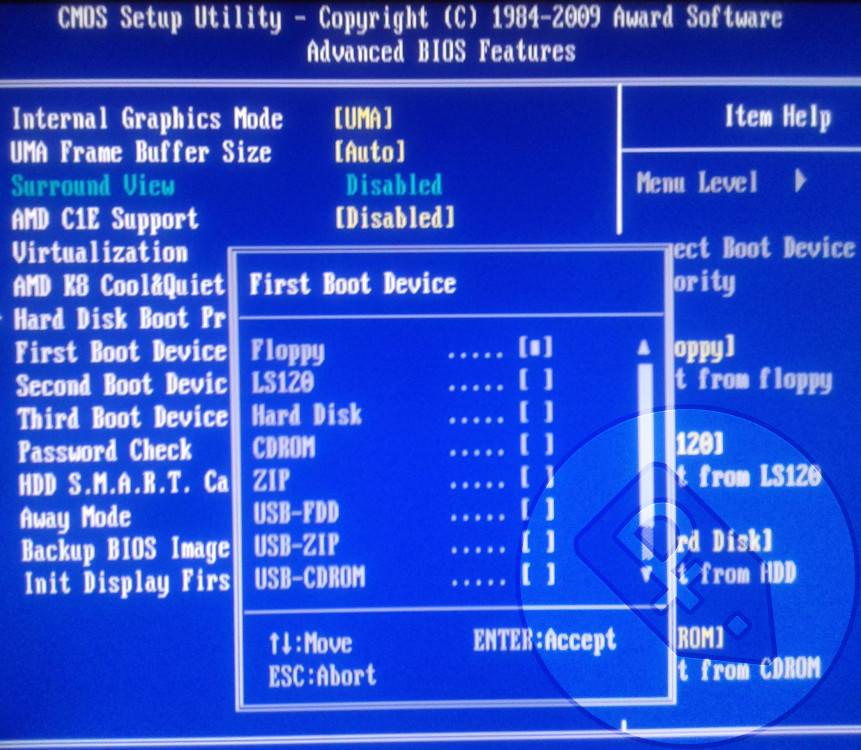 И они хранятся в разделе вашего компьютера, который называется CMOS.
И они хранятся в разделе вашего компьютера, который называется CMOS.
Комплементарный металл-оксид-полупроводник. Это тип памяти, и, хотя ваш компьютер может не обязательно использовать именно этот тип памяти для хранения этой информации, мы обычно по-прежнему называем его CMOS. Это просто то, что мы используем в качестве термина в наши дни, независимо от того, где эти данные хранятся.
Обычно это раздел памяти, который резервируется с помощью батареи. Он хранит вашу информацию о конфигурации, и мы должны убедиться, что, поскольку это энергозависимая память, мы всегда предоставляем немного энергии этому конкретному фрагменту памяти. Здесь хранится вся конфигурация BIOS вашего компьютера. Таким образом, информация о конфигурации жесткого диска, любой конфигурации дисковода гибких дисков, любых оптических носителей, о том, как настроена ваша клавиатура, есть много различных параметров внутри вашей конфигурации BIOS, и эти настройки конфигурации хранятся в CMOS.
Конфигурация BIOS не очень велика.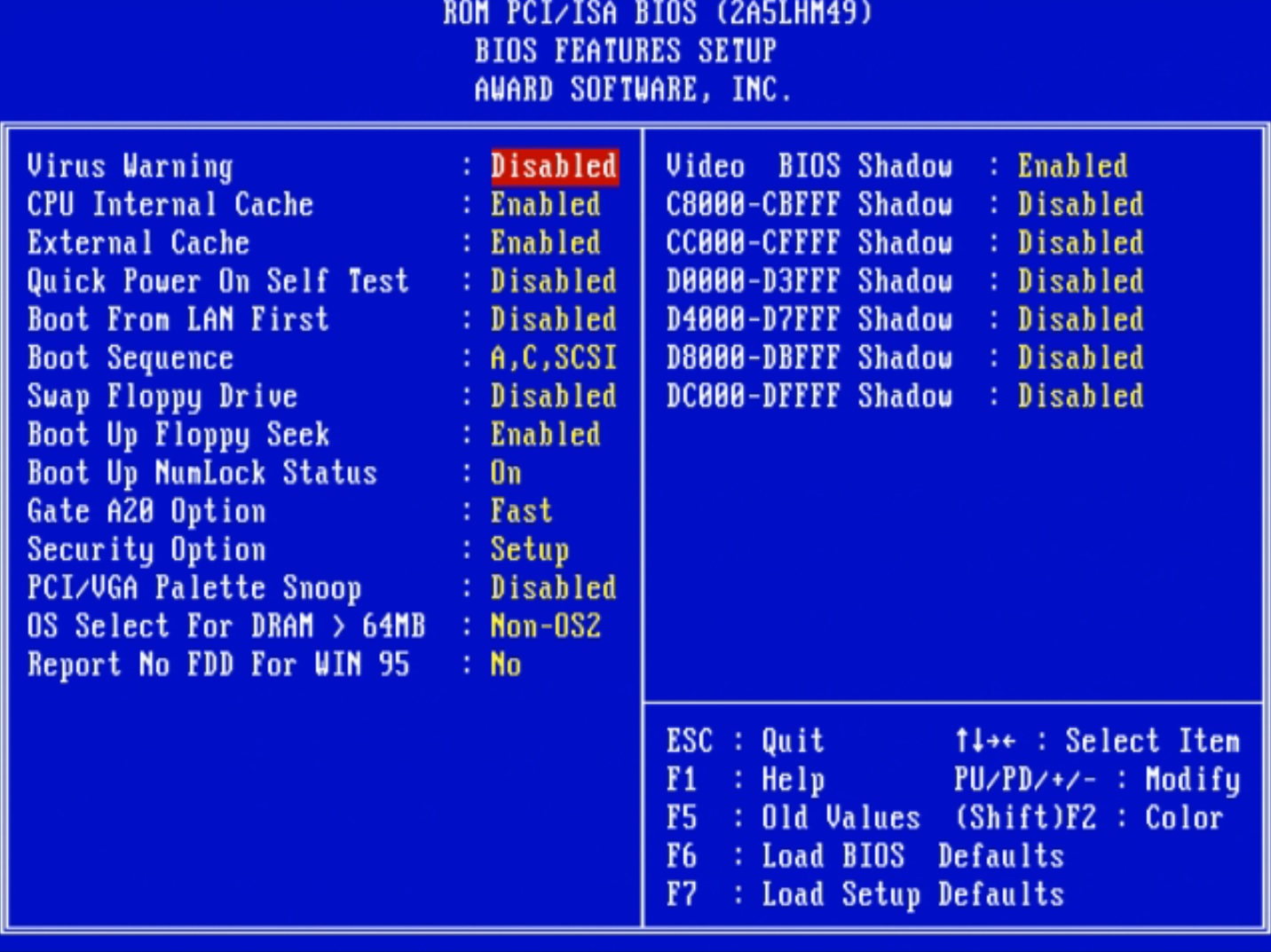 Ваша CMOS обычно представляет собой область хранения от 128 до 512 байт информации. Таким образом, 512 символов, по сути, пробела. Так что это не очень много. Иногда это встроено в раздел материнской платы как отдельная часть памяти. В наши дни мы обнаруживаем, что эта конфигурация BIOS, которую мы раньше называли информацией CMOS, теперь просто хранится как часть южного моста.
Ваша CMOS обычно представляет собой область хранения от 128 до 512 байт информации. Таким образом, 512 символов, по сути, пробела. Так что это не очень много. Иногда это встроено в раздел материнской платы как отдельная часть памяти. В наши дни мы обнаруживаем, что эта конфигурация BIOS, которую мы раньше называли информацией CMOS, теперь просто хранится как часть южного моста.
Если вы посмотрите где-нибудь на своей материнской плате, вы, вероятно, найдете батарею, которая используется для питания вашей информации CMOS. Убедитесь, что он всегда есть и доступен для вас. Если эта батарея когда-нибудь разрядится, вы начнете получать сообщения при запуске компьютера, в которых говорится, что параметры конфигурации неполные или параметры конфигурации отсутствуют. И каждый раз, когда вы запускаете свой компьютер, вы должны подтвердить конфигурацию, прежде чем вы сможете продолжить и загрузить свою систему.
Иногда вы можете удалить эту батарею, и она очистит конфигурацию вашей CMOS. Внутри этих параметров конфигурации могут быть пароли, поэтому некоторые люди могут обнаружить, что, удалив эту батарею, они могут очистить любую из конфигураций BIOS, которые могли быть установлены для защиты вашего компьютера паролем.
Внутри этих параметров конфигурации могут быть пароли, поэтому некоторые люди могут обнаружить, что, удалив эту батарею, они могут очистить любую из конфигураций BIOS, которые могли быть установлены для защиты вашего компьютера паролем.
При включении компьютера вы увидите экран, в котором вам будет предложено нажать определенную клавишу, чтобы начать процесс настройки. Это относится к настройке параметров BIOS и возможности хранить эту информацию в CMOS. И обычно это такая клавиша, как клавиша удаления или клавиша F2. Вы должны посмотреть на процесс загрузки и посмотреть, сможете ли вы уловить то, что он пытается сказать вам о переходе в режим конфигурации.
Если вы хотите попробовать это самостоятельно, не повреждая и не изменяя конфигурации вашего компьютера, вы можете загрузить что-то вроде Microsoft Virtual PC. Когда он запускается, он дает вам возможность войти в настройки BIOS. Если у вас есть VM player, абсолютно бесплатная виртуальная машина, которую вы можете загрузить, вы можете загрузить ее, и она также имеет конфигурацию BIOS.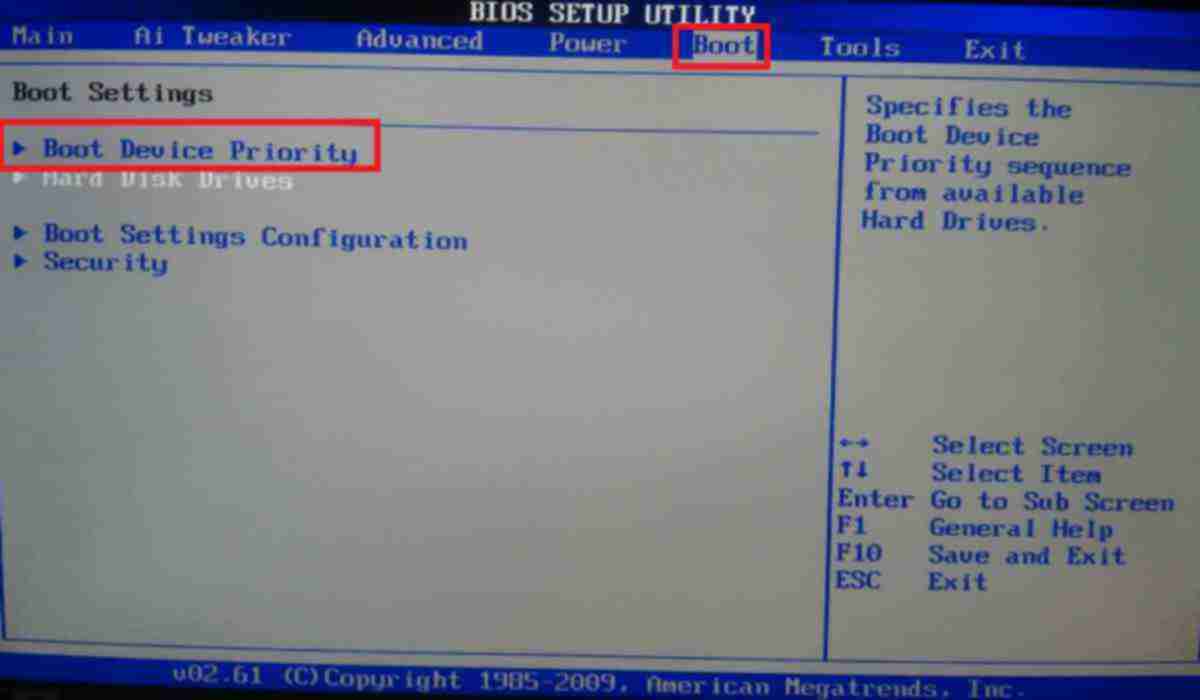
Есть еще одна популярная виртуальная машина под названием Virtual Box. Вы найдете это на virtualbox.org. К сожалению, виртуальная коробка не имеет конфигурации BIOS. Поэтому, если вы используете Virtual Box, вы пытаетесь найти эту настройку BIOS — ее там нет. Вам нужно будет загрузить Microsoft или загрузить проигрыватель VM, чтобы иметь возможность изучить и смоделировать процесс использования этой настройки BIOS.
Вы также можете проверить при запуске компьютера, нет ли другого ключа, который может запустить диагностику. Это диагностика, встроенная в BIOS. И когда это доступно, вы можете протестировать все свое оборудование, даже не запуская операционную систему. Не во всех конфигурациях BIOS это доступно, но те, которые есть, как вы можете видеть, могут показать вам действительно хороший графический дисплей, пройти ряд различных тестов и позволить вам легко получить доступ к некоторой диагностике прямо в BIOS.
Я только что запустил эту виртуальную машину VMware. Я дал ему специальный набор настроек в этой виртуальной машине, который устанавливает счетчик с пяти минут, когда он вызывает этот первый экран, чтобы я мог остановиться здесь и дать вам почувствовать, как это выглядит. Так что это похоже на любой другой компьютер, который вы будете использовать, вся информация, которая появляется на экране.
Я дал ему специальный набор настроек в этой виртуальной машине, который устанавливает счетчик с пяти минут, когда он вызывает этот первый экран, чтобы я мог остановиться здесь и дать вам почувствовать, как это выглядит. Так что это похоже на любой другой компьютер, который вы будете использовать, вся информация, которая появляется на экране.
То, что вам нужно, это информация, которая находится прямо здесь вверху, вы можете увидеть Phoenix BIOS, работающий под управлением 4.0, выпуск 6.0. Это дает вам информацию о том, что вы работаете. У него есть проверка памяти, которая происходит при самотестировании при включении питания. Вот информация, которую вы ищете внизу. Нажмите F2, чтобы войти в настройки. Итак, мы ищем специальный ключ, который позволит нам запустить настройку BIOS на этом компьютере. И если я перейду к этому экрану и нажму F2, вы увидите всплывающее окно BIOS. И теперь я могу выполнять любые функции, которые мне нужны для изменения конфигурации BIOS на этом компьютере.
Прежде чем вносить какие-либо изменения в конфигурацию BIOS, убедитесь, что у вас есть документация, показывающая, какой она была изначально. Может быть, сделать какие-то пометки на листе бумаги. Если у вас есть мобильное устройство, которое может делать снимки, сделайте снимок экрана. Таким образом, если вам нужно вернуть все как было, вы точно знаете, какие были исходные настройки.
Вы не хотите вносить какие-либо изменения в конфигурацию BIOS, если вы абсолютно не уверены, что означают эти изменения. В BIOS имеется множество различных настроек таймингов и памяти, и некоторые из них могут негативно сказаться на самой операционной системе. И я упоминал, что вам понадобится резервная копия?
Если вы внесете туда какие-либо изменения, возможно, вам придется потратить много времени на поиск в BIOS причин, вызвавших эту конкретную проблему. Если у вас есть изображение, на которое вы можете сослаться, теперь очень легко вернуться к этому резервному копированию и поместить все точно так, как оно было.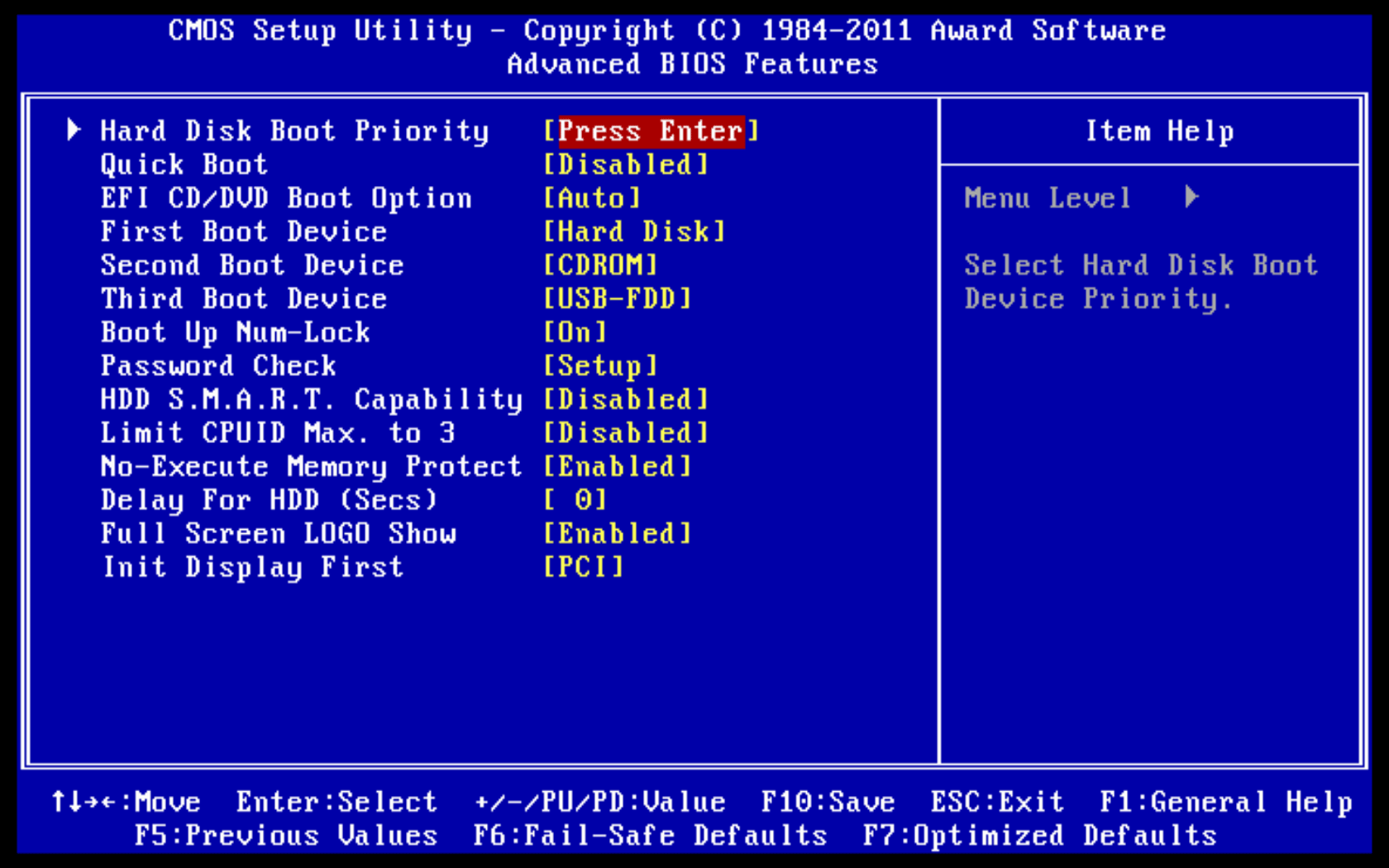 Настройка BIOS — относительно простой процесс, и если вы следовали этим конкретным рекомендациям, у вас не возникнет проблем при работе с BIOS вашего компьютера.
Настройка BIOS — относительно простой процесс, и если вы следовали этим конкретным рекомендациям, у вас не возникнет проблем при работе с BIOS вашего компьютера.
Зачем компьютерным устройствам нужен BIOS?
BIOS (базовая система ввода/вывода) — это прошивка (тип компьютерной программы), которая используется для загрузки компьютерных устройств. Это то, что микропроцессор устройства использует для запуска системы после включения устройства.
BIOS имеет решающее значение в процессе загрузки устройства. На самом деле, если BIOS неисправен или отсутствует, устройство не запустится. Главный вопрос: зачем компьютерным устройствам нужен BIOS?
Ну, есть жизненно важные функции, которые выполняет BIOS в компьютерном устройстве. Эти функции необходимы для бесперебойной работы устройства. Их:
- Инициализация и тестирование аппаратных компонентов: Для нормального функционирования компьютерного устройства определенные аппаратные компоненты, например.
 жесткий диск, видеокарта и клавиатура должны работать. Задача BIOS — обеспечить это. Таким образом, как только устройство включается, его микропроцессор передает управление BIOS. Первое, что делает BIOS, — инициализирует и тестирует аппаратные компоненты системы. Его цель — убедиться, что компоненты подключены, работают и доступны для операционной системы (ОС). В случае, если какой-либо аппаратный компонент недоступен, BIOS приостанавливает процесс загрузки и выдает предупреждение. Любой, кто пытался загрузить настольный компьютер без подключения клавиатуры, был свидетелем работы BIOS.
жесткий диск, видеокарта и клавиатура должны работать. Задача BIOS — обеспечить это. Таким образом, как только устройство включается, его микропроцессор передает управление BIOS. Первое, что делает BIOS, — инициализирует и тестирует аппаратные компоненты системы. Его цель — убедиться, что компоненты подключены, работают и доступны для операционной системы (ОС). В случае, если какой-либо аппаратный компонент недоступен, BIOS приостанавливает процесс загрузки и выдает предупреждение. Любой, кто пытался загрузить настольный компьютер без подключения клавиатуры, был свидетелем работы BIOS. - Загрузка загрузчика или ОС: После успешной инициализации и тестирования каждого аппаратного компонента BIOS переходит к загрузке ОС. Есть два возможных подхода, необходимых для достижения этого. В большинстве случаев BIOS загружает ОС напрямую. Он просто находит программу ОС на жестком диске и загружает ее. Однако в некоторых случаях BIOS загружает загрузчик. Загрузчик — это просто программа, которая используется для загрузки ОС.
 Когда BIOS загружает загрузчик, он передает управление загрузчику. Затем загрузчик загружает ОС.
Когда BIOS загружает загрузчик, он передает управление загрузчику. Затем загрузчик загружает ОС. - Обеспечение уровня абстракции для устройств ввода/вывода: Устройства ввода/вывода (I/O) являются неотъемлемой частью компьютерных систем. Примеры устройств ввода-вывода включают клавиатуру, мышь, дисплей (например, экраны или мониторы), принтер, игровые контроллеры, веб-камеры и т. д. Фактически, без устройств ввода-вывода люди не могли бы использовать компьютеры. Чтобы устройства ввода-вывода функционировали, ОС и прикладные программы должны иметь возможность взаимодействовать с ними. BIOS облегчает такое взаимодействие, предоставляя уровень абстракции для устройств ввода-вывода.
Этот уровень абстракции особенно полезен для программистов. Это гарантирует, что они могут создавать приложения, которые могут взаимодействовать с любым аппаратным устройством, без необходимости знать подробности того, как каждое оборудование реализовано. В качестве уровня абстракции BIOS обычно действует как посредник между микропроцессором и устройствами ввода-вывода.

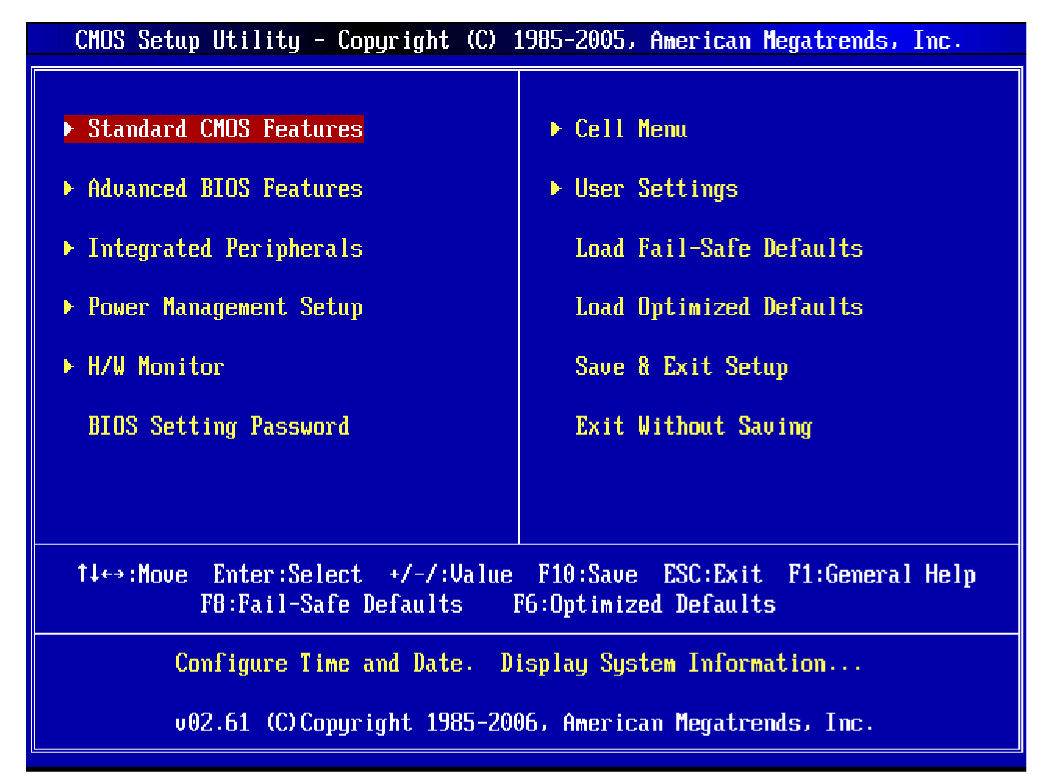 жесткий диск, видеокарта и клавиатура должны работать. Задача BIOS — обеспечить это. Таким образом, как только устройство включается, его микропроцессор передает управление BIOS. Первое, что делает BIOS, — инициализирует и тестирует аппаратные компоненты системы. Его цель — убедиться, что компоненты подключены, работают и доступны для операционной системы (ОС). В случае, если какой-либо аппаратный компонент недоступен, BIOS приостанавливает процесс загрузки и выдает предупреждение. Любой, кто пытался загрузить настольный компьютер без подключения клавиатуры, был свидетелем работы BIOS.
жесткий диск, видеокарта и клавиатура должны работать. Задача BIOS — обеспечить это. Таким образом, как только устройство включается, его микропроцессор передает управление BIOS. Первое, что делает BIOS, — инициализирует и тестирует аппаратные компоненты системы. Его цель — убедиться, что компоненты подключены, работают и доступны для операционной системы (ОС). В случае, если какой-либо аппаратный компонент недоступен, BIOS приостанавливает процесс загрузки и выдает предупреждение. Любой, кто пытался загрузить настольный компьютер без подключения клавиатуры, был свидетелем работы BIOS. Когда BIOS загружает загрузчик, он передает управление загрузчику. Затем загрузчик загружает ОС.
Когда BIOS загружает загрузчик, он передает управление загрузчику. Затем загрузчик загружает ОС.