Что такое хост процесс для служб windows и можно ли его отключить: Хост-процесс для служб Windows, что это и для чего нужен
Содержание
Что такое хост-процесс для служб Windows и почему он грузит процессор
Что такое хост-процесс для служб Windows svchost.exe и почему он грузит процессор
Содержание
- 1 Что такое хост-процесс для служб Windows svchost.exe и почему он грузит процессор
- 2 Svchost.exe — что это за процесс (программа)
- 3 Что делать, если svchost.exe грузит процессор на 100%
- 4 Как узнать, svchost.exe — это вирус или нет
- 5 Как отключить SuperFetch
- 6 Отключение службы SuperFetch
- 7 Отключение SuperFetch и Prefetch с помощью редактора реестра
- 8 Svchost. exe netsvcs: как отключить?
- 9 Служба Svchost.exe (netsvcs): что это за процесс?
- 10 Принцип работы службы
- 11 Почему процесс нагружает оперативную и виртуальную память?
- 12 Проверка на присутствие вирусов и вредоносных кодов
- 13 Svchost.
 exe (netsvcs) грузит память Windows 7. Решение — служба обновления системы
exe (netsvcs) грузит память Windows 7. Решение — служба обновления системы - 14 Завершение связанных процессов
- 15 Удаление компьютерного мусора и оптимизация реестра
- 16 Устранение проблем с туннельным адаптером
- 17 Проверка состояния службы SuperFetch
У многих пользователей возникают вопросы, связанные с процессом «Хост-процесс для служб Windows» svchost.exe в диспетчере задач Windows 10, 8 и Windows 7. Некоторых смущает, что процессов с таким именем большое число, другие сталкиваются с проблемой, выраженной в том, что svchost.exe грузит процессор на 100% (особенно актуально для Windows 7), вызывая тем самым невозможность нормальной работы с компьютером или ноутбуком.
В этой подробно о том, что это за процесс, для чего он нужен и как решать возможные проблемы с ним, в частности выяснить — какая именно служба, запущенная через svchost.exe грузит процессор, и не является ли данный файл вирусом.
Svchost.exe — что это за процесс (программа)
Svchost. exe в Windows 10, 8 и Windows 7 является основным процессом для загрузки служб операционной системы Windows, хранящихся в динамических библиотеках DLL. То есть службы Windows, которые вы можете увидеть в списке служб (Win+R, ввести services.msc) загружаются «через» svchost.exe и для многих из них запускается отдельный процесс, которые вы и наблюдаете в диспетчере задач.
exe в Windows 10, 8 и Windows 7 является основным процессом для загрузки служб операционной системы Windows, хранящихся в динамических библиотеках DLL. То есть службы Windows, которые вы можете увидеть в списке служб (Win+R, ввести services.msc) загружаются «через» svchost.exe и для многих из них запускается отдельный процесс, которые вы и наблюдаете в диспетчере задач.
Службы Windows, а особенно те, за запуск которых отвечает svchost, являются необходимыми компонентами для полноценной работы операционной системы и загружаются при ее запуске (не все, но большинство из них). В частности, таким образом запускаются такие нужные вещи, как:
- Диспетчеры различных видов сетевых подключений, благодаря которым Вы имеете доступ в Интернет, в том числе и по Wi-Fi
- Службы для работы с устройствами Plug and Play и H >Соответственно, ответ на то, почему пунктов «Хост-процесс для служб Windows svchost.exe» много в диспетчере задач заключается в том, что системе необходимо запускать много служб, работа которых выглядит как отдельный процесс svchost.
 exe.
exe.
При этом, если каких-либо проблем данный процесс не вызывает, вам, вероятнее всего, не стоит каким-либо образом что-то настраивать, переживать о том, что это вирус или тем более пробовать удалить svchost.exe (при условии, что нахождение файла в C:WindowsSystem32 или C:WindowsSysWOW64, иначе, в теории, может оказаться, что это вирус, о чем будет упомянуто далее).
Что делать, если svchost.exe грузит процессор на 100%
Одна из самых распространенных проблем, связанных с svchost.exe — то, что этот процесс грузит систему на 100%. Наиболее частые причины такого поведения:
- Выполняется какая-либо стандартная процедура (если такая нагрузка не всегда) — индексация содержимого дисков (особенно сразу после установки ОС), выполнение обновления или его загрузки и подобные. В этом случае (если это проходит «само») делать обычно ничего не требуется.
- Какая-то из служб по какой-то причине работает неправильно (тут попробуем выяснить, что это за служба, см.
 далее). Причины неправильной работы могут быть разными — повреждения системных файлов (может помочь проверка целостности системных файлов), проблемы с драйверами (например, сетевыми) и другие.
далее). Причины неправильной работы могут быть разными — повреждения системных файлов (может помочь проверка целостности системных файлов), проблемы с драйверами (например, сетевыми) и другие. - Проблемы с жестким диском компьютера (стоит выполнить проверку жесткого диска на ошибки).
- Реже — результат работы вредоносного ПО. Причем не обязательно сам файл svchost.exe является вирусом, могут быть варианты, когда посторонняя вредоносная программа обращается к Хост-процессу служб Windows таким образом, что вызывает нагрузку на процессор. Тут рекомендуется проверить компьютер на вирусы и использовать отдельные средства удаления вредоносных программ. Также, если проблема исчезает при чистой загрузке Windows (запуск с минимальным набором системных служб), то стоит обратить внимание на то, какие программы есть у вас в автозагрузке, возможно, влияние оказывают они.
Наиболее распространенный из указанных вариантов — неправильная работа какой-либо службы Windows 10, 8 и Windows 7. Для того, чтобы выяснить, какая именно служба вызывает такую нагрузку на процессор, удобно использовать программу Microsoft Sysinternals Process Explorer, скачать которую можно бесплатно с официального сайта https://technet.microsoft.com/en-us/sysinternals/processexplorer.aspx (представляет собой архив, который нужно распаковать и запустить из него исполняемый файл).
Для того, чтобы выяснить, какая именно служба вызывает такую нагрузку на процессор, удобно использовать программу Microsoft Sysinternals Process Explorer, скачать которую можно бесплатно с официального сайта https://technet.microsoft.com/en-us/sysinternals/processexplorer.aspx (представляет собой архив, который нужно распаковать и запустить из него исполняемый файл).
После запуска программы вы увидите список запущенных процессов, в том числе проблемный svchost.exe, нагружающий процессор. Если навести на процесс указатель мыши, во всплывающей подсказке появится информация о том, какие конкретно службы запущенны данным экземпляром svchost.exe.
Если это одна служба — можно попробовать отключить её (см. Какие службы можно отключить в Windows 10 и как это сделать). Если несколько — можно экспериментировать с отключением, а можно по типу служб (например, если всё это — сетевые службы) предположить возможную причину проблемы (в указанном случае это могут быть неправильно работающие сетевые драйвера, конфликты антивирусов, или же вирус, использующий ваше сетевое подключение, задействуя при этом системные службы).
Как узнать, svchost.exe — это вирус или нет
Существует некоторое количество вирусов, которые либо маскируются, либо загружаются с помощью настоящего svchost.exe. Хотя, в настоящее время они встречаются не очень часто.
Симптомы заражения могут быть различными:
- Основной и почти гарантированно говорящий о вредоносности svchost.exe — расположение этого файла вне папок system32 и SysWOW64 (чтобы узнать расположение, вы можете кликнуть правой кнопкой мыши по процессу в диспетчере задач и выбрать пункт «Открыть расположение файла». В Process Explorer посмотреть расположение можно схожим образом — правый клик и пункт меню Properties). Важно: в Windows файл svchost.exe можно обнаружить также в папках Prefetch, WinSxS, ServicePackFiles — это не вредоносный файл, но, одновременно, среди запущенных процессов файла из этих расположений быть не должно.
- Среди прочих признаков отмечают, что процесс svchost.exe никогда не запускается от имени пользователя (только от имени «Система», «LOCAL SERVICE» и «Network Service»).
 В Windows 10 это точно не так (Shell Experience Host, sihost.exe, запускается именно от пользователя и через svchost.exe).
В Windows 10 это точно не так (Shell Experience Host, sihost.exe, запускается именно от пользователя и через svchost.exe). - Интернет работает только после включения компьютера, потом перестает работать и страницы не открываются (причем иногда можно наблюдать активный обмен трафиком).
- Другие обычные для вирусов проявления (реклама на всех сайтах, открывается не то, что нужно, изменяются системные настройки, компьютер тормозит и т.д.)
В случае, если у Вас возникли подозрения на то, что на компьютере какой-либо вирус, имеющий к svchost.exe, рекомендую:
- С помощью ранее упоминавшейся программы Process Explorer кликнуть правой кнопкой мыши по проблемному экземпляру svchost.exe и выбрать пункт меню «Check VirusTotal» для проверки этого файла на вирусы.
- В Process Explorer посмотреть, какой процесс запускает проблемный svchost.exe (т.е. в отображаемом в программе «дереве» находится «выше» в иерархии). Проверить его на вирусы тем же способом, что был описан в предыдущем пункте, если он вызывает подозрения.

- Воспользоваться антивирусной программой для полной проверки компьютера (так как вирус может быть не в самом файле svchost, а просто использовать его).
- Посмотреть описания вирусов здесь https://threats.kaspersky.com/ru/ . Просто введите в поисковую строку «svchost.exe» и получите список вирусов, использующих этот файл в своей работе, а также описание, как именно они работают и каким образом скрываются. Хотя, наверное, это излишне.
- Если по имени файлов и задач вы способны определить их подозрительность, можно посмотреть, что именно запускается с помощью svchost с помощью командной строки, введя команду Tasklist /SVC
remontka.pro
Как отключить SuperFetch
Технология SuperFetch была представлена в Vista и присутствует в Windows 7 и Windows 8 (8.1). При работе, SuperFetch использует кэш в оперативной памяти для программ, с которыми вы часто работаете, тем самым ускоряя их работу. Кроме этого, данная функция должна быть включена для функционирования ReadyBoost (или вы получите сообщение о том, что SuperFetch не выполняется).
Однако, на современных компьютерах данная функция не особо нужна, более того, для твердотельных дисков SSD SuperFetch и PreFetch рекомендуется отключить. И, наконец, при использовании некоторых твиков системы, включенная служба SuperFetch может вызывать появление ошибок. Также может пригодиться: Оптимизация Windows для работы с SSD
В этой инструкции подробно будут рассмотрено, как отключить SuperFetch двумя способами (а также коротко будет сказано об отключении Prefetch, если вы настраиваете Windows 7 или 8 для работы с SSD). Ну а если вам требуется включить эту функцию по причине появления ошибки «Superfetch не выполняется», просто сделайте все наоборот.
Отключение службы SuperFetch
Первый, быстрый и простой способ отключить службу SuperFetch — зайти в Панель управления Windows — Администрирование — Службы (или нажать клавиши Windows + R на клавиатуре и ввести services.msc)
В списке служб находим Superfetch и кликаем по ней мышкой дважды. В открывшемся диалоговом окне следует нажать «Остановить», а в пункте «Тип запуска» выбрать «Отключена», после чего применить сделанные настройки и перезагрузить (необязательно) компьютер.
В открывшемся диалоговом окне следует нажать «Остановить», а в пункте «Тип запуска» выбрать «Отключена», после чего применить сделанные настройки и перезагрузить (необязательно) компьютер.
Отключение SuperFetch и Prefetch с помощью редактора реестра
То же самое вы можете сделать и с помощью редактора реестра Windows. Тут же покажу и как отключить Prefetch для SSD.
- Запустите редактор реестра, для этого нажмите клавиши Win + R и введите regedit, затем нажмите Enter.
- Откройте раздел реестра HKEY_LOCAL_MACHINE SYSTEM CurrentControlSet Control Session Manager Memory Management PrefetchParameters
- Вы можете увидеть параметр EnableSuperfetcher, а можете его и не увидеть в данном разделе. Если его нет, то создайте параметр DWORD с этим именем.
- Для отключения SuperFetch используйте значение параметра 0.
- Для того, чтобы отключить Prefetch, измените значение параметра EnablePrefetcher на 0.
- Перезагрузите компьютер.

Все варианты значения данных параметров:
- 0 — отключено
- 1 — включено только для файлов загрузки системы
- 2 — включено только для программ
- 3 — включено
В целом, это все на тему выключения данных функций в современных версиях Windows.
А вдруг и это будет интересно:
Почему бы не подписаться?
Рассылка новых, иногда интересных и полезных, материалов сайта remontka.pro. Никакой рекламы и бесплатная компьютерная помощь подписчикам от автора. Другие способы подписки (ВК, Одноклассники, Телеграм, Facebook, Twitter, Youtube, Яндекс.Дзен)
01.11.2015 в 00:06
Здравствуйте Дмитрий, скажите стоит ли отключать superfetch если стоит всего 2гб озу? и как отключение скажется в производительности в играх?
01.11.2015 в 08:18
Я бы рекомендовал не трогать. Но, некоторые в отзывах на подобных конфигурациях пишут, что наоборот стало все работать быстрее (хотя мне очень сомнительно).
01.07.2018 в 21:37
не советую после отключения superfetch просто пк сгорит в лучешм случае иначе так лагать
11. 03.2016 в 06:28
03.2016 в 06:28
Спасибо! Всю ночь не спал! Решил вдруг разобраться через 2 года почему нагрузка такая на диск! Отключил SuperF! Потом сижу смотрю окно локальной службы на браузере прилипло и не закрывается, ну думаю всё-баста-отключил, а это окно картинка у вас на сайте Пойду спать! Еще раз от души
07.04.2016 в 21:34
Спасибо за мануал!
Че я раньше не погуглил эту проблему.
13.04.2016 в 05:16
Стоит ли отключать SuperFetch на гибридном жестком диске (SSHD)?
PS: ОЗУ 8 Гб.
13.04.2016 в 08:41
Какая ОС? По Windows 10 — не стоит, они поменяли технологию как сообщают и она учитывает тип диска при работе. По предыдущим ОС… я бы не стал тоже, пожалуй.
27.04.2016 в 21:22
1-ый и второй пункт поменять местами надо, если верить википедии
05.06.2016 в 08:05
В самом конце, видимо, речь о том что перепутали значения параметров равных 1му и 2м. Их поменять наоборот надо
01.07.2016 в 01:04
Superfetch отключать надо! так как он сжирает память на процессе SVCHOST. EXE. (у меня этот процесс до 1.5 гб достигал, проц и кулер не давали мне спокойствия!)
EXE. (у меня этот процесс до 1.5 гб достигал, проц и кулер не давали мне спокойствия!)
Сейчас все нормально стало! ответ лежит на ютубе что такое Superfetch SVCHOST.EXE
01.07.2016 в 09:20
То что вы описываете — не стандартное поведение superfetch. Более того, процесс svchost напрямую не имеет отношения к superfetch. Svchost служит для работы самых разных служб Windows.
25.08.2016 в 16:37
Что могу сказать, протестив на чистой системе отключение Prefetch.
Конфиг системы: SSD 256 Samsung EVO85. 8Gb оперативы, проц i5-5200u.
итоги по теста при отключении Prefetch, систем стала медленней переключаться между задачами. глюков не было но замедление было заметно.
04.09.2016 в 18:47
Спасибо, что на 8.1 что на вин 10 ОЧЕНЬ помогло, ОС на 8.1 была на HDD, на Вин10 сейчас на SSD — суперфетч просто чума как загружает систему и жесткий либо ssd, система вечно зависает. На SSD и так все быстро и куда еще быстрее то. Отключать напрочь крайней рекомендуется.
22.10.2016 в 11:43
Благодарю за отличную статью!
12.09.2017 в 17:11
Прочитал статью, решил вспомнить, почему собственно в свое время отключил эту пресловутую суперФиговину. А! 8.1 у меня на ноуте, кстати. Итак, ничего не припомнив, но зная, что зря ничего не делаю, решился на эксперимент, врубил эту службу (я просто очень любознательный) Итог: на проце можно кипятить чай, диск загружен на 100%, игрухи в браузере безбожно лагают. Вывод делайте сами. Удачи)
29.12.2017 в 11:08
Отключил службу Superfetch? а она в диспетчере периодически нагружает диск на 100%. Хотя в службах стоит параметр отключена. Windows 10.
02.09.2018 в 12:40
в службах дай ей права запуска не система а guest/гость
25.12.2018 в 08:01
Дмитрий, а у меня нет службы Superfetch в самих службах. Но в реестре она есть и задана как 3. В дисптечере задач ее тоже нет? что с ней стало?
Примечание: после отправки комментария он не появляется на странице сразу. Всё в порядке — ваше сообщение получено. Ответы на комментарии и их публикация выполняются ежедневно днём, иногда чаще. Возвращайтесь.
Всё в порядке — ваше сообщение получено. Ответы на комментарии и их публикация выполняются ежедневно днём, иногда чаще. Возвращайтесь.
remontka.pro
Svchost. exe netsvcs: как отключить?
Начиная с версии Windows XP в операционных системах этого семейства появилась одна весьма неординарная служба — Svchost.exe (netsvcs). В первоначальном варианте она в основном отвечала за сетевые подключения, но со временем стала использоваться более широко. Не секрет, что именно процесс Svchost.exe (netsvcs) грузит процессор (Windows 7). Как устранить проблему и отключить ненужные компоненты, сейчас и будет показано. Но сначала разберемся, что это за процесс и для чего он нужен.
Служба Svchost.exe (netsvcs): что это за процесс?
За основу возьмем Windows 7, поскольку в системах рангом выше проблема с указанной службой выражена не столь ярко.
Именно начиная с седьмой модификации Windows разработчики решили сделать систему более быстрой, использовав для этого, как они считали, универсальное решение, суть которого сводилась к тому, чтобы не вызывать исполняемый файл какого-то системного или пользовательского процесса, а запускать его посредством одной службы в фоновом режиме.
Принцип работы службы
Если посмотреть на список процессов в «Диспетчере задач», можно увидеть несколько служб Svchost.exe (netsvcs). Что это и почему так происходит, станет понятно, если разобраться в основных принципах работы данного компонента.
Вообще, в процессах может присутствовать от четырех (минимум) и более таких компонентов, но все они относятся к одной группе (netsvcs). Принцип работы процесса состоит в том, чтобы запускать системные процессы через специальные svc-хосты с помощью инструмента Services.exe. В этом случае сопутствующие компоненты любой программы (например, динамические библиотеки DLL, которые обычным способом к исполнению системой не принимаются) загружаются в оперативную память. Как считается, это позволяет ускорить старт исполняемых приложений (в том числе и пользовательских).
Почему процесс нагружает оперативную и виртуальную память?
Но почему же тогда процесс Svchost.exe (netsvcs) грузит память Windows 7? Решение по устранению такой проблемы придется принимать исходя из причин подобного поведения системы. Среди них основными называют следующие:
Среди них основными называют следующие:
- воздействие вирусов, маскирующихся под процессы Svchost.exe;
- нарушения в работе средства поиска и установки обновлений Windows;
- накопление компьютерного мусора при интернет-серфинге;
- проблемы с туннельным адаптером;
- включенная служба Prefetch.
При этом стоит отметить, что процесс Svchost.exe (netsvcs) грузит физическую память (оперативную и виртуальную, которая использует зарезервированное на винчестере место для загрузки компонентов программ при нехватке ОЗУ).
В самом простом случае от чрезмерной нагрузки можно избавиться обычным рестартом системы. Но это дает лишь кратковременный эффект, равно как и завершение каждого процесса в том же «Диспетчере задач». Поэтому придется использовать кардинальные меры.
Проверка на присутствие вирусов и вредоносных кодов
Прежде всего надо определить наличие вирусов, маскирующихся в системе под процессы Svchost.exe (netsvcs), можно по их атрибутам в «Диспетчере задач». На запущенных службах с именем пользователя в описании процессов могут стоять только атрибуты Network Service, Local Service или System. Если указано что-то другое (чаще всего Admin), сразу нужно начинать проверку.
На запущенных службах с именем пользователя в описании процессов могут стоять только атрибуты Network Service, Local Service или System. Если указано что-то другое (чаще всего Admin), сразу нужно начинать проверку.
В самом простом варианте можно воспользоваться штатным сканером, но в большинстве случаев это результата не дает (ведь, судя по всему, антивирус уже пропустил угрозу). Большинство специалистов рекомендуют использовать независимые утилиты, среди которых одной из самых мощных является Rescue Disk от «Лаборатории Касперского». Антивирус можно загрузить с диска или флешки еще до старта Windows, а он при этом способен находить вирусы, даже очень глубоко интегрированные в систему.
Svchost.exe (netsvcs) грузит память Windows 7. Решение — служба обновления системы
Еще одной распространенной проблемой многие эксперты называют проблемы с «Центром обновления». Бывает так, что Svchost.exe (netsvcs) грузит процессор (Windows 7) без видимых на то причин (как кажется). Но причина есть. Она состоит в том, что некоторые обновления могли быть недогружены, поэтому система и пытается скачать и установить их снова и снова.
Но причина есть. Она состоит в том, что некоторые обновления могли быть недогружены, поэтому система и пытается скачать и установить их снова и снова.
Отключение поиска и инсталляции апдейтов через «Центр обновления», вызываемый из «Панели управления», может не сработать (даже при установке режима автоматического поиска и предложения установки на усмотрение пользователя). В данном случае лучше всего использовать командную строку, запущенную от имени администратора, в которой прописываются три команды с последующим нажатием клавиши ввода после каждой из них (для любой версии Windows):
- для остановки службы — net stop wuauserv;
- для отключения фоновой интеллектуальной передачи — net stop bits;
- для деактивации оптимизации доставки — net stop bits.
Завершение связанных процессов
Теперь посмотрим еще на один вариант деактивации процессов Svchost.exe (netsvcs). Как отключить связанные со службой компоненты? Сначала следует выяснить, какие именно процессы к ней «привязаны» и вызываются при старте системы, но отсутствуют в меню автоматической загрузки.
Для этого в «Диспетчере задач» нужно найти все искомые строки, содержащие Svchost.exe (netsvcs), отсортировав процессы в алфавитном порядке.
На выбранном процессе через меню правого клика нужно перейти к службам, используя для этого соответствующую строку.
Каждую службу можно остановить прямо здесь или открыть раздел управления сервисами (сделать это также можно и через меню запуска программ «Выполнить» (Win + R), где вводится команда services.msc. Но такой вариант несколько неудобен только потому, что придется запоминать название каждого сервиса, а потом искать его в дереве служб.
Далее, двойным кликом вызывается меню настроек, где служба либо останавливается соответствующей кнопкой, либо ей присваивается другой приоритет запуска или полного отключения. Но переусердствовать не стоит ведь так можно отключить важные системные процессы, что может негативно сказаться на работе всей ОС (вплоть до отказа, после которого придется производить восстановление или так называемый откат до предыдущего работоспособного состояния).
Удаление компьютерного мусора и оптимизация реестра
В некоторых случаях нагрузка на систему со стороны процессов Svchost.exe (netsvcs) может быть связана с банальным засорением компьютерным мусором.
Производить очистку собственными силами – занятие весьма хлопотное, поэтому для упрощения работы стоит использовать оптимизаторы вроде CCleaner, Glary Utilities, Advanced SystemCare, в которых для сканирования нужно отметить не только удаление временных файлов или очистку кеша, но и включить поиск проблем в системном реестре с последующим исправлением или удалением неверных ключей и даже дефрагментацией.
Устранение проблем с туннельным адаптером
Нечасто, но встречается проблема с туннельным адаптером Teredo. При этом даже некоторые элементы управления ним могут банально зависать. Выходом из такой ситуации станет отключение соответствующего протокола (особенно если он включен по умолчанию, но не используется).
Для его деактивации нужно запустить командную строку с правами админа и прописать две команды: netsh interface ipv6 set teredo disable и netsh interface teredo set state disable, а после их выполнения произвести перезагрузку компьютерного терминала.
Проверка состояния службы SuperFetch
Наконец, еще одной глобальной проблемой, правда, частично связанной с процессами Svchost, считается активированная служба запоминания часто используемых программ и приложений для оптимизации или ускорения их запуска, которая называется SuperFetch.
Отключить этот компонент можно через раздел управления службами (services.msc) с выбором нужного типа запуска или произвести аналогичные действия в системном реестре, что не очень удобно.
Но, как считается, самым простым методом снижения нагрузки на системные ресурсы применительно именно к этой службе является удаление папки Prefetch, которая располагается в корневой директории Windows в системном разделе. После этого можно будет произвести завершение всех процессов Svchost в стандартном «Диспетчере задач» и произвести полный рестарт Windows.
Что же можно сказать о рассмотренных процессах, если подводить некоторые итоги и делать выводы? Среди основных причин, вызывающих повышенное использование системных ресурсов, и особенно в Windows 7, основными являются проблемы воздействия вирусов, сбои в работе службы апдейта и сервиса SuperFetch. Но такая ситуация в большинстве случаев проявляется на маломощных компьютерах, которые являются слишком слабыми для одновременной поддержки оптимизации запуска большого количества ресурсоемких программ. И, что самое интересное, чаще всего основной удар на себя принимает не процессор, а оперативная память, использование которой в некоторых случаях может достигать и ста процентов. Нехватка объема ОЗУ приводит к тому, что система начинает активно использовать виртуальную память (место на жестком диске), что приводит к сильному замедлению при обращении к винчестеру.
Но такая ситуация в большинстве случаев проявляется на маломощных компьютерах, которые являются слишком слабыми для одновременной поддержки оптимизации запуска большого количества ресурсоемких программ. И, что самое интересное, чаще всего основной удар на себя принимает не процессор, а оперативная память, использование которой в некоторых случаях может достигать и ста процентов. Нехватка объема ОЗУ приводит к тому, что система начинает активно использовать виртуальную память (место на жестком диске), что приводит к сильному замедлению при обращении к винчестеру.
Что же касается решения данной проблемы, следует использовать каждый из вышеприведенных методов. Но придется быть крайне осторожным, чтобы не завершить какой-то системно важный процесс (хотя в этом случае может просто последовать самопроизвольная перезагрузка с восстановлением). А вот компонент SuperFetch на современных машинах с большими объемами RAM и мощными процессорами отключать не стоит. Такое решение применимо только в случае с устаревшим компьютерным оборудованием.
www.syl.ru
Поделиться:
- Предыдущая записьСвернуть все окна горячие клавиши Windows 10
- Следующая записьОбновление функций до Windows 10 Версия 1903 Ошибка
×
Рекомендуем посмотреть
Adblock
detector
Хост-процесс для служб Windows. Что это такое: основные понятия
Любой человек, использующий в работе разные версии ОС Windows, неизменно сталкивается с наличием в системе непонятных служб, помеченных как хост-процесс для служб Windows. Что это такое, мы сейчас и попробуем разобраться на примере трех основных процессов. Попутно будут даны рекомендации по устранению некоторых проблем.
Что такое хост-процесс?
Начнем с того, в самом широком понимании хост-процесс определяет специализированное промежуточное звено (платформу), отвечающее за взаимодействие компьютерной системы, «железа», программ и их компонентов с пользователем.
Сегодня существует очень много таких процессов, зачастую скрытых от глаз юзера. Для корректной работы какого-либо компонента (компонентов) системы и используется определенный хост-процесс для служб Windows. Что это может быть в «операционке»? Это средство запуска программ и приложений, как вызываемых пользователем вручную, так и тех, которые стандартным способом запустить невозможно, или для их запуска необходимо включать дополнительные компоненты.
Узнаем как почистить хост на Windows 7 в домашних условиях
Не углубляясь в дебри принципов работы все системных процессов, рассмотрим три наиболее известных и чаще всего используемых. Это службы Svchost, Rundll32 и Taskhost. Кстати, именно с ними возникает множество проблем, связанных с непомерно большой нагрузкой на центральный процессор и оперативную память.
Служба Svchost.exe
Она представляет собой основной системный хост-процесс для служб Windows. Что это такое, давайте и посмотрим.
Раньше, скажем, еще в версиях Windows XP эта служба отвечала исключительно за сетевые подключения, но со временем трансформировалась в единый процесс, за счет которого запускаются дополнительные компоненты самой «операционки» или пользовательские приложения, за счет чего, по идее, должно снижаться потребление ресурсов процессора и «оперативки». Иными словам одна служба отвечает за одновременный запуск нескольких программ или их компонентов.
Иными словам одна служба отвечает за одновременный запуск нескольких программ или их компонентов.
Удаленные процедуры. Вызов удаленных процедур: пошаговая инструкция
После загрузки системы в «дереве процессов» таких служб имеется минимум четыре. Как-только в пользовательском сеансе запускается какая-либо программа еще, она тут же появляется в «Диспетчере задач» в виде активного приложения, а в дереве процессов — в виде данной службы, но с пометкой в описании, что запущен именно пользовательский процесс. Естественно, если возникают проблемы с системными ресурсами, ее можно завершить или отключить. В некоторых случаях это может быть вирус, тогда лучше использовать для проверки системы антивирусное ПО.
Хост-процесс Windows Rundll32.exe
Rundll32 тоже является системной службой, однако она отвечает исключительно за запуск программных компонентов, представленных в системе в виде 32-разрядных динамических компонентов (библиотек с расширением файлов .dll), которые обычным способом (как, например, EXE-файлы) не запускаются.
Такой процесс считывает находящийся в библиотеке исполняемый программный код и инициирует его запуск (уже по типу исполняемого файла).
Естественно, тут тоже наблюдаются сбои, возникающие чаще всего с повреждением самого файла Rundll32.exe или заражения его вирусами и вредоносными кодами. Исправить такую ситуацию можно с консоли восстановления Windows, находящуюся на оригинальном инсталляционном диске, или опять же проверить систему на предмет наличия угроз.
Системные прерывания Windows 10
Процесс Taskhost.exe
Теперь о службе Taskhost. И она тоже представляет собой хост-процесс для служб Windows. Что это в более широком понимании? По сути, оказывается, что эта служба является как бы дублирующей к первым двум, но отвечает исключительно за запуск приложений и программ, отличающихся по типу исполняемого файла, но только с архитектурой 32 бита.
Если говорить проще, в той же 64-битной версии «операционки» Windows 7 запуск приложений или динамических библиотек (архитектура 32 бита) осуществляется с помощью процесса Taskhost. Как показывает практика, его можно безболезненно отключить, поскольку вызов приложений такого рода может осуществлять и вышеописанными службами. Что примечательно: такое отключение на работоспособности системы не повлияет, зато освободит часть используемых системных ресурсов.
Как показывает практика, его можно безболезненно отключить, поскольку вызов приложений такого рода может осуществлять и вышеописанными службами. Что примечательно: такое отключение на работоспособности системы не повлияет, зато освободит часть используемых системных ресурсов.
Что такое хост-процесс для служб Windows? [Ответ 2023] — Droidrant
Вам может быть интересно, что такое хост-процесс для служб Windows. Ну, это официальный основной процесс от Microsoft. Он загружает исполняемые файлы и служит меткой для других процессов на основе DLL. Когда вы откроете диспетчер задач, вы увидите хост-процесс, указанный под каждым именем. Именно здесь запускаются эти процессы на основе DLL. Вам может быть интересно, почему так много записей. Вот некоторые из причин.
При запуске Windows хост-процесс для служб Windows использует дополнительные ресурсы. Он ищет в реестре записи служб и создает список служб на основе DLL, которые загружаются одна за другой. Затем он потребляет ресурсы ЦП при загрузке каждой службы. Для устранения неполадок хост-процесса для служб Windows вы можете использовать инструмент под названием «Проводник процессов».
Для устранения неполадок хост-процесса для служб Windows вы можете использовать инструмент под названием «Проводник процессов».
Службам Windows требуется огромный объем памяти, и один процесс может потреблять слишком много ее. Одновременно могут быть запущены несколько хост-процессов, что может привести к задержке. Чтобы избежать этого, обязательно разделяйте процессы, взаимодействующие с одним и тем же файлом. Текстовые процессоры, калькуляторы и IDE могут использовать одну и ту же библиотеку DLL. Использование одного и того же файла для обоих процессов может привести к задержке.
Связанные вопросы / Содержание
- Должен ли я разрешить хост-процесс для служб Windows?
- Является ли хост-процесс для служб Windows вирусом?
- Могу ли я завершить хост-процессы службы?
- Как исправить хост-процесс для служб Windows?
- Почему мой узел службы использует так много места на диске?
- Можно ли отключить узел службы?
- Что делает узел службы?
Должен ли я разрешить хост-процесс для служб Windows?
На вашем компьютере запущено несколько служб на основе DLL, которые подключены к хост-процессу для задач Windows.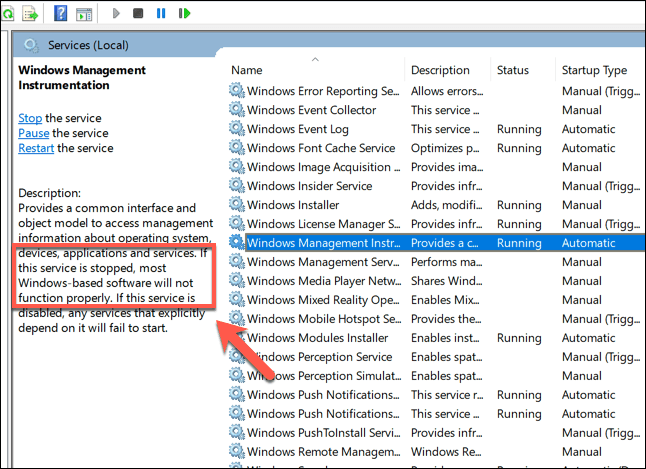 Отключение этого процесса может привести к сбою системы, поэтому важно включать его всякий раз, когда вам нужно использовать эти службы. Чтобы проверить, запущен ли этот процесс, откройте Process Explorer и найдите службу, к которой он подключен. Если вы обнаружите какие-либо другие процессы, отключите и их.
Отключение этого процесса может привести к сбою системы, поэтому важно включать его всякий раз, когда вам нужно использовать эти службы. Чтобы проверить, запущен ли этот процесс, откройте Process Explorer и найдите службу, к которой он подключен. Если вы обнаружите какие-либо другие процессы, отключите и их.
При работе в Windows процесс хоста для задач Windows является основным системным процессом, выполняющим важную функцию. Если у вас возникли проблемы с этим процессом, ознакомьтесь с информацией об устранении неполадок. Он служит основой для системных служб и предоставляет им необходимые библиотеки DLL. Хост-процесс используется при запуске системы и каждый раз при запуске службы Windows. Кроме того, каждый раз при запуске службы для каждой группы служб создается новый хост-процесс.
С помощью диспетчера задач найдите запись «Хост-процесс для задач Windows». Эта запись предназначена для каждой службы на основе DLL. Если процесс имеет несколько записей, это означает, что ваш компьютер использует большое количество программ. Однако диспетчер задач не показывает отдельные процессы, прикрепленные к записям. Чтобы увидеть полный список процессов, запущенных на вашем компьютере, загрузите Process Explorer.
Однако диспетчер задач не показывает отдельные процессы, прикрепленные к записям. Чтобы увидеть полный список процессов, запущенных на вашем компьютере, загрузите Process Explorer.
Является ли хост-процесс для служб Windows вирусом?
Является ли хост-процесс для задач Windows вирусом? Нет, это не вирус. В отличие от других вредоносных программ, использующих хост-процесс для запуска на вашем компьютере, Host Process for Windows Tasks — это законный компонент Windows, который не был взломан вирусом. Этот файл, расположенный в папке System32, нельзя отключить или удалить. Его отключение или удаление приведет к сбою вашей системы. Также нет возможности полностью удалить этот процесс, а если вы попытаетесь его удалить, Windows вам не позволит.
Чтобы остановить этот процесс, откройте диспетчер задач и щелкните правой кнопкой мыши имя процесса. Затем щелкните правой кнопкой мыши имя процесса, чтобы увидеть, где находится файл .exe. Если он находится в другом месте, вероятно, на вашем компьютере есть вирус.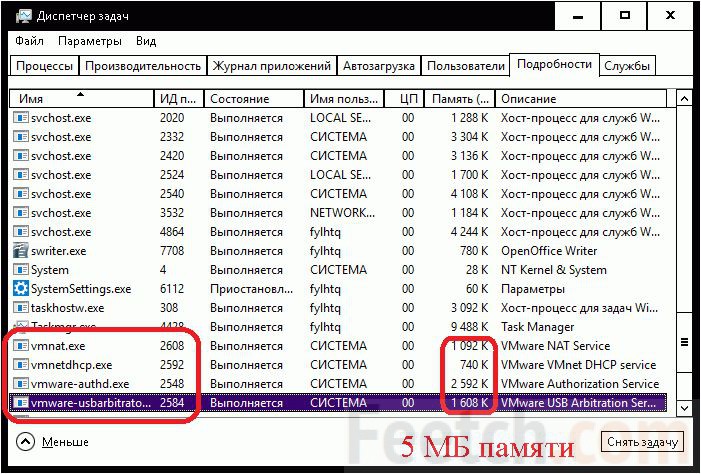 Если вы заметили высокую загрузку диска хост-процессом для Windows, вам необходимо как можно скорее удалить его с вашего компьютера.
Если вы заметили высокую загрузку диска хост-процессом для Windows, вам необходимо как можно скорее удалить его с вашего компьютера.
Могу ли я завершить хост-процессы службы?
Когда ваш компьютер становится медленным, вы можете задаться вопросом: можно ли завершить процессы Service Host? Эта группа состоит из системных процессов, которые выполняются в вашей локальной системе, включая автоматическое обновление Windows, фоновую интеллектуальную службу передачи, планировщик заданий и диспетчер пользователей. Все эти процессы занимают ценную память и ресурсы. Отключение этих процессов может повысить производительность ПК. Вот несколько способов отключить их. Давайте рассмотрим каждый по очереди.
Чтобы просмотреть процессы, запущенные на вашем компьютере, вы можете запустить диспетчер задач Windows. В окне диспетчера задач нажмите Ctrl+Shift+Esc. Выберите расширенный вид, который обычно открыт по умолчанию. Нажмите Процессы. Выберите в списке процесс «Service Host». Вы также можете выбрать его имя в списке. Нажмите кнопку «Завершить процесс», чтобы завершить его.
Вы также можете выбрать его имя в списке. Нажмите кнопку «Завершить процесс», чтобы завершить его.
Если вы заметили процессы Service Host в вашей системе, попробуйте завершить процесс. Этот процесс загружает файлы на основе DLL из вашей системы и запускает их отдельно. Пока вы это делаете, убедитесь, что в вашей системе достаточно оперативной памяти для выполнения этого действия. Если вы его не видите, значит, у вас запущено слишком много процессов Service Host. Если вы видите более одного из этих процессов, вы должны завершить их. Они заставят ваш компьютер работать медленно.
Как исправить хост-процесс для служб Windows?
Возможно, вы столкнулись с ошибкой Host Process for Windows Services, которая перестала работать, и вам интересно, как ее устранить. Эта проблема может возникать по нескольким причинам, включая повреждение памяти, сторонние приложения, конфликтующие с Windows, или повреждение важных служб Windows. Большинство пользователей сталкиваются с этой проблемой после установки нового обновления Windows. Важно найти соответствующую службу для решения этой проблемы. Чтобы исправить ошибку, вы можете попробовать создать точку восстановления.
Важно найти соответствующую службу для решения этой проблемы. Чтобы исправить ошибку, вы можете попробовать создать точку восстановления.
Выполнение этого процесса вручную может привести к сбою системы и не сэкономит ресурсы. Лучший способ решить эту проблему — определить фактического пожирателя ресурсов и отключить его. В некоторых случаях удаление хост-процесса для задач Windows приведет к сбою системы, поэтому вам следует сначала попытаться идентифицировать свинью, прежде чем пытаться ее отключить. Если вы не хотите рисковать что-то сломать, вы также можете попробовать удалить службы, связанные с процессом, с помощью сторонней программы.
Этот процесс является важным компонентом Windows. В отличие от самих служб, файлы динамически подключаемых библиотек (DLL) не создаются как полноценные процессы. Поэтому невозможно определить, использует ли ваш компьютер службу, которая подключена к этому процессу в диспетчере задач. Вы можете использовать бесплатный инструмент Sysinternals, чтобы найти любые службы, подключенные к этому процессу, что позволит вам решить проблему.
Почему мой узел службы использует так много места на диске?
Узел службы потребляет ресурсы. Его название вводит в заблуждение, поскольку этот процесс является контейнером для различных системных служб Windows. Вы можете проверить использование диска Service Host с помощью диспетчера задач. Щелкните его правой кнопкой мыши и выберите «Свойства», чтобы просмотреть подробности. Если вы обнаружите какие-либо подозрительные задачи, вы можете отключить их с помощью контекстного меню. Если вы отключили этот процесс, перезагрузите компьютер, запустив только необходимые службы Microsoft.
Этот процесс отвечает за высокую загрузку диска. Чтобы узнать, почему этот процесс использует так много места на диске, вы можете использовать Диспетчер задач. Щелкните правой кнопкой мыши на панели задач и выберите «Переключиться в диспетчер задач». Откройте вкладку с надписью «Service Host».
Можно ли отключить узел службы?
Одним из способов отключения процессов Service Host является их завершение.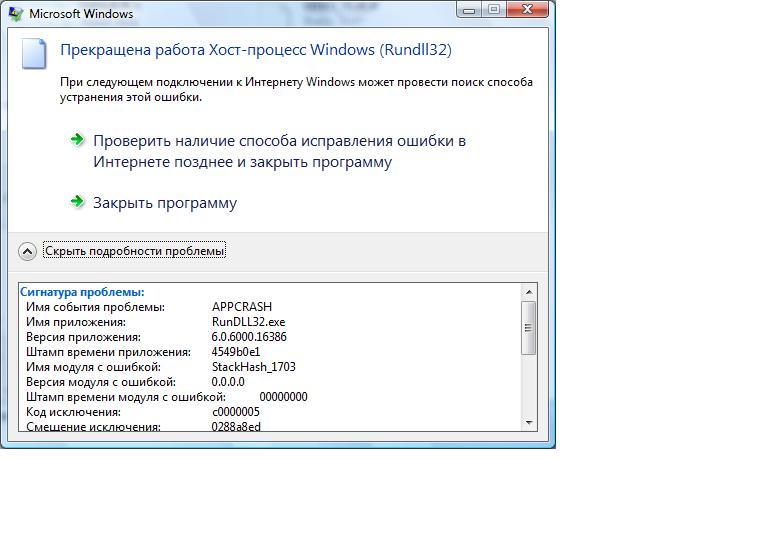 Процесс будет потреблять дисковое пространство и ЦП. Чтобы определить виновника, используйте диспетчер задач или Process Explorer. Откройте вкладку «Услуги» и выберите нужную услугу. Если вы видите ссылку «открыть», нажмите на нее. Щелкните имя процесса, чтобы просмотреть его свойства. При необходимости используйте пакетный сценарий для остановки процесса.
Процесс будет потреблять дисковое пространство и ЦП. Чтобы определить виновника, используйте диспетчер задач или Process Explorer. Откройте вкладку «Услуги» и выберите нужную услугу. Если вы видите ссылку «открыть», нажмите на нее. Щелкните имя процесса, чтобы просмотреть его свойства. При необходимости используйте пакетный сценарий для остановки процесса.
Отключение хост-процесса служб Windows не всегда является эффективным решением. Отключение этого процесса может привести к сбою или зависанию системы. В этой ситуации лучше удалить его по отдельности, а не отключать весь процесс. Вы можете открыть утилиту «Выполнить», одновременно нажав клавишу Windows и клавишу R. После этого выберите «Настройки», а затем выберите «Центр обновления Windows». Хост-процесс будет работать как служебная оболочка.
Windows 10 поставляется с огромным количеством процессов Service Host, в первую очередь из-за своей архитектуры. Поскольку этому процессу требуется так много памяти, это может привести к значительному увеличению загрузки ЦП. Отключение процессов Service Host может помочь уменьшить использование диска и повысить производительность ПК. Если вы не уверены, следует ли отключать процесс Service Host или нет, используйте диспетчер задач и Process Explorer, чтобы проверить и завершить его.
Отключение процессов Service Host может помочь уменьшить использование диска и повысить производительность ПК. Если вы не уверены, следует ли отключать процесс Service Host или нет, используйте диспетчер задач и Process Explorer, чтобы проверить и завершить его.
Что делает узел службы?
Узлы служб помогают Windows обрабатывать службы в фоновом режиме, и вы, возможно, видели их на своем компьютере. Некоторые из них важны, а другие нет. Некоторые люди даже рассматривают эти процессы как вирусы. Однако, если вы заинтересованы в поддержании стабильной работы вашего ПК, Service Hosts являются важным компонентом Windows. Чтобы узнать больше об этом процессе, выполните следующие действия. Затем вы можете удалить его из системы.
Процесс Service Host загружает службы на основе DLL на ПК, группирует их в группы, а затем запускает их по отдельности. Эти процессы обеспечивают бесперебойную работу Windows и гарантируют, что программы загружаются в фоновом режиме. Эти процессы также могут отображаться на панели задач. Однако многие люди не осознают, что на их ПК так много процессов Service Host. Итак, как вы можете удалить их с вашего компьютера?
Однако многие люди не осознают, что на их ПК так много процессов Service Host. Итак, как вы можете удалить их с вашего компьютера?
Если вы заметили, что определенный процесс потребляет слишком много памяти или дискового пространства, вы должны завершить его или отключить. Если у вас возникли проблемы с определением этого процесса, вы можете дефрагментировать жесткий диск с помощью программы «Дефрагментация диска». Это освободит больше памяти для других ваших программ и поможет компьютеру работать быстрее. Если у вас по-прежнему возникают проблемы с Service Host, используйте инструмент оптимизации ПК.
Узнайте больше здесь:
1.) Справочный центр Windows
2.) Windows – Википедия
3.) Блог Windows
4.) Windows Central
Важен ли хост-процесс для служб Windows?
Да, хост-процесс для служб Windows важен для функционирования операционных систем Windows. Службы Windows (также называемые службами или системными службами) — это процессы, которыми управляет хост-процесс в Windows.
Службы Windows (также называемые службами или системными службами) — это процессы, которыми управляет хост-процесс в Windows.
Как зациклить видео на Facebook
Пожалуйста, включите JavaScript
Как зациклить видео на Facebook
Эти процессы используются для предоставления фоновых и сервисных услуг для системы и ее пользователей. Они особенно важны для поддержки стабильности системы и обеспечения правильной работы различных компонентов системы.
В Windows существует множество хост-процессов, но основным из них является приложение «Службы и контроллер» (SCM). Этот процесс координирует запуск и завершение работы служб Windows, а также управление и настройку их параметров.
Он также отслеживает их статус и управляет их зависимостями от других служб. Без SCM службы Windows не запускались и не останавливались должным образом, что приводило к ошибкам и даже сбоям системы. Кроме того, некоторые из наиболее важных компонентов Windows, такие как службы Plug and Play и диспетчера устройств, требуют SCM для правильной работы.
Таким образом, хост-процесс для служб Windows необходим для правильной работы операционных систем Windows, поскольку он отвечает за управление запуском и завершением служб Windows, а также за мониторинг и управление их параметрами.
Без него система не смогла бы предоставлять все важные службы, на которые полагаются пользователи Windows.
Необходимы ли процессы узла службы?
Хост-процессы служб необходимы, поскольку они отвечают за запуск служб Windows, чтобы обеспечить бесперебойную работу операционной системы. Эти процессы также отвечают за запуск, остановку и управление службами Windows, которые могут обеспечивать важные системные функции, такие как сетевые подключения, общий доступ к файлам и другие необходимые приложения.
Эти процессы также отвечают за запуск, остановку и управление службами Windows, которые могут обеспечивать важные системные функции, такие как сетевые подключения, общий доступ к файлам и другие необходимые приложения.
Эти процессы также могут помочь сэкономить системные ресурсы, поскольку они будут запускаться только при необходимости и могут быть приостановлены во время простоя. Кроме того, многие службы необходимы для запуска других программ и предоставления им необходимых функций.
Как правило, лучше оставить процессы Service Host запущенными, чтобы операционная система оставалась стабильной и обеспечивала необходимые функции для других программ.
Должен ли я разрешить хост-процессу Windows Rundll32?
Как угодно. Вообще говоря, хост-процесс Windows rundll32 является законным и облегчает запуск определенных программ и функций. Однако, если вы видите, что ваш компьютер пытается запустить вредоносный rundll32, это может быть признаком вредоносного ПО или вируса в вашей системе, и вам следует предпринять шаги для его выявления и помещения в карантин.
Вам также следует провести полное сканирование компьютера с помощью надежного программного обеспечения для защиты от вредоносных программ, чтобы проверить наличие вредоносных действий. Кроме того, вы должны следить за своим компьютером на предмет любой необычной активности, поскольку вредоносные программы также могут скрываться за безобидными на вид процессами и потреблять системные ресурсы без вашего ведома.
В любом случае лучше проконсультироваться со специалистом по компьютерам, если у вас есть какие-либо сомнения в законности запуска процесса rundll32 на вашем компьютере.
Как узнать, есть ли у меня вирус rundll32.exe?
Чтобы определить, есть ли у вас файл rundll32. exe вирус, вы можете предпринять несколько шагов. Во-первых, убедитесь, что на вашем компьютере установлена зарекомендовавшая себя антивирусная программа и что вы выполняете регулярное сканирование.
exe вирус, вы можете предпринять несколько шагов. Во-первых, убедитесь, что на вашем компьютере установлена зарекомендовавшая себя антивирусная программа и что вы выполняете регулярное сканирование.
Это будет ваша первая линия защиты от любого вируса, и она предупредит вас, если на вашем компьютере будут обнаружены какие-либо вредоносные файлы.
Если антивирусная проверка не обнаружила вирус, перейдите в Диспетчер задач и проверьте, не запущены ли какие-либо подозрительные или незнакомые приложения. Если это так, используйте антивирусную программу для дальнейшего расследования.
Последний способ определить, есть ли у вас файл rundll32. exe заключается в поиске самого приложения. Файл должен находиться в папке C:\WINDOWS\ на вашем компьютере, но если вы найдете какие-либо другие версии файла в другом месте (например, во временной папке, системном каталоге Windows или в корневом каталоге любого диска), он скорее всего это вирус.
В этом случае вы должны использовать антивирусную программу, чтобы проверить файл и удалить его при необходимости.
Можно ли отключить хост-процесс Windows rundll32 при запуске?
Да, вы можете отключить хост-процесс Windows rundll32 при запуске. Для этого вам нужно будет открыть диспетчер задач, найти задачу в списке запускаемых приложений, щелкнуть ее правой кнопкой мыши и выбрать «Отключить».
Это предотвратит запуск процесса при запуске компьютера. Важно отметить, что отключение rundll32 может вызвать проблемы с некоторыми вашими приложениями и службами, поэтому вам следует отключать его только в том случае, если вы уверены, что таких проблем не возникнет.
Если вы позже решите снова включить процесс, вы можете сделать это, перейдя в диспетчер задач, выбрав приложение, щелкнув правой кнопкой мыши и выбрав «Включить».
Почему узел инфраструктуры Shell использует высокую загрузку ЦП?
Инфраструктура оболочки хоста с высокой загрузкой ЦП, поскольку она является основой архитектуры системы. Оболочки обеспечивают клей, который связывает операционную систему, позволяя пользователям вводить команды и взаимодействовать с базовым программным обеспечением.
Оболочки обеспечивают клей, который связывает операционную систему, позволяя пользователям вводить команды и взаимодействовать с базовым программным обеспечением.
Для этого требуется высокая загрузка ЦП, чтобы эффективно расставлять приоритеты и управлять этими процессами. Это означает, что основная часть нагрузки ложится на хост инфраструктуры оболочки, поскольку он отвечает за создание интерактивной среды при управлении всеми необходимыми процессами.
Кроме того, при наличии нескольких ЦП процессы могут совместно использоваться несколькими ядрами, что повышает эффективность и сокращает время отклика.
Что произойдет, если вы завершите задачу Service Host?
Если вы завершите задачу узла службы, это может иметь несколько последствий в зависимости от того, какие службы выполняются как часть процесса узла службы. Как правило, завершение задачи по существу требует принудительного перезапуска служб и любой работы, которую они выполняют.
Во многих случаях службы перезапускаются сами, но если этого не происходит, могут появиться ошибки. Это может повлиять на приложения, зависящие от служб, или помешать правильной работе элементов операционной системы.
Это может повлиять на приложения, зависящие от служб, или помешать правильной работе элементов операционной системы.
Кроме того, если вы активно запускаете приложения или в настоящее время используются определенные программы, ваш компьютер может столкнуться с внезапным замедлением работы или сбоем, поскольку хост-процесс службы больше не может обеспечивать необходимые фоновые процессы.
Можно ли отключить узел службы?
Да, вы можете закрыть Service Host. Вы можете сделать это, зайдя в «Диспетчер задач» в Windows. После того, как вы открыли диспетчер задач, вы можете нажать на вкладку «Службы». В списке служб выберите «Узел службы» и нажмите кнопку «Остановить» сверху.
Это остановит запуск Service Host. Затем вы можете закрыть диспетчер задач, чтобы завершить процесс. Кроме того, если вы хотите навсегда отключить Service Host, вы можете открыть окно «Службы» и найти Service Host в списке.
Щелкните правой кнопкой мыши узел службы и выберите «Свойства», затем найдите параметр «Тип запуска» и установите для него значение «Отключено». Это предотвратит запуск службы.
Это предотвратит запуск службы.
Должен ли я удалить узел службы?
Это зависит от того, что вы пытаетесь сделать. В общем, если вы не знаете, что делаете, лучше не удалять Service Host, поскольку это служба Windows, которая предоставляет основные системные службы. Если процесс, управляемый Service Host, вызывает проблемы, вы можете остановить его, не удаляя весь процесс Service Host.
Если вы хотите высвободить ресурсы, отключив определенные службы, вы можете проверить, какие службы работают в данный момент, определить, не нужны ли какие-либо из этих служб, и отключить только эти определенные службы.
Что такое Service Host и нужен ли он мне?
Service Host (также известный как svchost.exe) — это процесс Windows, который позволяет программам совместно использовать одни и те же общие службы. Это тип универсального хост-процесса, который обеспечивает статическую среду для запуска отдельных служб или групп служб.
Предоставляет основные общие функции для всех служб, обеспечивая легкий доступ для пользователей Windows.
Нужен ли вам Service Host, зависит от того, от каких служб вы зависите. Как правило, службами Windows можно полностью управлять с вкладки «Службы» в диспетчере задач, поэтому вы можете видеть или не видеть узел службы в меню запуска.
В целом, однако, если вы используете антивирусное программное обеспечение или другие программы системного уровня, узел службы является необходимой частью системы для правильной работы этих служб.
Почему у меня запущено несколько процессов svchost.exe?
На вашем компьютере запущено несколько процессов svchost.exe по двум основным причинам.
Первая причина заключается в том, что Windows разделяет общие службы, которые нужны многим различным программам. Это делает более эффективным одновременный доступ нескольких программ к одной и той же службе. Для этого Windows запускает каждую службу как отдельный процесс внутри svchost. Exe.
Вторая причина заключается в том, что многие службы, используемые Windows 8 и Windows 10, настроены на автоматический запуск после каждого запуска. Это гарантирует, что эти важные службы всегда работают в фоновом режиме и доступны для использования.
Это гарантирует, что эти важные службы всегда работают в фоновом режиме и доступны для использования.
Индивидуальный свхост. exe-процессы можно определить в диспетчере задач. Щелкните правой кнопкой мыши строку заголовка диспетчера задач и выберите столбец «Имя». Затем вы увидите все различные службы, работающие в каждом svchost.
исполняемый процесс.
Таким образом, несколько svchost. exe запущены на вашем компьютере, потому что они нужны Windows для эффективного запуска служб и обеспечения запуска важных служб после каждого запуска. Имена отдельных служб можно определить в диспетчере задач.
Можно ли удалить хост-файл?
Как правило, нельзя удалять файл хоста. Файл хоста представляет собой текстовый файл, используемый для сопоставления IP-адресов с именами хостов, и используется в большинстве операционных систем. Он используется для переопределения DNS и может использоваться для блокировки определенных веб-сайтов, предотвращения запуска определенных приложений или перенаправления трафика на другие веб-сайты.
Удаление хост-файла может привести к нестабильности вашего интернет-соединения, нарушению работы онлайн-сервисов и потенциальному доступу злоумышленников к вашему компьютеру. В большинстве случаев редактирования файла хоста должно быть достаточно, чтобы выполнить то, что вы пытаетесь сделать.
Если вам необходимо удалить файл хоста, рекомендуется перед этим создать резервную копию на случай, если вам понадобится восстановить исходный файл.
Почему Service Host потребляет данные?
Service Host — это процесс Windows, который обычно работает в фоновом режиме и используется для размещения служб Windows. Он обрабатывает всю связь между службами, пользователем и другими приложениями. Когда служба Windows установлена, процесс Service Host используется для ее запуска в фоновом режиме.
Причина, по которой Service Host может потреблять данные, заключается в том, что на нем запущены службы, которые размещаются или взаимодействуют через Интернет. Примеры таких услуг могут включать загрузку и установку обновлений Windows, синхронизацию между устройствами или загрузку других приложений.
Когда эти службы работают, им требуются данные для работы, включая загрузку данных, выгрузку данных или и то, и другое. Поэтому, если вы заметили необычно большой объем потребляемых данных, вполне вероятно, что эти службы работают и потребляют данные в фоновом режиме.
Почему Service Host использует весь мой диск?
Service Host — это общее название группы системных процессов, которые выполняются операционной системой. Возможно, какой-то определенный процесс в группе работает со сбоями и использует вычислительные ресурсы, такие как диск.
Например, если запущен ошибочный процесс Центра обновления Windows, он может занимать много места на диске. Также возможно, что конкретный процесс застрял в бесконечном цикле, из-за чего он постоянно использует дисковые ресурсы.
Кроме того, некоторые службы Windows, такие как Защитник Windows и Superfetch, также могут занимать много места на диске, поскольку они могут постоянно сканировать вашу систему на наличие потенциальных угроз или предварительно загружать часто используемые программы, чтобы ускорить работу системы.
Чтобы узнать, какой процесс использует ваш диск, вы можете использовать диспетчер задач Windows для их идентификации. После того, как вы определили процесс, вы можете отключить его или настроить его на использование меньшего количества ресурсов.
Что использует мой микрофон?
Использование микрофона может относиться к различным видам деятельности. Как правило, это означает, что вы подключаете и используете микрофон для какой-то цели. Это может включать в себя речь для видеоконференции, запись трека для производства музыки, диктовку команд компьютеру или потоковую передачу вашего голоса в Интернете.
Микрофоны обеспечивают очень универсальный способ подключения вашего голоса к различным приложениям и устройствам, поскольку почти каждое устройство имеет способ подключения микрофона и использования его возможностей.
Будь то аудиозапись и производство, потоковая передача, игры или что-то еще, вы можете использовать свой микрофон для бесчисленных задач.
Как закрыть Rundll32?
Rundll32 — это системный файл Windows, который запускает библиотеки DLL (библиотеки динамической компоновки) и позволяет приложениям выполнять определенные функции. Это не то, что вы можете закрыть, как другие программы. Чтобы остановить его запуск, вы должны остановить процесс в диспетчере задач Windows.
Для этого откройте Диспетчер задач, одновременно нажав клавиши Ctrl + Alt + Delete, а затем выберите Диспетчер задач. Ищите Rundll32. exe в списке процессов, щелкните его правой кнопкой мыши и выберите «Завершить задачу».
Это остановит процесс и закроет Rundll32.
Почему svchost использует так много ресурсов ЦП?
свхост. exe является неотъемлемой частью операционной системы Windows. Он позволяет нескольким процессам совместно использовать одно адресное пространство памяти, помогая экономить системные ресурсы. В результате, всякий раз, когда вы начинаете использовать свой компьютер, высока вероятность того, что несколько файлов svchost.
 exe (netsvcs) грузит память Windows 7. Решение — служба обновления системы
exe (netsvcs) грузит память Windows 7. Решение — служба обновления системы exe.
exe. далее). Причины неправильной работы могут быть разными — повреждения системных файлов (может помочь проверка целостности системных файлов), проблемы с драйверами (например, сетевыми) и другие.
далее). Причины неправильной работы могут быть разными — повреждения системных файлов (может помочь проверка целостности системных файлов), проблемы с драйверами (например, сетевыми) и другие. В Windows 10 это точно не так (Shell Experience Host, sihost.exe, запускается именно от пользователя и через svchost.exe).
В Windows 10 это точно не так (Shell Experience Host, sihost.exe, запускается именно от пользователя и через svchost.exe).
