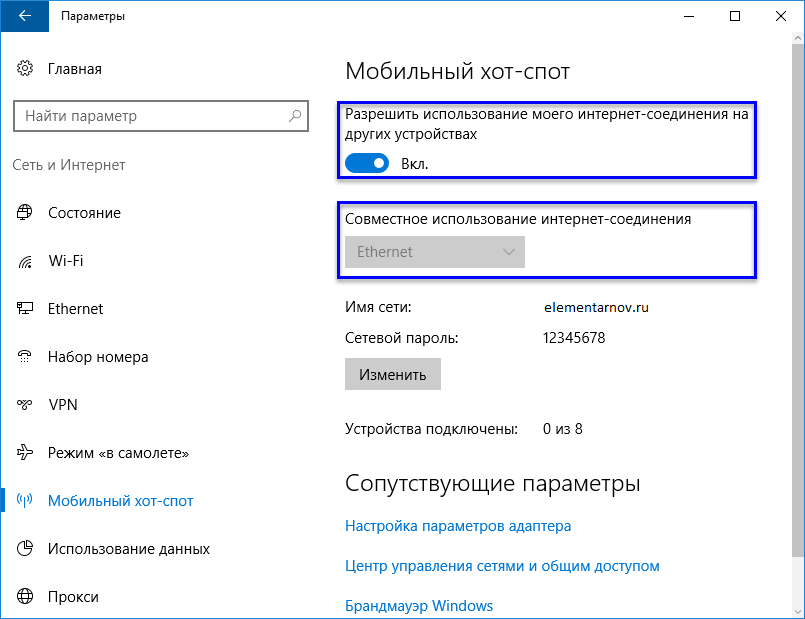Что такое хот спот на виндовс 10: Мобильный хот-спот в Windows 10. Запуск точки доступа простым способом
Содержание
Мобильный хот-спот в Windows 10. Запуск точки доступа простым способом
Наконец-то в Windows 10 появилась стандартная и простая функция, которая позволяет раздавать интернет по Wi-Fi с ноутбука, или компьютера. Называется эта функция «Мобильный хот-спот». Это отдельная вкладка в параметрах, на которой можно буквально в несколько кликов запустить точку доступа Wi-Fi. Все что нужно, это задать имя и пароль Wi-Fi сети, которую будет раздавать ноутбук, и указать подключение к интернету, с которого нужно раздать интернет на ваши устройства. Все очень просто и понятно. Я все проверил, все отлично работает.
Теперь, чтобы раздать интернет по Wi-Fi в Windows 10, не нужно выполнять сложную настройку точки доступа через командную строку, как я писал в статье по настройке раздачи Wi-Fi с ноутбука на Windows 10, или использовать сторонние программы. Достаточно настроить «Мобильный хот-спот», и активировать функцию беспроводной точки доступа.
Важный момент! Функция «Мобильный хот-спот» появилась в Windows 10 версии 1607. После установки юбилейного обновления от 2 августа 2016 года. Если у вас система не обновилась (нет раздела «Мобильный хот-спот»), то есть два варианта: обновить Windows 10 до последней версии (через центр обновления, или скачав обновление с сайта Майкрософт), или же запустить точку доступа с помощью командной строки. Ссылку на инструкцию я давал выше.
После установки юбилейного обновления от 2 августа 2016 года. Если у вас система не обновилась (нет раздела «Мобильный хот-спот»), то есть два варианта: обновить Windows 10 до последней версии (через центр обновления, или скачав обновление с сайта Майкрософт), или же запустить точку доступа с помощью командной строки. Ссылку на инструкцию я давал выше.
Я попробовал разные варианты настройки данной функции. Запустил раздачу Wi-Fi с ноутбука, и со стационарного компьютера, через Wi-Fi адаптер. Правда, с ПК не заработало, напишу в конце статьи о всех возможных проблемах, с которыми можно столкнутся в процессе настройки мобильной точки доступа в Windows 10. Настраивал раздачу интернета, который подключен по сетевому кабелю, через 3G/4G модем (сотовая сеть), и даже по Wi-Fi.
Чтобы раздавать интернет, он у вас должен быть подключен к компьютеру, и должен работать. Так же, у вас должен быть Wi-Fi адаптер. В ноутбуке он встроенный, а на ПК можно использовать USB адаптеры. Он должен быть подключен, драйвер установлен, и должен быть раздел «Wi-Fi» в настройках и кнопка на панели уведомлений.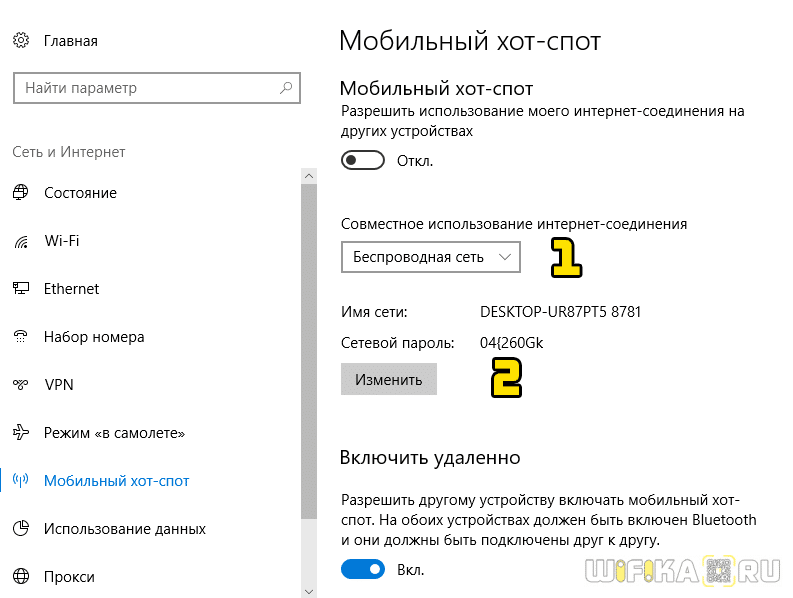 Если у вас проблемы с Wi-Fi, то смотрите эту статью.
Если у вас проблемы с Wi-Fi, то смотрите эту статью.
Раздача Wi-Fi через «Мобильный хот-спот» в Windows 10
Первым делом, открываем параметры. Так как у нас подробная инструкция, то показываю как это сделать:
Переходим в раздел «Сеть и Интернет».
Открываем раздел «Мобильный хот-спот». Там сразу будет задано стандартное название Wi-Fi сети, которую будет транслировать компьютер и так же задан стандартный пароль, который нужно использовать для подключения к этой сети. Вы можете их оставить, а можете изменить. Для этого нажмите на кнопку «Изменить».
Задайте свое имя сети и пароль. Пароль должен быть минимум 8 символов.
В выпадающем меню «Совместное использование интернет-соединения» нужно выбрать то подключение, через которое у вас подключен интернет. Это не обязательно должно быть «Ethernet». Может быть подключение с названием вашего провайдера. Для запуска мобильной точки доступа нажмите на переключатель возле пункта «Разрешить использование моего интернет-соединения на других устройствах».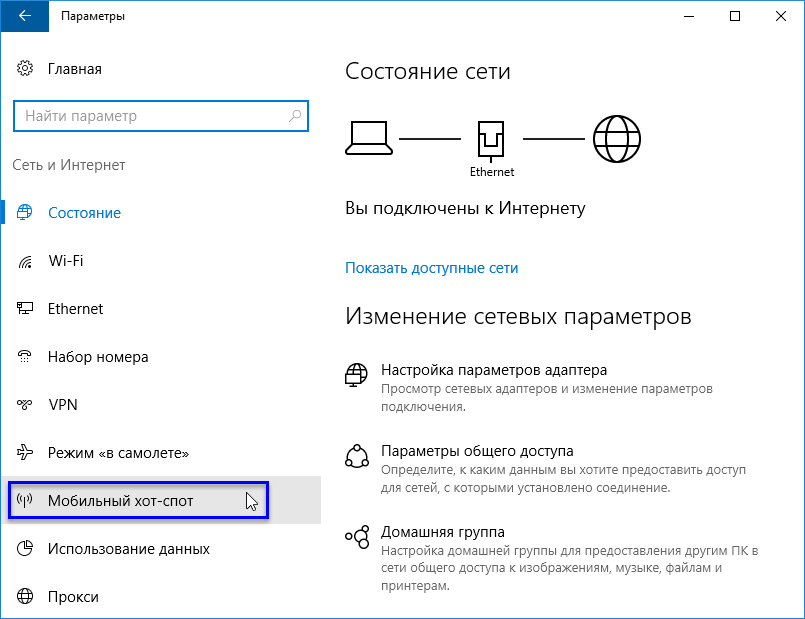
Вот и все, компьютер раздает интернет по Wi-Fi. Можете подключать к мобильной сети свои устройства, используя установленный пароль. Одновременно можно подключить максимум 8 устройств. Информация по клиентам мобильной точки доступа будет отображаться в этом же окне.
Я все протестировал, интернет на устройствах работал отлично. Никаких обрывов связи не заметил.
Обновление: написал инструкцию, с помощью которой можно настроить автоматически запуск функции мобильный хот-спот.
Запуск точки доступа, когда интернет через 3G модем (мобильная сеть)
Решил подключить к ноутбуку свой 3G USB модем, и попробовать запустить «Мобильный хот-спот». Ведь многие пользуются интернетом именно через 3G/4G модемы, и хотят раздать его на свои мобильные устройства, без покупки роутера. Этот способ вам подойдет, все работает.
Вот как это выглядит:
Я не могу точно сказать, что этот способ заработает на всех компьютерах и со всеми модемами, но у меня все работает.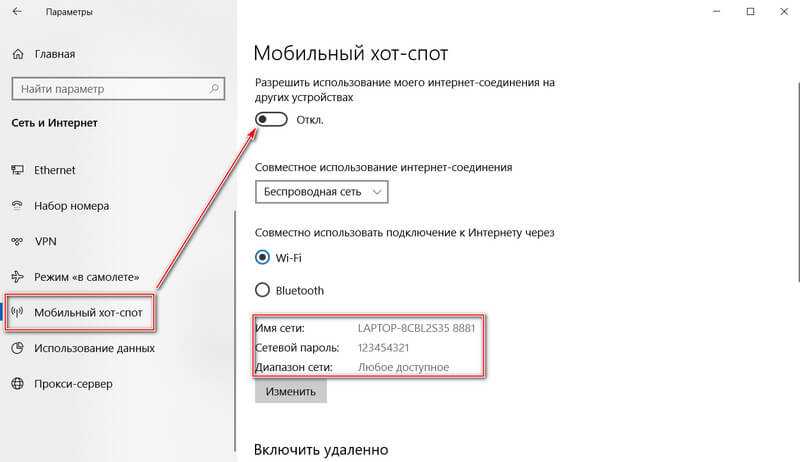
Подключаемся к интернету по Wi-Fi, и раздаем по Wi-Fi сети
Странно, не правда ли? Решил проверить и этот способ. Смысла в нем не много, но все же, может кому-то пригодится. Получается, что можно получать интернет по беспроводной сети, запустить точку доступа и раздавать его по Wi-Fi на свои устройства. Может пригодится в том случае, когда вам, например, разрешили подключить к Wi-Fi только одно устройство. Подключаем ноутбук, и уже раздаем интернет через «Мобильный хот-спот».
Вот такая странная функция, но все работает. Получается, что ноутбук выступает в роли точки доступа с подключением по беспроводной сети.
Управление функцией «Мобильный хот-спот»
Отключить саму функцию и прекратить раздачу интернета можно просто установив переключатель в положение «Откл.» в окне с настройками.
Или же нажав на кнопку, которая появится при нажатии на значок подключения на панели уведомлений.
Все удобно и под рукой.
Возможные проблемы при настройке точки доступа, и их решения
Если у вас возникли проблемы с настройкой раздачи Wi-Fi в Windows 10 (не удается запустить хот-спот, не подключаются устройства, или не работает интернет), то смотрите отдельную статью с решениями: https://help-wifi.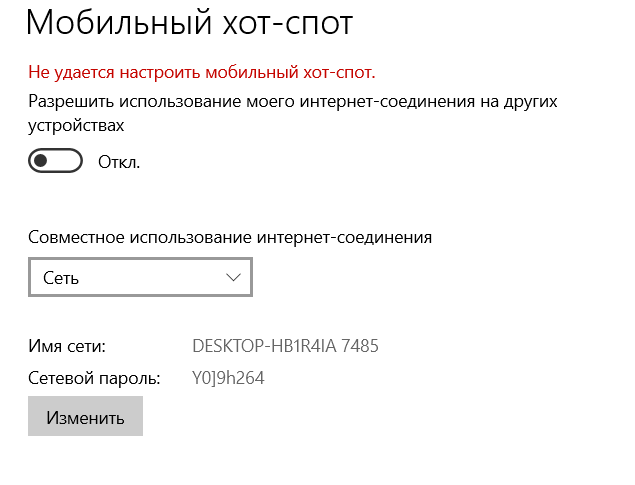 com/nastrojka-virtualnoj-wi-fi-seti/ne-rabotaet-mobilnyj-xot-spot-v-windows-10-ne-poluchaetsya-razdat-wi-fi/
com/nastrojka-virtualnoj-wi-fi-seti/ne-rabotaet-mobilnyj-xot-spot-v-windows-10-ne-poluchaetsya-razdat-wi-fi/
Как я уже писал выше, в процессе запуска точки доступа, можно столкнутся с разными ошибками. Я когда попытался запустить мобильный хот-спот на стационарном компьютере с адаптером TP-LINK TL-WN721N так же столкнулся с ошибкой «Не удается настроить мобильный хот-спот. Включите Wi-Fi». Что я только не делал, так и не смог запустить виртуальную сеть. При этом, на этом же компьютере, с этим адаптером без проблем получается запустить раздачу интернет через командную строку. Писал об этом в инструкции: настройка точки доступа через Wi-Fi адаптер.
Ошибка «Не удается настроить мобильный хот-спот. Включите Wi-Fi»
Выглядит эта ошибка вот так:
По моим наблюдениям, эта ошибка появляется из-за проблем в драйвере Wi-Fi адаптера, или из-за того, что отключен именно виртуальный адаптер. При этом, как я уже писал выше, я не смог победить эту ошибку на одном компьютере. Хотя, там в диспетчере устройств были все необходимые драйвера, и они работали. Даже если у вас Wi-Fi отключен кнопкой, то мобильный хот-спот все ровно запускается.
Хотя, там в диспетчере устройств были все необходимые драйвера, и они работали. Даже если у вас Wi-Fi отключен кнопкой, то мобильный хот-спот все ровно запускается.
Если думать логично, то проблема точно не в отсутствии драйвера беспроводного адаптера, ведь если бы драйвера не было, то вкладки «Мобильный хот-спот» вообще не было бы. Точно так же, как и вкладки «Wi-Fi» в настройках.
Проблему нужно искать в диспетчере устройств. Первым делом, попробуйте обновить драйвер Wi-Fi адаптера. Переустановите его, скачав с сайта производителя. Если это не помогло, то зайдите в диспетчер устройств, и проверьте, есть ли там «Microsoft Wi-Fi Direct Virtual Adapter». Он может быть с номером в конце. Именно через этот адаптер ноутбук раздает Wi-Fi этим способом.
Для этого, сначала нужно включить отображение скрытых устройств. Если возле адаптера «Microsoft Wi-Fi Direct Virtual Adapter» есть какой-то значок, то нажмите на него правой кнопкой мыши и выберите «Задействовать».
Если это не поможет, то можете еще попробовать советы из этой статьи.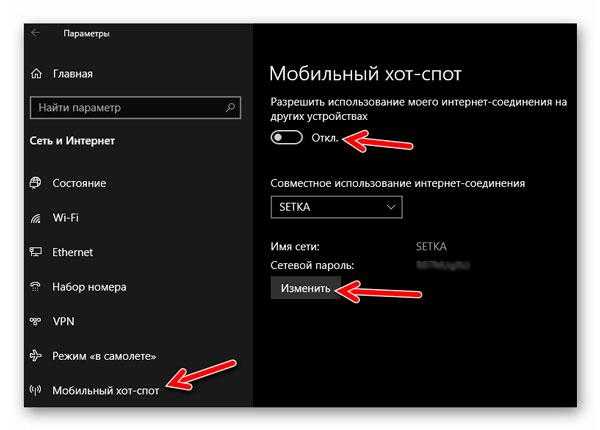
Еще несколько решений
1
Ошибка «Невозможно предоставить для общего доступа данное подключение к интернету, так как нет соединения с сетью мобильной связи».
У меня такая ошибка выскочила при попытке запустить раздачу интернета при подключении через 3G модем. Все решилось просто перезапуском подключения к интернету. Убедитесь, что интернет на компьютере работает. Можно перезагрузить компьютре, подключится к интернету, и запустить все заново.
2
Ошибка: «Не удалось настроить мобильный хот-спот, поскольку у компьютера отсутствует подключение Ethernet, Wi-Fi или подключение к сотовой сети».
Такую ошибку вы скорее всего увидите только в том случае, когда ваш компьютер действительно не подключен к интернету. Проверьте подключение.
Так же эта ошибка появляется в том случае, когда у вас интернет подключен через PPPoE (высокоскоростное соединение). Мобильный хот-спот не видит такие подключения к интернету.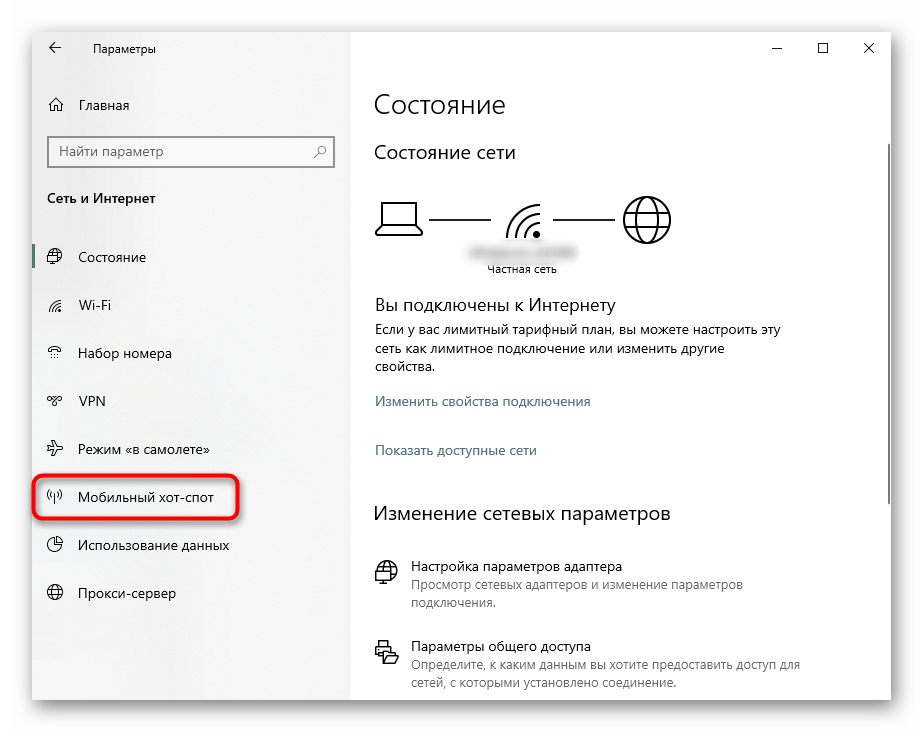 Подробнее писал здесь: https://help-wifi.com/nastrojka-virtualnoj-wi-fi-seti/mobilnyj-xot-spot-v-windows-10-cherez-pppoe-nabor-nomera-vysokoskorostnoe-podklyuchenie/
Подробнее писал здесь: https://help-wifi.com/nastrojka-virtualnoj-wi-fi-seti/mobilnyj-xot-spot-v-windows-10-cherez-pppoe-nabor-nomera-vysokoskorostnoe-podklyuchenie/
3
Устройства не подключаются к запущенной Wi-Fi сети. С такой проблемой я не сталкивался, но все может быть. Чаще всего, подключение блокируют антивирусы и брандмауэры. Отключите их, и проверьте подключение к сети.
Так как проблема оказалась очень популярной, то подготовил отдельную статью: устройства не подключаются к точке доступа в Windows 10. Получение IP-адреса.
Выводы
Наконец-то в Microsoft сделали простое решение для настройки такой полезной и популярной функции как точка доступа. Это намного удобнее, чем вводить непонятные команды через командную строку. Все работает, но конечно же не без проблем. Я думаю, что ошибки чаще всего появляются из-за старых драйверов. Ведь еще не все производители выпустили драйвера для Windows 10. А для многих устройств, этих драйверов уже не будет.
Если функция «Мобильный хот-спот» в Windows 10 по какой-то причине не работает, то пробуйте запустить точку доступа через командную строку. Ссылку на инструкцию я давал в начале этой статьи.
В комментариях вы можете задавать вопросы, и делится советами по настройке мобильной точки доступа на компьютере. Всего хорошего!
Использование компьютера Windows в качестве мобильного хот-спота
Windows 11 Windows 10 Еще…Меньше
Превратите Windows компьютер в мобильный хот-спот, поделившись своим подключением к Интернету с другими устройствами по Wi-Fi. Можно предоставить подключение к Wi-Fi, Ethernet или подключение для передачи данных. Если на компьютере имеется подключение для передачи данных и вы предоставляете к нему доступ, за использование данных будет взиматься плата по вашему тарифному плану.
- org/ListItem»>
-
В области Поделиться моим подключением к Интернету извыберите подключение к Интернету, с чем вы хотите поделиться.
-
В области Поделиться надвыберите, как вы хотите поделиться своим подключением через Wi-Fiили Bluetooth. Wi-Fi обычно быстрее и используется по умолчанию.
-
Выберите Изменить> введите новое сетевое имя, пароль и группу сетей > Сохранить.

-
Включи мобильный хот-спот.
-
Чтобы подключить другое устройство, откройте раздел параметров Wi-Fi на этом устройстве, найдите имя нужной сети, выберите его, введите пароль и выполните подключение.
Выберите кнопку Начните, а затем выберите Параметры > сеть & Интернете >Мобильный хот-спот.
Открытие параметров мобильных хот-спотов
Чтобы превратить свой ПК под управлением Windows 10 в мобильный хот-спот, нужно предоставить свое подключение к Интернету другим устройствам по Wi-Fi. Можно предоставить подключение к Wi-Fi, Ethernet или подключение для передачи данных. Если на компьютере имеется подключение для передачи данных и вы предоставляете к нему доступ, за использование данных будет взиматься плата по вашему тарифному плану.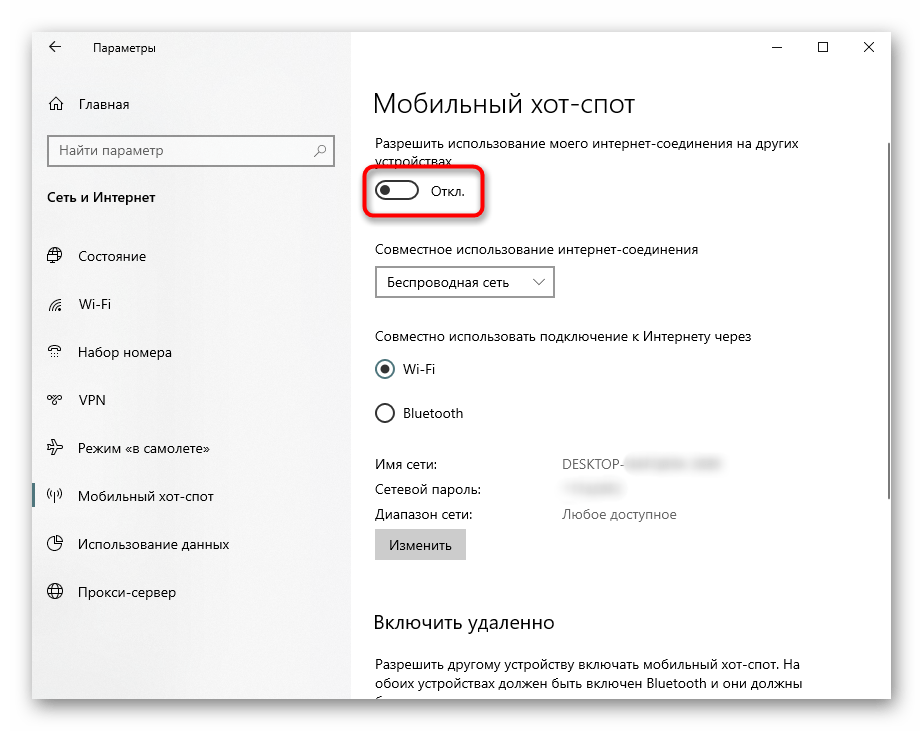
-
Нажмите кнопку Пуск и выберите Параметры > Сеть и Интернет > Мобильный хот-спот.
-
Для параметра Сделать подключение к Интернету общим из выберите подключение к Интернету, общий доступ к которому вы хотите предоставить.
-
Нажмите Изменить, введите имя и пароль для новой сети и нажмите Сохранить.
-
Включите параметр Предоставить мое подключение к Интернету другим устройствам.

-
Чтобы подключить другое устройство, откройте раздел параметров Wi-Fi на этом устройстве, найдите имя нужной сети, выберите его, введите пароль и выполните подключение.
Открытие параметров мобильных хот-спотов
Как создать и настроить точку доступа Wi-Fi в Windows 10?
С точки зрения непрофессионала, точка доступа — это сеть Wi-Fi, созданная с помощью устройства, отличного от маршрутизатора. В нашем случае он будет создан с устройства Windows, подключенного к Интернету с помощью широкополосного доступа или ключа. Точку доступа можно использовать для совместного использования Интернета нашего устройства Windows с нашими смартфонами или другими устройствами путем создания сети Wi-Fi.
Точки доступа могут быть созданы с устройства даже без доступа к Интернету, но это создаст локальную сеть без Интернета.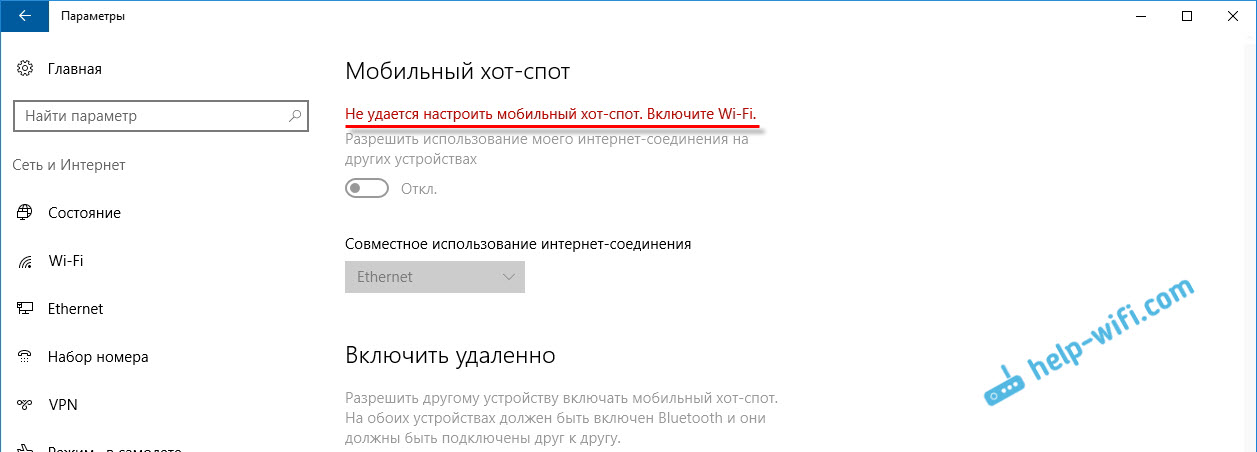 Такую сеть можно использовать для создания FTP-сервера или для локальной передачи файлов между двумя устройствами, подключенными к одной сети.
Такую сеть можно использовать для создания FTP-сервера или для локальной передачи файлов между двумя устройствами, подключенными к одной сети.
Создание точки доступа в Windows 10 с помощью настроек
Шаг 1: Перейдите в приложение настроек в Windows или используйте комбинацию клавиш W indow + i .
Шаг 2: Теперь нажмите на Network & Internet
После щелчка, вы должны увидеть что -то похожее на следующее:
Шаг 3: Нажмите на Мобильная горячая точка
Теперь вы должны увидеть примерно следующее:
Шаг 4: Настройте имя точки доступа Wi-Fi (ssid) и пароль, нажав Edit .
После щелчка.
Шаг 6: Теперь переключите Поделитесь моим подключением к Интернету с другими устройствами вариант на .
Таким образом, мы успешно создали точку доступа Wi-Fi с устройства Windows из приложения Windows Settings.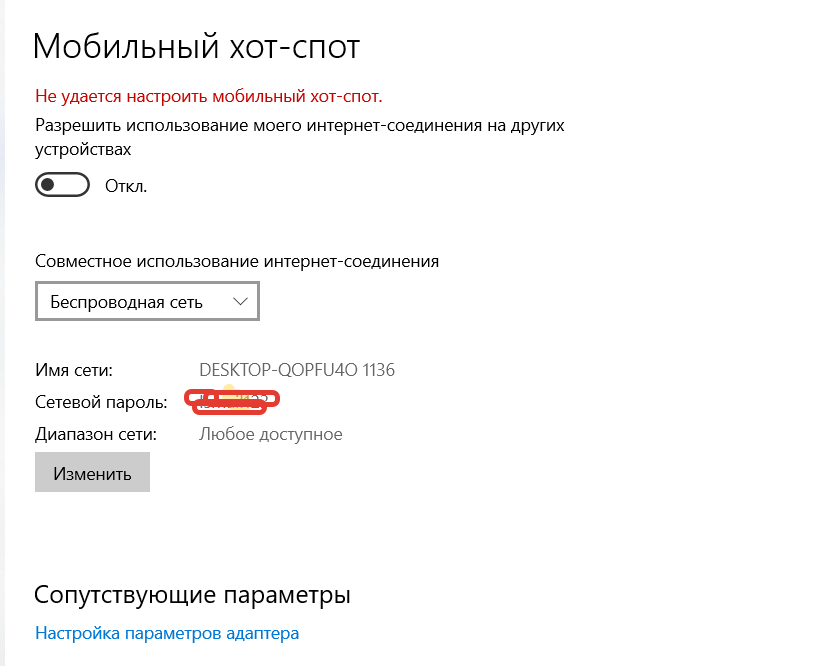
Создание точки доступа с помощью Cmd в Windows 10
Шаг 1: Откройте командную строку с правами администратора. Для этого выполните следующие действия:
- Нажмите клавишу Window + R .
- Введите cmd в текстовое поле в диалоговом окне запуска:
- Нажмите Ctrl + Shift + Enter , чтобы запустить командную строку от имени администратора, а затем выберите да при появлении запроса на запуск командной строки от имени администратора.
Другой способ открыть Cmd:
- Поиск Командная строка или cmd в строке поиска меню «Пуск». [Нажмите клавишу Windows, чтобы открыть меню «Пуск»]
- Нажмите Запуск от имени администратора
- Выберите да при появлении запроса на запуск командной строки от имени администратора.
Шаг 2: Теперь откройте netsh (утилиту сценариев командной строки, которая поможет нам создать или изменить настройки сети), введя следующую команду:
netsh
Шаг 3: Теперь для в частности изменение настроек сети, связанных с типом WLAN:
wlan
Шаг 4: Настройте имя точки доступа (ssid) с помощью следующей команды:
set hostednetwork ssid=GeeksForGeeks
[Укажите имя по вашему выбору после «name=»; в качестве примера взято «GeeksForGeeks».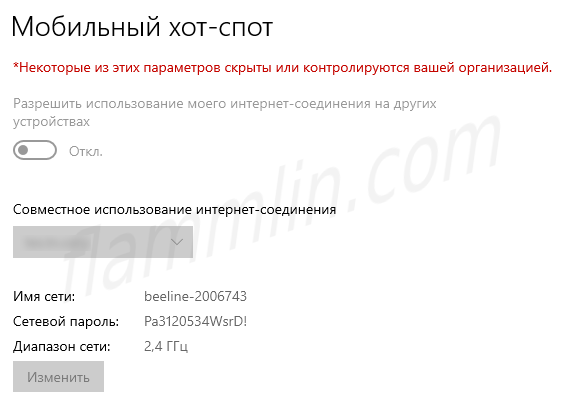 ]
]
Шаг 5: Настройте пароль точки доступа с помощью следующей команды:
set hostednetwork key=GeeksAreAlwaysExploring
[Поместите любой пароль после «key=»; «GeeksAreAlwaysExploring» — это просто пример.]
Шаг 6: Теперь запустите эту настроенную точку доступа с типирования:
Start HostedNetwork
, чтобы остановить горячую точку. работающий модуль Wi-Fi, так как он необходим для создания точки доступа Wi-Fi.
netsh wlan start hostednetwork
Непосредственно после открытия командной строки с правами администратора и может быть остановлен напрямую:
netsh wlan stop hostednetwork
После открытия командной строки с правами администратора.
Как использовать беспроводные точки доступа в Windows 10
Как создать беспроводную точку доступа в Windows 10
Чтобы создать беспроводную точку доступа в Windows 10:
- Запустите приложение «Настройки».
- Перейдите в Сеть и Интернет > Мобильная точка доступа.
- Используйте элементы управления для настройки сетевых параметров.
- Переключите кнопку «Общий доступ к моему интернет-соединению с другими устройствами» в положение «Вкл.».
Вы можете использовать свой ПК с Windows 10 для размещения беспроводной точки доступа для других ваших устройств. Windows имеет встроенную поддержку точек доступа Wi-Fi и Bluetooth (при условии, что на вашем ПК есть аппаратное обеспечение для обоих), поэтому вы можете подключать широкий выбор телефонов и планшетов.
Чтобы настроить точку доступа, сначала откройте приложение «Настройки» и выберите категорию «Сеть и Интернет». Выберите страницу «Мобильная точка доступа» в меню навигации сбоку.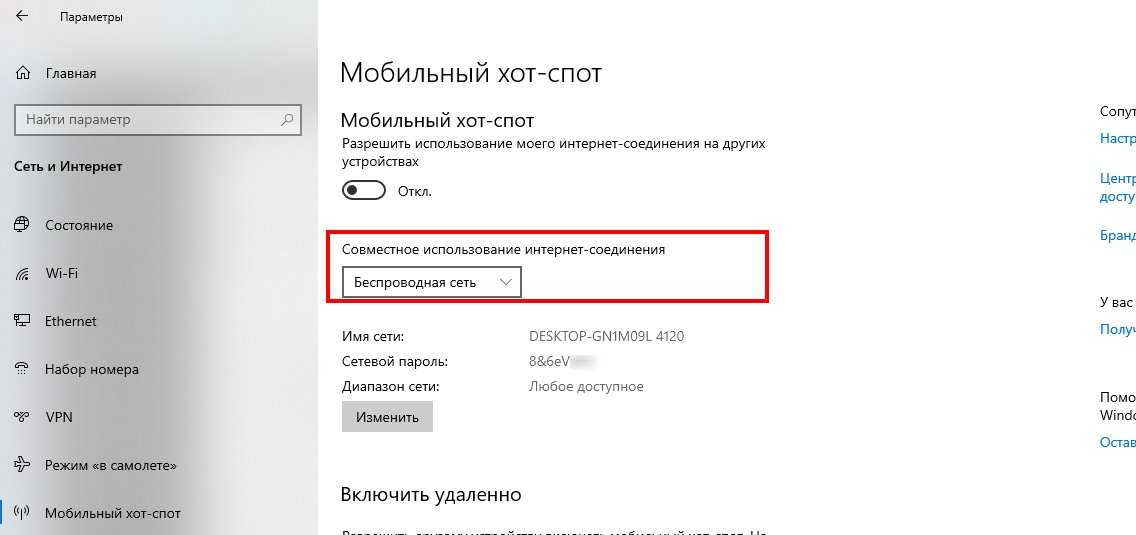
Настройки не требуют пояснений. Во-первых, вам нужно выбрать сетевой адаптер, подключение к Интернету которого вы хотите предоставить. На настольном ПК это может быть порт Ethernet. Если вы используете планшет с мобильным подключением, вы можете поделиться его подключением LTE. Выберите соответствующий адаптер из списка, используя раскрывающееся меню.
Затем решите, использовать ли точку доступа Wi-Fi или Bluetooth. Обычно следует выбирать Bluetooth, если только подключаемое устройство не поддерживает Wi-Fi. Wi-Fi предлагает скорость передачи, намного превышающую скорость Bluetooth, что делает его более подходящим для интернет-трафика.
Теперь вам следует уделить время настройке имени и пароля для вашей точки доступа. Нажмите кнопку «Изменить», чтобы изменить эти параметры. Имя сети — это то, что устройства будут отображать при поиске доступных подключений. Убедитесь, что вы используете надежный пароль для предотвращения любых нежелательных вторжений.
Последнюю кнопку на странице «Включить удаленно» можно использовать, чтобы Windows включала вашу точку доступа по требованию.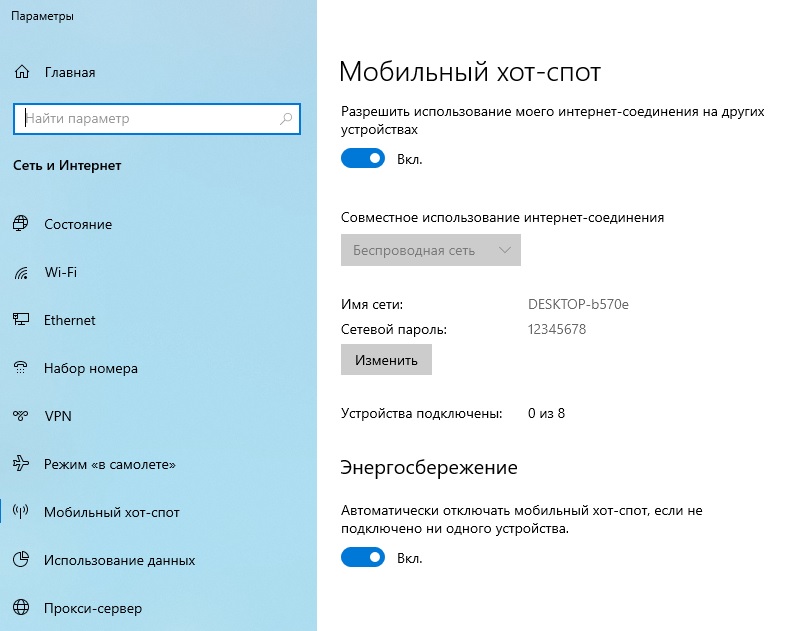 Клиентские устройства могут запрашивать включение точки доступа, даже если она отключена в настройках Windows. Это работает только в том случае, если устройство уже сопряжено с вашим ПК через Bluetooth, поэтому у него есть способ связи с Windows. Только некоторые устройства, такие как мобильные телефоны с Windows 10, совместимы.
Клиентские устройства могут запрашивать включение точки доступа, даже если она отключена в настройках Windows. Это работает только в том случае, если устройство уже сопряжено с вашим ПК через Bluetooth, поэтому у него есть способ связи с Windows. Только некоторые устройства, такие как мобильные телефоны с Windows 10, совместимы.
Наконец, переключите кнопку «Поделиться моим интернет-соединением с другими устройствами» в верхней части страницы в положение «Вкл.». Это активирует вашу точку доступа. Через несколько секунд он должен появиться как сеть Wi-Fi или Bluetooth на других ваших устройствах. Подключитесь, используя пароль, который вы установили выше.
Когда вы подключаетесь к другому устройству с Windows 10, ваша точка доступа будет отображаться в меню сети на панели задач. Щелкните значок Wi-Fi в правом нижнем углу и дождитесь заполнения списка сетей. Через несколько секунд должна появиться ваша точка доступа с именем, присвоенным вами на странице настроек.