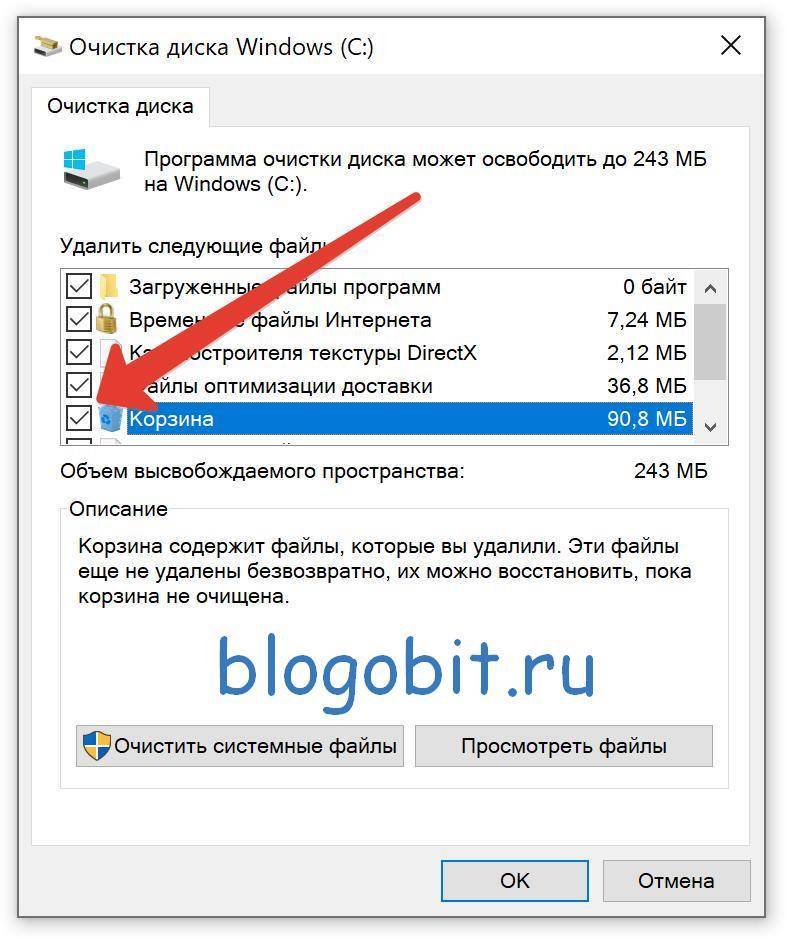Что такое кэш и как его очистить: Что такое «кэш» и как его очистить? Просто о сложном
Содержание
Очистка кэша или полное удаление приложения eXpress
Собрали ответы на все самые популярные вопросы, чтобы вам было легко и удобно пользоваться eXpress. Также вам может помочь наша База знаний. Если вы не найдете ответ на свой вопрос, свяжитесь с нашей службой поддержки.
Очистка кэша и полное удаление
- Справочный центр
- Что такое eXpress
- Установка и системные требования
- Регистрация и авторизация
- Мой профиль в eXpress
- Чаты, каналы и обсуждения
- Контакты
- Файлы
- Звонки и конференции
- Уведомления
- Чат-боты и Smart Apps
- Логи eXpress
- Очистка кэша и полное удаление
- Администратору сервера
- Документация
- Политика конфиденциальности
- Условия лицензирования
Очистка кэша и полное удаление
Очистка кэша приложения eXpress
Очистка кэша приложения поможет устранить ошибки, связанные с авторизацией, обновлением, зависанием сообщений или неверным отображением статуса сообщений.
Очистка кэша приложения eXpress на Android
Есть три варианта очистки кэша в мобильном приложении на Android:
- Без выхода из сессии через инженерное меню: в приложении выберите Настройки > О программе > 11 раз нажмите на логотип приложения > нажмите кнопку CLEAR DATABASE. Действует как закрытие сессии, но не закрывает её (чаты и контакты загружаются с сервера заново).
- Очистка кэшированных медиа: закройте приложение, на устройстве откройте Настройки > Приложения > найдите приложение eXpress > Хранилище > Очистить кэш. Выполнится очистка загруженных медиа для освобождения места на устройстве.
- Полная очистка с выходом из сессии: закройте приложение, на устройстве откройте Настройки > Приложения > найдите приложение eXpress > Хранилище > Очистить хранилище.
 Действует как переустановка приложения: очищаются кэш и все данные, происходит выход из сессии.
Действует как переустановка приложения: очищаются кэш и все данные, происходит выход из сессии.
Очистка кэша приложения eXpress на iOS / iPadOS
Необходимо переустановить мобильное приложение: Настройки > Основные > Хранилище > eXpress > Удалить приложение. После удаления заново скачайте и установите приложение в App Store.
Очистка кэша веб-/десктоп-версии приложения eXpress
В приложении нажмите клавиши Ctrl (Cmd) + R для перезагрузки с очисткой кэша.
Помимо перезагрузки с очисткой кэша можно выполнить полную очистку кэша:
- Веб: нажмите (Fn +) F12 > вкладка Application консоли > Storage > кнопка Clear site data. После этого необходимо обновить страницу.
- Десктоп: откройте Настройки > О программе > 11 нажатий на логотипе > кнопка Открыть консоль > вкладка Application консоли > Storage > кнопка Clear site data.
 После этого перезапустите десктоп-приложение.
После этого перезапустите десктоп-приложение.
Внимание! После полной очистки кэша потребуется повторно авторизоваться в приложении.
Очистка кэша приложения eXpress удалённо через панель администратора
Информация для системного администратора или поддержки
Очистить кэш можно на любом устройстве пользователя через панель администратора сервера: в разделе Пользователи ищем пользователя > Активации > ищем сессию с конкретным устройством и нажимаем Очистить чаты, Очистить контакты или Очистить все. Либо очистите кэш сразу на всех устройствах пользователя кнопкой Очистить кэш в профиле пользователя в панели администратора.
Применяется в том случае, когда пользователь не может по какой-то причине самостоятельно почистить кэш (или с его стороны это не помогло решить проблему). Не влияет на содержание чатов, вся переписка и контакты останутся на месте. Очистка чатов и контактов в панели администратора — это все лишь запрос на повторную загрузку чатов и контактов с сервера.
Очистка чатов и контактов в панели администратора — это все лишь запрос на повторную загрузку чатов и контактов с сервера.
Очистка кэша Smart App в составе eXpress
Чтобы очистить кэш любого Smart App, откройте его, нажмите кнопку-троеточие и выберите Очистить кэш.
Полное удаление приложения eXpress
Полное удаление приложения применяется в случаях, когда у пользователя возникла некая одиночная ошибка, влияющая на работу приложения в целом и не устраняемая обычной переустановкой.
Полное удаление приложения eXpress на Android
На устройстве откройте Настройки > Приложения > найдите приложение > Удалить.
Полное удаление приложения eXpress на iOS / iPadOS
На устройстве выберите Настройки > Основные > Хранилище > eXpress > Удалить приложение.
Иногда ошибки в мобильном приложении остаются после обычной переустановки. Тогда можно попробовать предварительно удалить приложение и из iCloud: Настройки устройства > нажмите имя > iCloud > Управление хранилищем > Резервные копии > откройте конкретную резервную копию (находится в списке копий под Документы и данные) > выключите резервную копию приложения. После этого удалите приложение из настроек.
Полное удаление приложения eXpress на Windows
- Выполните обычное удаление приложения через «Программы и компоненты» или через Параметры > Приложения > Приложения и возможности.
- Скачайте архив со сценарием удаления (используются cmd и Powershell).
- На компьютере войдите в учётную запись, в которой установлено удаляемое приложение. Это нужно потому, что для очистки ключей из диспетчера учётных данных будет автоматически взято имя текущего вошедшего пользователя — от имени администратора ключи не удалятся.

- Распакуйте всё содержимое архива в папку и запустите файл Uninstall*.bat от имени администратора (если приложение нужно удалить из папки Program Files).
- В ходе выполнения будет предложено ввести пароль текущей учётной записи. Если пароля нет, в ответ на запрос нужно просто нажать Enter.
Полное удаление приложения eXpress на Mac OS
- Закройте приложение.
- В приложении Связка ключей на Mac удалите все ключи, начинающиеся на
eXpress. - Удалите папку:
/Users/Пользователь/Library/Application Support/eXpress
или:~/Library/Application Support/eXpress
Если этой папки нет, через поиск найдите файл eXpress-config.json и удалите его. Если нужно, включите отображение скрытых папок сочетанием клавиш Shift + Cmd + ..
Если у вас остались вопросы по работе eXpress и вы являетесь нашим клиентом, напишите в поддержку
Нажатием кнопки я согласен с условиями использования сайта и Политикой конфиденциальности
Что такое кэш и как его очистить?
Многие пользователи компьютеров не раз сталкивались со словом кэш от английского cache – тайник. В независимости сталкивались вы с этим понятие или нет, всё же вы его используете и достаточно часто.
В независимости сталкивались вы с этим понятие или нет, всё же вы его используете и достаточно часто.
Выполняя многие действия на компьютере мы автоматически используем кэш память.
Кэш представляет собой некоторый участок памяти высокой скорости, который отведён специально для хранения памяти в некоторый период времени. Кэш память используется, как промежуточное звено, используемое в период нахождения информации в источнике и её сохранении в основном месте хранения.
Основная цель кэш памяти состоит в том, что участок памяти используется для хранения информации, которая используется неоднократно, для упрощения загрузки данной информации она сохраняется в памяти кэша, дабы не обращаться к источнику повторно. Доступ к информации которая находиться в кэше гораздо быстрее, чем к той, которая храниться в основном хранилище данных.
Для того, что бы легче было разобраться с целью использования кэш памяти давайте рассмотрим пример её использования.
При посещении сети интернет через какой-либо браузер мы всего лишь просматриваем страницы, а наш браузер их закачивает прежде, чем нам становиться доступным просмотр.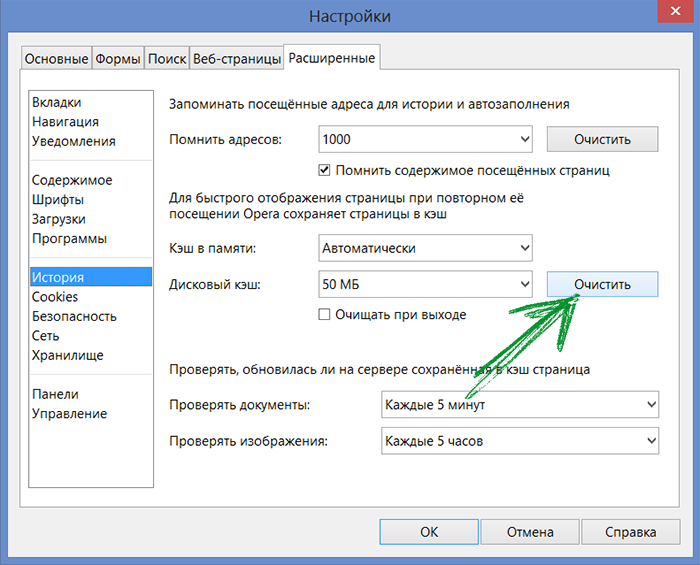 И при этом все страницы сохраняются в отдельной папке на нашем жёстком диске. Повторное посещение веб-страницы происходит уже по другой схеме: если она ранее загружалась на компьютер, то браузер загружает страницу из жёсткого диска, что происходит намного быстрее, чем загрузка из сервера. А поэтому повторная загрузка страниц происходит если не мгновенно, то в несколько раз быстрее. Так папка расположенная на нашем жёстком диске может являться промежуточным временным хранилищем файлов.
И при этом все страницы сохраняются в отдельной папке на нашем жёстком диске. Повторное посещение веб-страницы происходит уже по другой схеме: если она ранее загружалась на компьютер, то браузер загружает страницу из жёсткого диска, что происходит намного быстрее, чем загрузка из сервера. А поэтому повторная загрузка страниц происходит если не мгновенно, то в несколько раз быстрее. Так папка расположенная на нашем жёстком диске может являться промежуточным временным хранилищем файлов.
Более наглядно работа кэш памяти просматривается при открытии видеороликов для просмотра онлайн. Как раз та часть видео которая показывается доступной и есть скаченной и временно хранящейся в кэш памяти. Даже при отключении интернета уже подкачанное видео в кэше мы сможем просматривать.
Абсолютно такой же принцип работы касается любой информации в интернете, будь то просто текст, картинки или музыка, всё эта информация хранится во временно отведённом под неё месте.
Но не все знают, что есть и минусы у сохранении страниц сайтов и их быстрой загрузке.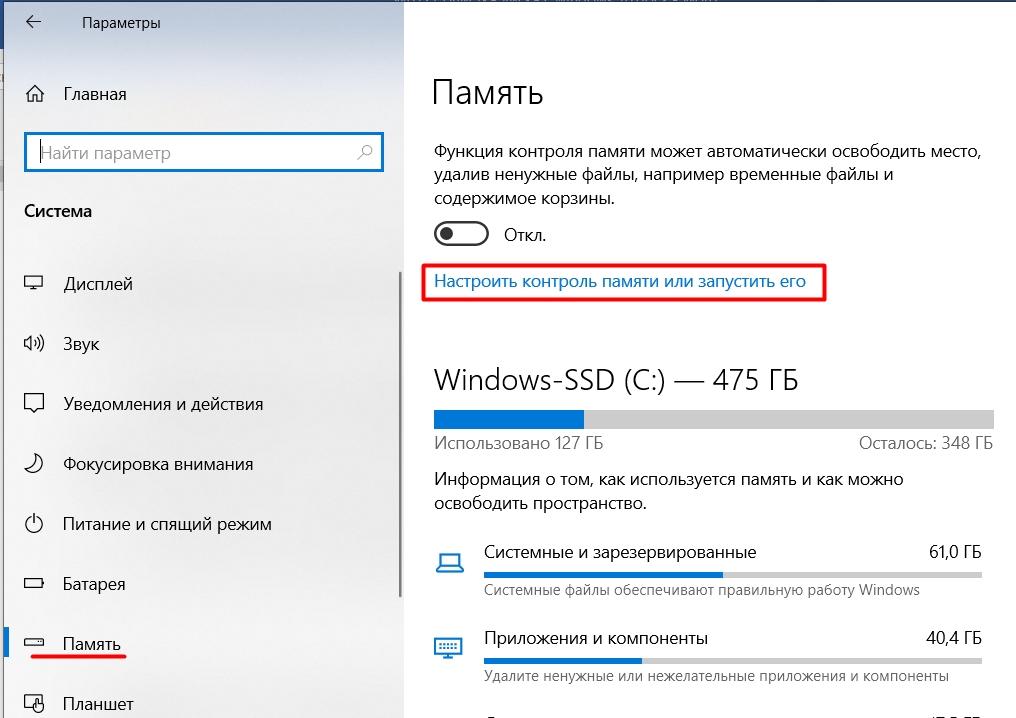 Достаточно часто случается так, что в интернете страница обновлена и какая-то информация на ней поменялась, но если наш браузер загружает страницу из кэше, то мы видим только старую версию. Поэтому часто можем упускать интересную или важную информацию. Во избежание этого необходимо просто обновить страницу.
Достаточно часто случается так, что в интернете страница обновлена и какая-то информация на ней поменялась, но если наш браузер загружает страницу из кэше, то мы видим только старую версию. Поэтому часто можем упускать интересную или важную информацию. Во избежание этого необходимо просто обновить страницу.
А профилактикой такой ситуации служит очистка кэш памяти вашего браузера. Давайте рассмотри как это сделать в самых популярных интернет браузерах.
В Google Chrome достаточно нажать сочетание клавиш Ctrl – Shift – Delete, или же зайти в настройки браузера выбрать раздел «Истории», а затем совершить операцию по удалению истории.
В Mozilla Firefox также подходит также комбинация клавиш или же необходимо зайти в раздел «Журналы» и выбрать пункт «Стереть недавнюю историю» => проверяем настройки очистки и жмёт «Стереть сейчас».
В Opera сочетание клавиш отличается, это Ctrl – F12 или же альтернативный вариант зайти в «Настройки» => «Общие настройки» => «Расширенные» => раздел «История» => «Дисковый кэш» кнопка «Очистить».
В Internet Explorer данную операцию можно провести только в ручном режиме: «Свойства обозревателя» => вкладка «Общие» => раздел «История просмотра» => кнопка «Удалить».
А также не забывайте о программах, которые способны очистить сразу весь компьютер и все браузеры, которыми вы когда либо пользовались и они установлены на вашем ПК.
Очистка кэша
Процедуры очистки кэша в 5 самых популярных браузерах
Независимо от того, какой браузер вы используете, убедитесь, что вы используете последнюю версию программного обеспечения браузера и очищаете кэш браузера для всего …если вы не выберете все элементы, возможно, вы не очистите весь кеш и не сможете увидеть свои изменения.
- Google Chrome (версия для настольных ПК): следуйте инструкциям в приложении, за исключением случаев, когда вы нажимаете «Дополнительные инструменты» > «Очистить данные браузера», выбираете ВКЛАДКУ «ДОПОЛНИТЕЛЬНЫЕ»
- 1.
 На компьютере откройте Chrome.
На компьютере откройте Chrome. - 2. В правом верхнем углу щелкните Еще (три вертикальные точки в правом верхнем углу браузера).
- 3. Щелкните Дополнительные инструменты, а затем Очистить данные просмотра.
- 4. Щелкните вкладку РАСШИРЕННЫЕ, затем выберите ВСЕ ВРЕМЯ в качестве временного диапазона.
- 5. Выберите типы информации, которую вы хотите удалить. (Требуется все, кроме лицензий на использование мультимедиа и паролей)
- 6. Нажмите «Очистить данные просмотра»
- 1.
- Microsoft Edge
- Откройте меню Edge (щелкните три горизонтальные точки в правом верхнем углу окна)
- Выберите НАСТРОЙКИ
- Нажмите боковую вкладку с надписью КОНФИДЕНЦИАЛЬНОСТЬ И НАСТРОЙКИ. Примечание. Если вы не видите вкладку Конфиденциальность и настройки, вам может потребоваться щелкнуть значок < рядом с пунктом Общие, чтобы открыть меню.
- в разделе Очистить данные просмотра нажмите кнопку ВЫБЕРИТЕ ЧТО ОЧИСТИТЬ
- под Диапазон времени выбрать ВСЕ ВРЕМЯ
- Установите флажки рядом с
- История просмотров
- История загрузок
- Файлы cookie и другие данные сайта
- Кэшированные изображения и файлы
- Пароли и другие данные подписи — ПРИМЕЧАНИЕ.
 Мы не рекомендуем сохранять пароли, но если вы это сделаете, имейте в виду, что установка этого флажка приведет к удалению ваших паролей. Их нужно будет ввести заново. УБЕДИТЕСЬ, ЧТО ВЫ ЗНАЕТЕ ВАШИ ИМЕНА ПОЛЬЗОВАТЕЛЕЙ И ПАРОЛИ, ПРЕЖДЕ ЧЕМ УСТАНОВИТЬ ОТМЕТКУ В ЭТОМ ФУНКЦИИ.
Мы не рекомендуем сохранять пароли, но если вы это сделаете, имейте в виду, что установка этого флажка приведет к удалению ваших паролей. Их нужно будет ввести заново. УБЕДИТЕСЬ, ЧТО ВЫ ЗНАЕТЕ ВАШИ ИМЕНА ПОЛЬЗОВАТЕЛЕЙ И ПАРОЛИ, ПРЕЖДЕ ЧЕМ УСТАНОВИТЬ ОТМЕТКУ В ЭТОМ ФУНКЦИИ. - Данные формы автозаполнения (включая формы и карточки)
- Медиа-лицензии ПРИМЕЧАНИЕ. Если у вас есть Медиа-лицензии, прежде чем устанавливать этот флажок, обратитесь в свое агентство, чтобы убедиться, что связь не потеряна.
- Разрешения веб-сайта — ПРИМЕЧАНИЕ. Мы не рекомендуем сохранять пароли, но если вы это сделаете, имейте в виду, что установка этого флажка приведет к удалению ваших паролей. Их нужно будет ввести заново. УБЕДИТЕСЬ, ЧТО ВЫ ЗНАЕТЕ ВАШИ ИМЕНА ПОЛЬЗОВАТЕЛЕЙ И ПАРОЛИ, ПРЕЖДЕ ЧЕМ УСТАНОВИТЬ ОТМЕТКУ В ЭТОМ ФУНКЦИИ.
- Нажмите кнопку ОЧИСТИТЬ или ОЧИСТИТЬ СЕЙЧАС
- Mozilla Firefox: Отметьте время Rant, чтобы очистить: ВСЕ
- Internet Explorer
- Safari для Windows: по-прежнему работает в Windows 10 среду, вы можете нужно очистить кеш браузера.

- Устранение неполадок с браузером/кэшированием
Что такое «кэш» и зачем его очищать?
Браузеры часто кэшируют (сохраняют) копии посещенных вами веб-страниц в памяти. Иногда ваш браузер возвращает кешированные значения для веб-страниц, которые вы уже посещали, а не загружает страницу снова. Если это произойдет, вы не увидите свои изменения в окне браузера, пока не очистите кеш.
- Последние версии браузера
- Какой браузер вы используете?
- Устранение неполадок с браузером/кэшированием
- Проблема с режимом совместимости Internet Explorer
- Большинство Информация о популярных браузерах
- Минимизировать нагрузку. Веб-браузер не будет полагаться на сервер веб-сайта для отображения кэшированной страницы.
 Это приводит к меньшему количеству запросов к серверу, минимизации нагрузки и сохранению времени безотказной работы.
Это приводит к меньшему количеству запросов к серверу, минимизации нагрузки и сохранению времени безотказной работы. - Уменьшить потребление полосы пропускания. Благодаря кэшированию веб-браузер может отображать веб-сайт без загрузки статического содержимого. Меньше данных означает меньшее потребление полосы пропускания, что позволяет веб-сайту загружаться быстрее при медленном соединении.
- Дополнение Поисковая оптимизация (SEO) . Скорость загрузки — один из показателей ранжирования веб-сайтов Google. Поскольку кэширование ускоряет работу вашего сайта, оно помогает повысить рейтинг вашего сайта.
- Улучшение взаимодействия с пользователем (UX) . Медленное время загрузки может оттолкнуть посетителей от вашего сайта. Посетители будут иметь более приятный пользовательский интерфейс, если ваш сайт загружается быстро. Запустите тест скорости сайта, чтобы проверить его производительность.

- Увеличить коэффициент конверсии . Исследования показывают, что сокращение времени загрузки на несколько секунд может значительно увеличить коэффициент конверсии. Медленный веб-сайт побуждает посетителей немедленно покинуть его, не предпринимая никаких действий, что наносит ущерб вашему бизнесу.
- Когда пользователи вводят URL-адрес веб-сайта, их веб-браузер отправляет HTTP-запрос к его источнику. сервер. Эти запросы представляют собой запросы к базе данных, запрашивающие ресурсы, необходимые для отображения веб-сайта.
- После получения запроса сервер преобразует запрошенные ресурсы в HTML-файл. Затем он будет отправлять ответы HTTP, содержащие этот HTML-файл.
- Как только браузер пользователя получит ответ, он отобразит HTML-файл и отобразит веб-страницу.
 Каждый раз, когда пользователь посещает веб-сайт, этот процесс начинается заново.
Каждый раз, когда пользователь посещает веб-сайт, этот процесс начинается заново. - При посещении веб-сайта ваш веб-браузер проверяет наличие данных страницы в кеше.
- Если запрошенные данные не существуют, происходит промах кэша. Затем ваш веб-браузер будет получать ресурсы веб-сайта непосредственно из базы данных.
- Если в кеше есть данные, ваш веб-браузер отправит HTTP-запрос, содержащий тег объекта. Это HTTP-заголовок, указывающий, какая версия сайта находится в кеше.
- Сервер проверяет наличие в кеше самой новой версии веб-сайта.
 Если это не так, сервер отправит обновленные ресурсы. Обычно это происходит, когда веб-сайт обновляется после сохранения данных в кеше.
Если это не так, сервер отправит обновленные ресурсы. Обычно это происходит, когда веб-сайт обновляется после сохранения данных в кеше. - В противном случае веб-браузер будет отображать запрошенный сайт, используя уже существующий кэш.
- Загрузите и установите плагин LiteSpeed Cache .
- Перейдите на боковую панель панели инструментов WordPress → LiteSpeed Cache → Toolbox .
- Перейдите на вкладку Purge и выберите предпочтительный метод очистки:
- Выберите один из вариантов очистки, чтобы очистить определенный кэш.

- Или нажмите Очистить все , чтобы полностью очистить кеш сайта WordPress.
- В противном случае прокрутите вниз до раздела Очистить по и введите категории, теги или URL-адреса. Нажмите Purge List , чтобы подтвердить удаление. Это очистит кеш только от определенных частей вашего сайта.
- Чтобы получить к нему доступ, войдите в систему как администратор при посещении веб-сайта.
- Перейдите к верхней панели и щелкните значок плагина. В раскрывающемся меню выберите предпочтительный вариант удаления.
- Войдите в свою учетную запись Hostinger.
- На домашней странице hPanel щелкните вкладку Hosting .
- Найдите домен в вопросе и нажмите кнопку Управление .
- Прокрутите вниз до Advanced → Cache Manager .
- Включите кэширование, нажав кнопку Автоматический кеш Переключатель. Если он уже включен, перейдите к следующему шагу.
- Нажмите кнопку Очистить все , чтобы полностью очистить кэш вашей учетной записи.
 При необходимости введите URL-адрес в поле и выберите Очистить , чтобы удалить определенные данные.
При необходимости введите URL-адрес в поле и выберите Очистить , чтобы удалить определенные данные.
Я использую браузер, которого нет в списке выше. Что я могу сделать?
Если процедура для используемого вами браузера не указана выше (или описанная выше процедура не работает для используемой версии браузера) , выполните поиск в своем браузере, используя поисковый запрос «xxx браузер очистить кеш» и/или «xxx браузер очистить историю», где xxx — это имя вашего браузера, чтобы найти конкретные инструкции для используемого браузера/версии. бег.
Быстрые ссылки
Stateweb Home
State of Nevada ADA Efforts
ADA Training ClassesПоследняя версия каждого браузера имя браузера, который вы хотите для загрузки или нажмите на ссылку ниже.

Не знаете, какой браузер вы используете?
Устранение неполадок с просмотром/кэшированием
Самые популярные браузеры
Что такое кэширование веб-сайтов и как его очистить
Развитие веб-сайта
Оптимизация
03 марта 2023 г.
Домантас Г.
6 минут Чтение
Одной из многих основных стратегий оптимизации веб-сайта является повышение скорости загрузки. Помимо использования быстрого и надежного хостинга, вы можете внедрить кэширование для повышения производительности вашего сайта.
Кэширование веб-сайта — это функция, которая копирует и сохраняет данные веб-страницы для использования в будущем. Кэшированные данные обычно включают статический контент сайта, такой как изображения, файлы HTML, CSS и JavaScript.

Благодаря кэшированию веб-браузеры могут отображать веб-сайты без получения ресурсов непосредственно с веб-сервера. Это приводит к более короткой и эффективной передаче данных, что позволяет вашему веб-сайту загружаться быстрее.
В этой статье мы рассмотрим важность кэширования и принципы его работы. Вы также узнаете о различных типах кэширования веб-сайтов и о том, как его очистить.
Что такое кэширование веб-сайта?
Кэширование веб-сайтов позволяет веб-браузерам загружать и сохранять данные веб-сайтов для использования в будущем. Вместо получения ресурсов напрямую с сервера браузер может использовать кешированный контент для загрузки веб-сайта. Это делает передачу данных более эффективной, ускоряя процесс загрузки сайта.
Почему важно веб-кэширование
Основное преимущество кэширования — повышенная скорость. Однако он также может:
Как обслуживаются кэшированные страницы
Прежде чем обсуждать, как веб-браузер обслуживает кэшированные веб-страницы, вы должны понять, как он обычно отображает веб-сайт:
При кэшировании основная процедура остается прежней. Разница в том, что запрошенные ресурсы будут подвергаться процессу кэширования, где они временно сохраняются.
При повторном посещении веб-сайта браузеры могут получить кэшированную версию из временного хранилища вместо того, чтобы начинать процесс заново. Это экономит время, позволяя вашему сайту загружаться быстрее.
Вот как ваш веб-браузер отображает веб-сайт с кэшированием:
Типы веб-кэширования
Существует два типа методов веб-кеширования — браузер и серверная . Оба работают одинаково, но кэшируют содержимое в разных местах хранения.
Кэш браузера
Кэширование браузера или кэширование на стороне клиента сохраняет содержимое веб-сайта на локальном компьютере конечного пользователя .
После отображения веб-сайта ресурсы страницы временно сохраняются. При следующем посещении веб-сайт может загружаться с использованием кеша браузера, что избавляет от необходимости повторно подключаться к серверу.
Кэширование в браузере эффективно, так как ресурсы сайта хранятся локально.
 Однако, если вы переключитесь на другое устройство или браузер, он должен будет снова получить данные веб-сайта с сервера.
Однако, если вы переключитесь на другое устройство или браузер, он должен будет снова получить данные веб-сайта с сервера.Серверный кэш
Серверный кэш сохраняет кэшированные данные веб-сайта на сервере. После обработки запрошенных ресурсов в файл HTML сервер временно сохранит их.
Когда пользователь повторно посещает ту же веб-страницу, сервер имеет запрошенный HTML-файл, готовый к отправке. Ему не нужно перекомпилировать запрошенные ресурсы, что сокращает процесс.
Как правило, кэширование сервера выполняется с использованием сети доставки контента (CDN). Веб-браузеры автоматически загружают кеш с ближайшего CDN-сервера, чтобы ускорить загрузку.
Pro Tip
В дополнение к кэшированию включите сжатие GZIP, чтобы повысить производительность вашего сайта. Это уменьшает размер файла вашего сайта, ускоряя его отправку и загрузку.
Кэширование сервера может хранить различные типы данных, включая вызовы API, таблицы стилей и HTML-документы.
 Он также имеет различные системы кэширования — полная страница , объект и фрагмент .
Он также имеет различные системы кэширования — полная страница , объект и фрагмент .Полностраничное кэширование
Полностраничное кэширование сохраняет копию всей страницы. Это позволяет серверу немедленно отправить запрошенную страницу без предварительной компиляции необходимых ресурсов.
Эта система кэширования может ускорить работу страниц, похожих на большинство посетителей, таких как домашняя страница, страница «О нас» или страница продукта.
Кэширование объектов
В кэше объектов хранятся результаты запросов к базе данных. Во время первого визита передача данных будет проходить нормально. После обработки и отправки HTTP-ответа сервер сохранит его копию.
Позже, если сервер получит те же запросы контента, они будут обслуживаться с использованием кэша, а не базы данных. Это минимизирует нагрузку на сервер, позволяя веб-сайту работать стабильно.

Кэширование фрагментов
Кэширование фрагментов сохраняет определенные элементы веб-сайта на сервере. Эти кэшированные элементы обычно являются статическими, включая титульную страницу, виджеты и расширения.
Поскольку кэш уже предоставляет часть ресурсов, сервер будет отправлять меньше данных. Меньшее количество файлов обеспечивает более быструю передачу данных, что приводит к сокращению времени загрузки.
Как очистить веб-кеш
Хранение кеша в течение слишком долгого времени полезно, но может вызвать несколько проблем. Старый кеш может содержать устаревшую информацию, что не позволяет пользователям просматривать обновленную версию веб-страницы.
Очистка кеша браузера помогает решить проблему, предлагая ему получить новые данные сайта. Для владельцев веб-сайтов очистите кеш с помощью плагина WordPress или менеджера кеша панели управления веб-хостингом .
Как использовать плагин кэширования для очистки кэша сайта WordPress
Очистите кеш сайта WordPress с помощью стороннего плагина.
 Это предпочтительный метод для пользователей WordPress, поскольку плагины кеширования позволяют вам управлять кешем непосредственно на одной панели инструментов.
Это предпочтительный метод для пользователей WordPress, поскольку плагины кеширования позволяют вам управлять кешем непосредственно на одной панели инструментов.Популярные плагины кэширования WordPress включают WP Fastest Cache, WP Super Cache и WP Rocket.
В этом уроке мы будем использовать LiteSpeed Cache. Этот плагин предлагает комплексные параметры и функции кэширования. Однако, чтобы полностью использовать плагин, ваш хостинг должен использовать веб-сервер LiteSpeed.
Выполните следующие действия, чтобы очистить кеш сайта WordPress с помощью плагина:
Этот плагин также позволяет очищать кеш веб-сайта WordPress через панель администратора:
Как использовать Cache Manager для очистки кеша веб-сайта в hPanel
Для веб-страниц, отличных от WordPress, очистите кеш через панель управления хостингом. В зависимости от вашего хостинг-провайдера инструменты и шаги могут различаться.

Для веб-сайтов, размещенных на Hostinger, используйте инструмент hPanel Cache Manager . Его интеграция с несколькими веб-фреймворками позволяет вам управлять кешем непосредственно на одной платформе.
Вот шаги по очистке кэша вашего сайта с помощью диспетчера кэша hPanel:
После включения функции Автоматический кэш вам может не понадобиться часто очищать кэш вручную. Он автоматически обновляет кеш каждые 30 минут, гарантируя, что на веб-сайте будет отображаться только последняя версия.
Заключение
Кэширование веб-сайта — это функция, которая сохраняет копию данных вашего сайта для повторного использования в будущем. Это помогает веб-браузерам быстрее получать данные вашего веб-сайта, сокращая время загрузки.
Помимо повышения скорости, кэширование улучшает рейтинг сайта, эффективность полосы пропускания, удобство для пользователей и конверсию.
В зависимости от места хранения существует два типа кэширования — браузер и сервер . Кэширование браузера временно сохраняет данные о посещенных сайтах на компьютере конечного пользователя.

Кэширование на стороне сервера позволяет удаленно сохранять информацию о сайте, обычно с использованием CDN. Он также имеет различные системы кэширования, а именно полностраничных , объектов и фрагментов .
Однако, поскольку сохранение старого кэша может вызвать нежелательные проблемы, время от времени его необходимо очищать. Для веб-сайта WordPress очистите кеш с помощью плагина. В противном случае используйте инструмент управления кешем панели управления хостингом.
Узнайте больше об оптимизации веб-сайта
Как запустить тест скорости веб-сайта с помощью GTmetrix
Как минимизировать файлы CSS, HTML и JavaScript в WordPress
Использовать кеширование браузера
Включение Keep-AliveДомантас возглавляет команды по контенту и SEO, предлагая свежие идеи и нестандартные подходы. Обладая обширными знаниями в области SEO и маркетинга, он стремится распространить информацию о Hostinger во всех уголках мира.

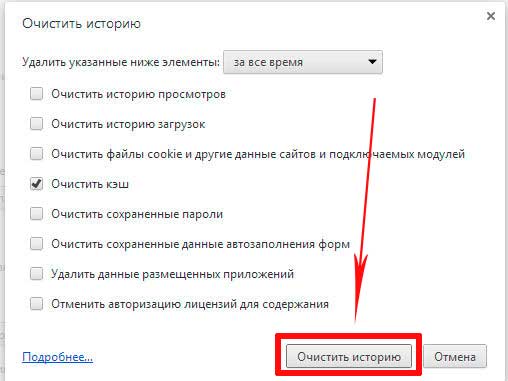 Действует как переустановка приложения: очищаются кэш и все данные, происходит выход из сессии.
Действует как переустановка приложения: очищаются кэш и все данные, происходит выход из сессии. После этого перезапустите десктоп-приложение.
После этого перезапустите десктоп-приложение.
 На компьютере откройте Chrome.
На компьютере откройте Chrome. Мы не рекомендуем сохранять пароли, но если вы это сделаете, имейте в виду, что установка этого флажка приведет к удалению ваших паролей. Их нужно будет ввести заново. УБЕДИТЕСЬ, ЧТО ВЫ ЗНАЕТЕ ВАШИ ИМЕНА ПОЛЬЗОВАТЕЛЕЙ И ПАРОЛИ, ПРЕЖДЕ ЧЕМ УСТАНОВИТЬ ОТМЕТКУ В ЭТОМ ФУНКЦИИ.
Мы не рекомендуем сохранять пароли, но если вы это сделаете, имейте в виду, что установка этого флажка приведет к удалению ваших паролей. Их нужно будет ввести заново. УБЕДИТЕСЬ, ЧТО ВЫ ЗНАЕТЕ ВАШИ ИМЕНА ПОЛЬЗОВАТЕЛЕЙ И ПАРОЛИ, ПРЕЖДЕ ЧЕМ УСТАНОВИТЬ ОТМЕТКУ В ЭТОМ ФУНКЦИИ. 


 Это приводит к меньшему количеству запросов к серверу, минимизации нагрузки и сохранению времени безотказной работы.
Это приводит к меньшему количеству запросов к серверу, минимизации нагрузки и сохранению времени безотказной работы.
 Каждый раз, когда пользователь посещает веб-сайт, этот процесс начинается заново.
Каждый раз, когда пользователь посещает веб-сайт, этот процесс начинается заново. Если это не так, сервер отправит обновленные ресурсы. Обычно это происходит, когда веб-сайт обновляется после сохранения данных в кеше.
Если это не так, сервер отправит обновленные ресурсы. Обычно это происходит, когда веб-сайт обновляется после сохранения данных в кеше. Однако, если вы переключитесь на другое устройство или браузер, он должен будет снова получить данные веб-сайта с сервера.
Однако, если вы переключитесь на другое устройство или браузер, он должен будет снова получить данные веб-сайта с сервера. Он также имеет различные системы кэширования — полная страница , объект и фрагмент .
Он также имеет различные системы кэширования — полная страница , объект и фрагмент .
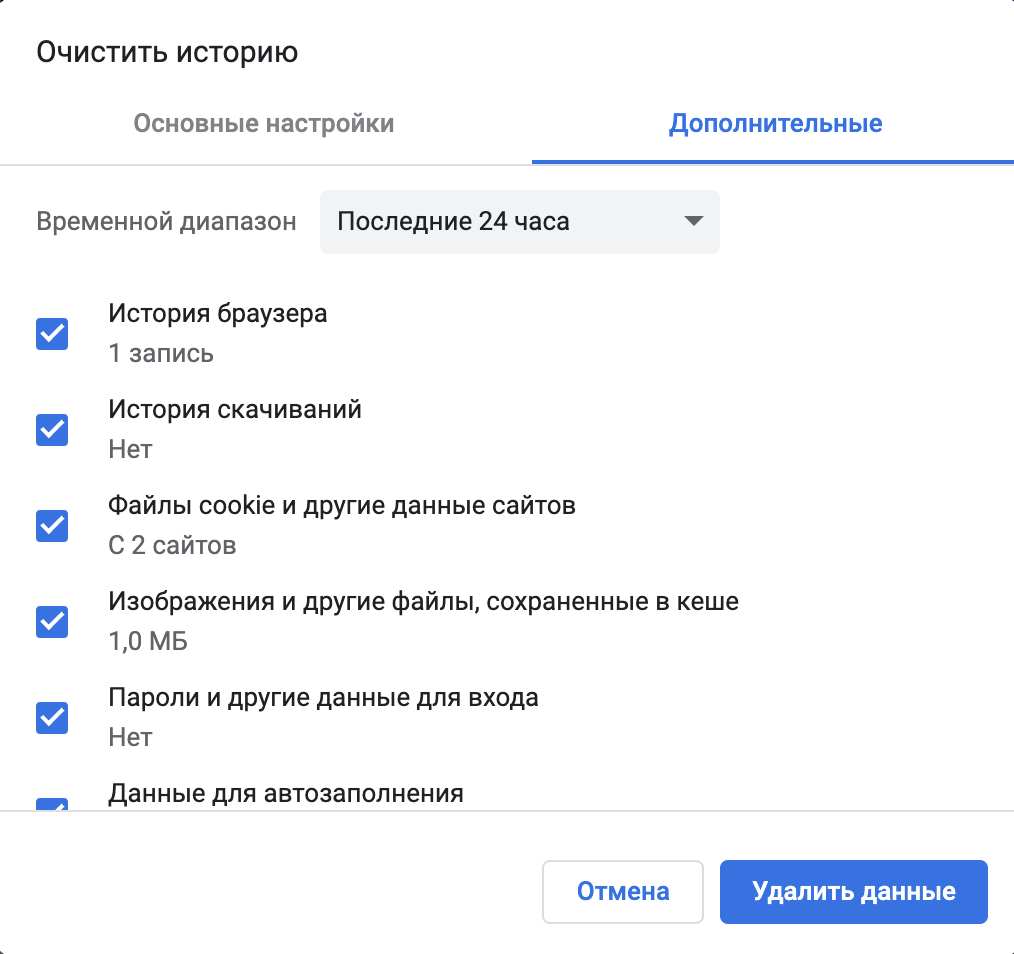 Это предпочтительный метод для пользователей WordPress, поскольку плагины кеширования позволяют вам управлять кешем непосредственно на одной панели инструментов.
Это предпочтительный метод для пользователей WordPress, поскольку плагины кеширования позволяют вам управлять кешем непосредственно на одной панели инструментов.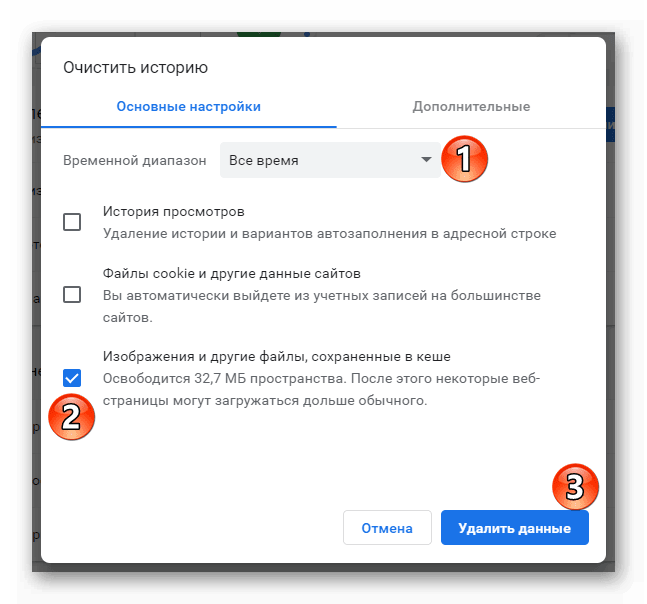

 При необходимости введите URL-адрес в поле и выберите Очистить , чтобы удалить определенные данные.
При необходимости введите URL-адрес в поле и выберите Очистить , чтобы удалить определенные данные.