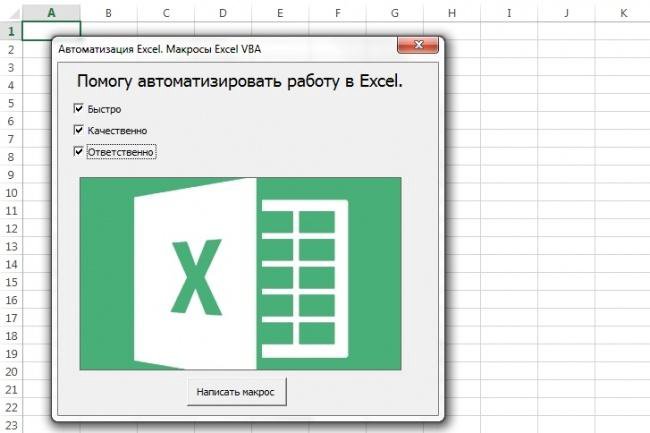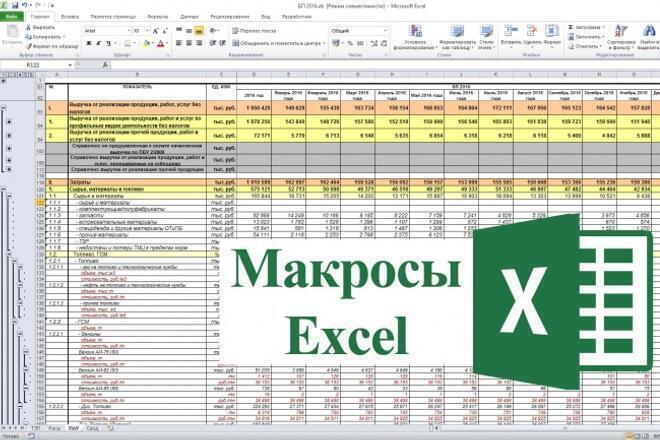Что такое макрос в excel: примеры и как сделать / Skillbox Media
Содержание
Макросы
Здесь вы найдете больше сотни моих статей по самым лучшим, полезным и эффективным приемам, трюкам и способам работы в Microsoft Excel. Пройдитесь по полному списку или сначала выберите раздел слева и — вперед!
Сортировка:
дата создания
дата изменения
просмотры
комментарии
Риск безопасности и блокировка макросов
Как разблокировать макросы при появлении сообщения РИСК БЕЗОПАСНОСТИ, когда файл была скачана из интернета.
Копировать сумму выделенных ячеек в Буфер обмена
Как быстро скопировать в Буфер сумму выделенных на листе ячеек. А также не только сумму (среднее, количество и т.д.) и не только выделенных (только видимых, удовлетворяющих заданным условиям и т.д.)
Моделирование лотереи в Excel
Считаем вероятность выигрыша в лотерею, частоты выпадения шаров и моделируем игру по различным стратегиям с помощью макроса.
Ад Условного Форматирования
Что такое «Ад Условного Форматирования», когда и почему он возникает? Как с ним бороться вручную и при помощи специального макроса?
Пишем игру «Жизнь» (Life) на VBA в Excel
Пишем за 15 минут «с нуля» игру «Жизнь» (Life) Джона Конвея на VBA в Microsoft Excel.
Как открыть новый Excel в отдельном окне
5 способов запустить новый независимый экземпляр Microsoft Excel, чтобы не ждать, пока в предыдущем выполнится пересчет формул, выполнение долгого макроса и т.д.
Дубликаты внутри ячейки
Как бороться с повторами в тексте внутри ячейки: обнаруживать их, выделять цветом или удалять. С помощью формул, макросов или запросов Power Query.
Сборка данных со всех листов книги в одну таблицу
Как быстро собрать данные со всех (или только с нужных) листов книги в одну большую таблицу — готовым макросом или с помощью Power Query.
Запуск макроса по времени
Как запускать нужные вам макросы в определенное время, с определенной частотой или по расписанию? Например, автоматически обновлять тяжелый и медленный отчет каждое утро в 5:00?
Как создать свою надстройку для Microsoft Excel
Подробный пошаговый разбор создания своей собственной надстройки для Microsoft Excel.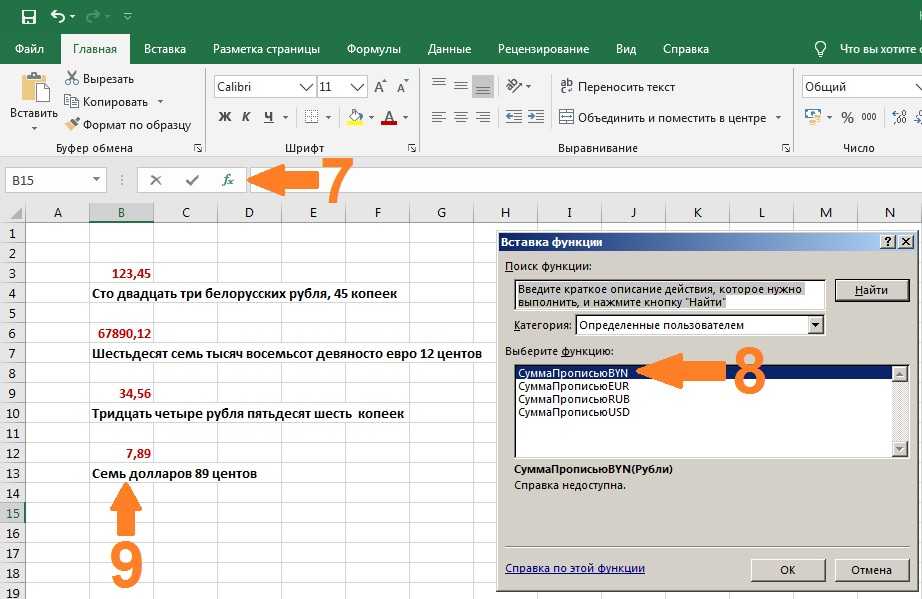
Как использовать Личную Книгу Макросов
Личная Книга Макросов (Personal Macro Workbook) — что это такое, как ее создать и использовать в качестве личной библиотеки для хранения и запуска самых нужных вам в повседневной работе макросов и функций.
Генерация дубликатов строк
Как размножить некоторые строки в таблице, создав для них заданное количество дубликатов. Разбор двух способов: «в лоб» макросом и красиво — через Power Query.
Полезности для VBA программиста
Обзор полезных программ, утилит и надстроек для программиста на Visual Basic. Если вы хотя бы иногда создаете макросы на VBA в Excel, то что-то из этого списка вам точно пригодится.
Заставка при открытии книги Excel
Как создать окно-заставку, которая будет автоматически отображаться заданное время (3-5 сек) при открытии книги Excel.
Сохранение листов книги как отдельных файлов
Если вам нужно разобрать книгу на листы, т.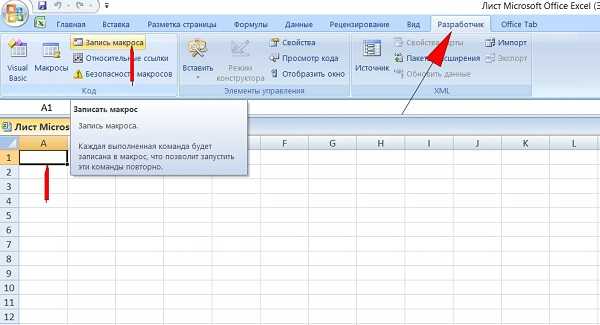 е. сохранить каждый лист как отдельный файл — поможет простой макрос.
е. сохранить каждый лист как отдельный файл — поможет простой макрос.
Подробнее…
Подсветка незащищенных ячеек
Как с помощью простого макроса быстро выделить цветом все незащищенные ячейки на текущем листе.
Создание макросов и пользовательских функций на VBA
Что такое макросы. Как создавать макросы для автоматизации повторяющихся действий и расширения функционала Microsoft Excel. Как добавить свою пользовательскую функцию (UDF) к стандартному набору функций Excel. Макросы и безопасность.
Координатное выделение
Автоматическая координатная подсветка текущей строки и столбца «крестом» — крайне удобно при просмотре больших таблиц!
Создание резервных копий ценных файлов
Как восстановить потерянную работу, если вы вышли из Excel без сохранения изменений? Или нужно вернуться в работе к состоянию, которое было 2 часа назад? Как научить Excel автоматически сохранять резервную копию ценного файла в заданную папку и спасать потерянные данные?
Ячейка с накоплением (нарастающим итогом)
Как сделать ячейку-коллектор, при вводе новых значений в которую они будут суммироваться с уже находящимися там числами?
Подробнее. ..
..
Транслит
Небольшой макрос для быстрого преобразования русских символов в английские, т.е. кириллицы в транслит (Пупкин в Pupkin и т.п.)
Главная » Статьи | ||||
Макрос — это программа на языке VBA (Visual Basic for Applications), предназначенная для выполнения заданной последовательности команд (действий) в приложении. Макросы VBA доступны в приложениях Office (Excel, Word, PowerPoint, Access и т.д.), и также в других программных пакетах (таких как OpenOffice, AutoCAD, SolidWorks, CorelDRAW, WordPerfect, ESRI ArcGIS и т.д.) Для чего нужны макросы:
К примеру, изо дня в день вы выполняете одни и те же действия, связанные с обработкой документов, — открываете файлы, изменяете в них какой-то текст и оформление, вставляете свой логотип, после чего сохраняете и закрываете эти файлы. И если вам однажды надоест выполнять монотонную работу, и вы пожелаете увеличить производительность труда в десятки рад, — то на помощь вам придут макросы. Несколько строк кода — и файлы будут сами открываться, заполняться, сохраняться и т.д. и т.п. Всё это будет происходить очень быстро (и, возможно, даже незаметно для пользователя) — а вам для выполнения многочасовой работы достаточно будет нажать одну кнопку, и подождать несколько секунд. К примеру, пользователь заполняет базу данных, где ему требуется вводить даты, номера телефонов, номер и серию паспорта, и т.п. данные, формат которых задан строго (например, номер паспорта должен состоять из 6 цифр). Чтобы облегчить ввод данных, и избежать вероятных ошибок при вводе, можно использовать макросы, которые будут проверять корректность ввода, и уведомлять об ошибках, не давая пользователю занести в документ неверные данные (пример такой программы). При работе с графикой макросы особенно полезны — макрос выровняет нарисованные от руки графические объекты (или вставит картинки в документ), построит графики, и изменит форматирование фигур, расставив их в нужном порядке и месте в документе. Вместо того, чтобы каждый раз при работе с документом не вводить изменяющуюся информацию, можно поручить эту работу макросу. Он сам получит текущий курс валюты, загрузит котировки или другие данные из интернета, и вставит эти данные в нужное место документа. Кроме того, макрос сформирует и разошлёт письма вашим заказчикам, либо отправит сформированный прайс на сайт по FTP. Как известно, при больших объёмах данных на листе, некоторые встроенные возможности Excel (сложные формулы, условное форматирование) начинают тормозить работу с документом (поскольку при любом изменении на листе происходит пересчёт формул, и перерисовка экрана) Оптимизировать формулы не всегда удаётся, да и порой чрезмерное усложнение формул также нежелательно. На помощь придут макросы Excel, которые будут выполнять обработку данных быстрее, и обновлять информацию только тогда, когда пользователю это действительно необходимо. Тут помогут и пользовательские функции (UDF), которые позволят заметно упростить формулы, сделав их более гибкими по функциональности, и понятными для пользователя.
Возможности макросов, по сути, неограничены, — макрос может сделать всё то, что вы делаете вручную, причем намного быстрее и точнее. Кроме того, макросы — это не просто набор инструкций в виде кода, а ещё и инструментарий для построения пользовательского интерфейса (формы ввода, диалоговые окна, дополнительные меню и панели инструментов) Вывод: Владея макросами даже на начальном уровне, можно значительно повысить эффективность своей работы с документами. Если же вам понравится свою автоматизировать работу, и вы продолжите изучать макросы VBA, — то сможете увеличить производительность труда в своей организации в десятки раз | ||||
Как записывать и создавать собственные макросы Excel
Электронные таблицы бесконечно гибки, особенно в Excel, одном из самых мощных приложений для работы с электронными таблицами.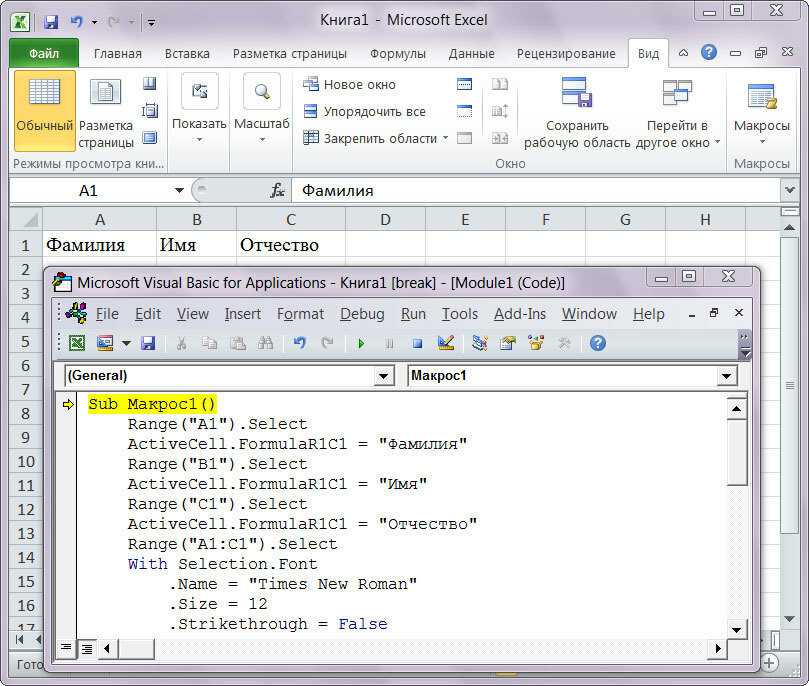 Однако большинство людей используют лишь небольшой процент своих, казалось бы, бесчисленных возможностей. Тем не менее, не требуются годы обучения, чтобы воспользоваться преимуществами электронных таблиц и магией автоматизации макросов Excel.
Однако большинство людей используют лишь небольшой процент своих, казалось бы, бесчисленных возможностей. Тем не менее, не требуются годы обучения, чтобы воспользоваться преимуществами электронных таблиц и магией автоматизации макросов Excel.
Вероятно, вы уже используете такие функции, как =sum(A1:A5) , простые фрагменты текста, которые складывают, усредняют и вычисляют ваши значения. Это то, что делает электронные таблицы мощным инструментом для обработки чисел и текста. Макросы — это следующий шаг: это инструменты, которые автоматизируют простые задачи и помогают сделать больше за меньшее время. Вот как разблокировать эту новую часть вашего набора навыков Excel, создав свои собственные макросы в Excel.
Каспер Лангманн — эксперт по Excel и соучредитель Spreadsheeto . Этот пост был первоначально опубликован в августе 2016 года, но был дополнен дополнительными советами
Что такое макросы Excel?
Зачем макросы?
Как создать свой первый макрос Excel
Как написать свой собственный макрос Excel
Подключить Excel к другим приложениям с помощью интеграции
Что такое макросы Excel?
Макросы — это код, который автоматизирует работу в программе. Он позволяет добавлять собственные небольшие функции и улучшения, помогающие выполнять именно то, что вам нужно, быстро, одним нажатием кнопки. В таком инструменте для работы с электронными таблицами, как Excel, макросы могут быть особенно мощными. Скрытые за обычным пользовательским интерфейсом, они более эффективны, чем стандартные функции, которые вы вводите в ячейку (например,
Он позволяет добавлять собственные небольшие функции и улучшения, помогающие выполнять именно то, что вам нужно, быстро, одним нажатием кнопки. В таком инструменте для работы с электронными таблицами, как Excel, макросы могут быть особенно мощными. Скрытые за обычным пользовательским интерфейсом, они более эффективны, чем стандартные функции, которые вы вводите в ячейку (например, = ЕСЛИ (A2<100,100,A2) ).
Эти макросы заставят Excel работать на вас. Они заменяют действия, которые вы выполняете вручную, — от форматирования ячеек до копирования значений и подсчета итогов. Таким образом, с помощью нескольких щелчков мыши вы можете быстро заменить повторяющиеся задачи.
Чтобы создать эти макросы, вы можете просто записать свои действия в Excel, чтобы сохранить их как повторяющиеся шаги, или вы можете использовать Visual Basic для приложений (VBA), простой язык программирования, встроенный в Microsoft Office. Мы покажем вам, как использовать оба ниже, а также поделимся примерами макросов Excel, чтобы помочь вам начать работу.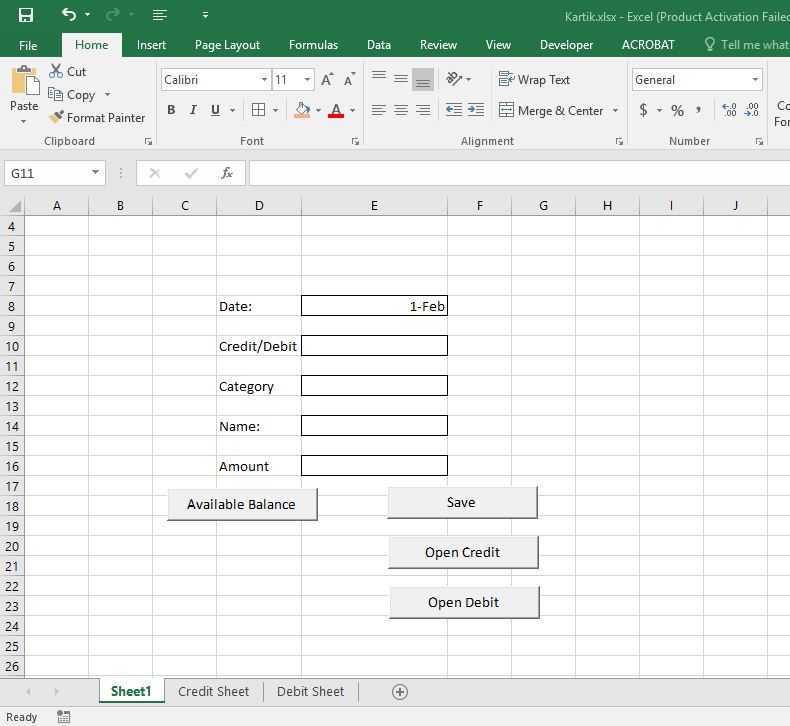
Совет: Это руководство и все примеры написаны в Excel 2016 для Windows, но принципы применимы к Excel 2007 и более поздним версиям для Mac и ПК.
Зачем использовать макросы Excel?
Изучение того, как автоматизировать Excel, — один из самых простых способов ускорить вашу работу, особенно потому, что Excel используется во многих рабочих процессах. Скажем, каждую неделю вы экспортируете аналитические данные из своей системы управления контентом (CMS) для создания отчета о своем сайте. Единственная проблема заключается в том, что эти экспортируемые данные не всегда имеют формат, удобный для Excel. Они беспорядочны и часто содержат гораздо больше данных, чем требуется вашему отчету. Это означает, что вам нужно очищать пустые строки, копировать и вставлять данные в нужное место, а также создавать собственные диаграммы, чтобы визуализировать данные и сделать их удобными для печати. Все эти шаги могут занять у вас несколько часов.
Если бы только был способ нажать одну кнопку и позволить Excel сделать это за вас в одно мгновение… Ну, вы можете догадаться, что я собираюсь сказать дальше?
Есть!
Все, что требуется, — это немного времени, чтобы настроить макрос, и тогда этот код будет автоматически выполнять всю работу за вас каждый раз. Это даже не так сложно, как кажется.
Это даже не так сложно, как кажется.
Как создать свой первый макрос Excel
Вы уже знакомы с Excel и знакомы с его сеткой ячеек, в которые вы вводите текст и функции. Однако для создания макросов Excel вам понадобится дополнительный инструмент, встроенный в Excel: редактор Visual Basic.
Прежде чем продолжить: Обязательно загрузите файл нашего проекта — он понадобится вам позже, чтобы следовать нашему руководству по макросам Excel.
Познакомьтесь с редактором VBA
В Excel есть встроенный инструмент для написания макросов, который называется редактором Visual Basic или сокращенно редактором VBA. Чтобы открыть его, откройте электронную таблицу и используйте сочетание клавиш Alt + F11 (для Mac: Fn + Shift + F11 ).
Новое всплывающее окно называется редактором VBA. Здесь вы будете редактировать и хранить все свои макросы. Его макет может немного отличаться от этого снимка экрана, но вы можете перемещать окна в нужном вам порядке.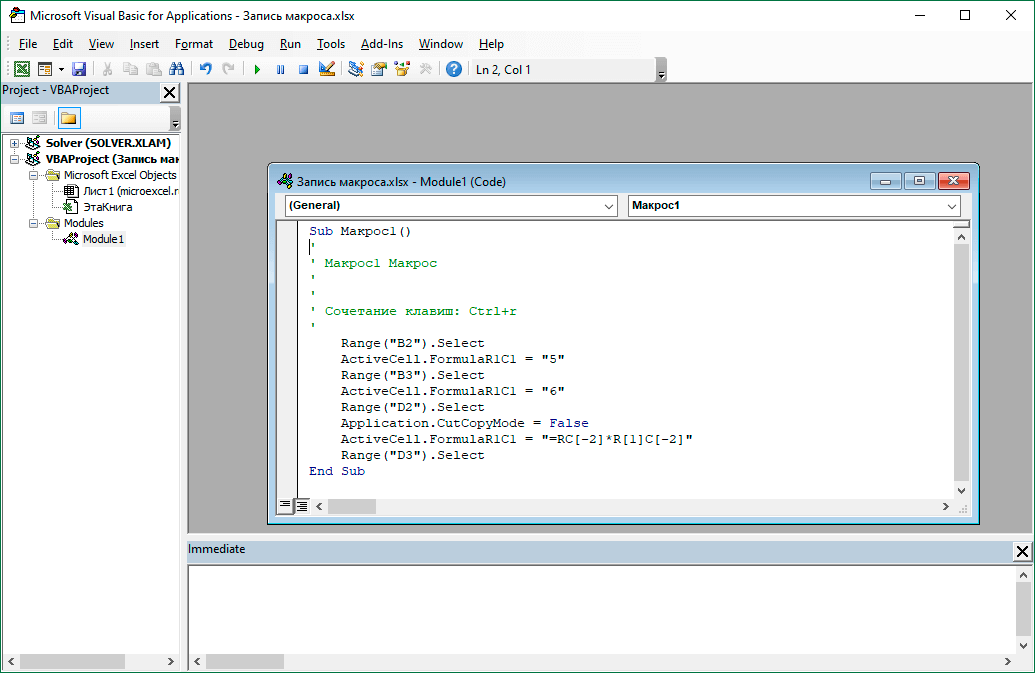 Просто убедитесь, что панель Project Explorer открыта, чтобы вы могли легко редактировать свои макросы.
Просто убедитесь, что панель Project Explorer открыта, чтобы вы могли легко редактировать свои макросы.
Ваши макросы будут состоять из «модулей» или файлов с вашим кодом VBA. Вы добавите новый модуль или откроете существующий в редакторе VBA, а затем введите нужный код. Чтобы вставить модуль, нажмите «Вставить», а затем нажмите «Модуль». Затем вы увидите пустое место для написания кода справа.
Как записать макрос Excel
Существует два способа создания макроса: кодирование или запись. Основное внимание в этой статье уделяется первому, но запись макроса настолько проста и удобна, что ее тоже стоит изучить. Запись макроса — хороший способ познакомиться с основами VBA. Позже он служит удобным хранилищем кода, который вам не нужно запоминать.
Когда вы записываете макрос, вы указываете Excel начать запись. Затем вы выполняете задачи, которые хотите перевести в код VBA. Когда вы закончите, скажите Excel, чтобы остановить запись, и вы можете использовать этот новый макрос, чтобы повторять действия, которые вы только что выполнили, снова и снова.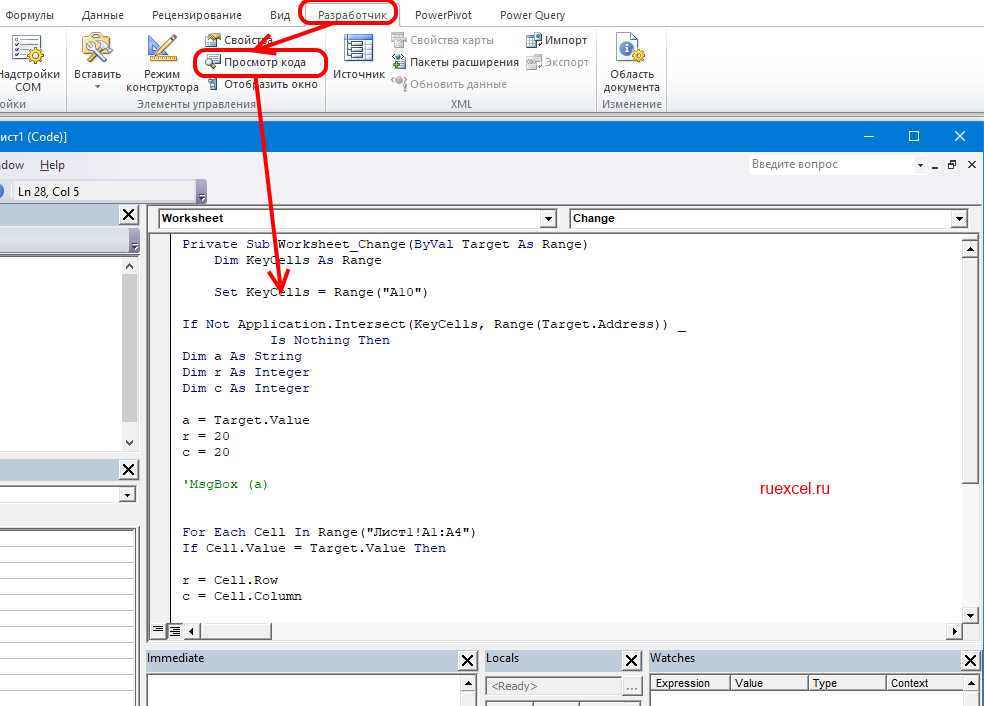
На это есть ограничения, поэтому вы не можете автоматизировать каждую задачу или стать экспертом в области автоматизации, просто записывая. Иногда вам все равно придется вводить или редактировать код вручную. Но это все еще удобный способ начать работу. Вот как: 1. Перейдите на вкладку «Вид» на ленте и щелкните маленькую стрелку под кнопкой «Макросы». 2. Затем нажмите «Записать макрос». 3. Введите имя макроса и нажмите «ОК», чтобы начать запись. 4. Выполните действия в электронной таблице, которые вы хотите превратить в макрос. 5. Когда вы закончите, перейдите на вкладку «Вид», снова нажмите маленькую стрелку под кнопкой «Запись макроса» и выберите «Остановить запись».
Теперь используйте сочетание клавиш Alt + F11 (для Mac: Fn + Shift + F11 ), чтобы открыть редактор VBA, и дважды щелкните «Модуль 1» в Project Explorer.
Это ваш первый код! Удивительно, правда? Возможно, вы не написали его сами, но оно все равно генерируется вашими действиями.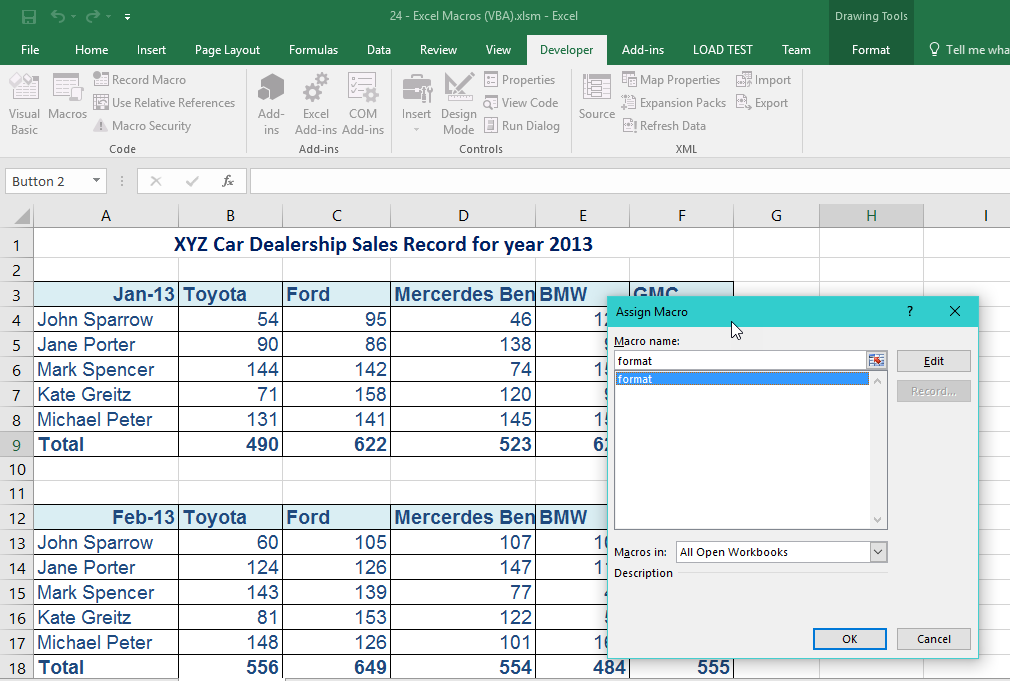
Вероятно, ваш выглядит иначе, чем мой. Можете ли вы догадаться, что делает мой код?
Sub Makebold— это просто текстSub, за которым следует имя, которое я ввел, когда начал запись.Зеленая линия на самом деле ничего не делает — это комментарий, в который вы можете добавить объяснение того, что делает макрос.
Selection.Font.Bold = Trueделает значения в выбранных ячейках полужирными .End subпросто сообщает Excel, что макрос здесь останавливается.
Что произойдет, если я изменю часть третьей строки True на False ? Тогда макрос будет удалить любой жирный шрифт из выделения вместо того, чтобы сделать его жирным.
Вот как вы записываете простой макрос. Но настоящая сила макросов проявляется, когда вы можете написать их самостоятельно, поэтому давайте начнем учиться писать простой код VBA.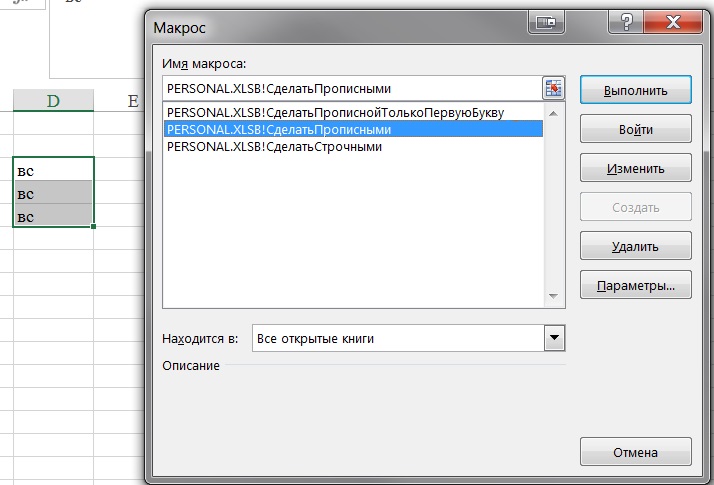
Как написать свой собственный макрос Excel
Макросы — это просто кусочки кода в Excel, которые выполняют ваши приказы. Написав код в редакторе VBA, вы можете запустить его и позволить коду творить чудеса в вашей электронной таблице. Но что еще лучше, так это встроить свой макрос в электронную таблицу, и лучший инструмент для этого — кнопки.
Итак, прежде чем мы начнем программировать, давайте добавим кнопку для запуска нашего макроса.
Добавить кнопку для запуска макроса
Вы можете использовать различные объекты Excel в качестве кнопок для запуска макроса, но я предпочитаю использовать фигуру из вкладки «Вставка». Когда вы вставили фигуру, щелкните ее правой кнопкой мыши и выберите «Назначить макрос…». Затем выберите макрос, который вы хотите запускать при нажатии на фигуру — возможно, тот, который вы только что сделали с записью, и сохраните его, нажав «ОК».
Теперь, когда вы щелкаете фигуру, которую мы только что превратили в кнопку, Excel будет запускать макрос без необходимости каждый раз открывать код.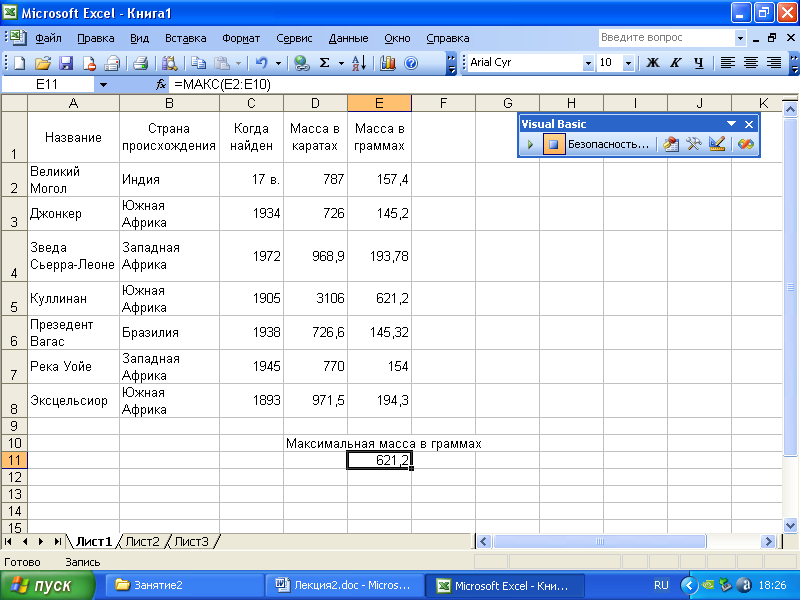
Прежде чем мы начнем, нужно отметить еще одну вещь: сохранение электронной таблицы с помощью макросов. По умолчанию файлы электронных таблиц Excel с расширением .xlsx не могут включать макросы. Вместо этого при сохранении электронной таблицы выберите формат «Книга Excel с поддержкой макросов (*.xlsm)» и добавьте имя файла, как обычно.
Сделайте это, чтобы сохранить электронную таблицу, прежде чем мы начнем программировать.
Теперь приступим к написанию кода!
Копирование и вставка — самый простой способ перемещения данных, но он все равно утомительный. Что, если бы ваша электронная таблица могла сделать это за вас? С макросом можно. Давайте посмотрим, как написать макрос, который будет копировать данные и перемещать их в электронной таблице.
Откройте загруженный ранее файл проекта и убедитесь, что выбран лист «Копировать, вырезать и вставить». Это пример базы данных сотрудников с именами, отделами и зарплатами некоторых сотрудников.
Давайте попробуем скопировать все данные из столбцов от A до C в столбцы от D до F, используя VBA. Во-первых, давайте посмотрим на код, который нам нужен:
Копирование ячеек с помощью VBA
Копирование в VBA довольно просто. Просто вставьте этот код в редактор VBA: Range("Вставьте сюда диапазон"). Копия . Вот несколько примеров:
Помните, вы раньше записывали макрос? Макрос имел Sub Nameofmacro() и End sub в верхней и нижней строке кода. Эти строки всегда должны быть включены. Excel также упрощает это: когда вы вводите «Sub», за которым следует имя макроса в начале кода, End sub автоматически вставляется в нижнюю строку.
Совет: Не забывайте вводить эти строки вручную, когда вы не используете средство записи макросов.
Вставка ячеек с помощью VBA
Вставка может выполняться разными способами в зависимости от того, что вы хотите вставить. В 99% случаев вам понадобится одна из этих двух строк кода:
Вырезание ячеек с помощью VBA
Если вы хотите переместить данные вместо их копирования, вам нужно их вырезать. Вырезать довольно просто и следует той же логике, что и копирование.
Вырезать довольно просто и следует той же логике, что и копирование.
Вот код: Range("Вставьте сюда диапазон").Cut
При вырезании нельзя использовать команду PasteSpecial. Это означает, что вы не можете вставлять только значения или только форматирование. Поэтому вам нужны эти строки для вставки ячеек с помощью VBA: Range("Вставьте туда, куда вы хотите вставить"). Выберите ActiveSheet.Paste
Например, вот код, который вам понадобится, чтобы вырезать диапазон A:C и вставить его в D1 :
Range("A:C"). Вырезать9
6 Range("D1").Select
ActiveSheet.Paste
Копирование, вырезание и вставка — это простые действия, которые можно выполнять вручную без особых усилий. Но когда вы копируете и вставляете одни и те же ячейки несколько раз в день, кнопка, которая делает это за вас, может сэкономить кучу времени. Кроме того, вы можете комбинировать копирование и вставку в VBA с другим классным кодом, чтобы автоматически делать еще больше в вашей электронной таблице.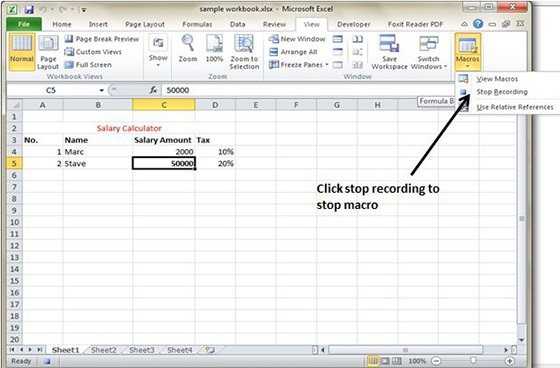
Добавление циклов в VBA
Я только что показал вам, как выполнить простое действие (копирование и вставка) и прикрепить его к кнопке, чтобы вы могли сделать это одним щелчком мыши. Это всего лишь одно автоматизированное действие. Однако когда у вас есть повторяющийся код, он может выполнять более длительные и сложные задачи автоматизации за считанные секунды.
Взгляните на лист «Петли» в файле проекта. Это те же данные, что и на предыдущем листе, но каждая третья строка данных теперь перемещена на один столбец вправо. Этот тип ошибочной структуры данных не является чем-то необычным при экспорте данных из старых программ.
Исправление вручную может занять много времени, особенно если электронная таблица содержит тысячи строк, а не небольшой образец данных в этом файле проекта.
Давайте сделаем петлю, которая исправит это для вас. Введите этот код в модуль, а затем посмотрите на пояснения под картинкой:
Эта строка гарантирует, что цикл начнется в верхней левой ячейке листа и случайно не испортит данные, начав с другого места.

Для i = от 1 до 500 9Строка 0006 означает, что количество выполнений цикла (представленное какi) является возрастающим числом, которое начинается с 1 и заканчивается на 500. Это означает, что цикл будет выполняться 500 раз. Количество запусков цикла зависит от действий, которые вы хотите, чтобы он выполнял. Используйте свой здравый смысл здесь. 500 раз — это слишком много для нашего примера набора данных, но он идеально подходил бы, если бы в базе данных было 1500 строк данных.Эта строка распознает активную ячейку и указывает Excel переместиться на 3 строки вниз и выбрать эту ячейку, которая затем станет новой активной ячейкой. Если бы в наших данных была неуместна каждая четвертая строка, а не каждая третья, мы могли бы просто заменить 3 на 4 в этой строке.
Эта строка сообщает Excel, что делать с этой вновь выбранной ячейкой. В этом случае мы хотим удалить ячейку таким образом, чтобы ячейки справа от ячейки перемещались влево.
 Это достигается с помощью этой линии. Если бы мы хотели сделать что-то еще с неуместными строками, это место для этого. Если бы мы хотели полностью удалить каждую третью строку, то строка должна была бы быть такой:
Это достигается с помощью этой линии. Если бы мы хотели сделать что-то еще с неуместными строками, это место для этого. Если бы мы хотели полностью удалить каждую третью строку, то строка должна была бы быть такой: Selection.Entirerow.delete.Эта строка сообщает Excel, что в цикле больше нет действий. В данном случае 2 и 5 — это кадр цикла, а 3 и 4 — действия внутри цикла.
Когда мы запустим этот макрос, он приведет к аккуратному набору данных без каких-либо неуместных строк.
Добавление логики в VBA
Логика — это то, что оживляет фрагмент кода, делая его больше, чем просто машиной, которая может выполнять простые действия и повторяться. Логика — это то, что делает лист Excel почти человеческим — он позволяет ему самостоятельно принимать разумные решения. Давайте использовать это для автоматизации вещей!
Этот раздел посвящен операторам ЕСЛИ, которые включают логику «если-это-то-то», точно так же, как функция ЕСЛИ в Excel.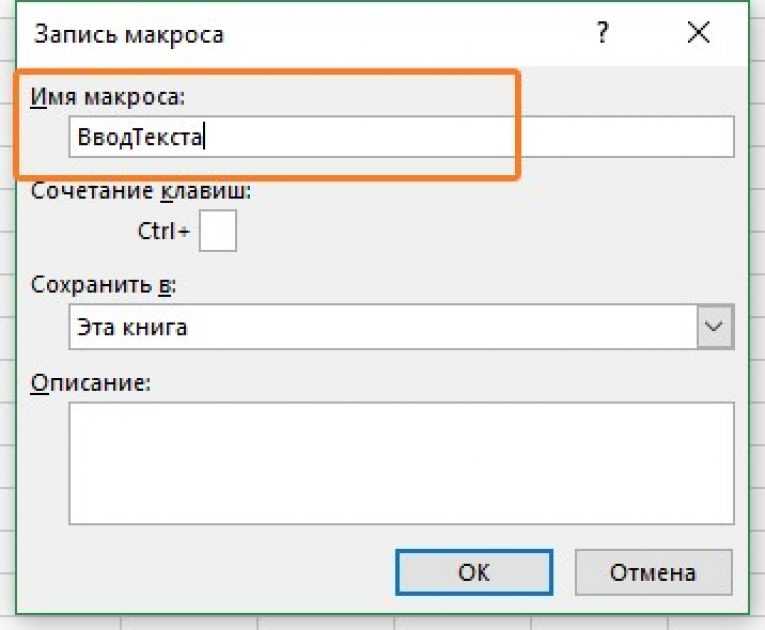
Допустим, экспорт из CMS нашего сайта оказался даже более ошибочным, чем ожидалось. Каждая третья строка по-прежнему неуместна, но теперь некоторые из неуместных строк помещаются на 2 столбца вправо, а не на 1 столбец вправо. Взгляните на лист «IF-statement» в файле проекта, чтобы увидеть, как он выглядит.
Как это учесть в нашем макросе? Добавляем в цикл оператор ЕСЛИ!
Давайте сформулируем, что мы хотим, чтобы Excel делал:
Начнем с ячейки A1. Затем идем на три строки вниз (к ячейке A4, A7, A10 и т. д.), пока не закончатся данные. Каждый раз, когда мы спускаемся на три строки вниз, мы проверяем эту строку, чтобы увидеть, не сместились ли данные на 1 или 2 столбца. Затем переместите данные в строке на 1 или 2 столбца влево.
Теперь давайте переведем это в код VBA. Мы начнем с простого цикла, как и раньше:
Единственное, что нам нужно сейчас, это написать, что должно происходить внутри цикла. Это часть «спуститься на три строки вниз», которую мы разработали еще в разделе о петлях.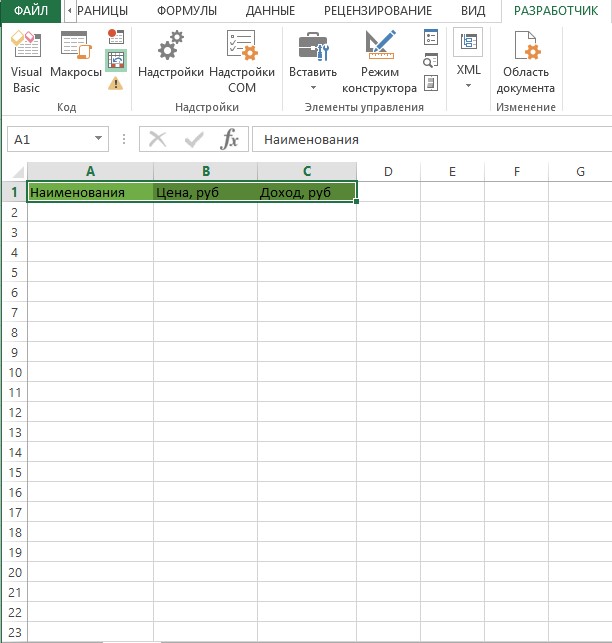 Теперь мы добавляем оператор IF, который проверяет, насколько данные неуместны, и исправляет их соответствующим образом.
Теперь мы добавляем оператор IF, который проверяет, насколько данные неуместны, и исправляет их соответствующим образом.
Это окончательный код, который нужно скопировать в редактор модулей. Каждый шаг описан ниже:
Это первая часть оператора ЕСЛИ. В нем говорится, что , если ячейка справа от активной ячейки (или
Activecell.Offset(0,1)в коде VBA) пуста (представлена = "") , затем что-то сделать. Это то же самое действие, что и при создании цикла: удаление активной ячейки и перемещение активной строки на одну ячейку влево (выполняется с помощью кодаSelection.Delete Shift:=xlToLeft) . На этот раз мы делаем это два раза вместо одного, потому что в левой части строки есть две пустые ячейки.Если вышеприведенное неверно и ячейка справа от активной ячейки не пуста, то активная ячейка пуста. Поэтому нам нужно только один раз удалить активную ячейку и переместить активную строку на одну ячейку влево.

Оператор IF всегда должен заканчиваться End If , чтобы сообщить Excel о завершении работы. После IF-оператора цикл может выполняться снова и снова, каждый раз повторяя IF-оператор
Поздравляем, вы только что создали макрос, который может очистить беспорядочные данные! Посмотрите анимацию ниже, чтобы увидеть ее в действии (если вы еще не пробовали сами).
Автоматизация Excel без макросов
У макросов Excel есть только одна проблема: они привязаны к вашему компьютеру и не могут работать в Excel Web App или на вашем мобильном устройстве. И они лучше всего работают с данными, которые уже есть в вашей электронной таблице, что затрудняет получение новых данных из других ваших приложений в вашу электронную таблицу.
Средство интеграции приложений Zapier может помочь. Он связывает версию Excel для Office 365 для бизнеса с сотнями других приложений — Stripe, Salesforce, Slack и другими — так что вы можете автоматически записывать данные в электронную таблицу или запускать задачи в других приложениях прямо из Excel.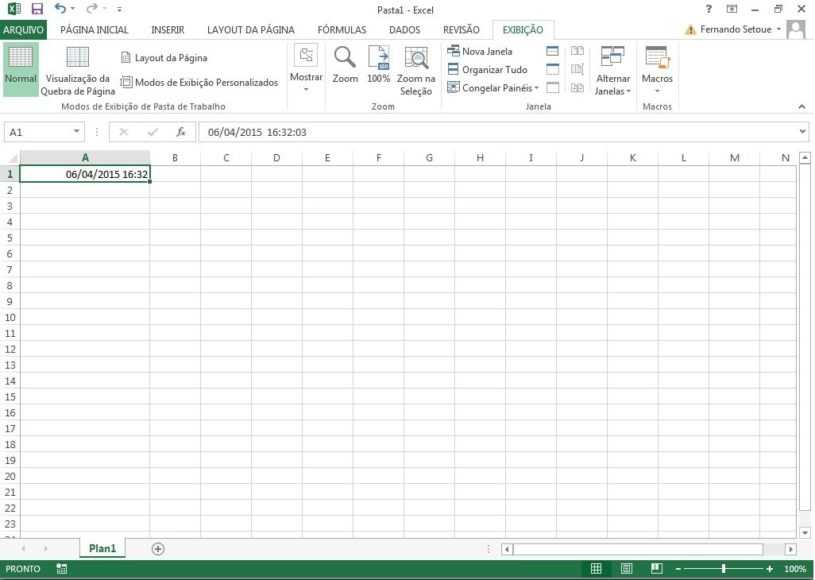
Вот как это работает. Допустим, вы хотите сохранить записи формы Typeform в электронную таблицу Excel. Просто создайте учетную запись Zapier и нажмите кнопку Make a Zap в правом верхнем углу. Затем выберите Typeform в средстве выбора приложений и настройте его для отслеживания формы на наличие новых записей.
Zapier может отслеживать новые записи в форме Typeform
Протестировать Zap, затем нажать Продолжить , чтобы добавить еще один шаг в Zap. На этот раз мы выберем Приложение Excel и выберите Добавить строку в нашу электронную таблицу. Вы также можете обновить строку или выполнить поиск определенной строки в электронной таблице, если хотите.
Zapier позволяет добавлять, обновлять или находить строки в электронной таблице Excel
Теперь выберите электронную таблицу и рабочий лист, затем щелкните значок + справа от каждой строки электронной таблицы, чтобы выбрать правильное поле формы для сохранения в этой строке электронной таблицы.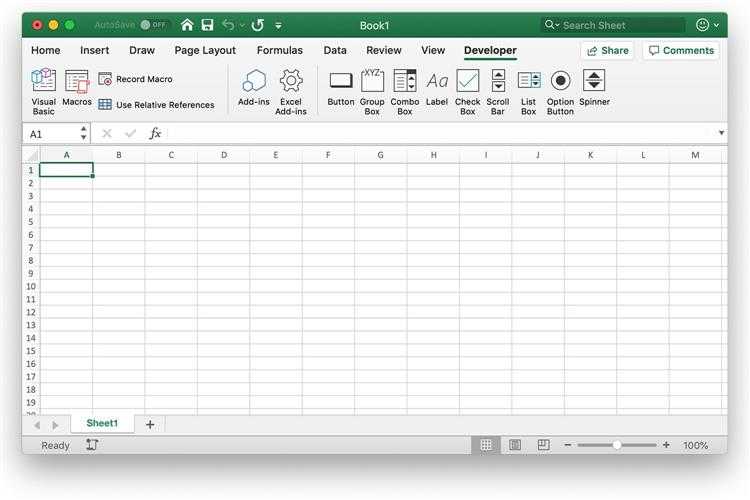 . Сохраните и протестируйте интеграцию с Zapier, а затем включите ее. Затем каждый раз, когда ваша форма Typeform заполняется, Zapier будет сохранять эти данные в вашу электронную таблицу Excel.
. Сохраните и протестируйте интеграцию с Zapier, а затем включите ее. Затем каждый раз, когда ваша форма Typeform заполняется, Zapier будет сохранять эти данные в вашу электронную таблицу Excel.
Zapier может добавить данные вашей формы непосредственно в нужную строку электронной таблицы
Вот несколько отличных способов начать автоматизацию Excel с помощью Zapier в несколько кликов или создать собственную интеграцию Excel для подключения электронных таблиц к вашим любимым приложениям.
Управление данными электронной таблицы
Копирование новых строк между электронными таблицами Excel
Копирование новых строк между электронными таблицами Excel
Попробуйте
6
9
60002 Microsoft Excel
Microsoft Excel
Добавить новые строки Excel в Google Sheets
Добавить новые строки Excel в Google Sheets
9016
.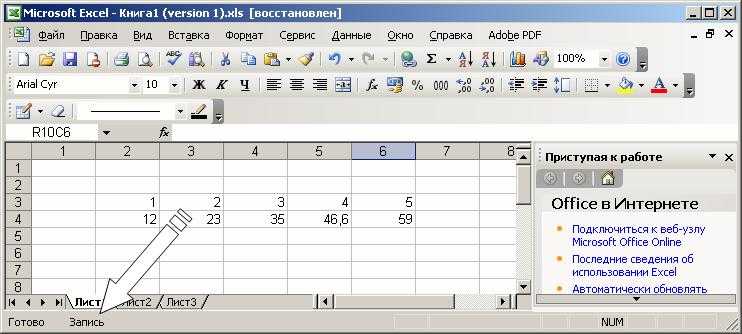 Sheets
Sheets
Добавить новые строки Google Sheets в Microsoft Excel
Добавить новые строки Google Sheets в Microsoft Excel
Попробуйте
Google Sheets, Microsoft Excel
Google Sheets + Microsoft Excel
Сохранение записей формы в электронной таблице Excel
Добавление новых отправлений Jotform в строки электронной таблицы Excel
Добавление новых отправлений Jotform в строки электронной таблицы Excel 9 it
Jotform, Microsoft Excel
Jotform + Microsoft Excel
Копировать новые отправления Formstack в строки Excel
Copy new Formstack submissions into Excel rows
Try it
Formstack, Microsoft Excel
Formstack + Microsoft Excel
Add new Typeform entries as rows on an Excel spreadsheet
Add new Записи Typeform в виде строк в электронной таблице Excel
Попробуйте
Typeform, Microsoft Excel
Typeform + Microsoft Excel
Данные журнала в таблице Excel
Добавить новые сообщения канала Slack в электронную таблицу Excel
Добавить новые сообщения канала Slack в электронную таблицу Excel
SCAL Slack + Microsoft Excel
Добавить новых участников Eventbrite в строки электронных таблиц Excel
Добавить новых участников Eventbrite в строки электронных таблиц Excel
Попробовать
Eventbrite, Microsoft Excel
Eventbrite + Microsoft Excel
Add new Stripe payments to a row on Excel
Add new Stripe payments to a row on Excel
Try it
Stripe, Microsoft Excel
Stripe + Microsoft Excel
Работайте из электронной таблицы
Добавление или обновление подписчиков Mailchimp из новых строк в Excel
Добавить или обновить подписчики MailChimp от новых строк на Excel
Попробуйте
Microsoft Excel, MailChimp
Microsoft Excel + MailChimp
70 70003
Microsoft Excel + MailChimp
9000 2
70 7003
Excel + MailChimp
9000 9007.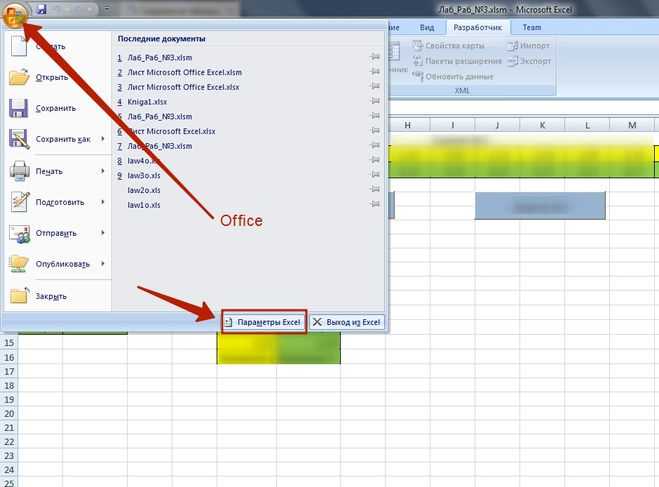 Сообщения канала Slack из новых строк Excel
Сообщения канала Slack из новых строк Excel
Попробуйте
Microsoft Excel, Slack
Microsoft Excel + Slack
Create Asana tasks from new rows in Excel
Create Asana tasks from new rows in Excel
Try it
Microsoft Excel, Asana
Microsoft Excel + Asana
Send Twilio SMS messages with новые строки Excel
Отправка SMS-сообщений Twilio с новыми строками Excel
Попробуйте
Microsoft Excel, Twilio
Microsoft Excel + Twilio
Создайте свой собственный макрос!
Теперь вы изучили некоторые из наиболее важных инструментов VBA для создания макроса для очистки данных и автоматизации вашей работы.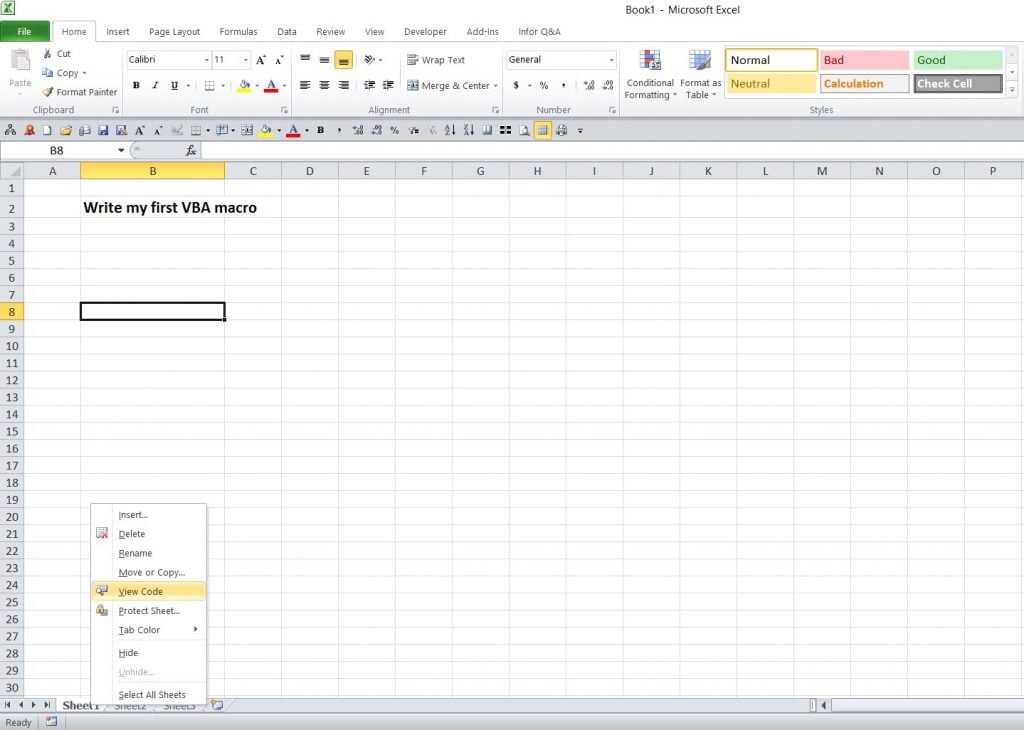 Поэкспериментируйте с приемами и инструментами, которые вы только что изучили, потому что они являются основой автоматизации в VBA. Не забывайте использовать макрорекордер (и Google), когда чувствуете, что находитесь выше головы.
Поэкспериментируйте с приемами и инструментами, которые вы только что изучили, потому что они являются основой автоматизации в VBA. Не забывайте использовать макрорекордер (и Google), когда чувствуете, что находитесь выше головы.
Чтобы узнать больше, вот несколько дополнительных ресурсов, которые помогут вам максимально эффективно использовать макросы Excel:
Узнайте больше о том, как повторять код VBA с помощью циклов
Узнайте больше о том, что вы можете делать с операторами
ifи другими логическими переходами в макросах Excel делать с кодом VBA и макросами.Использовать таблицы Google вместо Excel? Ознакомьтесь с нашим руководством по скрипту Google Apps, чтобы узнать, как автоматизировать Google Sheets
Если у вас возникнут проблемы, вот как исправить наиболее распространенные ошибки в Excel.
Макросы в Excel - GeeksforGeeks
Макросы позволяют автоматизировать повторяющиеся задачи в Microsoft Excel. Некоторые задачи необходимо выполнять несколько раз, и повторение всех действий потребует времени. В этих сценариях макросы помогают автоматизировать эти задачи.
Некоторые задачи необходимо выполнять несколько раз, и повторение всех действий потребует времени. В этих сценариях макросы помогают автоматизировать эти задачи.
Макрос — это набор действий, которые мы можем запускать столько раз, сколько требуется для выполнения конкретной задачи. При создании макроса щелкает вся мышь и записываются нажатия клавиш.
Например: предположим, за каждый месяц нужно создать отчет для всех учителей школы. Поскольку это повторяющаяся задача, здесь могут вступить в действие макросы.
Как записать макрос?
Для записи макроса в Excel можно выполнить следующие шаги:
- Щелкните вкладку «Разработчик» на ленте.
- В группе «Код» находится инструмент «Запись макросов». Нажмите здесь.
- При выборе макроса открывается диалоговое окно, содержащее следующие параметры для заполнения.
В диалоговом окне введите имя макроса в поле Имя макроса. Однако нельзя использовать пробел в имени макроса для разделения слов, для этой цели можно использовать подчеркивание (_). Пример: Имя_макроса .
Пример: Имя_макроса .
В диалоговом окне также есть некоторые другие параметры, например, где хранить макрос, сочетание клавиш, которое можно использовать для активации макроса, и описание созданного макроса. Их можно заполнить соответствующим образом.
- После заполнения диалогового окна нажмите OK.
- После нажатия кнопки «ОК» макрос Excel записывает набор операций, выполняемых пользователем.
- После завершения работы на вкладке «Разработчик» можно увидеть параметр «Остановить запись». При нажатии на которую запись останавливается, а созданный макрос сохраняется.
Как запустить макрос?
Существуют различные методы запуска макроса. Некоторые из методов обсуждаются здесь, в этой статье.
1. Запустите макрос, щелкнув фигуру
Один из самых простых способов запустить макрос — создать любую фигуру на листе и использовать ее для запуска макроса.
Необходимо выполнить следующие шаги:
- Щелкните вкладку «Вставка» на ленте.

- Перейдите в группу «Иллюстрации» и щелкните значок «Фигуры». На листе выбираем любую фигуру, которая нам нравится, и хотим, чтобы она была назначена макросом.
- Щелкните место на листе, где вы хотите добавить фигуру, и фигура будет вставлена автоматически.
- Форма может быть изменена по размеру или переформатирована по вашему желанию. Текст также может быть добавлен в форму.
- Затем щелкните правой кнопкой мыши фигуру, и откроется диалоговое окно. Затем нажмите «Назначить макрос».
- После щелчка правой кнопкой мыши по фигуре откроется другое диалоговое окно макроса.
- В диалоговом окне выберите макрос из списка, который вы хотите назначить своей фигуре, и нажмите кнопку OK.
Работа сделана! Теперь фигура будет работать как кнопка, и всякий раз, когда вы нажимаете на нее, она запускает назначенный макрос.
2. Запуск макроса нажатием кнопки
Хотя фигуру можно форматировать и играть с ней, кнопка имеет стандартный формат. Макрос также можно назначить кнопке для удобства использования, а затем запустить макрос, просто нажав эту кнопку.
Необходимо выполнить следующие шаги:
- Перейдите на вкладку «Разработчик» на ленте.
- В группе «Элементы управления» щелкните инструмент «Кнопка».
- Теперь щелкните в любом месте листа Excel. Как только вы это сделаете, откроется диалоговое окно «Назначить макрос».
- Выберите макрос, который вы хотите назначить этой кнопке, и заполните другие параметры. Затем нажмите ОК.
- После этого на листе видна прямоугольная кнопка, готовая к использованию.
Кнопка, которая появляется на листе, имеет настройки по умолчанию, и вы не можете отформатировать ее как цвет, форму кнопки.
Однако текст, отображаемый на кнопке, можно изменить.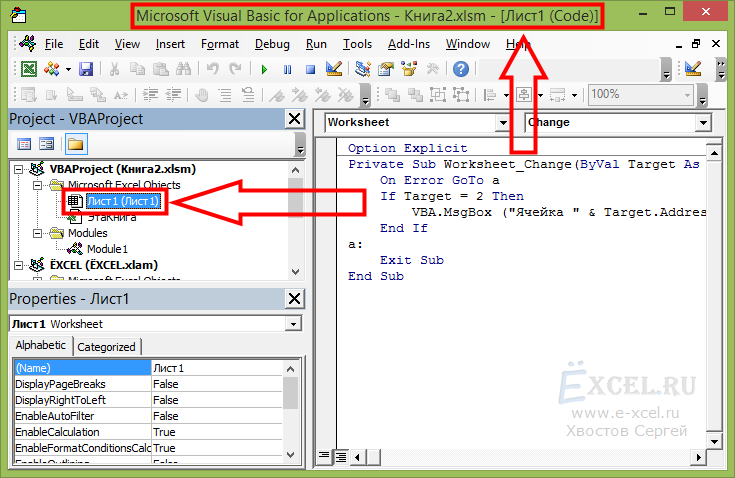 Просто щелкните правой кнопкой мыши на кнопке, и откроется диалоговое окно.
Просто щелкните правой кнопкой мыши на кнопке, и откроется диалоговое окно.
Нажмите «Редактировать замещающий текст» и измените текст.
3. Запуск макроса с ленты (вкладка «Разработчик»)
Если в книге есть несколько макросов, определяющих разные задачи, вы можете увидеть список всех макросов в диалоговом окне «Макросы», что упрощает запускать несколько макросов из одного списка.
Необходимо выполнить следующие шаги:
- Перейдите на вкладку «Разработчик» на ленте.
- Затем в группе кода нажмите на инструмент макросов.
- Откроется диалоговое окно, содержащее список всех макросов, созданных в этой конкретной книге.
- Выберите тот макрос, который вы хотите запустить.
- Щелкните Выполнить.
4. Запустите макрос из VB Editor
Если пользователь и создатель макросов совпадают, то вместо того, чтобы тратить время на создание кнопок и форм, мы можем напрямую запустить макрос из редактора VB.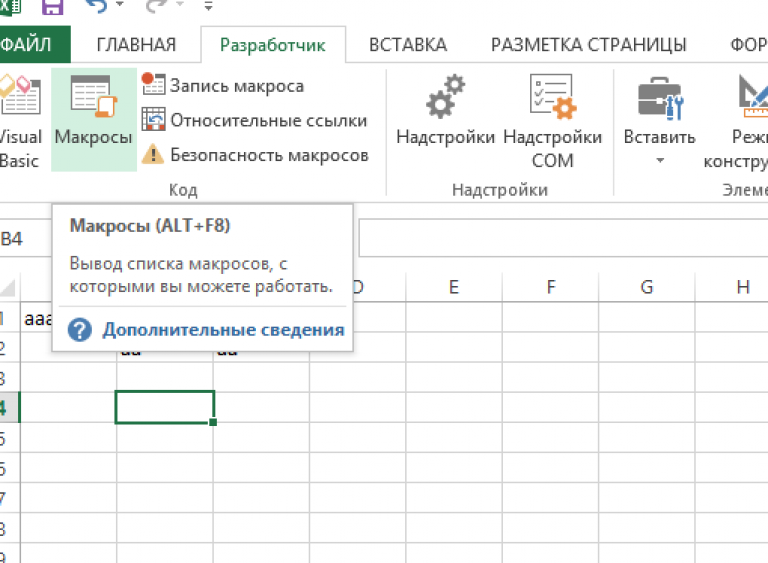


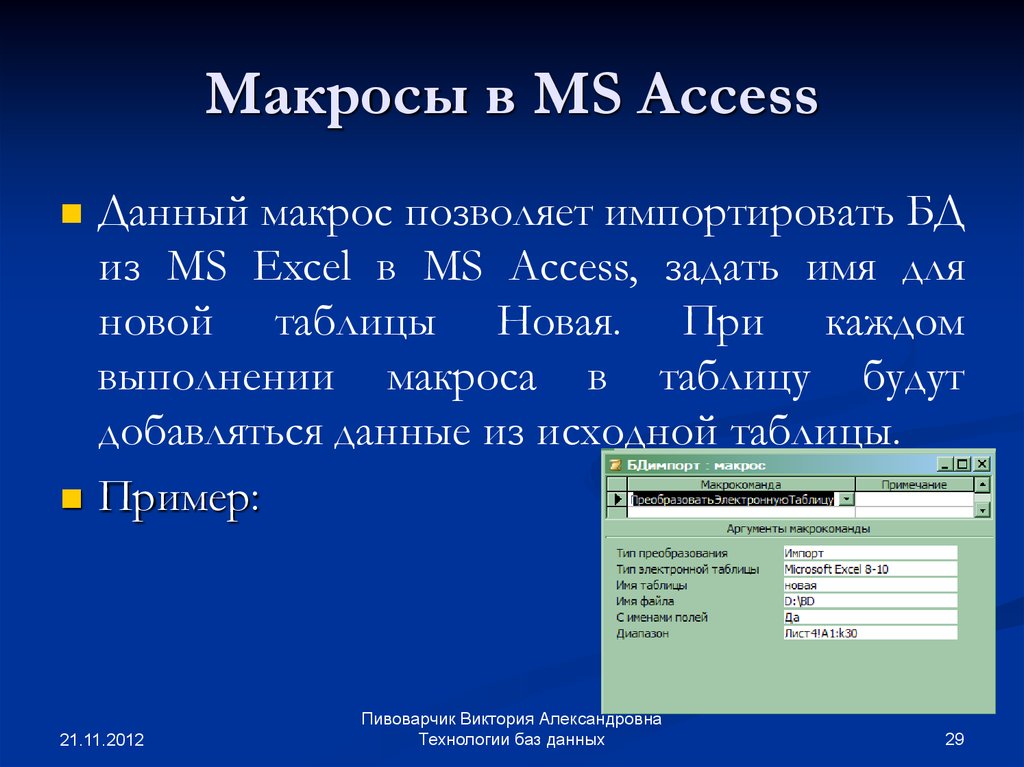
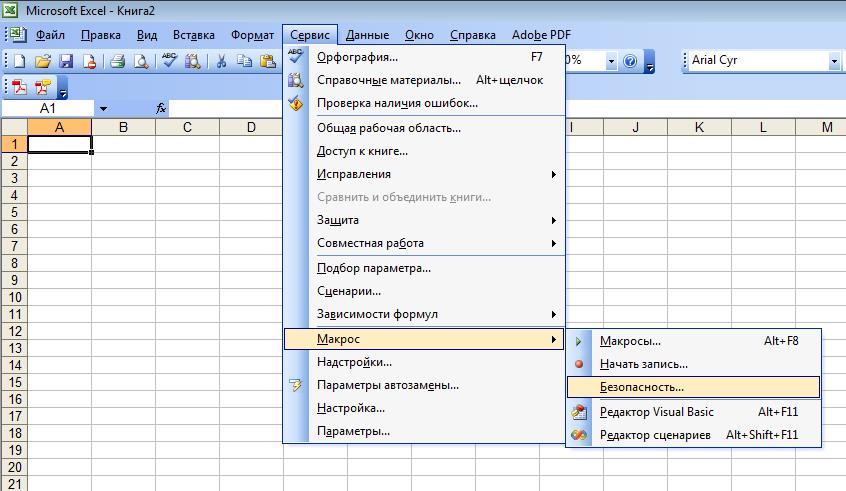
 Это достигается с помощью этой линии. Если бы мы хотели сделать что-то еще с неуместными строками, это место для этого. Если бы мы хотели полностью удалить каждую третью строку, то строка должна была бы быть такой:
Это достигается с помощью этой линии. Если бы мы хотели сделать что-то еще с неуместными строками, это место для этого. Если бы мы хотели полностью удалить каждую третью строку, то строка должна была бы быть такой: