Что такое папка в информатике: Что такое папка? | Компьютер для чайников
Содержание
Что такое файл, что такое папка
Давайте подумаем, а зачем вообще нужен компьютер? Для работы или для развлечений – это первое, что приходит в голову, тем более, что так оно и есть. Но стоит взглянуть несколько глубже. Документы или игры — все это информация. Другими словами, компьютер нужен для хранения, обработки и использования всех видов информации.
Чтобы упростить все эти процессы, данные сохраняются определенным образом, группируясь в файлах.
СОДЕРЖАНИЕ [скрыть]
- Что такое файл
- Имя файла
- Что такое папка
Что такое файл
Представьте себе обычный лист бумаги. Если на нем написать что-либо, он станет документом, хранящим какую-то информацию. Этот лист можно подшить к другим таким же и сложить их в папку. Папку можно сложить в ящик, где лежат такие же папки. Ящик является одним из многих в шкафу. Шкаф является частью длинного стеллажа. «Сундук на дереве, в сундуке утка, в утке курица, в курице яйцо, в яйце иголка», помните эту сказку? Это должно помочь вам разобраться в том, что такое файл. Такой же «кощеевский» принцип реализуется и в системе хранения информации компьютера. Файлом же будет считаться самый первый объект в этой цепочке, то есть лист бумаги. Об остальных звеньях цепи я Вам расскажу немного позже. Скажу лишь, что вся цепочка называется файловой системой.
Такой же «кощеевский» принцип реализуется и в системе хранения информации компьютера. Файлом же будет считаться самый первый объект в этой цепочке, то есть лист бумаги. Об остальных звеньях цепи я Вам расскажу немного позже. Скажу лишь, что вся цепочка называется файловой системой.
Попробуйте понять следующее определение понятия «Файл», которое можно найти в учебниках:
Файл – это хранилище информации определённого типа.
Используем аналогию с листом бумаги. Если мы просто напишем на нем текст, то файл будет текстовым и будет содержать лишь этот вид информации. Если же мы сделаем рисунок, то файл станет графическим. Файл может быть и звуковым, например Ваша любимая звуковая дорожка также является файлом.
Имя файла
Огромное значение имеет и название файла.
Оно состоит из двух частей, разделенных точкой. Давайте поговорим о том, что такое имя файла и что такое расширение файла. Имя файла – первая часть названия, которая может меняться по вашему желанию.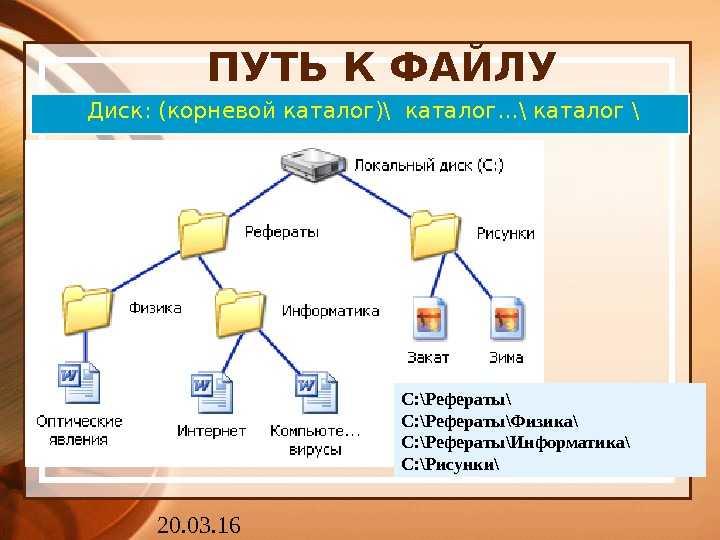 Для этого достаточно кликнуть по файлу правой кнопкой мыши и выбрать строку «переименовать». Вторая же часть называется расширением и служит для определения типа информации. Ее менять не нужно, так как операционная система не сможет правильно распознать тип файла, а значит, воспользуется неверной программой для его открытия.
Для этого достаточно кликнуть по файлу правой кнопкой мыши и выбрать строку «переименовать». Вторая же часть называется расширением и служит для определения типа информации. Ее менять не нужно, так как операционная система не сможет правильно распознать тип файла, а значит, воспользуется неверной программой для его открытия.
Например «file.doc» — это файл с именем «file», а «.doc» – расширение, указывающее, что файл может быть открыт в текстовом редакторе “Word”. К примеру, «.exe» — это расширение файла, являющего какой-то программой – для его открытия не требуется никаких дополнительных приложений, т.к. он работает самостоятельно. Вариантов расширений много, учить их наизусть не нужно. Тем более что операционная система сама подберет нужную программу для того, чтобы открыть файл, или сообщит о том, что такой программы на компьютере нет, предложив несколько вариантов решения проблемы.
Каждый файл несет в себе информацию, следовательно занимает некоторый объем на жестком диске.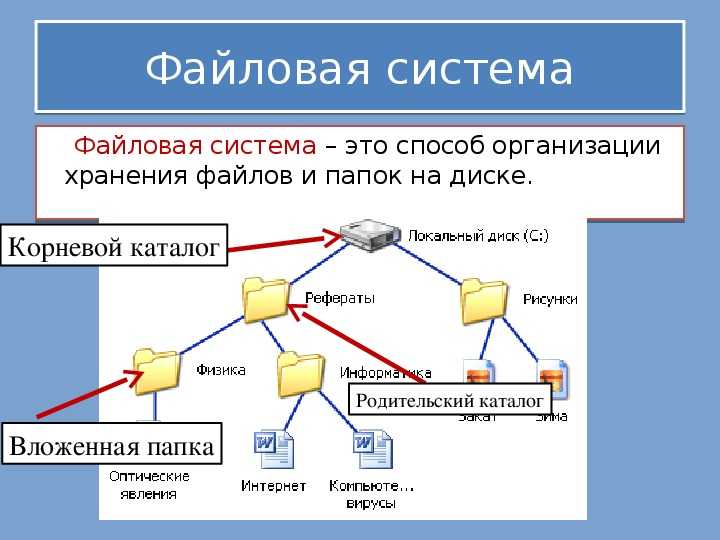 Зависимость проста: чем больше объем содержащейся информации, тем больше места занимает файл.
Зависимость проста: чем больше объем содержащейся информации, тем больше места занимает файл.
Теперь вы знаете, что такое файл, для чего он используется и из каких частей состоит его название.
Что такое папка
Ну, а теперь давайте разберемся, что такое папка. Вспомните, куда мы складывали листы бумаги с информацией? Правильно – в папки. Сами по себе они не содержат ничего. Просто красивая обложка. Точно такая же ситуация и в файловой системе.
Папка не занимает места, если она пуста (точнее – занимает, но лишь совсем чуть-чуть, пренебрежимо мало).
Ее главная функция заключается в облегчении пользования файлами, содержащимися на компьютере. А именно – в создании удобной навигации, а также сортировке файлов. Вы можете создать уйму различных документов, скажем, сотню. И двадцать пять из них будут текстовыми документами, еще 25 — фотографиями с Вашего дня рождения, а остальные — музыкальными дорожками (фалами).
Согласитесь, не очень-то удобно искать нужную Вам информацию в таком бедламе.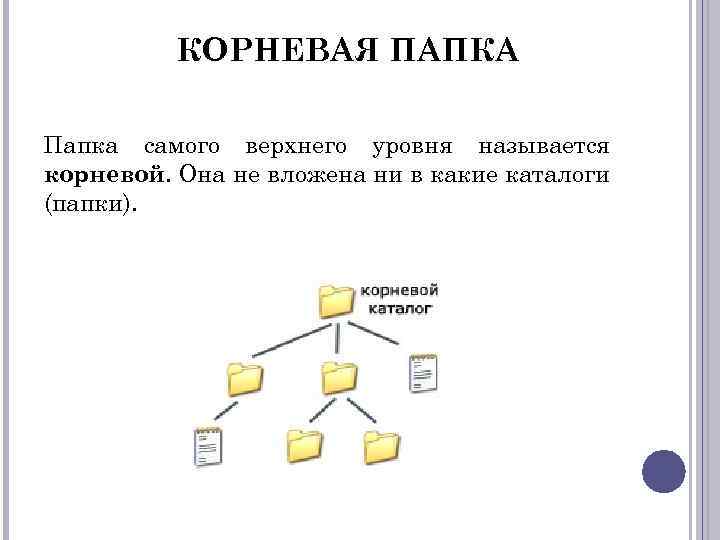 Гораздо проще, если все схожие файлы распределить по разным папкам: текстовые – в одну, фотографии – в другую, музыку – в третью. Теперь вы поняли, что такое папка? Папка – это способ упорядочивания информации.
Гораздо проще, если все схожие файлы распределить по разным папкам: текстовые – в одну, фотографии – в другую, музыку – в третью. Теперь вы поняли, что такое папка? Папка – это способ упорядочивания информации.
Вы легко можете создать папку. Для этого достаточно кликнуть правой кнопкой мыши в любом месте рабочего стола и выбрать строку «создать папку». Система предложит дать название новому объекту. Пусть это будет папка «музыка».
Создаем, называем. Далее необходимо переместить в эту папку все музыкальные дорожки. Выделите их мышью и перетащите на значок папки. Файлы переместятся в нее. Важно помнить, что файлы именно переместятся, а не скопируются, если все манипуляции происходят в пределах одного локального диска, о которых мы поговорим позже.
Теперь вся Ваша музыка находится в одной папке. Точно также можно поступить и с другими файлами. Теперь информация упорядочена и легкодоступна. Хочу дать Вам один полезный совет. Называйте папки правильно и четко. Сокращения и прочие непонятные символы могут запутать вас, Вы со временем забудете, что это за папка, и какая информация в ней хранится.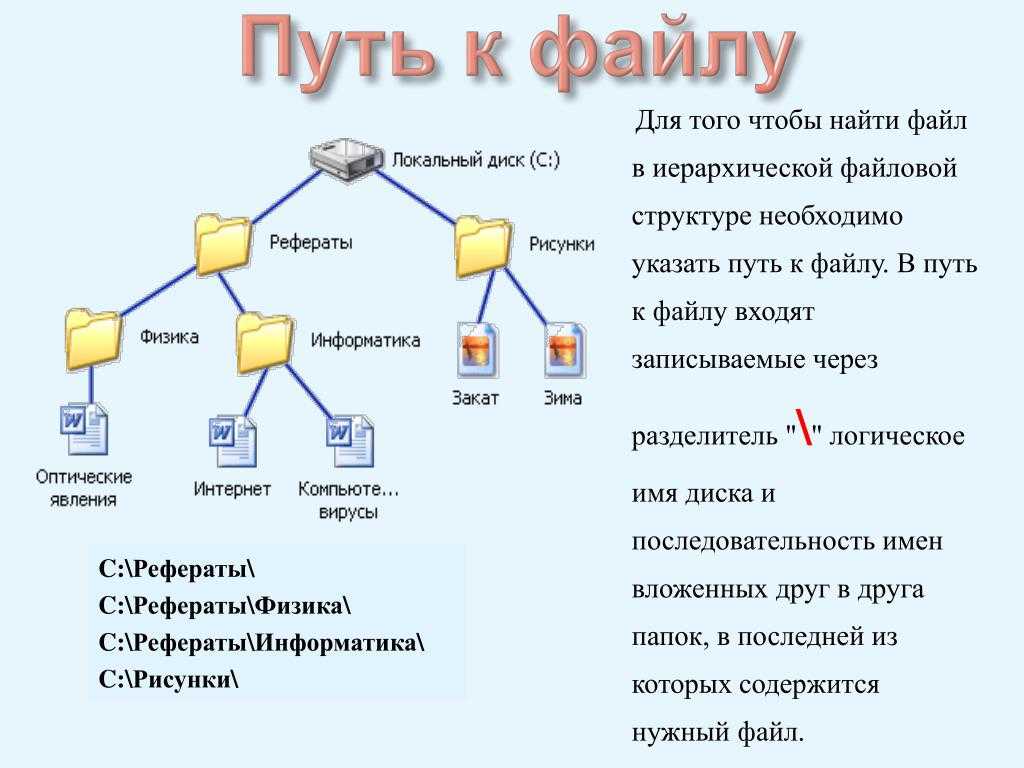 Вы любите порядок? Ваш компьютер тоже.
Вы любите порядок? Ваш компьютер тоже.
По умолчанию значки всех папок выглядят одинаково (желтые папки со страничками внутри). Для удобства пользования значок можно изменить, сделать его уникальным и заметным. Вот как это делается.
1. Выбираем нужную папку и щелкаем по ней правой кнопкой мыши.
2. В появившемся меню ищем строку «свойства» (как правило, она находится в самом низу, как показано на скрине ниже).
3. В открывшемся меню ищем вкладку «настройка».
4. Находим кнопку «сменить значок» и выбираем любой понравившийся.
Теперь папка выделяется, и Вы легко распознаете ее, даже не читая имя. Также возможен вариант использования своего рисунка, но это не так уж просто и требует отдельно рассмотрения. Уверен, Ваша операционная система выдаст Вам достаточное количество стандартных вариантов.
Последнее, о чем хотелось бы сказать, это о сложной структуре хранения данных. Я хочу сказать, что папка может содержать другие папки, в свою очередь содержащие еще какие-то папки и так далее. Создавайте порядок на компьютере сами, максимально подстраивая рабочую среду под свои запросы. Так Вы облегчите себе работу во много раз.
Создавайте порядок на компьютере сами, максимально подстраивая рабочую среду под свои запросы. Так Вы облегчите себе работу во много раз.
Итак, из этой статьи вы узнали, что такое файл, что такое папка и для чего они служат. Нетрудно найти разницу между ними – это совершенно разные вещи. Файл – документ, содержащий информацию, а папка – способ хранения и группировки нескольких файлов.
Информатика. 6 класс. Файлы и папки
Материалы к урокам 6 класса
Главная | Информатика и информационно-коммуникационные
технологии | Планирование уроков и материалы к урокам | 6 классы | Планирование уроков на учебный год |
Файлы и папки
Презентации «Файлы и папки» и «Объекты операционной системы»
Все программы и данные в памяти компьютера и на дисках хранятся в виде файлов. Файл — это информация, хранящаяся в долговременной памяти как единое целое и обозначенная именем.
Файл — это информация, хранящаяся в долговременной памяти как единое целое и обозначенная именем.
Имя файла состоит из двух частей: собственно имени и расширения.
Имя файлу придумывает тот, кто его создает. В операционной системе Windows имя файла может иметь до 255 символов, в нем могут использоваться буквы латинского и русского алфавитов и некоторые другие символы. При этом использование русских букв и пробелов в именах файлов хотя и допустимо, но может создать серьезные проблемы (при публикации в Интернете и переносе в другие операционные системы). Имя файла не должно включать следующие символы:
\ / : ? » |
Расширение обычно автоматически задается программой, в которой вы работаете, и указывает на тип файла (хотя пользователь может задавать и нетрадиционные расширения). Оно говорит пользователю и компьютеру о том, какая информация хранится в файле и какой программой был создан этот файл.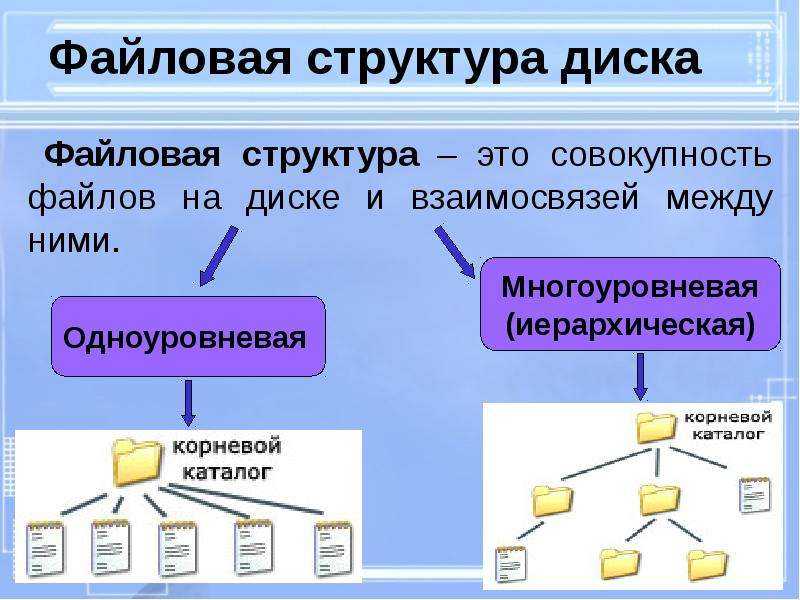
Почти всегда расширение состоит из трех букв латинского алфавита. От имени расширение отделяется точкой.
Существует большое количество типов файлов. Вот некоторые из них:
• исполнимые — файлы, содержащие готовые к исполнению программы; их можно узнать по расширениям com, ехе;
• текстовые документы — имеют расширения txt, doc, rtf;
• графические — файлы, содержащие изображения; их расширения — bmp, jpg и др.;
• звуковые — файлы, содержащие голоса и музыку; их расширения — wav, mid.
На жестком диске одного компьютера может храниться огромное количество файлов — десятки и даже сотни тысяч. Чтобы не возникло путаницы, все файлы хранятся в определенной системе: в папках, которые, в свою очередь, могут содержаться в других папках (быть вложенными в них) и так далее.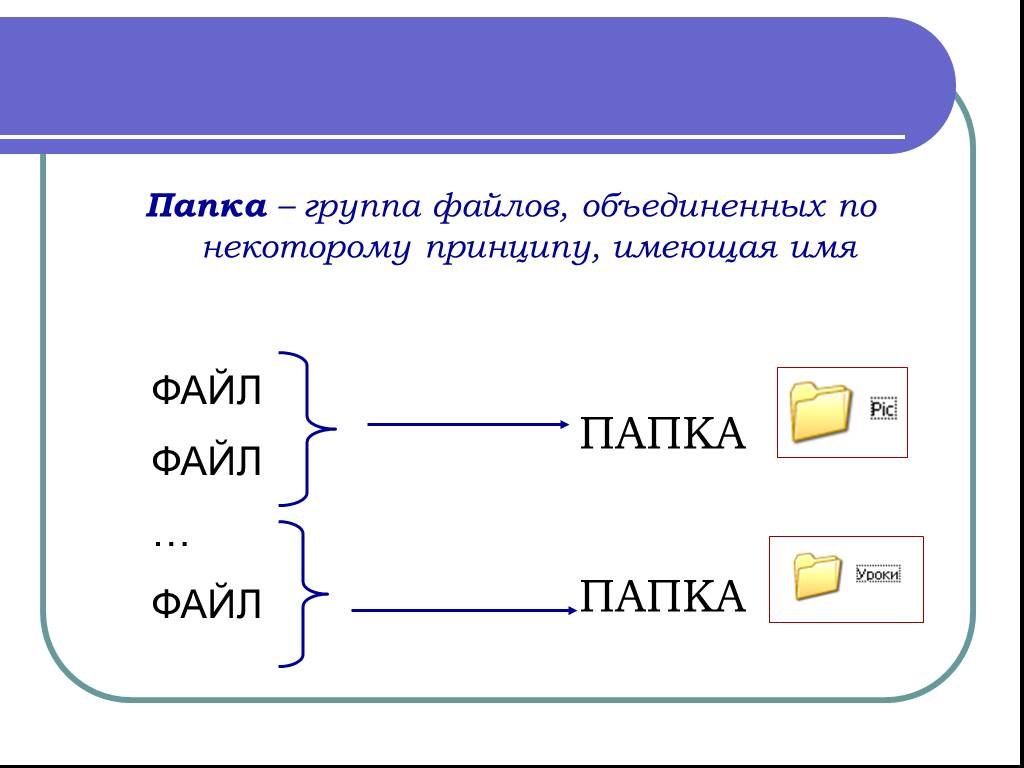 Пусть на жестком диске компьютера записано несколько игр. Игра представляет собой набор файлов. Каждая игра хранится в отдельной папке, при этом все папки с играми для удобства могут быть вложены в одну общую папку с именем Игры.
Пусть на жестком диске компьютера записано несколько игр. Игра представляет собой набор файлов. Каждая игра хранится в отдельной папке, при этом все папки с играми для удобства могут быть вложены в одну общую папку с именем Игры.
Система хранения файлов напоминает хранение большого количества книг в библиотеке:
Рассмотрим одно из средств, позволяющих увидеть, какие файлы хранятся в компьютере.
Окно Мой компьютер открывается двойным щелчком на одноименном значке, расположенном на Рабочем столе. Окно Мой компьютер содержит значки всех устройств компьютера, на которых можно хранить файлы. Оно может также содержать значок Панель управления и значок Принтеры.
Чтобы узнать, что хранится на диске С:, дважды щелкните на его значке — в окне отобразится содержимое диска. Это окно может содержать несколько типов значков:
• одни — для представления файлов с данными;
• другие — для представления файлов-программ;
• третьи — для представления папок;
• кроме того, можно увидеть и ярлыки, обеспечивающие быстрый доступ к какой-либо папке, программе или документу.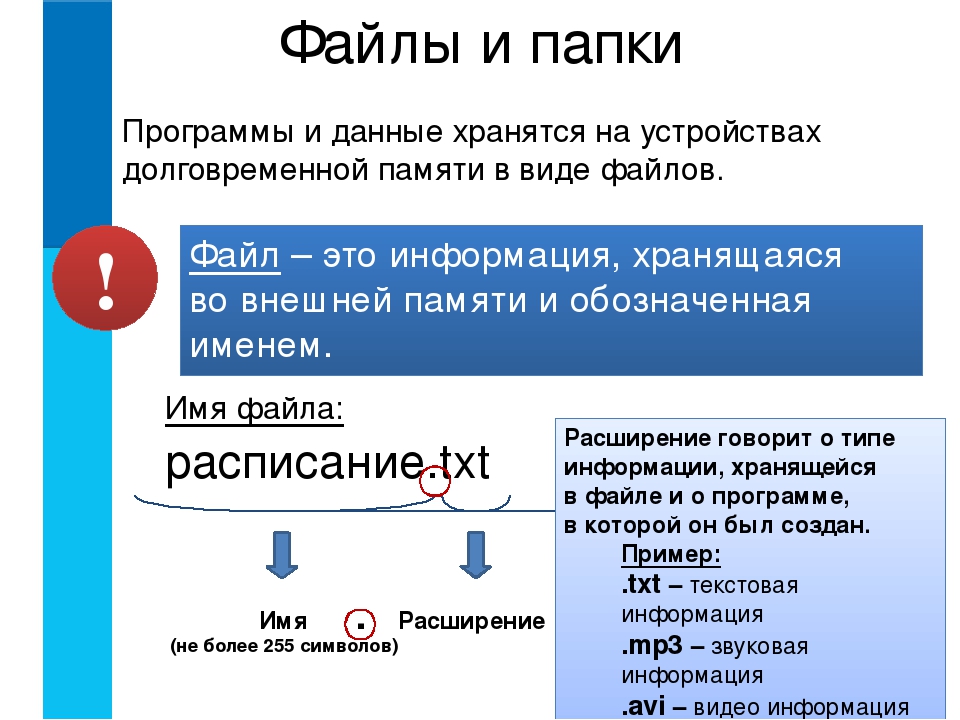
Папку открывают двойным щелчком на ее значке.
Двойным щелчком на значке файла открывают соответствующий файл.
Во время работы на компьютере чаще всего проводятся такие операции с файлами, как модификация, копирование, удаление и перемещение. Здесь также можно провести аналогию с книгами в библиотеке:
При работе с файлами не следует:
• удалять файл, точно не выяснив, обязательно ли это следует делать;
• давать файлу имя, которое не поясняет его содержание;
• сохранять файл в той папке, где его потом будет трудно найти;
• удалять или перемещать файлы, находящиеся в папках прикладных программ — это может привести к тому, что программы перестанут работать.
Плакат «Компьютер и информация»
Плакат «Как хранят информацию в компьютере»
Самое главное
Файл — это информация, хранящаяся в долговременной памяти как единое целое и обозначенная именем.
Имя файла состоит из двух частей. Имя файлу придумывает тот, кто его создает. Расширение обычно автоматически задается программой, в которой создается файл, и указывает на тип файла.
Чтобы не возникло путаницы, все файлы хранятся в определенной системе: в папках, которые, в свою очередь, могут быть вложенными в другие папки и так далее.
Вопросы и задания
1. Что такое файл?
2. Из каких частей состоит имя файла?
3. Какие правила записи имени файла следует соблюдать?
4. Опишите систему хранения файлов на диске.
5. Какие операции можно совершать с файлами?
6. Каких действий следует избегать при работе с файлами?
Ресурсы ЕК ЦОР
Анимация Файлы и папки (N 196624)
Часть 1
1. Займите свое рабочее место за компьютером.
2. Откройте двойным щелчком левой кнопкой мыши окно Мой компьютер.
3. Убедитесь, что в меню Вид включен флажок Крупные значки.
4. Дважды щелкните на значке жесткого диска С: и рассмотрите его содержимое.
5. Найдите папку Мои документы и откройте ее двойным щелчком на соответствующем значке.
6. В папке Мои документы найдите файл Начало.doc для или
Начало.odt для из папки Заготовки. Откройте его двойным щелчком. Прочтите и выполните содержащееся в файле указание (закройте окно щелчком на закрывающей кнопке).
7. Найдите на Рабочем столе папку Мои документы и откройте ее.
8. Откройте папку 6 класс, вложенную в папку Мои документы. Рассмотрите ее содержимое.
9. Откройте папку Заготовки, вложенную в папку 6 класс. Выполните команду [Вид — Таблица]. Ознакомьтесь с информацией, приведенной для каждого файла.
Выполните команду [Вид — Таблица]. Ознакомьтесь с информацией, приведенной для каждого файла.
10. Расположите значки файлов в алфавитном порядке. Для этого установите указатель мыши в чистую область окна Заготовки и щелкните правой кнопкой мыши (вызов контекстного меню). Выполните команду [Упорядочить значки — пo имени].
11. Расположите значки файлов в порядке возрастания размеров файлов ([Упорядочить значки-пo размеру]).
12. Расположите значки по типам файлов.
13. В папке 6 класс создайте собственную папку, в которой будут храниться все ваши работы. Для этого переведите указатель мыши в чистую область окна 6 класс и щелкните правой кнопкой мыши (вызов контекстного меню). Выполните команду [Создатъ — Папку] и в качестве имени новой папки введите свою фамилию. Убедитесь, что фамилия написана правильно, и нажмите клавишу {Enter}.
14. Поднимитесь в папку Мои документы. Закройте окно папки Мои документы.
Компьютерный практикум может проводиться в операционных системах Windows, Linux и МасОС с использованием пакетов Microsoft Office и OpenOffice.org. (http://metodist.lbz.ru/authors/informatika/3/umk.php). Подробное описание работ для OpenOffice.org содержится на CD с программно — методической поддержкой и размещено на сайте методической поддержки издательства.
Теперь мы умеем
— открывать и закрывать папки;
— упорядочивать содержимое папки — файлы и вложенные папки;
— создавать папки.
определений управления файлами
определений управления файлами
| ||
Мы начнем этот урок с определения нескольких терминов, связанных с управлением файлами.
Утилита управления файлами | ||
Общественный колледж SUNY Broome | ||
Виртуальная папка | Колледж компьютерных, математических и естественных наук
Чтобы уменьшить углеродный след CMNS при нашем участии в мероприятиях открытых дверей, днях посещений кампуса и других мероприятиях для будущих студентов и их семей, мы создали эту виртуальную папку, в которую включены полезные веб-сайты, ссылки и ресурсы. Мы надеемся, что выполнив эти шаги, вы узнаете больше о том, что значит быть CMNS Terp!
Мы надеемся, что выполнив эти шаги, вы узнаете больше о том, что значит быть CMNS Terp!
Шаг 1: Оставайтесь на связи!
Вы в социальных сетях? И мы тоже! Следите за нами в Instagram, Facebook и Twitter. Если вы абитуриент, зайдите на эту страницу в Facebook, чтобы узнать больше о специальностях, мероприятиях и студентах CMNS! Заполните нашу форму академического интереса здесь: https://go.umd.edu/cmns-prospective-students
Шаг 2: Узнайте о наших программах бакалавриата!
Астрономия (виртуальная презентация открытых дверей)
Науки об атмосфере и океане (виртуальная презентация открытых дверей)
Биологические науки (виртуальная презентация открытых дверей)
Химия и биохимия (видеоответы на часто задаваемые вопросы)
Информатика (виртуальная презентация открытых дверей) (презентация Women in Computing)
Экология и политика : Биоразнообразие и сохранение
Науки и политика в области окружающей среды: экологические науки о земле и восстановление
Геология (виртуальная презентация открытых дверей)
Иммерсивный медиа-дизайн (виртуальная презентация открытых дверей)
Математика (виртуальная презентация дня открытых дверей)
Нейронаука (виртуальная презентация дня открытых дверей)
Физика (виртуальная презентация дня открытых дверей)
Консультативный отдел медицинских профессий (виртуальная презентация открытых дверей перед медициной/стоматологией) (открытая виртуальная презентация открытых дверей союзного здравоохранения) )
Преподаватели Terrapin (видео)
University Career Center @ CMNS
Узнайте, что наши студенты хотели бы знать до прихода в UMD.

Получите ответы непосредственно от наших студентов на эти часто задаваемые вопросы
(Посмотрите полное видео здесь или получите ответы на определенные вопросы, нажав на ссылки ниже)
- Как вы решили, что Университет Мэриленда вам подходит?
- Как найти друзей в таком большом университете, как UMD?
- Как бы вы описали студентов UMD?
- У майоров CMNS есть время для общественной жизни?
- Какой курс CMNS был вашим любимым до сих пор и почему?
- Как вы справляетесь с академическим давлением и конкуренцией?
- Как вы взаимодействуете со своими профессорами?
- Насколько велики ваши классы?
- Как CMNS поддерживает учащихся, особенно в трудных классах?
- Как ты прошел свой самый сложный урок?
- Как вы нашли возможность для исследования или стажировки?
- Вы учитесь по той же специальности, по которой поступили на первый курс? Сложно ли сменить специальность?
- Насколько сложно быть двойным мажором или минором? Как вы все это умещаете?
- Использовали ли вы свои кредиты AP/IB для прохождения профильных курсов и чувствовали ли вы себя готовыми к занятиям, на которые вы поступили?
- Как CMNS готовит студентов к медицинской школе?
- Какие языки информатики изучают специалисты? Узнают ли они, как преуспеть в кодировании интервью?
- Могут ли специалисты CMNS учиться за границей?
- Что самое крутое из того, в чем вы принимали участие, будучи студентом UMD?
- Что вы узнали о себе в колледже?
- Если бы вы могли что-то изменить в UMD, что бы это было?
Вы также можете связаться с консультантом по будущей специальности
Отдел/Контакты | Электронная почта |
Атмосферные и океанические науки / Тим Кэнти и Александра Джонс | tcanty@umd. |
Астрономия/Мелисса Хейс-Герке | |
BSCI: CEBG и MICB/Дэвид Стрейни | |
BSCI: GENB/Таммата О’Брайен | |
BSCI: PHNB и ECEV/Reid Compton | |
Химия и биохимия/Майкл Монтегю-Смит или Бонни Диксон | |
Информатика/Группа консультантов | |
ENSP: Биоразнообразие и сохранение/Сара Ломбарди | |
ENSP: Экологические науки о земле и восстановление / John Merck | jmerck@umd. |
Геология/Джон Мерк | |
Программы HHMI (включая BioFIRE и Jump Start)/ Kaci Thompson | |
Консультирование по дизайну иммерсивных медиа | |
Математика/Ида Чан | |
Неврология/Группа консультантов | |
Физика/Том Войчек-Глисон и Логан Анбиндер | |
Учителя Terrapin / Аниша Кэмпбелл |
Шаг 3. Посмотрите наши презентации дня открытых дверей!
Посмотрите наши презентации дня открытых дверей!
Презентация CMNS Open House
Biological Sciences Open House Presentation
Computer Science Open House Presentation
Physics Open House Presentation
Astronomy Open House Presentation
Chemistry & Biochemistry Q&A Session
Atmospheric & Oceanic Science
Презентация Дня открытых дверей по математике
youtube.com/embed/c7FVHZ0_RqY» frameborder=»0″>
Презентация Дня открытых дверей по геологии
Презентация открытых дверей Neuroscience
Иммерсивное СМИ Презентация открытых дверей
БИОФИР. (Интегрированные науки о жизни) Презентация программы с отличием
Преподаватели Terrapin
Шаг 4: Будьте в курсе текущих событий CMNS!
Наша страница «Новости и события» будет держать вас в курсе статей и новостных клипов.
Шаг 5: Используйте свои ресурсы!
Ссылки на левой боковой панели помогут вам найти дополнительную информацию о приеме и процессе регистрации.
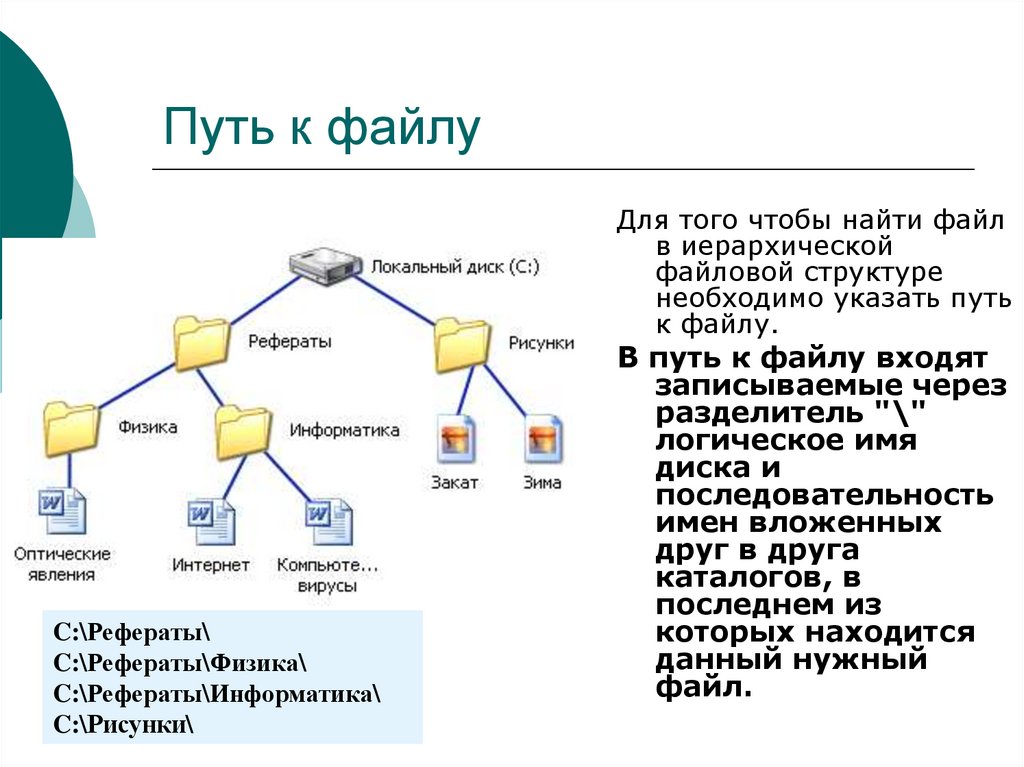 Важно понимать эти термины, чтобы успешно систематизировать и находить файлы, с которыми вы работаете на своем компьютере.
Важно понимать эти термины, чтобы успешно систематизировать и находить файлы, с которыми вы работаете на своем компьютере.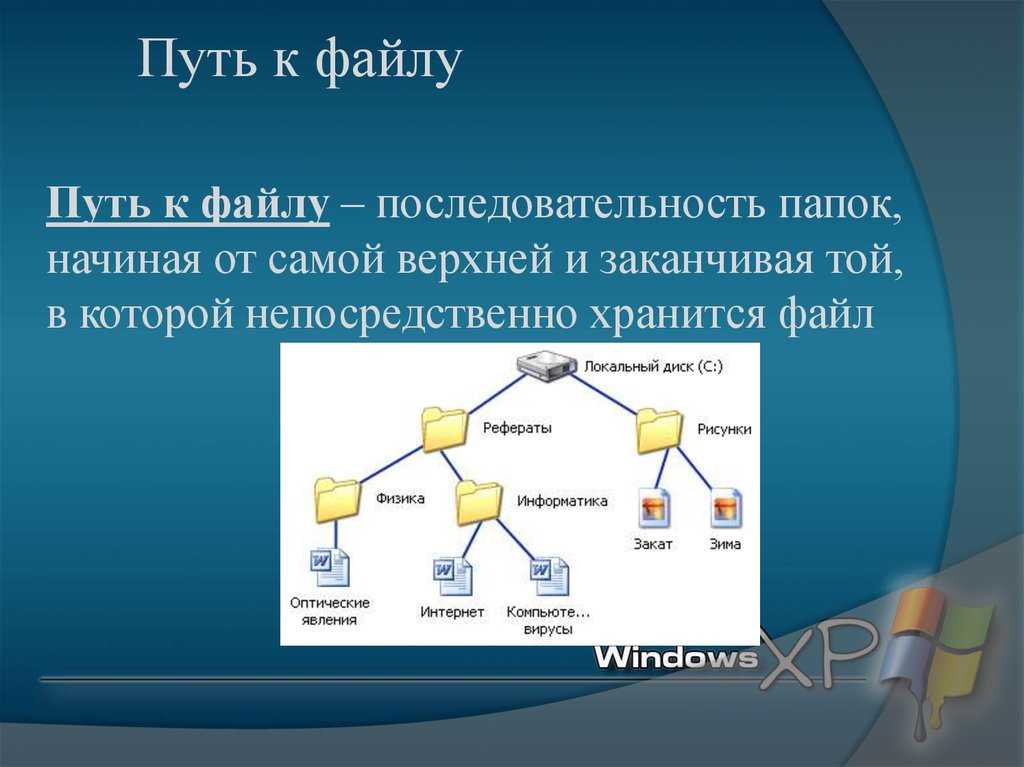 Пользователи могут создавать папки, соответствующие их методу организации. Например, вы можете захотеть хранить всю свою работу по курсу английского языка в определенной области вашего компьютера, чтобы вам было легче ее найти.
Пользователи могут создавать папки, соответствующие их методу организации. Например, вы можете захотеть хранить всю свою работу по курсу английского языка в определенной области вашего компьютера, чтобы вам было легче ее найти.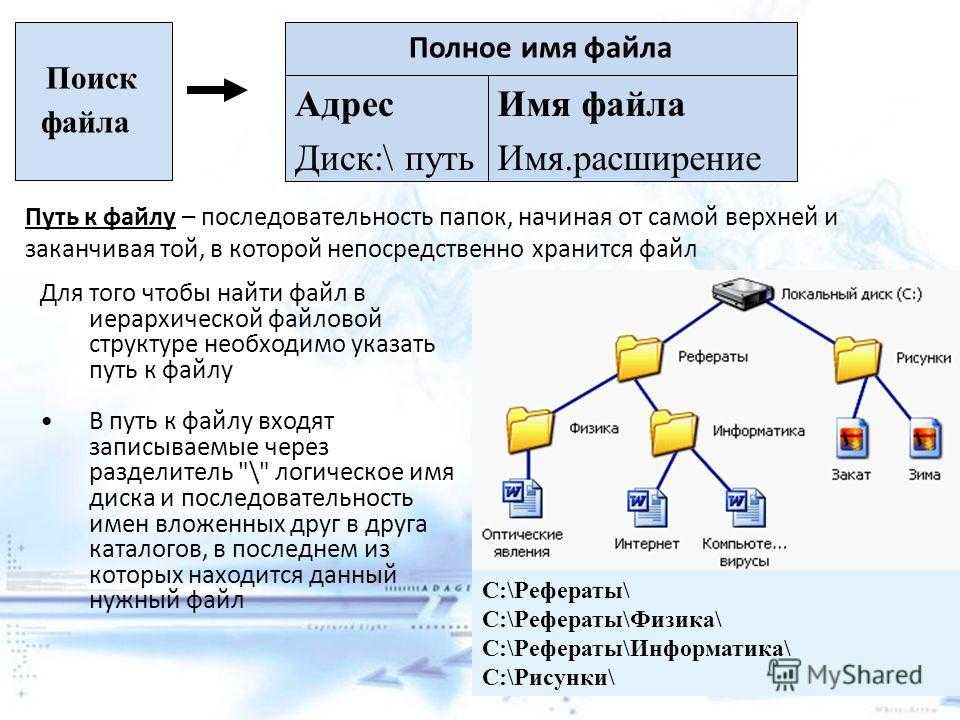 docx»
docx»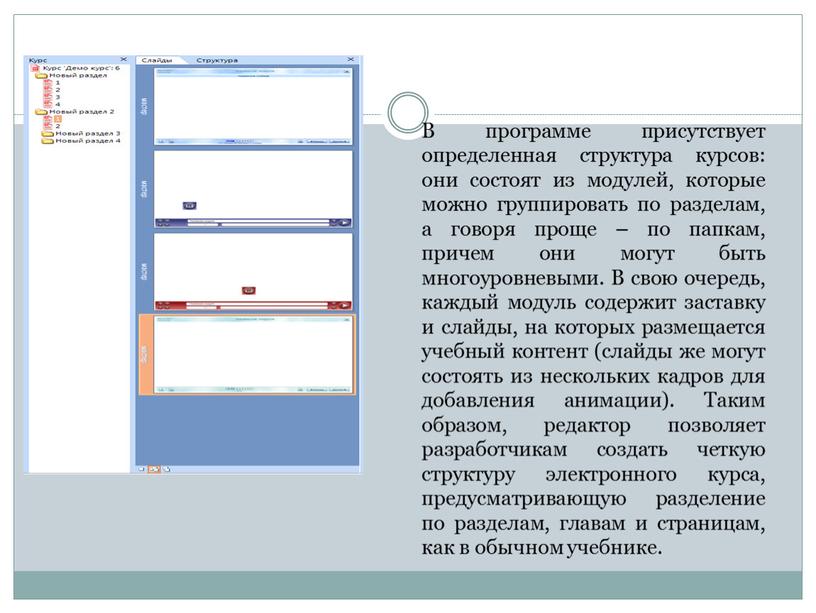 Знание того, как архивировать файлы, особенно полезно, когда вам нужно отправить кому-то несколько файлов (например, по электронной почте или онлайн-курсу). Zip-папка имеет расширение файла «.zip», а значок ZIP-папки обычно выглядит как папка с застежкой-молнией. Чтобы получатель мог просмотреть файлы, ему сначала нужно распаковать (или извлечь) заархивированную папку, чтобы получить доступ к отдельным элементам внутри.
Знание того, как архивировать файлы, особенно полезно, когда вам нужно отправить кому-то несколько файлов (например, по электронной почте или онлайн-курсу). Zip-папка имеет расширение файла «.zip», а значок ZIP-папки обычно выглядит как папка с застежкой-молнией. Чтобы получатель мог просмотреть файлы, ему сначала нужно распаковать (или извлечь) заархивированную папку, чтобы получить доступ к отдельным элементам внутри. edu,
edu,  edu
edu