Что такое цветная вкладка: Цветные вкладки в Visual Studio
Содержание
Цветные вкладки в Visual Studio
Когда в Visual Studio открыто много вкладок с дизайнами объектов, редакторами кода, порой становится сложно в них разобраться. Это не удивительно – мы часто работаем с несколькими объектами одновременно, а некоторые элементы даже имеют одинаковые названия (например, таблица и форма VendTable), вкладки для таких элементов выглядят одинаково.
Разве не было бы замечательно, если бы, например, цвет вкладки для таблиц отличался от вкладки для форм?
Это можно сделать…
Откройте Visual Studio и перейдите в Инструменты> Расширения и обновления (Tools > Extensions and Updates). Перейдите на вкладку Online, найдите и установите Productivity Power Tools.
Обратите внимание, что Power Tools содержат гораздо больше функций, чем просто раскраска вкладок. Вероятно, вы захотите просмотреть их и настроить по мере необходимости.
Откройте (Tools > Options) Инструменты> Параметры и переключитесь на Productivity Power Tools > Custom Document Well. Снимите флажок Цвет вкладок по проекту (Color tabs by project) и установите флажок Цвет вкладок по регулярному выражению (Color tabs by regular expression).
Снимите флажок Цвет вкладок по проекту (Color tabs by project) и установите флажок Цвет вкладок по регулярному выражению (Color tabs by regular expression).
Затем перейдите в Productivity Power Tools > Custom Document Well > Advanced и установите флажок Использовать полный путь к документу для сопоставления регулярных выражений (Use full document path for regular expression matching).
Затем пора определить цвета и правила их использования. Только что выполненная настройка позволяет нам находить закономерности в путях файлов, используемых на вкладках. Например, если я открываю таблицу VendTable в конструкторе, путь (в моей среде) будет K: \ AosService \ PackagesLocalDirectory \ ApplicationSuite \ Foundation \ AxTable \ VendTable.xml. Если я хочу назначить цвет всем вкладкам с помощью конструкторов таблиц, я могу использовать регулярное выражение, например. * \\ AxTable \\. *. находит пути, содержащие \ AxTable \.
Эта настройка выполняется в разделе Productivity Power Tools > Custom Document Well > Color Coding.
Вот пример того, как мы можем это использовать.
Здесь я решил использовать разные цвета для вкладки просмотра дизайна и редактора кода. Например, вкладка с редактором таблицы имеет темно-красный цвет, а вкладка кода таблицы светло-красный цвет. То же самое и с классами, только вместо красного используется зеленый цвет.
Вот что получается в Visual Studio:
Теперь я могу четко различать типы элементов, и если я помню свои настройки, я могу даже сразу сказать, какая вкладка для какого типа.
Кстати, я также мог бы перейти к параметрам Custom Document Well и изменить положение вкладок, например слева по вертикали:
Если хотите, можно установить цвета на основе чего-то другого, кроме типов элементов. Например, можно использовать разные цвета для элементов из разных пакетов. Вы ограничены только тем, какую информацию можно извлечь из путей к файлам.
Это расширение прекрасно работает как в Visual Studio 2015, так и в Visual Studio 2017. К сожалению, оно не поддерживается в Visual Studio 2019 (https://developercommunity. visualstudio.com/content/idea/351700/color–coded–tabs–in–visual–studio.html), хотя, возможно есть способ заставить его работать (https://tabsstudio.com/documentation/installing-custom-document-well-for-visual-studio-2019.html).
visualstudio.com/content/idea/351700/color–coded–tabs–in–visual–studio.html), хотя, возможно есть способ заставить его работать (https://tabsstudio.com/documentation/installing-custom-document-well-for-visual-studio-2019.html).
Оригинал статьи можно найти по ссылке.
Культевая вкладка — Amirdent
Если у корня зуб здоровый, но коронка повредилась, самый оптимальный способ реставрирования — это микропротезирование.
Зуботехническая лаборатория по оттиску создает специальную вкладку, которая после наполняет полость в поврежденном зубе. Это восстанавливает внешний вид и помогает предотвратить возможное разрушения.
Такое протезирование рекомендуют, когда коронка повреждена от 20 до 50 процентов, так как просто запломбировать зуб будет бесполезным: пломба не удержится, но ставить коронки еще рано.
Вкладки помогают с восстановлением частично разрушенного зуба, они достаточно износостойкие и с ними жевательная нагрузка распределяется равномерно.
Почему вкладки лучше пломбы?
- Восстановление больших повреждений.
- Не усаживаются.
- Малый риск возникновения вторичного кариеса.
- Можно воссоздать естественные форму и цвет.
Минусы:
- Цена выше, чем обычная пломба.
- Понадобится больше одного похода в стоматологию.
Сам процесс установки протеза проходит в несколько этапов. Снимается оттиск после прохождения специалиста, по которому разрабатывают индвидуальную модель и микропротез. На следующем сеансе стоматолог занимается подгоном вкладки, чтобы не нарушить прикус, ее фиксируют стоматологическим клеем или цементом, и, наконец, шлифуют до нужного результата.
В каких случаях стоит поставить вкладку?
- При объемных полостях, вызванных кариесом.
- При травматическом разрушении зуба.

- При наличии клиновидных дефектов.
- При частичном разрушении опорных зубов при мостовидном протезировании.
- При гипоплазии и дисплазии.
Противопоказания:
- Сильный кариозный процесс.
- Маленькая зубная полость.
- Бруксизм.
- При кариесе апроксимальных проверхностей.
Какие бывают типы вкладок?
В современной стоматологии вкладки различают по фунциональности на два основных типа.
Восстановительная вкладка.
Она используется самостоятельно, чтобы реконструировать жевательную поверхность зубов. По сути, выполняют те же функции, что и пломба. Они эстетичны, так как можно воспроизводить естественную форму и цвет.
Культевая вкладка
Культевую вкладку применяют при очень большом разрушении зубов. Является надежной основой под искусственную коронку. Это цельнолитая или сборная конструкция со штифтом для фиксации, которая закрепляет микропротез в зубном канале. Верхняя часть изготовлена в форме культи, на которую потом и надевают коронку. Штифтово-культевая вкладка позволяет установить коронки даже в тех случаях, если не поврежден только зубной корень. Являются очень надежными и служат практически в течение всей жизни. Также могут быть отличной опорой при мостовидном протезировании.
Верхняя часть изготовлена в форме культи, на которую потом и надевают коронку. Штифтово-культевая вкладка позволяет установить коронки даже в тех случаях, если не поврежден только зубной корень. Являются очень надежными и служат практически в течение всей жизни. Также могут быть отличной опорой при мостовидном протезировании.
От используемого материала зависит срок службы вкладки, ее эстетика и прочность. Обычно вкладки делают керамическими, керамокомпозитными и из металлов: специальные сплавы или золото.
Как ухаживать за вкладками?
После операции по протезированию в первые дни следует не делать больших нагрузок на зуб. Далее можно просто соблюдать обычные процедуры по гигиене полости рта. Также стоит полоскать рот каждый раз, как вы покушали, и чистить зубы не менее 2 раз в день.
Как изменить цвет вкладки в Chrome
Google Chrome — популярный браузер для многих людей, и на то есть веские причины. Он прост в использовании, быстр, безопасен и, самое главное, настраиваемый. Пользователи могут настроить внешний вид браузера, чтобы получить желаемый внешний вид. Помимо возможности менять темы и фоны, вы также можете настроить цвет вкладок в соответствии с вашим воображением.
Пользователи могут настроить внешний вид браузера, чтобы получить желаемый внешний вид. Помимо возможности менять темы и фоны, вы также можете настроить цвет вкладок в соответствии с вашим воображением.
Эта статья покажет вам, как изменить цвет вкладок в Chrome, чтобы вы, наконец, могли иметь свои вкладки в том цвете, который всегда хотели. Продолжайте читать, чтобы узнать больше.
Как изменить цвет вкладки с помощью расширения Chrome
Многие расширения утверждают, что они могут помочь вам изменить цвет ваших вкладок, но получить то, которое выполняет эту работу, непросто. Некоторые расширения содержат вредоносное ПО, о чем сообщили несколько пользователей. Работают несколько вариантов, и наша главная рекомендация — вкладка «Цвет». Вот как использовать Color Tab, чтобы изменить цвет ваших вкладок в Chrome.
- Откройте браузер Chrome и нажмите на три точки в правом верхнем углу экрана.
- Перейдите в «Настройки» и прокрутите вниз до «Расширения».

- Нажмите на три горизонтальные линии в правом верхнем углу экрана.
- На левой боковой панели выберите «Открыть Интернет-магазин Chrome».
- В строке поиска введите «Вкладка «Цвет»» и выберите первый результат.
- Нажмите кнопку «Добавить в Chrome», чтобы закончить.
Если установлена цветная вкладка, цвет ваших вкладок будет меняться каждый раз, когда вы нажимаете значок плюса.
Если вы хотите удалить расширение, выполните следующие действия.
- Откройте браузер и щелкните значок расширения в верхней панели.
- Нажмите на три точки для параметра «Цветная вкладка» и выберите параметр «Удалить из Chrome».
Кроме того, вы можете отключить его, если вам просто нужен перерыв. Вот как это сделать.
- Откройте браузер Chrome и нажмите значок расширения в верхней панели экрана.
- Выберите «Управление расширениями».
- Найдите виджет «Вкладка «Цвет»» и выключите тумблер.

Как изменить цвет вкладок в Chrome с помощью темы
Вы также можете использовать тему для изменения цвета вкладок в Chrome. Вот как.
- Откройте Google Chrome и нажмите три точки в правом верхнем углу окна.
- В меню выберите «Настройки».
- Перейдите к «Внешний вид» и выберите «Темы».
- Выберите тему с нужным цветом и нажмите «Добавить в Chrome».
- Дождитесь завершения загрузки, чтобы изменения вступили в силу. Если вы не видите никакого эффекта, попробуйте обновить страницу.
- Теперь ваши вкладки должны иметь цвет выбранной вами темы, а не цвет по умолчанию.
Чтобы изменить тему или изменить цвет вкладок на другой, выполните следующие действия.
- Откройте браузер Chrome и щелкните значок плюса.
- Щелкните значок карандаша в правом нижнем углу экрана.
- Перейдите в раздел «Цвет и тема» и удалите тему или просто выберите другой цвет.

Изменение цвета вкладки на основе URL-адреса
Поскольку в Google Chrome появились группы вкладок, можно легко изменить цвет вкладок на основе URL-адреса. Эта функция удобна не только для управления вкладками, но и для добавления к ним цвета. Вот как изменить цвет вкладок на основе URL-адреса с помощью функции групп вкладок.
- Откройте Google Chrome и щелкните правой кнопкой мыши вкладку, цвет которой вы хотите изменить.
- В параметрах выберите «Добавить вкладку в новую группу».
- Дайте группе вкладок имя и выберите ее цвет из предложенных вариантов.
- Только что выбранный URL-адрес должен отличаться от цвета других вкладок.
- Вы также можете добавить другие URL-адреса в группу вкладок, и они должны наследовать цвет, который вы выбрали на третьем шаге выше.
Как изменить цвет вкладки в Chrome без расширения
Цвет вкладки легко изменить без расширения.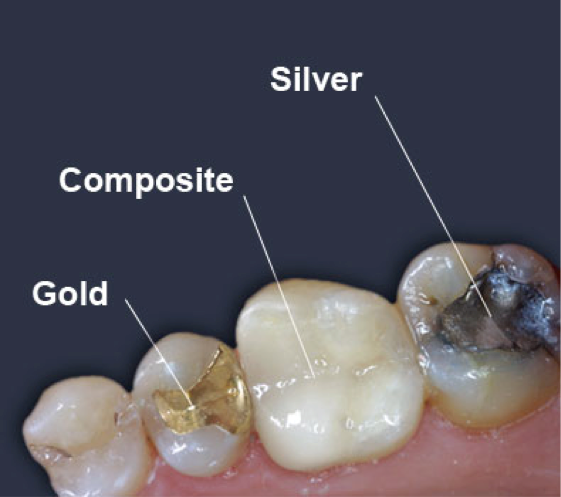 Вот как это сделать.
Вот как это сделать.
- Откройте Google Chrome.
- Щелкните значок плюса, чтобы открыть новую вкладку.
- Нажмите значок карандаша в правом нижнем углу экрана.
- На левой боковой панели выберите «Цвет и тема».
- Выберите предпочитаемую цветовую палитру и нажмите «Готово». Если нужный цвет отсутствует в списке, щелкните виджет со значком карандаша и укажите нужный цвет с помощью предоставленной палитры цветов.
- Теперь цвет ваших вкладок должен измениться на тот, который вы выбрали выше.
Как изменить цвет вкладки Google Chrome на мобильном устройстве
К сожалению, мобильное приложение Google Chrome не предоставляет много вариантов внешнего вида. Цвет вкладок можно изменить только на белый или черный. Вот как это сделать.
- Откройте мобильное приложение Google Chrome.
- Нажмите на три точки в правом верхнем углу экрана.

- Прокрутите вниз и выберите «Настройки».
- Нажмите «Тема» и выберите «темный» или «светлый».
- Теперь ваши вкладки должны быть черными или белыми, в зависимости от цвета, который вы выбрали выше.
- Вы также можете выбрать «Система по умолчанию», чтобы вкладки автоматически становились черными при включении режима энергосбережения.
Часто задаваемые вопросы
Как изменить фон в Google Chrome?
Изменить цвет фона или изображение в Chrome относительно просто. Вот как это сделать.
1. Откройте Google Chrome и щелкните значок плюса в крайнем левом углу строки поиска.
2. Щелкните значок карандаша в правом нижнем углу экрана.
3. В параметрах на левой боковой панели выберите «Фон».
4. Выберите изображение, которое хотите использовать в качестве фона, из списка вариантов. Кроме того, вы можете нажать «Загрузить с устройства», чтобы использовать собственное изображение из локального хранилища.
5. Выбрав фотографию, нажмите кнопку «Готово».
Как изменить цвет вкладок Chrome на моем Chromebook?
Если у вас Chromebook, выполните следующие действия, чтобы изменить цвета вкладок в Chrome.
1. Перейдите на Chromebook и откройте браузер Chrome.
2. Щелкните значок плюса и выберите «Настроить».
3. Выберите «Цвет и темы» и выберите нужный цвет вкладки.
4. Нажмите «Готово», чтобы завершить процесс.
Почему я не вижу группы вкладок в Google Chrome?
Если вы не видите функцию групп вкладок, скорее всего, она не включена в вашем браузере по умолчанию. Вот как включить эту функцию вручную.
1. Откройте Google Chrome и введите «chrome://flags» в адресной строке.
2. Найдите «Группы вкладок» и нажмите «Ввод».
3. Разверните раскрывающееся меню «По умолчанию» и выберите «Включено».
4. Прокрутите вниз и нажмите кнопку «Перезапустить».
5. Теперь в вашем браузере должна быть включена функция групп вкладок.
Оживите вкладки Chrome
Изменение цвета вкладки — отличный способ оживить браузер Chrome. В самом браузере есть настройки, позволяющие настроить цвет вкладок. Вам не нужно расширение для выполнения задачи. Но если вам нравится удобство расширения, то Tab Color — отличный вариант для изменения цвета ваших вкладок Chrome.
Какими бы ни были ваши предпочтения, мы уверены, что теперь вы можете менять цвета вкладок в Google Chrome.
Пробовали ли вы изменить цвет вкладок Chrome? Какой из методов, упомянутых в этой статье, вы использовали? Пожалуйста, поделитесь с нами в разделе комментариев ниже.
3 основных способа изменить цвет вкладок в Chrome
Вкладки — неотъемлемая часть Google Chrome. Мы часто можем отрицать их важность, но если бы не простые способы управления вкладками, наша онлайн-жизнь была бы такой тяжелой. Мы используем их ежедневно, и временами их внешний вид может надоесть. Так почему бы не изменить внешний вид вкладок Chrome в соответствии с нашими предпочтениями? Да, вы можете раскрасить вкладки Chrome. Мы покажем вам, как изменить цвет панели вкладок в браузере Chrome.
Мы покажем вам, как изменить цвет панели вкладок в браузере Chrome.
Настройка вкладок в Chrome помогает легко идентифицировать вкладки, упорядочивать их и повышать видимость активной вкладки. Есть три способа изменить цвет вкладок в Chrome. В то время как первые два используют темы Chrome, последний использует группы вкладок.
Вот наше руководство с тремя способами изменения цвета вкладки в Chrome.
1. Используйте темы Chrome для изменения цвета вкладки
Темы помогут вам настроить внешний вид Chrome по своему вкусу. Когда вы меняете тему Chrome, цвет панели инструментов Chrome или верхней панели будет изменен. Это включает в себя цвет ваших вкладок, панели поиска (адресной строки) и панели закладок (если она активна). Изменение темы также повлияет на внешний вид страницы новой вкладки в Chrome.
Когда у вас открыто много вкладок, определение активной вкладки становится затруднительным. Цвета Chrome по умолчанию не очень помогают, так как разница в цвете незначительна. Вот где темы могут помочь. Применение другой темы Chrome помогает изменить цвет активной вкладки.
Вот где темы могут помочь. Применение другой темы Chrome помогает изменить цвет активной вкладки.
Примечание. тем Chrome синхронизируются между вашими подключенными устройствами. Узнайте, что еще можно синхронизировать в Chrome.
Вот шаги, чтобы изменить тему Chrome:
Шаг 1: Запустите Chrome и щелкните значок с тремя точками вверху. Выберите «Настройки» в меню.
Шаг 2: В настройках прокрутите вниз до раздела «Внешний вид». Нажмите «Темы».
Шаг 3: Браузер перенаправит вас в интернет-магазин тем Chrome. Google предлагает несколько собственных интересных тем. Вы найдете их в начале магазина тем. Но если вам не нравится их коллекция, вы можете выбрать другую тему, прокрутив вниз. Нажмите на тему, которую вы хотите включить.
Шаг 4: На странице темы нажмите «Добавить в Chrome».
Подождите, пока Chrome установит тему. Когда тема будет установлена и активирована, цвет ваших вкладок изменится.
Чтобы переключиться на другую тему, перейдите в «Настройки Chrome» > «Темы». Браузер перенесет вас на страницу вашей существующей темы. Нажмите на ссылку Темы вверху, чтобы просмотреть другие темы. Нажмите на другую тему и нажмите кнопку «Добавить в Chrome», чтобы применить другую тему.
Если вы хотите вернуться к исходной теме Chrome, откройте настройки Chrome. Нажмите «Восстановить по умолчанию» рядом с темами.
2. Создайте собственную тему Chrome для изменения цвета вкладки
Если вам не нравятся темы, доступные в магазине Chrome, вы получите больше вариантов цвета. Вы даже можете создать свою цветовую комбинацию для тем, которая поможет вам изменить цвет вкладки.
Чтобы создать пользовательскую тему в Chrome, откройте новую вкладку. Используйте сочетания клавиш Ctrl + T (Windows) и Command + T (macOS), чтобы быстро открыть новую вкладку. Убедитесь, что у вас нет активных расширений для страницы новой вкладки. Нажмите на значок редактирования (выглядит как карандаш) в правом нижнем углу.
В открывшемся всплывающем окне выберите Цвет и тема. Выберите цветовую комбинацию из доступного списка. Чтобы выбрать цвета, нажмите на первый значок цвета с символом выбора цвета. Затем выберите цвет. Нажмите Готово, чтобы сохранить изменения.
Совет: Вы можете смешивать и сочетать фон и цвета из разных тем. Нажмите «Фон» и выберите новое изображение для новой вкладки, не меняя цвета темы. Вы даже можете использовать любое изображение с вашего компьютера в качестве фона Chrome.
3. Изменение цвета вкладки с помощью групп вкладок
Добавление цветового акцента — еще один стильный способ выделить вкладки. Вы увидите цветную линию под вкладками. Если вы хотите упорядочить вкладки, изменив их цвет, вам пригодится этот метод, использующий группы вкладок.
Недавно представленные Google, группы вкладок помогают группировать вкладки в соответствии с их характером, использованием, приоритетом и т. д. Группировка выполняется пользователем вручную.




