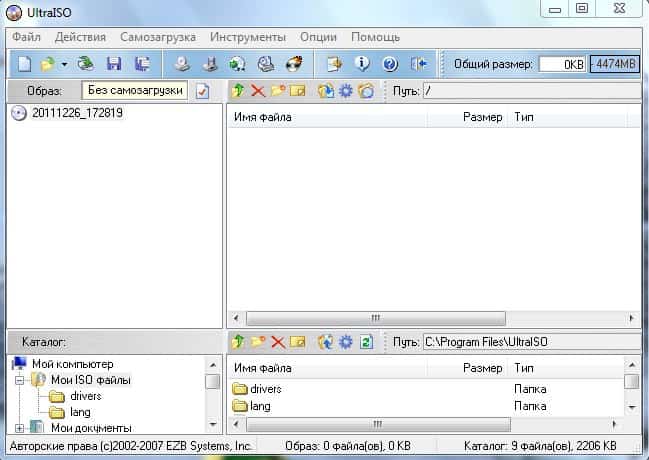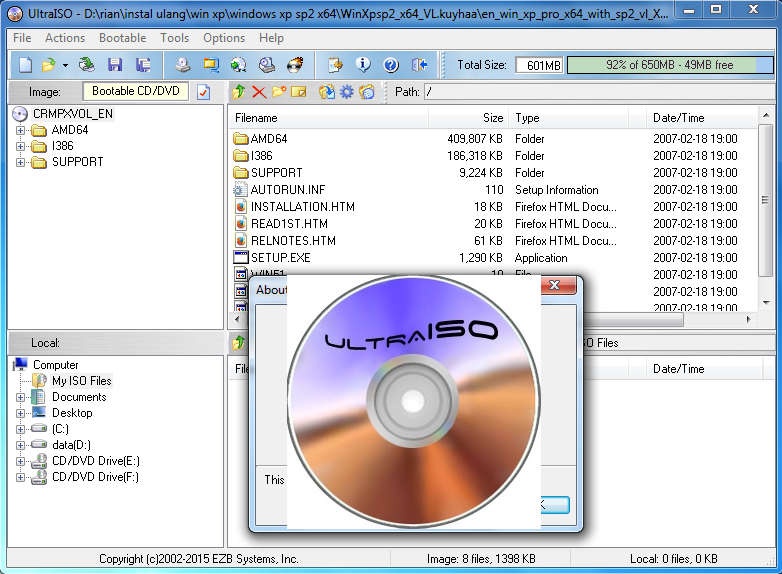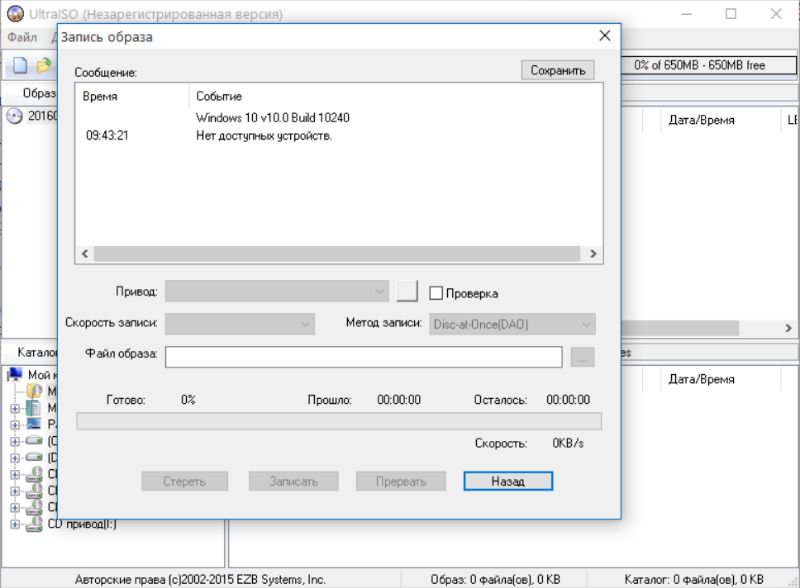Что такое ultraiso и для чего он нужен: UltraISO Premium Edition 9.7.6.3829 + Repack + Portable
Содержание
Что такое образ диска — Журнал «Код» программирование без снобизма
Образ диска — это виртуальная копия физического диска, которая хранится в виде файла. Если его открыть специальной программой, то в компьютере появится как бы дополнительный диск, с которого можно прочитать все данные. А если его «накатить» на флешку (или в стародавние времена — на компакт-диск), то получится точная копия этого диска на флешке.
Как устроен образ диска
Когда мы вставляем в компьютер диск или флешку, на самом низком уровне система получает к нему доступ. Она может обратиться к его битам и байтам.
Не факт, что операционная система сможет дать пользователю доступ к файлам и папкам на этом диске: он может быть зашифрован, файлы могут быть битыми или на диске может применяться неведомые операционке файловые системы. Но прочитать байты система всё равно может.
Если теперь прочитать все байты по очереди и в таком же порядке их записать в файл, мы получим точный образ диска. Весь мусор, всё шифрование, все битые данные — всё побайтно перенесётся в образ как точный физический слепок.
Весь мусор, всё шифрование, все битые данные — всё побайтно перенесётся в образ как точный физический слепок.
Теперь этот файл можно «примонтировать» к операционной системе — этой или какой-нибудь другой. И если операционка умеет работать с содержимым образа, она даст к этому доступ.
А если этот файл «прожечь» на флешку или другой диск, то все исходные байты окажутся на новом диске в той же последовательности. И если, например, исходный диск был загрузочным, то и новый «прожжённый» диск тоже станет загрузочным.
Большинство образов дисков имеют расширение .iso (потому что первые образы делали с компакт-дисков стандарта ISO 9660) или .img. (от английского «image» — образ). Но у образа может быть любое другое расширение — главное, чтобы его смогла открыть программа для работы с образами дисков.
Программы для работы с iso-файлами
Самая популярная программа для работы с образами дисков под Windows — это UltraISO. В ней можно делать что угодно:
- создавать образы дисков из компакт-дисков, флешек и любых других накопителей;
- создавать загрузочные образы, которые можно использовать потом для установки;
- записывать образы на флешки и диски;
- создавать iso-файлы с нуля.

В форматах и стандартах образов дисков последние 10 лет не происходит ничего нового, поэтому у всех подобных программ старый интерфейс:
Для MacOS и Linux можно использовать аналоги UltraISO — balenaEtcher или UNetbootin.
У Etcher очень простой интерфейс, но некоторых функций для полноценной работы с iso-файлами у неё нет. Мы уже использовали эту программу, когда делали домашнее видеонаблюдение на Raspberry Pi:
Для полноценной работы с образами в этом случае рекомендуют использовать UNetbootin — он сложнее в установке и настройке, зато умеет почти всё то же самое, что и UltraISO:
Зачем нужен образ диска
Образ диска — это файл, который можно хранить где угодно, поэтому образы часто используются для создания резервных копий.
Если создать образ с загрузочного диска, например с установщиком операционной системы, то потом этот образ можно записать на флешку и получить загрузочную флешку, а не диск. Вставил флешку, загрузился — и через полчаса у тебя новая система на компьютере.
А ещё образы дисков позволяют передать данные в точности как они хранились на исходном компьютере. Если открыть такой образ и перенести его на свой диск, то он станет полной копией исходного диска, с теми же файлами, папками и параметрами. Это называется клонированием дисков.
Можно ли что-то записать в образ диска
Да, можно, но тогда этот образ нужно будет переупаковать и сохранить заново, к тому же не все программы позволяют это сделать. Чаще всего поступают так:
- Открывают образ диска и скачивают всё содержимое в отдельную папку.
- Добавляют или убирают оттуда всё, что нужно.
- Выбирают эту папку как источник и создают новый файл с образом диска.
Образ диска иногда путают с дисковым контейнером, который позволяет подключить специальный файл как отдельный диск и работать с ним как с настоящим жёстким диском. Но внутри у них разные алгоритмы и разные подходы к обработке данных. Про контейнеры поговорим в другой раз.
Текст:
Михаил Полянин
Редактор:
Максим Ильяхов
Художник:
Даня Берковский
Корректор:
Ирина Михеева
Вёрстка:
Кирилл Климентьев
Соцсети:
Алина Грызлова
Как создать виртуальный привод в UltraISO
Как создать виртуальный привод в UltraISO
В программе UltraISO виртуальный привод выполняет функцию монтирования образов дисков, и работы с ними в операционной системе Windows. Образ диска в UltraISO монтируется в качестве виртуального CD/DVD диска на компьютере.
Образ диска в UltraISO монтируется в качестве виртуального CD/DVD диска на компьютере.
Программа UltraISO поддерживает большое количество форматов CD/DVD дисков: ISO, IMG, BIN, CUE, NRG, MDF, MDS, CCD и т. д. В приложении можно создавать, редактировать, конвертировать файлы образов дисков разных форматов.
Одной из особенностей программы UltraISO является возможность создания виртуального дисковода, эмулирующего физический CD/DVD диск. С виртуальным дисководом можно работать, как с обычным приводом, операционная система воспринимает виртуальный диск, как физическое устройство.
В виртуальном приводе образ диска открывается непосредственно с ПК, без предварительной записи файла образа на физический носитель с использованием дисковода CD/DVD. Система работает с монтированным образом, как с обычным оптическим диском CD или DVD формата. Наиболее часто этим функционалом пользуются пользователи, играющие в компьютерные игры, для запуска игр с компьютера.
Подобный функционал наиболее актуален для пользователей операционной системы Windows 7. В операционных системах Windows 10, Windows 8.1, Windows 8 имеется встроенное средство для монтирования образов.
В операционных системах Windows 10, Windows 8.1, Windows 8 имеется встроенное средство для монтирования образов.
Помимо всего прочего, в программе UltraISO можно создать загрузочную флешку Windows, или записать на DVD диск установочный образ операционной системы Windows.
В статье мы разберем инструкции, в которых создадим, а затем отключим виртуальный привод в программе UltraISO.
Установка виртуального привода в UltraISO при установке программы
По умолчанию, в процессе установки на компьютер программы UltraISO, среди прочих задач, предлагается установить ISO CD/DVD эмулятор.
После установки программы UltraISO на ПК, в Проводнике, помимо физического привода (разумеется, если он есть на данном компьютере), вы увидите виртуальный привод: CD-дисковод.
Теперь пользователь может использовать эмулятор дисковода на компьютере в своих целях.
Как монтировать образ диска в виртуальный привод UltraISO
Для открытия файла образа на компьютере, необходимо монтировать образ диска с помощью программы UltraISO в виртуальном приводе CD/DVD.
Для монтирования образа диска при помощи UltraISO воспользуйтесь следующими способами:
- монтирование образа из окна Проводника Windows
- монтирование из главного окна программы UltraISO
Первый способ монтирования файла образа диска:
- Щелкните правой кнопкой мыши по CD-дисководу.
- В контекстном меню сначала выберите «UltraISO», а затем «Монтировать».
Второй способ монтирования образа диска:
- В главном окне UltraISO войдите в меню «Инструменты».
- Выберите пункт «Монтировать в виртуальный привод…».
Ошибка в UltraISO «Виртуальный CD/DVD привод не найден»
В том случае, если во время установки программы UltraISO была снята галка напротив пункта «Установить ISO CD/DVD эмулятор (ISODrive)», или, если пользователь использует переносную версию программы — UltraISO Portable, то монтировать образ диска с помощью приложения не получится, из-за отсутствия виртуального привода.
На экране появится окно «Подсказка», в котором пользователь увидит сообщение: «Виртуальный CD/DVD привод не найден!».
Виртуальный привод не найден в UltraISO, что делать?
Если виртуальный CD привод не найден в UltraISO, потребуется решить возникшую проблему: необходимо включить соответствующую настройку в параметрах программы UltraISO.
Как создать виртуальный CD/DVD привод в UltraISO
Для создания виртуального привода в UltraISO, необходимо выполнить следующие шаги:
- Запустите программу UltraISO от имени администратора. В противном случае, соответствующие параметры в настройках программы будут неактивными.
- Войдите в меню «Опции», в контекстном меню выберите «Настройки…».
- В окне «Настройки» откройте вкладку «Виртуальный привод».
- В опции «Количество устройств» выберите, сколько виртуальных приводов необходимо создать, а затем нажмите на кнопку «ОК».
В большинстве случаев, на компьютере достаточно иметь один виртуальный привод.
Если потребуется, в этом окне имеется возможность для переименования буквы виртуального привода, которая будет отображаться в Проводнике.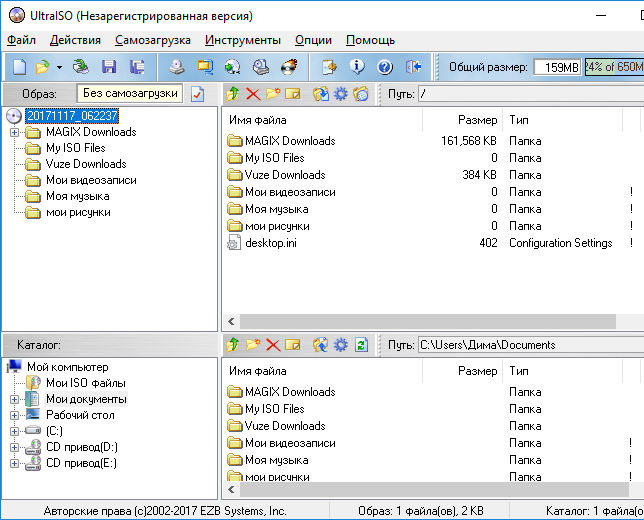
Как удалить виртуальный привод UltraISO
Если, по каким-либо причинам потребуется удалить виртуальный привод из Проводника Windows, это можно сделать из настроек приложения.
Выполните следующие действия:
- Запустите программу UltraISO от имени администратора (это необходимое условие, иначе ничего не получится).
- В главном окне UltraISO откройте меню «Опции», в выпадающем меню нажмите на «Настройки…».
- В окне «Настройки» перейдите во вкладку «Виртуальный привод».
- В параметре «Количество устройств» выберите: «Нет», а затем нажмите на кнопку «ОК».
После применения настроек, виртуальный привод UltraISO будет отключен, он исчезнет из окна Проводника.
При необходимости, пользователь может снова подключить виртуальный CD/DVD привод в настройках программы UltraISO, описанным выше способом.
Выводы статьи
В программу UltraISO встроена возможность для создания виртуального CD/DVD привода, который эмулирует физический привод. Операционная система Windows определяет виртуальный привод, как физическое устройство, поэтому файлы образов дисков можно открывать непосредственно с компьютера, без предварительной записи на оптические CD/DVD диски.
Операционная система Windows определяет виртуальный привод, как физическое устройство, поэтому файлы образов дисков можно открывать непосредственно с компьютера, без предварительной записи на оптические CD/DVD диски.
В случае появления ошибки о том, что виртуальный CD/DVD привод не найден, необходимо войти в настройки программы UltraISO, для включения виртуального дисковода на компьютере.
Как создать виртуальный привод в UltraISO (видео)
Как создать виртуальный привод в UltraISO
Обычно, вопросом о том, как создать виртуальный привод в UltraISO задаются при появлении ошибки «Виртуальный CD/DVD привод не найден» в программе, но возможны и другие варианты: например, просто требуется создать виртуальный CD/DVD привод UltraISO для монтирования различных образов дисков.
В этой инструкции подробно о том, как создать виртуальный привод UltraISO и кратко о возможностях его использования. См. также: Создание загрузочной флешки в UltraISO.
Примечание: обычно при установке UltraISO виртуальный привод устанавливается создается автоматически (выбор предоставляется на этапе установки, как на скриншоте ниже).
Однако, при использовании portable версии программы, а иногда — при работе Unchecky (программа, которая автоматически снимает ненужные отметки в установщиках) установка виртуального привода не происходит, в результате пользователь получает ошибку Виртуальный CD/DVD привод не найден, а создание привода способом, описанным ниже невозможна, так как нужные опции в параметрах не активны. В этом случае переустановите UltraISO и убедитесь, что пункт «Установить ISO CD/DVD эмулятор ISODrive» выбран.
Создание виртуального привода CD/DVD в UltraISO
Для того, чтобы создать виртуальный привод UltraISO выполните следующие простые шаги
- Запустите программу от имени администратора. Для этого можно нажать по ярлыку UltraISO правой кнопкой мыши и выбрать пункт «Запуск от имени администратора».
- В программе откройте в меню «Опции» — «Настройки».
- Перейдите на вкладку «Виртуальный привод».
- В поле «Количество устройств» укажите нужное количество виртуальных приводов (обычно, не требуется более 1).

- Нажмите «Ок».
- В результате в проводнике появится новый привод «CD-дисковод», являющийся виртуальным приводом UltraISO.
- Если вам требуется изменить букву виртуального привода, снова зайдите в раздел из 3-го шага, выберите нужную букву в поле «Новая буква привода» и нажмите «Изменить».
Готово, виртуальный привод UltraISO создан и готов к использованию.
Использование виртуального привода UltraISO
Виртуальный привод CD/DVD в UltraISO можно использовать для монтирования образов дисков в разных форматах (iso, bin, cue, mdf, mds, nrg, img и других) и работы с ними в Windows 10, 8 и Windows 7 как с обычными компакт-дисками.
Смонтировать образ диска можно как в интерфейсе самой программы UltraISO (открываем образ диска, нажимаем по кнопке «Монтировать в виртуальный привод» в верхней строке меню), так и с помощью контекстного меню виртуального привода. Во втором случае нажимаем правой кнопкой мыши по виртуальному приводу, выбираем пункт «UltraISO» — «Монтировать» и указываем путь к образу диска.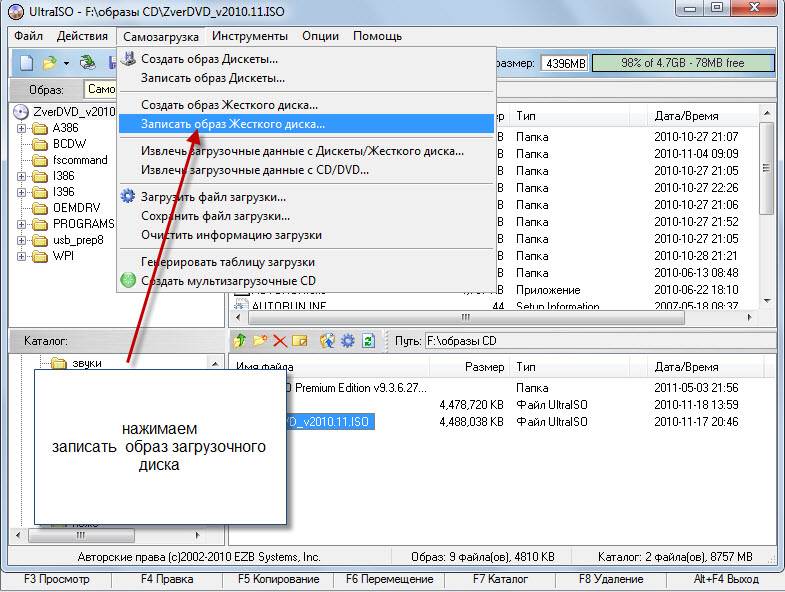
Размонтирование (извлечение) производится тем же самым образом, с помощью контекстного меню.
При необходимости удалить виртуальный привод UltraISO, не удаляя саму программу, аналогично способу с созданием, зайдите в параметры (запустив программу от имени администратора) и в поле «Количество устройств» укажите «Нет». Затем нажмите «Ок».
А вдруг и это будет интересно:
Почему бы не подписаться?
Рассылка новых, иногда интересных и полезных, материалов сайта remontka.pro. Никакой рекламы и бесплатная компьютерная помощь подписчикам от автора. Другие способы подписки (ВК, Одноклассники, Телеграм, Facebook, Twitter, Youtube, Яндекс.Дзен)
16.08.2018 в 19:57
Спасибо, не знал. Помогло…
17.08.2018 в 16:37
Благодарю Вас! Вышел из тупика)) В чем-то хороши Вы, в чем-то мы.
16.01.2019 в 18:33
Большое спасибо, я уж думал, что у меня Винда какая-то неправильная : )
27.02.2019 в 21:12
У меня в этой вкладке все пункты серым. Значения не подставить. Помню при инсталле галочку снял. Тогда не нужно было. Так что совет не помог.)
Значения не подставить. Помню при инсталле галочку снял. Тогда не нужно было. Так что совет не помог.)
Как создать виртуальный привод в Ultraiso
Виртуальный привод – это специальный вид программного обеспечения, либо функции конкретной программы, который используется для записи физических носителей (CD/DVD дисков). С точки зрения компьютера и его ПО, такой привод рассматривается системой так же, как и вполне реальный дисковод. Однако, фактически это всего лишь эмулятор полноценного считывающего устройства.
Соответственно, виртуальный привод может читать, записывать, форматировать как настоящие диски, так и создавать образы дисков и загрузочные флешки, которые будут работать точно так же, как и обычные диски при запуске на каком-либо другом носителе.
UltraISO – программа, которая включает в себя действительно широкий спектр функций и возможностей создания и взаимодействия с виртуальными дисками. Чтобы полноценно пользоваться виртуальным приводом в данной программе, достаточно при установке программы, в стартовом окне мастера установки поставить галочку напротив функции «Установить ISO CD/DVD эмулятор». Разработчики назвали этот значительный подраздел функций «ISO Drive».
Разработчики назвали этот значительный подраздел функций «ISO Drive».
Часто в уже установленной программе отсутствует возможность использования виртуального привода. При этом программа выдаёт сообщение вида «Ошибка. Виртуальный привод не найден».
Данная ошибка происходит в случае, если у вы скачали так называемую portable-версию UltraISO. Эта версия предназначена для использования программы на любых видах устройств без предварительной установки с помощью мастера и может не включать в себя многие функции, так как её основная цель – максимальная оптимизация работы.
Также возможен вариант, когда при установке программы галочка напротив описанного выше пункта установки эмулятора просто не была поставлена. Чтобы устранить эту проблему, необходимо заново переустановить программу, не пропуская упомянутую функцию.
Как создать виртуальный привод с помощью UltraISO
Приведенный здесь способ подходит для любых версий программы, и любых операционных систем, включая Windows 10.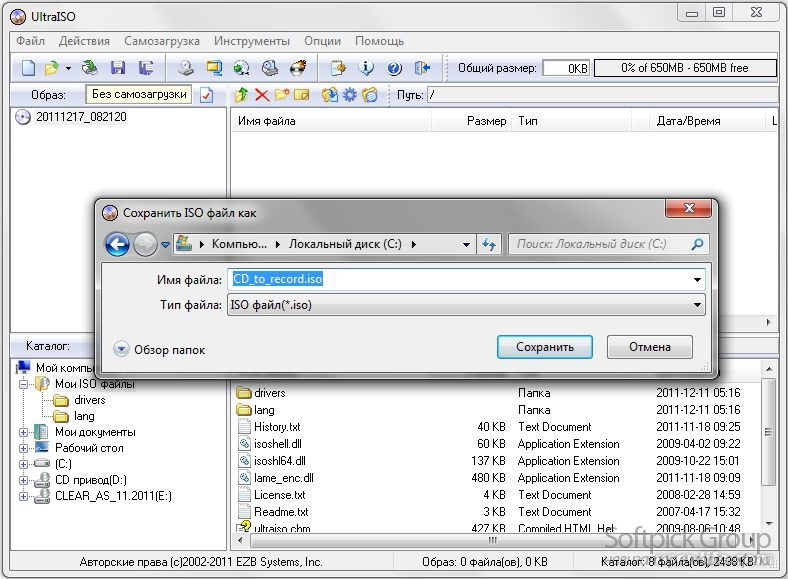
- Для начала следует запустить программу от имени администратора, с любой учётной записи, которая имеет подходящие права. Для этого выделяем ярлык уже установленной программы, и с помощью правой клавиши мыши вызываем контекстное меню. Здесь выбираем вариант «Запуск от имени администратора».
В окне настроек, которое активируется сразу поверх всех доступных окон, необходимо выбрать вкладку «Виртуальный привод». Здесь можно настроить и запустить сразу несколько видов виртуальных приводов, отрегулировать необходимое количество виртуальных устройств. Обратите внимание, что при создании большого количества приводов страдает производительность программы, особенны на маломощных ПК, и в целом ухудшается быстродействие всего компьютера.
Также здесь можно настроить буквенные идентификаторы приводов для облегчения пользования и особых возможностей.
Нажмите «ОК». После загрузки, в системе «Проводника» появится ещё один дисковод – это и есть ваш новый виртуальный привод.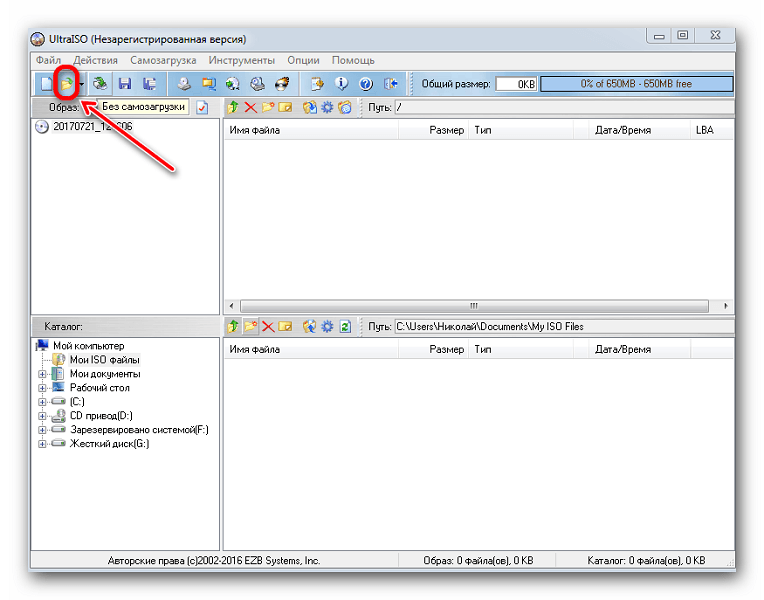 Готово!
Готово!
Как удалить виртуальный привод
Если привод уже использован по назначению, существует два самых лёгких способа его деинсталлировать – в самой программе, и с помощью командной строки.
С помощью UltraISO
- Чтобы удалить виртуальный привод, необходимо вновь открыть основное окно UltraISO, и выбрать подменю «Опции», в котором через контекстное меню открыть подпункт «Настройки».
Используя командную строку
Существует более продвинутый способ убрать как виртуальный, так и обычный привод из операционной системы – с помощью командной строки.
- Для этого в меню «Пуск» выбираем одну из главных опций – «Выполнить».
Использование виртуального привода в UltraISO
Возможностей, которые даёт использование виртуального дисковода действительно огромное количество. UltraISO выручает как в ситуации отсутствия дисковода, когда необходимо установить какое-либо ПО именно с диска, и в то же время помогает корректно записать на диск любые виды информации. Наиболее частый вариант использования данной функции – установка образа Windows 10 и других версий ОС на переносные носители.
Наиболее частый вариант использования данной функции – установка образа Windows 10 и других версий ОС на переносные носители.
Ниже кратко приведены основные функции Ultra ISO:
Запись на диски любого формата
Опция перекочевала с более старых программ, но делается всё так же качественно. Необходимо всего лишь выбрать и переместить в специальное поле файлы для записи на диск, и нажать соответствующую кнопку в меню, переместив файлы в образ для записи.
Создание образа с помощью настоящего диска
Копирование файлов оригинального диска и создание его виртуального «клона» для дальнейшего использования. Поможет владельцам устройств без дисковода запустить содержимое диска на своём ПК. Активируется через вкладку «Инструменты», подпункт «Создать образ CD»
Запись на носитель образов дисков
Записывает заранее созданный образ диска на любой другой носитель для использования его в качестве диска.
Создание загрузочных флешек
Используется прежде всего для запуска и переустановки операционных систем или другого сложного ПО.
Видео — Как создать виртуальный привод в Ultraiso
Понравилась статья?
Сохраните, чтобы не потерять!
Как создать виртуальный привод в UltraISO
Виртуальный привод – это специальное программное обеспечение, либо функция конкретной программы, которая используется для записи носителей информации (CD/DVD дисков). Подобный привод рассматривается системой точно так же, как и реальный дисковод. Однако, фактически это всего лишь эмулятор полноценного считывающего устройства. UltraISO – программа, которая включает в себя широкий спектр функций и возможностей создания и взаимодействия с виртуальными CD/DVD дисками на компьютере.
Образ диска в виртуальном приводе открывается непосредственно с ПК, без предварительной записи файла образа на физический носитель с использованием дисковода CD/DVD. Подобными функциями чаще всего пользуются пользователи, которые играют в компьютерные игры, для запуска игр с компьютера. Помимо всего прочего, в программе UltraISO можно создать загрузочную флешку Windows, или записать на DVD диск установочный образ операционной системы Windows.
Помимо всего прочего, в программе UltraISO можно создать загрузочную флешку Windows, или записать на DVD диск установочный образ операционной системы Windows.
Программа UltraISO поддерживает большое количество форматов CD/DVD дисков: ISO, IMG, BIN, CUE, NRG, MDF, MDS, CCD и т. д. В приложении можно создавать, редактировать, конвертировать файлы образов дисков разных форматов.
Установка виртуального привода в UltraISO при установке программы
В процессе установки программы UltraISO на компьютер, по умолчанию, предлагается установить ISO CD/DVD эмулятор.
После установки UltraISO на компьютер, в Проводнике можем увидите виртуальный привод: CD-дисковод.
Все, пользователь теперь может использовать эмулятор дисковода на своем компьютере.
Как монтировать образ диска в виртуальный привод UltraISO
Чтобы открыть файл образа на компьютере, необходимо монтировать образ диска с помощью программы UltraISO в виртуальном приводе CD/DVD. Для подобной задачи воспользуемся следующими способами:
Для подобной задачи воспользуемся следующими способами:
- монтирование образа из окна Проводника Windows
- монтирование из главного окна программы UltraISO
Первый способ монтирования файла образа диска:
- Щёлкнем правой кнопкой мыши по CD-дисководу.
- В контекстном меню выберем «UltraISO» и выберем «Монтировать».
Второй способ монтирования образа диска:
- В главном окне UltraISO войдем в меню «Инструменты».
- Выберем пункт «Монтировать в виртуальный привод…».
Ошибка в UltraISO «Виртуальный CD/DVD привод не найден»
Если во время установки программы UltraISO была снята галочка напротив пункта «Установить ISO CD/DVD эмулятор (ISODrive)», или, если пользователь использует переносную версию программы — UltraISO Portable, то монтировать образ диска с помощью приложения не получится, из-за отсутствия виртуального привода.
В окне «Подсказка», которое всплывет будет сообщение: «Виртуальный CD/DVD привод не найден!».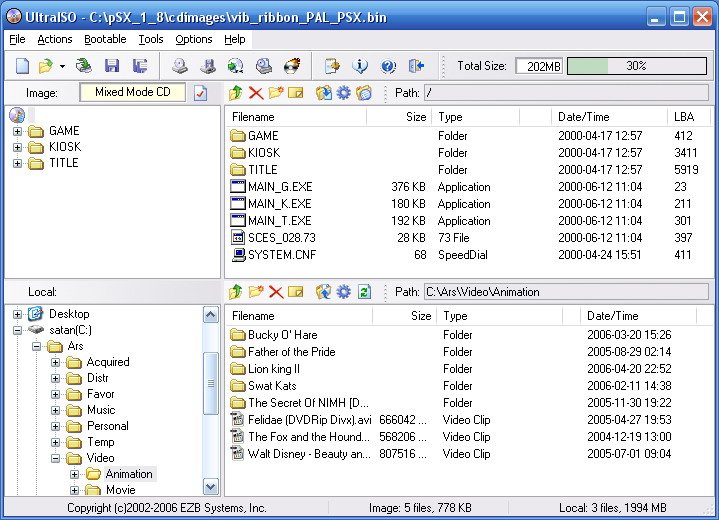
Что делать в подобном случае? Необходимо включить соответствующую настройку в параметрах программы UltraISO.
Как создать виртуальный CD/DVD привод в UltraISO
- Запустите программу UltraISO от имени администратора, иначе соответствующие параметры в настройках программы будут неактивными.
- В меню «Опции», в контекстном меню выберите «Настройки…».
- В окне «Настройки» откройте вкладку «Виртуальный привод».
- В опции «Количество устройств» выберите, сколько виртуальных приводов необходимо создать, а затем нажмите на кнопку «ОК» (обычно достаточно иметь один виртуальный привод).
Как удалить виртуальный привод UltraISO
Ну, а теперь рассмотрим как удалить виртуальный привод из Проводника Windows, это можно сделать из настроек приложения.
- Запустите программу UltraISO от имени администратора.
- Откройте меню «Опции», в выпадающем меню выберите «Настройки…».

- В «Настройки» перейдите на вкладку «Виртуальный привод».
- В параметре «Количество устройств» выберите: «Нет», а после — «ОК».
Виртуальный привод UltraISO будет отключен и исчезнет из окна Проводника.
Обзоры пользователей UltraISO — VideoHelp
Помогите нам поддерживать актуальность списка и размещайте здесь новые видеопрограммы.
| Поиск или просмотр всего программного обеспечения по разделамПоиск или просмотр всего программного обеспечения по разделам |
Домашняя страница программного обеспечения
»
ISO/изображение
Назад к UltraISO
Отчет!
Это очень полезно для создания загрузочных компакт-дисков и DVD-дисков, однако он не знает, как организовать файлы данных для запуска в качестве стандартного незащищенного DVD-диска. Другая программа от nero может фактически преобразовать клон DVD, отличный от 1:1, для записи и воспроизведения, как и задуманные DVD-диски, на стандартных устаревших домашних проигрывателях DVD.
Другая программа от nero может фактически преобразовать клон DVD, отличный от 1:1, для записи и воспроизведения, как и задуманные DVD-диски, на стандартных устаревших домашних проигрывателях DVD.
Такая функциональность должна быть использована, так как незащищенные диски — это в основном самодельные частные диски, владельцы которых стремятся сохранить свое наследие.
Большинство современных DVD-плееров для домашних кинотеатров теперь могут воспроизводить копии DVD, не клонированные в масштабе 1:1, но все же многие не могут.
Данные на дисках не всегда являются буквенно-цифровыми при воспроизведении, сами данные должны быть профессионально размещены в нужных местах, чтобы их могли найти предназначенные для них устройства.
Обзор от ZapbuzZ на
3 мая 2020 г. Версия: 9.72
ОС: Windows 10 64-бит Простота использования: 7/10
Функциональность: 7/10
Соотношение цены и качества: 5/10
Всего: 8/10
Отчет!
По сути, хороший образ CD/DVD.
Примечание. На веб-странице указано, что «может быть напрямую установлен атрибут скрытого файла/папки». Однако он обеспечивает интерфейс того, что когда изображение сохраняется или записывается на диск, все скрытые атрибуты, которые вы установили, исчезают, и на вашем диске вообще ничего не скрыто. Я не знаю, если это ошибка или отмененная функция.
Отзыв от lerudit на
19 июля 2007 г. Версия: 8.6.2.2011
ОС: WinXP Простота использования: 8/10
Функциональность: 6/10
Соотношение цены и качества: 7/10
Всего: 8/10
Отчет!
Превосходный инструмент для извлечения файлов с поцарапанных компакт-дисков и DVD-дисков. Гораздо быстрее, чем IsoBuster. Потребовалось менее 2 часов, чтобы удалить все файлы с сильно поцарапанного двухслойного DVD с фильмами. Файлы воспроизводятся, за исключением нескольких секунд сбоев тут и там, и звук остается синхронизированным после сбоев. DVD Shrink даже не смог прочитать DVD. RipIt4Me смог скопировать около 4300 КБ из 7600 КБ, остальные пустые ячейки были удалены позже во время обработки.
Файлы воспроизводятся, за исключением нескольких секунд сбоев тут и там, и звук остается синхронизированным после сбоев. DVD Shrink даже не смог прочитать DVD. RipIt4Me смог скопировать около 4300 КБ из 7600 КБ, остальные пустые ячейки были удалены позже во время обработки.
IsoBuster не мог прочитать VCD, который застрял в ящике стола и покрылся паутиной, похожей на трещины. UltraIso извлек все видеофайлы менее чем за пять минут.
Настоятельно рекомендуется для этой конкретной цели.
Отзыв от mgh на
Версия от 21 февраля 2007 г.: 8.6.1.1982
ОС: WinXP Простота использования: 10/10
Функциональность: 10/10
Соотношение цены и качества: 10/10
Всего: 10/10
Отчет!
Во-первых, плюсы UltraIso не связаны с видео.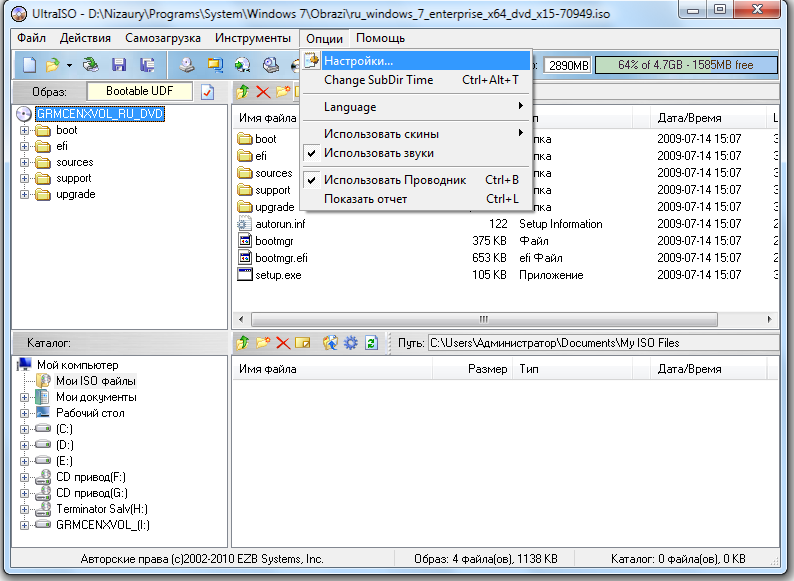 Если вам нравится организовывать свой проект в широко используемом формате, поскольку его легко монтировать или записывать на CD/DVD, вам понравится UltraIso.
Если вам нравится организовывать свой проект в широко используемом формате, поскольку его легко монтировать или записывать на CD/DVD, вам понравится UltraIso.
Создавайте ISO-образы с DVD/CD-ROM или любого содержимого жесткого диска. UltraIso может редактировать изображения самых популярных программ для записи. Преобразован в международный стандарт ISO 9660 вы можете записать новый образ с помощью DVD Decrypter 🙂 или любой программы для записи. Вы также можете проверить образ перед записью, просто смонтировав образ (пользователям Windows нужен виртуальный привод CD/DVD-ROM, такой как Deamon-Tools).
Если вы хотите добавить какие-то файлы на новый авторский Video-DVD (мне нравится добавлять обложку), загрузите *.iso, который вы создали с помощью dvdauthor или imagetool, добавьте любые файлы, сохраните. Вот и все.
Извлеките загрузочные образы с загрузочного компакт-диска, создайте загрузочные образы.
Конечно, есть несколько бесплатных инструментов командной строки, которые делают ту же работу бесплатно, но если вам нравится интуитивно понятный графический интерфейс, UltraIso — это программное обеспечение, которое вы искали.
Да, есть конечно минусы. Если вы удаляете некоторые файлы из образа, сохраните его как новый файл, потому что UltraIso не удаляет файл, а только меняет оглавление, я думаю. Также у меня были проблемы с некоторыми мультисессионными дисками, такими как некоторые так называемые защищенные от копирования аудио-CD.
Что ж, авторы UltraIso предлагают бесплатные обновления на всю жизнь и бесплатную поддержку по электронной почте.
Так что UltraIso все еще не идеален, но определенно стоит своих 30 баксов.
Обзор Трумэна на
10 сентября 2004 г. Версия: 7.21
ОС: WinXP Простота использования: 9/10
Функциональность: 8/10
Соотношение цены и качества: 10/10
Всего: 9/10
Отчет!
Я должен поставить этому низкие оценки, потому что он не мог делать то, что я хотел. Я попытался отредактировать ISO-образ DVD, чтобы добавить папку JACKET_P, но измененный ISO-образ не воспроизводился в моем автономном проигрывателе при записи на диск. Я сузил его до этой программы как причину. Похоже, что он больше ориентирован на файлы образов компакт-дисков и не подходит для DVD. Соотношение цены и качества низкое, потому что, несмотря на то, что это профессиональный пакет, который хорошо сделан, вам это действительно не нужно. Я не могу придумать для него никакого применения, особенно если ISO-образы DVD-video не воспроизводятся. Вы можете так же легко смонтировать ISO на виртуальный диск, скопировать файлы на диск и создать новый образ с помощью ImgTools. ISObuster копирует ISO бесплатно. Это также не годится для игр с защитой от копирования, для этого вам понадобится Alcohol или CloneCD. Итог: вам лучше использовать другие инструменты, которые дешевы или бесплатны.
Я попытался отредактировать ISO-образ DVD, чтобы добавить папку JACKET_P, но измененный ISO-образ не воспроизводился в моем автономном проигрывателе при записи на диск. Я сузил его до этой программы как причину. Похоже, что он больше ориентирован на файлы образов компакт-дисков и не подходит для DVD. Соотношение цены и качества низкое, потому что, несмотря на то, что это профессиональный пакет, который хорошо сделан, вам это действительно не нужно. Я не могу придумать для него никакого применения, особенно если ISO-образы DVD-video не воспроизводятся. Вы можете так же легко смонтировать ISO на виртуальный диск, скопировать файлы на диск и создать новый образ с помощью ImgTools. ISObuster копирует ISO бесплатно. Это также не годится для игр с защитой от копирования, для этого вам понадобится Alcohol или CloneCD. Итог: вам лучше использовать другие инструменты, которые дешевы или бесплатны.
Обзор от skeg64 на
8 сентября 2004 г. Версия: 7.21
Версия: 7.21
ОС: WinXP Простота использования: 9/10
Функциональность: 4/10
Соотношение цены и качества: 2/10
В целом: 4/10
| 5 отзывов, Показаны от 1 до 5 отзывов | Опубликовать отзыв Показаны все 5 отзывов |
Стрим UltraISO V.9.6.rar .rar от Энтони Мерфи
JavaScript отключен
Вам необходимо включить JavaScript для использования SoundCloud
Покажите мне, как его включить
опубликовано
UltraISO V. 9.6.rar .rar
9.6.rar .rar
🆘🔥👉 👈🔥🆘 СКАЧАТЬ > https://imgfil.com/2tZJJH
UltraISO v.9.6.rar: мощный и простой в использовании редактор и конвертер ISO
Если вы ищете инструмент, который может создавать, редактировать и конвертировать файлы образов CD/DVD, попробуйте UltraISO v.9.6.rar. Это портативная версия UltraISO, популярного и универсального средства для создания, редактирования и конвертирования файлов ISO. В этой статье мы покажем вам, что такое UltraISO v.9..6.rar можно сделать и как им пользоваться.
Что такое UltraISO v.9.6.rar?
UltraISO v.9.6.rar представляет собой сжатый файл, содержащий установочный и серийный ключи UltraISO Premium Edition 9.6.1.3016, а также переносную версию, не требующую установки. UltraISO — это программное обеспечение, которое может работать с файлами образов CD/DVD, такими как ISO, BIN, IMG, CIF, NRG, MDS, CCD, BWI, ISZ, DMG, DAA, UIF, HFS и так далее. Он может напрямую редактировать файл ISO, извлекать из него файлы и папки, добавлять или удалять содержимое, переименовывать файлы и создавать новый ISO из файлов и папок на жестком диске.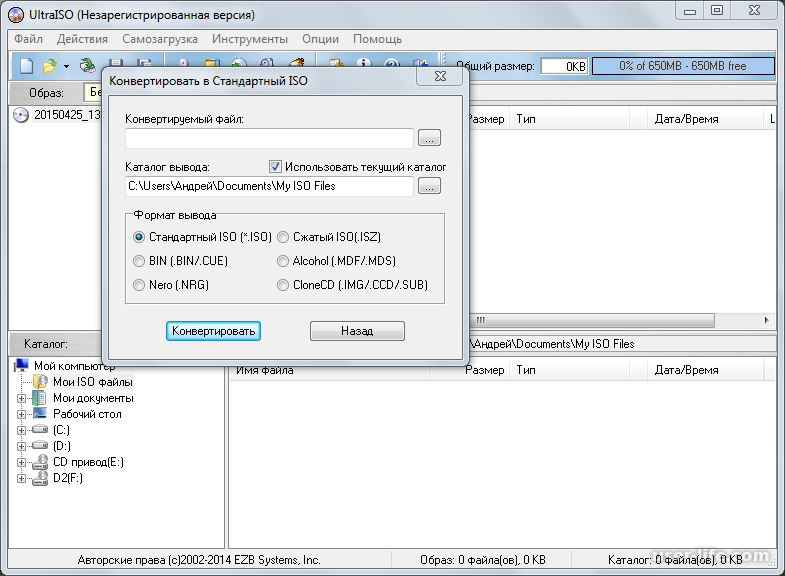 Он также может создавать файлы ISO с CD/DVD-ROM, поддерживать загрузочную информацию, обрабатывать загрузочный образ компакт-диска и записывать файлы ISO на диски.
Он также может создавать файлы ISO с CD/DVD-ROM, поддерживать загрузочную информацию, обрабатывать загрузочный образ компакт-диска и записывать файлы ISO на диски.
Зачем вам UltraISO v.9.6.рар?
UltraISO v.9.6.rar имеет много преимуществ перед другими инструментами ISO. Вот некоторые из них:
Он поддерживает почти все известные форматы файлов образов CD/DVD и может преобразовывать их в стандартный и широко поддерживаемый формат ISO.
Он имеет пользовательский интерфейс с двойным окном, который чрезвычайно удобен в использовании. Вы можете перетаскивать файлы между окнами или использовать кнопки и меню для выполнения различных операций.
Он имеет множество дополнительных инструментов, которые могут создавать универсальные загрузочные диски, управлять файлами образов CD/DVD и даже монтировать виртуальные приводы CD/DVD.
Он автоматически оптимизирует структуру файла образа ISO и экономит место на диске.
У него есть портативная версия, которая не требует установки и может работать с любого съемного устройства.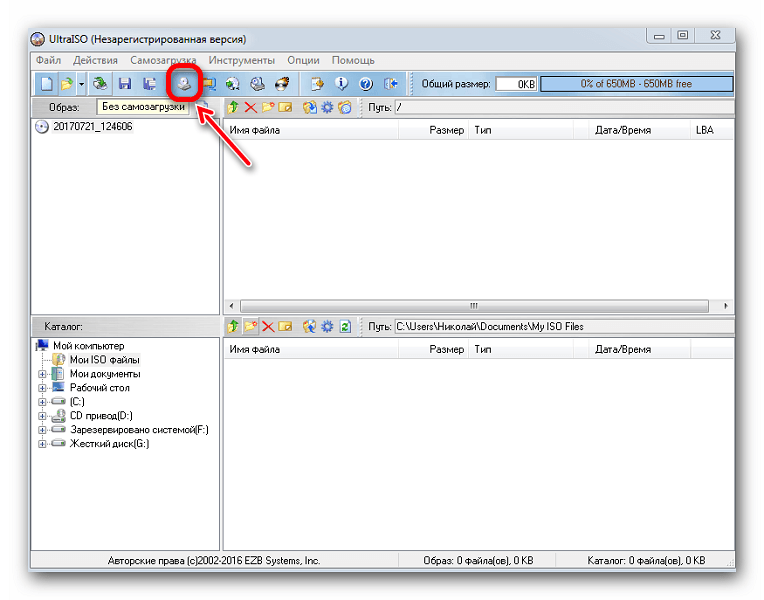
Как использовать UltraISO v.9.6.рар?
Чтобы использовать UltraISO v.9.6.rar, вам необходимо сначала скачать его из надежного источника. Затем вам нужно извлечь его с помощью программного обеспечения, которое может обрабатывать файлы RAR, например WinRAR или 7-Zip. Вы получите две папки: одну для установочной версии и одну для портативной версии. Вы можете выбрать любой из них в соответствии с вашими предпочтениями.
Если вы выберете установочную версию, вам необходимо запустить файл UltraISO 9.6.5.3237 Setup.exe и следовать инструкциям по его установке на свой компьютер. Затем вам нужно запустить UltraISO 9Файл Serial Keys.exe и скопируйте один из серийных ключей, чтобы активировать программное обеспечение.
Если вы выбираете портативную версию, вам просто нужно запустить файл UltraISOPortable.exe из папки и начать использовать его без установки.
После запуска UltraISO на вашем компьютере вы можете использовать его для создания, редактирования и преобразования файлов ISO по своему усмотрению.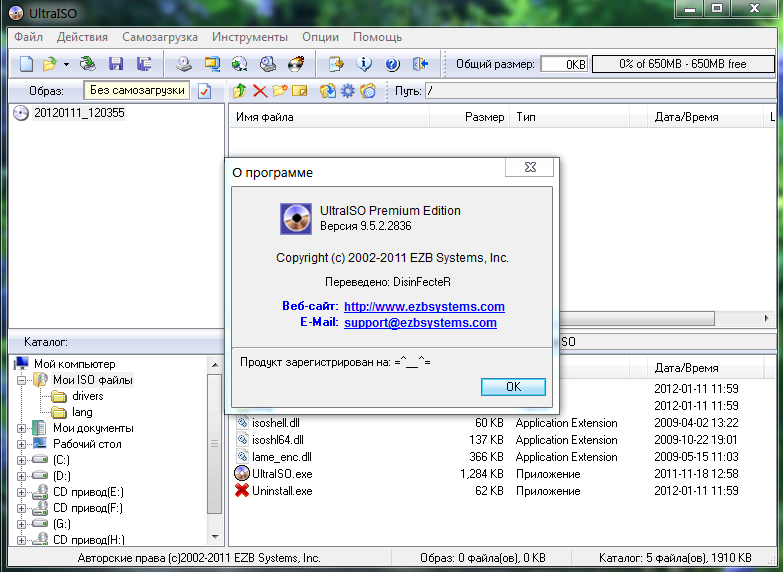 Вот несколько основных шагов:
Вот несколько основных шагов:
Чтобы создать файл ISO из файлов и папок на жестком диске, нажмите кнопку «Создать» на панели инструментов или выберите «Файл» > «Создать» > «Образ CD/DVD с данными». Затем перетащите файлы и папки, которые вы хотите включить в файл ISO, со своего компьютера в правое окно UltraISO. Вы также можете использовать кнопки на панели инструментов или перейти в меню «Действие», чтобы добавить или удалить файлы и папки.
Чтобы создать файл ISO с CD/DVD-ROM, вставьте диск в дисковод и нажмите кнопку «Создать» на панели инструментов или выберите «Файл» > «Создать образ CD/DVD». Затем выберите букву диска и выберите выходной формат (обычно ISO) и папку назначения для файла ISO.
Чтобы отредактировать существующий файл ISO, нажмите кнопку «Открыть» на панели инструментов или выберите «Файл» > «Открыть» и выберите файл ISO, который вы хотите отредактировать, на своем компьютере или диске. Затем вы можете изменить содержимое файла ISO, перетаскивая файлы между окнами или используя кнопки и меню.