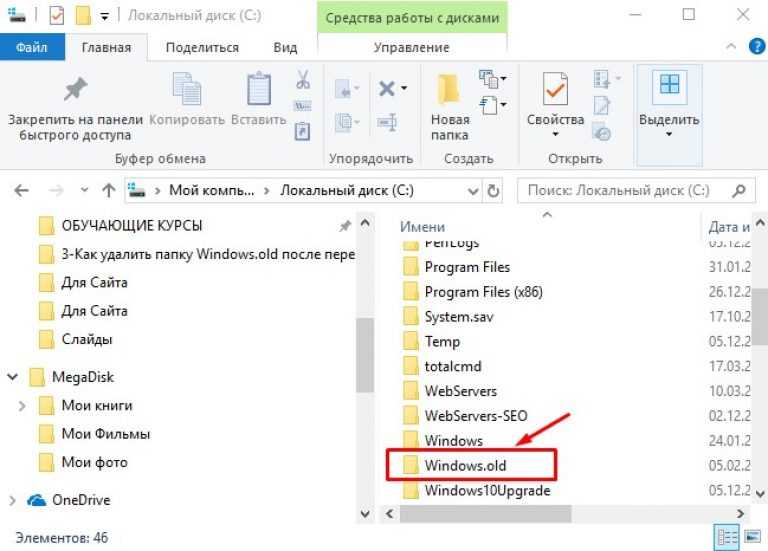Что такое windows old можно ли его удалить: Как удалить папку Windows.old
Содержание
Как удалить папку Windows.old
Если вы нашли у себя на диске папку с названием Windows.old и размером несколько десятков гигабайт, не стоит сразу подозревать вирусы и прочее нежелательное ПО. Папка Windows.old вполне безобидна, она создается в следующих ситуациях:
• При обновлении версии операционной системы (Inplace Upgrade), например с Windows 8.1 до Windows 10;
• При переустановке операционной системы в режиме обновления;
• При использовании функции Refresh (обновление).
Обычно Windows.old находится в корне системного диска. Если же на момент обновления папка с таким именем уже есть (напр. при повторном обновлении), то создаются папки с именем Windows.old.000, Windows.old.001 и т.д.
Папка Windows.old предназначена для того, чтобы при необходимости иметь возможность восстановить отдельные файлы и даже полностью откатиться до ранее установленной системы. Она представляет из себя архивную копию, в которой система сохраняет файлы предыдущей установки. При установке в нее сохраняется практически все содержимое системного диска — системные файлы, установленные программы и пользовательские файлы.
При установке в нее сохраняется практически все содержимое системного диска — системные файлы, установленные программы и пользовательские файлы.
Примечание. Процедура отката а к предыдущей установке из папки Windows.old описана здесь. Сразу скажу, что процедура достаточно сложна и требует определенного опыта, кроме того, при ее использовании есть шанс получить неработоспособную систему без шансов на восстановление.
Если после обновления ваша система работает стабильно и все файлы на месте, то папку Windows.old вполне можно удалить. Однако сделать это не совсем просто, т.к. система устанавливает на нее специальные права и при попытке удаления вы получите отказ в доступе.
Но не все так страшно и для удаления папки Windows.old все же есть несколько способов, о которых и пойдет речь дальше. Итак, способ первый…
Удаление с помощью утилиты «Очистка диска»
Переходим в каталог C:\Windows\System32, находим файл cleanmgr. exe и запускаем его от имени администратора.
exe и запускаем его от имени администратора.
В списке компонентов отмечаем ″Предыдущие установки Windows″ и жмем OK. Подтверждаем удаление выбранных файлов и через пару минут папка Windows.old со всем содержимым будет безвозвратно удалена.
Удаление вручную
В некоторых случаях нет возможности воспользоваться утилитой очистки диска, например в серверных ОС она просто отсутствует. Здесь для удаления придется изменить разрешения файловой системы на папку. Открываем свойства папки, идем на вкладку «Безопасность» и жмем кнопку «Дополнительно» для перехода к расширенным настройкам безопасности.
Как видите, владельцем папки является система, и первое, что необходимо сделать для успешного удаления — это сменить владельца. Жмем «Изменить» и в открывшемся окне выбираем себя (текущего пользователя, под которым вы зашли в систему).
Затем отмечаем чекбокс «Заменить владельца подконтейнеров и объектов» и жмем кнопку «Применить».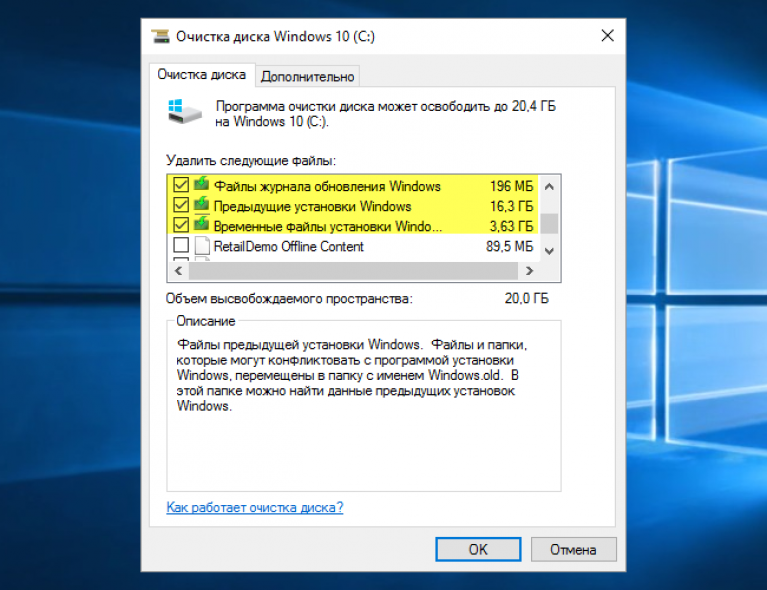
После смены пользователя надо будет заново открыть окно свойств безопасности. Следующим шагом необходимо выдать себе разрешение на папку. Жмем кнопку «Добавить»
Выбираем в качестве субъекта свою учетную запись, в поле «Тип» выбираем «Разрешить», в поле «Применяется» — «Для этой папки, ее подпапок и файлов». Ставим разрешение «Полный доступ».
Теперь отмечаем чекбокс «Заменить все записи разрешений дочернего объекта наследуемыми от этого объекта» и жмем на «Отключение наследования».
В диалоговом окне выбираем «Удалить все унаследованные разрешения из этого объекта».
В результате мы становимся владельцем и единственным пользователем, имеющим права на папку. И теперь ничто не помешает ее удалить 🙂
Удаление из командной строки
Все то же самое можно проделать из командной строки. Для этого надо запустить командную строку с правами администратора и сменить владельца папки:
takeown /F C:\Windows.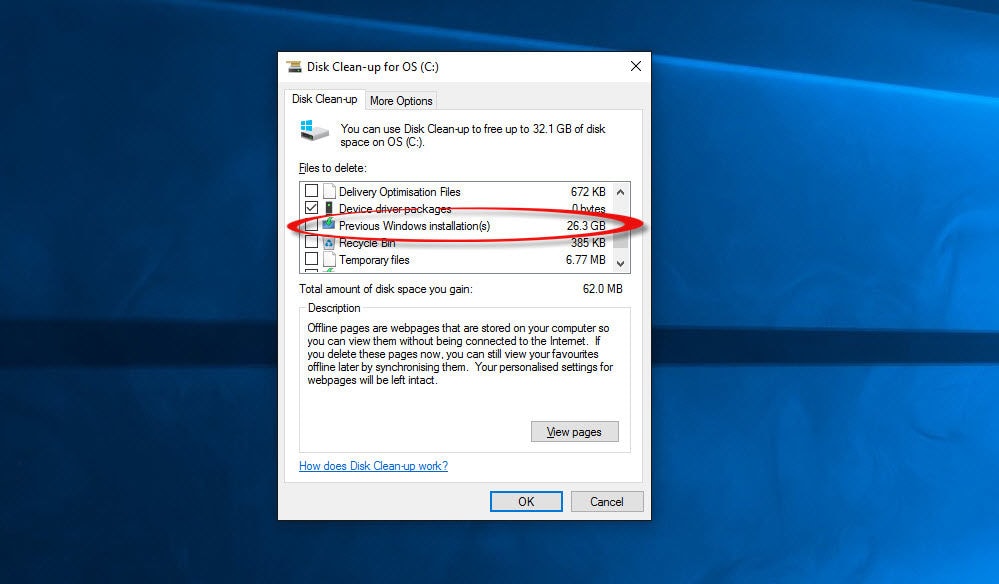 old /R /D y
old /R /D y
Затем получить права на папку и отключить наследование:
icacls C:\Windows.old\*.* /T /grant WKS1\Kirill:F /inheritance:r
И удалить папку:
rmdir C:\Windows.old /S /Q
Удаление с помощью планировщика
И еще один способ, который теоретически можно использовать для удаления папки Windows.old.
По информации от Microsoft папка Windows.old должна автоматически удаляться по истечении 28 дней после обновления с помощью запланированного задания. И действительно, в планировщике, в папке \Microsoft\Windows\Setup можно найти задание с именем SetupCleanupTask, которое должно произвести необходимые действия.
Примечание. Задание SetupCleanupTask можно найти только в клиентских операционных системах. В серверных ОС в планировщике вообще нет папки Setup.
А теперь о странном 🙂
Если присмотреться, то можно увидеть, что задание почему-то запланировано на 6 часов утра 2 января 2004 года, поэтому автоматически отработать у него нет шансов. Поскольку тестирование проводилось на Windows 10, то я подумал на недоработки новой системы, но на всякий случай решил перепроверить на другой ОС. Для проверки я произвел тестовое обновление Windows 8 до 8.1, но и там задание SetupCleanupTask присутствовало в планировщике и для него было указано точно такое же расписание.
Поскольку тестирование проводилось на Windows 10, то я подумал на недоработки новой системы, но на всякий случай решил перепроверить на другой ОС. Для проверки я произвел тестовое обновление Windows 8 до 8.1, но и там задание SetupCleanupTask присутствовало в планировщике и для него было указано точно такое же расписание.
Поскольку автоматический запуск не сработает, то попробуем запустить его вручную. Однако и тут не все гладко. Если запустить это задание на Windows 8.1, то оно удаляет папку Windows.old, после чего удаляется из планировщика. При запуске в Windows 10 задание вполне успешно отрабатывает, но при этом с папкой ничего не происходит. А поскольку в качестве исполняемого действия указан настраиваемый обработчик, то выяснить причину такого поведения не представляется возможным.
Такие вот дела. Впрочем, для удаления папки Windows.old вполне хватит и первых двух способов, этот способ я описал лишь для общего развития.
Что за папка Windows.old, и зачем она нужна?
Наверх
17. 03.2020
03.2020
Автор: CHIP
1 звезда2 звезды3 звезды4 звезды5 звезд
Что за папка Windows.old, и зачем она нужна?
4
5
1
23
3
Эта папка может весить несколько гигабайт и занимать много места на диске. Стоит ли ее удалять, и если да, как это сделать?
Совсем недавно компания Microsoft официально отказалась от поддержки устаревшей Windows 7. На эту тему мы выпустили материал, в котором рассказали, почему стоит обновляться до «десятки», а почему нет. Вероятно, некоторые из вас всё же захотели сделать апдейт после прочтения той публикации. Однако есть одна вещь, с которой необходимо предварительно ознакомиться владельцам жесткого диска небольшого объема.
Для чего нужна папка Windows.old
После апгрейда на свежую операционку вы обнаружите директорию, которая может занимать десятки гигабайт. Разумеется, возникает резонные вопросы, а для чего эта папка нужна, что в ней хранится, и можно ли её удалить?
Название более чем говорящее. В этом месте будут храниться файлы, необходимые для резервного восстановления на ту версию операционной системы, с которой произошел апдейт. Разработчики предусмотрели тот факт, что далеко не всем пользователям понравится новая ОС. Поэтому всегда остается вариант отката назад.
Если зайти в эту папку, вы увидите три основных подпапки:
- Windows — самая операционная система.
- Documents and Settings — персональные документы и медиафайлы пользователя.
- Program Files — ранее установленные утилиты.
Структура такая же, как и в любой версии Windows. Как вы уже поняли, в директории windows.old содержится не только информация для резервного восстановления. В ней также хранятся персональные данные, созданные пользователем вручную. Поэтому вы можете найти какой-то файл по тому же адресу, что и ранее, только внутри этой папки. Однако не следует затягивать с этим делом. Обновленная операционная система в автоматическом режиме удалит эту папку через какое-то время.
Как вы уже поняли, в директории windows.old содержится не только информация для резервного восстановления. В ней также хранятся персональные данные, созданные пользователем вручную. Поэтому вы можете найти какой-то файл по тому же адресу, что и ранее, только внутри этой папки. Однако не следует затягивать с этим делом. Обновленная операционная система в автоматическом режиме удалит эту папку через какое-то время.
Эксплуатация
Как бесплатно установить Windows 10
Как откатиться назад
Если Windows 10 вам не понравилась, то вы сможете вернуться на свою любимую семерку или восьмерку, если windows.old ещё не успела самоуничтожиться. Для этого выполните следующие действия:
- Нажмите правой кнопкой мыши по меню «Пуск» и выберите пункт «Параметры».

- Проследуйте в категорию «Обновление и безопасность».
- Затем в левой части окна выберите меню «Восстановление».
- Начните процедуру с помощью соответствующей клавиши возврата к прежней версии ОС.
Как удалить Windows.old
Можно не дожидаясь автоматического удаления, провести деинсталляцию в ручном режиме. Однако у вас не получится избавиться от этой папки с помощью классического удаления. Операционная система в таком случае выдаст ошибку, и ничего не произойдет. Придется воспользоваться встроенными инструментами ОС. Очистка диска справится с этой задачей.
- Зайдите в корневой каталог проводника, нажмите правой кнопкой мыши по системному диску и перейдите в свойства.
- В первой же вкладке выберите пункт «Очистка диска». После этого запустится системная утилита, которая позволяет избавиться от временными файлами, которыми, по сути, и является windows.
 old.
old. - В открывшемся окне найдите категорию «Предыдущие инсталляции Windows» и поставьте напротив неё галочку. Заодно можете почистить и остальной системный мусор других типов.
- Запустите процесс с помощью кнопки «Очистить системные файлы». После этого папка будет удалена.
Если по какой-то причине вышеописанные действия не привели вас к желаемому результату, можете воспользоваться командной строкой. Запустите её от имени администратора, выбрав соответствующий пункт в меню «Пуск». И введите команду rd /s /q c:\windows.old. Если и это не помогло, придется обращаться за помощью к утилитам глубокой очистки, по типу Revo Uninstaller или её аналогам.
Читайте также:
- Вопрос года: стоит ли обновляться с Windows 7 до Windows 10?
- Что лучше, Windows 7 или Windows 10: сравнительная таблица
Автор
Денис Михайлов
Была ли статья интересна?
Поделиться ссылкой
Нажимая на кнопку «Подписаться»,
Вы даете согласие на обработку персональных данных
Рекомендуем
Реклама на CHIP
Контакты
Что такое Windows.
 старая Windows 11? Безопасно ли удалять Windows.old
старая Windows 11? Безопасно ли удалять Windows.old
Пользователи Microsoft Windows могут иногда сталкиваться с папкой Windows.old на своем ПК. Но некоторые пользователи не знают, что содержит эта папка; некоторые из них не знают, безопасно ли удалять папку Windows.old. MiniTool Solution предлагает эту страницу, чтобы помочь людям узнать больше о папке Windows.old.
Какова функция Windows.old Windows 11 ? Можете ли вы безопасно удалить папку Windows.old? Что делать, если не получается удалить папку Windows.old? Как восстановить данные из Windows.старая Windows 11? Если вас интересует одна или несколько из этих тем, эта страница будет очень полезна.
Обновление Windows 11 не работает: как решить проблему?
Что такое папка Windows.old
Некоторые пользователи Windows говорят, что находят папку Windows.old в проводнике своего компьютера, но не знают, что это такое, и задаются вопросом, могут ли они удалить эту папку или нет. Теперь давайте начнем с того, что такое Windows.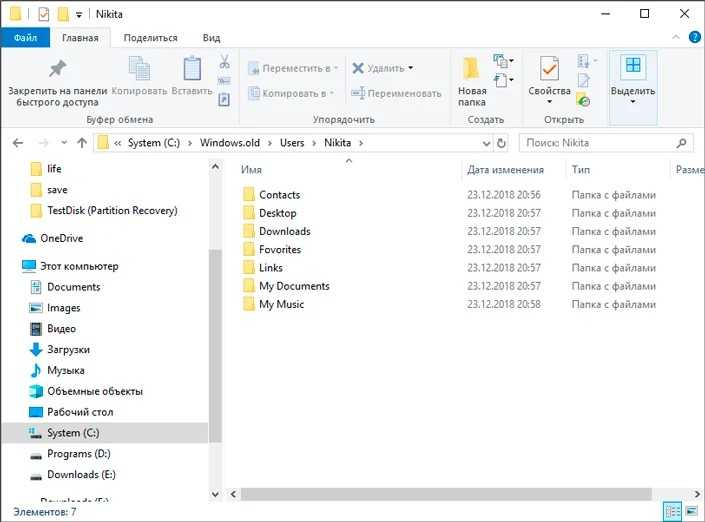 old.
old.
Папка Windows.old будет автоматически создаваться на вашем компьютере каждый раз при обновлении системы до новой версии Windows (начиная с Windows Vista).
Что содержится в Windows.old
Папка Windows.old Windows 11 (Windows 10 или другая система) сохраняет запись вашей предыдущей версии Windows; все файлы и данные из предыдущей установки Windows будут храниться там.
- Системные файлы и папки
- Установленные программы и приложения
- Настройки и данные для всех учетных записей пользователей
- Все, что необходимо для запуска вашей предыдущей системы
Короче говоря, папка Windows.old содержит вашу старую систему Windows.
Какова функция Windows.old
Папка Windows.old создается по двум основным причинам: чтобы защитить ваш компьютер от сбоя обновления системы и чтобы пользователи могли вернуться к предыдущей системе.
- Папка Windows.old является одним из механизмов защиты, разработанных Microsoft, на случай внезапного сбоя в процессе обновления.

- Система будет использовать папку Windows.old для отмены изменений на вашем ПК в случае сбоя установки новой системы.
- После успешного завершения обновления Windows папка Windows.old оставляет пользователям возможность легко вернуться к предыдущей системе, если они обнаружат какие-либо проблемы или не будут удовлетворены новой системой.
Подводя итог, Windows.old предлагает простой способ понизить версию Windows 11 до 10.
Безопасно ли удалять Windows.old Windows 11
При поиске в Интернете вы обнаружите, что многим пользователям непонятно о том, удалять ли Windows.old Windows 11 или нет; они спрашивают, могу ли я удалить Windows.old Windows 11 или мне следует удалить Windows.old после обновления до Windows 11. Некоторые пользователи даже жаловались, что не могут удалить папку Windows.old после обновления до Windows 11. Давайте посмотрим на два из реальных дел.
Можно ли удалить Windows.old
Можно ли удалить файлы Windows 10 после установки Windows 11?
Я только что загрузил предварительную версию Windows 11 для разработчиков из программы предварительной оценки Windows и увидел, что старые файлы Windows 10 все еще находятся на моем ноутбуке с именем файла Windows.
old. Так что было бы безопасно удалить все эти файлы, так как они занимают около 20 ГБ места. — спросил Мехул на форумах Windows 11
. Как исправить, если я не могу удалить Windows.old
9.0005 Windows 10: не удается удалить папку Windows.old после обновления до Windows 11, потому что некоторые драйверы в…
Как следует из названия, я обновил свой новый ноутбук до Windows 11, но не могу удалить Папка Windows.old, так как в папке все еще используются драйверы, похоже, это аудиодрайверы, графические драйверы Radeon и некоторые вещи hp. Любая идея, как я могу переместить их и удалить папку? — сказал errrrrrrrrrm на форумах Windows 10
Если вы удалите Windows.old
Как упоминалось ранее, папка Windows.old предлагается пользователям в качестве одного из вариантов восстановления для восстановления предыдущей версии их систем. Microsoft создает папку Windows.old из соображений безопасности, поэтому она должна храниться там на ПК пользователей.
Однако многие пользователи жалуются на одно и то же: папка Windows.old занимает большую часть свободного места на жестком диске (обычно много гигабайт системной памяти). Это очень раздражает, особенно когда у пользователей заканчивается место на диске.
Итак, вывод.
- Если на вашем диске осталось много свободного места, вам следует сохранить старую папку Windows на тот случай, если вам может потребоваться откат к предыдущей системе из-за проблем, возникших в новой системе, или если вы не удовлетворены ею.
- Наоборот, если на вашем диске скоро закончится место и вам срочно нужно очистить устройство, чтобы получить больше полезного пространства, вам следует подумать об удалении папки Windows.old. После этого будет освобождено несколько гигабайт дискового пространства.
О безопасности удаления папки Windows.old в Windows 11:
Ни работа вашего устройства, ни будущие обновления не пострадают без папки Windows. old. Вам нужно знать только одно: вы потеряете возможность восстановления предыдущей системы напрямую, поэтому вам следует выполнить чистую установку желаемой версии системы Windows, если вы хотите выполнить откат после удаления Windows.old.
old. Вам нужно знать только одно: вы потеряете возможность восстановления предыдущей системы напрямую, поэтому вам следует выполнить чистую установку желаемой версии системы Windows, если вы хотите выполнить откат после удаления Windows.old.
Если вы можете убедиться, что ни один из необходимых вам файлов не содержится в папке Windows.old, и вы удовлетворены текущей системой и не хотите переходить на более раннюю версию, вы можете приступить к удалению Windows 11. старый.
Совет: Рекомендуется регулярно делать резервную копию системы/диска или, по крайней мере, важных файлов. Таким образом, вам не нужно беспокоиться о каких-либо системных сбоях, поскольку вы можете легко установить более ранние версии в экстренной ситуации. MiniTool ShadowMaker предлагает вам различные решения для резервного копирования; стоит попробовать.
Что еще удалить, чтобы получить больше свободного места на диске Windows 11:
- Временная папка Windows : в ней хранятся файлы, которые системе нужны только для временного существования во время использования.

- Файл гибернации : sys — это файл, созданный ОС (операционной системой) для сохранения текущего состояния, когда компьютер переходит в режим гибернации.
- Загруженные программные файлы : вы должны просмотреть свои программы и удалить те, которые вам больше не нужны.
- Папка SoftwareDistribution : в этой папке хранятся последние исправления и улучшения, а также файлы, необходимые для установки новых обновлений для обеспечения безопасности вашего устройства. Это важно для Центра обновления Windows.
- Автономные веб-страницы : ваш браузер может хранить копии некоторых веб-страниц или их частей в своем кэше, чтобы пользователи могли просматривать содержимое даже без подключения к Интернету.
- Папка загрузок : все файлы, установщики и другой контент, загруженный из Интернета, будут помещены туда.
Как удалить папку Windows old в Windows 11
Будет ли Windows.
 old удалять себя в Windows 11
old удалять себя в Windows 11
Да, Windows.old почти полностью удален через 28 дней.
Многие пользователи систем Windows задаются вопросом, будет ли папка Windows.old всегда храниться в проводнике, если они не удалят ее вручную. Ответ отрицательный. По правде говоря, каталог Windows.old будет удален автоматически через 4 недели после успешного обновления вашей системы. До этого он останется на вашем диске, чтобы обеспечить возможность быстрого отката. Но вы можете удалить старую папку Windows вручную, если вам нужно немедленно больше свободного места, как упоминалось ранее.
Ну и следующий вопрос как удалить файлы обновления Windows 11.
Вы можете найти папку Windows.old, занимающую 12 ГБ, 20 ГБ или даже больше места на диске. Можно ли безопасно удалить его и что делать? Если вы пробовали обычные способы удалить Windows.old с вашего ПК, у вас ничего не получится.
- Открыть File Explorer -> перейти к папке Windows.
 old -> выбрать ее -> нажать Удалить ( Shift + Delete ) или щелкните его правой кнопкой мыши и выберите Удалить .
old -> выбрать ее -> нажать Удалить ( Shift + Delete ) или щелкните его правой кнопкой мыши и выберите Удалить . - Откройте File Explorer -> перейдите к папке Windows.old -> перетащите эту папку прямо в корзину .
Вы должны знать, что Microsoft блокирует обычные методы удаления папки Windows.old.
Нажмите, чтобы твитнуть
#1. Удалить Windows.old с помощью очистки диска
Как удалить Windows.old в Windows 11? Вы должны запустить очистку диска тремя простыми способами, а затем очистить предыдущие установки Windows.
Перед этим сделайте резервную копию папки Windows.old с помощью MiniTool ShadowMaker. Затем убедитесь, что вы входите в учетную запись администратора.
Открыть средство очистки диска из проводника
- Нажмите Windows + E или используйте другие способы, чтобы открыть проводник в Windows 11.

- Выберите Этот компьютер на левой панели.
- Щелкните правой кнопкой мыши диск C: на правой панели и выберите Свойства .
- Нажмите кнопку Очистка диска на вкладке Общие.
Как решить проблему, если ваш проводник не отвечает в Windows 11?
Открыть очистку диска из «Выполнить»
- Нажмите Windows + R , чтобы открыть диалоговое окно «Выполнить».
- Тип cleanmgr .
- Нажмите OK или нажмите Введите .
- Выберите диск C: и нажмите OK .
Открыть очистку диска из меню «Пуск»
- Нажмите Windows , чтобы открыть меню «Пуск».
- Тип очистка диска .
- Нажмите Введите или нажмите Очистка диска в разделе Лучшее соответствие.
 Кроме того, вы можете нажать «Открыть » в приложении «Очистка диска».
Кроме того, вы можете нажать «Открыть » в приложении «Очистка диска».
Как решить проблему, если меню «Пуск» не работает в Windows 11?
Когда процесс расчета завершен, вы должны сделать следующее:
- Выберите Предыдущие установки Windows в разделе Файлы для удаления.
- Щелкните OK и выберите Удалить файлы во всплывающем окне, чтобы подтвердить удаление.
- Нажмите Да и подождите.
Это удалит для вас папку Windows.old. Как удалить Windows.old без использования инструмента очистки диска? Пожалуйста, продолжайте читать.
#2. Удалить Windows.old с помощью Storage Sense
- Нажмите кнопку Значок Windows на панели задач и выберите Настройки .
- Выберите Система на левой панели.
- Найдите Хранилище на правой панели и щелкните по нему.

- Найдите раздел Управление хранилищем .
- Переключите переключатель Storage Sense на On в этом разделе, если ранее он был установлен в положение Off.
- Нажмите Storage Sense , чтобы настроить его.
- Проверьте Обеспечьте бесперебойную работу Windows, автоматически очистив временные системные файлы и файлы приложений в разделе Очистка временных файлов.
- Вы также можете включить автоматическую очистку содержимого пользователя и настроить расписание очистки в соответствии с потребностями.
Storage Sense также может помочь вам удалить с компьютера другие ненужные файлы: эскизы, отчеты об ошибках, файлы кеша и даже очистить корзину.
#3. Удалить Windows.old из временных файлов
- Откройте Настройки Самый простой способ — нажать Windows + I .
- Выберите вкладку Система на левой панели.

- Найдите и нажмите Хранилище на панели.
- Подождите некоторое время, пока Windows не рассчитает объем хранилища для каждой категории.
- Нажмите на опцию Временные файлы и подождите.
- Отметьте Предыдущие установки Windows из списка.
- Нажмите на Кнопка удаления файлов и дождитесь окончания процесса.
Кроме того, вы можете выполнить это, чтобы удалить Windows.old:
- Перейдите в «Настройки» -> «Система» -> «Хранилище».
- Выберите Рекомендации по очистке в разделе Управление хранилищем.
- Проверьте Предыдущие установки Windows и нажмите кнопку Очистить .
- Следуйте инструкциям на экране, чтобы продолжить, и дождитесь завершения процесса.
Можно ли восстановить удаленную папку Windows.old
Что делать, если вы хотите вернуть папку Windows. old после ее удаления? Можно ли восстановить файлы или программы из Windows.old? На самом деле восстановить удаленную папку Windows.old несложно.
old после ее удаления? Можно ли восстановить файлы или программы из Windows.old? На самом деле восстановить удаленную папку Windows.old несложно.
Как восстановить файлы из Windows.old
Шаг 1 : выберите мощный инструмент для восстановления данных, который хорошо работает в Windows 11. MiniTool Power Data Recovery — хороший выбор; возьмем в качестве примера.
Бесплатная загрузка
Шаг 2 : загрузите программное обеспечение на свой диск (не сохраняйте его на системный диск C:). Затем установите его правильно и нажмите Start Now в конце установки.
Шаг 3 : оставьте выбранной вкладку Логические диски . Затем отсканируйте диск C: , дважды щелкнув по нему или выбрав его и нажав Scan .
Шаг 4 : дождитесь сканирования и просмотрите элементы, которые программа нашла на вашем устройстве. Найти папку Windows.old и проверьте ее. Вы можете воспользоваться функцией «Найти » и ввести правильное имя файла, чтобы быстро найти то, что вам нужно.
Найти папку Windows.old и проверьте ее. Вы можете воспользоваться функцией «Найти » и ввести правильное имя файла, чтобы быстро найти то, что вам нужно.
Шаг 5 : нажмите кнопку Сохранить в правом нижнем углу и выберите путь хранения. Затем нажмите OK для подтверждения и дождитесь полного восстановления папки Windows.old.
Поздравляем! Ваша папка Windows.old вернулась. Пожалуйста, нажмите здесь, если вы хотите узнать подробности о восстановлении данных из Windows.old.
Нажмите, чтобы твитнуть
Final Words
В начале этой статьи пользователи знакомятся с Windows.старой Windows 11 (что она содержит и ее основные функции). Затем в нем обсуждается, безопасно ли удалять Windows.old, и демонстрируются различные способы удаления Windows.old в Windows 11. Наконец, он предоставляет полезный инструмент и показывает метод восстановления Windows.old с его помощью.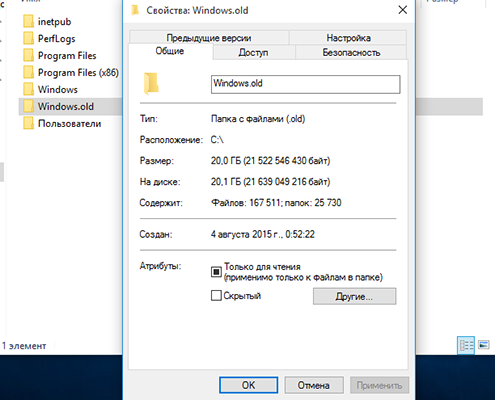
- Твиттер
- Линкедин
- Реддит
Удаление WINDOWS.OLD на Windows Server — South Jersey Techies
После выполнения обновления на месте на компьютере с Windows вы найдете папку WINDOWS.OLD в корневом каталоге C:. В этой папке будет резервная копия ваших старых программных файлов, appdata и папки Windows… на тот случай, если вам нужно вернуться назад или восстановить что-то, что могло быть потеряно во время обновления. Когда вы пытаетесь удалить его, вам говорят, что у вас нет разрешений. Небольшой нюанс: обычно не рекомендуется выполнять обновление серверов на месте. На самом деле есть некоторые продукты (например, Exchange, ConfigMgr), в которых прямо указано, что они не поддерживают обновление операционной системы. Конечно, есть разница между «что работает» и «что поддерживается», но мы рекомендуем, где это возможно, выполнить чистую установку сервера и перенести приложение на новый сервер. В любом случае, давайте предположим, что вы осознали все риски и выполнили успешное обновление на месте. Теперь вы видите старую папку WINDOWS.OLD размером в несколько ГБ. Если все в порядке, то можно просто удалить.
В любом случае, давайте предположим, что вы осознали все риски и выполнили успешное обновление на месте. Теперь вы видите старую папку WINDOWS.OLD размером в несколько ГБ. Если все в порядке, то можно просто удалить.
РЕШЕНИЕ
В версии ОС для настольных ПК вы можете просто удалить его с помощью инструмента очистки диска, но он недоступен (по умолчанию) на серверах, поэтому есть несколько подходов.
Инструменты командной строки, чтобы стать владельцем и удалить папку. Убедитесь, что вы «запускаете от имени администратора»
Как я могу удалить windows.old с обновленного Windows Server?
Для клиентской ОС, которая была обновлена, можно использовать утилиту очистки диска для удаления очень большой папки windows.old, содержащей старую ОС. Это недоступно в серверной ОС без установки функции Desktop Experience.
Для удаления необходимо стать владельцем папки, дать администраторам полный доступ, затем удалить. Это можно сделать с помощью следующих команд:
Это можно сделать с помощью следующих команд:
- takeown /F c:\Windows.old\* /R /A /D Y
- cacls c:\Windows.old\*.* /T /grantadmins:F
- rmdir /S /Q c:\Windows.old
Или вы можете добавить функции «Рабочий стол», чтобы предоставить средство очистки диска:
Пошаговое руководство по включению «Утилита очистки диска»
1. Откройте мастер ролей и функций.
Чтобы открыть мастер ролей и функций. Запустите «диспетчер серверов», нажав клавишу Windows
и щелкнув «Управление сервером», см. Снимок экрана, как показано.
Лично мне вариант командной строки менее запутан и избавляет от необходимости добавлять на сервер функции, которые на самом деле там не нужны.
2. Нажмите «Добавить роль и функцию».
Нажмите «Добавить роль и функцию», чтобы запустить мастер добавления роли и функции.
3. Выберите установку Введите
Выберите установку на основе ролей или функций для установки на локальный компьютер.
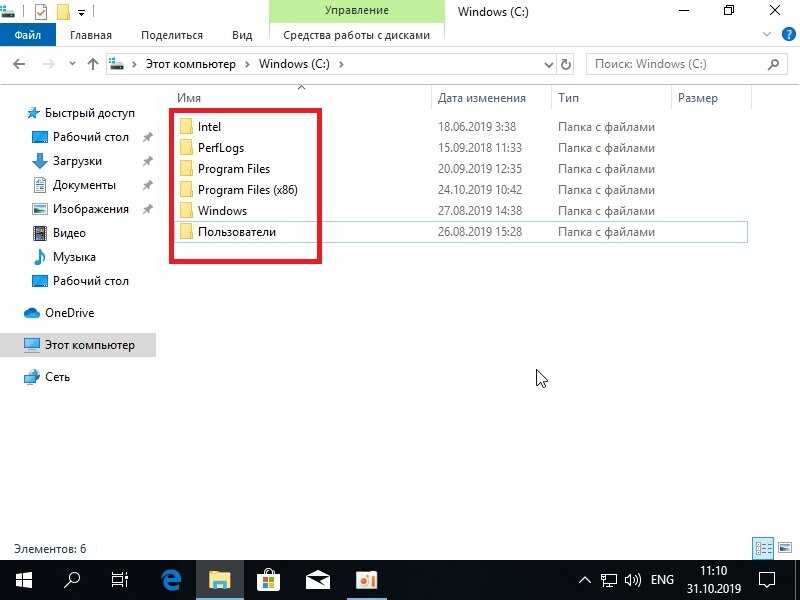
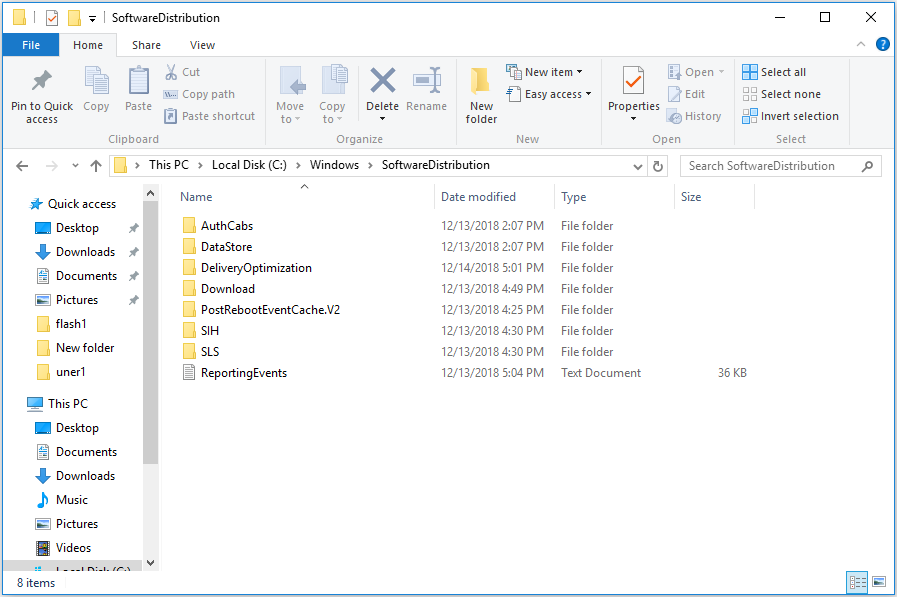 old.
old.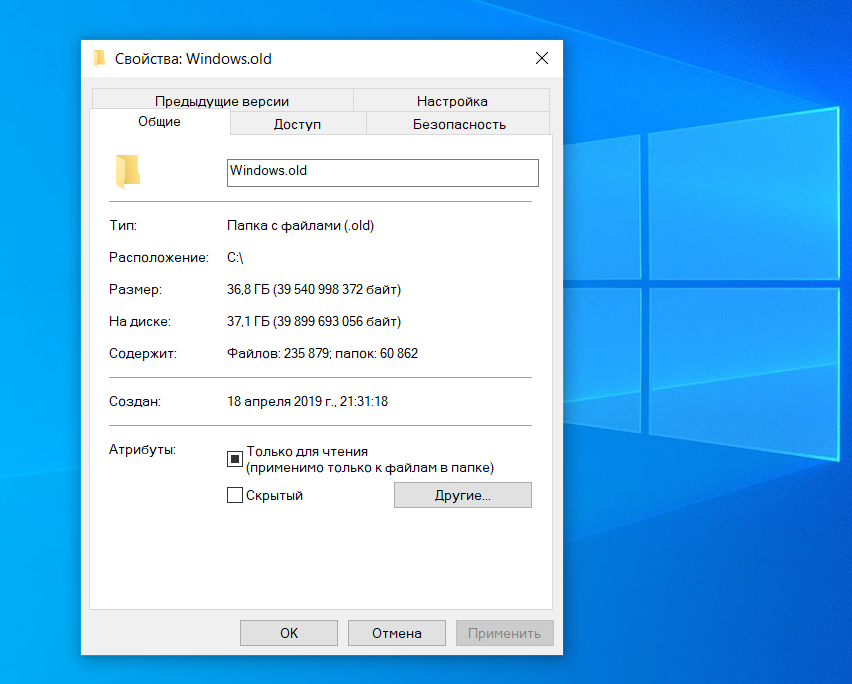
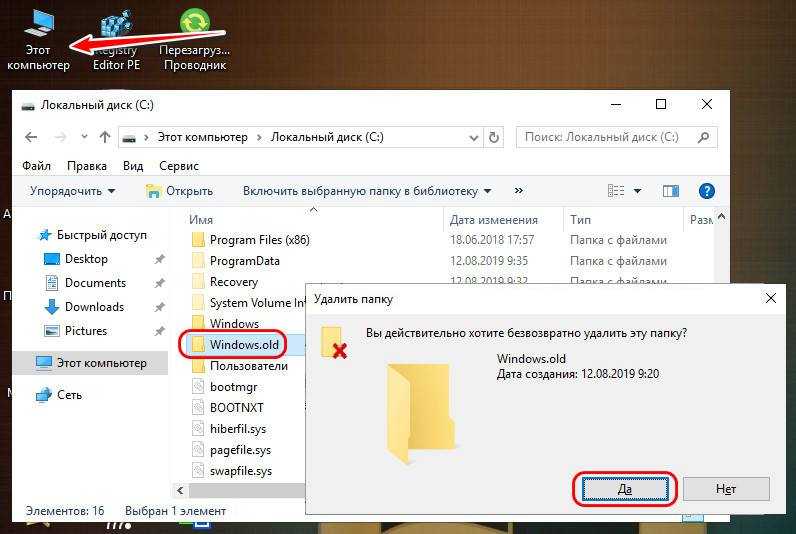 old. Так что было бы безопасно удалить все эти файлы, так как они занимают около 20 ГБ места. — спросил Мехул на форумах Windows 11
old. Так что было бы безопасно удалить все эти файлы, так как они занимают около 20 ГБ места. — спросил Мехул на форумах Windows 11
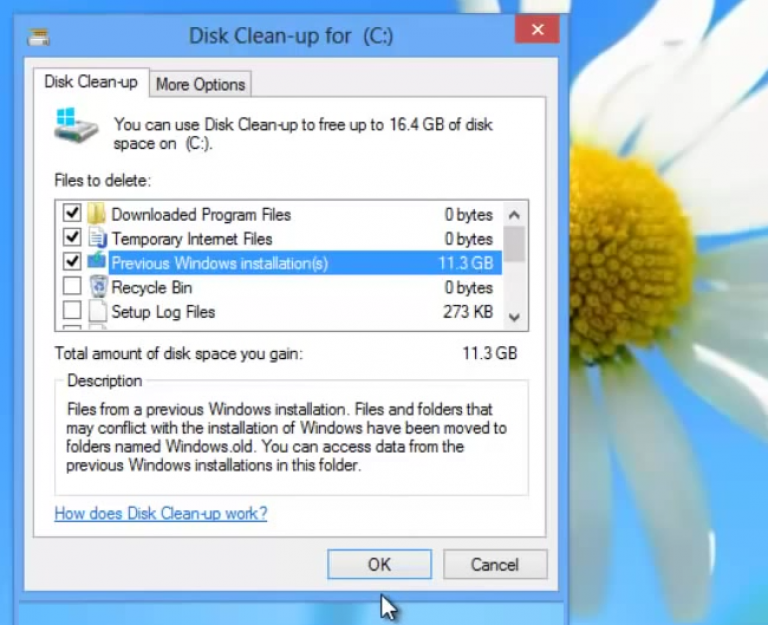 old -> выбрать ее -> нажать Удалить ( Shift + Delete ) или щелкните его правой кнопкой мыши и выберите Удалить .
old -> выбрать ее -> нажать Удалить ( Shift + Delete ) или щелкните его правой кнопкой мыши и выберите Удалить .
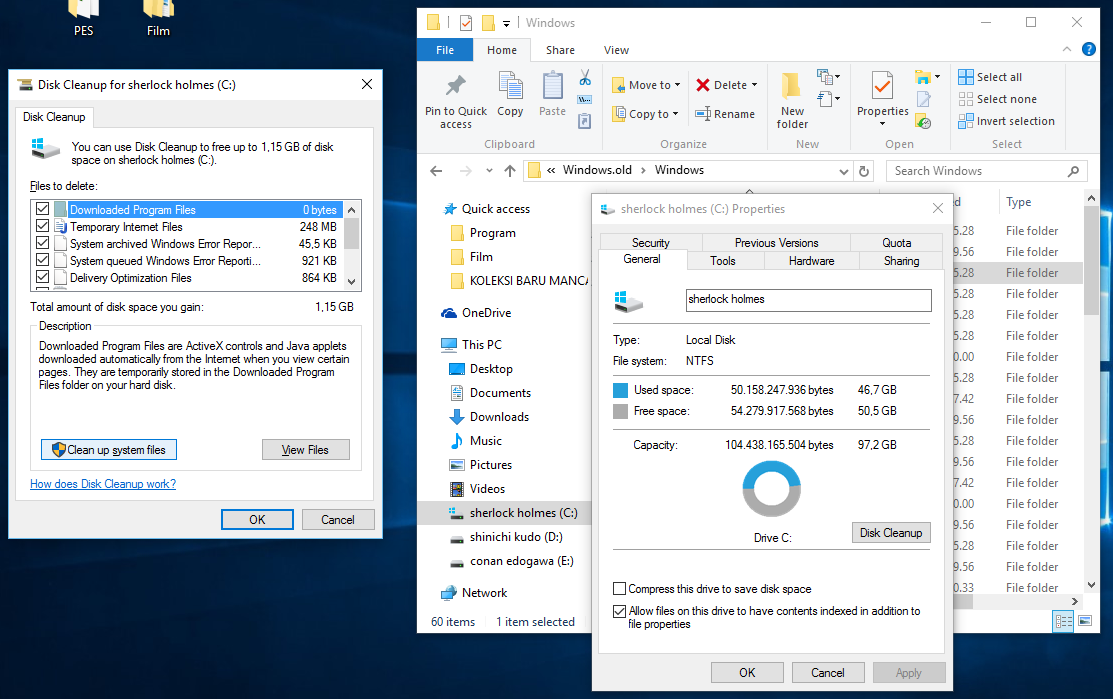 Кроме того, вы можете нажать «Открыть » в приложении «Очистка диска».
Кроме того, вы можете нажать «Открыть » в приложении «Очистка диска».