Что в автозагрузке можно отключить: Отключение служб и элементов автозагрузки
Содержание
Отключение служб и элементов автозагрузки
Некоторые программы и службы при одновременной работе с приложениями Adobe могут вызывать системные ошибки или зависания. Службы — это специальные программы, которые реализуют функции, необходимые для обеспечения работы других программ. Перед запуском приложения Adobe отключите другие приложения, в том числе службы и элементы автозагрузки (элементы, которые автоматически загружаются при запуске Windows) в режиме выборочного запуска.
Важно! При снятии флажка загрузки системных служб в режиме диагностической или выборочной загрузки будут окончательно удалены все точки восстановления в утилите восстановления системы. Если вас беспокоит удаление точек восстановления, установите данный флажок, а затем протестируйте проблему. Иногда может возникнуть необходимость в полном отключении системных служб для полной проверки проблемы.
Примечание. Команды, используемые на этих шагах, могут незначительно различаться в зависимости от конфигурация системы.
Будьте внимательны при отключении служб. Убедитесь, что вы не отключили критические службы, которые важны для нормальной работы вашего устройства. Отключение таких служб также может привести к блокировке устройства.
Выйдите из всех программ.
Выберите Пуск > Выполнить и в окне «Открыть» введите msconfig. Затем нажмите кнопку ОК.
Запишите все элементы, которые не были выбраны во вкладках Автозагрузка и службы.
Откройте вкладку Общие и выберите Выборочный запуск.
Выберите вкладку Автозагрузка, затем выберите Отключить все.
Выберите все элементы автозагрузки, необходимые для тестирования проблемы. Если Вы не уверены, является ли объект обязательным, не выбирайте его.
Откройте вкладку Службы и выберите пункт Не отображать службы Microsoft.
Выберите Отключить все.
Включите все службы, требуемые для устранения возникшей проблемы.
Нажмите ОК и перезапустите Windows.

После перезапуска выводится сообщение о том, что утилита конфигурации системы изменила способ запуска Windows. Нажмите OK. Когда на экране появится утилита Конфигурация системы, выберите Отмена.
Правым щелчком мыши выберите изображения в Области уведомлений (в предыдущих версиях Windows она называется панелью задач) и закройте или отключите все элементы автозагрузки, которые все еще активны.
Выйдите из всех программ
Выберите Пуск > Выполнить и в окне «Открыть» введите msconfig. Затем нажмите кнопку ОК.
Перейдите на вкладку Общие, затем выберите Обычный запуск.
Снимите флажок со всех элементов, которые вы выписали на шаге 3 (см. выше).
Нажмите кнопку OK и перезапустите компьютер, чтобы изменения вступили в силу.
Вход в учетную запись
Войти
Управление учетной записью
Как отключить автозапуск программ в Windows 7/8/10, все способы 💻
Есть несколько способов, и каждый имеет свои достоинства и недостатки, так что приступим к изучению. Самый простой способ, это найти в меню «Пуск» папку «Автозагрузка «. Все ярлыки, которые здесь находятся, будут загружаться вместе с Windows. В зависимости от языка операционной системы, эта папка может называться «Автозагрузка» или «Startup». Расположена она по адресу «Пуск -> Все программы -> Автозагрузка».
Самый простой способ, это найти в меню «Пуск» папку «Автозагрузка «. Все ярлыки, которые здесь находятся, будут загружаться вместе с Windows. В зависимости от языка операционной системы, эта папка может называться «Автозагрузка» или «Startup». Расположена она по адресу «Пуск -> Все программы -> Автозагрузка».
Как видите, у меня загружается BingDesktop, Punto Switcher и SpeedFan. Для исключения программы из папки «Автозагрузка», нужно просто кликнуть правой кнопкой и удалить ярлык. Но вместе с загрузкой Windows запускается намного больше процессов и программ, чем представлено в этой папке.
Вы можете посмотреть видео или дальше читать статью:
Посмотреть это видео на YouTube
Содержание
Встроенная утилита для управления автозагрузкой
Это самый лёгкий и доступный способ для Windows 7. Чтобы запустить утилиту «msconfig» нажимаем комбинацию клавиш «Win + R» и в появившемся окошке вводим слово «msconfig»
Перед нами появляется окошко, в котором надо перейти на вкладку «Автозагрузка». Здесь представлены все программы раздела автозапуска, прописанные в реестре Windows 7.
Здесь представлены все программы раздела автозапуска, прописанные в реестре Windows 7.
Что мы здесь видим:
- Элемент автозагрузки – это название программы
- Производитель – разработчик софта
- Команда – путь к программе с ключами запуска
- Расположение – раздел реестра или папки, в котором расположена данная команда
- Дата отключения – соответственно, дата когда данный пункт был вами отключён
Теперь находим в списке приложение, снимаем с неё галочку и нажимаем «ОК». Msconfig предложит нам перезагрузиться, но этого можно не делать.
Управление автозагрузкой в Windows 8/10
В Windows 10 нужно запустить Диспетчер задач, для этого нажимаем кнопки «Ctrl+Shift+Esc» и переходим на вкладку «Автозагрузка»
Находим нужный процесс и нажимаем кнопку «Отключить». Таким же способом включаем обратно. Утилита «msconfig» и Диспетчер задач хорошо выполняют нашу задачу, но они тоже не видят всех процессов, запускающихся с включением компьютера.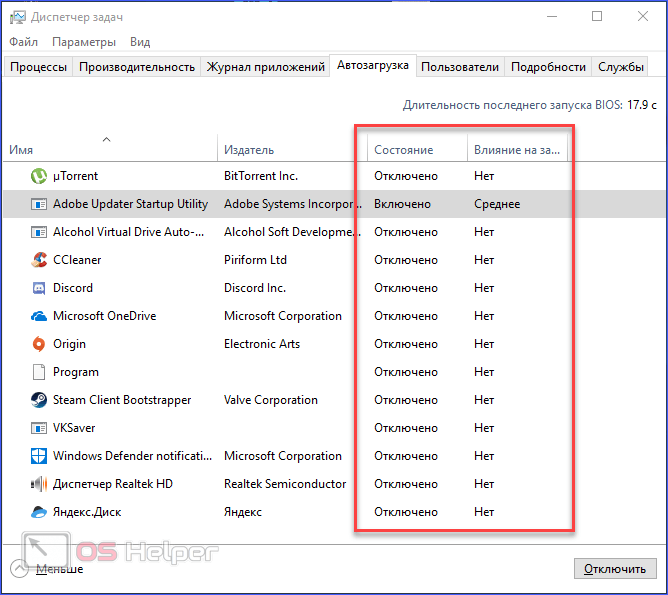
Тотальный контроль над автозапуском
И вот мы подошли к самому мощному способу по отключению программ из автозапуска. Это программа Autoruns от хорошей компании SysInternals.
Скачать Autoruns
Прелесть этой программы в том, что она находит все возможные места, откуда вообще что-то может загружаться и позволяет отключить скрытые программы с помощью одного клика! И всё это совершенно бесплатно! Установка не требуется, но во время первого запуска потребуется подтвердить лицензионное соглашение, нажав кнопочку «Agree».
Запускать нужно файл «autoruns.exe» или «autoruns64.exe» для 64-разрядной Windows. Второй файл «autorunsc.exe» предназначен для запуска в режиме командной строки. Окно Autoruns выглядит следующим образом:
В верхней части представлены вкладки, каждая из которых указывает на месторасположение объектов автозапуска. Это не только программы, но и библиотеки (dll-ки), тулбары, виджеты, драйверы, службы и ещё много всего. На первой вкладке «Everything» представлено всё сразу по порядку. На вкладке «Logon» вы найдёте те программы, которые мы могли отключить предыдущими способами.
На вкладке «Logon» вы найдёте те программы, которые мы могли отключить предыдущими способами.
В средней части, собственно, перечень программ. Чтобы отключить программу из автозапуска достаточно просто снять с неё галочку. Если галочка слева от записи снята, значит она уже отключена. Жёлтым цветом помечаются строчки, которые числятся в автозагрузке, но их файлы удалены, т.е. они не загрузятся в любом случае. Розовым цветом отмечаются программы без описания (колонка «Description») или без производителя (колонка «Publisher»), что как бы намекает на вирусное происхождение, но совсем не обязательно что это вирус.
Кликнув по любой строчке правой кнопкой, и выбрав «Search Online…» в браузере откроется строка поиска с именем запускаемого файла, чтобы можно было проанализировать, насколько исследуемый объект безопасен. В нижней части окна отображается более подробная информация. Как определить уровень уровень доверенности приложений я рассказал в статье про оптимизацию компьютера.
С помощью кнопки «Save» на панели инструментов можно сохранить текущее состояние автозагрузки, и потом сравнить через какое-то время, с целью выяснить чего нового добавилось.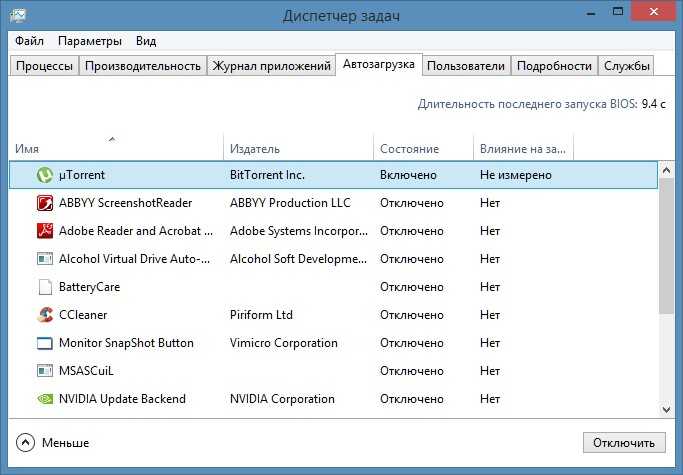 Кстати, тоже весьма полезный инструмент. Заметил, что Autoruns почему-то не проверяет параметры запуска «userinit.exe» и «explorer.exe», поэтому эти ключи лучше проверять вручную, об этом дальше.
Кстати, тоже весьма полезный инструмент. Заметил, что Autoruns почему-то не проверяет параметры запуска «userinit.exe» и «explorer.exe», поэтому эти ключи лучше проверять вручную, об этом дальше.
Редактирование автозапуска в реестре
Теперь плавно переходим к ручному редактированию реестра. Нажимаем «Win + R» и вводим в строке «regedit». Перед вами откроется редактор реестра, в котором нужно перейти в раздел автозагрузки.
Их там два:
- глобальный для всей системы, из которого программы запускаются под любым пользователем: «Компьютер\HKEY_LOCAL_MACHINE\Software\Microsoft\Windows\CurrentVersion\Run»
- окружение текущего пользователя: «Компьютер\HKEY_CURRENT_USER\Software\Microsoft\Windows\CurrentVersion\Run»
Заходим в оба раздела реестра по очереди и находим в списке справа приложение, которое нужно исключить из автозапуска, и удаляем запись с помощью правой кнопки мыши. Чуть ниже есть ещё по одному разделу, которые называются «RunOnce».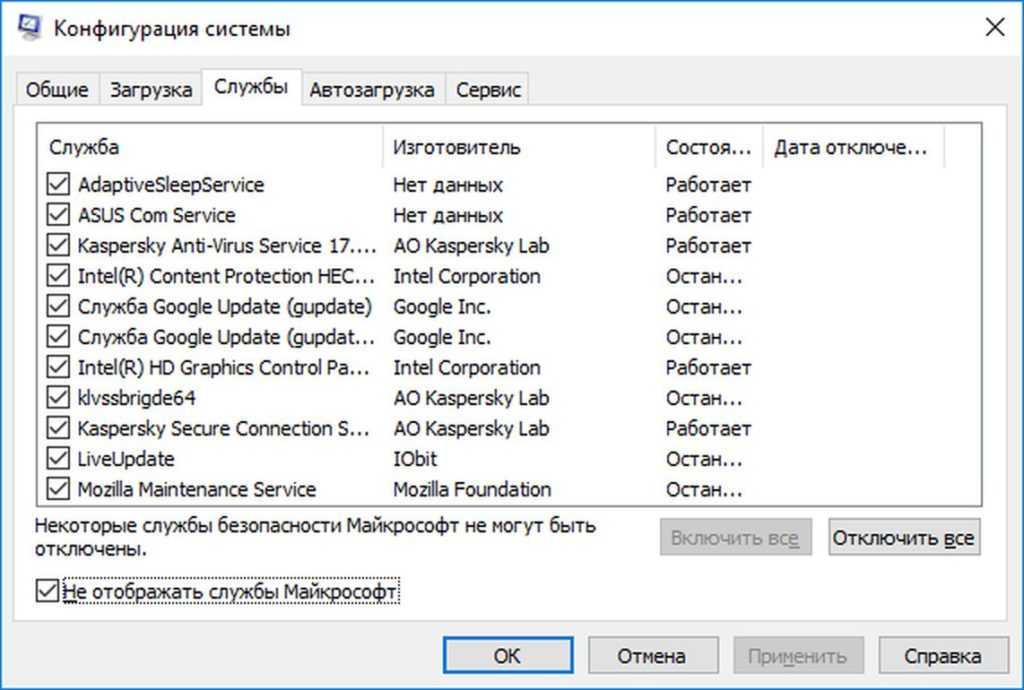 В этих разделах могут «сидеть» команды для одноразового исполнения, например для завершения установки какого-нибудь программного пакета. Можно поискать и там, но скорей всего будет пусто.
В этих разделах могут «сидеть» команды для одноразового исполнения, например для завершения установки какого-нибудь программного пакета. Можно поискать и там, но скорей всего будет пусто.
В отличие от утилиты «msconfig», в редакторе реестра мы можем просмотреть ещё лазейки, откуда что-то может запуститься. Я покажу два наиболее уязвимых места, оба они находятся по пути: «Компьютер\HKEY_LOCAL_MACHINE\Software\Microsoft\Windows NT\CurrentVersion\Winlogon»
Обратите внимание на эти два параметра:
Там должно быть именно то, что вы видите на картинке (могут отличаться пути). Если после «userinit.exe,» или после «explorer.exe» прописано ещё что то, то оно также будет автоматически запускаться вместе с Windows. В 99% случаев это вирус! Простое редактирование этих записей вряд ли поможет. Ведь, если вирус находиться в памяти, он быстро перезапишет запись снова. Поэтому вам понадобится полная проверка компьютера на вирусы.
Что ещё можно сделать?
Если вы попробовали все эти способы, но найти и отключить программку так и не удалось, то посмотрите ещё в службы и планировщик заданий. Возможно, что программа запускается оттуда. В Autoruns есть соответствующие вкладки «Services» для служб и «Sheduled Tasks» для запланированных задач.
Возможно, что программа запускается оттуда. В Autoruns есть соответствующие вкладки «Services» для служб и «Sheduled Tasks» для запланированных задач.
Без Autoruns можно легко посмотреть службы, если нажать «Win + R» и ввести в окне «services.msc». Перед вами откроется окно «Службы», в котором надо поискать название искомой программы.
Как запустить планировщик задач и поискать там запланированные задания я рассказывал ранее.
Ещё вам на заметку:
- в безопасном режиме запуска Windows не запускается большинство объектов автозапуска
- если программа, которая поставила себя в автозагрузку, будет запущена снова, и она посчитает что ей всё-таки нужно быть в автозагрузке, то она снова туда пропишется! Поэтому нужно искать в её настройках где можно отключить автозапуск.
Если вы пользуетесь ещё каким-то интересным способом, то прошу рассказать об этом в комментариях.
Какие автозагрузочные программы следует сохранить?
Мне нравится, как ты это выразил. Каждая программа, которая загружается при загрузке и остается в памяти, немного замедляет работу вашего ПК и увеличивает вероятность того, что что-то не будет работать должным образом. Поэтому лучше предположить, что вам, вероятно, следует отключить большинство из них.
Каждая программа, которая загружается при загрузке и остается в памяти, немного замедляет работу вашего ПК и увеличивает вероятность того, что что-то не будет работать должным образом. Поэтому лучше предположить, что вам, вероятно, следует отключить большинство из них.
Я не говорю о программном обеспечении, которое вам совсем не нужно, это совсем другой вопрос. Я говорю о программах, которые вы хотите сохранить, но у которых нет законной причины всегда работать в фоновом режиме. Лично мне нравятся WinZip и Photoshop, но мне не нужно, чтобы их маленькие кусочки работали постоянно.
Что разрешить автозагрузку?
* Прежде всего, программы безопасности, такие как антивирус и брандмауэр. Если они не работают в фоновом режиме, безопасность вашего ПК будет скомпрометирована.
* Если у вас есть ноутбук, то он наверняка шел с автозагрузчиком, следящим за временем автономной работы. Это стоит сохранить.
* Возможно, что-то, возможно, ваша звуковая карта или программа резервного копирования, просто не будет работать должным образом без запущенного автозагрузчика. Небольшое исследование и эксперименты должны сказать вам, так ли это.
Небольшое исследование и эксперименты должны сказать вам, так ли это.
* Некоторые утилиты должны быть постоянно включены, чтобы выполнять свою работу. К ним относятся Copernic Desktop Search, который должен индексировать ваши файлы в режиме реального времени, и VistaStartMenu, улучшающий пользовательский интерфейс Windows. С такими программами вам нужно решить, стоят ли они дополнительных затрат.
Прежде чем отключать любые автозагрузчики, создайте точку восстановления системы. В XP выберите «Пуск», «Все программы», «Стандартные», «Служебные», «Восстановление системы». Выберите Создать точку восстановления, нажмите Далее и следуйте указаниям мастера . В Vista нажмите Start, введите sysdm.cpl и нажмите ENTER . Щелкните вкладку System Protection , затем кнопку Create .
Здравый смысл подсказывает вам отключить автозагрузчики в msconfig, но это не лучшее место для
Начало. Приложения с модулями автозагрузки часто реагируют на такое отключение исправлением вашей «ошибки». Если вы хотите, чтобы автозагрузчик оставался выключенным, сообщите об этом приложению, а не msconfig.
Приложения с модулями автозагрузки часто реагируют на такое отключение исправлением вашей «ошибки». Если вы хотите, чтобы автозагрузчик оставался выключенным, сообщите об этом приложению, а не msconfig.
Обычно это можно сделать через панель задач. Наведите курсор мыши на значок, чтобы узнать, что это такое. Как только вы узнаете, если вы не видите смысла в автозагрузке этой программы, щелкните правой кнопкой мыши значок и выберите Параметры,
Preferences, или что-то подобное из Большинство программ, которые автоматически загружаются по умолчанию, имеют возможность улучшить их поведение во всплывающем меню. Если ничего не подходит, запустите основное приложение и посмотрите там. Изучите различные меню и диалоговые окна настроек, чтобы найти параметры для загрузки при запуске или отображения чего-либо на панели задач. Снимите все такие опции.
Таким образом отключите как можно больше автозагрузчиков.
Но в конце концов вам придется зайти в msconfig.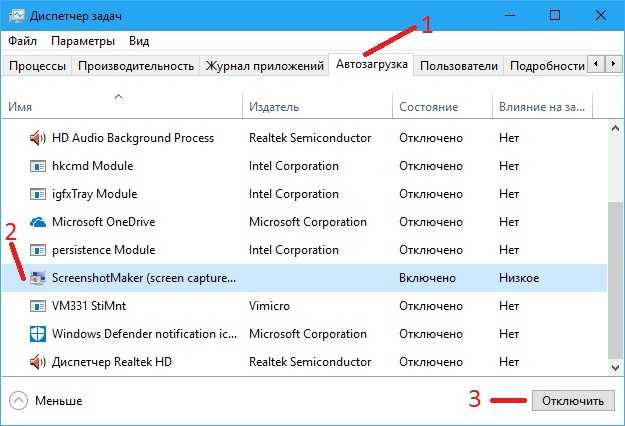 Не все автозагрузчики в системном трее можно отключить, как описано выше, и не все автозагрузчики помещают значок в системный трей. Итак, выберите Start, Run (просто Start в Vista) , введите msconfig и нажмите ENTER . Перейдите на вкладку Startup .
Не все автозагрузчики в системном трее можно отключить, как описано выше, и не все автозагрузчики помещают значок в системный трей. Итак, выберите Start, Run (просто Start в Vista) , введите msconfig и нажмите ENTER . Перейдите на вкладку Startup .
Все, что вам нужно сделать сейчас, это снять флажки с автозагрузчиков, которые вам не нужны, и надеяться, что они останутся неотмеченными. Если вы не уверены, что делает тот или иной автозагрузчик, посмотрите его на http://www.sysinfo.org/startuplist.php.
Присылайте свои вопросы по технологиям мне по адресу [email protected] или публикуйте их в сообществе полезных людей на форуме PCW Answer Line.
Как удалить ненужные автоматически загружаемые данные на веб-сайте WordPress (часть 2 из 2)
Добро пожаловать во вторую и заключительную часть нашей серии из двух частей об автозагрузке данных! В части 1 мы рассмотрели, что такое данные автозагрузки, как они могут резко замедлить работу вашего веб-сайта WordPress и как выяснить, сколько из них существует на вашем собственном веб-сайте.
Здесь, в части 2, мы проведем вас через процесс удаления любых нежелательных данных автозагрузки, чтобы вернуть ваш сайт в форму. Как всегда, не забудьте сделать резервную копию, прежде чем вносить какие-либо изменения в файлы вашего веб-сайта или базу данных.
Как удалить ненужную автозагрузку
Вариант 1: phpMyAdmin
При определении того, нужны ли определенные параметры таблицы автозагрузки, многие из них будут сразу очевидны для вас, например, ссылки на старые плагины, которые вы больше не используете. Что касается оставшихся таблиц автозагрузки, в которых вы менее уверены, вам нужно немного изучить, что они из себя представляют. Один из лучших способов сделать это — отправиться в Google и выполнить поиск option_name, что обычно приведет вас к тому, какой плагин отвечает за эту опцию.
Либо нажмите «Изменить» слева и посмотрите, дает ли option_value какие-либо подсказки относительно того, что делает опция. Вот пример ниже:
Как вы можете видеть на скриншоте выше, самая большая автозагружаемая опция — «vaultpress_service_ips_external», что, к счастью для нас, говорит само за себя. Vaultpress — популярный плагин для резервного копирования и безопасности, который больше не используется на этом конкретном сайте. В этом случае нет никаких причин, чтобы ~ 200 КБ его данных все еще загружались автоматически на каждой странице! Отсюда у нас есть два варианта:
Vaultpress — популярный плагин для резервного копирования и безопасности, который больше не используется на этом конкретном сайте. В этом случае нет никаких причин, чтобы ~ 200 КБ его данных все еще загружались автоматически на каждой странице! Отсюда у нас есть два варианта:
- Выберите «Изменить» слева, а затем измените значение автозагрузки на «нет».
- Если вы на 100 % уверены, что опция больше не используется, вы можете просто выбрать «Удалить» и навсегда удалить эту опцию из своей базы данных.
Какой бы метод вы ни выбрали, обязательно изучите его и всегда сначала делайте резервную копию. Если вы все еще не уверены, вы можете установить для автозагрузки значение «нет» и проверить, влияет ли это на какие-либо страницы на вашем сайте. Если это так, вы можете установить его обратно на «да». Вы даже можете отключить автозагрузку на несколько недель, и если заметного влияния не будет, то, вероятно, безопасно удалить эту опцию.
Также важно отметить, что отключение автозагрузки для опции не предотвратит ее полную загрузку. Он просто не будет загружаться автоматически на каждой странице, но все равно будет загружаться, если страница его запросит.
Он просто не будет загружаться автоматически на каждой странице, но все равно будет загружаться, если страница его запросит.
Вариант 2: WP-CLI
В нашем последнем посте мы показали вам, как найти самые большие автоматически загружаемые данные с помощью WP-CLI. Здесь мы собираемся перейти к проверке параметра, а затем удалить или изменить его, чтобы он не загружался автоматически.
Настоятельно рекомендуется сделать резервную копию базы данных перед внесением каких-либо изменений. Если вы используете WP-CLI, вы можете использовать команду «db export» для быстрого создания резервной копии базы данных:
wp db export database.sql
Если вы не совсем уверены, нужна ли опция или нет, вы можете дополнительно проверить содержимое этой опции, чтобы собрать дополнительную информацию с помощью WP-CLI. Для этого вы можете использовать команду «wp option get»:
wp option get «your-option-name»
Это перечислит содержимое этой опции и, надеюсь, поможет вам определить, необходимо ли автоматически загружается на каждой странице вашего сайта или нет.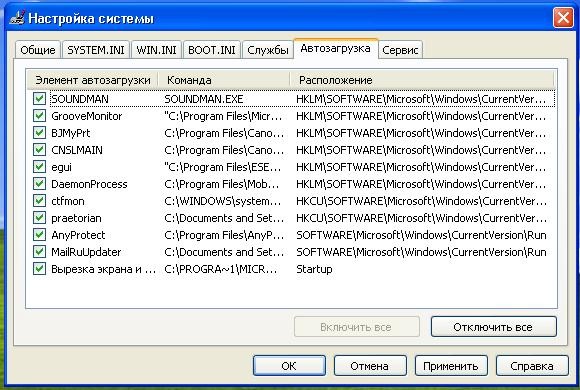
После того, как вы проверили параметр и на 100% уверены, что он не нуждается в автозагрузке, выполните следующую команду, чтобы отключить автозагрузку:
wp db query «ОБНОВЛЕНИЕ $(префикс wp db) options SET autoload=’no’ WHERE option_name=’your_option_name_here’»
Убедитесь, что вы заменили «your_option_name_here» на имя параметра, для которого вы хотите отключить автозагрузку.
Если вы предпочитаете полностью удалить опцию, вы можете использовать эту команду:
wp option delete «your_option_name»
После того, как опция была удалена или отключена от автозагрузки, вы можете повторно запустить проверку, чтобы оценить вашу автозагрузку размер опции, чтобы подтвердить, что она была уменьшена:
wp db запрос «ВЫБЕРИТЕ СУММУ (ДЛИНА (option_value)) as autoload_size FROM $ (wp db prefix) options WHERE autoload = ‘yes’;»
Ваш общий размер автозагрузки теперь должен показывать, что он был уменьшен на общий размер отключенной опции.
Резюме
Это завершение нашей серии данных об автозагрузке! Мы надеемся, что вы изучили несколько новых инструментов, которые помогут оптимизировать ваш веб-сайт WordPress и получить максимальную отдачу от его производительности.
