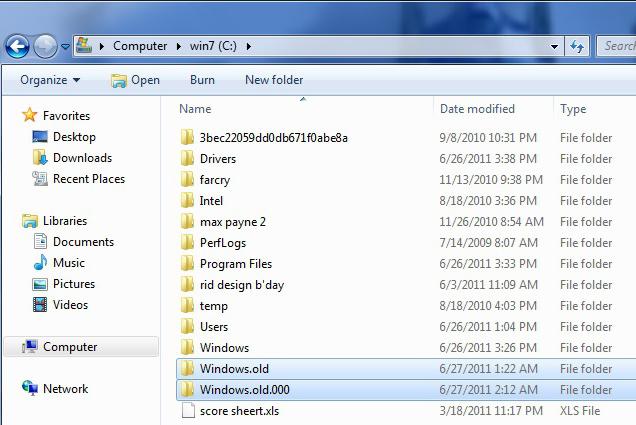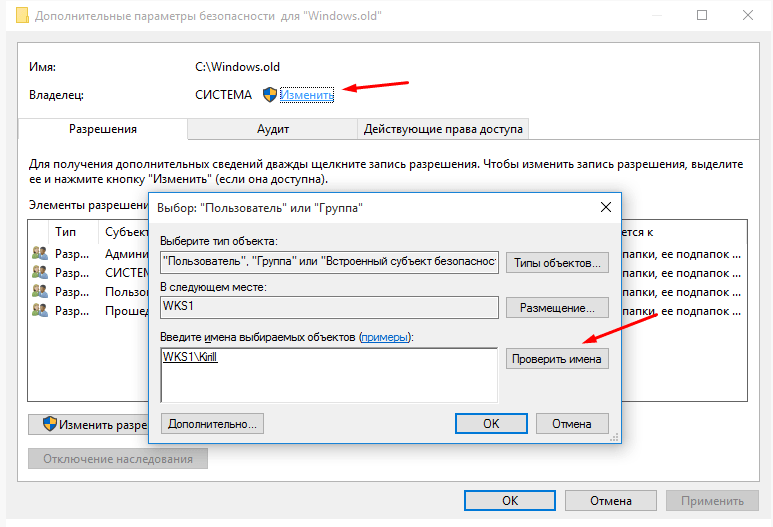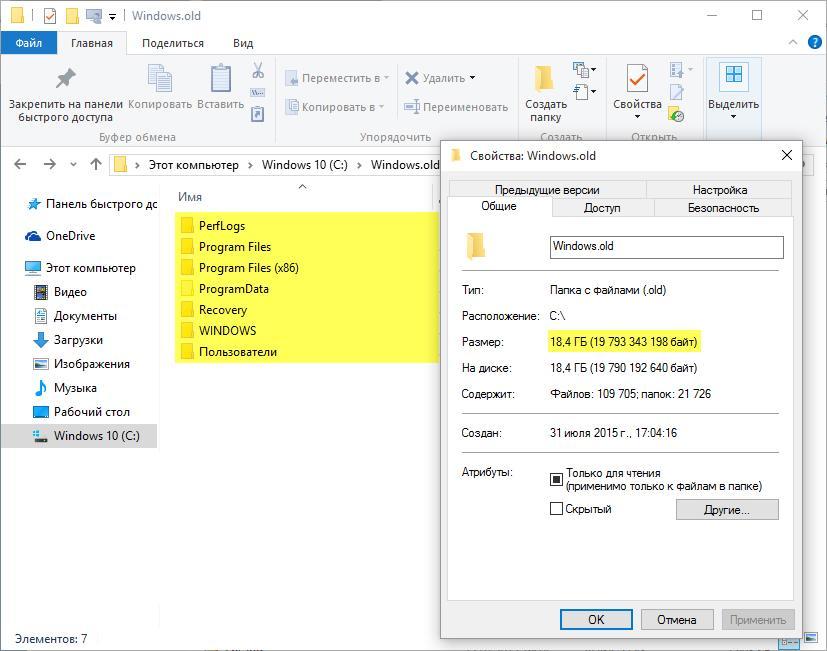Что за папка виндовс олд: Что такое папка Windows.old и как удалить её
Содержание
Что за папка «Windows.old» и можно ли её удалить?
Рассказываем, откуда на вашем системном диске может появиться папка «Windows.old», и даём рецепт, как её на самом деле можно удалить, так как зачастую она может занимать десятки гигабайт пространства.
Появление этой папки характерно для Windows XP и более актуальных версий. В данном случае нас, пожалуй, более интересуют Windows 10 и Windows 11, которые этим тоже «страдают». Причём в случае свежих систем объём данных в папке может быть весьма заметным, и у вас логично может появиться желание освободить место на диске, удалив её.
Однако, даже если делать это с правами администратора, то обычным образом удалить «Windows.old» не получится. Но есть способ, как это сделать, совершенно официальный, средствами системы.
Но давайте сначала разберёмся, зачем вообще нужна эта директория. Может и желание удалять пропадёт.
Такие новости мы постоянно публикуем в Telegram. Подписывайтесь на канал, чтобы ничего не пропустить 😉
Для чего нужна папка «Windows.
 old»?
old»?
Всё просто. В ней хранится резервная копия системы, которая создаётся при установке глобальных обновлений. Например, если вы обновились с Windows 10 до Windows 11, то после завершения процесса на диске «C:» увидите эту папку.
Либо же она появится, если пришло действительно мажорное обновление даже в рамках ситуации Windows 10 —> Windows 10 или Windows 11 —> Windows 11.
В итоге, если обновление прошло как-то не слишком удачно, у вас будет возможность откатиться до прошлого состояния системы, когда всё работало исправно. Потому, прежде, чем удалять «Windows.old» с момента, как вы заметили её появления, мы бы рекомендовали пожить в новой ОС хотя бы несколько дней, а лучше пару недель, чтобы убедиться, что проблем в работе операционной системы нет, восстанавливаться не потребуется.
Как удалить «Wndows.old»
Это можно запросто сделать стандартными утилитами Windows для очистки диска, главное лишь верно расставить галочки.
- Открываем «Этот компьютер» по сочетанию клавиш «Win»+«E».
 Если открылась папка быстрого доступа, то выбираем в сайдбаре слева «Этот компьютер». Нам важно добраться до окна с перечнем дисков в вшей системе.
Если открылась папка быстрого доступа, то выбираем в сайдбаре слева «Этот компьютер». Нам важно добраться до окна с перечнем дисков в вшей системе. - Правой кнопкой мыши вызываем контекстное меню на иконке диска «C:», выбираем пункт «Свойства».
- В появившемся окне жмём кнопку «Очистка диска».
- В новом окне жмём кнопку «Очистить системные файлы».
- Во вновь открывшемся окне видим список того, что утилита может удалить. Там должен быть пункт «Предыдущие установки Windows». Отмечаем его галочкой и жмём кнопку «Ок».
Процесс может занять реально длительное время. Это зависит от того, какие пункты и в каком количестве вы выбрали. Но по завершении вы увидите минимум пару освободившихся гигабайт, а в некоторых случаях и несколько десятков.
В этом Telegram-канале по цене ниже рынка продают свои гаджеты популярные блогеры.
Источник: Droidnews.ru.
👍 / 👎
Тогда можно поддержать её лайком в соцсетях. На новости сайта вы ведь уже подписались? 😉
Или хотя бы оставить довольный комментарий, чтобы мы знали, какие темы наиболее интересны читателям.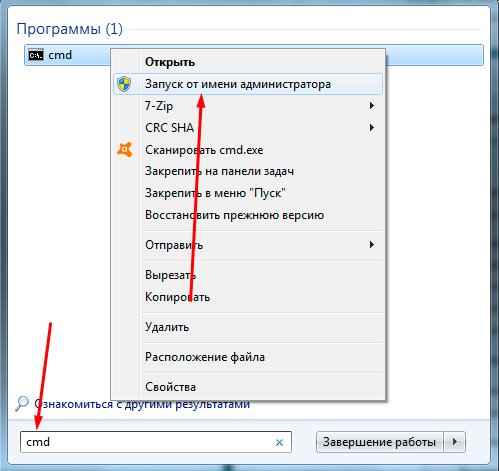 Кроме того, нас это вдохновляет. Форма комментариев ниже.
Кроме того, нас это вдохновляет. Форма комментариев ниже.
Что с ней так? Своё негодование вы можете высказать на [email protected] или в комментариях. Мы постараемся учесть ваше пожелание в будущем, чтобы улучшить качество материалов сайта. А сейчас проведём воспитательную работу с автором.
Если вам интересны новости мира ИТ так же сильно, как нам, подписывайтесь на Telegram-канал. Там все материалы появляются максимально оперативно. Или, может быть, удобнее «Вконтакте»?
Новости СМИ2
Новости СМИ2
Автор: Андрей «zeleboba» Матвеев
Шатаюсь, слушаю и наблюдаю. Пишу тексты.
Читайте нас где удобно
Ещё на эту тему было
Для тех, кто долистал
Ай-ти шуточка бонусом. Только купив телефон на Android с большим сенсорным экраном, я понял, что у меня всегда жирные пальцы и грязные уши.
Что такое папка Windows.old в Windows 10
Главная » Советы и хитрости
Советы и хитрости
На чтение 4 мин Просмотров 44 Обновлено
Папка Windows.old занимает ценное место на диске каждый раз, когда вы устанавливаете новую версию Windows. Вот два способа безопасного удаления
Каждый раз, когда вы переключаетесь на новую версию Windows — будь то одно из обновлений функций Windows 10 или совершенно новая ОС — Microsoft ведет учет предыдущей версии. Сюда входят данные обо всех установленных вами программах и настройках, которые хранятся в папке, известной просто как «Windows.old».
Его можно найти в проводнике, но вы не можете удалить его, как любую обычную папку. Microsoft блокирует обычные методы щелчка правой кнопкой мыши или перетаскивания, предположительно, чтобы люди не могли случайно удалить его.
Windows.old может занимать много гигабайт системного хранилища, особенно если вы перешли на новую версию Windows. Но безопасно ли удалять и что делать? Вот все, что вам нужно знать.
Содержание
- Можно ли удалить папку Windows.old?
- Как удалить папку Windows.old в Настройках?
- Как удалить папку Windows.
 old из проводника?
old из проводника?
Можно ли удалить папку Windows.old?
Если вы не собираетесь когда-либо возвращаться к предыдущей версии, полностью безопасно удалить папку Windows.old. Это не повлияет ни на ваш текущий опыт работы с Windows 10, ни на какие-либо будущие обновления.
Однако, чтобы избежать непредвиденных последствий, также рекомендуется соблюдение следующих критериев:
- С момента установки текущей версии прошло более 10 дней, поэтому возможность «вернуться к предыдущей версии» в настройках больше не доступна.
- Вы уже регулярно выполняете полное резервное копирование Windows, поэтому в любом случае можете установить более ранние версии в случае возникновения чрезвычайной ситуации.
- Все ваши личные документы и настройки были правильно перенесены при установке Windows 10.
Как удалить папку Windows.old в Настройках?
Если вы используете версию 1903 (май 2019 г.) Windows 10 или новее, самый простой способ — через Настройки:
- Зайдите в «Настройки»> «Система» и выберите «Хранилище» на левой панели.

- Включите переключатель Storage Sense, если вы еще этого не сделали, затем выберите «Configure Storage Sense or run it now».
- Прокрутите вниз до подзаголовка «Освободить место сейчас» и нажмите «Очистить сейчас».
- Через несколько секунд будут удалены все файлы, которые ваше устройство не использует (включая Windows.old).
Если функция Storage Sense остается включенной, папка Windows.old будет удалена вскоре после установки любой новой версии.
Как удалить папку Windows.old из проводника?
Storage Sense должен быть вашим первым портом обращения, но File Explorer предлагает способ целенаправленно выбирать файлы из предыдущих установок:
- Откройте проводник.
- Найдите локальный диск (C 🙂 (на котором обычно устанавливается Windows). Щелкните его правой кнопкой мыши и выберите «Свойства».
- В открывшемся окне нажмите «Очистка диска» на вкладке «Общие».
- Нажмите «Очистить системные файлы» и подождите несколько секунд.

- Теперь вы увидите вертикальный прокручиваемый список файлов, которые можно удалить. Все эти файлы можно удалить, но те, что находятся в разделе «Очистка Центра обновления Windows» или «Предыдущие установки Windows», относятся к папке Windows.old.
- Выберите те, которые хотите удалить, и нажмите «ОК».
- Во всплывающем окне нажмите «Удалить файлы», чтобы подтвердить удаление.
- Через несколько секунд файлы будут удалены без возможности восстановления.
Эти шаги стоит выполнить вскоре после установки нового обновления, если вы хотите свести к минимуму занимаемое ими место. Просто сначала убедитесь, что обновление стабильное и не содержит ошибок. Для большинства людей достаточно настроить Storage Sense для регулярной работы в фоновом режиме.
Требование возврата хранилища особенно важно для тех, кто рассматривает возможность обновления своего устройства до Windows 11. Microsoft начнет развертывание бесплатных обновлений для пользователей Windows 10 с подходящим оборудованием с 5 октября, но для установки потребуется как минимум 64 ГБ дискового пространства. Если у вас SSD на 128 или 256 ГБ, удаление папки Windows.old может иметь решающее значение.
Если у вас SSD на 128 или 256 ГБ, удаление папки Windows.old может иметь решающее значение.
Лучший способ восстановить папку Windows.old в Windows 10 [2023]
Этот пост в основном создан с целью рассказать вам о том, как вы можете восстановить папку Windows.old в Windows 10 с помощью программы recoveryit, даже если она была автоматически удаляются из вашей системы через несколько дней или могут быть удалены вами по ошибке. Кроме того, вы узнаете, как удалить папку Windows.old в Windows 10 после обновления системы, и ответите на некоторые соответствующие вопросы в этом отношении.
- Часть 1. Что такое папка Windows.old?
- Часть 2: Как восстановить удаленную папку Windows.old в Windows 10 с помощью Wondershare Recoverit
- Часть 3: Как удалить Windows.old в Windows 10 после обновления
Часть 1. Что такое папка Windows.old?
Папка Windows.old — это папка, автоматически создаваемая на диске c вашего компьютера при обновлении версии Windows в вашей системе. Эта папка в основном никогда не создается вручную человеком, который обновляет окно, поскольку по умолчанию она создается вашей операционной системой для защиты всех файлов вашей операционной системы, а также файлов личных данных, сохраненных в предыдущей версии вашей системы.
Эта папка в основном никогда не создается вручную человеком, который обновляет окно, поскольку по умолчанию она создается вашей операционной системой для защиты всех файлов вашей операционной системы, а также файлов личных данных, сохраненных в предыдущей версии вашей системы.
Это потому, что если вы не нашли новую версию, подходящую для вас, вы можете восстановить файлы, используя эту папку Windows.old. Поэтому мы никогда не рекомендуем удалять эту папку из вашей системы. Но если вы уже удалили эту папку, вы все равно можете восстановить ее вручную или автоматически, для чего вы можете найти подробности, приведенные ниже.
Часть 2: Как восстановить удаленную папку Windows.old в Windows 10
Если вы хотите восстановить файлы из папки Windows.old, которая все еще существует на диске C вашего компьютера, то это будет на самом деле очень легко для вас, где вам просто нужно перейти на диск C на вашем компьютере, затем выбрать Windows.old, выбрать «Пользователи», а затем папку с именем пользователя. Здесь вам нужно выбрать и вырезать файлы, которые вы хотите сохранить при себе, а затем вставить эти файлы в нужную папку.
Здесь вам нужно выбрать и вырезать файлы, которые вы хотите сохранить при себе, а затем вставить эти файлы в нужную папку.
Таким образом, вы можете легко восстановить папку Windows.old, которая все еще существует на вашем компьютере. Но что, если эта же папка была автоматически удалена из вашей системы или, может быть, вами по ошибке? Здесь вам не нужно беспокоиться, потому что вы все еще можете восстановить папки Windows.old с помощью программного обеспечения Wondershare Recoverit, которое вы можете использовать очень легко.
Загрузить | Win Скачать | Mac
Использование Recoverit:
Для использования программного обеспечения Recoverit на вашем компьютере сначала необходимо запустить его на своем компьютере. Для этого вы можете дважды щелкнуть значок Wondershare Recoverit на рабочем столе. Здесь, если вы не найдете этот значок на рабочем столе, найдите его в строке поиска. Найдя это, дважды щелкните и откройте его, а затем следуйте инструкциям на экране.
Теперь, если программное обеспечение Wondershare Recoverit успешно установлено на вашем компьютере, вы можете начать процедуру восстановления, для чего вам нужно выполнить всего три простых шага:
Шаг 1: Выберите свой диск
Для восстановления Данные папки Windows.old, во-первых, вам нужно выбрать место, где вы потеряли свои данные, с помощью программного обеспечения Recoverit. Итак, откройте программное обеспечение Wondershare Recoverit и выберите диск C в окне «выберите место для начала восстановления файла», а затем нажмите синюю кнопку «Пуск».
Шаг 2. Сканирование диска
На втором этапе программа Recoverit начнет сканирование всех файлов, которые были утеряны на диске C вашего компьютера. Теперь продолжительность процесса сканирования полностью зависит от скорости вашего интернета и объема данных. Итак, если это занимает много времени, вы также можете остановить сканирование несколько раз по своему усмотрению.
Шаг 3. Предварительный просмотр и восстановление
Это последний шаг в процессе восстановления данных из папки Windows.old. Итак, после завершения процесса сканирования все, что вам нужно сделать, это просмотреть файлы, отсканированные Wondershare Recoverit, а затем нажать «Восстановить».
Часть 3. Как удалить Windows.old в Windows 10 после обновления
Если вы обновили свою операционную систему до Windows 10, вам может потребоваться очистить папку Windows.old, которая занимает много места в вашем компьютере. Итак, чтобы освободить это место, вы можете выполнить следующие шаги:
- Сначала зайдите в Настройки.
- Затем щелкните Система.
- Выберите хранилище. Там вы найдете «Storage Sense», написанное на вашем экране.
- Под этой опцией вы увидите «Изменить способ автоматического освобождения места», где вам нужно щелкнуть дальше.
- Затем на вашем экране появится опция «Освободить место сейчас».
 Так что выбирайте сразу.
Так что выбирайте сразу.
- В этом разделе выберите «Удалить предыдущую версию Windows».
- Затем, наконец, нажмите кнопку «Очистить сейчас».
Итак, после завершения этого процесса, папки с предыдущей установкой Windows 10 на вашем компьютере обнаружить не удалось.
Вывод:
Итак, после прочтения приведенного выше содержания вы, возможно, стали лучше понимать все аспекты папки Windows.old. Кроме того, вы, должно быть, нашли ответ на свой вопрос о том, как вы можете восстановить файлы из папки Windows.old при использовании Windows 10. Как вы уже знаете, автоматическая папка Windows.old будет автоматически удалена через десять дней, поэтому, если после этого вы почувствуете необходимость в ваших данных, тогда вы можете просто восстановить папки Windows.old, эффективно используя программное обеспечение Wondershare Recoverit.
Загрузить | Win Скачать | Mac
Люди также спрашивают
-
Можно ли безопасно удалить старую папку Windows?
Если вам не нужна предыдущая установка Windows 10, удалить папку Windows.
 old с вашего компьютера совершенно безопасно. Одна вещь, которую вам нужно учитывать, это то, что если вы однажды удалите ее содержимое, вы больше не сможете использовать параметры восстановления для отката к предыдущей версии Windows 10. И если вы уже удалили эту папку, а теперь вы хотите выполнить откат, вам потребуется выполнить чистую установку с желаемой версией.
old с вашего компьютера совершенно безопасно. Одна вещь, которую вам нужно учитывать, это то, что если вы однажды удалите ее содержимое, вы больше не сможете использовать параметры восстановления для отката к предыдущей версии Windows 10. И если вы уже удалили эту папку, а теперь вы хотите выполнить откат, вам потребуется выполнить чистую установку с желаемой версией. -
Не вызовет ли проблемы удаление старой версии Windows?
Нет, удаление папки Windows.old никогда не создаст проблемы, так как это просто резервная папка в вашей системе, которая может понадобиться, если у вас возникнут проблемы с новой установленной версией Windows в вашей системе.
-
Старая версия Windows удаляется автоматически?
Да, при обновлении системы до Windows 10 предыдущая версия Windows будет автоматически удалена через десять дней.
 Однако, если вы хотите освободить место на диске и уверены, что ваши файлы и настройки подходят для Windows 10, вы можете удалить их самостоятельно до истечения десятидневного периода.
Однако, если вы хотите освободить место на диске и уверены, что ваши файлы и настройки подходят для Windows 10, вы можете удалить их самостоятельно до истечения десятидневного периода. -
Можно ли восстановить файлы из папки Windows.old?
Да, вы можете легко восстановить файлы из папки Windows.old. Здесь вам просто нужно перейти на диск C, а затем дважды щелкнуть папку «Пользователи». После этого дважды нажмите на папку с именем пользователя и откройте ее. Наконец, выберите файлы и переместите их в нужную папку.
Другие популярные статьи от Wondershare
Как удалить папку Windows.old в Windows 11 [Руководство]
Joshua D’souza
Подписаться
Если вы только что обновились до недавно выпущенной сборки Windows 11 Insider Preview, вы могли заметить, что ваши накопители стали занимать больше места.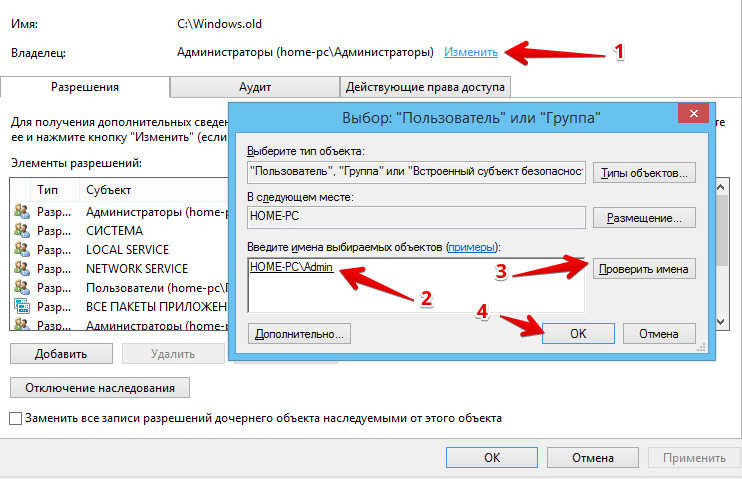 Возможно, вы также видели новую папку с именем Windows.old, занимающую много места для хранения. Теперь это со временем вызовет массу вопросов у тех, кто плохо разбирается в системах. И так вот руководство по как удалить папку Windows.old в Windows 11 и все, что вам нужно знать о папке Windows.old.
Возможно, вы также видели новую папку с именем Windows.old, занимающую много места для хранения. Теперь это со временем вызовет массу вопросов у тех, кто плохо разбирается в системах. И так вот руководство по как удалить папку Windows.old в Windows 11 и все, что вам нужно знать о папке Windows.old.
У обычного человека возникло бы много вопросов по этому поводу, например, безопасно ли удалять папку Windows.old? что содержит папка Windows.old, как она была создана сразу после обновления системы до Windows 11 и т. д. С этим руководством о папке Windows.old все ваши сомнения развеются, и вы получите ответы на вопросы, так что читайте дальше чтобы знать все о папке Windows.old и о том, как удалить Windows.old.
Что такое папка Windows.old
Папка Windows.old — это резервная копия, созданная самой операционной системой. Эта резервная копия выполняется, когда вы устанавливаете или обновляете до более новой версии Windows. Операционная система делает это для того, чтобы, если пользователь решит вернуться к предыдущей версии ОС, он мог просто сделать это.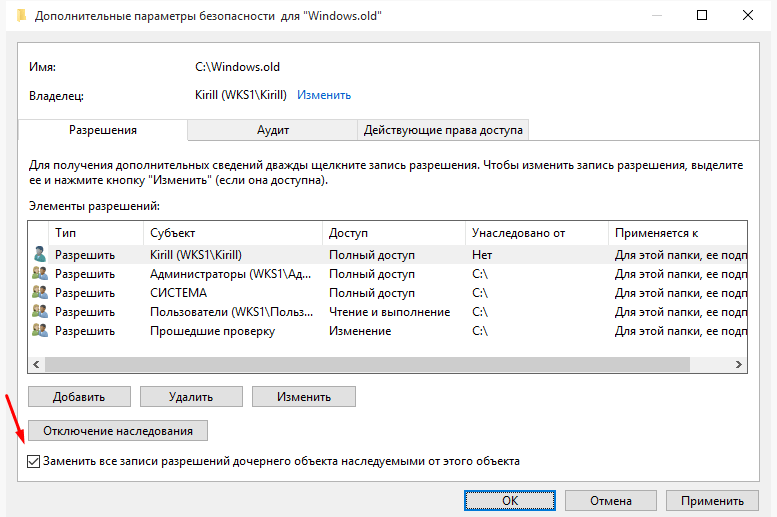 Однако следует иметь в виду, что у пользователя будет ограниченное количество дней, чтобы воспользоваться опцией отката. По прошествии определенного количества дней Windows автоматически удалит папку.
Однако следует иметь в виду, что у пользователя будет ограниченное количество дней, чтобы воспользоваться опцией отката. По прошествии определенного количества дней Windows автоматически удалит папку.
Содержимое папки Windows.old
Папка Windows.old содержит программные файлы из предыдущей установки Windows и другие программные файлы Microsoft. Остальные файлы установленных программ будут автоматически перемещены в основную папку Windows системы. Все ваши файлы и папки будут перемещены в пользовательские папки новой системы.
Как удалить папку Windows.Old в Windows 11
Может быть много причин, по которым вы хотите удалить папку. Это может быть связано с тем, что он может занимать 10-12 ГБ дискового пространства, или, может быть, вы просто не используете папку или не собираетесь восстанавливать свою систему до предыдущих версий. Хорошая вещь в папке Windows.old заключается в том, что вы можете удалить ее, и есть три способа, которые вы можете использовать для удаления папки Windows. old. Итак, начнем с самого простого способа.
old. Итак, начнем с самого простого способа.
Вручную удалите папку Windows.old в Windows 11
Вы можете легко удалить папку Windows.old в Windows 11, не делая ничего сложного. Выполните следующие действия, чтобы удалить папку Windows.old
- . Откройте File Explorer на ПК с Windows. Вы можете сделать это, перемещаясь по значку на рабочем столе или просто нажав клавишу Windows и букву E.
- В проводнике найдите диск, на котором установлена ОС. Как правило, это диск C.
- Прокрутите немного, пока не найдете папку Windows.old .
- Выберите папку, щелкните правой кнопкой мыши и выберите Удалить , который представлен значком корзины.
- Или вы можете просто выбрать папку и нажать клавишу Delete на клавиатуре. Поскольку это большой файл, он будет удален навсегда.
- Теперь он спросит, хотите ли вы удалить папку, просто нажмите «Да». Иногда он может запрашивать права администратора, дайте им право сразу удалить папку.

И это один из способов удалить папку Windows.old в Windows 11. Однако могут быть случаи, когда папка не может быть удалена даже после попытки удалить ее вручную. Итак, если папка Windows.old не удаляется в вашем случае, воспользуйтесь любым из следующих двух способов, чтобы избавиться от папки Windows.old.
Используйте очистку диска для удаления Windows.old
- Откройте Проводник на ПК с Windows. Вы можете сделать это, перемещаясь по значку на рабочем столе или просто нажав клавишу Windows и букву E.
- В проводнике найдите диск, на котором установлена ОС. Не открывайте диск.
- Щелкните диск правой кнопкой мыши и выберите Свойства .
- Теперь на вкладке General вы увидите кнопку очистки диска . Нажмите здесь.
- Теперь он покажет вам файлы, которые вы можете удалить. Нажмите Очистить системные файлы .
- Прокрутите список папок, которые вы можете удалить.

- Выберите Предыдущие установки Windows и нажмите OK.
- Теперь папка Windows.old будет удалена программой очистки диска.
Используйте Storage Sense для удаления папки Windows.old в Windows 11
В Windows 10 Microsoft представила аккуратный менеджер хранилища, который позволяет вам посмотреть, сколько памяти используется и что в настоящее время использует все это. Он даже позволяет вам регулярно удалять файлы при условии, что вы запланировали это. А так как он встроен в ОС, то работает безупречно и всегда удалит ненужные вам файлы. Чтобы использовать Контроль памяти, сделайте следующее:
- Откройте меню «Пуск», просто введите Storage Sense и нажмите Enter.
- В разделе Управление хранилищем вы увидите параметр Storage Sense .
- Переведите переключатель в положение «Вкл.», чтобы включить его, и нажмите «Контроль памяти».

- Нажмите кнопку Запустить проверку памяти сейчас.
- Storage Sense теперь начнет очищать ненужные файлы, такие как эскизы, отчеты об ошибках, файлы кеша и даже файлы предыдущей установки, и даже очищать корзину.
Вот и все. Теперь вы знаете три разных метода удаления папки Windows.old в Windows 11. Windows 11 — это последняя ОС Windows с серьезными изменениями пользовательского интерфейса, поэтому элементы управления задачами могут отличаться от Windows 10. Мы будем делиться разными руководствами по Windows 11, поэтому что вы можете легко адаптировать новую Windows 11. Вы можете узнать больше о Windows 11 и ее Insider Preview, перейдя сюда.
Вам также может понравиться — Как загрузить Windows 11 Insider Preview
Если у вас есть какие-либо вопросы, вы можете оставить их в разделе комментариев. Также поделитесь этой статьей с друзьями.
Также проверьте:
- Как установить Windows 11 на рабочую станцию VMWare или другие эмуляторы
- Как создать загрузочный USB-накопитель Windows 11 [Руководство] руководство, Как сделать, windows, Windows 11
СЛЕДУЙТЕ ЗА НАМИ.

 Если открылась папка быстрого доступа, то выбираем в сайдбаре слева «Этот компьютер». Нам важно добраться до окна с перечнем дисков в вшей системе.
Если открылась папка быстрого доступа, то выбираем в сайдбаре слева «Этот компьютер». Нам важно добраться до окна с перечнем дисков в вшей системе.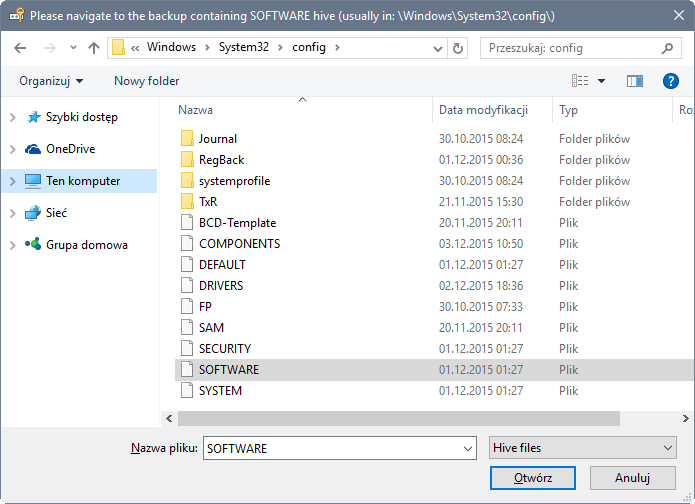 old из проводника?
old из проводника?
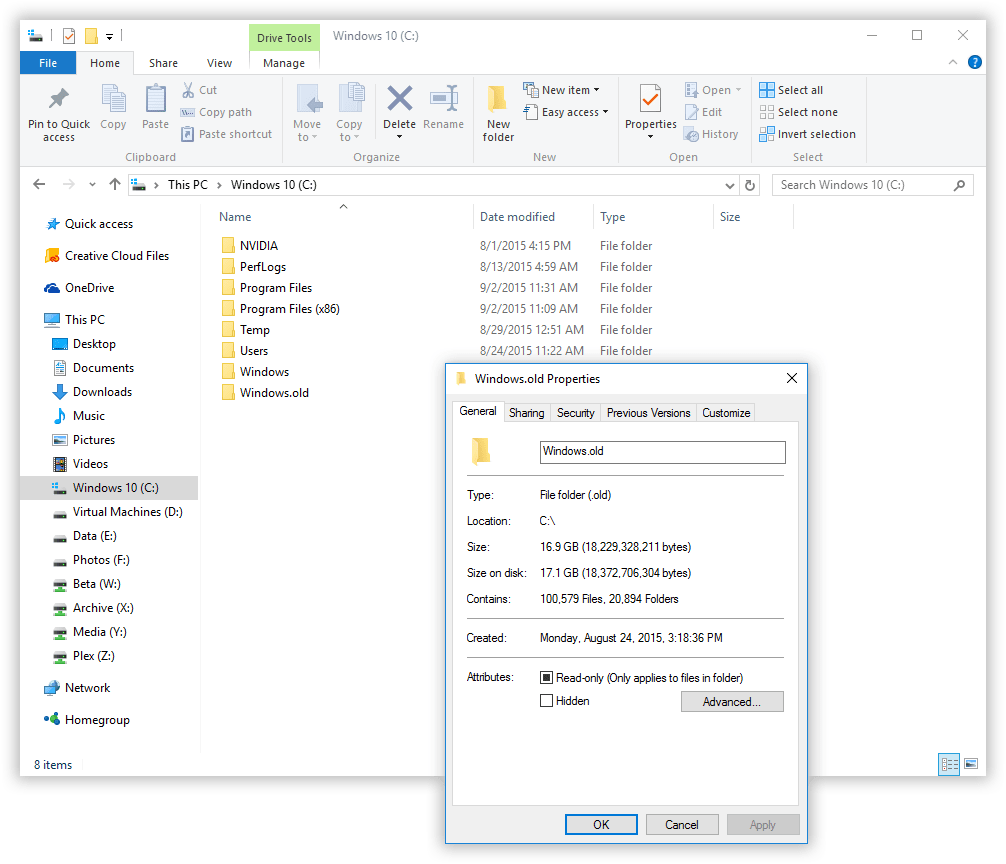
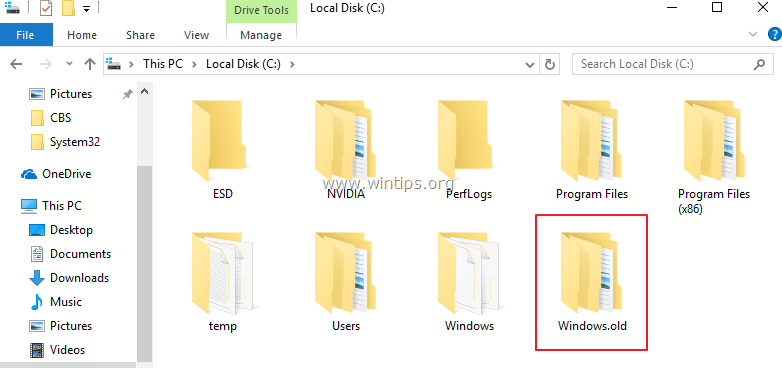 Так что выбирайте сразу.
Так что выбирайте сразу.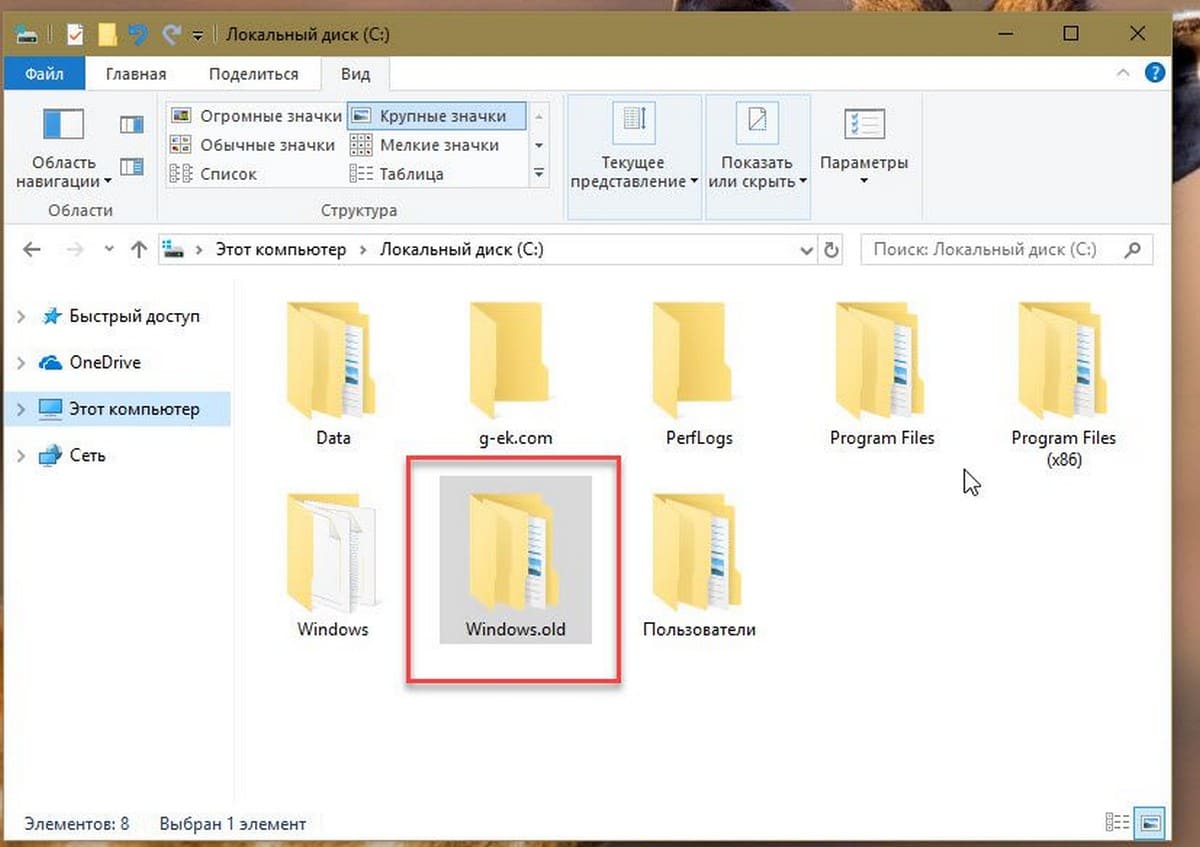 old с вашего компьютера совершенно безопасно. Одна вещь, которую вам нужно учитывать, это то, что если вы однажды удалите ее содержимое, вы больше не сможете использовать параметры восстановления для отката к предыдущей версии Windows 10. И если вы уже удалили эту папку, а теперь вы хотите выполнить откат, вам потребуется выполнить чистую установку с желаемой версией.
old с вашего компьютера совершенно безопасно. Одна вещь, которую вам нужно учитывать, это то, что если вы однажды удалите ее содержимое, вы больше не сможете использовать параметры восстановления для отката к предыдущей версии Windows 10. И если вы уже удалили эту папку, а теперь вы хотите выполнить откат, вам потребуется выполнить чистую установку с желаемой версией. Однако, если вы хотите освободить место на диске и уверены, что ваши файлы и настройки подходят для Windows 10, вы можете удалить их самостоятельно до истечения десятидневного периода.
Однако, если вы хотите освободить место на диске и уверены, что ваши файлы и настройки подходят для Windows 10, вы можете удалить их самостоятельно до истечения десятидневного периода.