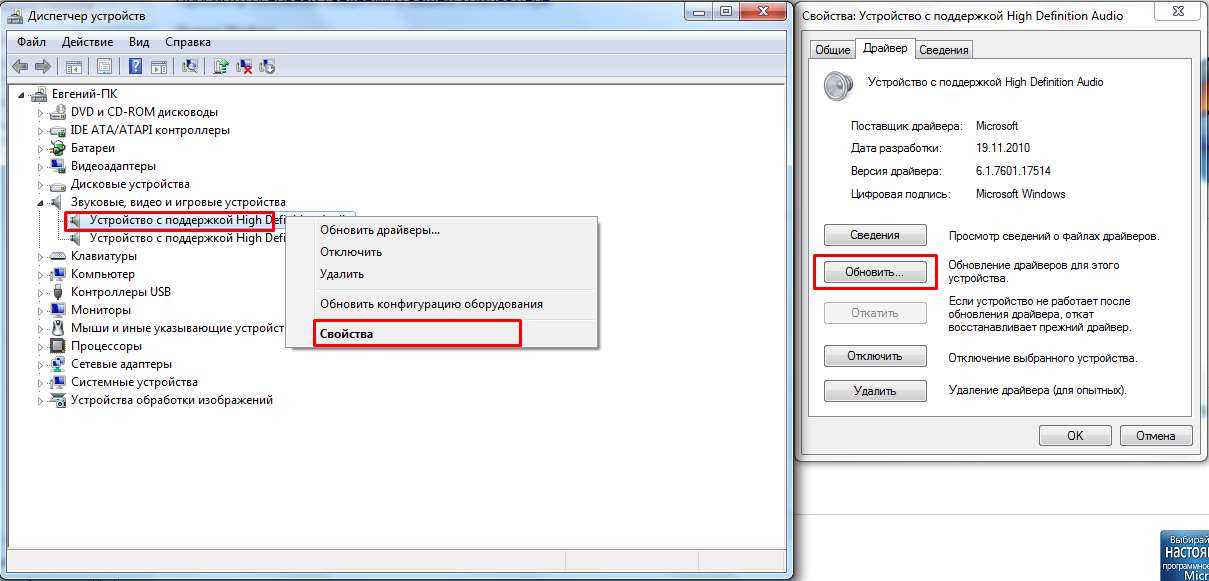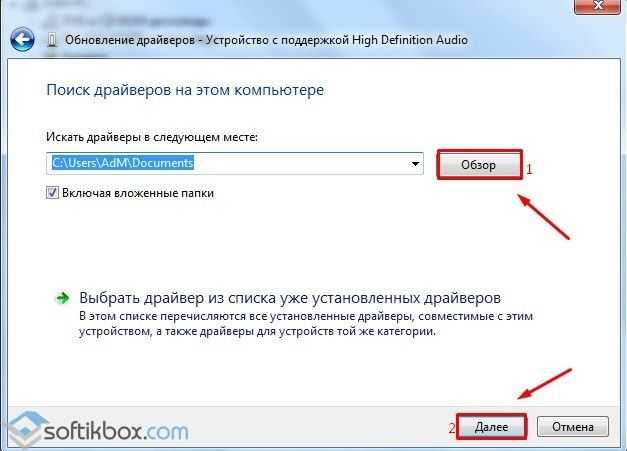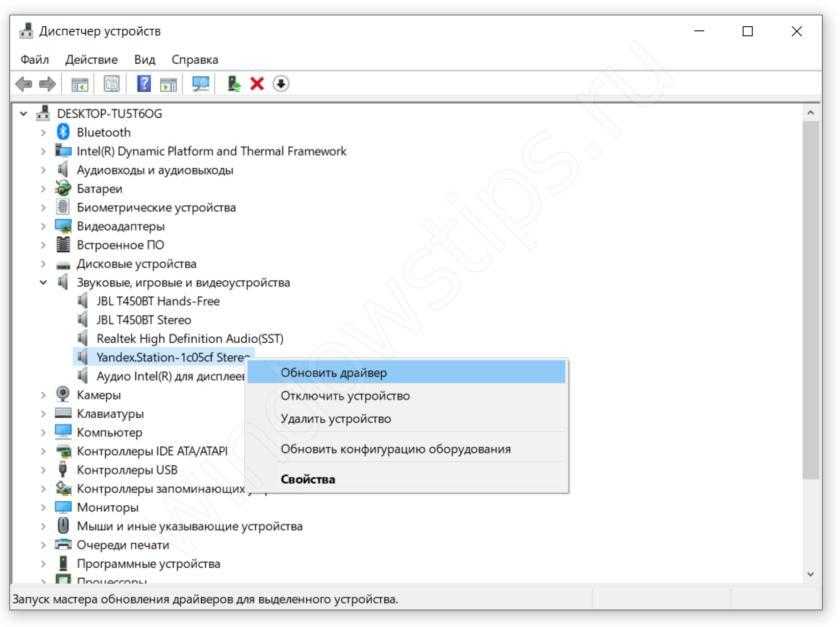Что значит выходное аудиоустройство не установлено: Выходное аудиоустройство не установлено Windows: что делать, чтобы установить
Содержание
Выходное аудиоустройство не установлено Windows 10: что делать
На ноутбуке или компьютере с Windows 10 или 11 возле иконки динамика может появиться красная иконка с крестиком, при подведении к которой появляется всплывающая подсказка: «Выходное аудиоустройство не установлено» либо «Устройство воспроизведения не подключено». Рассмотрим, что делать, когда устройства вывода звука не найдены, не обнаруживаются, зависла служба аудио и иные сопутствующие проблемы.
Неправильное определение
При подключении устройства воспроизведения появляется окно, где необходимо указать, как оно будет определяться: наушники или динамики. Если Виндовс 10 не указать тип оборудования, оно может не обнаруживаться. Отключите и снова подключите аудиовыход, в появившемся окне укажите тип аудиоустройства.
Есть вероятность, что на компьютере или ноутбуке установлена нулевая громкость. Увеличить её можно через иконку динамика в трее, кнопками на мультимедийной клавиатуре или комбинацией горячих клавиш через программу Sound Booster.
Отключена звуковая карта
При деактивации аудиокарты в Диспетчере устройств звук на компьютере не воспроизводится. Откройте инструмент через контекстное меню Пуска или комбинацией клавиш Win + X, в разделе «Звуковые, игровые и …» либо «Аудиовходы и аудиовыходы» включите свою звуковую карту, если она деактивирована (возле иконки стоит серая стрелочка).
На многих материнских платах звуковая подсистема отключается в BIOS/UEFI.
Нет аудиодрайвера
Сообщения «Звуковые устройства не установлены» или «Нет установленных аудиоустройств» появляются при подведении курсора к иконке динамика при отсутствии драйвера для звуковой карты. Скачайте аудиодрайвер с официального сайта и установите его вручную. Если не знаете производителя, вам нужно открыть Диспетчер задач, вызвать свойства неизвестного устройства, в выпадающем списке во вкладке «Сведения» выбрать «ИД оборудования».
Скопируйте любую строчку из поля «Значение» и вставьте её в поисковую систему.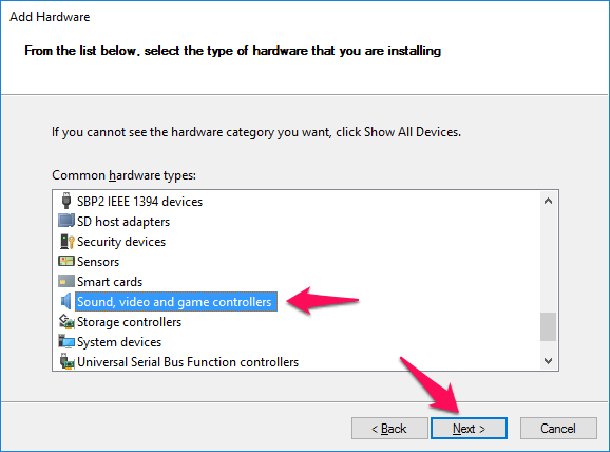
Если неизвестных устройств несколько, повторите операцию определения для их всех.
Производитель звуковой карты известен, найдите драйвер для неё на официальном сайте, для Realtek – это страница по ссылке.
Если на компьютере или ноутбуке нет звука после выполнения всех рекомендаций – не обнаруживается устройство воспроизведения – удалите аудиодрайвер полностью, затем – установите свежую версию, скачанную с официального сайта. Решение исправит большинство проблем со звуком.
- В Диспетчере задач найдите аудиокарту.
- Кликните по её иконке и выберите «Удалить устройство».
- Активируйте опцию избавления от сопутствующих программ.
- Перезагрузите компьютер и установите свежую версию драйвера.
Как вариант – откатите аудиодрайвер через его свойства в Диспетчере устройств, если опция доступна.
Не работает служба Windows Audio
Иногда проблемы с воспроизведением аудио вызваны тем, что служба звука не отвечает либо не работает.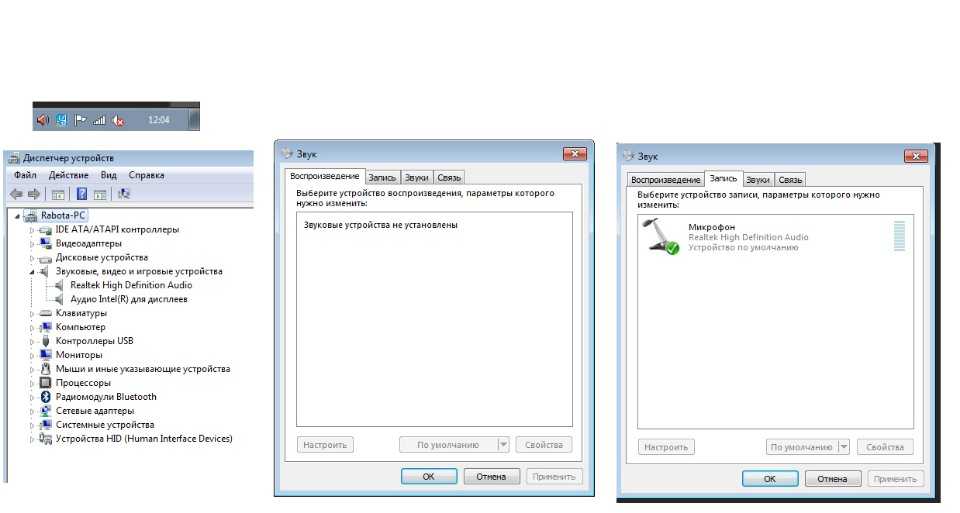
- Выполните команду «services.msc» в поисковой строке или командном интерпретаторе (Win + R).
- В перечне найдите службу Windows Audio и перезапустите её: завершите, затем – запустите.
Наушники или динамики подключите заново.
Если компьютер не видит внешнюю звуковую карту, подключите её к иному интерфейсу (для USB), переустановите драйвер для чипсета материнской платы, USB-контроллера в случае подключения по этому интерфейсу.
Напишите в комментариях, какой способ помог исправить проблему.
Как исправить ошибку «Выходное аудиоустройство не установлено» в Windows 7
Содержание
- Устранение проблемы с ошибкой обнаружения аудиоустройства
- Способ 1: Средство устранения проблем
- Способ 2: Включение аудиоустройства в «Панели управления»
- Способ 3: Включение аудиоадаптера
- Способ 4: Установка драйверов
- Способ 5: Восстановление системы
Одной из причин, почему может отсутствовать звук на компьютерах под управлением Виндовс 7 является ошибка «Выходное устройство не установлено». Давайте разберемся, в чем состоит её суть и как бороться с указанной проблемой.
Давайте разберемся, в чем состоит её суть и как бороться с указанной проблемой.
Читайте также:
Не работают наушники в Виндовс 7
Проблема с отсутствием звука на ПК под управлением Виндовс 7
Основным признаком изучаемой нами ошибки является отсутствие звука у подключенных к ПК аудиоустройств, а также крестик на значке в виде динамика в области уведомлений. При наведении курсора на эту иконку появляется всплывающее сообщение «Выходное устройство не включено (не установлено)».
Вышеуказанная ошибка может возникнуть как вследствие банального отключения аудиоустройства самим пользователем, так и по причине различных сбоев и неполадок в системе. Выясним способы решения проблемы на Виндовс 7 в различных ситуациях.
Способ 1: Средство устранения проблем
Наиболее простой и интуитивно понятный способ ликвидации указанной ошибки осуществляется через системное средство устранения проблем.
- Если у вас в области уведомлений на значке динамика появился крестик, сигнализирующий о возможных неполадках со звуком, то в этом случае для запуска средства устранения проблем достаточно щелкнуть по нему левой кнопкой мыши.

- Средство устранения проблем будет запущено и произведет проверку системы на предмет наличия неполадок со звуком.
- После того как неполадки будут обнаружены, утилита предложит их исправить. Если будет предоставлено несколько вариантов действий, то необходимо выбрать наиболее предпочтительный для вас. После того как выбор сделан, жмите «Далее».
- Будет запущена и выполнена процедура устранения проблемы.
- Если ее результат будет успешным, в окне утилиты напротив наименования проблемы отобразится статус «Исправлено». После этого ошибка с обнаружением выходного устройства будет устранена. Вам остается только нажать на кнопку «Закрыть».
Если же средство устранения проблем не смогло исправить ситуацию, то в этом случае переходите к следующим способам ликвидации неисправности со звуком, описанным в этой статье.
Способ 2: Включение аудиоустройства в «Панели управления»
При возникновении указанной ошибки вы должны проверить, а не отключено ли аудиоустройства в разделе «Панели управления», отвечающем за звук.
- Щелкайте «Пуск» и заходите в «Панель управления».
- Переходите в раздел «Оборудование и звук».
- Кликнете по надписи «Управление звуковыми устройствами» в блоке «Звук».
- Откроется инструмент управления звуковыми устройствами. Если в нем будут отображены варианты подключенной гарнитуры, то можете пропускать данный шаг и сразу переходить к следующему этапу. Но если в открывшейся оболочке вы увидите только надпись «Звуковые устройства не установлены», потребуется произвести дополнительное действие. Щелкайте правой кнопкой мыши (ПКМ) по внутренней части оболочки окна. В контекстном меню выберите «Показать отключенные…».
- Отобразятся все отключенные устройства. Щелкайте ПКМ по наименованию того из них, через которое желаете выводить звук. Выберите вариант «Включить».
- После этого выбранное устройство будет активировано. Вам останется нажать на кнопку «OK».

- Проблема с изучаемой нами ошибкой будет решена и звук начнет выводиться.
Способ 3: Включение аудиоадаптера
Ещё одной причиной описываемой нами ошибки может быть отключение аудиоадаптера, то есть звуковой карты ПК. Задействовать её можно, произведя манипуляции в «Диспетчере устройств».
- Перейдите в «Панель управления» таким же способом, который был описан ранее. Откройте раздел «Система и безопасность».
- В группе «Система» жмите по надписи «Диспетчер устройств».
- Открывается окошко указанного «Диспетчера». Щелкайте по наименованию раздела «Звуковые устройства…».
- Откроется список звуковых карт и других адаптеров. Но может быть в списке и только один элемент. Щелкайте ПКМ по наименованию той звуковой карты, через которую должен выводиться звук на ПК. Если в открывшемся контекстном меню присутствует пункт «Отключить», это значит, что адаптер включен и нужно искать другую причину проблемы со звуком.

Если же вместо пункта «Отключить» в указанном меню вы наблюдаете позицию «Задействовать», это значит, что звуковая карта деактивирована. Щелкайте по указанному пункту.
- Откроется диалоговое окно, в котором будет предложено произвести перезапуск ПК. Закройте все активные приложения и жмите «Да».
- После перезагрузки компьютера аудиоадаптер включится, а значит, проблема с ошибкой выходного устройства будет решена.
Способ 4: Установка драйверов
Следующим фактором, который может вызвать изучаемую проблему, является отсутствие необходимых драйверов на компьютере, их некорректная установка или сбои в работе. В этом случае их необходимо инсталлировать или переустановить.
Прежде всего, попробуйте переустановить те драйвера, которые уже имеются на ПК.
- Перейдите в «Диспетчер устройств» и, зайдя в раздел «Звуковые устройства», щелкайте ПКМ по наименованию нужного адаптера. Выберите вариант «Удалить».

- Откроется окно предупреждения, в котором сказано о том, что аудиоадаптер будет удален из системы. Ни в коем случае не устанавливайте галочку напротив надписи «Удалить программы драйверов». Подтвердите свои действия, нажав «OK».
- Аудиоустройство будет удалено. Теперь необходимо его подключить снова. Жмите в меню «Диспетчера» по пункту «Действие» и выбирайте «Обновить конфигурацию…».
- Аудиоустройство будет отыскано и заново подключено. При этом произойдет переустановка драйверов на него. Возможно, это действие решит проблему с изучаемой нами ошибкой.
Если описанный способ не помог, но ошибка появилась совсем недавно, то есть вероятность, что слетели «родные» драйвера вашего аудиоадаптера.
Они могли повредиться или удалиться вследствие какого-то сбоя, переустановки системы и некоторых действий пользователя, а взамен них произошла установка стандартного аналога Виндовс, который не всегда работает корректно с некоторыми звуковыми картами. В этом случае можно попробовать откатить драйвера.
В этом случае можно попробовать откатить драйвера.
- Откройте «Диспетчер устройств», перейдите в раздел «Звуковые устройства…» и щелкните по наименованию активного адаптера.
- В открывшемся окне перейдите во вкладку «Драйвер».
- В отобразившейся оболочке жмите по кнопке «Откатить».
- Произойдет откат драйвера к прежнему варианту. После этого перезагрузите ПК — возможно, проблемы со звуком вас перестанут беспокоить.
Но может быть и такой вариант, что кнопка «Откатить» не будет активной или же после отката никаких положительных изменений не произойдет. В этом случае нужно заново установить драйвера звуковой карты. Для этого просто возьмите установочный диск, который поставлялся вместе с аудиоадаптером, и инсталлируйте нужные объекты. Если его у вас по какой-то причине нет, можно перейти на официальный сайт производителя звуковой карты и скачать последний обновленный вариант.
Если же вы это сделать не можете или не знаете адрес сайта производителя, то в таком случае можно произвести поиск драйверов по ИД звуковой карты. Конечно, этот вариант хуже, чем установка с официального сайта изготовителя, но за неимением другого выхода можно воспользоваться им.
Конечно, этот вариант хуже, чем установка с официального сайта изготовителя, но за неимением другого выхода можно воспользоваться им.
- Снова зайдите в окошко свойств звуковой карты в «Диспетчере устройств», но на этот раз перейдите в раздел «Сведения».
- В открывшейся оболочке из выпадающего списка выберите вариант «ИД оборудования». Откроются сведения с ID аудиоадаптера. Щелкните по его значению ПКМ и скопируйте.
- Запустите браузер и откройте сайт DevID DriverPack. Ссылка на него представлена ниже в отдельном материале. На открывшейся странице в поле ввода вставьте ранее скопированный ID. В блоке «Версия Windows» выберите цифру «7». Справа укажите разрядность вашей системы – «x64» (для 64 бит) или «x86» (для 32 бит). Жмите на кнопку «Найти драйверы».
- После этого откроются результаты с поисковой выдачей. Щелкайте по кнопке «Скачать» напротив самого верхнего в списке варианта.
 Это будет последняя версия нужного драйвера.
Это будет последняя версия нужного драйвера. - После того как произойдет загрузка драйвера, запустите его. Он будет установлен в систему и заменит стандартный вариант Windows. После этого перезагрузите компьютер. Изучаемая нами проблема должна быть устранена.
Урок: Поиск драйверов по ИД устройства
Если вы не хотите производить вышеуказанные действия по поиску драйверов по ID, можно все сделать проще, установив на компьютер специальную программу для поиска и инсталляции драйверов. Один из лучших вариантов – это DriverPack Solution. После запуска этого софта произойдет автоматическое сканирование ОС на наличие всех необходимых драйверов. В случае отсутствия нужного варианта драйвера, он будет автоматически загружен и установлен.
Урок: Обновление драйвера на ПК при помощи DriverPack Solution
Способ 5: Восстановление системы
Если у вас проблемы с выходным аудиоустройством ранее не было и она появилась не так давно, а все вышеуказанные способы решения не помогли, то можно попытаться с помощью различных вариантов произвести восстановление системы.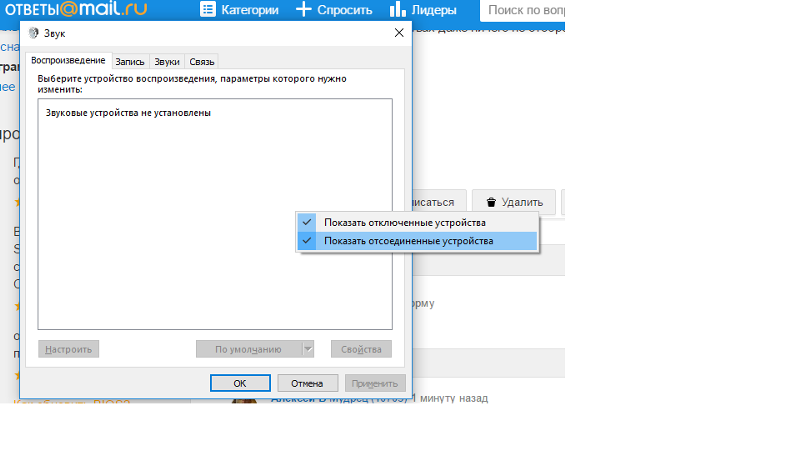
Прежде всего, можно произвести проверку на целостность системных файлов. Они могут быть повреждены вследствие различных сбоев или вирусного заражения. Кстати, при наличии подозрений на присутствие вирусов, обязательно выполните проверку системы антивирусной утилитой.
Непосредственно сканирование системы на наличие поврежденных файлов можно выполнить через «Командную строку» в стандартном режиме или из среды восстановления, используя для этого следующую команду:
sfc /scannow
В случае обнаружения отсутствия системных файлов или нарушения в их структуре будет выполнена процедура восстановления поврежденных объектов.
Урок: Проверка целостности файлов ОС в Виндовс 7
Если указанный выше вариант не принес желаемого результата, но у вас имеется резервная копия системы или точка восстановления, созданная ещё до того, как возникла проблема со звуком, то можно произвести откат к ней. Недостаток данного метода заключается в том, что не у всех пользователей имеется заранее созданный бэкап системы, который отвечает вышеописанному условию.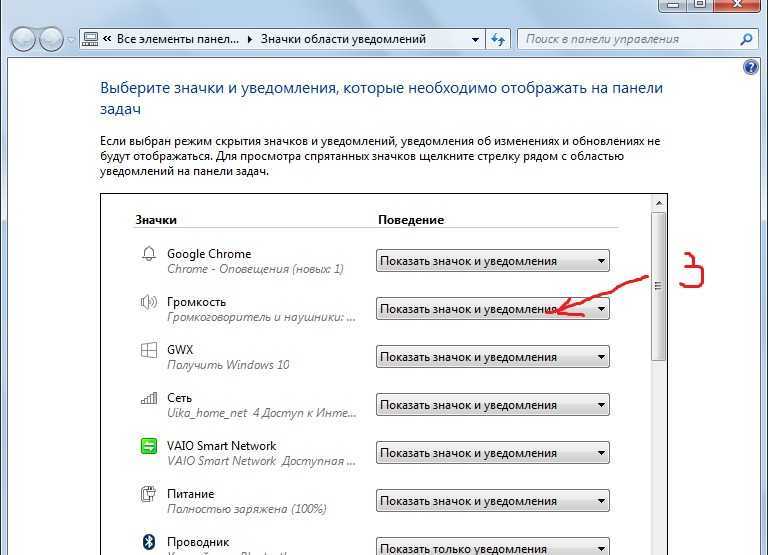
Если ни один из перечисленных вариантов действий не помог, а нужного бэкапа у вас нет, то для исправления ситуации остается только произвести переустановку системы.
Урок: Восстановление ОС Виндовс 7
Как видим, существует довольно много причин возникновения ошибки с установкой выходного устройства. Соответственно, для каждого фактора существует своя группа способов устранения проблемы. Далеко не всегда получается сразу установить непосредственную причину указанной неполадки. Поэтому используйте способы в порядке их усложнения: так, как они перечислены в статье. Наиболее радикальные методы, включающие восстановление или переустановку системы, используйте только тогда, когда остальные варианты не помогли.
Как исправить проблему «Устройство вывода звука не установлено» в Windows 10? — Блог Auslogics
Содержание
- Исправление 1: Обновите аудиодрайвер
- Вот как использовать Auslogics Driver Updater для обновления аудиодрайвера:
- Исправление 2: Повторно включите аудиоустройство
- Исправление 3: Переустановите аудиодрайвер
- Исправление 4.
 Запустите встроенное средство устранения неполадок со звуком
Запустите встроенное средство устранения неполадок со звуком - Исправление 5. Обновите драйвер управления аудиосистемой Intel Smart Sound Technology
- Исправление 6: проверьте аппаратные сбои
- Исправление 7: обратитесь в службу поддержки ПК
- Как исправить аудиовход на ноутбуке с Windows
- Исправление 1: перезагрузите компьютер
- Исправление 2: проверьте параметры микрофона в системе
- Вот что вам нужно сделать:
- Исправление 3: проверьте микрофон в панели управления звуком
- Исправление 4: установите устройство ввода по умолчанию
- Исправление 5: проверьте настройки звука вашего приложения
- Исправление 6: Запустите средство устранения неполадок с записью звука
- Исправление 7. Включение микрофона в диспетчере устройств
- Исправление 8. Включение микрофона в настройках BIOS
- Исправление 9. Обновите или установите аудиодрайверы
- Другие решения, которые следует попробовать
- Проверьте громкость микрофона на компьютере
- Убедитесь, что микрофон правильно подключен
Вы заметили, что ваш компьютер не воспроизводит звук.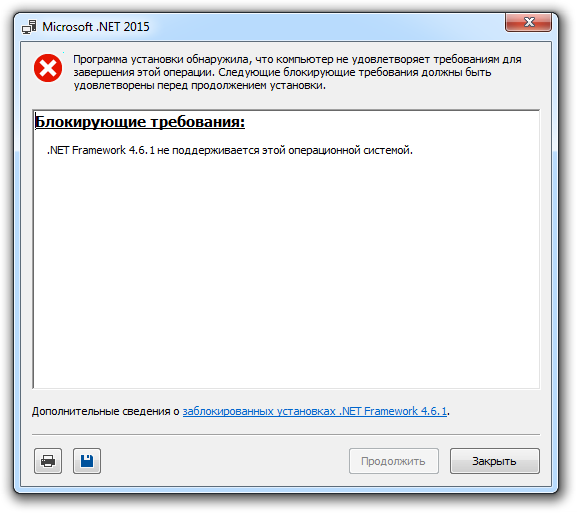 Вы можете увидеть значок динамика на панели задач с красным крестиком на нем. Итак, вы думаете, что, вероятно, слишком уменьшили громкость или отключили звук. Однако, когда вы наводите указатель мыши на значок динамика, вы видите сообщение «Устройство вывода звука не установлено». Какое неприятное зрелище.
Вы можете увидеть значок динамика на панели задач с красным крестиком на нем. Итак, вы думаете, что, вероятно, слишком уменьшили громкость или отключили звук. Однако, когда вы наводите указатель мыши на значок динамика, вы видите сообщение «Устройство вывода звука не установлено». Какое неприятное зрелище.
Вам не очень понравится ваш компьютер, если он не воспроизводит звуки, и вы не сможете использовать микрофон для голосового ввода. Теперь есть две основные причины, по которым может возникнуть эта проблема. Либо операционная система отключила ваше устройство вывода звука, либо у вас устаревшее/поврежденное/отсутствующее программное обеспечение драйвера. Также возможно, что неисправна сама звуковая карта и ее придется заменить.
Какой бы ни была причина, ты скоро узнаешь. Есть надежные исправления, которые помогут вам снова заставить ваши динамики работать. Смотри:
- Запустите встроенное средство устранения неполадок со звуком
- Повторно включите аудиоустройство
- Обновите аудиодрайвер
- Переустановите аудиодрайвер
- Обновите драйвер управления звуком Intel Smart Sound Technology
- Проверка аппаратных сбоев
- Обратитесь в службу поддержки ПК
Возможно, вам не потребуется использовать все приведенные выше решения.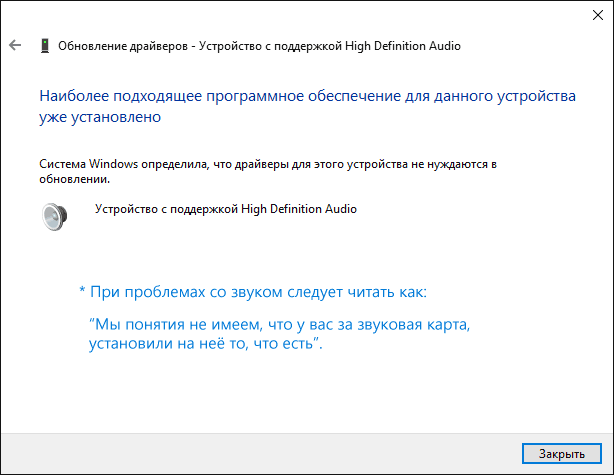 Берите их сверху, пока звук не вернется на ваш компьютер.
Берите их сверху, пока звук не вернется на ваш компьютер.
Исправление 1: Обновите аудиодрайвер
Обновление программного обеспечения для вашего звукового устройства — это первый порт захода. Программное обеспечение — это душа вашего компьютера. Без него ваш компьютер — всего лишь оболочка. В этой заметке, когда необходимый драйвер для вывода звука отсутствует или уже устарел, система просто перестанет воспроизводить звук.
Существуют различные способы обновления драйверов:
- Загрузка исполняемого файла с веб-сайта производителя : Этот метод предполагает посещение официального веб-сайта производителя вашего компьютера для загрузки и установки последней версии необходимых вам драйверов. . У некоторых OEM-производителей есть очень удобный мастер (например, HP Support Assistant), который поможет вам получить правильный драйвер для ваших аппаратных устройств.
- Установка драйвера из обновлений Windows : Помимо улучшений безопасности, исправлений ошибок, среди прочего, обновления Windows также содержат последние версии всех драйверов, которые необходимы вашему компьютеру для нормальной работы.
 Выполните следующие действия, чтобы обновить аудиодрайвер:
Выполните следующие действия, чтобы обновить аудиодрайвер: - Откройте настройки Windows. Для этого нажмите комбинацию клавиш Windows + I. Либо перейдите в меню «Пуск» (нажмите клавишу Windows) и нажмите «Настройки» (обозначен значком шестеренки).
- Перейдите в раздел «Обновление и безопасность».
- Щелкните Центр обновления Windows в параметрах на левой панели.
- Нажмите кнопку с надписью «Проверить наличие обновлений», чтобы запустить полное обновление Windows. Кроме того, вы можете щелкнуть ссылку «Просмотреть дополнительные обновления» под кнопкой «Проверить наличие обновлений» и посмотреть, найдете ли вы аудиодрайвер в разделе «Обновления драйверов». Если драйвер доступен, поставьте галочку и нажмите кнопку «Загрузить и установить».
- Перезагрузите компьютер, чтобы завершить процесс.
- Использование Диспетчера устройств: Диспетчер устройств — это утилита в Windows, которая позволяет вам работать на всех устройствах вашего ПК.
 Вы можете включить или отключить их, а также обновить или удалить программное обеспечение драйвера — все, что вам нужно. Итак, вот как обновить драйвер аудиовыхода через диспетчер устройств:
Вы можете включить или отключить их, а также обновить или удалить программное обеспечение драйвера — все, что вам нужно. Итак, вот как обновить драйвер аудиовыхода через диспетчер устройств: - Нажмите и удерживайте клавишу Windows на клавиатуре, а затем нажмите X. Откроется меню опытного пользователя.
- Щелкните Диспетчер устройств.
- Прокрутите вниз и найдите «Звуковые, видео и игровые контроллеры». Дважды щелкните по нему, чтобы открыть содержащиеся в нем элементы.
- Щелкните правой кнопкой мыши аудиоустройство и выберите «Обновить драйвер» в контекстном меню.
- Выберите, чтобы разрешить системе автоматически искать обновленное программное обеспечение драйвера. Убедитесь, что ваше интернет-соединение активно.
- Перезагрузите компьютер после завершения процесса.
- Использование специализированной программы обновления: Это самый простой способ постоянно обновлять все драйверы на вашем компьютере. Приложение, такое как Auslogics Driver Updater, отслеживает ваш компьютер, чтобы сообщить вам, когда драйвер устаревает, повреждается или отсутствует.
 Затем инструмент получает драйвер от оригинального производителя и устанавливает его для вас. Средство обновления драйверов гарантирует, что вы получите только тот драйвер, который соответствует вашему ПК, поскольку неправильные драйверы вызывают серьезные проблемы.
Затем инструмент получает драйвер от оригинального производителя и устанавливает его для вас. Средство обновления драйверов гарантирует, что вы получите только тот драйвер, который соответствует вашему ПК, поскольку неправильные драйверы вызывают серьезные проблемы.
Вот как использовать Auslogics Driver Updater для обновления аудиодрайвера:
- Загрузите и установите Driver Updater.
- После запуска программа автоматически определяет характеристики вашего ПК, включая версию Windows.
- Нажмите кнопку «Начать поиск», чтобы обнаружить все аппаратные устройства на вашем компьютере, для которых требуются драйверы.
- После завершения поиска найдите свое аудиоустройство и нажмите кнопку «Обновить» рядом с ним.
- Подождите, пока средство обновления драйверов загрузит и установит последнюю версию программного обеспечения для вашего устройства.
- Перезагрузите компьютер.
После успешного обновления драйвера вывода звука красный крестик на значке динамика и сообщение «Устройство вывода звука не установлено» исчезнут.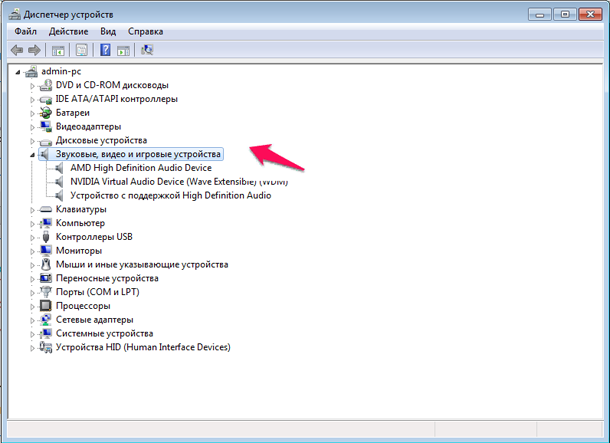 Ваши динамики снова будут воспроизводить звук.
Ваши динамики снова будут воспроизводить звук.
Исправление 2. Повторно включите аудиоустройство
Возможно, вы видите сообщение об ошибке «Аудиоустройство вывода не установлено», поскольку ваше звуковое устройство не включено. Вы можете включить его через диспетчер устройств. Вот как включить устройство вывода в Windows 10:
- Перейдите в меню «Пуск» Windows, нажав клавишу Windows на клавиатуре или щелкнув значок на экране.
- Введите «Выполнить» (без кавычек) в строке поиска и щелкните параметр, когда он появится в результатах поиска.
Совет: Вы можете быстрее открыть диалоговое окно «Выполнить», используя комбинацию клавиш. Просто нажмите и удерживайте клавишу Windows, а затем нажмите R.
- Когда откроется команда «Выполнить», введите «Devmgmt.msc» (без кавычек) и нажмите «Ввод» на клавиатуре или нажмите кнопку «ОК» на аксессуаре.
- Прокрутите список устройств в левой части окна диспетчера устройств, чтобы найти «Звуковые, видео и игровые контроллеры».

Примечание: Если вы не можете найти запись «Звуковые, видео и игровые контроллеры» на шаге 4, вот что вам нужно сделать:
- Перейдите на вкладку «Действие» в строке меню диспетчера устройств и нажмите «Добавить устаревшее оборудование». .’
Примечание. Если при открытии вкладки «Действие» вы видите только справку, отойдите от вкладки и щелкните пустую область строки меню диспетчера устройств. Затем снова нажмите на вкладку «Действие». Другие параметры, в том числе «Добавить устаревшее оборудование», теперь будут отображаться во всплывающем окне.
- Когда появится мастер добавления оборудования, нажмите «Далее», чтобы продолжить.
- Выберите параметр «Автоматический поиск и установка оборудования (рекомендуется)».
- По завершении поиска мастер сообщит, что на вашем компьютере не обнаружено нового оборудования. Затем он просит вас нажать «Далее», чтобы выбрать оборудование из списка. Нажмите Далее, чтобы продолжить.

- Теперь прокрутите список типов оборудования и нажмите «Звуковые, видео и игровые контроллеры».
- Щелкните Далее.
- Прокрутите поле Производитель и выберите Realtek.
- Выберите Realtek High Definition Audio в поле «Модель».
Примечание. Если производитель и модель вашей звуковой карты не Realtek, убедитесь, что вы выбрали соответствующие параметры.
- Нажмите Далее, чтобы установить устройство.
- Нажмите Готово.
- Разверните категорию «Звуковые, видео и игровые устройства», дважды щелкнув ее или нажав стрелку слева. Теперь вы увидите устройства в категории.
- Щелкните правой кнопкой мыши аудиоустройство и выберите Включить в контекстном меню.
- Закройте Диспетчер устройств и перезагрузите компьютер. Проблема, которая у вас была, больше не возникнет.
Исправление 3. Переустановите аудиодрайвер
Переустановка аудиодрайвера, особенно если вы уже обновили его, может помочь решить проблему со звуком. Выполните следующие действия, чтобы выполнить необходимые действия:
Выполните следующие действия, чтобы выполнить необходимые действия:
- Нажмите и удерживайте клавишу Windows на клавиатуре, а затем нажмите X. Откроется меню опытного пользователя.
- Щелкните Диспетчер устройств.
- Дважды щелкните «Звуковые, видео и игровые контроллеры» или щелкните стрелку слева, чтобы развернуть параметр.
- Щелкните правой кнопкой мыши аудиоустройство и выберите «Удалить» в контекстном меню, чтобы удалить драйвер.
- Перезагрузите компьютер.
- После перезагрузки системы Windows автоматически переустановит звуковой драйвер. Откройте диспетчер устройств и перейдите на вкладку «Действие». Затем нажмите «Сканировать на предмет изменений оборудования».
В качестве альтернативы, если вы ранее загрузили исполняемый файл звукового драйвера на свой компьютер, запустите его, чтобы переустановить драйвер.
Исправление 4. Запустите встроенное средство устранения неполадок со звуком
В Windows есть автоматический инструмент для устранения проблем со звуком.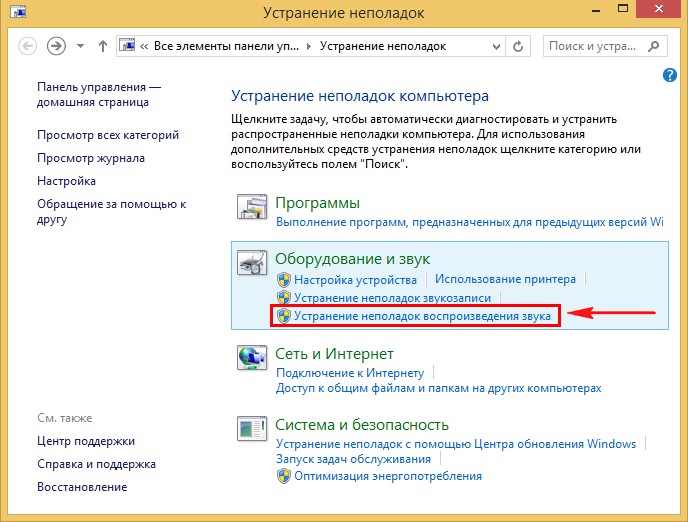 Вы установили правильный аудиодрайвер, но сообщение «Устройство вывода звука не установлено» по-прежнему отображается? Если это так, вам следует запустить средство устранения неполадок со звуком. Это поможет определить, что не так с аудиоустройством вашего компьютера.
Вы установили правильный аудиодрайвер, но сообщение «Устройство вывода звука не установлено» по-прежнему отображается? Если это так, вам следует запустить средство устранения неполадок со звуком. Это поможет определить, что не так с аудиоустройством вашего компьютера.
Выполните следующие действия, чтобы запустить средство устранения неполадок со звуком в Windows:
- Нажмите клавишу Windows на клавиатуре, чтобы открыть меню «Пуск».
- Щелкните значок шестеренки, чтобы открыть настройки.
Совет. Кроме того, вы можете гораздо быстрее открыть приложение «Параметры Windows», нажав комбинацию Windows + I на клавиатуре.
- Нажмите «Обновление и безопасность».
- Нажмите «Устранение неполадок» в параметрах «Обновление и безопасность» на правой панели.
- Прокрутите элементы в правой части страницы и найдите Воспроизведение аудио. Нажмите на него, а затем нажмите «Запустить средство устранения неполадок».
- Следуйте инструкциям на экране, чтобы завершить процесс устранения неполадок.

Исправление 5. Обновите драйвер управления звуком Intel Smart Sound Technology
Некоторые пользователи сообщили, что они устранили ошибку «Устройство вывода звука не установлено» на своем компьютере, обновив драйвер управления звуком Intel Smart Sound Technology. Следуйте инструкциям ниже, чтобы сделать это:
- Откройте диалоговое окно «Выполнить» (нажмите комбинацию клавиш Windows + R на клавиатуре) и введите «Devmgmt.msc» (без кавычек) в текстовое поле. Затем нажмите Enter.
- Когда откроется Диспетчер устройств, прокрутите список вниз, чтобы найти категорию «Системные устройства». Затем дважды щелкните параметр, чтобы развернуть его.
- Щелкните правой кнопкой мыши элемент управления звуком Intel Smart Sound Technology, а затем выберите «Обновить программное обеспечение драйвера» в контекстном меню.
- Выберите «Автоматический поиск обновленного программного обеспечения драйвера» и подождите, пока система автоматически загрузит и установит последнюю версию драйвера.

- Перезагрузите компьютер.
Когда вы завершите процесс, как показано, вы заметите, что ваши динамики снова начнут работать. Красный крестик над значком динамика на панели задач исчезнет.
Исправление 6: Проверка аппаратных сбоев
Отсутствующее устройство вывода звука может быть связано с неисправной звуковой картой. Проконсультируйтесь со специалистом по ремонту ПК, чтобы узнать наверняка. Если ваша звуковая карта неисправна, вы можете легко заменить ее. Устройство не дорого стоит.
К тому времени, когда вы попробуете все решения, представленные в этом руководстве, вы обязательно успешно решите проблему «Нет звука» на вашем компьютере. Однако в том маловероятном случае, если проблема останется нерешенной, вы можете обратиться в службу поддержки вашего компьютера. Посмотрите, есть ли у них какие-либо предложения, которые окажутся полезными.
Теперь, когда мы решили проблему с динамиком, давайте теперь перейдем к исправлению неработающего аудиовхода на компьютере с Windows.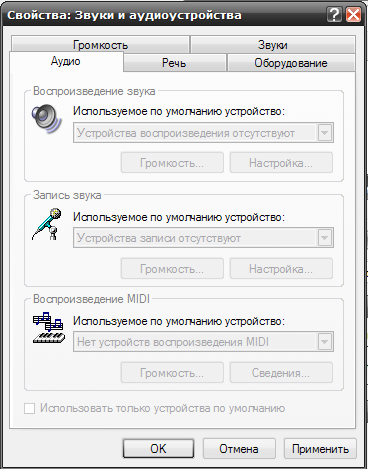 Продолжай читать.
Продолжай читать.
Как исправить аудиовход на ноутбуке с Windows
Если аудиовход не работает, это означает, что ваш компьютер или приложения не принимают ваш голос, когда вы пытаетесь использовать микрофон. Другими словами, вы не можете использовать голосовую команду в Cortana. Вы не можете общаться во время игры, совершения видео- или аудиовызова или использования приложений для проведения конференций, таких как Zoom или GoToMeeting.
Есть много вещей, которые вы можете сделать, чтобы ваше аудиоустройство снова заработало:
- Перезагрузите компьютер
- Проверьте параметры микрофона в вашей системе
- Проверка микрофона в панели управления звуком
- Установите устройство ввода по умолчанию
- Проверьте настройки звука вашего приложения
- Запустите средство устранения неполадок с записью звука
- Включить микрофон в диспетчере устройств
- Включить микрофон в настройках BIOS
- Обновите или установите аудиодрайверы
- Убедитесь, что микрофон правильно подключен
- Проверьте, отключен ли звук микрофона или гарнитуры
- Проверьте громкость микрофона на компьютере
Давайте попробуем решить одно за другим, пока не решим проблему со звуком.
Исправление 1. Перезагрузите компьютер
Каким бы простым ни казалось это решение, оно все же стоит попробовать. Звуковые службы на вашем устройстве могут выйти из строя, и перезагрузка компьютера может привести к повторному запуску этих служб, тем самым решив проблему с неработающим устройством ввода звука.
Исправление 2. Проверьте параметры микрофона в вашей системе
Приложение «Параметры Windows 10» содержит некоторые параметры, запрещающие доступ к микрофону для Windows и всех приложений на вашем компьютере.
Вот что вам нужно сделать:
- Вызовите приложение «Настройки». Для этого нажмите и удерживайте клавишу Windows, затем нажмите I.
- Щелкните параметр Конфиденциальность.
- Переключитесь на микрофон на левой панели.
- В разделе «Разрешить доступ к микрофону на этом устройстве» проверьте, указано ли «Доступ к микрофону для этого устройства отключен». Если доступ к микрофону отключен, ни система, ни ваши приложения не будут получать звук с вашего микрофона.
 Итак, нажмите кнопку «Изменить» и установите для параметра значение «Вкл.».
Итак, нажмите кнопку «Изменить» и установите для параметра значение «Вкл.». - Теперь прокрутите вниз до раздела «Разрешить приложениям доступ к вашему микрофону» и щелкните переключатель, чтобы активировать параметр. Если доступ приложения к микрофону отключен, то ни одно приложение в вашей системе не сможет получать звук с вашего микрофона, но может сама система.
- В разделе «Выберите, какие приложения могут получить доступ к вашему микрофону» убедитесь, что нужные приложения включены. Любое приложение, для которого вы установили значение «Выкл.», не будет иметь доступа к микрофону.
Обратите внимание, что в список включены только приложения Microsoft Store. Сторонние настольные приложения из-за пределов Магазина всегда будут иметь доступ к микрофону, если вы включите параметр «Разрешить приложениям доступ к вашему микрофону».
Исправление 3: проверьте микрофон на панели управления звуком
В панели управления звуком Windows есть вкладка «Запись», которую можно использовать для проверки микрофона:
- Щелкните правой кнопкой мыши значок динамика в области уведомлений панель задач.
 Затем нажмите «Звуки» в контекстном меню.
Затем нажмите «Звуки» в контекстном меню. - Перейдите на вкладку «Запись», чтобы просмотреть все аудиозаписывающие устройства на вашем компьютере.
- Говорите вслух или в микрофон. При успешном аудиовходе загорится индикатор уровня на правой стороне записывающего устройства. Кроме того, подключите микрофон к разным аудиоразъемам на компьютере, чтобы проверить, отправляет ли инструмент аудиовход.
Если ваш микрофон указывает на получение звука, но он по-прежнему не работает, когда вы пытаетесь его использовать, попробуйте следующее исправление, указанное ниже.
Исправление 4. Установите устройство ввода по умолчанию
У вас есть несколько устройств ввода/записи на вашем компьютере, например, встроенный микрофон и внешний микрофон? Если это так, вы можете использовать один, пока ваш компьютер пытается использовать другой. Вы поймете, что не можете продвинуться ни на шаг. Итак, что вам нужно сделать, это установить тот, который вы хотите использовать в качестве устройства по умолчанию.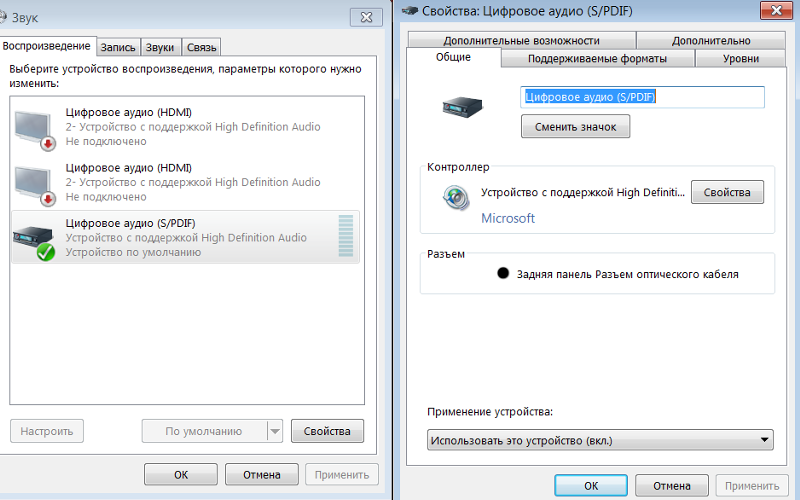
Чтобы выбрать микрофон, который вы хотите использовать в своих приложениях, выполните следующие действия:
- Щелкните правой кнопкой мыши значок динамика в области уведомлений на панели задач. Затем нажмите «Звук» в контекстном меню.
- Перейдите на вкладку «Запись» и щелкните правой кнопкой мыши нужный микрофон.
- Нажмите Установить как устройство по умолчанию.
Теперь вы можете снова попробовать использовать микрофон. Если ничего не работает, перейдите к следующему исправлению.
Исправление 5: проверьте настройки звука вашего приложения
Если ваш микрофон не работает в определенном приложении, вам необходимо проверить настройки звука этого приложения. Как оказалось, настольные приложения не всегда используют микрофон по умолчанию, который вы выбрали в панели управления звуком Windows.
Перейдите в окно настроек приложения и установите микрофон в качестве устройства ввода по умолчанию. Например, если у вас возникли проблемы с использованием микрофона в Skype, откройте меню приложения и нажмите «Настройки». Затем нажмите «Аудио и видео» и выберите устройство связи по умолчанию из списка устройств на правой панели.
Затем нажмите «Аудио и видео» и выберите устройство связи по умолчанию из списка устройств на правой панели.
Вы также можете проверить, отключили ли вы звук микрофона в используемой вами программе. Многие приложения, в основном приложения для аудио- и видеоконференций, имеют встроенные элементы управления отключением звука, которые помогают пользователям не мешать текущей встрече.
Исправление 6. Запустите средство устранения неполадок при записи звука
В Windows 10 есть встроенное средство устранения неполадок, которое автоматически обнаруживает и устраняет проблемы с записью звука. Запуск инструмента может заставить ваш микрофон работать должным образом. Выполните следующие шаги:
- Перейдите в приложение «Параметры Windows». Вы можете сделать это, открыв меню «Пуск» и щелкнув значок шестеренки для «Настройки». Вы также можете использовать комбинацию клавиш, удерживая клавишу Windows и нажимая I.
- Откройте раздел «Обновление и безопасность» и нажмите «Устранение неполадок» на левой панели.

- Прокрутите правую панель вниз и выберите средство устранения неполадок с записью звука. Затем нажмите кнопку «Запустить средство устранения неполадок» и следуйте представленным вам инструкциям.
Исправление 7. Включение микрофона в диспетчере устройств
Встроенный микрофон вашего компьютера может быть отключен в диспетчере устройств. Вы должны повторно включить его, чтобы ваш микрофон снова заработал. Вот как это сделать:
- Щелкните правой кнопкой мыши кнопку «Пуск/Windows» или нажмите сочетание клавиш Windows + X, чтобы открыть диспетчер устройств.
- Разверните категорию «Аудиовходы и выходы» и щелкните правой кнопкой мыши внутренний микрофон. Затем нажмите «Включить устройство» в контекстном меню.
Исправление 8. Включение микрофона в настройках BIOS
Некоторые ноутбуки позволяют отключать встроенный микрофон через настройки BIOS или UEFI. Если вы сделали это ранее, вам придется вернуться в BIOS вашего компьютера и снова включить микрофон.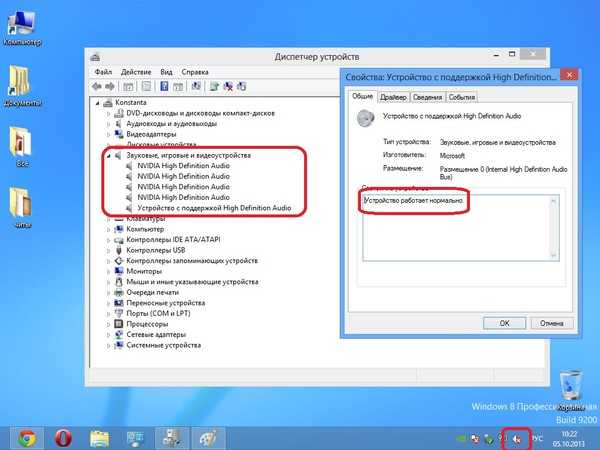
Исправление 9: Обновите или установите аудиодрайверы
Без необходимого программного драйвера вы не сможете получить звук на своем микрофоне. Посетите веб-сайт производителя вашего ПК, чтобы загрузить и установить правильный звуковой драйвер для вашего компьютера. Если ваш микрофон подключен через USB, вам также необходимо убедиться, что драйверы вашего USB-контроллера обновлены.
Если обновление драйверов кажется хлопотным делом, есть более простой способ позаботиться об этом. Получите программу обновления драйверов Auslogics. Это автоматический инструмент, который считывает информацию с вашего компьютера, чтобы определить драйверы, требующие внимания. Если есть отсутствующие, устаревшие, неправильные или поврежденные драйверы, Driver Updater запускается для их обновления. Это очень просто. Средство обновления драйверов — отличный способ убедиться, что у вас никогда не возникнут проблемы с драйверами на вашем компьютере. Вы уверены, что у вас есть правильные драйверы от производителя оригинального оборудования (OEM).
Другие решения, которые вы должны попробовать
Если на данный момент ничего не работает, после того, как вы опробовали все уже предложенные идеи, не теряйте надежду.
Проверьте, отключили ли вы звук микрофона или гарнитуры
Подключенное устройство записи или ввода может иметь кнопку или переключатель отключения звука. Когда этот переключатель/кнопка срабатывает, микрофон не будет сообщать о действии на ваш компьютер. Однако у него может быть индикатор, который сообщит вам, когда вы отключили звук. Итак, вы должны проверить и убедиться, что вы не отключили микрофон по ошибке.
Проверьте громкость микрофона на компьютере
Скорее всего, ваш микрофон работает, но вы уменьшили громкость на компьютере. Вот что вам нужно сделать:
- Зайдите в настройки вашей ОС. Просто нажмите комбинацию клавиш Windows + I.
- Когда откроется окно настроек, щелкните Система.
- Щелкните Звук на левой панели.
- На правой панели разверните раскрывающееся меню в разделе «Ввод» и выберите устройство ввода.

- Теперь щелкните ссылку Свойства устройства.
- На открывшейся новой странице убедитесь, что флажок «Отключить» не установлен. Затем перетащите ручку громкости, чтобы увеличить громкость микрофона до приемлемого уровня.
Убедитесь, что микрофон подключен правильно
Если вы используете внешнее устройство ввода, убедитесь, что вы не подключили его к порту аудиовыхода, а не к порту аудиовхода/микрофона. Если устройство подключено через USB, убедитесь, что оно установлено правильно, или попробуйте подключить его к другому порту USB на компьютере.
Вы также можете попробовать использовать устройство ввода на другом компьютере, чтобы убедиться, что оно работает. Если устройство сломано, у вас нет другого выбора, кроме как заменить его или попытаться починить, если сможете. Однако, если устройство работает нормально на другом компьютере, вероятно, аудиоразъем вашего ПК неисправен.
Заключение
Может наступить время, когда ваш компьютер не сможет воспроизводить звуки или не позволит вам использовать микрофон.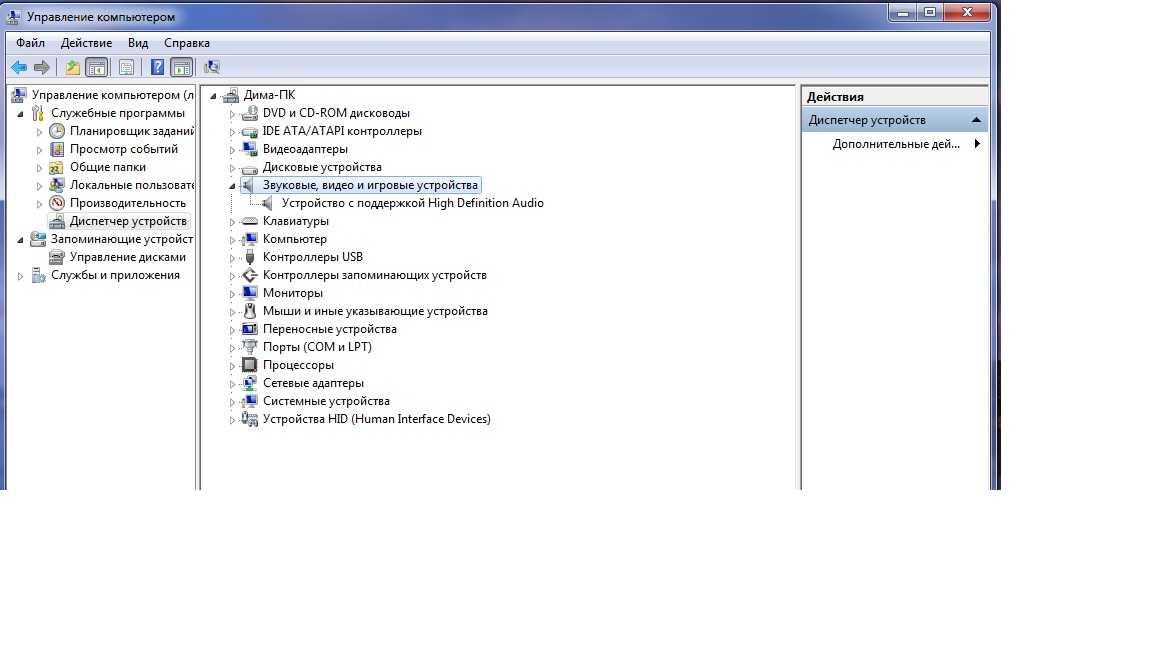 Эти проблемы часто возникают, когда драйверы для вашего аудиооборудования устарели или отсутствуют. Таким образом, вы должны убедиться, что вы регулярно обновляете программное обеспечение драйвера (Auslogics Driver Updater упрощает этот процесс). Но помимо драйверов, другие факторы могут привести к тому, что ваши аудиоустройства перестанут работать. Мы рассмотрели эти проблемы в этом посте, предоставив подробные инструкции, которые помогут вам восстановить нормальную работу вашего устройства.
Эти проблемы часто возникают, когда драйверы для вашего аудиооборудования устарели или отсутствуют. Таким образом, вы должны убедиться, что вы регулярно обновляете программное обеспечение драйвера (Auslogics Driver Updater упрощает этот процесс). Но помимо драйверов, другие факторы могут привести к тому, что ваши аудиоустройства перестанут работать. Мы рассмотрели эти проблемы в этом посте, предоставив подробные инструкции, которые помогут вам восстановить нормальную работу вашего устройства.
Если у вас есть вопросы относительно решений, представленных в этом руководстве, обязательно свяжитесь с нами. Перейдите в раздел комментариев ниже. Вы также можете сообщить нам, что вы думаете об этом посте. Расскажите нам об исправлениях, которые сработали для вас.
Как исправить «Устройство вывода звука не установлено в Windows 11»?
Последняя версия Windows 11 была выпущена 5 октября 2021 г. , и это одна из самых популярных операционных систем. Благодаря улучшенным функциям безопасности и оптимизированному интерфейсу многие люди обновляют свои компьютеры до Windows 11. Но в этой новой Windows все еще необходимо исправить некоторые ошибки.
Благодаря улучшенным функциям безопасности и оптимизированному интерфейсу многие люди обновляют свои компьютеры до Windows 11. Но в этой новой Windows все еще необходимо исправить некоторые ошибки.
Однако, если вы установили Windows 11, но не слышите звук через динамики или наушники, возможно, у вас возникла проблема с кодом «Устройство вывода звука не установлено». Это распространенная проблема, особенно среди пользователей, которые обновили более старую версию Windows.
Как исправить отсутствие устройства вывода звука в Windows 11?
Во избежание подобных проблем устройства вывода звука должны быть совместимы с вашей новой операционной системой и используемым оборудованием. Кроме того, может быть несколько причин, включая проблемы с аудиодрайверами, звуковыми картами, устройствами вывода или системными обновлениями. Здесь мы обсудим все возможные решения.
Обновление звуковых драйверов
Предположим, вы все еще используете устаревший или старый звуковой драйвер с этой последней операционной системой Windows 11.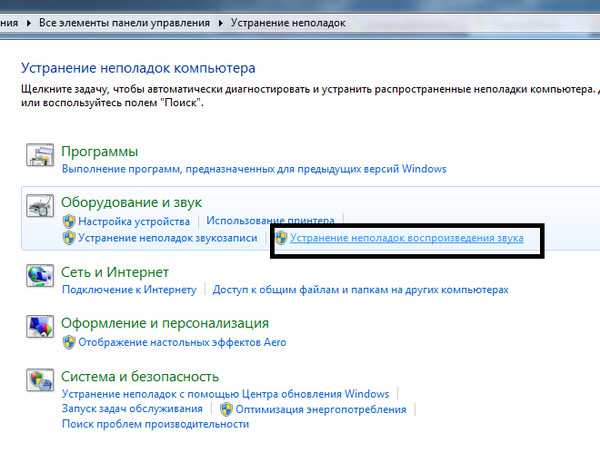 В этом случае это может быть причиной ошибки «Нет устройства вывода звука» на вашем ПК. Устаревшие драйверы не имеют возможности отправлять цифровые сигналы на устройство.
В этом случае это может быть причиной ошибки «Нет устройства вывода звука» на вашем ПК. Устаревшие драйверы не имеют возможности отправлять цифровые сигналы на устройство.
Лучшее решение — найти обновленный драйвер и установить его. Кроме того, вы можете получить эти драйверы с веб-сайта вашего производителя или решить эти проблемы, следуя этому методу:
- Перейдите в строку поиска Windows и выполните поиск «Диспетчер устройств».
- Откройте приложение и найдите в списке «Аудиовходы и выходы» .
- Как только вы это найдете, разверните файл и нажмите «Поиск драйверов».
- Если сканирование завершается без какого-либо процесса обновления, выберите устройство вывода (Динамики) из расширенного списка и нажмите «Обновить драйверы устройств».
- Теперь выберите опцию «Автоматический поиск драйверов».

Примечание: Держите компьютер подключенным к Интернету на протяжении всего процесса, так как вам потребуется загрузить последнюю версию драйвера из Интернета.
Используйте средство устранения неполадок со звуком
Иногда незначительная ошибка или сбой операционной системы вызывают проблему отсутствия устройства вывода в Windows 11. Попробуйте этот метод устранения неполадок со звуком.
- Откройте настройки Windows, нажав «Все настройки» на панели уведомлений Windows.
- Здесь перейдите к «Обновление и безопасность».
- Выберите «Устранение неполадок» из списка на левой панели. Здесь нажмите на опцию «Дополнительные средства устранения неполадок».
- Вы найдете «Воспроизведение аудио» в списке; нажмите «Запустить устранение неполадок». , чтобы начать устранение неполадок.

- Как только вы приступите к устранению неполадок, вы будете автоматически уведомлены о любых потенциальных проблемах, и вам будут предложены решения, или проблема будет решена автоматически.
Переустановите звуковые драйверы
Если ваши драйверы были повреждены во время установки обновления, ваша Windows 11 не обнаружит какое-либо устройство вывода. Он покажет вам тот же «Устройство вывода звука не установлено» 9Ошибка 0095, пока вы не переустановите звуковой драйвер. Следуйте этому простому методу, чтобы удалить и переустановить звуковые драйверы.
- Нажмите Клавиша Windows + X , чтобы открыть файл Windows, и выберите Диспетчер устройств из файла.
- Перейдите к «Аудиовходы и выходы» и разверните файл.
- Теперь выберите устройство вывода и щелкните его правой кнопкой мыши, чтобы открыть файл.
- Здесь вы найдете опцию «удалить устройство».
 Выберите вариант удаления устройства.
Выберите вариант удаления устройства.
- После удаления устройства отключите и снова подключите устройство вывода к нашему компьютеру. Дождитесь автоматической установки оборудования или выполните поиск нового оборудования из диспетчеров устройств.
Добавление устаревшей аппаратной опции
Старые устройства вывода используют для подключения старую аппаратную прошивку. Иногда последние операционные системы не способны автоматически обнаруживать такие аппаратные устройства. Здесь вступает в действие опция «Добавить устаревшее оборудование» . Вы можете разрешить эту опцию для добавления любого устройства на ваш компьютер без каких-либо препятствий.
- Зайдите в диспетчер устройств и выберите «Аудиовходы и выходы» из списка.
- После выбора опции перейдите к файлу «Действие» из меню задач.
- Теперь щелкните параметр «Добавить устаревшее оборудование» из файла.

- Он попросит вашего разрешения начать процесс, нажмите «Далее» , чтобы начать процесс сканирования.
Примечание: Если у вас есть привод CD/DVD или USB с драйвером для этого устройства вывода, подключите его перед добавлением устаревшего оборудования. Он автоматически обнаружит и установит драйверы с этого диска / компакт-диска.
Отключение звука HDMI
Ранее, если вы использовали какое-либо устройство HDMI в качестве входа, оно постоянно и автоматически включало вывод звука HDMI. Отключение этого устройства может привести к ошибке установки устройства вывода звука. Чтобы решить эти проблемы, вам необходимо отключить его вручную. Это можно сделать в настройках Windows.
- Перейдите к значку динамика на панели задач и щелкните правой кнопкой мыши, чтобы открыть файл.
- Теперь выберите «Устройства воспроизведения» или «Звуки» из списка.
- Когда вы находитесь в свойствах устройства, щелкните правой кнопкой мыши устройство HDMI и выберите «Отключить» из списка.

Примечание: Не отключайте системный звук или любое другое оборудование, например внешнюю звуковую карту. Это будет сохраняться в ошибке. Выберите только устройство HDMI и отключите его.
Отменить системные изменения
Мы часто меняем настройки нашего компьютера, и это может привести к ошибке отсутствия звука. Если это произойдет, то вам нужно отменить изменения, которые были созданы из-за этих изменений. Есть несколько способов восстановить изменения, и мы покажем самый простой и быстрый.
- Перезагрузите компьютер и введите параметр «Расширенный запуск» .
- Нажмите «Устранение неполадок», а затем «Восстановление системы» вариант
- Пожалуйста, введите свой пин-код или системный пароль и введите его в восстановление системы.
- Здесь вы найдете «Восстановить» каталог с типом «Отменить» выберите его и нажмите «Далее».

Проверить наличие обновлений системы
Системные обновления всегда пытаются исправить некоторые ошибки. Поэтому вам нужно проверить наличие обновлений системы. Это также хорошее решение для устранения ошибки отсутствия звука. Если он доступен, загрузите и установите обновления.
- Перейдите в настройки Windows и откройте «Обновление и безопасность».
- Здесь нажмите «Проверить наличие обновлений» и начните поиск обновлений.
- Если доступны обновления, немедленно обновите их.
Проверка проблем с оборудованием
Тщательная проверка оборудования, включая устройство вывода, должна быть вашей первоочередной задачей. Небольшая аппаратная проблема, например, ослабленный аудиоразъем, отсутствующий кабель или неисправный адаптер, может вызвать ошибку отсутствия устройства вывода в вашей операционной системе.
Попробуйте отключить и подключить то же устройство вывода к другому компьютеру, чтобы посмотреть, решит ли это проблему. Если да, то вы знаете, что проблема связана с повреждением оборудования, и вы должны отремонтировать его, прежде чем использовать какой-либо метод, упомянутый выше.
Если да, то вы знаете, что проблема связана с повреждением оборудования, и вы должны отремонтировать его, прежде чем использовать какой-либо метод, упомянутый выше.
Повторно подключите внешнее устройство вывода
Устройства часто выходят из строя из-за короткого замыкания и отсоединения проводов. Вы можете решить эту проблему, повторно подключив устройство, создающее звуковую ошибку. Отключите устройство и снова подключите его. Если ошибка все еще присутствует, попробуйте другой USB-кабель для этого выходного адаптера.
Купить новую звуковую карту
Если проблема осталась и вы перепробовали все вышеперечисленные способы, то необходимо проверить свою звуковую карту, и если она вышла из строя, сразу купить новую. Звуковые карты часто выходят из строя из-за перегрева, поэтому проверьте температуру вашей звуковой карты, и при необходимости вы можете использовать охлаждающую подставку для ее охлаждения.
Также проверьте наличие новых или обновленных драйверов звуковой карты и убедитесь, что вы устанавливаете правильную версию. Поиск на официальном сайте производителя — лучшее место для поиска идеальных драйверов для вашего оборудования.
Поиск на официальном сайте производителя — лучшее место для поиска идеальных драйверов для вашего оборудования.
Что означает это сообщение об ошибке?
Если на вашем компьютере появляется сообщение об ошибке «Устройство вывода звука не установлено», это означает, что звуковая карта вашего компьютера либо работает неправильно, либо вышла из строя полностью. Возможные причины этой ошибки включают сбой оборудования, устаревшие или неправильно настроенные драйверы звуковой карты и нехватку системных ресурсов.
Чтобы исправить эту ошибку, вам может потребоваться проверить аппаратные компоненты вашего компьютера на наличие повреждений или сбоев, обновить драйверы звуковой карты и освободить системные ресурсы. В зависимости от серьезности ошибки и конфигурации вашей системы вам также может потребоваться установить новую звуковую карту или заменить существующую.
Все вышеупомянутые решения протестированы и проверены методы устранения ошибки «Устройство вывода звука не установлено» в Windows 11.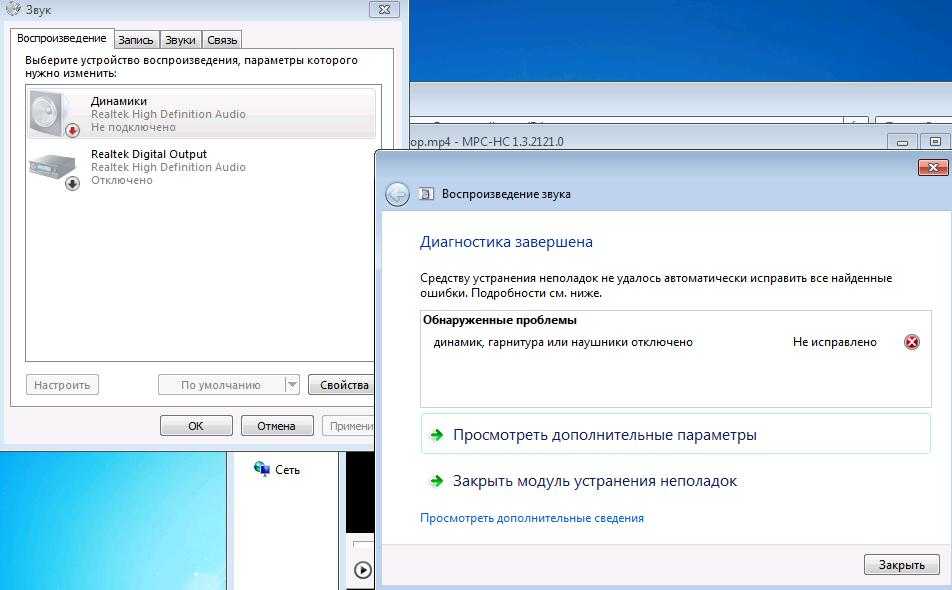 Итак, прежде чем переходить к аппаратной проблеме звуковой карты, попробуйте исправить программное обеспечение с помощью описанных методов.
Итак, прежде чем переходить к аппаратной проблеме звуковой карты, попробуйте исправить программное обеспечение с помощью описанных методов.
Дополнительные советы по предотвращению появления этого сообщения в будущем
Вот несколько советов, которые предотвратят повторное появление этой ошибки в будущем. Следуйте этим золотым советам:
- Обновляйте аудиодрайверы.
- Попробуйте подключить по одному устройству вывода звука за раз.
- Всегда используйте законное оборудование и устройства для получения выходных данных (Звуковые карты) .
- Всегда используйте оригинальный кабель USB.
- Установите программное обеспечение для защиты от вредоносных программ, чтобы предотвратить сбой оборудования из-за заражения вредоносным ПО.
- Охлаждайте систему с помощью охлаждающего вентилятора, чтобы избежать звука и других повреждений оборудования.
- Запрещается заряжать ноутбук в спящем режиме, так как это может привести к повреждению оборудования из-за перегрева.



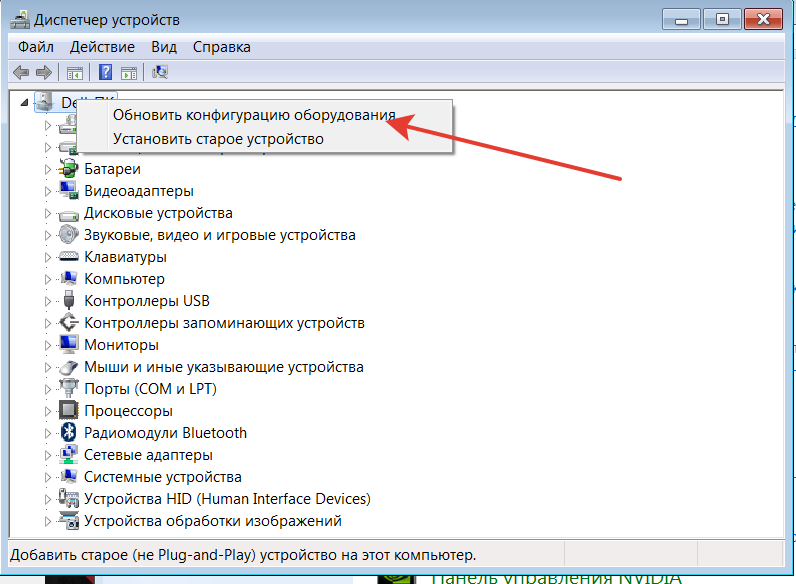

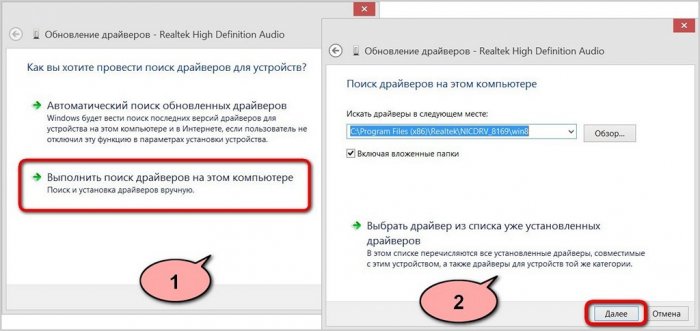
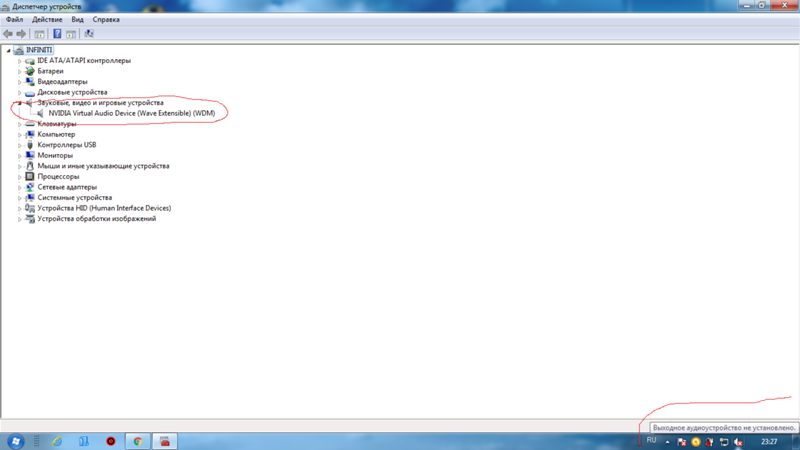 Это будет последняя версия нужного драйвера.
Это будет последняя версия нужного драйвера. Запустите встроенное средство устранения неполадок со звуком
Запустите встроенное средство устранения неполадок со звуком Выполните следующие действия, чтобы обновить аудиодрайвер:
Выполните следующие действия, чтобы обновить аудиодрайвер: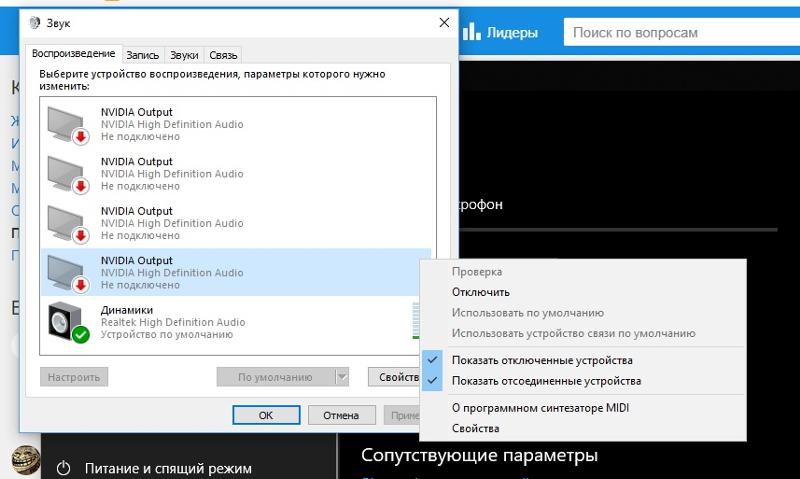 Вы можете включить или отключить их, а также обновить или удалить программное обеспечение драйвера — все, что вам нужно. Итак, вот как обновить драйвер аудиовыхода через диспетчер устройств:
Вы можете включить или отключить их, а также обновить или удалить программное обеспечение драйвера — все, что вам нужно. Итак, вот как обновить драйвер аудиовыхода через диспетчер устройств: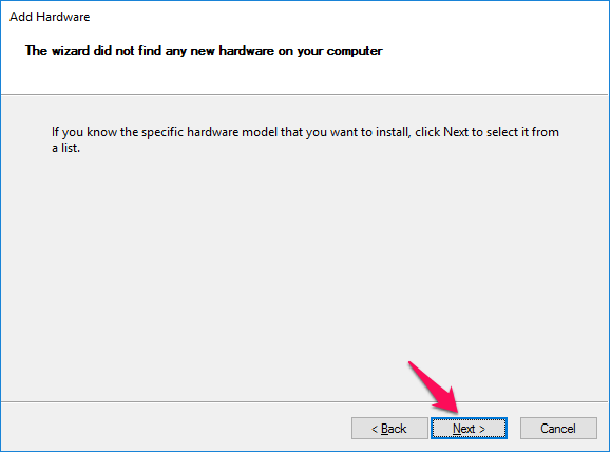 Затем инструмент получает драйвер от оригинального производителя и устанавливает его для вас. Средство обновления драйверов гарантирует, что вы получите только тот драйвер, который соответствует вашему ПК, поскольку неправильные драйверы вызывают серьезные проблемы.
Затем инструмент получает драйвер от оригинального производителя и устанавливает его для вас. Средство обновления драйверов гарантирует, что вы получите только тот драйвер, который соответствует вашему ПК, поскольку неправильные драйверы вызывают серьезные проблемы.
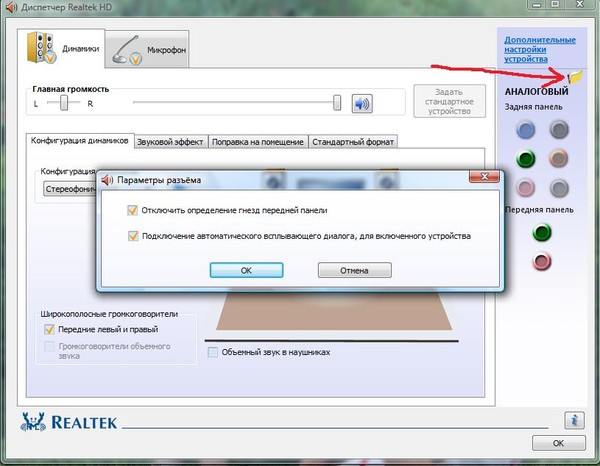
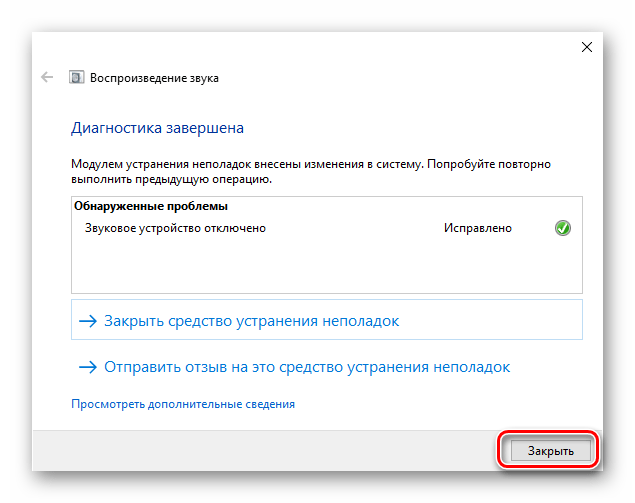
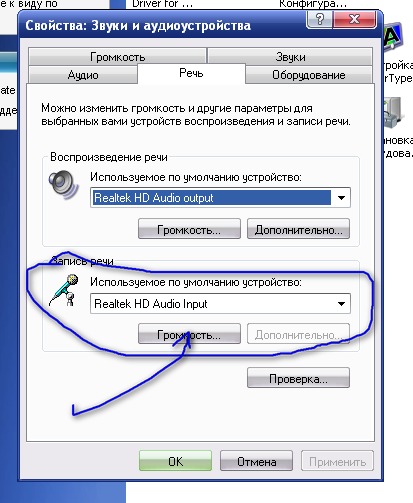
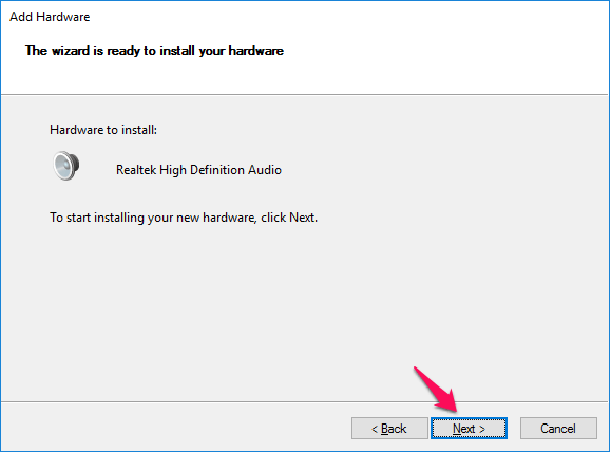 Итак, нажмите кнопку «Изменить» и установите для параметра значение «Вкл.».
Итак, нажмите кнопку «Изменить» и установите для параметра значение «Вкл.».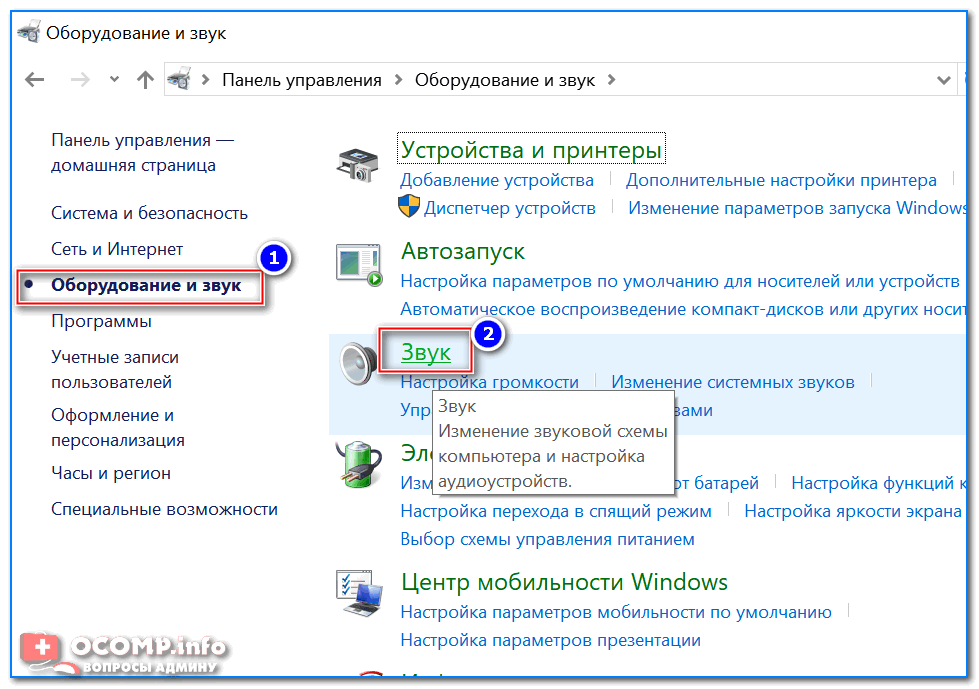 Затем нажмите «Звуки» в контекстном меню.
Затем нажмите «Звуки» в контекстном меню.
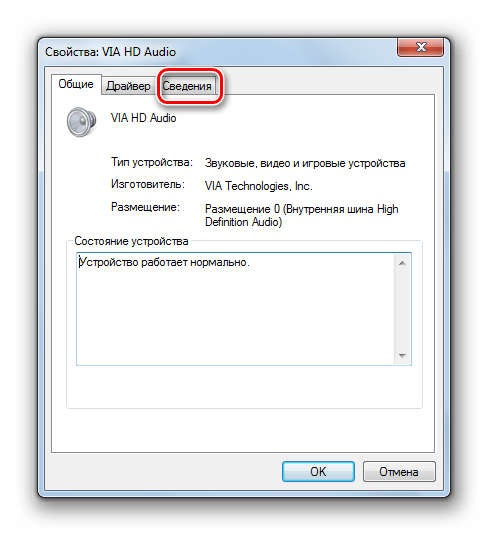
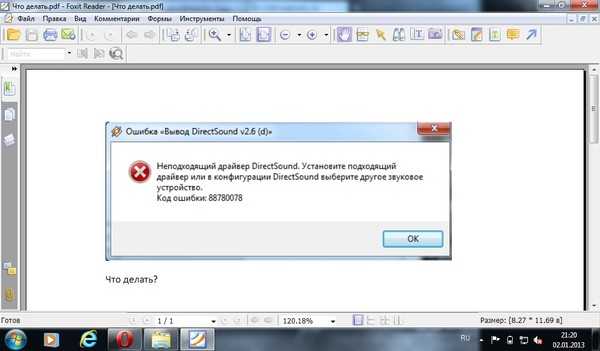

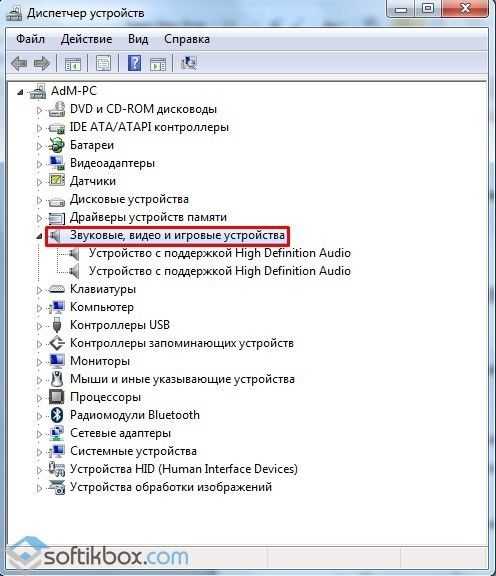 Выберите вариант удаления устройства.
Выберите вариант удаления устройства.