Что значит запустить плагин adobe flash player: Подключение плагина Adobe Flash Player для браузера Chrome
Содержание
Как включить Adobe Flash Player в Google Chrome
Помните Adobe Flash Player? Это отличное программное обеспечение, которое позволяет веб-сайтам вставлять видео и веб-игры. Целые сайты могут работать на Flash.
Хотя использование Flash значительно сократилось, и Adobe отказывается от программного обеспечения в 2020 году, некоторые сайты по-прежнему используют его сегодня. И если вы столкнетесь с одним из этих сайтов, вы, вероятно, захотите посмотреть, что это за контент.
В этом уроке мы рассмотрим шаги, которые необходимо выполнить, чтобы включить Flash Player в Chrome.
Как включить Flash player в Chrome
Так как Google Chrome автоматически отключает Flash Player, вам нужно включить его, если вы хотите, чтобы он работал.
Доступ к настройкам контента
Поскольку Chrome имеет собственную встроенную версию Flash, вам не нужно устанавливать плагин или что-то еще.
И самый простой способ получить доступ к настройкам Chrome – посетить chrome: // settings / content . Как только вы окажетесь там, прокрутите вниз, пока не увидите вариант для Flash player:
Как только вы окажетесь там, прокрутите вниз, пока не увидите вариант для Flash player:
Прокрутите вниз до Flash, прямо под JavaScript
Разрешить запуск Flash
Нажмите «Flash» и там, где написано «Блокировать запуск сайтов Flash (рекомендуется)», включите переключатель. Теперь он скажет «Спроси сначала»:
Flash спросит, хотите ли вы, чтобы он работал
Теперь, когда вы переходите на сайт, который использует Flash, он спросит вас, хотите ли вы позволить Flash делать свое дело.
Поздравляю – вы на полпути.
Как дать конкретным сайтам разрешение на запуск Flash
Теперь, когда вы дали Chrome разрешение запрашивать разрешение на запуск сайтов с Flash вам нужно указать, каким сайтам разрешать использование Flash.
Перейти на ваш любимый Flash-сайт
Давайте примем маленькое детское чудо и волшебство, не так ли? Сайт Disney’s Magic Kingdom использует Flash, и мы хотим увидеть всю эту блестящую магическую доброту.
Перейдя на сайт, найдите маленький серый замок в адресной строке:
Сайты Диснея, безусловно, нуждаются в красивой анимации …
Обновите свои настройки Flash
Нажмите на нее, а затем выберите «Настройки сайта» внизу:
Это приведет вас к меню с рядом опций. На полпути вниз вы увидите Flash. Справа вы увидите раскрывающийся список с надписью «Блокировать».
На полпути вниз вы увидите Flash. Справа вы увидите раскрывающийся список с надписью «Блокировать».
Чтобы разрешить Flash, вы должны щелкнуть это выпадающее меню и выбрать «Разрешить»:
Найдите настройку Flash и выберите «Разрешить»
Теперь, если вы снова проверите общие настройки Flash в Chrome, вы увидите этот сайт в списке «разрешенных»:
Вернитесь на сайт и перезагрузите страницу. Весь
Flash
контент теперь будет доступен.
Внимание: если вы используете сайт, который вы не знаете, будьте осторожны: Flash подвержен уязвимостям безопасности, поэтому будьте осторожны при его включении.
И последнее замечание: если вы закроете браузер, вам придется снова пройти этот процесс, когда вы в следующий раз захотите включить Flash. Chrome активно отговаривает пользователей от включения Flash.
Что это? Как его установить и обновить +Обзор
Adobe Flash Player installer
После завершения процесса установки нажмите «Завершить».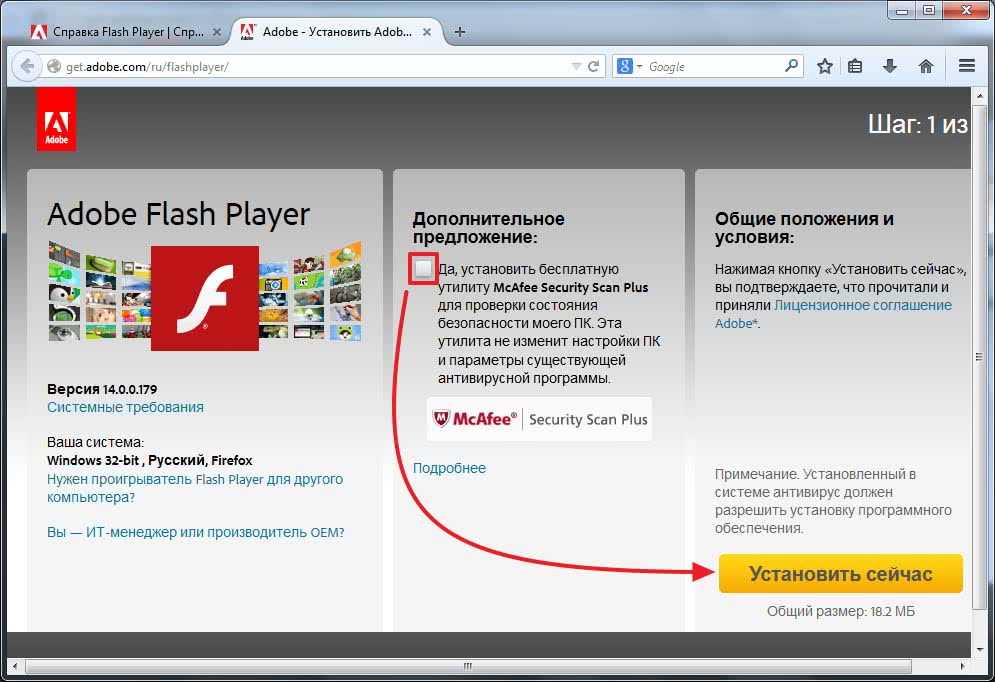 Для того, чтобы все установленные компоненты были применены и корректно работали, перезагрузите свой персональный компьютер.
Для того, чтобы все установленные компоненты были применены и корректно работали, перезагрузите свой персональный компьютер.
Возможно, вам будет интересно: Файл формата APK: Что это и чем открыть? +[Подробный обзор]
back to menu ↑
Пошаговая установка плагина в Linux Ubuntu
Читайте также: Загрузочная флешка Линукс (Linux): 5 инструкций по созданию
Установка Adobe Flash Player в операционной системе Linux Ubuntu отличается от рассмотренной выше установки в Windows. Здесь может использоваться один из доступных способов установки. Установка с помощью загрузки установочного файла с официального сайта или же через «Центр приложений».
Установка через скачивание файла с официального сайта
Установка приложения данным способом является более рациональной. Это объясняется тем, что на официальном портале разработчики размещают актуальные версии программных продуктов.
Для скачивания загрузочного файла посетите официальный сайт продуктов Adobe Flash.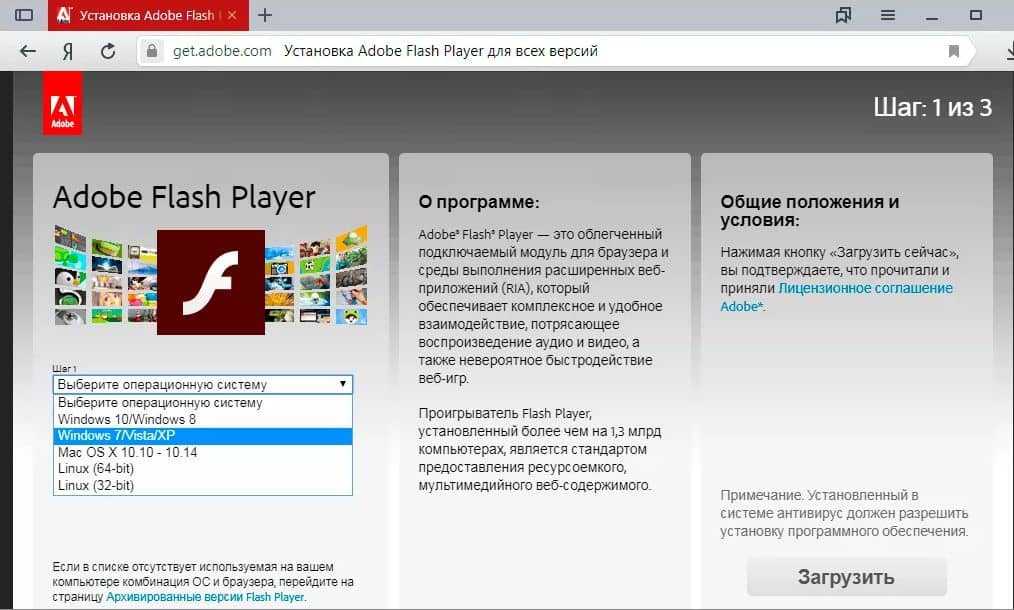 Ссылку на скачивание файла можно найти выше. Здесь также автоматически будет определена ваша операционная система, ее битность и после предложен необходимый файл для скачивания.
Ссылку на скачивание файла можно найти выше. Здесь также автоматически будет определена ваша операционная система, ее битность и после предложен необходимый файл для скачивания.
Если операционная система была определена правильно, то необходимо нажать желтую кнопку, предварительно сняв галочки с предложения скачивания файла антивируса, «Загрузить». В результате начнется скачивание файла.
Если автоматическое определение неправильно установило данные или же не определило вовсе, то в выпадающем списке самостоятельно выберете требуемые параметры: операционную систему, битность и версию. Для подтверждения установленных параметров, нажмите «Загрузить».
Когда файл будет скачан, запустите его. Для этого воспользуйтесь окном загрузок в браузере или же отыщите нужную загрузку в папке «Загрузки». Обратите внимание, что в некоторых случаях система может запросить указать пароль админа. За ходом установки можно наблюдать через окно установки.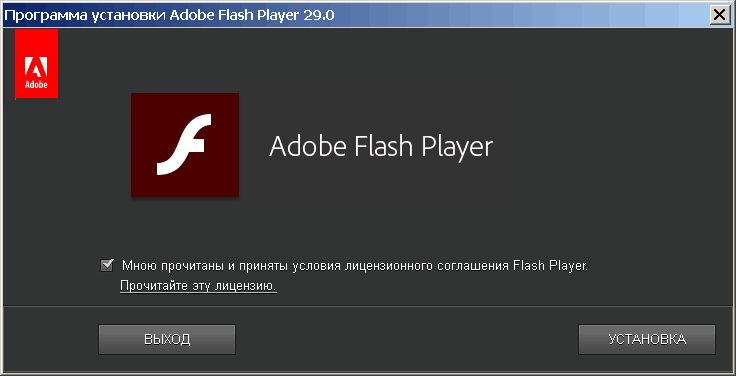 Когда строка состояния укажет на окончание установки, кликните на «Завершить».
Когда строка состояния укажет на окончание установки, кликните на «Завершить».
Установка Adobe Flash Player используя “Центр приложений”
Данный способ имеет свои преимущества — всего несколько нажатий мышкой и на вашем компьютере установлено дополнение — Adobe Flash Player.
Приступим. В панели запуска найдите перейдите в Центр приложений. Перед вами появится окно, в котором нужно в специальном поле поиска указать параметры поиска. Укажите слово “Flash” и первое, что вам предложит система — это Adobe Flash Player. Нажмите мышкой на строку с названием и тем самым вы вызовите кнопки с возможными действиями. Нажмите на команду «Установка».
Далее в автоматическом режиме Центр обновлений загрузит нужный файл и перейдет к его установке. Когда установка будет завершена, для вступления в силу изменений, перезагрузите компьютер.
back to menu ↑
Пошаговая установка плагина в Mac
Первый шаг установки Adobe Flash Player для операционной системы Mac идентичен первым шагам в описанных системах Windows и Linux. Вам необходимо зайти на официальный портал, дождаться автоматического определения параметров вашей операционной сети или установить их самостоятельно. Кликнуть на кнопку «Загрузить». Стартует загрузка файла установки.
Вам необходимо зайти на официальный портал, дождаться автоматического определения параметров вашей операционной сети или установить их самостоятельно. Кликнуть на кнопку «Загрузить». Стартует загрузка файла установки.
Скачайте установочный файл и запустите его. Установка может потребовать введение пароля администратора. Указав эту информацию нажимайте «Ок». Начнется установка программы. Когда процесс будет завершен, кликните «Завершить».
Для дальнейшей корректной работы перезагрузите систему.
back to menu ↑ back to menu ↑
Включение в браузере «Хром»
Браузер «Гугл Хром», так же, как и Yandex Browser, имеет в своём арсенале уже встроенный флэш-плагин. Но разработчики не включили его в список автоматического запуска из соображений безопасности. Для того чтобы включить и активировать возможности использования флэша в этом браузере, нужно выполнить следующие действия:
- Запустить browser «Хром».

- Уточнить информацию о версии Google Chrome (она должна быть последней). Для этого переходят по ссылкам: «Меню» — «Справка» — «О браузере Google Chrome».
- Ввести в адресной строке: chrome://components.
- В списке установленных компонентов найти Adobe Flash Player (иногда — Pepper Flash) и сделать клик по кнопке «Обновить».
- В строке для адресов «Хрома» ввести: chrome://plugins.
- Найти необходимый плагин и установить флажок «Запускать всегда».
Проблемы и способы их решения
Читайте также: [Инструкция] Как исправить ошибку драйвера «Unknown Device (код 43)»
Любая программа иногда может давать сбои в работе и это нормальное явление. Самые частые проблемы, с которыми может столкнуться пользователь мы собрали ниже, та также подробно рассмотрели как их решить и восстановить корректную работу программы.
back to menu ↑
Flash Player не работает
Читайте также: ТОП-15 Бесплатных аудио-плееров на Виндовс (Windows)
Вы установили последнюю версию, предлагаемую официальным порталом, а плагин не работаю и флеш-файлы не поддерживаются? Проверьте Менеджер Дополнений, включен ли там плагин. Для этого в браузере (в Google Chrome) откройте меню настроек и перейдите в раздел «Дополнения». Далее во вкладку «Управление дополнениями» и перейдите в раздел «Плагины». Внимательно изучите включенные плагины, если Flash Player отсутствует среди включенных, то в выпадающем меню выберете пункт «Включать по запросу».
Для этого в браузере (в Google Chrome) откройте меню настроек и перейдите в раздел «Дополнения». Далее во вкладку «Управление дополнениями» и перейдите в раздел «Плагины». Внимательно изучите включенные плагины, если Flash Player отсутствует среди включенных, то в выпадающем меню выберете пункт «Включать по запросу».
back to menu ↑
Flash Player не на всех сайтах корректно работает
Читайте также: Как включить javascript в браузере: Инструкция для всех версий
Такое может наблюдаться в случае, если браузер автоматически блокирует работу плеера если он может стать причиной отсутствия стабильности, ухудшения скорости или нарушение безопасности.
Flash Player не работает в Mozilla Firefox, хотя в других браузерах работает без перебоев
Разработчики Flash Player предусмотрели три разные версии, каждая из которых исправно отрабатывает в определенном браузере. Так, версия ActiveX предназначен для браузера Internet Explorer, версия Chrome встроена в одноименный браузер и версия для Firefox. Для корректной работы плагина в последнем браузере, потребуется установка версии для браузера Firefox.
Так, версия ActiveX предназначен для браузера Internet Explorer, версия Chrome встроена в одноименный браузер и версия для Firefox. Для корректной работы плагина в последнем браузере, потребуется установка версии для браузера Firefox.
Запрос в включении Flash Player
Настройки по умолчанию предполагают включение плеера по запросу. Для активации его работы, необходимо кликнуть по сообщению «Включить Flash Player» и начнется воспроизведение информации флеш-формата.
При воспроизведении видеофайлов зависает браузер Mozilla Firefox
При просмотре видео или в ходе игры флеш плеер на вашем персональном компьютере перестает отвечать или зависает? Неприятная ситуация, решению которой могут поспособствовать ниже описанные действия:
- Остановите флеш во всех остальных вкладках или закройте вкладки вовсе
- Обновите плагин вручную
- В настройках Flash выключите аппаратное ускорение
- Обновите драйверы графики
- Измените режим Flash, например, защищенный режим можно попробовать отключить
После проведения описанных операций, проблема должна быть решена и восстановлена корректная работа плагина Adobe Flash Player.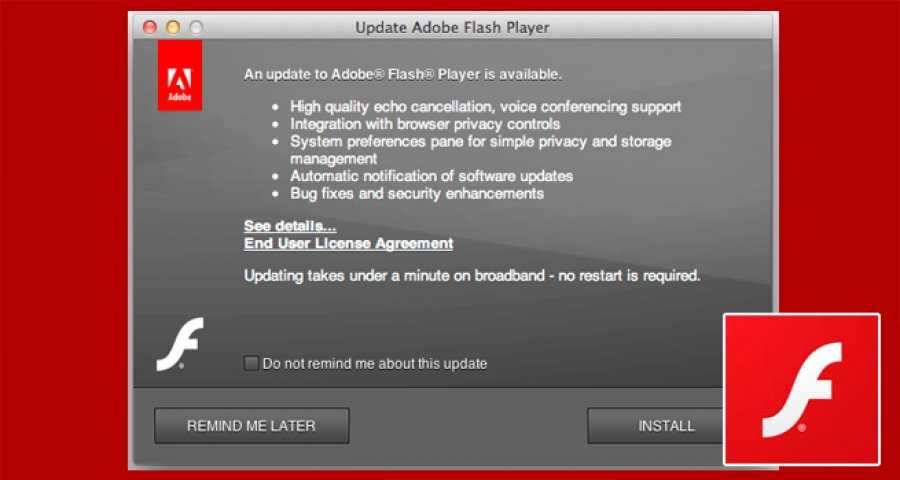
back to menu ↑
ВИДЕО: Как установить Adobe Flash Player на любом компьютере
Плагин не поддерживается
Ситуации, когда не удаётся запуск Flash-проигрывателя, связаны исключительно с несоответствием программного обеспечения. В таких случаях необходимо провести анализ соответствия версий ОС, веб-браузера и флэш-плагина, а при необходимости провести обновления или переустановку.
Почему необходимо устанавливать и использовать флэш-проигрыватель как дополнение к программному обеспечению? Отвечая на этот вопрос, можно отметить, что на большинстве интернет-сайтов для такого плагина пока не существует достойной альтернативы в обеспечении качественного воспроизведения медийной информации. Он прост в установке и настройке, обеспечен поддержкой русского языка и совместим с наиболее популярными интернет-навигаторами. Компания Adobe предоставляет пользователям различные версии плеера, которые адаптированы под разные операционные системы и способны функционировать на десктопных и мобильных компьютерных устройствах.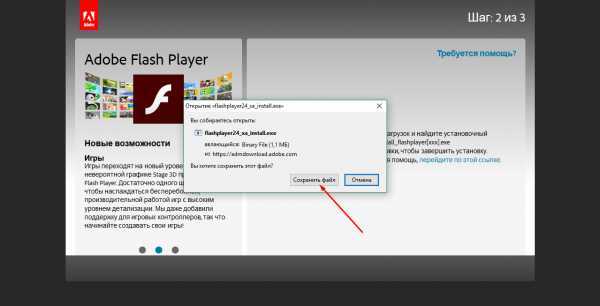
Обновление плеера
Итак, чтобы обновить плеер с помощью официального сайта разработчика, надо сделать несколько несложных действий. Для начала надо выбрать виндовс 10 необходимой разрядности из списка предложенных операционных систем. Стоит помнить, что для определенных браузеров на официальном сайте флеш-плеера могут быть предложены для установки по умолчанию некоторые дополнительные программы. Если у вас нет желания их устанавливать, вы можете просто убрать галочки и затем нажать «Загрузить». После этого начнется скачивание фала на ваш компьютер.
Скачав , запустите его, закрыв при этом все отрытые браузеры. После завершения установки вы сможете без проблем использовать проигрыватель, чтобы просматривать видео онлайн. Это был описан способ ручного обновления флеш-плеера, однако, если вы не желаете каждый раз, когда версия устаревает, заниматься установкой обновлений вручную, то при установке можно поставить галочку, чтобы разрешить Адобе устанавливать обновления автоматически.
Как видите установка и обновление флэша не такой уж и сложный процесс.
Если вы установили браузер и у вас не работают Flash-ролики, или не запускаются веб-игры, то скорее всего, проблема кроется либо в отсутствии Flash Player, либо в его устаревшей версии. Не зависимо от браузера, вы можете скачать Adobe Flash Player для Windows 10 и тем самым устранить проблему с воспроизведением видео.
Версии программы
Установщик универсальный, он включает в себя пакет и для версии 32-bit и для 64-bit. При запуске инсталляции автоматически определяется версия вашей ОС и запускается установка нужной версии программы. Все на русском языке, за это можно не переживать, хоть во флеш плеере язык не столь принципиален.
Flash Player на Windows 10 работает по тому же принципу, что и на предыдущих версиях ОС. Эта программа работает в связке с браузерами. Если вам нужен обычный проигрыватель, чтобы запускать видео не в браузере, то вам подойдет и штатный
Если вы установили браузер и у вас не работают Flash-ролики, или не запускаются веб-игры, то скорее всего, проблема кроется либо в отсутствии Flash Player, либо в его устаревшей версии. Не зависимо от браузера, вы можете скачать Adobe Flash Player для Windows 10 и тем самым устранить проблему с воспроизведением видео.
Не зависимо от браузера, вы можете скачать Adobe Flash Player для Windows 10 и тем самым устранить проблему с воспроизведением видео.
Версии программы
Установщик универсальный, он включает в себя пакет и для версии 32-bit и для 64-bit. При запуске инсталляции автоматически определяется версия вашей ОС и запускается установка нужной версии программы. Все на русском языке, за это можно не переживать, хоть во флеш плеере язык не столь принципиален.
Flash Player на Windows 10 работает по тому же принципу, что и на предыдущих версиях ОС. Эта программа работает в связке с браузерами. Если вам нужен обычный проигрыватель, чтобы запускать видео не в браузере, то вам подойдет и штатный
Большинство интерактивных сервисов в интернете реализовано на основе технологии Adobe Flash
. Слушать музыку, смотреть видеоролики, запускать онлайн-игры вам позволяет встроенный в браузер плеер. Компания Adobe постоянно дорабатывает свою утилиту, расширяя ее возможности. Добавляется поддержка новых кодеков, которые обеспечивают более высокое качество звука и изображения. Улучшается стабильность работы, повышается безопасность при взаимодействии с вредоносным ПО.
Улучшается стабильность работы, повышается безопасность при взаимодействии с вредоносным ПО.
Если однажды вы не сможете открыть видео или поиграть в любимую игрушку на сайте, скорее всего возникла проблема с флеш-плеером. Вы увидите черный прямоугольник вместо анимации и сообщение системы об ошибке. Для устранения проблемы скачайте и установите Adobe Flash Player
. Свежая версия плагина поможет вам использовать все современные возможности интернет-технологий.
Как скачать Flash
Чтобы обновить программу Adobe Flash Player
для Windows 7 или любой другой версии, зайдите на ее официальный сайт.
На первом шаге в левом блоке выберите версию вашей операционной системы.
Если вам нужен Adobe Flash Player для Windows XP — выбирайте вариант ОС Windows 7/Vista/XP. Также совпадает версия Flash Player для Windows 8 и 10. Если вы не знаете точно, какая система установлена на вашем ПК, найдите на Рабочем столе
значок с подписью «Этот компьютер». Наведите на него курсор мыши, щелкните ее правой кнопкой. Выберите пункт меню «
Наведите на него курсор мыши, щелкните ее правой кнопкой. Выберите пункт меню «
Свойства
». Появится окно с основными сведениями, найдите там версию вашей ОС.
На втором шаге выберите тип браузера. Веб-обозреватели, основанные на движке Chromium — это Google Chrome, Яндекс.Браузер, Opera и т.п.
Обратите внимание, что иногда в среднем блоке появляются дополнительные предложения по установке различных бесплатных утилит или Google Chrome. По умолчанию они уже отмечены галочками. Если вам не нужны дополнительные программы, снимите соответствующие отметки перед началом загрузки.
В правом блоке вы можете прочитать лицензионное соглашение компании Adobe. После этого нажмите желтую кнопку Загрузить . Начнется процесс скачивания файла. Некоторые антивирусные программы, установленные на вашем компьютере, могут сначала запросить подтверждение о безопасности файла.
Разрешите начать закачку, в этом случае — вы загружаете официальную программу, которая не является вирусом.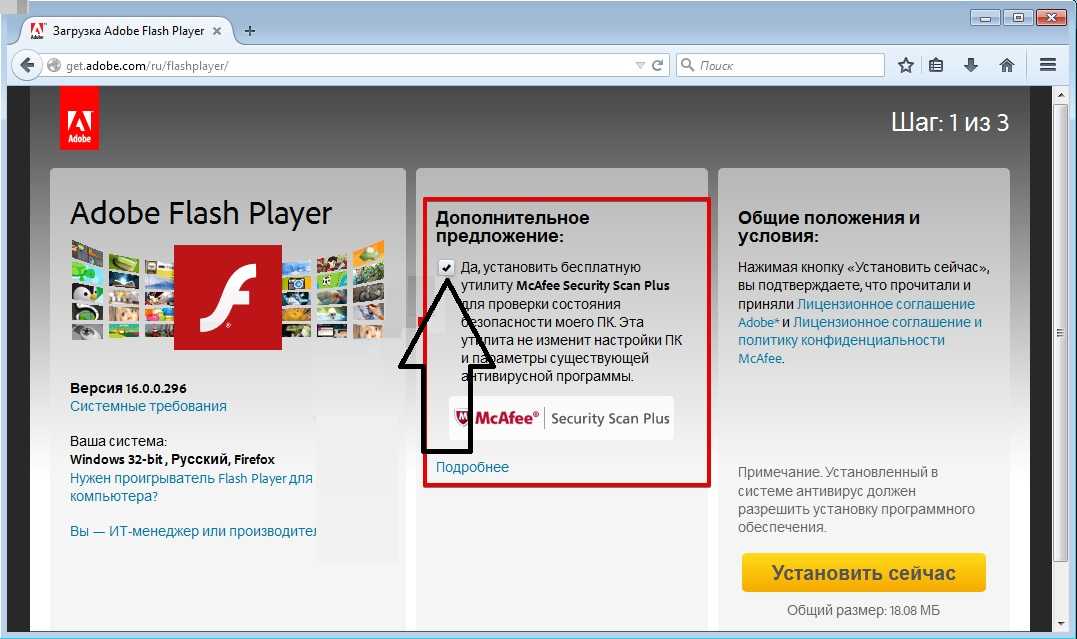 Вскоре файл флеш-плеера появится в папке Загрузки
Вскоре файл флеш-плеера появится в папке Загрузки
.
Теперь вы можете приступить к установке обновленной утилиты.
Как обновить Flash Player в Windows 10 и связанные с этим проблемы
Даже когда основные вебсайты и онлайн-платформы отказываются от тяжелых плагинов, многие из них по-прежнему требуют установки плеера. Например, популярные ресурсы, как Главная лига бейсбола MLB.tv и инструменты, такие как Pixlr, до сих пор поддерживают флеш-технологию. К счастью, Microsoft начала связывать Adobe Flash Player в своем браузере после выпуска Windows 8 и продолжает это делать в последней десятой версии.
Поскольку Microsoft связала Adobe Flash с Windows, вы получите его свежую версию через «Центр обновления». Итак, попробуйте обновится вручную.
Как установить новую версию Adobe Flash Player для Windows 10
Ручной процесс очень прост и состоит всего лишь из нескольких шагов:
- Загрузите Adobe Flash Player Uninstaller по ссылке https://helpx.
 adobe.com/flash-player/kb/uninstall-flash-player-windows.html. Adobe Flash Player Uninstaller помогает при переустановке любых версий плеера. Его также можно использовать для его обновления. Инструмент удалит все флеш-плееры, кроме ActiveX на Windows 8/10.
adobe.com/flash-player/kb/uninstall-flash-player-windows.html. Adobe Flash Player Uninstaller помогает при переустановке любых версий плеера. Его также можно использовать для его обновления. Инструмент удалит все флеш-плееры, кроме ActiveX на Windows 8/10. - Запустите установочный файл из папки «Загрузки», разрешите внести изменения на ваш компьютер.
- Нажмите «Удаление», таким образом Adobe Flash Player Uninstaller ликвидирует на компьютере старую версию флеш-плеера.
- Все браузеры должны быть закрыты . Загрузите и распакуйте последние автономные загрузчики для каждого из них , открыв ссылку https ://get .adobe .com /ru (установите только те , которые вам нужны ).
Важно!
Существует 3 типа плагинов для флеш-плееров, и все они должны быть установлены отдельно. Вам придется переустанавливать каждый тип для Важно отметить, что вы можете иметь разные версии, потому что не все браузеры и приложения используют один и тот же плагин.
Помните об этом.
Google Chrome
В Chrome уже установлена свежая версия плеера, так что обновление обрабатывается на 100%. Вам не нужно ничего скачивать и устанавливать, поскольку все происходит в автоматическом режиме.
Единственный способ устранения неполадок, кроме повторной установки Adobe Flash, — удаление следующего файла, поскольку он вызывает ошибки при воспроизведении контента: «c:users→username→AppData→Local→Google→Chrome→User Data→PepperFlash».
Mozilla Firefox
Сначала проверьте, включен ли Flash в Firefox.
Важно!
С недавних пор последняя версия Mozilla Firefox не поддерживает флеш-плеер и некоторые другие плагины, поэтому его может не быть в списке.
Flash повсеместно рассматривается как небезопасное решение, а новые веб-стандарты типа HTML5 продолжают лидировать. Программы на основе этой устаревшей технологии все еще не вымерли, поэтому вы будете встречать их в Интернете довольно долгое время.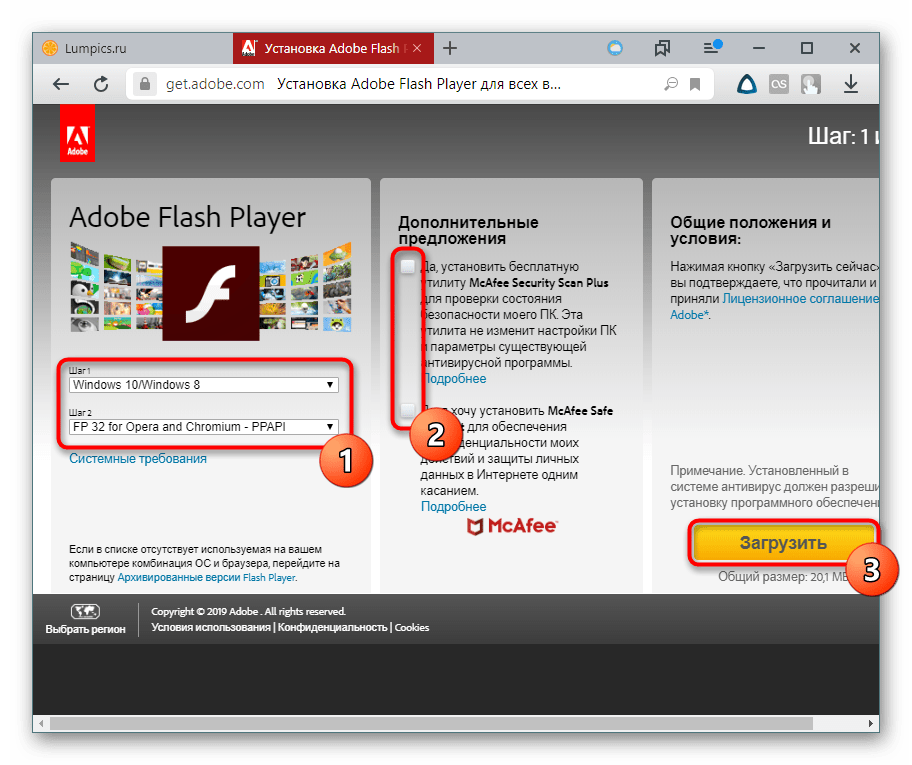
Mozilla FireFox
Напоследок рассмотрим работу с еще одним популярным браузером — Mozilla FireFox. Как быть с этим приложением?
На сегодняшний день рекомендуется следовать указаниям:
- Запустить «Мозиллу».
- Перейти в «Инструменты»-«Дополнения».
- Открыть «Внешние модули».
- Отыскать в соответствующем поле «Адоб Флеш Плеер». Нажать на Enable в нижней части данного окна.
После этого активируется Adobe Flash Player. Как включить данную программу в том или ином браузере? Ответ на данный вопрос теперь вы знаете.
На этой странице
404: Страница не найдена
Страница, которую вы пытались открыть по этому адресу, похоже, не существует. Обычно это результат плохой или устаревшей ссылки. Мы приносим свои извинения за доставленные неудобства.
Что я могу сделать сейчас?
Если вы впервые посещаете TechTarget, добро пожаловать! Извините за обстоятельства, при которых мы встречаемся. Вот куда вы можете пойти отсюда:
Поиск
- Узнайте последние новости.

- Наша домашняя страница содержит самую свежую информацию о CIO.
- Наша страница о нас содержит дополнительную информацию о сайте SearchCIO, на котором вы находитесь.
- Если вам нужно, свяжитесь с нами, мы будем рады услышать от вас.
Просмотр по категории
SearchCloudComputing
-
Эксперты по облачным технологиям и их прогнозы AWS re:Invent 2022Поскольку AWS готовится к своему крупнейшему событию года, наши участники прогнозируют, что поставщик облачных услуг представит на re:Invent 2022.
-
Сравните Amazon Lightsail и EC2 для нужд вашего веб-приложенияНе всем разработчикам нужны или нужны все возможности Amazon EC2. Посмотрите, подходит ли сокращенный и упрощенный Amazon Lightsail…
-
VMware добавляет инструменты управления несколькими облакамиVMware представила HCX+, управляемую услугу для многооблачных центров обработки данных, а также возможности Kubernetes для частных облаков и .
 ..
..
SearchMobileComputing
-
Вопросы и ответы Jamf: как упрощенная регистрация BYOD помогает ИТ-специалистам и пользователямРуководители Jamf на JNUC 2022 делятся своим видением будущего с упрощенной регистрацией BYOD и ролью iPhone в …
-
Jamf приобретет ZecOps для повышения безопасности iOSJamf заплатит нераскрытую сумму за ZecOps, который регистрирует активность на устройствах iOS для выявления потенциальных атак. Компании ожидают …
-
Apple преследует растущий премиальный рынок с iPhone 14Apple переключила свое внимание на смартфоны премиум-класса в новейшей линейке iPhone 14 с такими функциями, как режим блокировки, который IT …
SearchDataCenter
-
Недорогие суперкомпьютеры HPE нацелены на рынок искусственного интеллектаHPE выпускает недорогие суперкомпьютеры, предназначенные для обработки сложных рабочих нагрузок на основе ИИ.
 Dell надеется встретиться со своим давним конкурентом в …
Dell надеется встретиться со своим давним конкурентом в … -
Серверы Dell PowerEdge следующего поколения предназначены для рабочих нагрузок HPCПоследнее поколение серверов Dell PowerEdge, оснащенное процессором AMD EPYC, в два раза быстрее, чем предыдущее поколение, с …
-
Включите VXLAN в центры обработки данных для повышения скорости сети
СетиVXLAN обеспечивают изоляцию сети и позволяют организациям более эффективно масштабировать сети центров обработки данных. Рассмотрите VXLAN для расширения…
Должен ли я по-прежнему использовать Adobe Flash Player?
Урок 14: Должен ли я по-прежнему использовать Adobe Flash Player?
/en/internetsafety/безопасное вождение с мобильными устройствами/content/
Должен ли я по-прежнему использовать Adobe Flash Player?
Adobe больше не поддерживает Adobe Flash Player с 31 декабря 2020 г. Мы рекомендуем удалить его.
Мы рекомендуем удалить его.
Всякий раз, когда вы пользуетесь Интернетом, ваш браузер использует небольшие приложения, называемые подключаемыми модулями , для отображения определенных типов контента. Например, подключаемый модуль Adobe Flash Player можно использовать для воспроизведения видео, игр и другого интерактивного контента. Хотя Flash Player долгое время был одним из самых известных подключаемых модулей, в последние годы он стал гораздо менее популярным.
Есть несколько причин снижения популярности. Поскольку Flash Player является относительно старым подключаемым модулем, он становится все более уязвимым для онлайн-угроз, таких как вирусы и хакеры. Большинство веб-браузеров даже начали отключать содержимое Flash Player по умолчанию из соображений безопасности.
Кроме того, поскольку Flash Player был разработан для настольных компьютеров, он не очень хорошо отображает содержимое на мобильных устройствах , включая смартфоны и планшеты. Некоторые мобильные браузеры, в том числе Safari для iOS, даже не могут использовать Flash Player.
Некоторые мобильные браузеры, в том числе Safari для iOS, даже не могут использовать Flash Player.
Должен ли я прекратить его использовать?
Хотя вам не нужно полностью прекращать использование Flash Player, вам следует соблюдать осторожность. В большинстве браузеров есть параметр Запрашивать активацию или Запрашивать сначала для Flash, который мы рекомендуем использовать. Это отключает Flash большую часть времени, но дает вам возможность временно включить его, когда вы находитесь на сайте, который вы знаете и которому доверяете.
Поддержание Flash Player в актуальном состоянии
Поскольку старые версии Flash уязвимы для онлайн-угроз, убедитесь, что вам не менее 9 лет.0089 всегда использует самую последнюю версию . Если вы используете не самую последнюю версию, вы можете увидеть сообщение об ошибке вместо содержимого.
Однако мы не рекомендуем обновлять подключаемый модуль непосредственно из предупреждающего сообщения, подобного этому. Некоторые вводящие в заблуждение рекламные объявления искусно замаскированы под предупреждающие сообщения, но на самом деле они не перенаправят вас на страницу обновлений. Вот почему лучше всего загрузить обновление непосредственно с веб-сайта Adobe.
Некоторые вводящие в заблуждение рекламные объявления искусно замаскированы под предупреждающие сообщения, но на самом деле они не перенаправят вас на страницу обновлений. Вот почему лучше всего загрузить обновление непосредственно с веб-сайта Adobe.
Также стоит отметить, что некоторые браузеры автоматически обновляют все ваши плагины, включая Flash Player. Если вы используете браузер, такой как Internet Explorer, вам, вероятно, потребуется обновить плагины вручную.
Как обновить проигрыватель Adobe Flash:
- Перейдите на страницу https://get.adobe.com/flashplayer/ в веб-браузере.
- Найдите и нажмите кнопку Загрузить или Установить . Flash Player также может попытаться установить дополнительное программное обеспечение, поэтому перед загрузкой обязательно отмените все подобные предложения. На изображении ниже мы отключили параметр McAfee Security Scan Plus.
- Найдите и дважды щелкните установочный файл (обычно он находится в папке Загружает папку ).

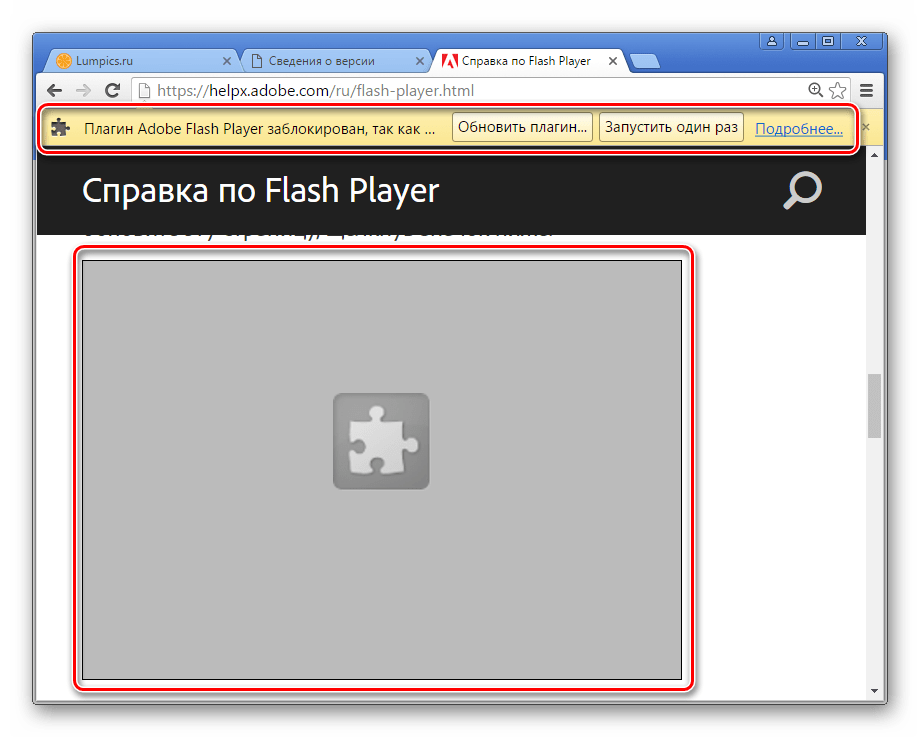
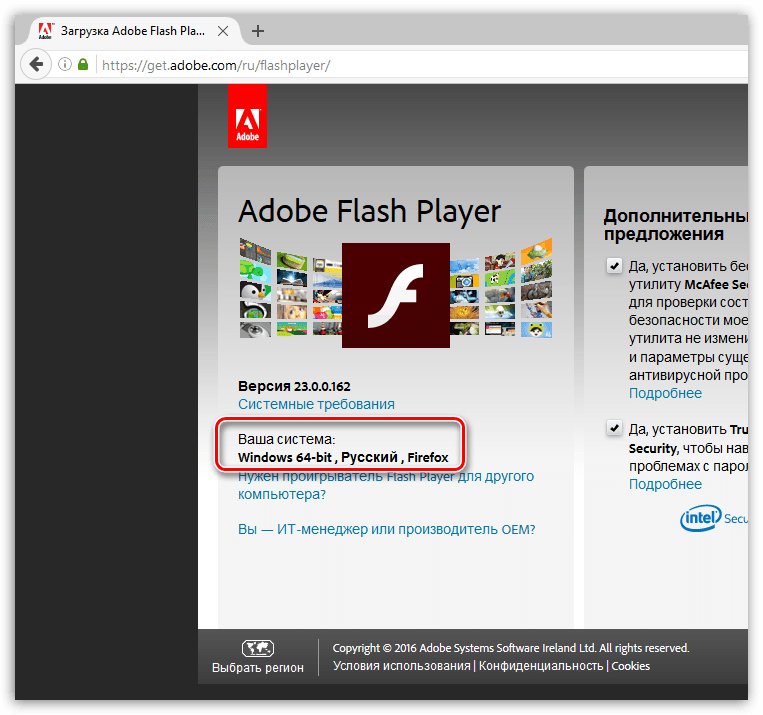 adobe.com/flash-player/kb/uninstall-flash-player-windows.html. Adobe Flash Player Uninstaller помогает при переустановке любых версий плеера. Его также можно использовать для его обновления. Инструмент удалит все флеш-плееры, кроме ActiveX на Windows 8/10.
adobe.com/flash-player/kb/uninstall-flash-player-windows.html. Adobe Flash Player Uninstaller помогает при переустановке любых версий плеера. Его также можно использовать для его обновления. Инструмент удалит все флеш-плееры, кроме ActiveX на Windows 8/10.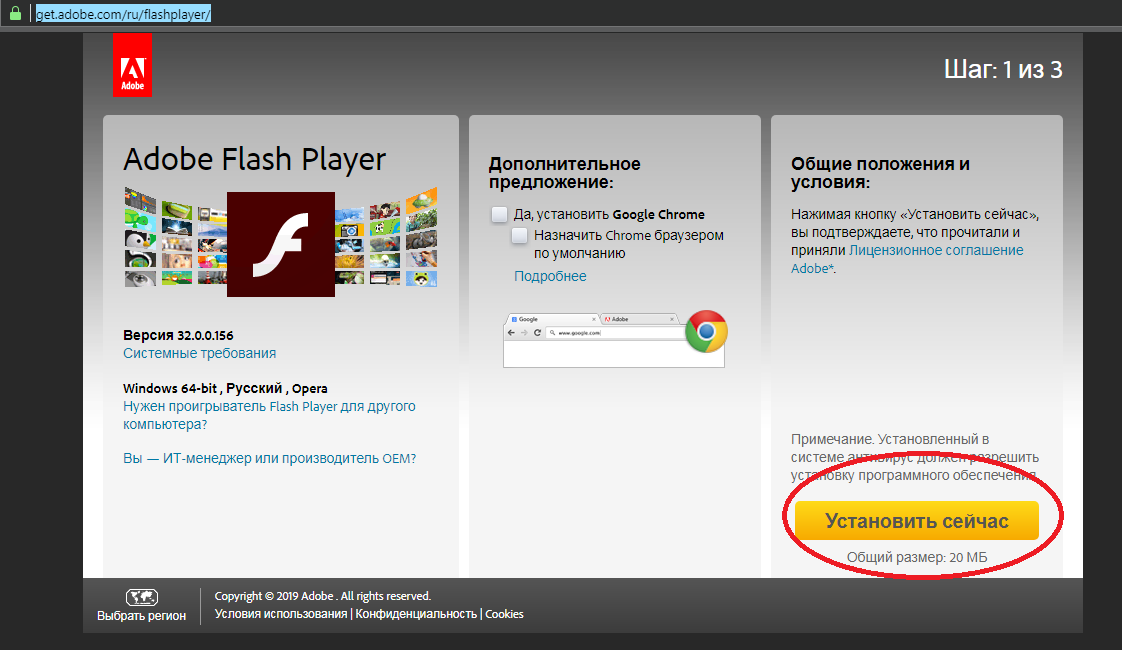 Помните об этом.
Помните об этом.