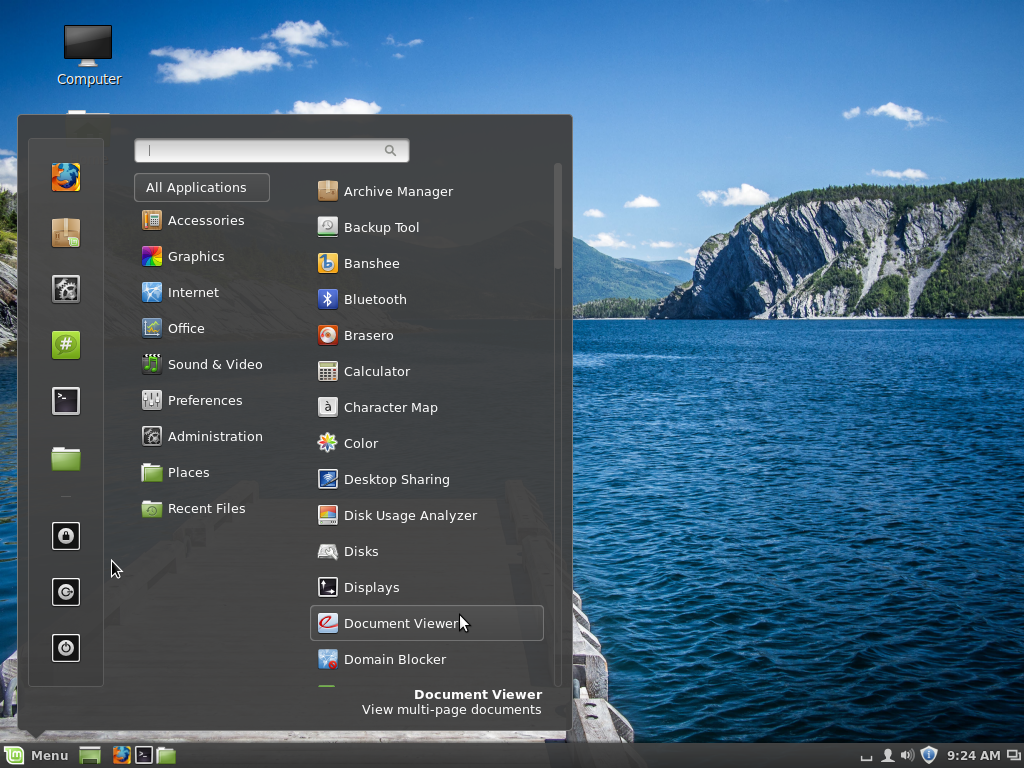Cinnamon mate xfce kde: Обзор графических оболочек Linux / Хабр
Содержание
Обзор графических оболочек Linux / Хабр
Наверняка вы хоть раз сталкивались с многообразием графических оболочек для ОС Linux. В этом присутствует частичка красоты этой системы — в множестве вариантов взаимодействия с этой ОС. Без сомнений — это универсальный инструмент.
Если вы уже используете Linux или только начинаете знакомство с ним, вам наверняка не захочется сидеть и перебирать все существующие оболочки, чтобы понять, подойдёт одна из них именно вам или нет. Потому мы сделали краткий обзор самых популярных рабочих сред вместе с ответами на часто задаваемые вопросы.
Здесь и далее будет субъективное мнение автора. Как по поводу выбора расширений, так и по поводу внешнего вида рабочих сред.
Краткое содержание:
- GNOME
- GNOME Flashback
- KDE Plasma
- XFCE
- LXDE
- Cinnamon
- Pantheon
- MATE
- Budgie
- Qtile
- Enlightenment
- i3wm
- Частые вопросы
GNOME и KDE положили историческое начало для обширного мира графических сред ОС Linux. KDE стала одной из первых расширенных оболочек рабочего стола и впервые вышла в свет 12 июля 1998 года. Следом за ней была разработана и альтернатива — GNOME, дата выхода 3 марта 1999 года.
KDE стала одной из первых расширенных оболочек рабочего стола и впервые вышла в свет 12 июля 1998 года. Следом за ней была разработана и альтернатива — GNOME, дата выхода 3 марта 1999 года.
Конечно, сразу стоит отметить, что эти оболочки совершенно разные по своей изначально заложенной сути. GNOME — символ аскетизма, KDE же — более простая, однако очень красивая и функциональная. В последнее время им ещё и наступает на пятки — XFCE. Но давайте обо всех по порядку.
1. GNOME
GNOME (GNU Network Object Model Environment) — одна из популярных сред рабочего стола в мире Linux. Она постоянно поддерживается и довольно легко интегрируется с аппаратным и программным обеспечением. Стоит отметить тот факт, что Canonical даже приняла GNOME для ОС Ubuntu в качестве среды рабочего стола по умолчанию. Однако надо помнить, что GNOME — не самый простой инструмент. Дизайн довольно сильно отличается от привычного виндового интерфейса, и для начального взаимодействия и простоты использования, вам придётся поколдовать с существующими расширениями.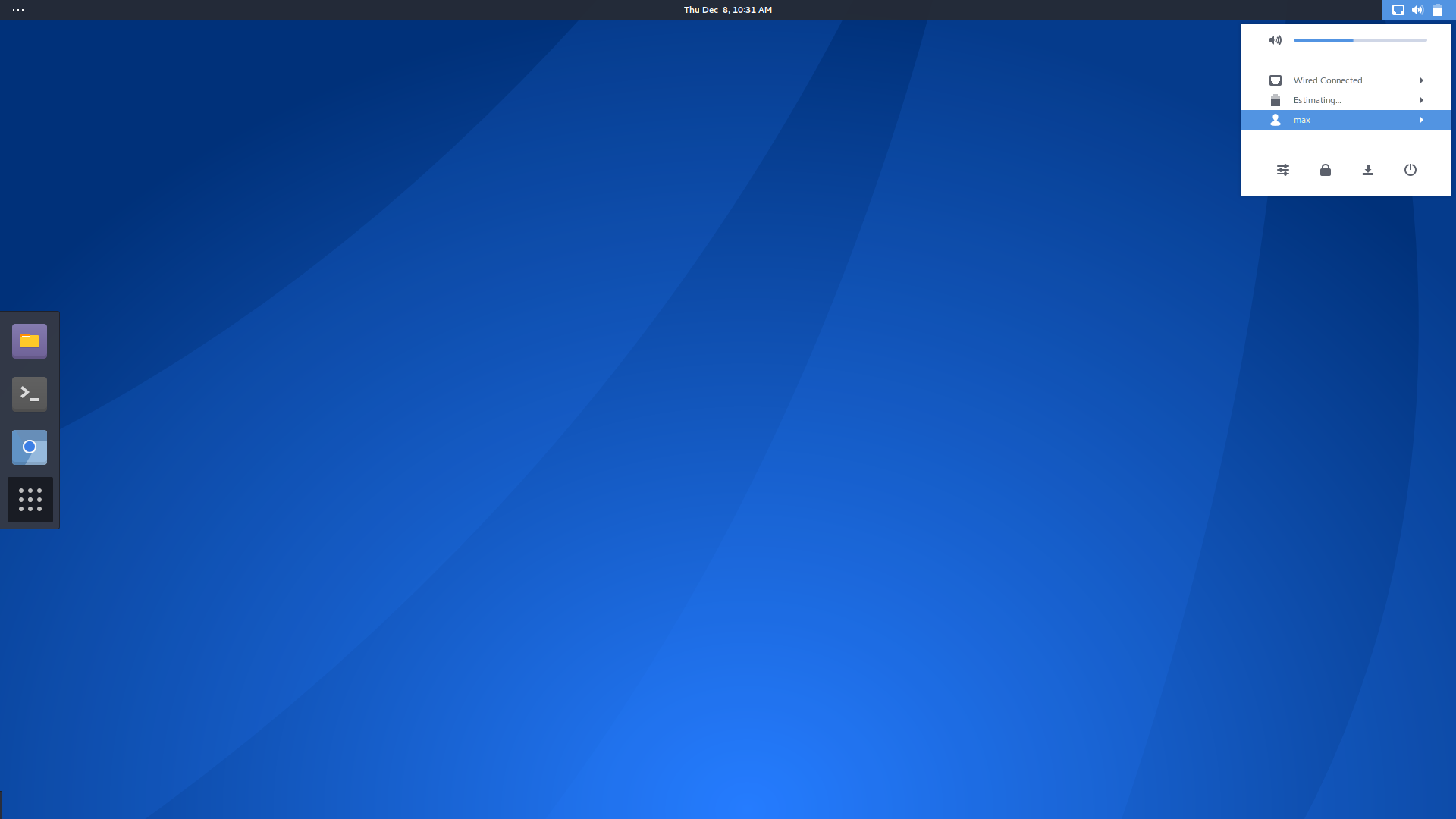 Например, если вам необходима панель задач, как в винде, для приложений или переключения окон, то вы можете попробовать для себя Dash to Panel. Нет смысла дублировать тут туториал по установке, лучше воспользоваться инструкцией разработчика. Но помните, что с большим набором расширений оболочка начинает заметно подъедать системные ресурсы слабомощных машинок.
Например, если вам необходима панель задач, как в винде, для приложений или переключения окон, то вы можете попробовать для себя Dash to Panel. Нет смысла дублировать тут туториал по установке, лучше воспользоваться инструкцией разработчика. Но помните, что с большим набором расширений оболочка начинает заметно подъедать системные ресурсы слабомощных машинок.
Как нам говорит сайт www.gnome.org:
Ubuntu 20.04 LTS уже включает в себя GNOME 3.36 с небольшими изменениями, а Ubuntu 21.10 включает и GNOME 40, также с некоторыми изменениями. Если вы устанавливаете gnome-session, то можете запустить чистый GNOME с экрана входа в систему.
2. GNOME Flashback (Ubuntu Classic/панель GNOME)
GNOME Flashback — это базовая и классическая среда рабочего стола, которая даёт возможность ностальгировать о чистом виде системы Ubuntu. Быстрая и лёгкая, основана на ранней версии Ubuntu. Для меня это был самый первый графический интерфейс Ubuntu, который я знаю ещё с её девичества, Ubuntu 8.![]() 04. Поэтому, когда я увидел этот интерфейс, то пустил скупую слезу ностальгии.
04. Поэтому, когда я увидел этот интерфейс, то пустил скупую слезу ностальгии.
Краткая инструкция по установке:
Команда установки для последней версии Ubuntu:
sudo apt-get install gnome-session-flashback
Для Ubuntu 12.04-13.10:
sudo apt-get install gnome-panel
или
sudo apt-get install gnome-session-fallback
3. KDE Plasma
После GNOME — оболочка KDE (K Desktop Environment) Plasma является наиболее используемой и настраиваемой средой рабочего стола для ОС Linux. Эта оболочка предлагает о-о-очень широкий спектр опций. Например, если вы захотите сделать что-то windows- или macos-подобное, то при должных усилиях — у вас всё получится :).
Если вам нравится возиться в настройках системы и вы готовы приложить некоторые усилия, то Plasma это то, что вам нужно. Её можно назвать «швейцарским ножом» в мире рабочих столов Linux.
Её можно назвать «швейцарским ножом» в мире рабочих столов Linux.
В отличие от Ubuntu Unity 3D, для бесперебойной работы требуется аппаратное 3d ускорение.
Краткая инструкция по установке:
Перед тем как переходить непосредственно к установке, необходимо выполнить обновление списков пакетов и системы, чтобы установить самую новую версию KDE и избежать возможных ошибок. Для обновления выполните:
sudo apt full-upgrade
Этот процесс может пойти быстро, а может, и долго, в зависимости от того, как давно вы обновляли свою систему, и от скорости интернета. После завершения обновления надо установить утилиту tasksel:
sudo apt install tasksel
Теперь можно установить KDE:
sudo tasksel install kubuntu-desktop
sudo tasksel install kubuntu-full
Во время установки системе нужно будет настроить менеджер входа в систему.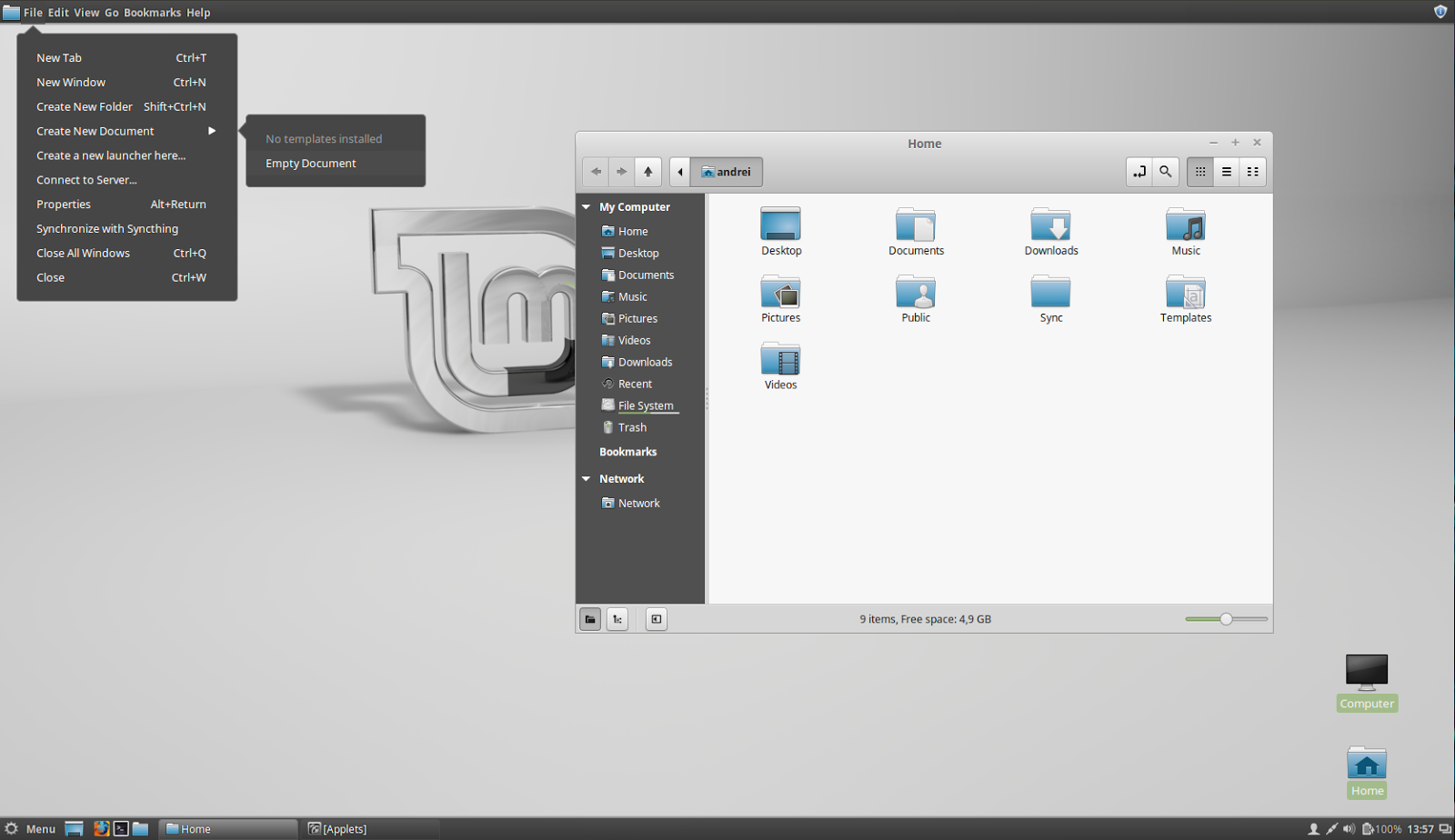 Нажмите ОК, а в следующем окне выберите Gdm, чтобы использовать стандартный менеджер входа Ubuntu.
Нажмите ОК, а в следующем окне выберите Gdm, чтобы использовать стандартный менеджер входа Ubuntu.
Пакетный менеджер может выдать ещё несколько окон с предупреждениями, в них можно нажимать Ок. Остаётся только перезагрузить компьютер и наслаждаться только что установленной KDE Plasma. После перезагрузки вы сможете выбрать оболочку входа. Для этого нажмите на шестерёнку внизу экрана и вуаля, наслаждайтесь.
4. XFCE
Если у вас есть старая или не очень мощная машина, например, старый нетбук, то XFCE станет отличным выбором. Он довольно лёгкий и обеспечивает баланс между лёгкими рабочими столами, такими как LXDE или LXQt, и полноценными, такими как KDE и GNOME, про которые написано выше. Оболочка малотребовательна к ресурсам компьютера и при этом на борту имеет много вариантов настройки. Всё это делает XFCE одной из самых чистых и простых в использовании, особенно когда требуется нересурсоёмкая среда без аппаратного ускорения.:max_bytes(150000):strip_icc()/slingshot-56a5aab83df78cf7728952b3.png)
Мой опыт использования этой оболочки был исключительно положительным. Пользовался около года, пока жёсткий диск моего компьютера не отправился к праотцам. После чего начал искать другую идеальную среду.
Краткая инструкция по установке:
Для установки введите:
sudo apt-get install xubuntu-desktop
Чтобы установить дополнительные приложения и расширения, используйте следующую команду:
sudo apt-get install xfce4-goodies
Чтобы установить Xfce 4.12 на Ubuntu 14.04 и 15.04:
sudo add-apt-repository ppa:xubuntu-dev/xfce-4.12
sudo apt-get update
sudo apt-get dist-upgrade
sudo apt-get install xfce4
5. LXDE (облегчённая среда рабочего стола X11)
Раз я уже упомянул вариант оболочки для установки на маломощные машинки, то обязательно стоит сказать и об LXDE. Это невероятно лёгкая среда рабочего стола Linux, которая ориентирована на высокую производительность, при этом требует ещё меньше ресурсов, чем XFCE. Для её работы не требуется никакого аппаратного ускорения. Очень быстрая, гибко настраиваемая и не занимает много места в оперативной памяти.
Это невероятно лёгкая среда рабочего стола Linux, которая ориентирована на высокую производительность, при этом требует ещё меньше ресурсов, чем XFCE. Для её работы не требуется никакого аппаратного ускорения. Очень быстрая, гибко настраиваемая и не занимает много места в оперативной памяти.
Я использовал эту оболочку на старом железе, и всё прекрасно работало без каких-либо тормозов. Исключительно порадовала простота и лёгкость настройки.
Краткая инструкция по установке:
sudo apt-get update
sudo apt-get install lxde
6. Cinnamon
Cinnamon — это, конечно, одна из самых популярных сред рабочего стола. По умолчанию поставляется только в Linux Mint.
Эта среда рабочего стола является ответвлением оболочки GNOME, так что тут стоит вспомнить требование про аппаратное 3D-ускорение. Хотя она и может работать с программным рендерингом, но будет сильно тормозить. Cinnamon хорошо подойдёт для тех, кто только что перешёл с ОС Windows, поскольку эта оболочка наиболее близка к ней по внешнему виду.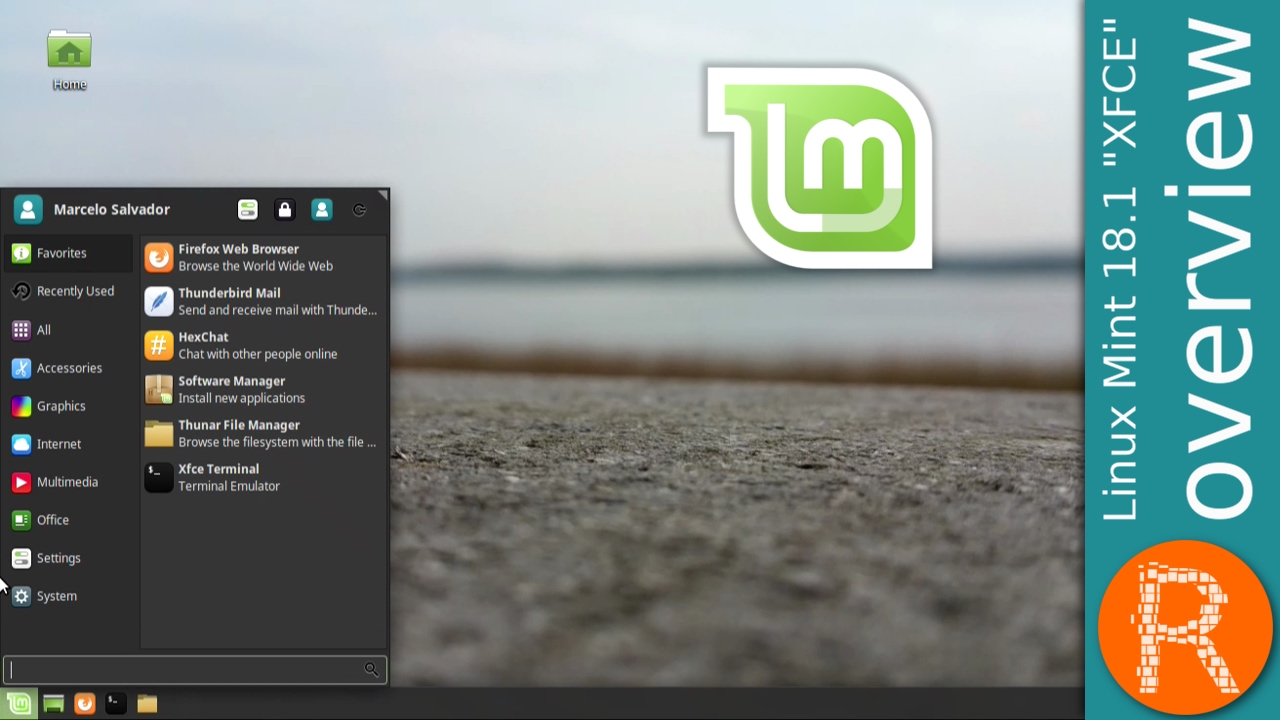 Среда бережно относится к пожиранию ресурсов, что делает её идеальным кандидатом для чуть более устаревшей машины, которая уже не тянет винду.
Среда бережно относится к пожиранию ресурсов, что делает её идеальным кандидатом для чуть более устаревшей машины, которая уже не тянет винду.
Поскольку я использую Linux Mint каждый день (как дома, так и на работе), могу сказать, что эта оболочка является фаворитом для меня в этой подборке.
Краткая инструкция по установке:
Выполните следующую команду, чтобы установить последнюю версию Cinnamon Desktop в Ubuntu.
sudo add-apt-repository ppa:embrosyn/cinnamon
sudo apt-get update
sudo apt-get install cinnamon
7. Pantheon
Pantheon — это лёгкая и модульная среда рабочего стола, которая используется в elementary OS в качестве рабочего стола по умолчанию. Графический интерфейс этой оболочки идентичен Apple Mac OS. Его можно установить на любую машину с Ubuntu. Работа с этой средой почти такая же, как в macOS. В ней есть даже больше жестов и имеются функции сенсорной панели.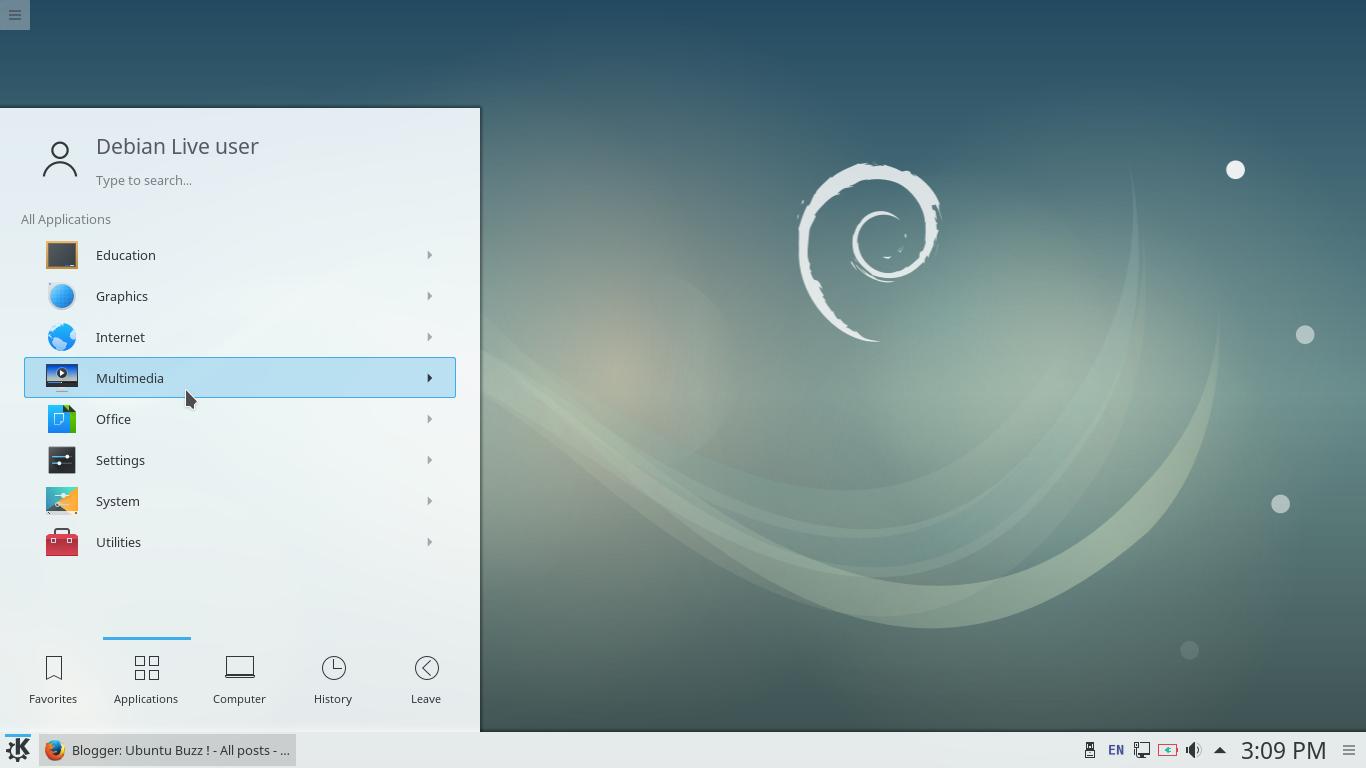
Pantheon также является одним из самых доступных интерфейсов, которые подходят для дисплеев со сверхвысоким разрешением (HiDPI/Retina), поэтому её стоит рассматривать в качестве рабочего решения для замены macOS. Эта среда автоматически определит разрешение вашего экрана и сделает изображение подходящим для вашего монитора.
Краткая инструкция по установке:
Чтобы установить Pantheon на последнюю версию Ubuntu.
sudo add-apt-repository ppa:elementary-os/daily
sudo add-apt-repository ppa:elementary-os/os-patches
sudo add-apt-repository ppa:elementary-os/testing
sudo add-apt-repository ppa:mpstark/elementary-tweaks-daily
sudo apt update
sudo apt dist-upgrade
sudo apt install elementary-theme elementary-icon-theme elementary-default-settings elementary-desktop
Ubuntu — 12.04 и выше
sudo add-apt-repository ppa:elementary-os/daily
sudo apt-get update
sudo apt-get install elementary-desktop
8.
 MATE
MATE
Ubuntu MATE — это ещё одна версия GNOME 2. Хорошо помню тот момент, когда вышел GNOME 3, и это вызвало много негодования у меня, а также у других пользователей. И мы начали искать возможные решения, которые были бы такими же удобными и доступными, как старый добрый GNOME 2.
На тот момент это была отличная альтернатива привычному «Гному», и могу сказать, что она оставила у меня хорошие впечатления скоростью работы и удобством использования. Эту оболочку оценят те, кто привык к классическому интерфейсу старых систем.
Краткая инструкция по установке:
Установите рабочий стол MATE на последнюю версию Ubuntu. Выполните следующие команды:
sudo add-apt-repository ppa:ubuntu-mate-dev/xenial-mate
sudo apt-get update
sudo apt-get upgrade
sudo apt-get install mate-dock-applet
Установите рабочий стол MATE на Ubuntu 15.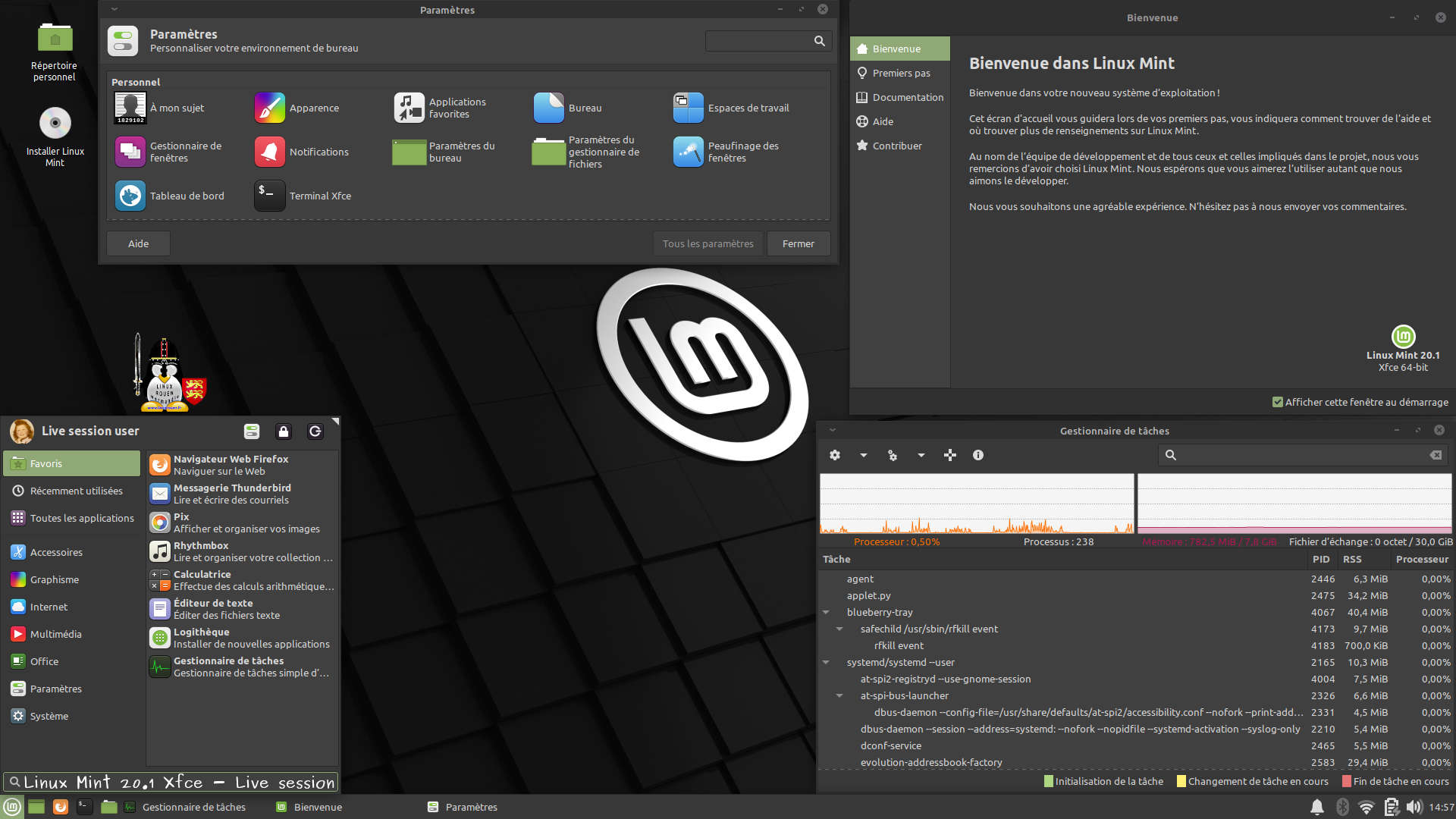 10. Выполните следующие команды:
10. Выполните следующие команды:
sudo add-apt-repository ppa:ubuntu-mate-dev/wily-mate
sudo apt-get update
sudo apt-get upgrade
sudo apt-get install mate-dock-applet
9. Budgie
Budgie вполне подойдёт для тех, кому нужен такой же настраиваемый рабочий стол, как в KDE Plasma, но без мороки. Budgie — это обычная рабочая среда, созданная для ОС Solus. Она предоставляет множество настроек, таких как виджеты рабочего стола, красивые темы и значки, режим тёмной темы и расширенные функции панели.
Краткая инструкция по установке:
Чтобы установить эту среду рабочего стола, введите следующие команды в терминале:
sudo add-apt-repository ppa:budgie-remix/ppa
sudo apt-get update
sudo apt-get install budgie-desktop
10. Qtile
Qtile — это тайловый оконный менеджер, который написан только на языке Python. Qtile — это очень простая, маленькая и легко расширяемая среда. Она позволяет легко писать свои собственные раскладки, виджеты, встраиваемые команды. По сути, это оконный менеджер, который написан программистами и исключительно для программистов.
Qtile — это очень простая, маленькая и легко расширяемая среда. Она позволяет легко писать свои собственные раскладки, виджеты, встраиваемые команды. По сути, это оконный менеджер, который написан программистами и исключительно для программистов.
Краткая инструкция по установке:
sudo apt-add-repository ppa:tycho-s/ppa
sudo apt-get update
sudo apt-get install qtile
11. Оболочка рабочего стола Enlightenment
Enlightenment Desktop Shell предоставляет потрясающий и эффективный оконный менеджер, основанный на библиотеках Enlightenment Foundation. Он поставляется с полным набором компонентов рабочего стола, таких как файловый менеджер, значки рабочего стола, виджеты и т. д. Enlightenment Desktop Shell охватывает все современные устройства, от небольших мобильных устройств и смартфонов до многоядерных настольных компьютеров и т.д. Вы можете легко установить Enlightenment E22 Desktop в Ubuntu, Linux Mint или любых других дистрибутивах на основе Ubuntu.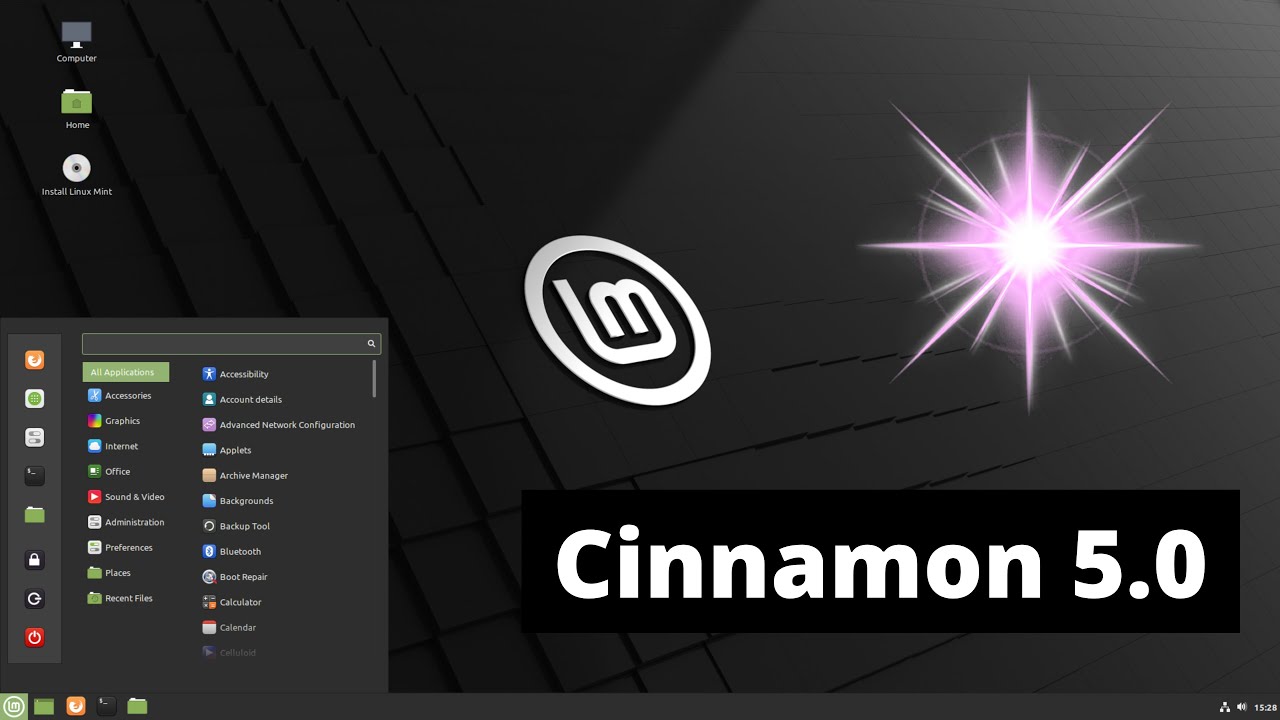
Краткая инструкция по установке:
sudo add-apt-repository ppa:niko2040/e19
sudo apt-get update
sudo apt-get install enlightenment terminology
12. i3wm
Напоследок хочется рассказать про i3wm — фреймовый оконный менеджер. Компактный, лёгкий и простой в использовании. Его нельзя назвать полноценной средой рабочего стола. Скорее, он необходим для управления окнами экрана и предназначен в первую очередь для настоящих гиков Linux. Простому пользователю он вряд ли может быть интересен.
Краткая инструкция по установке:
sudo apt update
sudo apt install i3
Несколько часто задаваемых вопросов:
Какая, на ваш взгляд, самая лучшая среда для начинающих линукс-пользователей?
Этот вопрос я, пожалуй, слышу чаще всего. Тут всё достаточно просто. Если вы переходите с Windows, смело выбирайте Cinnamon. Для пользователей, которые решили пересесть с MacOS — рекомендую Pantheon. Остальное уже дело вкуса и желания ковыряться в настройках.
Если вы переходите с Windows, смело выбирайте Cinnamon. Для пользователей, которые решили пересесть с MacOS — рекомендую Pantheon. Остальное уже дело вкуса и желания ковыряться в настройках.
Можно ли установить несколько сред рабочих столов?
Да, но одновременно использовать можно только что-то одно. Пожалуйста, помните, что некоторые среды могут не совсем корректно работать на вашем компьютере или даже банально глючить. Например, при установке Budgie поверх Cinnamon в Linux Mint, в связи с тем, что они используют одни и те же файлы для визуальных элементов.
Если вы не очень разбираетесь в установке или не уверены, что всё пройдет хорошо, то лучше сделайте резервную копию вашей системы с помощью, например, rsync.
Надо ли выбирать дистрибутив в зависимости от среды, в которой он поставляется?
Конечно, если вы не хотите мороки, то стоит сразу установить систему, на которой уже имеется приглянувшийся рабочий стол.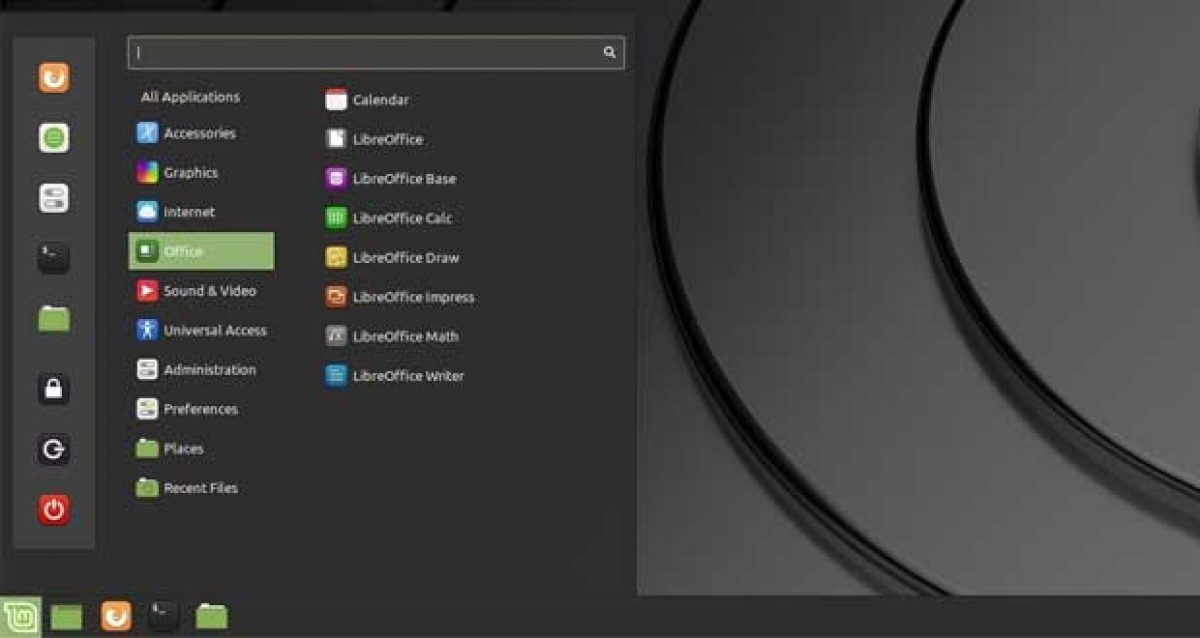 Например, установка KDE на ванильную Ubuntu будет менее приятной, чем установка Kubuntu (Ubuntu с предварительно интегрированной Plasma). С другой стороны, это совсем не означает, что вы должны ограничиваться конкретным дистрибутивом.
Например, установка KDE на ванильную Ubuntu будет менее приятной, чем установка Kubuntu (Ubuntu с предварительно интегрированной Plasma). С другой стороны, это совсем не означает, что вы должны ограничиваться конкретным дистрибутивом.
Чем KDE Plasma отличается от Cinnamon?
Возможно, у вас возникнет ощущение, что две эти среды могут выглядеть одинаково, тем не менее они предоставляют совершенно разные наборы приложений.
Разработчики KDE отделили свой рабочий стол от GNOME и с тех пор работают над обеспечением унифицированного опыта на одной платформе.
Cinnamon же вместо того, чтобы полностью отказаться от пакета GNOME, адаптировался к использованию некоторых из них (Gedit, терминал GNOME, системный монитор GNOME и т. д.), обеспечивая при этом совершенно другой визуальный интерфейс. Из-за этого Cinnamon может быть не совсем стилистически единым, так как некоторые из используемых им приложений GNOME не полностью соответствуют общей теме визуализации.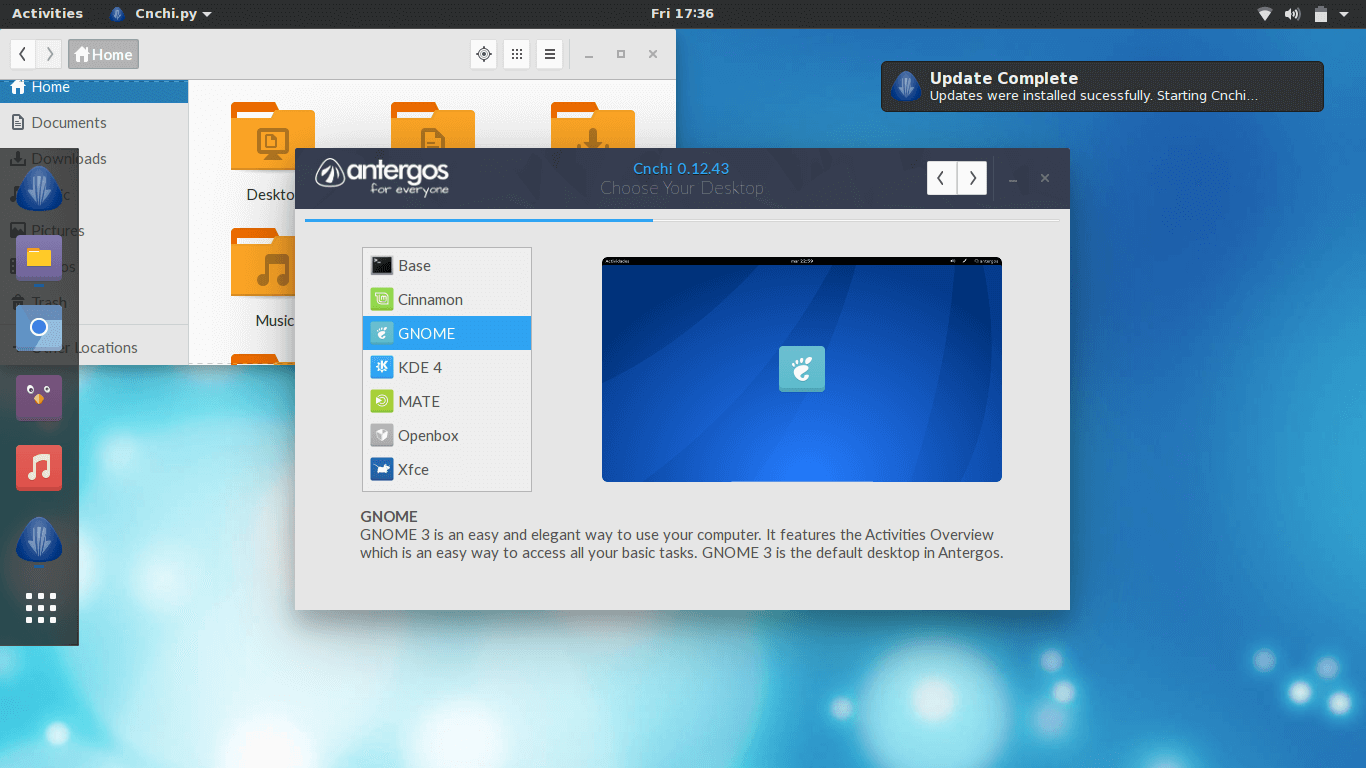
А какие графические оболочки из вышеупомянутых вы уже использовали? Что вам понравилось больше всего? Выбирайте один из вариантов в опросе или пишите в комментариях.
НЛО прилетело и оставило здесь промокод для читателей нашего блога:
— 15% на все тарифы VDS (кроме тарифа Прогрев) — HABRFIRSTVDS.
Обзор графических оболочек Linux / Хабр
Наверняка вы хоть раз сталкивались с многообразием графических оболочек для ОС Linux. В этом присутствует частичка красоты этой системы — в множестве вариантов взаимодействия с этой ОС. Без сомнений — это универсальный инструмент.
Если вы уже используете Linux или только начинаете знакомство с ним, вам наверняка не захочется сидеть и перебирать все существующие оболочки, чтобы понять, подойдёт одна из них именно вам или нет. Потому мы сделали краткий обзор самых популярных рабочих сред вместе с ответами на часто задаваемые вопросы.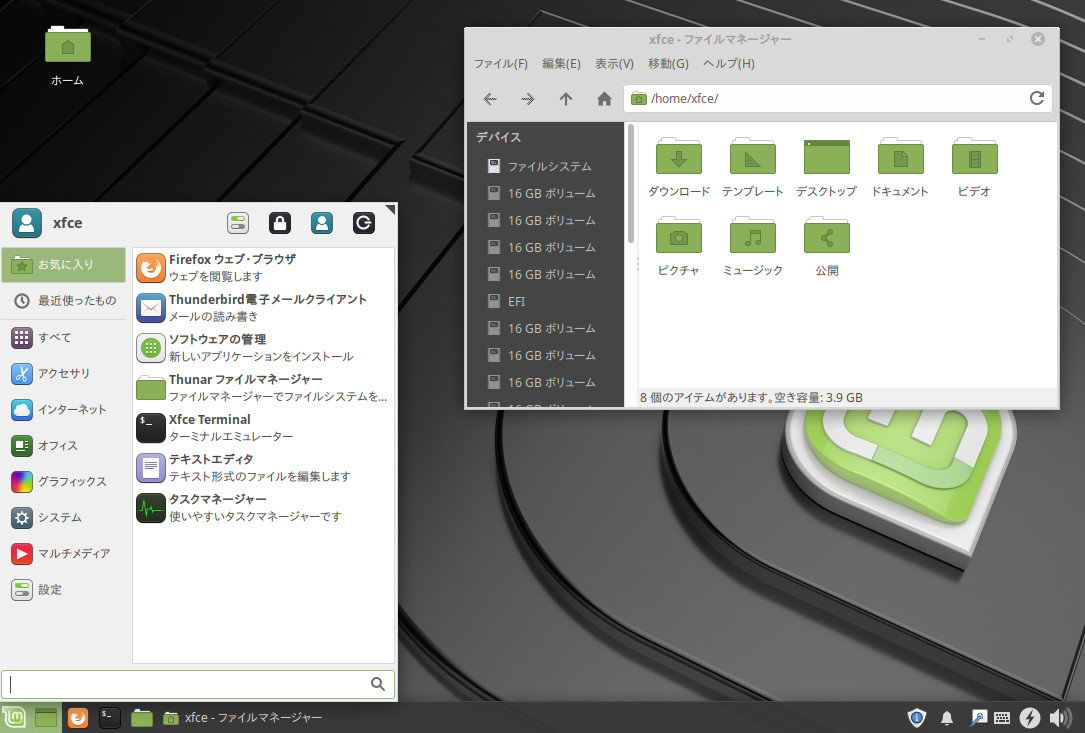
Здесь и далее будет субъективное мнение автора. Как по поводу выбора расширений, так и по поводу внешнего вида рабочих сред.
Краткое содержание:
- GNOME
- GNOME Flashback
- KDE Plasma
- XFCE
- LXDE
- Cinnamon
- Pantheon
- MATE
- Budgie
- Qtile
- Enlightenment
- i3wm
- Частые вопросы
GNOME и KDE положили историческое начало для обширного мира графических сред ОС Linux. KDE стала одной из первых расширенных оболочек рабочего стола и впервые вышла в свет 12 июля 1998 года. Следом за ней была разработана и альтернатива — GNOME, дата выхода 3 марта 1999 года.
Конечно, сразу стоит отметить, что эти оболочки совершенно разные по своей изначально заложенной сути. GNOME — символ аскетизма, KDE же — более простая, однако очень красивая и функциональная.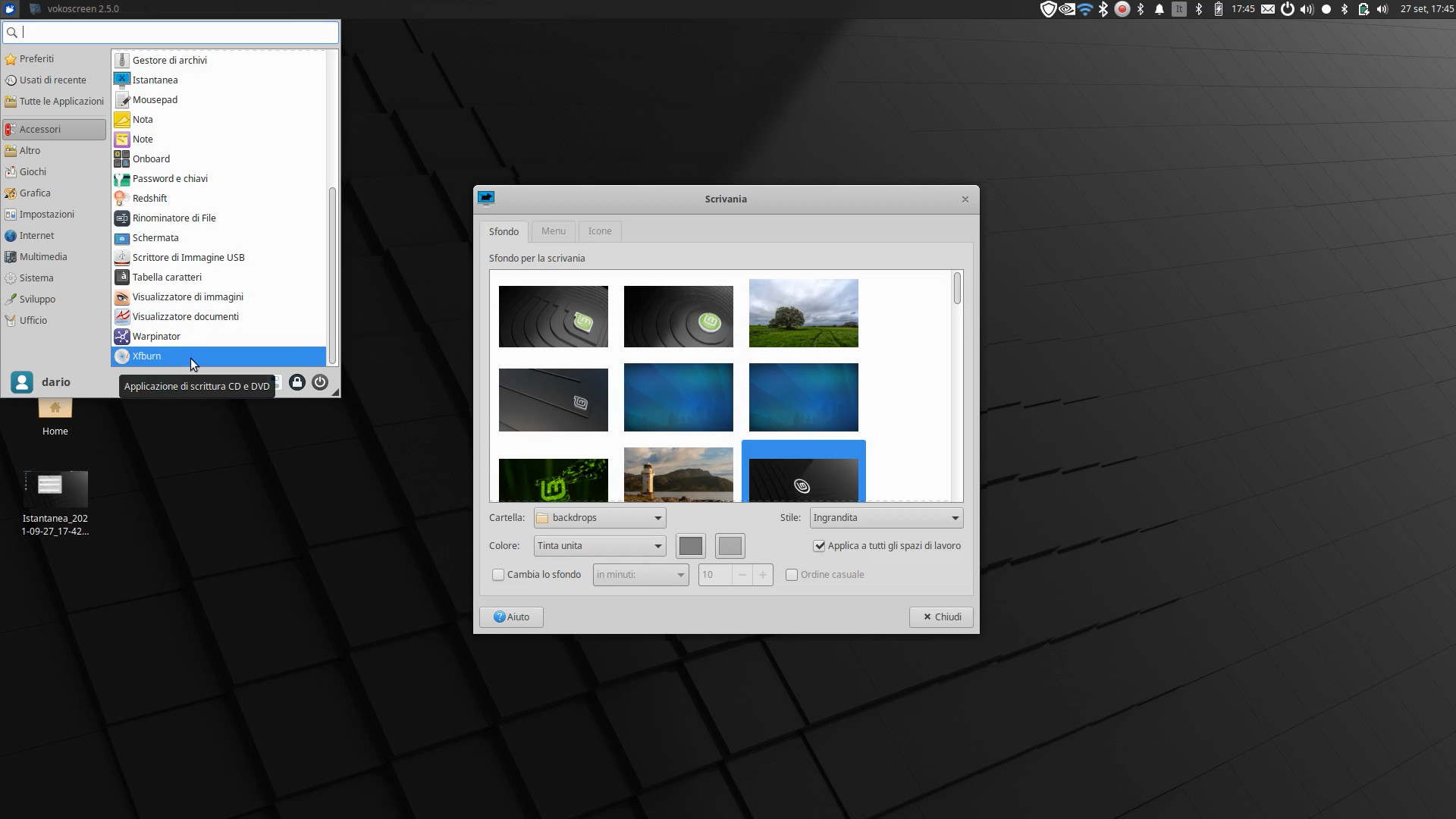 В последнее время им ещё и наступает на пятки — XFCE. Но давайте обо всех по порядку.
В последнее время им ещё и наступает на пятки — XFCE. Но давайте обо всех по порядку.
1. GNOME
GNOME (GNU Network Object Model Environment) — одна из популярных сред рабочего стола в мире Linux. Она постоянно поддерживается и довольно легко интегрируется с аппаратным и программным обеспечением. Стоит отметить тот факт, что Canonical даже приняла GNOME для ОС Ubuntu в качестве среды рабочего стола по умолчанию. Однако надо помнить, что GNOME — не самый простой инструмент. Дизайн довольно сильно отличается от привычного виндового интерфейса, и для начального взаимодействия и простоты использования, вам придётся поколдовать с существующими расширениями. Например, если вам необходима панель задач, как в винде, для приложений или переключения окон, то вы можете попробовать для себя Dash to Panel. Нет смысла дублировать тут туториал по установке, лучше воспользоваться инструкцией разработчика. Но помните, что с большим набором расширений оболочка начинает заметно подъедать системные ресурсы слабомощных машинок.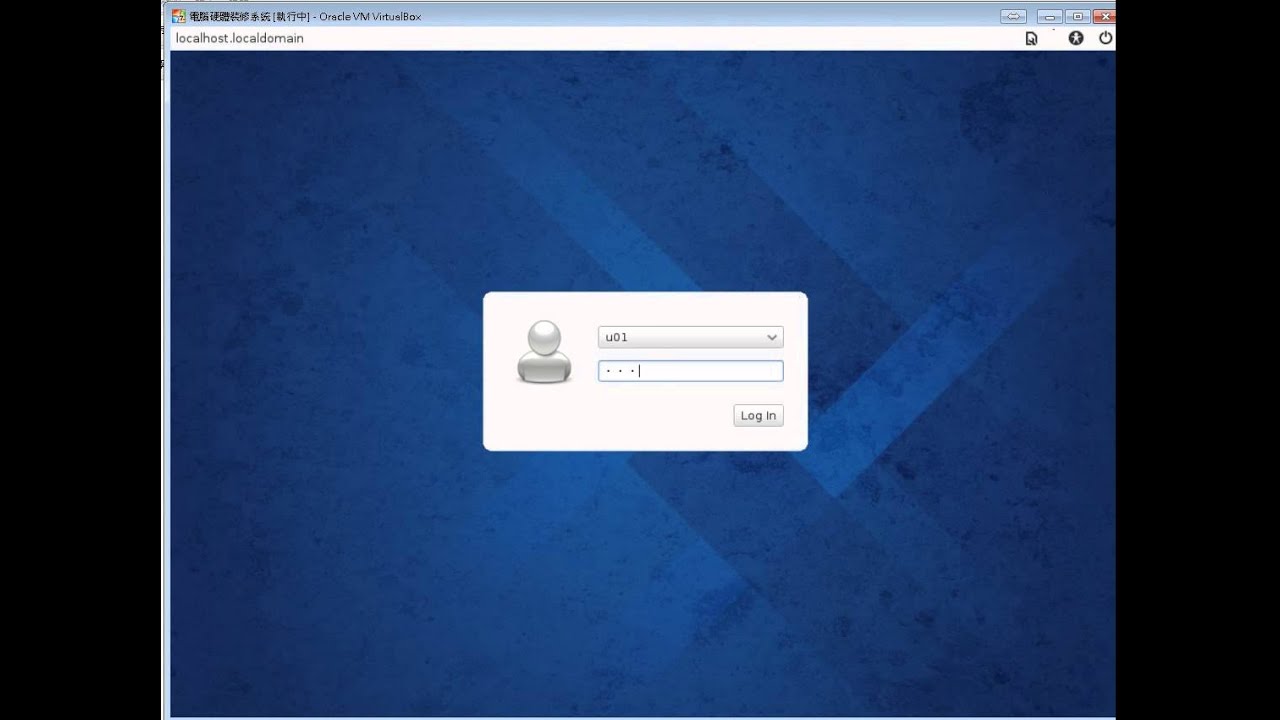
Как нам говорит сайт www.gnome.org:
Ubuntu 20.04 LTS уже включает в себя GNOME 3.36 с небольшими изменениями, а Ubuntu 21.10 включает и GNOME 40, также с некоторыми изменениями. Если вы устанавливаете gnome-session, то можете запустить чистый GNOME с экрана входа в систему.
2. GNOME Flashback (Ubuntu Classic/панель GNOME)
GNOME Flashback — это базовая и классическая среда рабочего стола, которая даёт возможность ностальгировать о чистом виде системы Ubuntu. Быстрая и лёгкая, основана на ранней версии Ubuntu. Для меня это был самый первый графический интерфейс Ubuntu, который я знаю ещё с её девичества, Ubuntu 8.04. Поэтому, когда я увидел этот интерфейс, то пустил скупую слезу ностальгии.
Краткая инструкция по установке:
Команда установки для последней версии Ubuntu:
sudo apt-get install gnome-session-flashback
Для Ubuntu 12. 04-13.10:
04-13.10:
sudo apt-get install gnome-panel
или
sudo apt-get install gnome-session-fallback
3. KDE Plasma
После GNOME — оболочка KDE (K Desktop Environment) Plasma является наиболее используемой и настраиваемой средой рабочего стола для ОС Linux. Эта оболочка предлагает о-о-очень широкий спектр опций. Например, если вы захотите сделать что-то windows- или macos-подобное, то при должных усилиях — у вас всё получится :).
Если вам нравится возиться в настройках системы и вы готовы приложить некоторые усилия, то Plasma это то, что вам нужно. Её можно назвать «швейцарским ножом» в мире рабочих столов Linux.
В отличие от Ubuntu Unity 3D, для бесперебойной работы требуется аппаратное 3d ускорение.
Краткая инструкция по установке:
Перед тем как переходить непосредственно к установке, необходимо выполнить обновление списков пакетов и системы, чтобы установить самую новую версию KDE и избежать возможных ошибок. Для обновления выполните:
Для обновления выполните:
sudo apt full-upgrade
Этот процесс может пойти быстро, а может, и долго, в зависимости от того, как давно вы обновляли свою систему, и от скорости интернета. После завершения обновления надо установить утилиту tasksel:
sudo apt install tasksel
Теперь можно установить KDE:
sudo tasksel install kubuntu-desktop
sudo tasksel install kubuntu-full
Во время установки системе нужно будет настроить менеджер входа в систему. Нажмите ОК, а в следующем окне выберите Gdm, чтобы использовать стандартный менеджер входа Ubuntu.
Пакетный менеджер может выдать ещё несколько окон с предупреждениями, в них можно нажимать Ок. Остаётся только перезагрузить компьютер и наслаждаться только что установленной KDE Plasma. После перезагрузки вы сможете выбрать оболочку входа. Для этого нажмите на шестерёнку внизу экрана и вуаля, наслаждайтесь.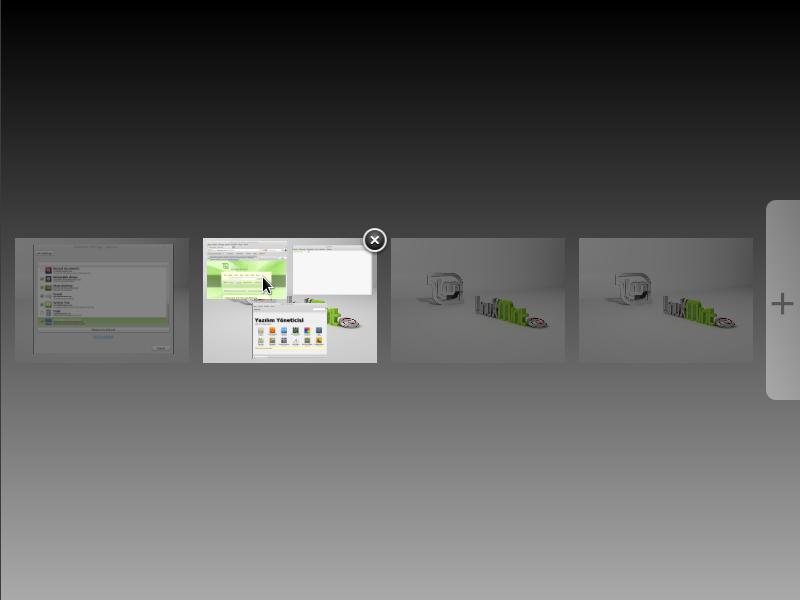
4. XFCE
Если у вас есть старая или не очень мощная машина, например, старый нетбук, то XFCE станет отличным выбором. Он довольно лёгкий и обеспечивает баланс между лёгкими рабочими столами, такими как LXDE или LXQt, и полноценными, такими как KDE и GNOME, про которые написано выше. Оболочка малотребовательна к ресурсам компьютера и при этом на борту имеет много вариантов настройки. Всё это делает XFCE одной из самых чистых и простых в использовании, особенно когда требуется нересурсоёмкая среда без аппаратного ускорения.
Мой опыт использования этой оболочки был исключительно положительным. Пользовался около года, пока жёсткий диск моего компьютера не отправился к праотцам. После чего начал искать другую идеальную среду.
Краткая инструкция по установке:
Для установки введите:
sudo apt-get install xubuntu-desktop
Чтобы установить дополнительные приложения и расширения, используйте следующую команду:
sudo apt-get install xfce4-goodies
Чтобы установить Xfce 4.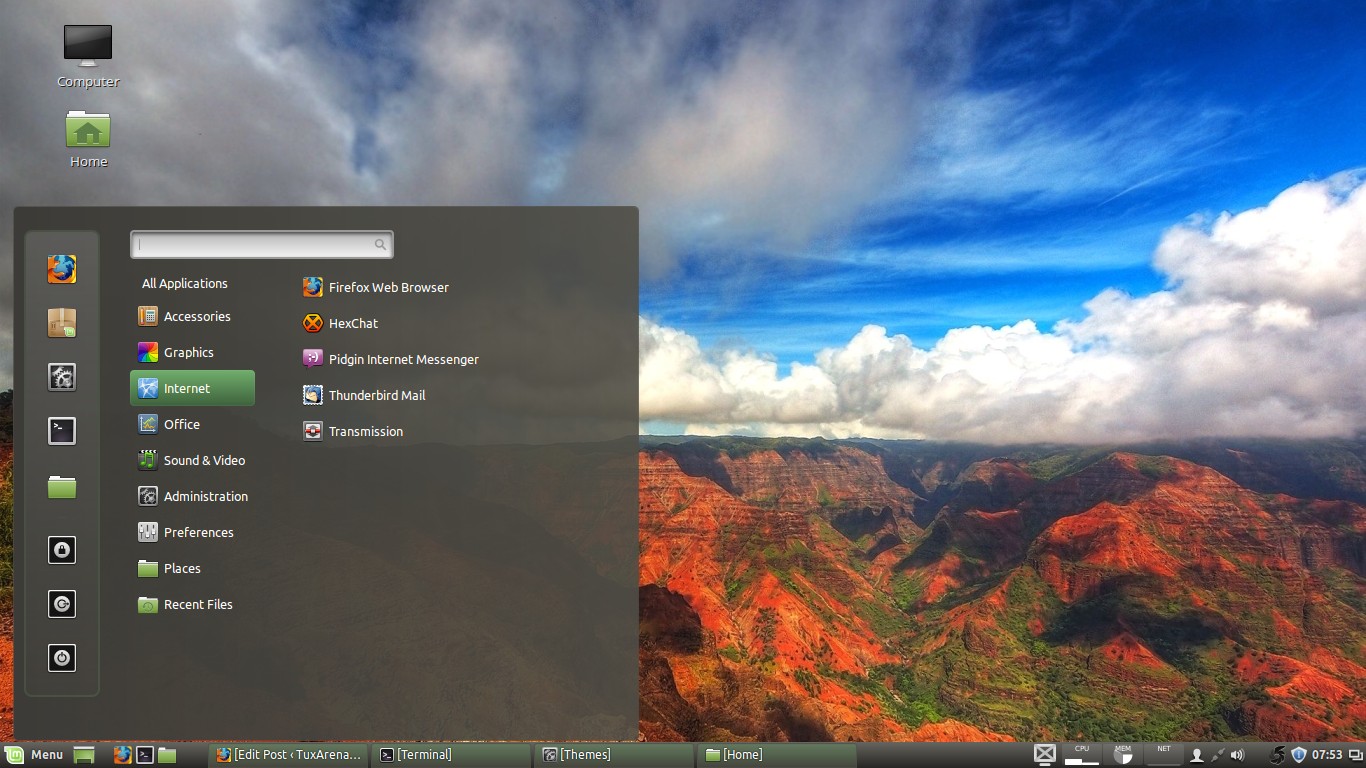 12 на Ubuntu 14.04 и 15.04:
12 на Ubuntu 14.04 и 15.04:
sudo add-apt-repository ppa:xubuntu-dev/xfce-4.12
sudo apt-get update
sudo apt-get dist-upgrade
sudo apt-get install xfce4
5. LXDE (облегчённая среда рабочего стола X11)
Раз я уже упомянул вариант оболочки для установки на маломощные машинки, то обязательно стоит сказать и об LXDE. Это невероятно лёгкая среда рабочего стола Linux, которая ориентирована на высокую производительность, при этом требует ещё меньше ресурсов, чем XFCE. Для её работы не требуется никакого аппаратного ускорения. Очень быстрая, гибко настраиваемая и не занимает много места в оперативной памяти.
Я использовал эту оболочку на старом железе, и всё прекрасно работало без каких-либо тормозов. Исключительно порадовала простота и лёгкость настройки.
Краткая инструкция по установке:
sudo apt-get update
sudo apt-get install lxde
6.
 Cinnamon
Cinnamon
Cinnamon — это, конечно, одна из самых популярных сред рабочего стола. По умолчанию поставляется только в Linux Mint.
Эта среда рабочего стола является ответвлением оболочки GNOME, так что тут стоит вспомнить требование про аппаратное 3D-ускорение. Хотя она и может работать с программным рендерингом, но будет сильно тормозить. Cinnamon хорошо подойдёт для тех, кто только что перешёл с ОС Windows, поскольку эта оболочка наиболее близка к ней по внешнему виду. Среда бережно относится к пожиранию ресурсов, что делает её идеальным кандидатом для чуть более устаревшей машины, которая уже не тянет винду.
Поскольку я использую Linux Mint каждый день (как дома, так и на работе), могу сказать, что эта оболочка является фаворитом для меня в этой подборке.
Краткая инструкция по установке:
Выполните следующую команду, чтобы установить последнюю версию Cinnamon Desktop в Ubuntu.
sudo add-apt-repository ppa:embrosyn/cinnamon
sudo apt-get update
sudo apt-get install cinnamon
7. Pantheon
Pantheon — это лёгкая и модульная среда рабочего стола, которая используется в elementary OS в качестве рабочего стола по умолчанию. Графический интерфейс этой оболочки идентичен Apple Mac OS. Его можно установить на любую машину с Ubuntu. Работа с этой средой почти такая же, как в macOS. В ней есть даже больше жестов и имеются функции сенсорной панели.
Pantheon также является одним из самых доступных интерфейсов, которые подходят для дисплеев со сверхвысоким разрешением (HiDPI/Retina), поэтому её стоит рассматривать в качестве рабочего решения для замены macOS. Эта среда автоматически определит разрешение вашего экрана и сделает изображение подходящим для вашего монитора.
Краткая инструкция по установке:
Чтобы установить Pantheon на последнюю версию Ubuntu.
sudo add-apt-repository ppa:elementary-os/daily
sudo add-apt-repository ppa:elementary-os/os-patches
sudo add-apt-repository ppa:elementary-os/testing
sudo add-apt-repository ppa:mpstark/elementary-tweaks-daily
sudo apt update
sudo apt dist-upgrade
sudo apt install elementary-theme elementary-icon-theme elementary-default-settings elementary-desktop
Ubuntu — 12.04 и выше
sudo add-apt-repository ppa:elementary-os/daily
sudo apt-get update
sudo apt-get install elementary-desktop
8. MATE
Ubuntu MATE — это ещё одна версия GNOME 2. Хорошо помню тот момент, когда вышел GNOME 3, и это вызвало много негодования у меня, а также у других пользователей. И мы начали искать возможные решения, которые были бы такими же удобными и доступными, как старый добрый GNOME 2.
На тот момент это была отличная альтернатива привычному «Гному», и могу сказать, что она оставила у меня хорошие впечатления скоростью работы и удобством использования.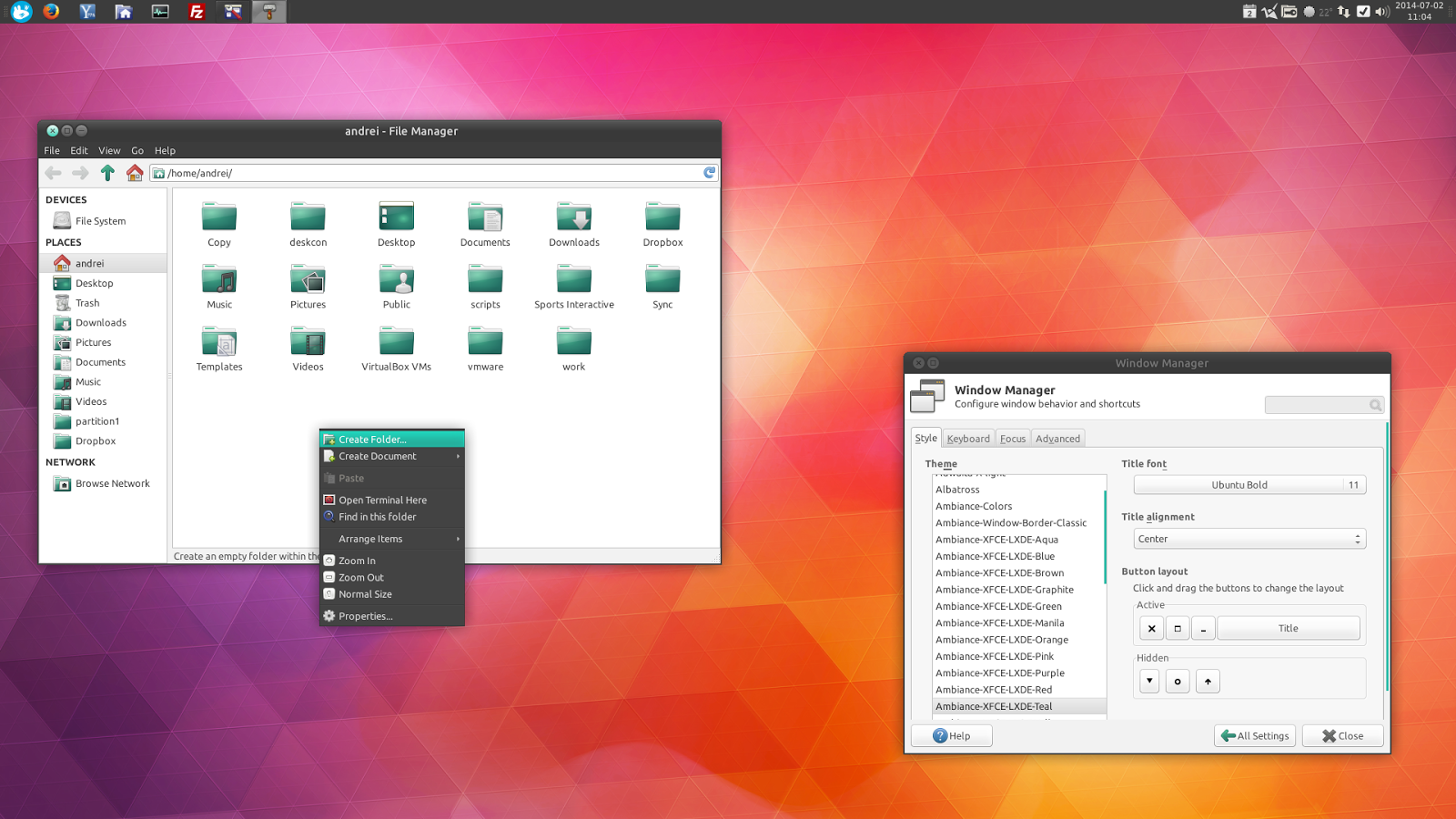 Эту оболочку оценят те, кто привык к классическому интерфейсу старых систем.
Эту оболочку оценят те, кто привык к классическому интерфейсу старых систем.
Краткая инструкция по установке:
Установите рабочий стол MATE на последнюю версию Ubuntu. Выполните следующие команды:
sudo add-apt-repository ppa:ubuntu-mate-dev/xenial-mate
sudo apt-get update
sudo apt-get upgrade
sudo apt-get install mate-dock-applet
Установите рабочий стол MATE на Ubuntu 15.10. Выполните следующие команды:
sudo add-apt-repository ppa:ubuntu-mate-dev/wily-mate
sudo apt-get update
sudo apt-get upgrade
sudo apt-get install mate-dock-applet
9. Budgie
Budgie вполне подойдёт для тех, кому нужен такой же настраиваемый рабочий стол, как в KDE Plasma, но без мороки. Budgie — это обычная рабочая среда, созданная для ОС Solus. Она предоставляет множество настроек, таких как виджеты рабочего стола, красивые темы и значки, режим тёмной темы и расширенные функции панели.
Она предоставляет множество настроек, таких как виджеты рабочего стола, красивые темы и значки, режим тёмной темы и расширенные функции панели.
Краткая инструкция по установке:
Чтобы установить эту среду рабочего стола, введите следующие команды в терминале:
sudo add-apt-repository ppa:budgie-remix/ppa
sudo apt-get update
sudo apt-get install budgie-desktop
10. Qtile
Qtile — это тайловый оконный менеджер, который написан только на языке Python. Qtile — это очень простая, маленькая и легко расширяемая среда. Она позволяет легко писать свои собственные раскладки, виджеты, встраиваемые команды. По сути, это оконный менеджер, который написан программистами и исключительно для программистов.
Краткая инструкция по установке:
sudo apt-add-repository ppa:tycho-s/ppa
sudo apt-get update
sudo apt-get install qtile
11.
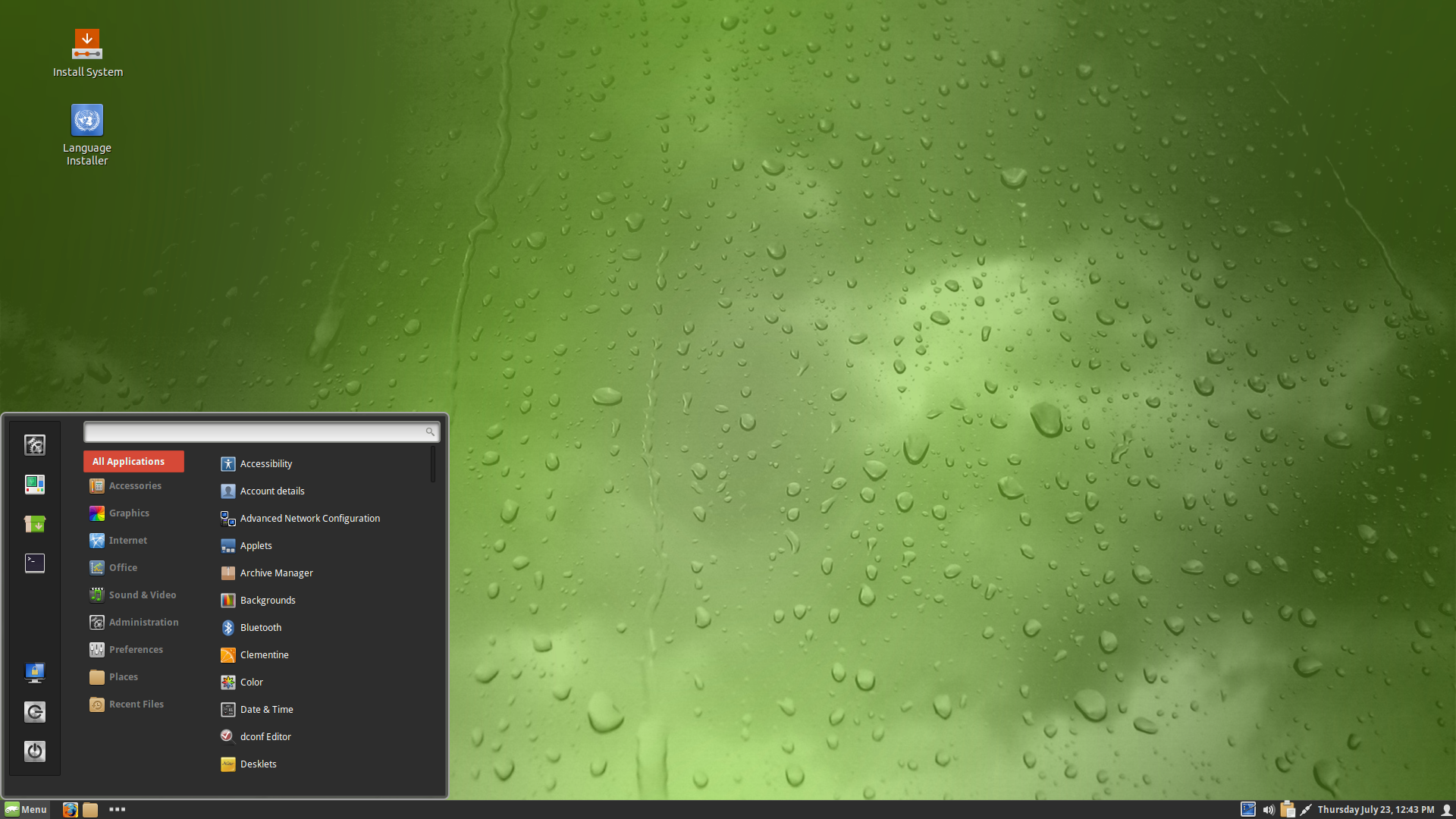 Оболочка рабочего стола Enlightenment
Оболочка рабочего стола Enlightenment
Enlightenment Desktop Shell предоставляет потрясающий и эффективный оконный менеджер, основанный на библиотеках Enlightenment Foundation. Он поставляется с полным набором компонентов рабочего стола, таких как файловый менеджер, значки рабочего стола, виджеты и т. д. Enlightenment Desktop Shell охватывает все современные устройства, от небольших мобильных устройств и смартфонов до многоядерных настольных компьютеров и т.д. Вы можете легко установить Enlightenment E22 Desktop в Ubuntu, Linux Mint или любых других дистрибутивах на основе Ubuntu.
Краткая инструкция по установке:
sudo add-apt-repository ppa:niko2040/e19
sudo apt-get update
sudo apt-get install enlightenment terminology
12. i3wm
Напоследок хочется рассказать про i3wm — фреймовый оконный менеджер. Компактный, лёгкий и простой в использовании.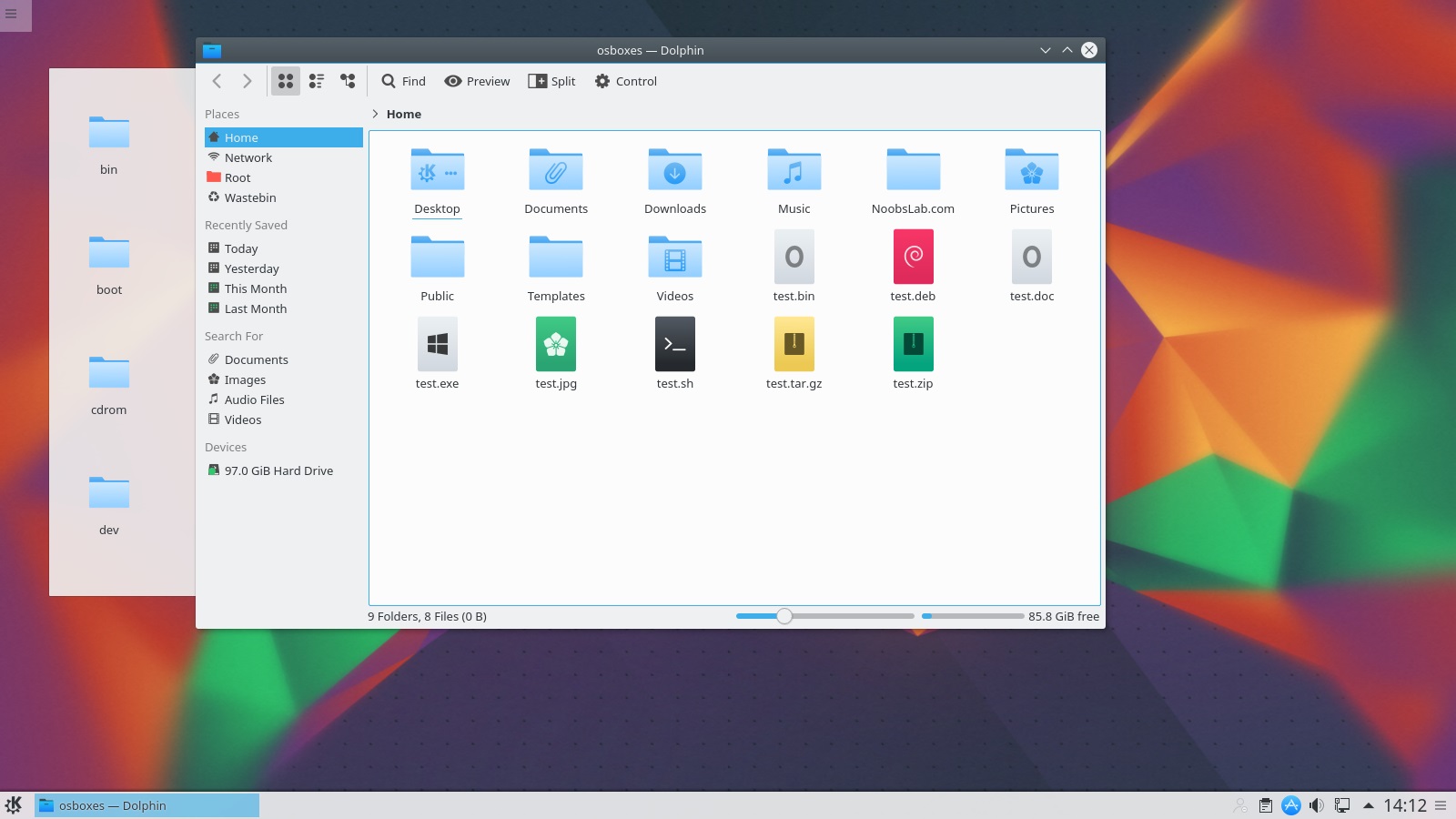 Его нельзя назвать полноценной средой рабочего стола. Скорее, он необходим для управления окнами экрана и предназначен в первую очередь для настоящих гиков Linux. Простому пользователю он вряд ли может быть интересен.
Его нельзя назвать полноценной средой рабочего стола. Скорее, он необходим для управления окнами экрана и предназначен в первую очередь для настоящих гиков Linux. Простому пользователю он вряд ли может быть интересен.
Краткая инструкция по установке:
sudo apt update
sudo apt install i3
Несколько часто задаваемых вопросов:
Какая, на ваш взгляд, самая лучшая среда для начинающих линукс-пользователей?
Этот вопрос я, пожалуй, слышу чаще всего. Тут всё достаточно просто. Если вы переходите с Windows, смело выбирайте Cinnamon. Для пользователей, которые решили пересесть с MacOS — рекомендую Pantheon. Остальное уже дело вкуса и желания ковыряться в настройках.
Можно ли установить несколько сред рабочих столов?
Да, но одновременно использовать можно только что-то одно. Пожалуйста, помните, что некоторые среды могут не совсем корректно работать на вашем компьютере или даже банально глючить.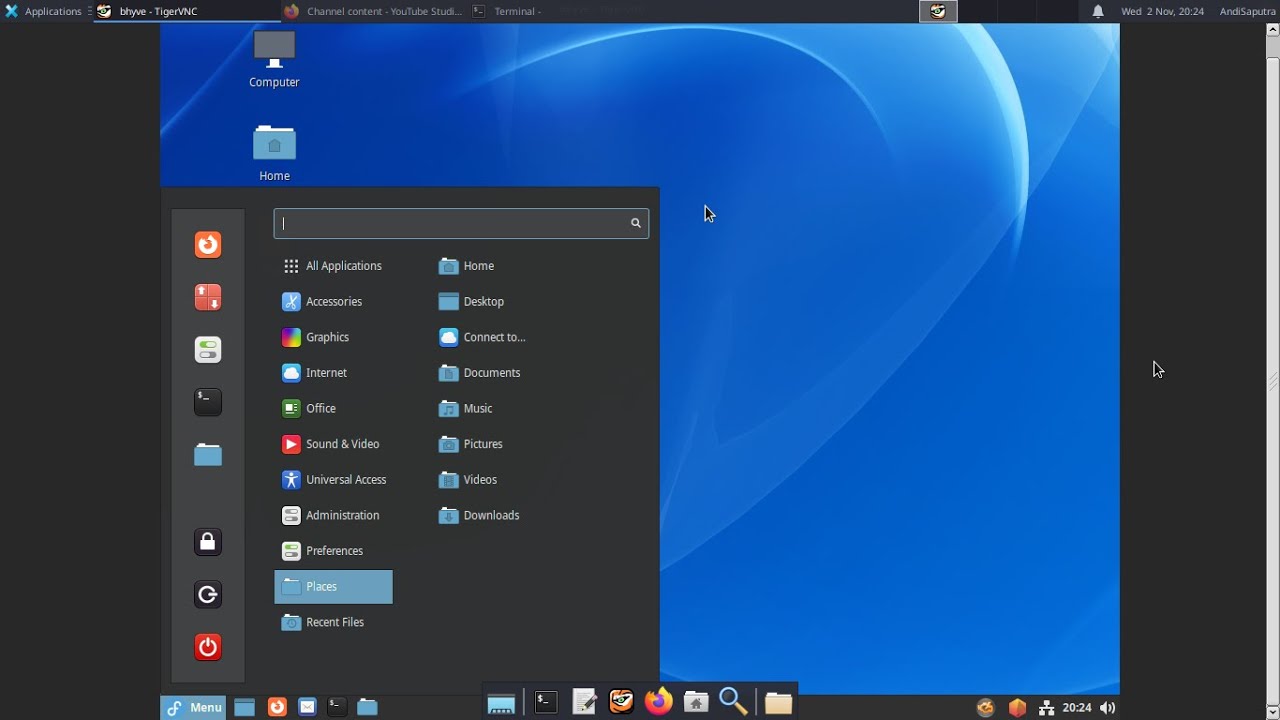 Например, при установке Budgie поверх Cinnamon в Linux Mint, в связи с тем, что они используют одни и те же файлы для визуальных элементов.
Например, при установке Budgie поверх Cinnamon в Linux Mint, в связи с тем, что они используют одни и те же файлы для визуальных элементов.
Если вы не очень разбираетесь в установке или не уверены, что всё пройдет хорошо, то лучше сделайте резервную копию вашей системы с помощью, например, rsync.
Надо ли выбирать дистрибутив в зависимости от среды, в которой он поставляется?
Конечно, если вы не хотите мороки, то стоит сразу установить систему, на которой уже имеется приглянувшийся рабочий стол. Например, установка KDE на ванильную Ubuntu будет менее приятной, чем установка Kubuntu (Ubuntu с предварительно интегрированной Plasma). С другой стороны, это совсем не означает, что вы должны ограничиваться конкретным дистрибутивом.
Чем KDE Plasma отличается от Cinnamon?
Возможно, у вас возникнет ощущение, что две эти среды могут выглядеть одинаково, тем не менее они предоставляют совершенно разные наборы приложений.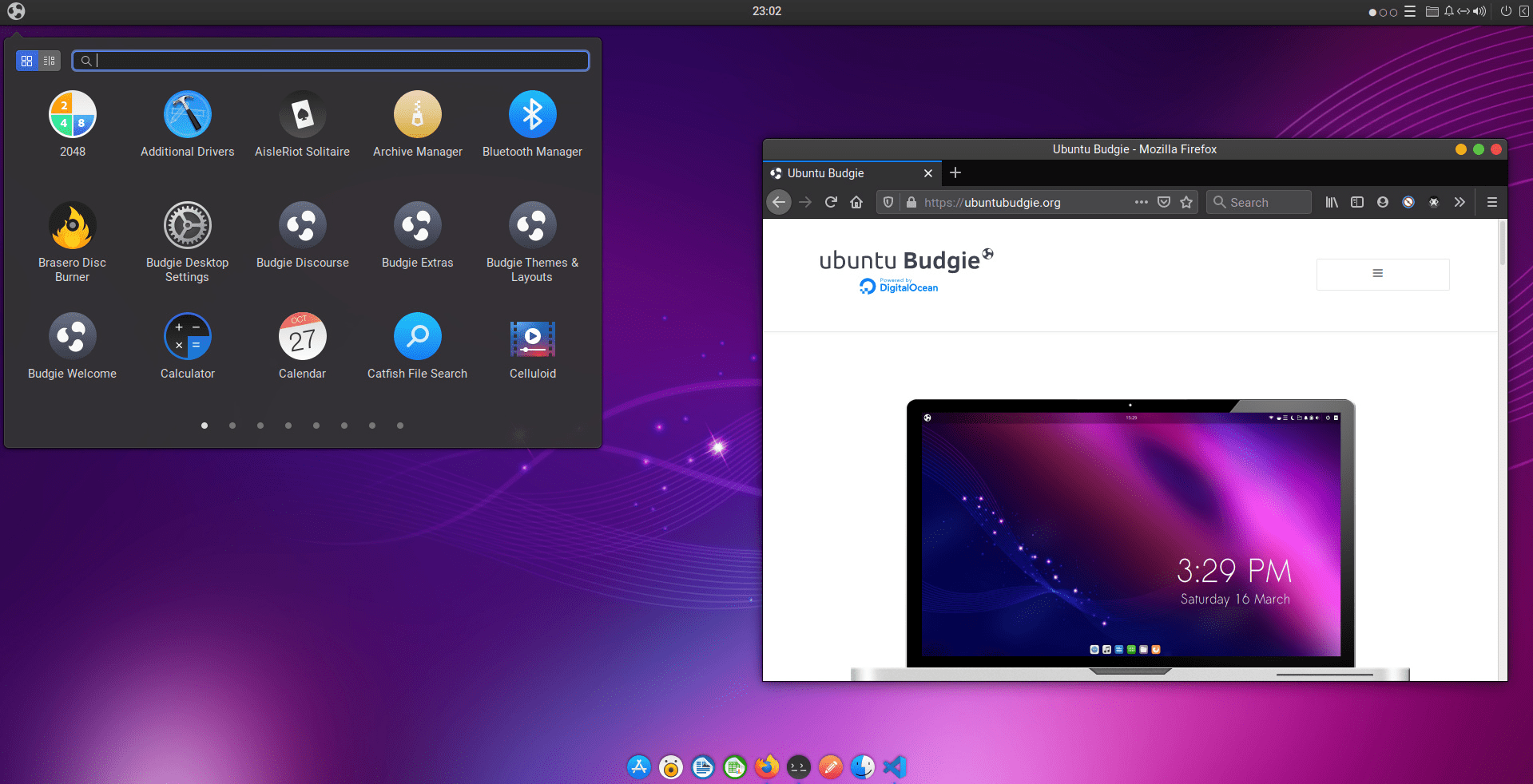
Разработчики KDE отделили свой рабочий стол от GNOME и с тех пор работают над обеспечением унифицированного опыта на одной платформе.
Cinnamon же вместо того, чтобы полностью отказаться от пакета GNOME, адаптировался к использованию некоторых из них (Gedit, терминал GNOME, системный монитор GNOME и т. д.), обеспечивая при этом совершенно другой визуальный интерфейс. Из-за этого Cinnamon может быть не совсем стилистически единым, так как некоторые из используемых им приложений GNOME не полностью соответствуют общей теме визуализации.
А какие графические оболочки из вышеупомянутых вы уже использовали? Что вам понравилось больше всего? Выбирайте один из вариантов в опросе или пишите в комментариях.
НЛО прилетело и оставило здесь промокод для читателей нашего блога:
— 15% на все тарифы VDS (кроме тарифа Прогрев) — HABRFIRSTVDS.
История Linux Mint « TOP NEW Обзор
Несмотря на свою молодость в мире Linux, Linux Mint имеет впечатляющую историю.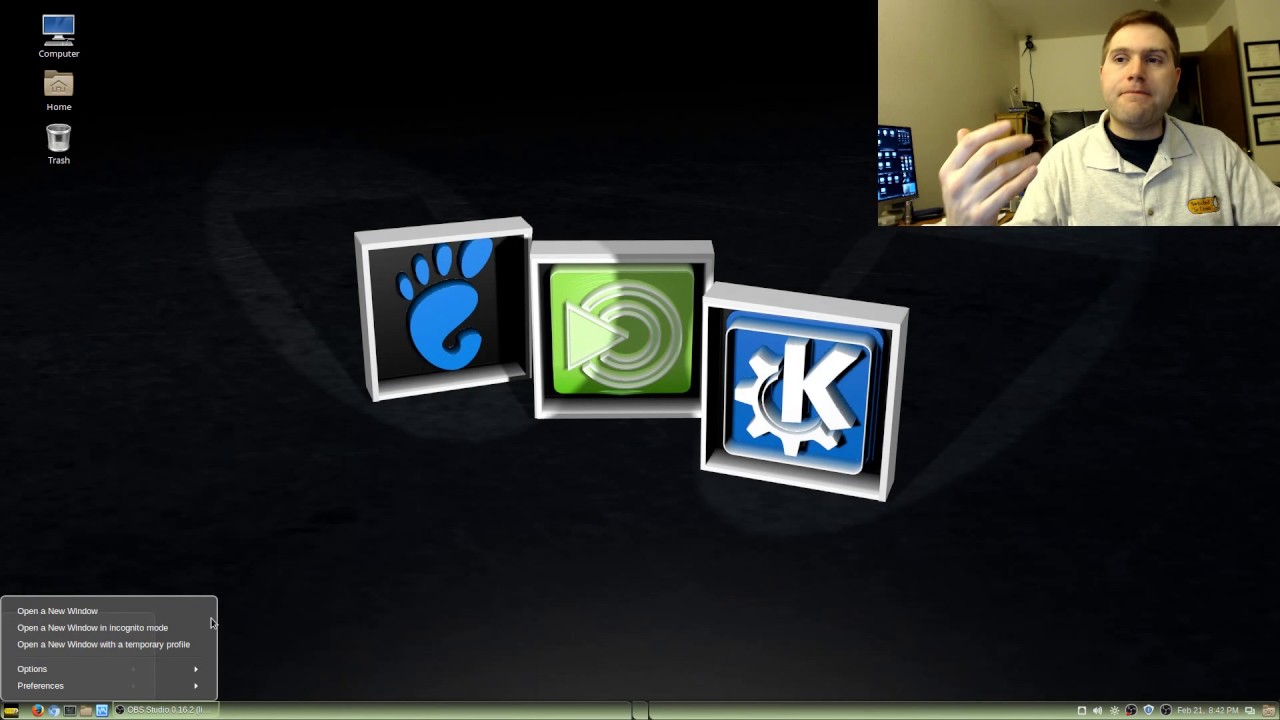 Просматривая его, вы можете увидеть, как дистрибутив развивался с течением времени и как он постоянно совершенствуется благодаря вкладу сообщества. Читайте наши linux mint история сообщение.
Просматривая его, вы можете увидеть, как дистрибутив развивался с течением времени и как он постоянно совершенствуется благодаря вкладу сообщества. Читайте наши linux mint история сообщение.
Содержание
- A TOUCH OF MINT
- Различные версии Mint
- Linux Mint Xfce Desktop Environment
A TOUCH OF MINT
Прежде чем мы начнем чтобы разобраться с Linux Mint, стоит потратить несколько Моменты просмотра того, как этот дистрибутив начинался и как он изменился за свою одиннадцатилетнюю историю.
2006 Созданная в 2006 году Linux Mint является детищем Клемана Лефевра, французского разработчика, который в то время писал обзоры и учебные пособия для различных сайтов Linux. Через некоторое время он начал понимать, что сообщество хочет от дистрибутива, и в результате в августе 2006 года был выпущен Linux Mint 1.0 «Ada».0005
2007 С 2006 по 2007 год были выпущены Linux Mint 2.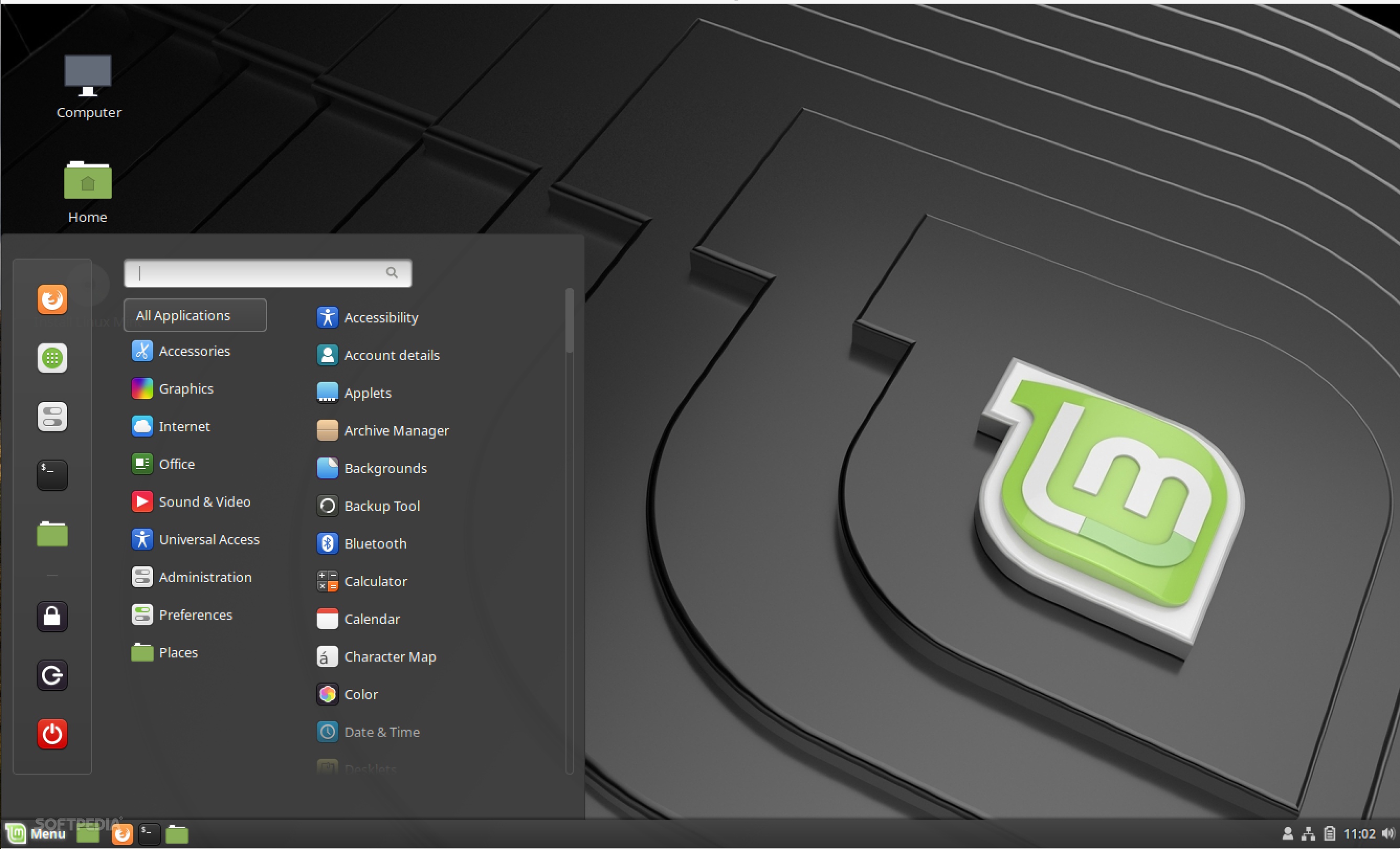 1 и 2.2, основанные на растущей пользовательской базе и постоянно совершенствующиеся. Одним из привлекательных факторов Mint было то, что он поставлялся с полным набором мультимедийных кодеков, что значительно улучшило его репутацию. В 2007 году была выпущена Linux Mint 3.0 «Cassandra», первая версия с логотипом Mint.
1 и 2.2, основанные на растущей пользовательской базе и постоянно совершенствующиеся. Одним из привлекательных факторов Mint было то, что он поставлялся с полным набором мультимедийных кодеков, что значительно улучшило его репутацию. В 2007 году была выпущена Linux Mint 3.0 «Cassandra», первая версия с логотипом Mint.
2006 Основанный на Kubuntu Dapper, Linux Mint 1.0 «Ada» был не самым стабильным дистрибутивом того времени. Однако всего через несколько месяцев, в ноябре 2006 года, Клем закончил разработку Linux Mint 2.0 под кодовым названием «Barbara». Версия 2.0 была основана на Ubuntu 6.10 Edgy Eft, была более стабильной и предлагала пользователю множество улучшений по сравнению с дистрибутивами Canonical Ubuntu.
2010 Перенесемся на несколько лет вперед, через версии 3.1, 4, 5 и 6, и мы подойдем к Mint 8 «Helena». Linux Mint уже привлек многих бывших пользователей Windows, в первую очередь из-за запуска Windows Vista несколькими годами ранее. Хотя Windows 7 значительно улучшила свою предшественницу, мятежники Windows уже считали Mint лучшим выбором.
Хотя Windows 7 значительно улучшила свою предшественницу, мятежники Windows уже считали Mint лучшим выбором.
Обновление
— 2022.12.24
- TNR зарабатывает Amazon партнерских комиссий от соответствующие покупки . Вы можете поддержать сайт напрямую с помощью пожертвований Paypal ☕ . Спасибо!
- Revo Uninstaller 5 Pro Скидка 50%
2011 Linux Mint 12 «Lisa» был важным выпуском, поскольку это была первая версия, в которой использовалась среда рабочего стола MATE. MATE, произносится как ma-tay и назван в честь южноамериканского напитка Mate, является ответвлением популярного рабочего стола GNOME 2, которое стало популярным из-за разногласий по поводу нового дизайна и работы GNOME 3.
2012 По горячим следам Mint 12 вышла Mint 13 «Maya», версия LTS (долгосрочная поддержка), которая по-прежнему поддерживается до апреля 2017 года.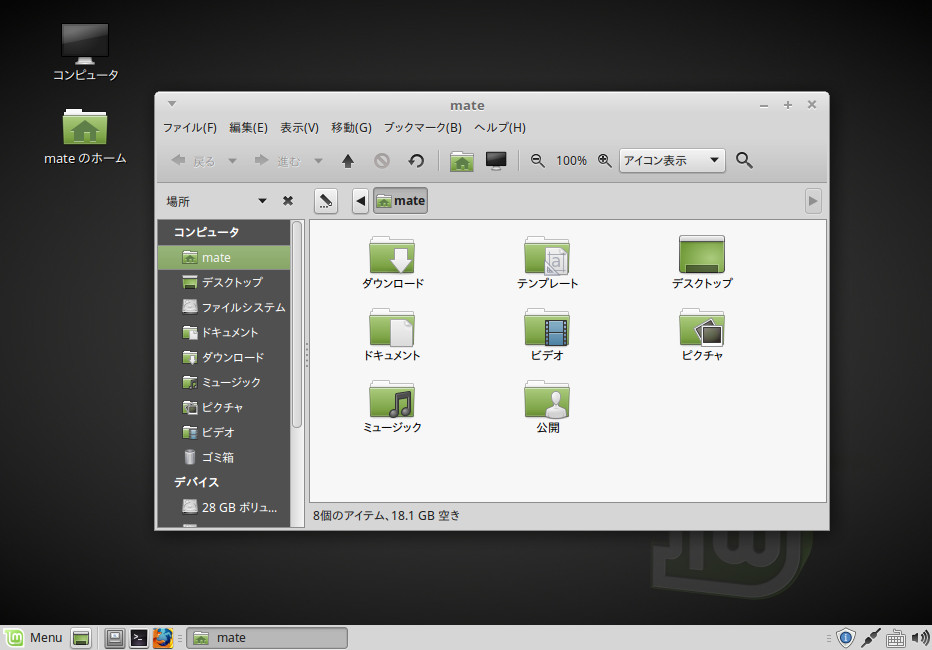 Maya стала важным выпуском благодаря запуску Cinnamon Desktop Environment. Хотя MATE теперь был DE по умолчанию, Cinnamon был разработан специально для Linux Mint и им.
Maya стала важным выпуском благодаря запуску Cinnamon Desktop Environment. Хотя MATE теперь был DE по умолчанию, Cinnamon был разработан специально для Linux Mint и им.
2013 Linux Mint 15 «Olivia» появилась в 2013 году на базе Ubuntu 13.04 и предлагает выбор среды рабочего стола. Cinnamon и MATE использовались по умолчанию, MATE был разработан для старых систем, а Cinnamon — для более мощных современных компьютеров. Также были доступны KDE и Xfce, охватывающие множество пользовательских настроек.
2013 Еще в 2013 году, ближе к концу года, был выпущен Linux Mint 16 «Petra», построенный на Ubuntu 13.10. В то время некоторые обозреватели считали Petra идеальным примером дистрибутива Linux. Сочетание окружения рабочего стола, стабильности, функций и дополнительных возможностей — все вместе образует прочную и надежную ОС.
2014 Linux Mint 17 «Quiana» была выпущена в мае 2014 года. LTS-версия с поддержкой до апреля 2019 года и построена на Ubuntu 14.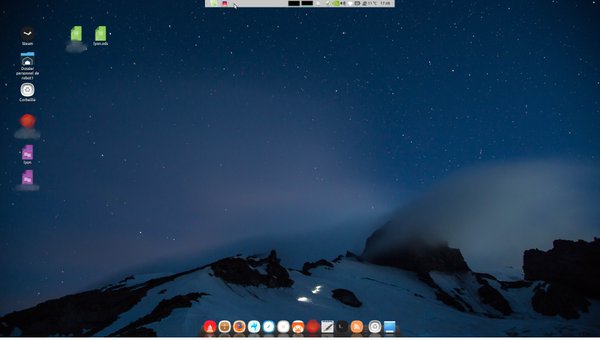 04. В течение следующих нескольких лет было выпущено несколько выпусков версии 17: Mint 17.1 «Rebecca» и 17.2 «Rafaela» в 2015 году и 17.3 «Rosa» в 2016 году. Между прочим, Ars Technica описал 17.3 как «… лучший дистрибутив Linux для настольных компьютеров».
04. В течение следующих нескольких лет было выпущено несколько выпусков версии 17: Mint 17.1 «Rebecca» и 17.2 «Rafaela» в 2015 году и 17.3 «Rosa» в 2016 году. Между прочим, Ars Technica описал 17.3 как «… лучший дистрибутив Linux для настольных компьютеров».
2017 В конце 2016 года была выпущена Linux Mint 18 «Sarah» — LTS-версия с поддержкой до апреля 2021 года, построенная на базе Ubuntu 16.04. Вслед за Сарой, которая вводит нас в курс дела, у нас есть Linux Mint 18.1 «Serena», еще одна отличная версия, над которой мы будем работать до конца этой книги.
Различные версии Mint
Linux Mint поставляется в нескольких различных версиях или вариантах: Cinnamon, MATE, Xfce, KDE и LMDE 2; есть также 32-битные и 64-битные версии. Что все это значит и какую версию выбрать для установки?
КАКОЙ НОВЫЙ?
На следующих страницах мы рассмотрим каждую из доступных версий. Сначала краткое введение и причины такого разнообразия.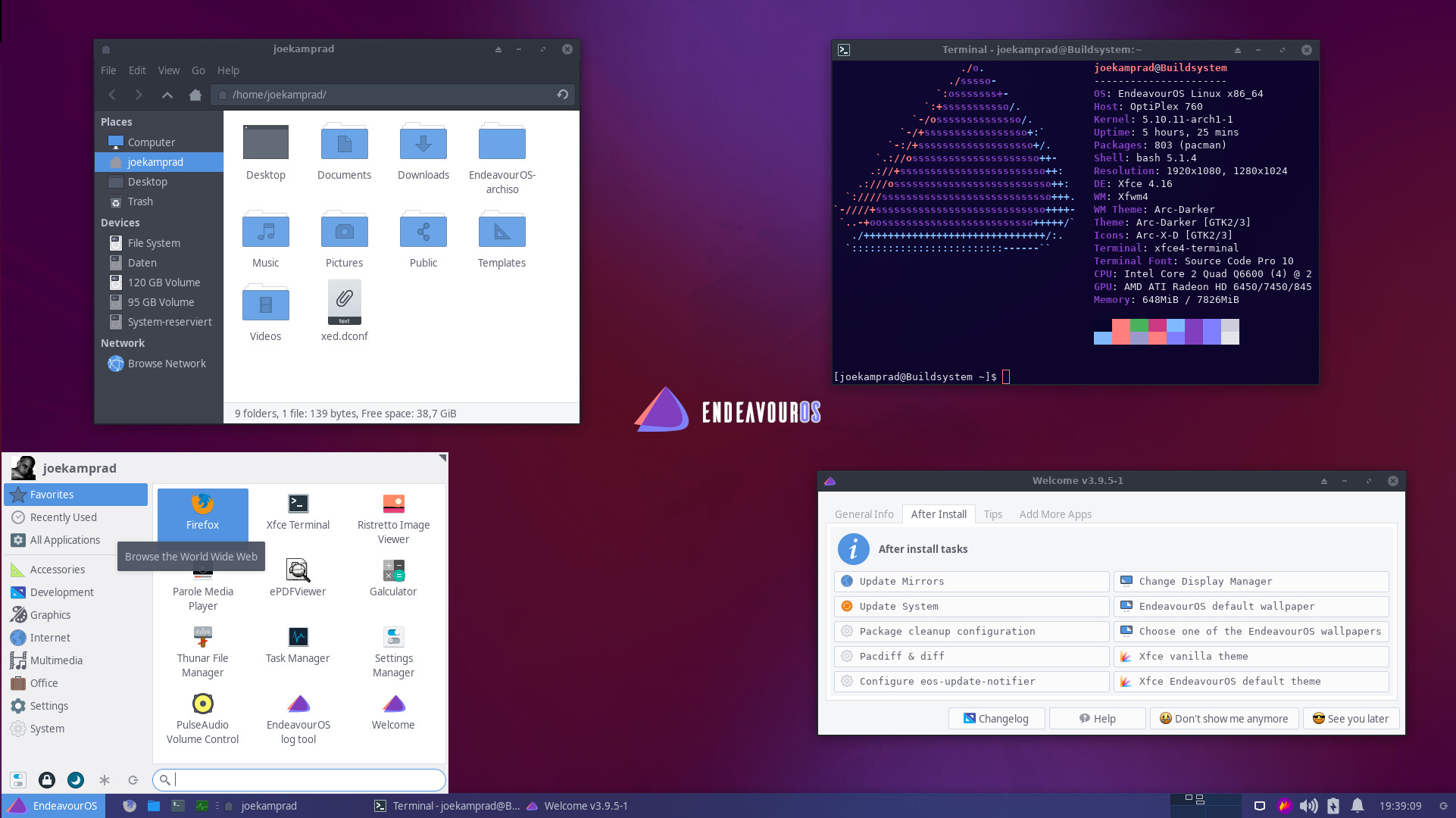
Linux Mint предлагает пользователю на выбор пять версий дистрибутива: Cinnamon, MATE, Xfce, KDE и LMDE 2. Хотя это может показаться немного запутанным для новичка, по сути, каждая из доступных версий содержит одну и ту же структуру ядра Linux. и ядро (ядро — это ядро операционной системы), которое обрабатывает все инструкции между программным и аппаратным обеспечением.
Каждая из версий представляет собой просто разные среды рабочего стола, графический пользовательский интерфейс (GUI) которых вы используете для взаимодействия с операционной системой (за исключением LMDE 2). Каждая среда рабочего стола использует разные приложения для доступа к системе или ее использования, например файловый менеджер для просмотра файловой структуры операционной системы или способа запуска других приложений. Опять же, основные доступные наборы производительности, видео и графики одинаковы и работают одинаково.
Зачем тогда заморачиваться с другой средой рабочего стола? Проще говоря, это зависит от личного вкуса. Некоторые пользователи предпочитают MATE, так как MATE является ответвлением классической среды GNOME 2, немного более ориентирован на меню и хорошо работает на старых компьютерах. Другие предпочитают Cinnamon, потому что это более современная среда, которая лучше работает на новейшем оборудовании и содержит передовой код рабочего стола. KDE немного требователен к системным ресурсам, но выглядит великолепно и обычно предлагает больше эффектов и настроек. Xfce, с другой стороны, представляет собой облегченную среду рабочего стола, которая отлично работает на старом оборудовании.
Некоторые пользователи предпочитают MATE, так как MATE является ответвлением классической среды GNOME 2, немного более ориентирован на меню и хорошо работает на старых компьютерах. Другие предпочитают Cinnamon, потому что это более современная среда, которая лучше работает на новейшем оборудовании и содержит передовой код рабочего стола. KDE немного требователен к системным ресурсам, но выглядит великолепно и обычно предлагает больше эффектов и настроек. Xfce, с другой стороны, представляет собой облегченную среду рабочего стола, которая отлично работает на старом оборудовании.
LMDE (Linux Mint Debian Edition) 2 основан на Debian, а не на Ubuntu, которую используют другие версии. Это передовой дистрибутив, предназначенный для опытных пользователей Linux, которые хотят тестировать и использовать последние версии доступных приложений. Поэтому время от времени он может быть довольно нестабильным и требует гораздо большего администрирования пользователей для освоения. Он доступен в средах рабочего стола Cinnamon и MATE.
Короче говоря, Cinnamon — это флагманская среда рабочего стола для Linux Mint. MATE более совместим с более широким спектром оборудования. KDE использует больше системных ресурсов, но выглядит фантастически. Xfce — это облегченная среда разработки для систем с низким уровнем ресурсов. Наконец, LMDE 2 предназначен только для экспертов.
Там, где Windows, например, предлагает только одну среду рабочего стола для работы, Linux предлагает множество. Поэтому Linux Mint решил предоставить пользователю богатый выбор, и мы думаем, что это довольно прилично с их стороны.
Различные версии Mint
Linux Mint Xfce Desktop Environment
Xfce — это облегченная среда рабочего стола, предназначенная для компьютеров с низким уровнем ресурсов. Благодаря своему легкому весу Xfce является удивительно быстрым и отзывчивым рабочим столом. За свою 21-летнюю историю он претерпел множество улучшений и сегодня является одним из лучших Des, предлагаемых пользователям Linux.
CHOLESTEROL FREE DESKTOP
Xfce начал свою жизнь как Common Desktop Environment (CDE) в 1996 году. С тех пор он несколько раз менял название, и теперь это просто Xfce с псевдонимом Cholesterol Free Desktop Environment.
Xfce действительно является быстрым рабочим столом и раскрывает все лучшее, что есть в Linux как в быстрой операционной системе. Фактически, мы пришли к этому моменту с верхней части страницы, чтобы установить его на новый компьютер; Написано 120 слов, и мы используем совершенно новую ОС. Неплохо.
Xfce Desktop Environment
В Linux Mint Xfce также доступно множество настроек рабочего стола и окружения. Вы можете найти такие же отличные фоны для рабочего стола, а также возможность использовать свои собственные изображения; вы даже можете персонализировать настройку с помощью дополнительных опций.
Тот факт, что Linux Mint Xfce быстрый и легкий, не означает, что он не является полноценной настольной операционной системой. Как и в случае с другими предлагаемыми средами, вы получаете последние версии Firefox, Libreoffice, VLC, Gimp, приложения для чата и даже торрент-клиент Bit.
Как и в случае с другими предлагаемыми средами, вы получаете последние версии Firefox, Libreoffice, VLC, Gimp, приложения для чата и даже торрент-клиент Bit.
Удивительно, насколько графически мощный рабочий стол, даже несмотря на то, что это такая легкая среда. Новый диспетчер окон Xfce (xfwm4) предлагает переключение окон, миниатюры окон, мозаику, масштабирование и активные углы рабочего стола для привязки окон к нужному положению.
Навигация по серии<< Загрузите и установите Linux MintРезервное копирование Linux Mint >>
TNR зарабатывает партнерских комиссионных Amazon за соответствующих покупок . Вы можете поддержать сайт напрямую с помощью пожертвований Paypal ☕ . Спасибо!
7 лучших сред рабочего стола для Linux для установки в 2023 году
Ну, большинство из нас, особенно обычные пользователи, не хотели бы иметь Linux без среды рабочего стола, поэтому на нашем ПК или ноутбуке с Linux должна быть хотя бы одна система, чтобы легко управляйте им…
Однако, какая среда рабочего стола лучше всего подходит для установки на настольный ПК с Linux ?
Несмотря на то, что существуют десятки рабочих столов с графическим интерфейсом, ответ на этот вопрос очень узкий, поскольку выбор лучшего из них ограничен.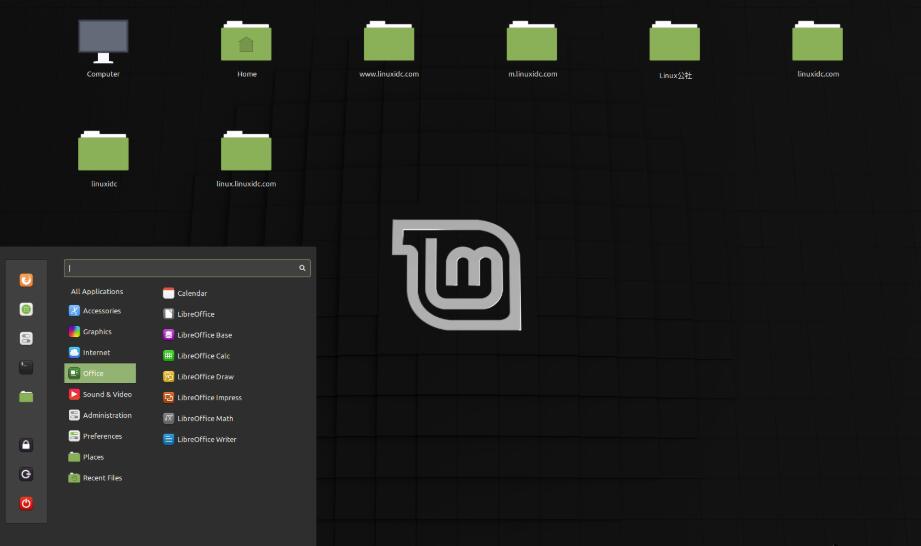 Однако выбор любой среды рабочего стола в основном зависит от вкуса и удобства пользователя дистрибутива Linux, где он или она его использует. Кроме того, это также зависит от технических причин, например, если у вас старый компьютер или ноутбук, вам определенно нужен легкий LDE, такой как XFCE.
Однако выбор любой среды рабочего стола в основном зависит от вкуса и удобства пользователя дистрибутива Linux, где он или она его использует. Кроме того, это также зависит от технических причин, например, если у вас старый компьютер или ноутбук, вам определенно нужен легкий LDE, такой как XFCE.
Что такое среда рабочего стола?
Среда рабочего стола — это программное обеспечение, которое включает в себя различные инструменты и библиотеки для обеспечения графического пользовательского интерфейса в командной строке Linux. Это помогает пользователям графически управлять различными компьютерными задачами, приложениями и операциями, не вводя команды каждый раз.
Он включает в себя различные модули, такие как панели, диспетчер файлов, виджеты рабочего стола, средство просмотра изображений, панели инструментов, терминал, диспетчер отображения, значки и т. д.
Следует ли устанавливать несколько модулей или изменять среду рабочего стола вручную?
Запуск настольного ПК или ноутбука с Linux всегда дает нам возможность установить несколько рабочих столов или изменить существующий. Тем не менее, мы бы порекомендовали выбрать вариант из коробки с той средой, которую вы хотели бы иметь. Это связано с тем, что изменение среды рабочего стола или наличие нескольких в вашей основной системе может вызвать нестабильность, а если вы новичок, то, возможно, что-то похуже. У тех, кому нравится Ubuntu, самый большой выбор рабочих столов. Основной дистрибутив Ubuntu Linux использует Gnome, но есть также Kubuntu (KDE Plasma), Xubuntu (XFCE), Lubuntu (LXQT), Ubuntu Budgie и Ubuntu Mate.
Тем не менее, мы бы порекомендовали выбрать вариант из коробки с той средой, которую вы хотели бы иметь. Это связано с тем, что изменение среды рабочего стола или наличие нескольких в вашей основной системе может вызвать нестабильность, а если вы новичок, то, возможно, что-то похуже. У тех, кому нравится Ubuntu, самый большой выбор рабочих столов. Основной дистрибутив Ubuntu Linux использует Gnome, но есть также Kubuntu (KDE Plasma), Xubuntu (XFCE), Lubuntu (LXQT), Ubuntu Budgie и Ubuntu Mate.
Версия Linux Mint на базе Ubuntu доступна с Cinnamon, Mate и XFCE.
В Fedora эти варианты называются «спины». В дополнение к стандартному рабочему столу Gnome 3 в устанавливаемых живых системах доступны KDE, XFCE, LXQT, Mate, Cinnamon и LXDE.
Также Manjaro, популярный на основе Arch, очень гибкий, когда дело доходит до рабочего стола. Официально он доступен в Gnome 3, KDE или XFCE. Существуют версии сообщества с Cinnamon, LXDE, LXQT, Mate, Openbox, Budgie и другими.
Лучшие среды рабочего стола для дистрибутивов Linux
1. XFCE — легкий, лучше всего подходит для ПК с низким уровнем ресурсов.
2. Cinnamon — для пользователей, переходящих с Windows.
3. KDE Plasma — красивый с широкими возможностями настройки
4. GNOME 3 — выбор из многих лучших дистрибутивов Linux
5. Mate Desktop — классический
6. LXQT/LXDE — для старых ПК или ноутбуков
7. Среда рабочего стола Ubuntu Kylin
8. Среда Deepin Desktop — красочная
9. Pantheon — красивый и чистый рабочий стол Linux
Заключение
Рабочие столы данных дистрибутивов не находятся в каком-то определенном порядке тестов, а вместо этого классифицируются на основе требований пользователя.
Среды рабочего стола можно условно разделить на следующие категории:
- Windows, например, для перехода на Linux, например – Cinnamon, Budgie или KDE Plasma
- Простой с несколькими конфигурациями — Gnome 3, XFCE, Mate или LXDE/LXQT
- Требования к ресурсам от низких до умеренных, например LXQT, XFCE, Mate
- Гибкость и адаптируемость — KDE Plasma, Cinnamon, XFCE
- Очень красиво, но нужно больше ресурсов — Deepin, Pantheon и KDE Plasma
См.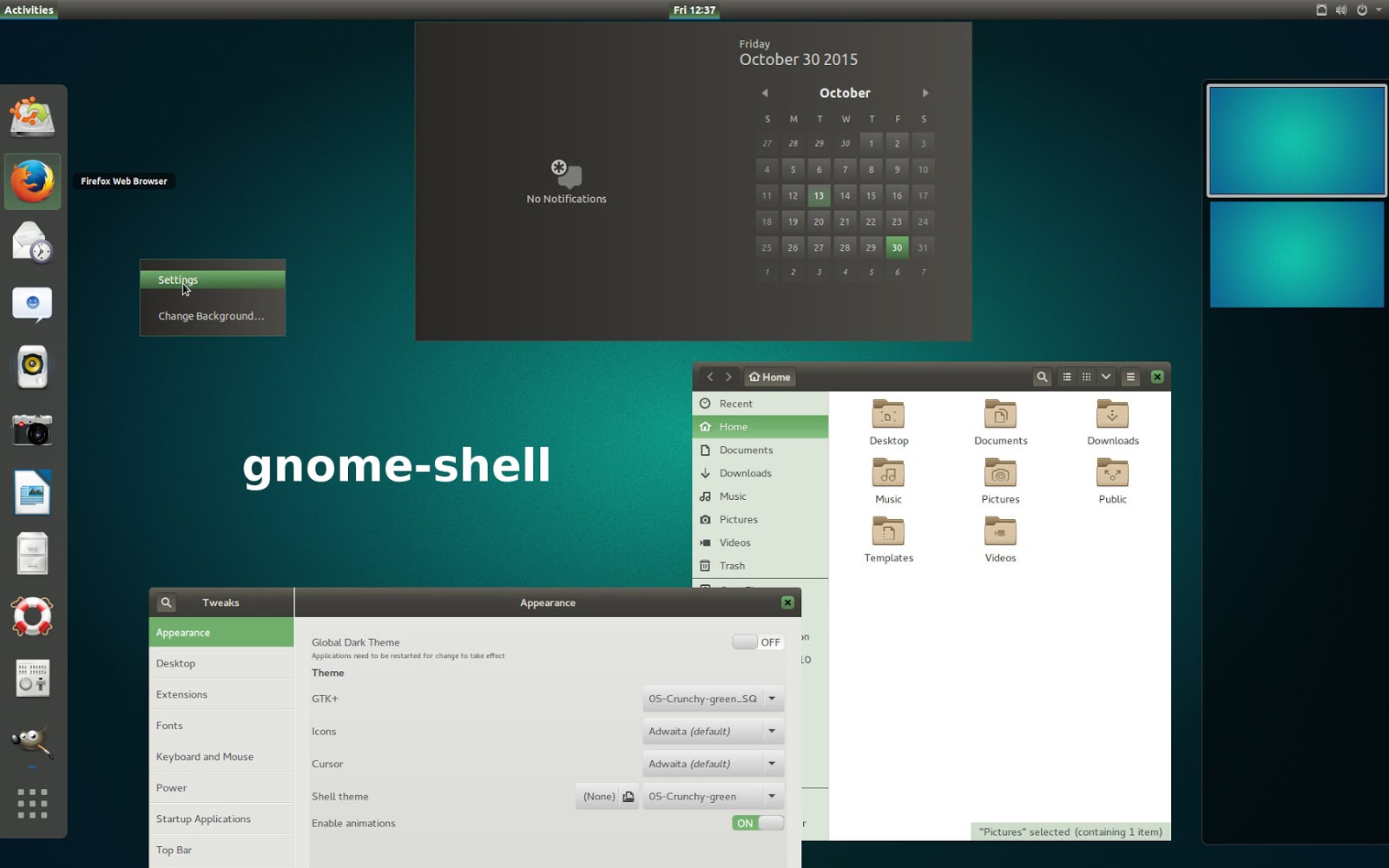 : 9 лучших дистрибутивов на базе Arch с графическим интерфейсом на 2021 г.0010
: 9 лучших дистрибутивов на базе Arch с графическим интерфейсом на 2021 г.0010
Xfce — это популярная среда рабочего стола, которая используется по умолчанию во многих дистрибутивах Linux, особенно в тех, которые ориентированы на низкое потребление памяти. Это не значит, что XFCE вас чего-то лишает, он имеет множество продуманных комфортных функций, которые можно использовать для удобной настройки рабочей среды.
Достаточно стабильная и одна из старейших сред рабочего стола, однако ее разработчики довольно медленно выпускают новые основные версии. Последняя версия была запущена 22 декабря 2020 года, тогда как до этого версия была выпущена в 2019 году через 4 года, однако обновления будут своевременными.
Интерфейс XFCE требует мало ресурсов и по-прежнему адаптируется. Xubuntu — лучший пример, использующий интерфейс рабочего стола XFCE с панелью в верхней части экрана с раскрывающимся списком приложений, функцией поиска, часами, уведомлениями о громкости и состоянии сети, а также об обновлениях. Однако в последней версии по умолчанию задача будет стоять на вертикальная сторона.
С точки зрения требований к аппаратному обеспечению требуется небольшой объем оперативной памяти, что делает его хорошим вариантом для менее мощного оборудования. Например, для стандартной установки Xubuntu требуется минимум 512 МБ+, из которых процессы в среде рабочего стола занимают около 200 МБ. Точно так же для MX Linux, которому требуется минимум 2 ГБ ОЗУ, их XFCE будет составлять от 300 до 400 МБ.
Таким образом, XFCE находится в более низком диапазоне с точки зрения требований к ресурсам и очень компактной среды рабочего стола. Варианты настройки многочисленны и понятны.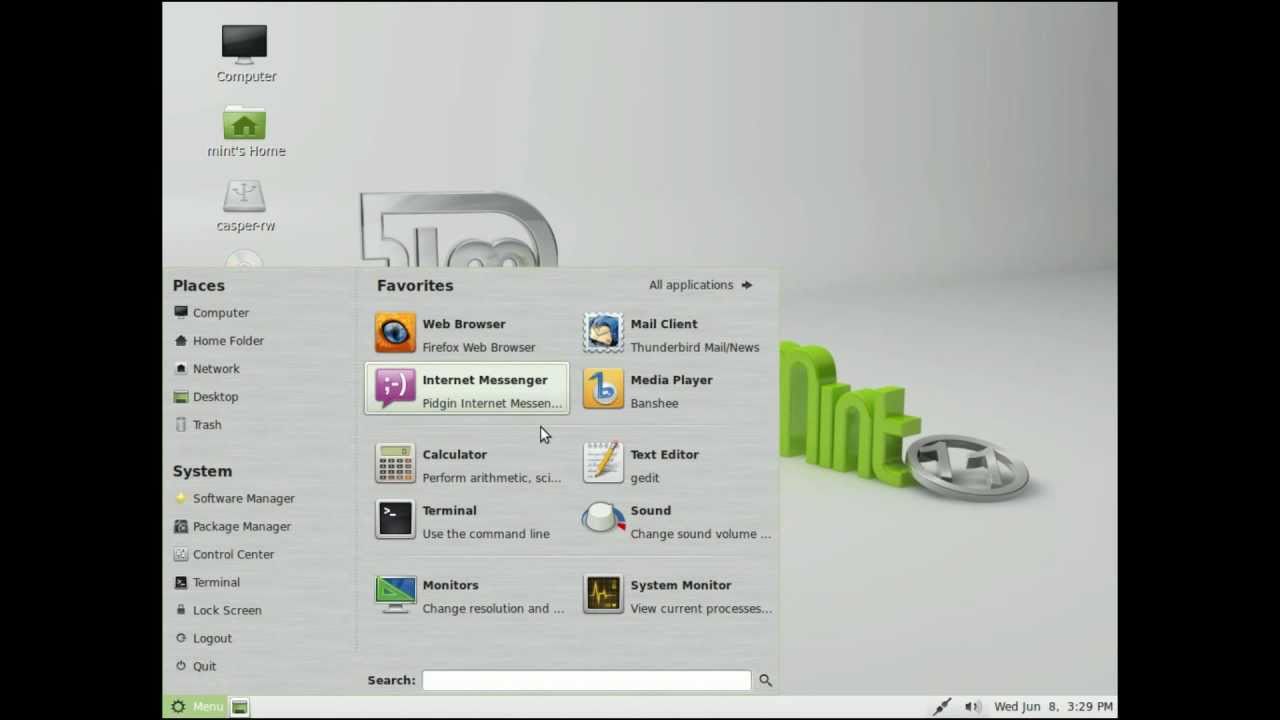
Установите XFCE вручную в Ubuntu, Linux Mint, Debian или аналогичной ОС.
sudo apt install xubuntu-desktop
2. Cinnamon — для пользователей, переходящих с Windows
- Простая настройка с помощью тем, апплетов и десклетов
- Традиционная среда рабочего стола, похожая на Windows, приятные опции, новые для Linux.
- Чистый, стабильный и привлекательный
- Linux Mint — лучший пример
- Веб-сайт: cinnamon-spices.linuxmint.com
Cinnamon завоевывает популярность благодаря своему Windows-подобному интерфейсу и стильным значкам. Он поставляется из коробки в качестве интерфейса по умолчанию для рабочих столов Linux Mint. Он простой и визуально привлекательный, с похожим расположением элементов, которое мы обычно видим в Windows 7 или более ранних версиях.
Он поставляется с начальным меню, разделенным на части, чтобы отображать содержимое категории при наведении указателя мыши.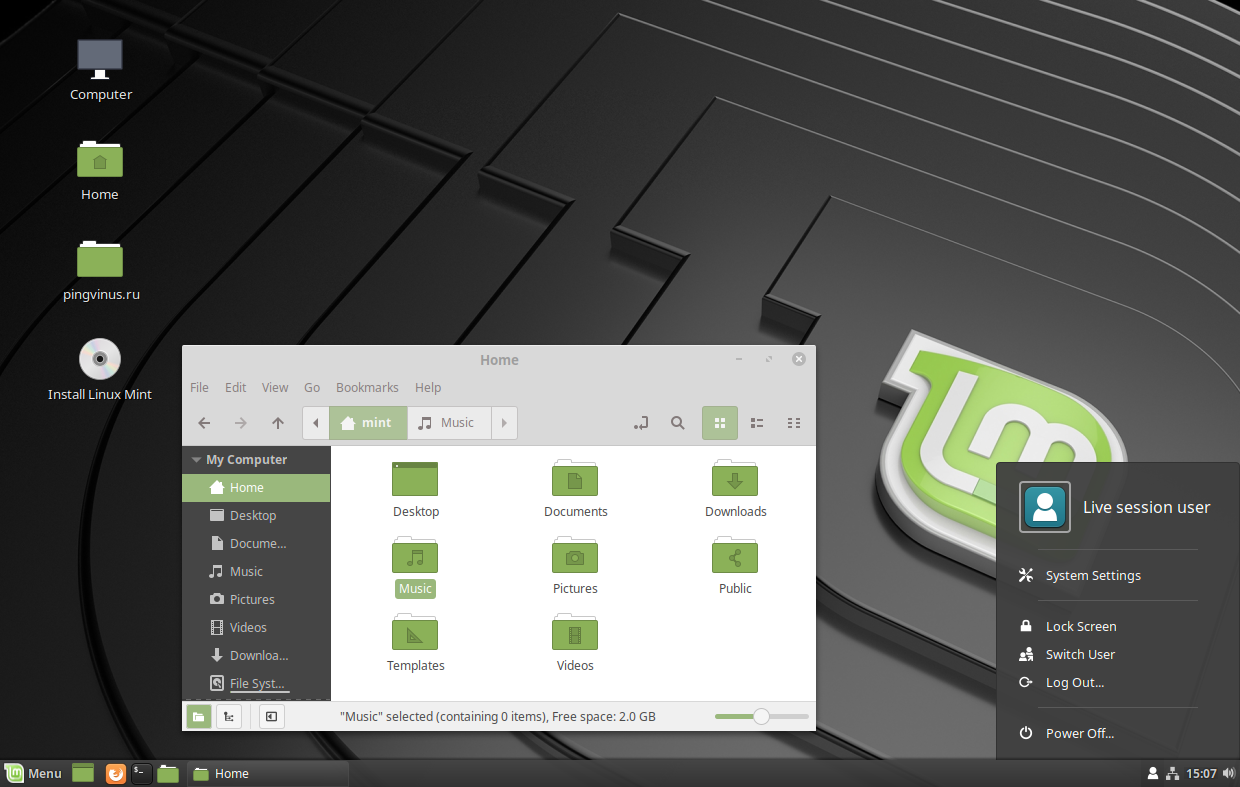 Правая панель задач содержит значок громкости и сети вместе с панелью часов; уведомления об обновлениях также отображаются здесь, если они доступны.
Правая панель задач содержит значок громкости и сети вместе с панелью часов; уведомления об обновлениях также отображаются здесь, если они доступны.
С точки зрения аппаратных требований Cinnamon не очень требовательна. Linux Mint 20 с Cinnamon 4.6.6 занимает около 400 МБ ОЗУ в стандартных условиях, поэтому его можно легко использовать на компьютере с 2 ГБ ОЗУ и более.
Темы и фоновые изображения можно изменить несколькими щелчками мыши, кроме того, можно использовать различные надстройки, чтобы сделать рабочий стол более привлекательным, однако это увеличит потребление аппаратных ресурсов.
Помимо Linux Mint, он доступен для многих дистрибутивов Linux, таких как Ubuntu Cinnamon Remix, Fedora Spin, Manjaro, EndeavourOS и других…
Мы также можем установить Cinnamon вручную, если вы используете операционную систему на основе Debian или Ubuntu, введите в командном терминале:
sudo apt install cinnamon
лы настраиваемый и адаптивный
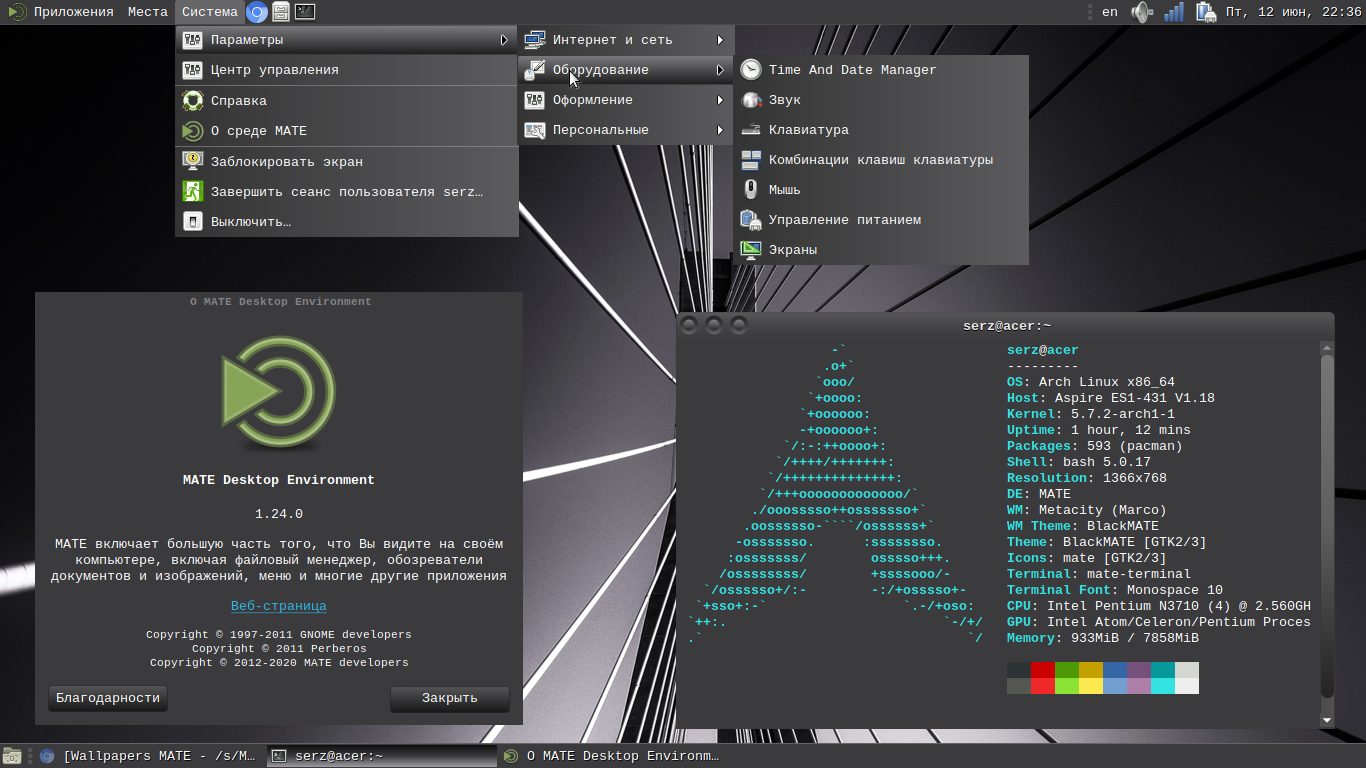
KDE — одна из самых популярных сред рабочего стола. Это очень продвинутый и расширяемый вариант настройки. Однако, если вы не хотите вносить какие-либо изменения, стоит попробовать KDE Plasma.
Он предлагает те же механизмы, что и в Windows, например кнопку «Пуск», известную как K-меню. Он имеет встроенный поиск и вкладки категорий для быстрого поиска установленных приложений, а также расширенные и подробные параметры настройки для опытных пользователей.
KDE Plasma довольно современен с точки зрения интерфейса, с гладкими виджетами и панелью задач, он может легко привлечь внимание любого. Значки регулировки громкости, буфера обмена и сети расположены на отдельной панели управления рядом с часами.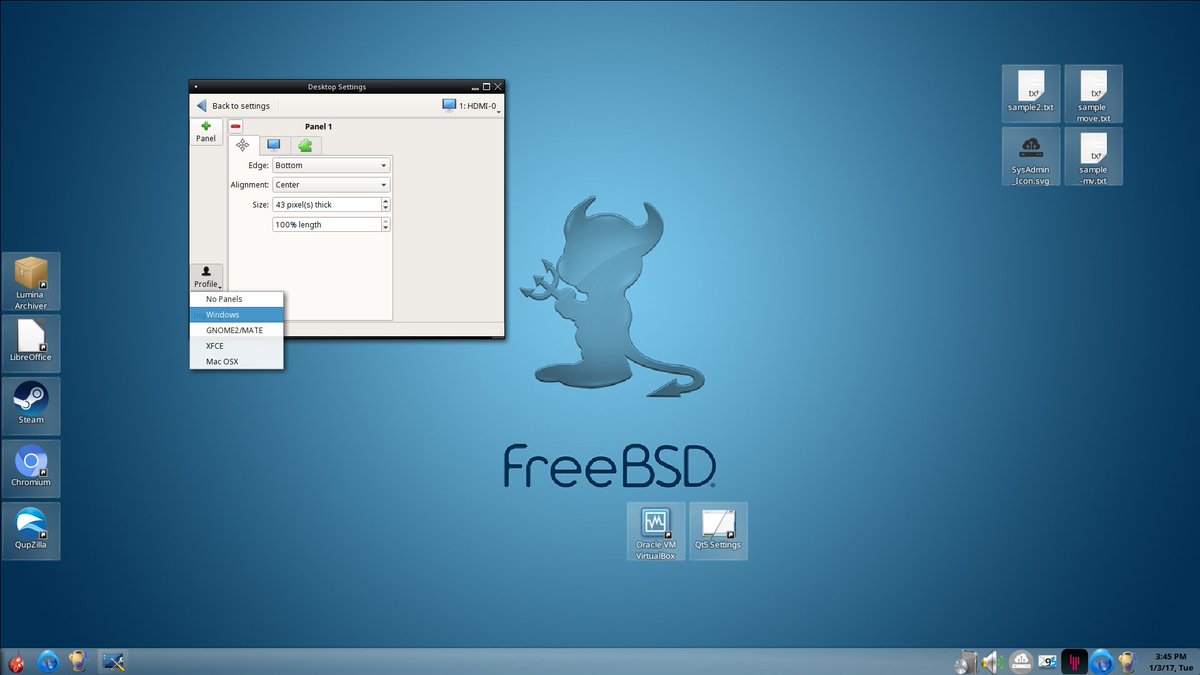
Поскольку KDE имеет длинный список приложений, разработанных его сообществом, то же самое можно увидеть и на рабочем столе. Он имеет множество приложений, почти все из которых начинаются с « K » или содержат его, например, Krita, Digikam, Konqueror, Kmail, KDE Connect или Kdenlive. Программы основаны на одних и тех же библиотеках и идеально соответствуют рабочему столу.
Что ж, с точки зрения потребления ресурсов, KDE — это не легкая, а средняя среда рабочего стола Linux. Для этого потребуется от 500 МБ до 760 МБ ОЗУ или более в зависимости от настроек и эффектов, которые применил пользователь. Тем не менее, пользователи могут без проблем использовать его в системах с 2 ГБ ОЗУ, но это не должно быть слишком много для старого ПК.
Ручная установка для Ubuntu или ОС Linux на базе Debian
sudo apt-get install kubuntu-desktop
4. GNOME 3 — выбор из многих лучших дистрибутивов Linux
- Рекомендуется для пользователей среднего и продвинутого уровня Linux
- Потребление аппаратных ресурсов системы от умеренного до высокого
- Лучшие примеры — Fedora, Debian и Ubuntu
- Веб-сайт: www.gnome.org
.
Многие популярные дистрибутивы Linux используют среду рабочего стола Gnome , включая Ubuntu, основанную на наборе инструментов GTK+. Однако интерфейс не будет одинаковым, так как большинство дистрибутивов настраиваются, например, ОС Ubuntu и Zorin, оба используют Gnome, но выглядят совершенно по-разному.
Он также известен как оболочка Gnome, и его стандартный интерфейс ориентирован на простоту, а не на звонки и звонки. Вы можете получить стандартный вид Gnome в ОС Fedora, Debian и CentOS. Это предлагает верхнюю панель задач с « Activity », чтобы открыть программу запуска («Dash»), что не очень удобно, особенно для новичков.
Gnome долгое время считалась требовательной к памяти средой рабочего стола, однако в последней версии Gnome это несколько изменилось, за исключением медлительности. Много раз я сталкивался с этим на виртуальной машине, работающей на 4 ГБ, тогда как на той же конфигурации Cinnamon работает очень плавно.
Даже в Ubuntu 20.04 один процесс Gnome Shell занимает около 200 МБ.
Таким образом, в стандартных условиях вы можете сказать, что это будет потреблять около 700 МБ. Таким образом, мы не рекомендуем Gnome 3 для старых ПК с небольшим объемом оперативной памяти.
Ну кроме этого Gnome не лишает в плане приложений будь то от монитора системных ресурсов до разделов диска там все будет. Эта среда Linux более удобна для мультимедиа из-за предлагаемого ею медиаплеера.
Примечание. В качестве альтернативы вы должны попробовать Budgie , который использует технологии GNOME, такие как GTK (> 3.x) , но намного более плавный, чем th e стандартный рабочий стол Gnome , однако с измененным интерфейсом и функциями… Чтобы установить см.: Как установить среду рабочего стола Budgie на Ubuntu
. Мы также можем настроить ее с помощью различных расширений Gnome для добавления тем и виджетов.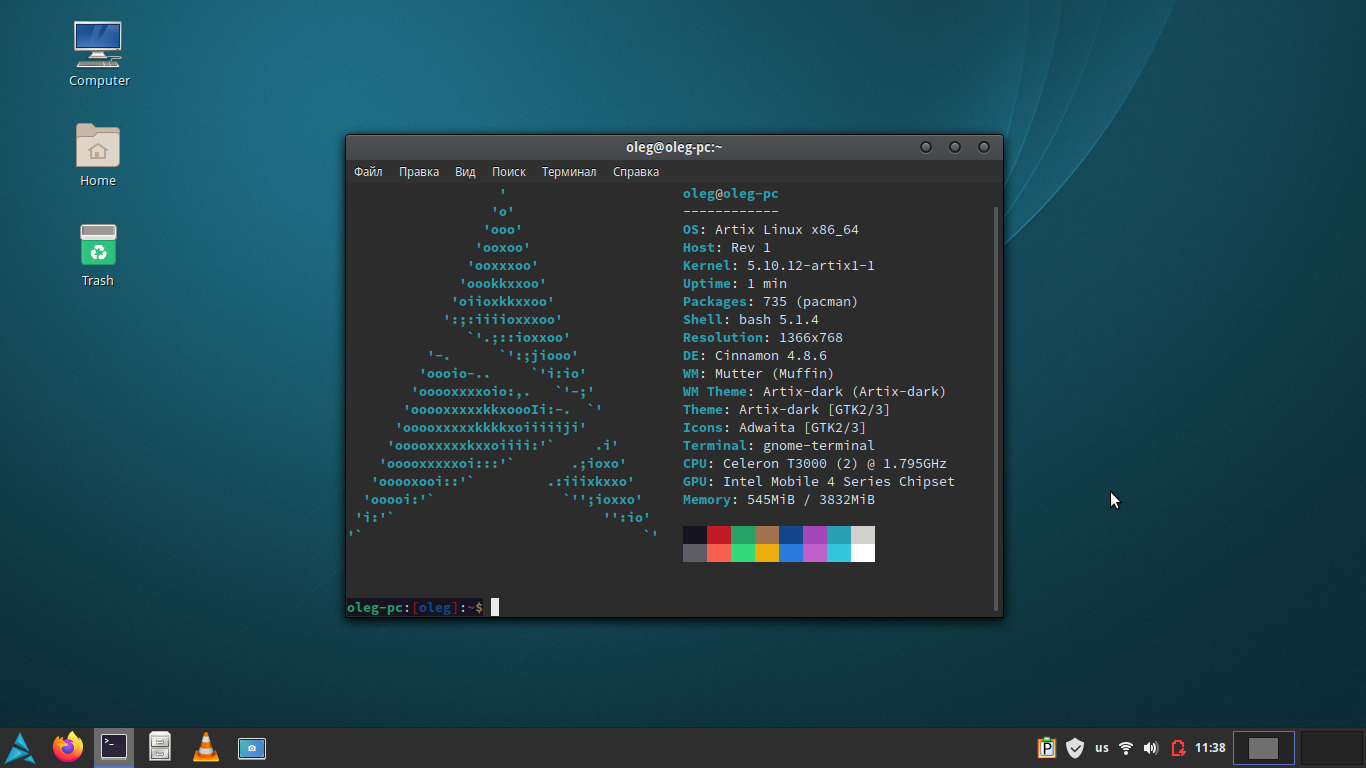
sudo apt install gnome
5. Mate Desktop — классический
- Для любителей классического рабочего стола Linux
- Может использоваться как новичками, так и обычными пользователями
- Требования к ресурсам от низких до умеренных
- Использующие его дистрибутивы Linux: Ubuntu Mate, Linux Mint, Fedora и другие…
- Веб-сайт: mate-desktop.org
Mate — это еще один вариант классического рабочего стола Linux и дальнейшее развитие оригинального рабочего стола Gnome 2. Интерфейс кажется не таким привлекательным, как Cinnamon, но он более стабилен и меньше потребляет памяти. Для поддержки новых приложений Gnome используется GTk3, хорошо интегрированный в рабочий стол. Это делает его подходящим вариантом для более старого оборудования. Даже Linux Mint доступен в Mate и XFCE для работы на маломощных аппаратных системах. Он будет потреблять менее 500 МБ ОЗУ для бесперебойной работы в системе, Ubuntu Mate — лучший пример этого.
Меню « Приложения » расположено на панели в верхней части экрана. Для эффектов рабочего стола для настроек установлены Compiz и сопутствующие инструменты. Можно использовать инструмент настройки Mate для управления внешним видом систем.
Пакеты для установки Mate доступны в официальном репозитории Debian и могут быть установлены с помощью команды:
sudo apt install mate-desktop
6. LXQT / LXDE — для старых ПК или ноутбуков
- Лучшая среда Linux для старых ПК или ноутбуков
- Предназначен для всех пользователей, от начинающих до продвинутых
- Требуются аппаратные ресурсы от низкого до среднего
- Lubuntu, Fedora, Manjaor и другие с LXDE или LXQT — некоторые примеры дистрибутивов Linux
- Веб-сайт: lxde.org и lxqt.org
Когда мы говорим о лучших средах рабочего стола Linux с малым объемом памяти, то LXDE или LXQT будут там. LXDE значительно менее требователен к ресурсам, чем LXQT, который был сформирован в результате слияния проектов LXDE и Razor-qt. А также теперь часть Lubuntu. Однако оба проекта все еще активны, тогда как LXQT, как и KDE, основан на библиотеках Qt.
А также теперь часть Lubuntu. Однако оба проекта все еще активны, тогда как LXQT, как и KDE, основан на библиотеках Qt.
Хотя LXQT не требует много ресурсов, его внешний вид по сравнению с LXDE довольно современный и свежий; тонкий дизайн и высококонтрастные цветные значки делают это возможным.
На приведенном выше снимке экрана видно, что интерфейс минимален с традиционной панелью задач с кнопкой запуска, ярлыками приложений и значками для управления сетью и громкостью.
Вышеупомянутое, оба окружения рабочего стола популярны из-за низкого потребления аппаратных ресурсов, например, если идти грубо, то LXDE занимал бы около 300+ МБ ОЗУ, а из-за небольшой современности в LXQT в итоге получается 400+ МБ. Однако это также зависит от разработчиков дистрибутива, поставляющих LXDE/LXQT, и от того, какие дополнительные компоненты были с ним загружены.
Установить вручную в ОС на базе Debian.
sudo apt install lxqt
7.
 Среда рабочего стола Ubuntu Kylin
Среда рабочего стола Ubuntu Kylin
Дистрибутив Ubuntu Kylin Linux — это официальная версия Canonical и китайского MIIT, предназначенная для китайского потребительского рынка ноутбуков и ПК. Хотя он основан на той же официальной Ubuntu, тем не менее, его интерфейс намного красивее, чем стандартный кастомный Gnome.
Среда рабочего стола Ubuntu Kylin , также известная как UKUI, больше склоняется к интерфейсу Windows 10 или Deepin с гладкими и красочными значками, а также удобными элементами, которые упрощают использование.
Поэтому те, кому не хватает Windows 10, могут пойти на это.
Чтобы установить среду рабочего стола Ubuntu Kylin, просто запустите:
sudo apt install ubuntukylin-desktop
Если вы столкнулись с какой-либо проблемой, сначала добавьте репозиторий и выполните другие указанные команды:
sudo add-apt- репозиторий ppa:ubuntukylin-members/ukui3.0 судо подходящее обновление sudo apt install ukui-desktop-environment
8.
 Среда Deepin Desktop — красочная
Среда Deepin Desktop — красочная
- Привлекательный дизайн
- Лучше всего подходит для начинающих и пользователей среднего уровня
- Потребление ресурсов умеренное
Deepin имеет свой собственный вкус и акцент, а не подражает другим в этом списке, он имеет свой привлекательный и красочный дизайн. Он является средой рабочего стола по умолчанию для Deepin Linux Desktop (официально) и неофициально в UbuntuDDE.
Однако с точки зрения настройки он не очень обширен, и пользователям приходится использовать доступные по умолчанию параметры, но этого достаточно для обычных пользователей настольных компьютеров. Хотя Deepin Desktop Environment (DDE) использует Qt5, он очень чистый, имеет изогнутые края, проще в использовании и компактнее, чем KDE.
Цветовая схема с высококонтрастными иконками выглядит современно, но в целом противоречиво. Файловый менеджер и аудиоплеер по умолчанию настроены на белую тему, а видеоплеер и веб-браузер Chrome — темно-черный.
Он предлагает как док-станцию, так и окна, такие как меню «Пуск», док-станция также служит системным треем со значками запущенных программ.
Ну, когда дело доходит до потребления аппаратных ресурсов, Deepin нуждается в хорошей конфигурации системы и будет потреблять от 600 МБ до 1 ГБ, в зависимости от того, какой дистрибутив Linux вы используете.
Тем не менее, лучший способ испытать это — UbuntuDDE или просто установить его вручную. Как установить Deepin DDE на Ubuntu 20.0
9. Pantheon — Красивый и чистый рабочий стол Linux
- Клон MacOS Среда рабочего стола Linux
- Начинающим понравится, но для более удобного использования придется внести некоторые изменения.
- Потребление ресурсов умеренное
- Веб-сайт: elementary.io
Если вы использовали ElementaryOS, то вы уже знакомы с окружением Pantheon Desktop. Он популярен из-за своего современного внешнего вида, который имитирует и дает пользователям ощущение, что они используют macOS.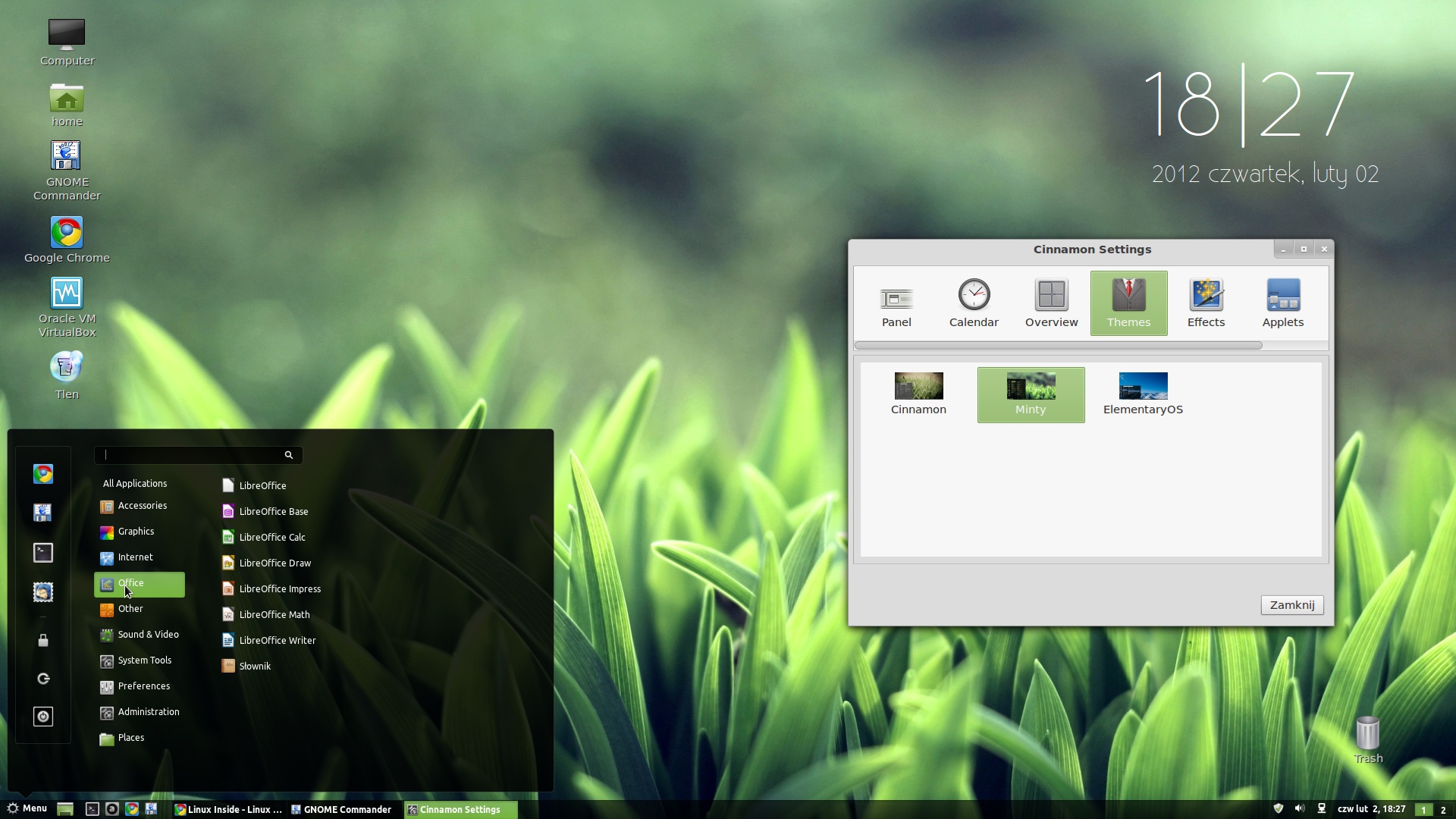
Не так много возможностей для настройки, поэтому это лучший вариант для новичков, особенно для тех, кто переходит с macOS на Linux. Он использует Mac OS, похожую на док-станцию, которая служит для запуска программ и размещения значков активных.
Официально он поставляется с Elementary OS, основанной на Ubuntu, и его разработчики всегда стараются свести к минимуму проблемы, с которыми сталкиваются новички в Linux из-за незнакомства с интерфейсом. Однако некоторые функции рабочего стола отсутствуют.
Например, нет контекстного меню, поэтому никакие файлы или ссылки не могут быть сохранены непосредственно на рабочем столе. Кроме того, нет кнопки для сворачивания активных элементов или окон, только кнопки «Закрыть» и «Развернуть» или «Восстановить».
Тем не менее, чтобы получить параметр свернуть в Patheon Elementary OS, вам нужно либо щелкнуть правой кнопкой мыши строку заголовка Windows, либо использовать сочетание клавиш Super + H .:max_bytes(150000):strip_icc()/Screenshotfrom2018-09-1018-09-22-5b9dca0ac9e77c0050d816cc.png)
Если вы хотите использовать его с кнопкой сворачивания, настройте интерфейс с помощью инструмента под названием элементарно-твики.
sudo apt установить общие свойства программного обеспечения sudo add-apt-repository ppa:philip.scott/elementary-tweaks sudo apt install elementary-tweaks
Что ж, красота этой среды рабочего стола Linux не обходится без платы, она потребляет около 700 МБ, что является причиной лучшей производительности на elementary OS с Patheon. их система.
Чтобы установить Patheon вручную в системах на основе Debian или Ubuntu, используйте:
sudo add-apt-repository ppa: elementary-os/stable sudo apt install elementary-theme elementary-icon-theme elementary-default-settings elementary-desktop
Заключение
XFCE — хорошие варианты, тогда как Gnome и KDE — для тех, кому нравится иметь богатую среду рабочего стола. С другой стороны, чрезвычайно легкие LXQT/LXDE и для красоты всегда есть Deepin и Elementary.